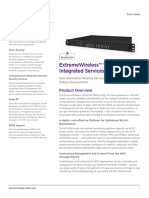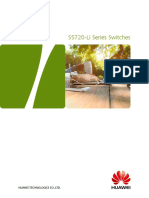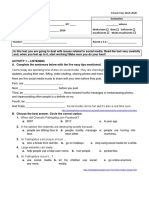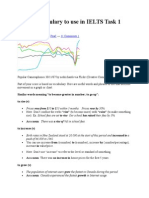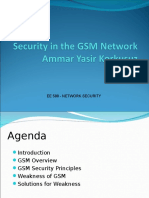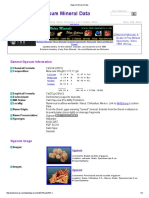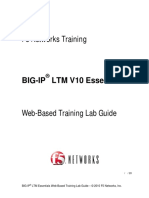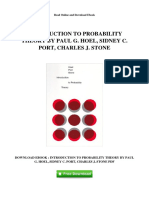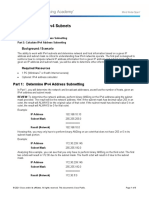Académique Documents
Professionnel Documents
Culture Documents
Install Elastix 1.6.0 OpenVox A400p en
Transféré par
jsarangoDescription originale:
Titre original
Copyright
Formats disponibles
Partager ce document
Partager ou intégrer le document
Avez-vous trouvé ce document utile ?
Ce contenu est-il inapproprié ?
Signaler ce documentDroits d'auteur :
Formats disponibles
Install Elastix 1.6.0 OpenVox A400p en
Transféré par
jsarangoDroits d'auteur :
Formats disponibles
Install Elastix_1.6.
0_OpenVox_A400p
1 Log into Elastix webpage
Please open your browser and enter the PBX IP address, then input Username: admin; Password: palosanto, then click on Submit button in the following screen.
Hardware Detection
1) Click on Hardware Detection button in the following illustration.
2) Click on Replace file chan_dahdi.conftextbox, then click on Detect New Hardware button in the following illustration.
3) Please use the following commands:
4) Reboot System.
Create Extensions
Add two extensions, then you can plug two phones to FXS, after that the two phones can call each other. 1) Click PBX button in the following illustration:
2) Click on Extensions bar in the following illustration:
3) From the drop down selection box, select Generic Zap Device since we are going to create zap extension, then click on submit button. Please refer to the following illustration:
4) Set up User Extension: 111 (thats the extension number I gave for reception); Display Name: 111 in the following illustration:
5) Input a channel number for your extension, please refer to the following illustration.
6) Then click on submit button.
7) Click the Apply Configuration Changes Here bar in the top of the screen.
8) Please add another extension. From the drop down selection box, select Generic Zap Device since we are going to create zap extension, then click on submit button. Please refer to the following illustration:
9) set up User Extension: 222; Display Name: 222 in the following illustration:
10) Input a channel number for your extension, please refer to the following illustration:
11) Then click on submit button.
12) Click the Apply Configuration Changes Here bar in the top of the screen.
After these, we can dial each other between 111 and 222.
Add incoming route
Add an incoming route, it will help you get incoming calls. 1) Click on Inbound Routes bar.
2) Input incoming1 in the textbox of Description as the following screen:
3) Click the Extensions textbox, choose an extension number from the drop down selection box. Then click submit. Please refer to the following illustration:
4) Click the Apply Configuration Changes Here bar in the top of the screen.
5 Create trunk
To dial out, you have to create trunk.
1) Click on Trunks bar as the following illustration:
2) Click on Trunk ZAP/g0 button on the up right corner of the page, please refer to the following illustration:
3) Input trunk1 in the textbox of Outbound Caller ID, please refer to the following illustration:
4) Click on Submit Changes button in the following screen:
set up outbound routes
Through outbound routes, you can dial out. 1) Please click on the Outbound Routes as the following illustration:
2) Please click 09_outside button keep the default parameters in the following screen. Please refer to the following illustration:
Here we use the default Dial Pattern 9|., so we have to add prefix 9, when we dial out.
3) Click the Apply Configuration Changes Here bar in the top of the screen.
Test Environment:
1) Elastix 1.6.0 2) OpenVox A400p + 2FXS+2FXO
References
1) http://www.elastixconnection.com/downloads/elastix_without_tea rs.pdf 2) http://www.voiceip.com.ua/lit/easyAsterisk-manual-eng-v22rc4.p df
Vous aimerez peut-être aussi
- Shoe Dog: A Memoir by the Creator of NikeD'EverandShoe Dog: A Memoir by the Creator of NikeÉvaluation : 4.5 sur 5 étoiles4.5/5 (537)
- The Yellow House: A Memoir (2019 National Book Award Winner)D'EverandThe Yellow House: A Memoir (2019 National Book Award Winner)Évaluation : 4 sur 5 étoiles4/5 (98)
- Never Split the Difference: Negotiating As If Your Life Depended On ItD'EverandNever Split the Difference: Negotiating As If Your Life Depended On ItÉvaluation : 4.5 sur 5 étoiles4.5/5 (838)
- Hidden Figures: The American Dream and the Untold Story of the Black Women Mathematicians Who Helped Win the Space RaceD'EverandHidden Figures: The American Dream and the Untold Story of the Black Women Mathematicians Who Helped Win the Space RaceÉvaluation : 4 sur 5 étoiles4/5 (890)
- Grit: The Power of Passion and PerseveranceD'EverandGrit: The Power of Passion and PerseveranceÉvaluation : 4 sur 5 étoiles4/5 (587)
- The Subtle Art of Not Giving a F*ck: A Counterintuitive Approach to Living a Good LifeD'EverandThe Subtle Art of Not Giving a F*ck: A Counterintuitive Approach to Living a Good LifeÉvaluation : 4 sur 5 étoiles4/5 (5794)
- The Little Book of Hygge: Danish Secrets to Happy LivingD'EverandThe Little Book of Hygge: Danish Secrets to Happy LivingÉvaluation : 3.5 sur 5 étoiles3.5/5 (399)
- Elon Musk: Tesla, SpaceX, and the Quest for a Fantastic FutureD'EverandElon Musk: Tesla, SpaceX, and the Quest for a Fantastic FutureÉvaluation : 4.5 sur 5 étoiles4.5/5 (474)
- A Heartbreaking Work Of Staggering Genius: A Memoir Based on a True StoryD'EverandA Heartbreaking Work Of Staggering Genius: A Memoir Based on a True StoryÉvaluation : 3.5 sur 5 étoiles3.5/5 (231)
- The Emperor of All Maladies: A Biography of CancerD'EverandThe Emperor of All Maladies: A Biography of CancerÉvaluation : 4.5 sur 5 étoiles4.5/5 (271)
- The Hard Thing About Hard Things: Building a Business When There Are No Easy AnswersD'EverandThe Hard Thing About Hard Things: Building a Business When There Are No Easy AnswersÉvaluation : 4.5 sur 5 étoiles4.5/5 (344)
- On Fire: The (Burning) Case for a Green New DealD'EverandOn Fire: The (Burning) Case for a Green New DealÉvaluation : 4 sur 5 étoiles4/5 (73)
- Devil in the Grove: Thurgood Marshall, the Groveland Boys, and the Dawn of a New AmericaD'EverandDevil in the Grove: Thurgood Marshall, the Groveland Boys, and the Dawn of a New AmericaÉvaluation : 4.5 sur 5 étoiles4.5/5 (265)
- The World Is Flat 3.0: A Brief History of the Twenty-first CenturyD'EverandThe World Is Flat 3.0: A Brief History of the Twenty-first CenturyÉvaluation : 3.5 sur 5 étoiles3.5/5 (2219)
- Team of Rivals: The Political Genius of Abraham LincolnD'EverandTeam of Rivals: The Political Genius of Abraham LincolnÉvaluation : 4.5 sur 5 étoiles4.5/5 (234)
- The Gifts of Imperfection: Let Go of Who You Think You're Supposed to Be and Embrace Who You AreD'EverandThe Gifts of Imperfection: Let Go of Who You Think You're Supposed to Be and Embrace Who You AreÉvaluation : 4 sur 5 étoiles4/5 (1090)
- The Unwinding: An Inner History of the New AmericaD'EverandThe Unwinding: An Inner History of the New AmericaÉvaluation : 4 sur 5 étoiles4/5 (45)
- The Sympathizer: A Novel (Pulitzer Prize for Fiction)D'EverandThe Sympathizer: A Novel (Pulitzer Prize for Fiction)Évaluation : 4.5 sur 5 étoiles4.5/5 (119)
- Her Body and Other Parties: StoriesD'EverandHer Body and Other Parties: StoriesÉvaluation : 4 sur 5 étoiles4/5 (821)
- TEL stock overview and recommendationsDocument37 pagesTEL stock overview and recommendationsRon Jason100% (1)
- IPASO CommissioningDocument46 pagesIPASO CommissioningAhmad FawzyPas encore d'évaluation
- Gerak KhasDocument8 pagesGerak KhasIhsan1991 YusoffPas encore d'évaluation
- Types of distributed computing in 40 charactersDocument8 pagesTypes of distributed computing in 40 charactersAiman FatimaPas encore d'évaluation
- NX 5500 Data SheetDocument2 pagesNX 5500 Data SheetugurPas encore d'évaluation
- Huawei DataSheetDocument11 pagesHuawei DataSheetJorge Socas NegrinPas encore d'évaluation
- Social Media test10-UmbelinaLima PDFDocument5 pagesSocial Media test10-UmbelinaLima PDFUmbelina Barros LimaPas encore d'évaluation
- Wireless Communications in Mobile ComputingDocument12 pagesWireless Communications in Mobile Computingapi-19799369Pas encore d'évaluation
- IELTS Task 1 vocabularyDocument67 pagesIELTS Task 1 vocabularyBiswajit ChowdhuryPas encore d'évaluation
- Senner W M Los Origenes de La Escritura Siglo XXI 1998 DjvuDocument386 pagesSenner W M Los Origenes de La Escritura Siglo XXI 1998 DjvuVanina JusidPas encore d'évaluation
- Public EGX300 Firmware Revision History PDFDocument9 pagesPublic EGX300 Firmware Revision History PDFmetanoia88Pas encore d'évaluation
- Pharma Marketing Management Unit 2 Notes @trickpharmacyDocument13 pagesPharma Marketing Management Unit 2 Notes @trickpharmacySherkhan Saifi100% (1)
- IC-3005 Series Manual PDFDocument116 pagesIC-3005 Series Manual PDFDedu TelespanPas encore d'évaluation
- Career Planning & Development in ROBIDocument22 pagesCareer Planning & Development in ROBIshironamhin_92Pas encore d'évaluation
- SPCC DocumentationDocument33 pagesSPCC DocumentationKumar Dzhunushaliev100% (1)
- GSM SecurityDocument36 pagesGSM Securityradislamy-1Pas encore d'évaluation
- Daniel NegreanuDocument6 pagesDaniel NegreanuAngryRant0% (1)
- Gypsum Mineral DataDocument4 pagesGypsum Mineral Datamalaya tripathy0% (1)
- F5 Networks Training BIG IP LTM V10 EssentialsDocument108 pagesF5 Networks Training BIG IP LTM V10 Essentialsvelramsen100% (1)
- Telecontrol 84i+Document76 pagesTelecontrol 84i+Hans Jørn ChristensenPas encore d'évaluation
- ZXDSL 831aii User ManualDocument24 pagesZXDSL 831aii User Manuallaritza_18Pas encore d'évaluation
- Download Introduction to Probability Theory PDFDocument7 pagesDownload Introduction to Probability Theory PDFSubb kumstPas encore d'évaluation
- Alexa, Amazon Web Services, Amazon Robotics, Amazon Prime AirNegative: High Capex and R&D costs. Risk of failure of new technologies. Difficulty in monetizing newtechnologiesDocument2 pagesAlexa, Amazon Web Services, Amazon Robotics, Amazon Prime AirNegative: High Capex and R&D costs. Risk of failure of new technologies. Difficulty in monetizing newtechnologiesanushriPas encore d'évaluation
- Preserving IEC Materials For A Healthy NationDocument48 pagesPreserving IEC Materials For A Healthy NationJoseph Marmol YapPas encore d'évaluation
- Iphone Marketing Plan Market Summary The IphoneDocument8 pagesIphone Marketing Plan Market Summary The Iphonejhnai6100% (1)
- A Utility's Experience Implementing Substation Automation ProjectsDocument7 pagesA Utility's Experience Implementing Substation Automation ProjectsMuruganPas encore d'évaluation
- Calculating IPv4 Subnets - ANSWER - KEYDocument8 pagesCalculating IPv4 Subnets - ANSWER - KEYPaul John QuirosPas encore d'évaluation
- Configuring VTP: Finding Feature InformationDocument26 pagesConfiguring VTP: Finding Feature InformationBui Hong MyPas encore d'évaluation
- AxsisDocument1 pageAxsisRaghavendra.YPas encore d'évaluation
- 110-6044-R11 DriveFW UPDDocument11 pages110-6044-R11 DriveFW UPDasdfPas encore d'évaluation