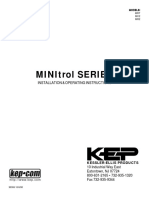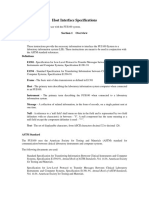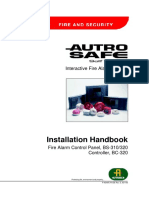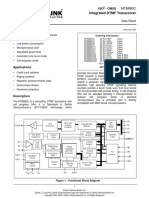Académique Documents
Professionnel Documents
Culture Documents
Tag Implementation Guide
Transféré par
Reema PrakashCopyright
Formats disponibles
Partager ce document
Partager ou intégrer le document
Avez-vous trouvé ce document utile ?
Ce contenu est-il inapproprié ?
Signaler ce documentDroits d'auteur :
Formats disponibles
Tag Implementation Guide
Transféré par
Reema PrakashDroits d'auteur :
Formats disponibles
Microsoft Tag Implementation Guide
Practical requirements and recommendations to ensure successful Tag production
Published: August 2010
Microsoft Tag Implementation Guide
Contents
Introduction .................................................................................................................................................. 4 Overview of Microsoft Tag............................................................................................................................ 4 The Medium is the Message ..................................................................................................................... 4 Usage Scenarios: Exploring the Possibilities... .......................................................................................... 5 ...and Some Common Challenges ............................................................................................................. 5 Field Testing .............................................................................................................................................. 6 Instructions and User Experience ............................................................................................................. 6 Creating Basic Tags ....................................................................................................................................... 9 General Design Guidelines ........................................................................................................................ 9 Tag Content Types .................................................................................................................................. 10 Using Tag Categories ........................................................................................................................... 10 Creating a URL Tag .............................................................................................................................. 10 Creating a Free Text Tag ..................................................................................................................... 11 Create a Digital Contact CardCreating a vCard Tag ......................................................................... 11 Dial a Phone NumberCreating a Dialer Tag ..................................................................................... 13 Creating Custom Tag Images ...................................................................................................................... 13 Replace the Background Image .......................................................................................................... 14 Advanced Design Guidelines ................................................................................................................... 16 Replacing the Color Dots (the "Advanced Design" Method) .............................................................. 19 Tags in Print................................................................................................................................................. 19 Print Guidelines ....................................................................................................................................... 19 Tag Size Relative to the Viewer ........................................................................................................... 20 Reflections, Shadows, and Angles........................................................................................................... 21 Tags in Electronic Displays .......................................................................................................................... 21 Electronic Display Guidelines .................................................................................................................. 22 Tags On Objects and In Other Media .......................................................................................................... 23 Production Guidelines............................................................................................................................. 24 Environmental Considerations................................................................................................................ 24 Tags as Temporary Tattoos ..................................................................................................................... 25 2
Microsoft Tag Implementation Guide Managing Tag Reports ................................................................................................................................ 26 Best Practices .............................................................................................................................................. 27 Design Checklist for Custom "Quick and Easy" Tags ............................................................................... 27 Design Checklist for Custom "Advanced Design" Tags ........................................................................... 27
Disclaimer This document is provided as-is. Information and views expressed in this document, including URL and other Internet Web site references, may change without notice. You bear the risk of using it. Some examples depicted herein are provided for illustration only and are fictitious. No real association or connection is intended or should be inferred. This document does not provide you with any legal rights to any intellectual property in any Microsoft product. You may copy and use this document for your internal, reference purposes. You may modify this document for your internal, reference purposes. 2010 Microsoft Corporation. All rights reserved. Microsoft, DirectX, Power Point, and Windows are trademarks of the Microsoft group of companies. All other trademarks are the property of their respective owners.
Microsoft Tag Implementation Guide
Introduction
This document describes practical considerations for the successful implementation of Microsoft Tag high-capacity color bar codes (HCCBs) in real-world environments. It offers step-by-step instructions and best practices for streamlining the production of Microsoft Tag bar codes, verifying bar code behavior in the field, ensuring a superior user experience, and making the most of Tag reporting tools. Everyone creating and working with Tag should read this guide to help ensure smooth and cost-effective Tag creation and implementation. This document is part of a series of guides that supplements information available on the Microsoft Tag and Microsoft Tag Developer Center Web sites. This document will be updated and expanded as usage of Tag bar codes evolves. Check the Microsoft Tag Web site for the latest version of this guide.
Overview of Microsoft Tag
Tag is a high-capacity color barcode (HCCB) with encoded information. Organizations and individuals can create specific Tags by using the Microsoft Tag Manager Web service. When the Microsoft Tag Reader application is installed on a mobile device, the Tag Reader can be used to scan a Tag using the built-in the device camera. When a Tag is scanned by the Tag Reader, the information encoded into the Tag becomes available on the mobile device. Although Tags are easy to create, how Tags are placed in the field will influence how effective they are in communicating the encoded information to the audience. This guide provides best practices for producing Tags in different types of media. Additionally, it addresses the best practices for testing Tags in the field.
The Medium is the Message
Tags should be produced and distributed so that users can physically locate and scan the bar codes reliably with mobile device cameras. Choose a delivery medium for your Tags that makes practical sense for your campaign in terms of discoverability, usability, and accessibility. This implementation guide describes requirements and best practices for creating Tags for the following media types: PrintFor Tags that appear in magazines, posters, flyers, pamphlets, and other printed media Electronic displaysFor Tags that appear on computer screens, TVs, jumbotrons, and other light-emitting media Apparel and other mediaFor Tags that appear on clothing and Tags composed of other materials, such as embroidery, jelly beans, and placards held by fans in a sports arena
As you plan how to incorporate Tags in your campaign, you have to map out the likely usage scenarios and consider the pros and cons of placing your Tags in different places and situations. Make sure to askand answerthe following questions: What materials will your Tags be made of? On what kinds of surfaces will you place your Tags? 4
Microsoft Tag Implementation Guide What are the physical conditions or environments in which users will discover your Tags? How will users be expected to interact with the content in your Tags?
Usage Scenarios: Exploring the Possibilities...
The possibilities for usage and placement of Tags are almost limitless. To give you an idea of what we mean, here are some usage examples for Tags: An automobile company might want to place a Tag on a billboard as a way to advertise their latest models to potential customers. Passengers and pedestrians could scan the tag as they pass by. A film production company might put Tags pointing to a movie trailer on a poster at a movie theater, guiding the customer to more extensive information and interviews with the movie stars. A video game company makes special custom Tags to be used at its trade show booth, allowing gamers to scan the Tag for custom in-game gear or clothing. A sports drink company might choose to display a series of Tags for a product on the jumbotron in a stadium during a game, providing the fans with a collection of "secret phrases" throughout the game that enable free products or discount coupons.
...and Some Common Challenges
With such freedom of expression comes the need for thoughtful consideration, planning, and implementation of your Tag project. Using the same scenario examples above, let's examine some of the potential implementation challenges you might face: The automobile company's freeway billboard could be a distraction to motorists who may try to scan the Tag while driving, or something in the environment (such as a light post or large truck) might block a passenger's view. The film production company's Tags may be obscured by the reflective glare from the poster's glass case under some lighting conditions, making it difficult to scan the Tag. The video game company's Tag works well in the studio, but the cool blue lighting on the show floor makes the Tag's colors appear all blue, which might impede successful scanning during the trade show. The sports drink company Tags might become too washed out from the glare from the stadium lights or bright sunshine to scan the tags consistently. Moreover, some fans may be sitting too far away, too close, or at the wrong angle to be able to scan the Tags successfully. Of course, you can still use Tags in scenarios like these and many others. However, before doing so, you should thoroughly test the proposed implementation under similar, real-world conditions to discover and fix any issues before they negatively impact your project. Well go into these issues in more detail in the next section, "Field Testing."
Microsoft Tag Implementation Guide
Field Testing
Field testing your Tag in the environment in which users are expected to discover it is an essential component of a successful project or campaign. Developing and field-testing a proof of concept may represent higher overhead, but doing so will save you time and money in the long run. Tags are very resilient with respect to the color variations of printers as well as to differing camera optics across different manufacturers' phones. Make sure to follow the production recommendations in this guide to ensure that your Tag works on the broadest possible range of mobile devicesthis is especially important when using Tags designed with customized images. Equally important is field-testing your proof-of-concept using a variety of phones, from a variety of manufacturers. Apple iPhone and RIM BlackBerry may have the most robust digital camera support, but not all of your mobile audience can be counted on to be using these devices. Make sure to include a representative sample of low-end, middle-end, and high-end phone models when field-testing your Tags. Test your Tags under different lighting conditions. Consider the user's distance from the Tag and other possible conditions such as weather, crowds, reflective glare, the background surface of the Tag, and so on. Mobile device browsers often have different characteristics than desktop browsers have, so it pays to assess how the target content of each Tag displays on a wide variety of mobile device browsers. Verify that any important Web features work, regardless of the browser used. Furthermore, test your Tag content under a variety of conditions per browser; for example, by limiting the display to text-only content, preventing scripts from running, and other conditions. Keep in mind that video support varies greatly across different mobile platforms and browsers. If your Tag's target content includes a video, we strongly recommend thorough field testing. (In fact, you may want to consider partnering with a mobile video provider who can offer seamless support across different platforms to deliver a great video experience.) In short, step through your entire user experience with a variety of mobile devices and a variety of manufacturer and third-party mobile browsers, and do so in the places where you expect your audience to discover and use your Tags.
Instructions and User Experience
Because the idea of scanning bar codes with a mobile phone camera is fairly new to most people, Microsoft requires you to provide basic instructions near each Tag that explain to users how to download and use the Microsoft Tag Reader application. Users should be directed to download the Tag Reader from Microsofts then current download service (currently designated as http://gettag.mobi). For suggestions for the download text and layout in relation to the Tag, see the Location of user information in relation to the Tag bullet lower in this section. You can also write your own instructions in the style and wording that suits your audience and business objective. However, make sure that your instructions accurately reflect where users can download the Tag Reader. 6
Microsoft Tag Implementation Guide Give some thought to how and where users will find the instructions. Keep your wording short and clear. Set the user's expectations accurately. Make sure that the font is large and discernable enough to read in the same conditions under which the user is expected to scan the Tag. When you decide to write your own instructions to the user, follow these guidlelines and requirements: General guidelines. o You must provide information about how to download and install the Tag Reader application. For example, Get the free mobile app at http://gettag.mobi. o The content that is published next to the Tag (referred to as Tag content in this document) should be reasonably related to the context in which the Tag is published or printed. For example, the Tag content associated with a Tag printed on a movie poster should reasonably relate to the movie or some aspect of the movie. You should also provide information that tells users what scanning the Tag will do. For example, will scanning the Tag open a Web session on the phone? Will it dial a phone number? Will it download information onto the phone? If scanning a Tag will download information, what kind of information will be downloaded?
Promotion of Services related to creating Tags. If you use the Microsoft Tag API service to create Tags on behalf of other third parties, you may not promote any of your products or services in association with the API, Web Service, or Tags in a way that would make the ownership of the API, Web Service, or Tags by Microsoft confusing to the user. 3rd parties should not associate their product name or reference their service in close proximity to Tags created using the Microsoft Tag API service. The Tags should be standalone and not adjacent to any branding but Microsoft Tag. 3rd parties can include under the instructions for downloading and installing the Tag Reader text which promotes their services used to create Tags, for example This Tag was created using <3rd party service name>. Any services which you provide to create Tags should reference the Microsoft Tag or Tag product name.
Microsoft Tag Implementation Guide
Suggested fonts. You can use any font to display Tag content. The default font is Arial. Minimum font size. The size of the text in Tag content should be readable in relation to the size of the Tag. Location of user information in relation to the Tag. If user information is printed near the Tag, the description of what the Tag does should be printed above or to the right of the Tag. Instructions for downloading the Tag Reader application should be printed below or to the right of the Tag. If all user information is printed on the right side of the Tag, the content about downloading the Tag Reader should be printed below the information about what the Tag does. (Required: Do not position any text or other markings in the white border of the Tag.) The following are some examples of the Tag content layout and suggested language:
Placement. Depending on how your Tags are used, user instructions for downloading the Tag Reader and using Tag do not have to be provided next to each Tag. The method that you use must be reasonably likely to be seen by most of the people who see your Tag. For example: o If Tags are located throughout a retail, museum, or attraction environment, you can provide the information on signage located in prominent locations in the store, museum, or attraction, instead of next to each Tag. If Tags are located throughout a catalog, magazine, or other printed work, you can provide the information in prominent locations in the printed work, instead of next to each Tag. Required: If Tags are used as part of a video, the information must be presented at the beginning of the video content, instead of every time that a Tag is displayed. The Tag Reader URL (http://gettag.mobi) must be displayed as part of the video. If Tags will be displayed directly to another person, such as on a business card, you may provide the information on the reverse side of the printed material.
Microsoft Tag Implementation Guide
Creating Basic Tags
Creating a Tag is fairly straightforward. The first time you visit the Tag Manager Web service, you will be prompted to create a free user account. Once you have signed in, the Tag Manager page will be displayed. This is where you create Tags, prepare files for production in other formats, and edit them as necessary.
General Design Guidelines
Tags use a space-efficient set of color or black-and-white triangles, as illustrated in the following example:
Tags are generated in vector graphics format so that they can be infinitely scaled from small to large yet maintain a crisp visual appearance. The width of the white space around the Tag is equal to the height of the bottom black bar, as shown: Correct
The bottom of the Tag is anchored by the thicker black horizontal bar, and the white border surrounding the Tag must remain intact, without any encroachment of lines, figures, or other occlusions in order to remain readable. The following example shows Tags with the black horizontal bar or white border improperly modified with text or an arrow.
Microsoft Tag Implementation Guide Incorrect
As a general rule, normal five-line color Tags must be at least 3/4" by 3/4" as seen by the user; black and white Tags must be at least 7/8" by 7/8". These size requirements include the white space around the Tag. These sizes work well with the entire current range of camera phones (though higher-end phones with better lenses may be able to scan Tags at much smaller sizes).
Tag Content Types
There are four basic content types (URL, free text, vCard, and dialer) that can be linked with Tags. Tags created with the Tag Manager are, by default, a URL Tag that will open a Web site in a mobile browser. Using Tag Categories Each Tag you create will be assigned a category by the Tag Manager for tracking and reporting purposes. By default, Tags are assigned to the "Main" category. You aren't required to create new categories, but separating your collection of Tags into categories enables more organized tracking and reporting of your Tag usage. You can create new categories at any time to suit your particular needs. Note that you can also move Tags from one category to another, except when the destination category was created after the Tag itself. For this reason, you may want to create your categories before you begin to create your Tags. For more information, see the Categories tab on the home page of the Tag Manager. Creating a URL Tag This type of Tag opens the mobile device browser, and displays the Web site of your product or campaign. To create a URL Tag: 1. 2. 3. 4. Open the Tag Manager. Designate the category for the Tag using the Category drop-down menu. Click Create a Tag. Type a unique name for the Tag in the Tag Title box. This name can be up to 50 alphanumeric characters long. 5. Select URL as the Tag Type. 6. The Tag Notes field is an optional field. This field is limited to 200 alphanumeric characters.
10
Microsoft Tag Implementation Guide 7. Specify the Start Date for your Tag. The Start Date is the date that scanning the tag will launch the designated action. By default, the Start Date is the date a Tag is created. 8. Specify an End Date for your Tag, or select No End Date. By default, Tags are not assigned an end date. Note: The Start and End dates of a Tag must fall within the date range specified for the category to which the Tag is assigned. 9. Type the target URL in the URL text box. 10. Click Save. The URL Tag is listed in the Manage Existing Tags table of the category you designated. 11. To clear your changes and revert Tag data back to the default values, click Reset. Creating a Free Text Tag Using this Tag, you can send customers a free text message promoting your product, service, or campaign. To create a free text Tag: 1. 2. 3. 4. 5. 6. 7. 8. 9. 10. Open the Tag Manager. Designate the category for the Tag using the Category drop-down menu. Click Create a Tag. Type a unique name for the Tag in the Tag Title box. This name can be up to 50 alphanumeric characters long. Select Free Text as the Tag Type. The Tag Notes field is an optional field. This field is limited to 200 alphanumeric characters. Specify the Start Date for your Tag. The Start Date is the date that scanning the tag will launch the designated action. By default, the Start Date is the date a Tag is created. Specify an End Date for your Tag, or select No End Date. By default, Tags are not assigned an end date. Type the message you want to convey in the Free Text text box. This field is limited to 1000 characters. Require a password to access read the message encoded into a Free Text Tag. Using a password to restrict access to the message encoded in a Tag is optional. Passwords can include as many as 20 characters. To protect the Tag content with a password a. At the Protect with Password field, select the Yes check box b. Enter the password. c. To see the password, select the Show Password check box. Click Save. The Tag is listed in the Manage Existing Tags table of the category you designated. To clear your changes and revert the Tag back to the default values, click Reset.
11.
12. 13.
Create a Digital Contact CardCreating a vCard Tag Use of the vCard Tag to send your customers and contacts your electronic business card. 11
Microsoft Tag Implementation Guide To create a vCard Tag: 1. 2. 3. 4. 5. 6. 7. 8. Open the Tag Manager. Designate the category for the Tag using the Category drop-down menu. Click Create a Tag. Type a unique name for the Tag in the Tag Title box. This name can be up to 50 alphanumeric characters long. Select vCard as the Tag Type. The Tag Notes field is an optional field. This field is limited to 200 alphanumeric characters. Specify the Start Date for your Tag. The Start Date is the date that scanning the tag will launch the designated action. By default, the Start Date is the date a Tag is created. Specify an End Date for your Tag, or select No End Date. By default, Tags are not assigned an end date. Note: The Start and End dates of a Tag must fall within the date range specified for the category to which the Tag is assigned. At vCard Type, choose From File to upload contact information, or choose Specify Detail to enter the contact information. To upload contact information from a file a. Click Browse...,. b. Select the vCard file that contains the appropriate contact information. To specify contact information using Tag Manager Select Specify Detail to manually enter the details to include in the contact information encoded into the Tag. The following table shows the available contact fields. Text Box First Name Last Name Job Title Department Company Web Site E-Mail IM Address Work Phone Home Phone Mobile Fax Street City State Zip/Postal code Country Description Your first name Your last name Your job title The name of the department in which you work The name of your company The Web site address of your company Your e-mail address Your instant messaging address Your work phone number Your home phone number Your cell phone (or mobile phone) number Your fax number The street address where your company is located The city in which your company is located The state in which your company is located The zip or postal code of your company The country in which your company is located 12
1.
Microsoft Tag Implementation Guide
9. To protect the Tag content with a password a. At the Protect with Password field, select the Yes check box b. Enter the password. c. To see the password, select the Show Password check box. 10. Click Save. The Tag is listed in the Manage Existing Tags table of the category you designated. 11. To clear your changes and revert the Tag back to the default values, click Reset. Dial a Phone NumberCreating a Dialer Tag When scanned with the Tag Reader, a Dialer Tag initiates a call to the phone number specified in the Tag. To create a Dialer Tag: 1. 2. 3. 4. 5. 6. 7. 8. 9. 10. Open the Tag Manager. Designate the category for the Tag using the Category drop-down menu. Click Create a Tag. Type a unique name for the Tag in the Tag Title box. This name can be up to 50 alphanumeric characters long. Select Free Text as the Tag Type. The Tag Notes field is an optional field. This field is limited to 200 alphanumeric characters. Specify the Start Date for your Tag. The Start Date is the date that scanning the tag will launch the designated action. By default, the Start Date is the date a Tag is created. Specify an End Date for your Tag, or select No End Date. By default, Tags are not assigned an end date. In the Phone Number text box, enter the number to dial. To protect the Tag content with a password a. At the Protect with Password field, select the Yes check box b. Enter the password. To see the password, select the Show Password check box c. To see the password, select the Show Password check box. Click Save. The Tag is listed in the Manage Existing Tags table of the category you designated. To clear your changes and revert the Tag back to the default values, click Reset.
11. 12.
Creating Custom Tag Images
To provide a wide variety of branding and creative opportunities, Tags are customizable. You can modify how a Tag looks to suit your individual and business goals. The "Quick and Easy" approach lets you customize Tags by using dots instead of triangles and replacing the background with an image, as shown:
13
Microsoft Tag Implementation Guide Using the "Advanced Design" approach, you can create more intricate designs by integrating symbols into the design concept, as shown:
Either type of customized Tag image can be rendered in color or black-and-white. The minimum size of a customized Tag is a 1.25" square. Both design approaches start with creating a standard Tag (URL, free text, vCard, or dialer). Refer to the previous section to create a Tag, if you haven't created one already. To create a custom Tag image: 1. 2. 3. 4. 5. 6. 7. 8. 9. 10. Sign-in to the Tag Manager. Create a basic Tag. Select the Tag to customize from the Manage Existing Tags table. Click the Tag icon in the Render column of the table. In the Render dialog box, use the File Type drop-down menu to select wmf. Note Microsoft Tag only supports custom Tags for WMF and PDF files. Microsoft PowerPoint does not support PDF files. Specify the size of the Tag as equal to or larger than 1.25"; Select Custom. Click Render. Save the rendered Tag.
Replace the Background Image Once you've created and saved a custom Tag, you're ready to add your own background. Here are steps for using Microsoft PowerPoint or Adobe Illustrator to customize the background of your Tag. To add a background image with PowerPoint: 1. Launch PowerPoint. 2. Create a new presentation. 3. Click the Insert tab in the ribbon. 4. In the Images group, click Picture. 5. Browse to and select the background image you want to use with your Tag, and then click Insert. 6. Click the Insert tab in the ribbon again. 7. In the Images group, click Picture. 8. Browse to and select the custom Tag image file, and then click Insert. 9. Right-click the custom Tag image. 14
Microsoft Tag Implementation Guide 10. On the shortcut menu, click Bring to Front. 11. Resize, crop, and position the background and custom Tag image so that the background fits inside the Tag area. Make sure to maintain the white space around the perimeter of the Tag. For more information, see About Tag Borders.
12. Draw a box around the images to select both of them, as shown:
13. 14. 15. 16. 17. 18.
With both images selected, click the Format tab in the ribbon. In the Arrange group, click Group. In the drop-down menu, click Group. With the grouped image still selected, right-click the image. On the shortcut menu, click Save as Picture. Name the image and save it as a .jpg, .gif, .png, or .wmf file.
To add a background image with Adobe Illustrator: 1. Start Adobe Illustrator and open the Tag image. 2. Rename Layer 1 to "Tag." 3. Create a new layer for the background image and name it "Background."
15
Microsoft Tag Implementation Guide 4. Drag the Background layer so that it is beneath the Tag layer, and then lock the Tag layer.
5. Click the Background layer bar to make Background the active layer. 6. On the File menu, click Place. 7. Select the image you want to use as the background image, and then click Place.
8. Resize, crop, and position the background and custom Tag image as needed to make the background fit inside the Tag area. Make sure to maintain the white space around the perimeter of the Tag. (For more information, see "About Tag Borders.")
9. Save the Illustrator file. 10. Save the Tag as a file: On the File menu, click Export to save the Tag in .jpg, .gif, .png, or other image format. On the File menu, click Save As to save the Tag in .pdf or other file format.
Advanced Design Guidelines
Follow these design guidelines to create custom Tag images that can be read reliably: Preserve the Tag borders. Design for the color dots. Replace or integrate your Tag's color dots with design elements of the same color family, and in equivalent location.
16
Microsoft Tag Implementation Guide Maintain the hue of the original color dot. You have some flexibility to work within a range of saturation and brightness within that hue. Verify the scan integrity of custom Tag by using the Tag Reader in verification mode.
About Tag Borders The Tag border is a part of the Tag that must not be customized or changed in any way. The Tag border includes the white area around the Tag (shown at left below; note that the white border is the same width as the height of the bottom black bar) as well as the black border and the timing markers of the Tag frame. The second image (at right below) shows the areas of the Tag that cannot be changed or removed.
Designing for the Colored Dots To create a reliable custom Tag image, you may disguise the existing color dots with the design of your image, but the position of the existing dots must be maintained. There is, however, a range of color flexibility for saturation and brightness. This figure below is an example of how you can replace the color dots with other design elements while maintaining the hue and location of the original color dots.
Depending on your design, you can replace the color dots one-by-one, with other design elements. You can also have a larger design element replace multiple color dots, as illustrated below. The first image 17
Microsoft Tag Implementation Guide shows four color dots, two of which are black. In the second image, the bird replaces the two black dots. You can use a single shape or design element to cover two or more adjacent color symbols, as shown: Original Tag Image
Customized Tag Image
Make sure that the center of the original color dot is entirely enclosed within the new design element. Hue Ranges Hue, saturation, and brightness (HSB) values are used to describe the relationship among colors. By using HSB values, you can ensure the color hues you use in your custom Tag images allow the Tag to be scanned reliably. The Microsoft Tag Reader can work within a range of brightness and saturation values for a color dot hue to provide more creative flexibility in the design. You can use any design element of any color in the areas not occupied by the color dots. In the figure below, the red squares indicate the acceptable range of saturation and brightness for each of the non-black color hues. Black should always remain black.
18
Microsoft Tag Implementation Guide The color areas shown below illustrate the dynamic range of saturation and brightness for each of the three color hues.
Make sure that the brightness and saturation of your design elements are within the acceptable range. Replacing the Color Dots (the "Advanced Design" Method) Once you have created a custom Tag, you can use an image editor to replace the color dots with other imagery or symbols, or you can incorporate the color dots into surrounding design artwork. To incorporate the Tag dots into your design 1. Start your image editor application and open the custom Tag image file you've created for this purpose. 2. Create a new layer for the new symbols or design elements. Make sure this layer is above the custom Tag image layer. 3. Create new symbols or design elements for each color dot, adhering to the location and hue requirements for the color dots in your custom Tag image file. 4. Delete or hide the colored dots in the custom Tag image. 5. Save your customized Tag.
Tags in Print
This section addresses implementation considerations specific to printed Tags; however, most guidelines for printed Tags also apply to Tags in other formats. The primary considerations for all Tags include: Ensure that the Tag appears in the correct dimensions and size relative to the anticipated angle and distance from the user. Ensure that the Tag border is not clipped. Ensure that the background material or color on which the Tag appears does not interfere with the ability of the Tag Reader to scan the Tag. Ensure that the environment in which the Tag is published has sufficient and compatible lighting for users to scan the Tag reliably.
Print Guidelines
As-is Printing. You must print or display the Tag and its surrounding white space exactly as rendered by the Tag system. 19
Microsoft Tag Implementation Guide
Clear Space. The white space surrounding the Tag image must be equal in width to the height of the black bar at the bottom of the Tag. You must not obscure or encroach in this space in your materials, or else the Tag may not be readable. Minimum vs. Relative Size Requirements. Normal five-line Tags must be printed or displayed at a size of at least 3/4" x 3/4" relative to the user. Black and white Tags must be printed or displayed at a size of at least 7/8" x 7/8" relative to the user. These minimum size requirements include the white space around the Tag. These minimum sizes have proven to work well with the entire current range of camera phones, although higher-end phones with better lenses may be able to scan Tags at much smaller sizes.
Tag Size Relative to the Viewer Due to Physical Optics Geometry, as you increase the size of a Tag, the maximum distance from which it can be scanned follows a linear progression as shown in the following graph:
By using this graph, you can extrapolate the straight line to any Tag size to determine the maximum distance from which it can be successfully scanned. Based on these results, the safe minimum ratio of distance to Tag size is 7.5 to 1.
20
Microsoft Tag Implementation Guide In all cases, note that distant Tags must be illuminated enough so that the devices camera can detect it. Also note that the relative distance and angle of a large Tag might not be uniform in large crowd situations, so not all of the target audience will be able to scan the Tag.
Reflections, Shadows, and Angles
Strong reflections or shadows on a Tag will reduce how reliably a Tag can be scanned. If possible, avoid situations where bright reflections or sharp shadows fall across the Tag. Behind Glass. Tags will normally be readable when displayed behind glass, as in the window of a store or in a poster display case. However, try to avoid situations where direct sunlight or bright lighting causes strong glare on the glass. Vertical vs. Horizontal Display. Displaying Tags vertically (for example, on a wall or in a window) reduces the possibility of the camera phone itself casting a shadow across the Tag. Tags placed horizontally (for example, lying flat on a tradeshow table) may be more difficult to scan due to issues with shadows. Bright overhead lighting can exacerbate this issue. Adequate Lighting. Tags will be hard to read in dark conditions, such as in a nightclub or candlelit restaurant. Moreover, the hue and color saturation of mood lighting, such as strong blue or red lighting at an event, can affect Tag detection. Neutral lighting is best for reading Tags. Avoid Acute Angles. The Tag Reader application is generally very tolerant of skewed angles when scanning Tags; however, the quality of some camera phones may make it difficult to scan a Tag if the angle of the Tag relative to the user's phone is too acute. Avoid Acute Curves. As a corollary to the preceding guideline, placing a Tag on a highly curved surface, such as a tube or a ball shape, may distort the Tag too much and make it unreadable. All of the Tag must be visible in the Tag Reader viewfinder at the same time in order to be scannable.
Always make a few proof-of-concept Tags and field test them. As much as possible, test the Tags under the same real world conditions in which your target audience is expected to encounter them.
Tags in Electronic Displays
This section covers implementation considerations for Tags that appear in light-emitting media such as televisions, computer monitors and handheld device screens, LED reader boards, jumbotrons, and so on. Displaying Tags electronically can potentially reach a world-wide audience. Electronic media emit the necessary light to illuminate displayed Tags; however, glare or reflections from other light sources in the environment can interfere with a mobile camera's ability to scan an
21
Microsoft Tag Implementation Guide electronically displayed Tag. Moreover, presenting Tags electronically comes with a share of special considerations because of the wide variety and quality of electronic display devices. For the most part, the guidelines for printed Tags also apply to Tags in electronic displays. The main consideration for displaying electronic Tags has to do with variability in the size, type, and quality of video monitors. Tags displays well on LCD monitors, but not so well on CRT monitors. The problem stems not from screen resolution or pixilation, but from variability in dots per inch (DPI) among different monitor brands and models. If you want the Tag to be available on every possible video monitor, the Tag may end up looking unattractively big on the average screen, while appearing too small to be scanned on monitors with lower DPI. Also keep in mind that effects from CRT screens are entirely dependent on the imaging system of each cell phone type. The conversion of an image into a digital signal can be entirely unpredictable from handset to handset, even when from the same manufacturer, because of variations in the CCDs (chargecoupled devices) in mobile digital cameras. Therefore, depending on the CRT and the mobile device used, the Tag Reader may not be able to read a given Tag off of a CRT. The image captured by the phone camera may be blurry due to the interlacing and other factors. As a general rule, assume that the average computer user's screen displays 120 DPI, and then test your Tag on a variety of computer monitors. The importance of thorough field testing cannot be overemphasized when it comes to displaying Tags electronically. Understand that there will be tradeoffs at each end of the CRT screen spectrum. Beyond that, the main considerations with any Tag, electronic or not, is to make sure that the Tag appears in the correct dimensions and size relative to the user; that the Tag border is complete and not clipped; that any image or color behind the Tag does not interfere with readability; and that there is sufficient brightness, clarity, and lack of glare or reflection in the display for users to scan the Tag reliably.
Electronic Display Guidelines
Clear Space. You must retain the Tag's surrounding white space, which is equal in width to the height of the Tag's bottom black bar. You must not obscure or encroach in this space in your materials, or else the Tag may not be readable.
Minimum Size. On an electronic display, the Tag should be at least 54 pixels. You must display the Tag and its surrounding white space exactly as rendered by the Tag system. As with print, normal 5-line Tags must be displayed at a size of at least 3/4" x 3/4" relative to the user. Black and white Tags must be displayed at a size of at least 7/8" x 7/8" relative to the user. These minimum size requirements include the white space around the Tag. These minimum sizes have proven to work well with the entire current range of camera phones, although higher-end phones with better lenses may be able to scan Tags at much smaller sizes.
22
Microsoft Tag Implementation Guide
Dots Per Inch. Tags display well on LCD monitors, but they can run into some readability problems on CRT monitors due to variability in DPI values. Program your Tag display for an average of 120 DPI, and make sure to test your Tag on a variety of computer monitors. Size Recommendations. When camera phones cannot get close to your Tag, such as when the Tag is on a reader board, you must display Tags at a larger size. As a rule of thumb, the width and height of a Tag should be at least 1 inch for every 1 foot that a user must stand away from the Tag. Refer to "Tag Size Relative to the Viewer" in the previous section for details. Note: Distant Tags need to be illuminated enough so that a device camera can see it. Avoid Acute Angles. The Tag Reader application is generally very tolerant of skewed angles when reading Tags; however, the quality of some camera phones may make it difficult to scan a Tag if the angle of the displayed Tag relative to the user's phone is too acute (so that the Tag appears heavily distorted in the viewfinder).Note: The relative distance and angle of a big Tag on a jumbotron may not be uniform in large crowd situations (for example, fans in a stadium). In such cases, not all of the target audience will be able to scan the Tag.
Avoid Acute Curves. As a corollary to the preceding guideline, displaying a Tag on a highly curved screen, such as a tube or a ball shape, may distort the Tag too much and make it unreadable. All of the Tag must be visible in the Tag Reader viewfinder at the same time to be scannable.
Tags On Objects and In Other Media
This section covers implementation of Tags displayed on surfaces other than general print media, such as on T-shirts, odd-shaped product packaging, or any other surface that may not have the same light reflecting qualities as regular print media. Examples might include a Tag stenciled onto a bike, car, or a bus, or printed on a plastic cling-on. Tags can be created using heterogeneous or discrete materials, such as a design of appropriately colored and placed jelly beans, buttons, marbles, or stones. Tags can be woven or embroidered with fabric and thread. Tags can be placed on skin as temporary tattoos. A Tag may be "dressed up" so that it doesn't look like a Tag at all, but whatever its form, the Tag must be constructed and displayed in such a way that it can be reliably scanned by a Tag Reader in the expected environment. In addition to the guidelines described previously, pay close attention toand test for
23
Microsoft Tag Implementation Guide angle and surface curvature issues, color accuracy, Tag integrity (that is, that the required borders are preserved), and environmental lighting.
Production Guidelines
As-is Production. You must create and display the Tag and its surrounding white space exactly as rendered by the Tag system to avoid readability problems. Clear Space. You must retain the Tag's surrounding white space, which is equal in width to the height of the Tag's bottom black bar. You must not obscure or encroach in this space in your materials, or else the Tag may not be readable. Minimum Size. Normal 5-line Tags must be displayed at a size of at least 3/4" x 3/4" relative to the user. Black and white Tags must be displayed at a size of at least 7/8" x 7/8" relative to the user. These minimum size requirements include the white space around the Tag. These minimum sizes have proven to work well with the entire current range of camera phones, although higher-end phones with better lenses may be able to scan Tags at much smaller sizes.
Size Recommendations. When camera phones cannot get close to your Tag, you must make the Tag at a larger size. A general rule of thumb is for the width and height of a Tag to be at least 1 inch for every 1 foot that a user must stand away from the Tag. Refer to the earlier section, "Tag Size Relative to the Viewer," for details.
Environmental Considerations
Reflections and Shadows. Strong reflections or shadows on a Tag will reduce scanning performance. If possible, avoid situations where bright reflections or sharp shadows fall across the Tag. Use Behind Glass. Tags will normally be readable when displayed behind glass, as in the window of a store or in a display case. However, try to avoid situations where direct sunlight or bright lighting causes strong glare on the glass. Vertical vs. Horizontal Display. Displaying tags vertically, as on a wall or in a window, reduces the possibility of the camera phone itself casting a shadow across the Tag. Tags placed horizontally (e.g., laying flat on a trade show table) may be more difficult to scan due to issues with shadows. This is most important when there is very bright overhead lighting. 24
Microsoft Tag Implementation Guide
Adequate Lighting. Tags will be hard to read in dark conditions, such as in a nightclub or candlelit restaurant. Moreover, the hue and color saturation of mood lighting, such as strong blue or red lighting at an event, can affect Tag detection. Good neutral lighting is best for reading Tags. Avoid Acute Angles. The Tag Reader application is generally very tolerant of skewed angles when reading Tags; however, the quality of some camera phones may make it difficult to scan a Tag if the angle of the Tag relative to the user's phone is too acute (so that the Tag appears heavily distorted in the viewfinder). Avoid Acute Curves. As a corollary to the preceding guideline, placing a Tag on a highly curved surface, such as a tube or a ball shape, may distort the Tag too much and make it unreadable. All of the Tag must be visible in the Tag Reader viewfinder at the same time in order to be scannable.
Tags as Temporary Tattoos
Temporary tattoos are a unique implementation of Tags for events, products, and entertainment. If you choose to create temporary tattoo Tags, there are some specific considerations to keep in mind. Modern temporary tattoos usually consist of a sheet of paper, ink, glue, and a protective plastic sheet. The front of the sheet paper has a special coating upon which the tattoo image is printed in reverse with special inks. A layer of glue is then applied on top of the image. A thin, transparent plastic sheet is placed over the front of the sheet to protect the image and glue layer. The back of the sheet is left untreated and can be printed with instructions and/or the tattoo image. Transfer temporary tattoos are usually applied by removing the plastic sheet, placing the image face down against the skin and moistening the paper backing thoroughly. The backing can then be carefully removed, leaving the image in place until it fades away (typically after 3-5 days) or is washed off. To make a temporary tattoo out of a standard or custom Tag, you will have to print the Tag in reverse using the same process as other temporary tattoo pictures. However, a reversed Tag cannot be scanned, and some users may want to scan the Tag without applying the tattoo. It's a good idea to include a regular printed image of the Tag on the back of the sheet of paper along with the user information and instructions. There is also a diversity issue to consider if you implement your Tag as a temporary tattoothe background color of the user's skin may affect a Tag's readability. If the skin is dark and the Tag has no white border, it will not be readable. You must include a white background and border (rather than a transparent one) to avoid potential problems. Moreover, tattoos of any kind, temporary or not, may be viewed negatively in some cultures and social groups. A tattoo Tag may not be successful among users who are against the idea of applying an image 25
Microsoft Tag Implementation Guide to their skin. Make sure to provide an alternate means of scanning the Tag to help avoid cultural sensitivity issues.
Managing Tag Reports
The Microsoft Tag Manager Web site allows you to create various reports to analyze the performance of individual Tags and Tag categories by using the Report Center. The data available in the Report Center can help you make your campaigns and promotions more effective. This is also where the creation of a "Category" taxonomy for your project will prove to be most useful (see "Using Tag Categories" in the "Creating Basic Tags" section of this guide). To generate a Microsoft Tag report: 1. Sign-in to the Tag Manager Web service. 2. Click the Report tab to open the Report Center page.
Here you will be able to generate the following reports: Daily Scans. The "Individual Tag" report charts the number of scans for an individual Tag within a specified time span. Scan Totals. The "Tag Performance (Tags vs. Scans)" report charts the total number of scans for all the active/paused/frozen Tags in a category, over their lifetime, or within a specified period of time. Scan Totals by Category. The "Individual Category" report charts the total number of scans for each of the categories within a specified time span. Daily Scans (Multiple Tags). The "Comparative Time vs. Scans for Tags" report charts the number of scans per day for multiple Tags in each category. Daily Scans (Category Totals). The "Category Performance (Categories vs. Scans)" report charts the sum total of scans per day for all of the Tags in the categories youve created. Daily Scans (Compare Categories). The "Comparative Time vs. Scans for Categories" report compares the total number of daily scans for each of the categories you select.
You also have several options for saving, copying, printing, and comparing reports. Using the list of icons just above a given report, you can: Save Chart Image. Either open or save a .png file of the chart on your computer. Copy Chart. Copy the chart to the Clipboard. Print Chart. Print the chart. Print Preview. Display the chart as it will look when printed. Select Chart Type. Select a chart type from the list. The following chart types are available: Line, Spline, Column, Area, and Spline Area. Select Color Palette. Display the chart in the colors of your choice. 26
Microsoft Tag Implementation Guide Toggle 3D View. Display the chart in a three-dimensional format. Export to Excel. Export the data into an Excel spreadsheet, creating one tab per category.
Specific instructions for generating each kind of report are available through the Microsoft Tag Manager Web site Help.
Best Practices
This section summarizes the main "dos and don'ts" of implementing Tags. DO: Test the finished Tag in the actual target environment. Define your target audience. Step through the entire real-world user experience to solve problems proactively. Provide clear user instructions and context for the Tag. Test your Tags on a variety of high-end and low-end devices from a variety of manufacturers. Test your Tags on devices that run a variety of operating systems. Test your Tags on devices that use a variety of Web browsers. Field test your Tags with a cross-section of target users. Test the Tag on the final print media; that is, go through the complete printing process. Consider globalization and localization issues in large Tag campaigns, including social and political appropriateness, user comprehension, and so on.
DO NOT: Place or promote Tags in situations that would be unsafe for users to scan the Tag. (Billboards, for example, are okay for pedestrians, but present problems for drivers.) Place or promote Tags in locations that are difficult or impossible for users to be able to scan reliably. (On a windsurf board sail, for example; the object is moving fast and at irregular distances, and the image may be blocked by the windsurfer.) Place or promote Tags on surfaces that are too curved or irregularly shaped. For example, hot air balloons might seem to be a great promotion opportunity, but the curvature distortion around the balloon prevents the Tag Reader from being able to scan the entire Tag. Place or promote Tags in locations where the relative position of the user may be too close, too far, or at too acute of an angle to scan the Tag.
Design Checklist for Custom "Quick and Easy" Tags
1. Render the Tag equal to or larger than 1.25". If you encounter any issues, please contact tagdesgn@microsoft.com.
Design Checklist for Custom "Advanced Design" Tags
1. Render the Tag equal to or larger than 1.25". 27
Microsoft Tag Implementation Guide 2. Properly position symbol replacements in the same location and covering the same area as the original color dot. 3. Ensure that the color hue remains identical to the original dot. Change only the saturation and brightness values within the specified ranges. If you encounter any issues, please contact tagdesgn@microsoft.com.
28
Vous aimerez peut-être aussi
- A Heartbreaking Work Of Staggering Genius: A Memoir Based on a True StoryD'EverandA Heartbreaking Work Of Staggering Genius: A Memoir Based on a True StoryÉvaluation : 3.5 sur 5 étoiles3.5/5 (231)
- The Sympathizer: A Novel (Pulitzer Prize for Fiction)D'EverandThe Sympathizer: A Novel (Pulitzer Prize for Fiction)Évaluation : 4.5 sur 5 étoiles4.5/5 (120)
- Grit: The Power of Passion and PerseveranceD'EverandGrit: The Power of Passion and PerseveranceÉvaluation : 4 sur 5 étoiles4/5 (588)
- Devil in the Grove: Thurgood Marshall, the Groveland Boys, and the Dawn of a New AmericaD'EverandDevil in the Grove: Thurgood Marshall, the Groveland Boys, and the Dawn of a New AmericaÉvaluation : 4.5 sur 5 étoiles4.5/5 (266)
- The Little Book of Hygge: Danish Secrets to Happy LivingD'EverandThe Little Book of Hygge: Danish Secrets to Happy LivingÉvaluation : 3.5 sur 5 étoiles3.5/5 (399)
- Never Split the Difference: Negotiating As If Your Life Depended On ItD'EverandNever Split the Difference: Negotiating As If Your Life Depended On ItÉvaluation : 4.5 sur 5 étoiles4.5/5 (838)
- Shoe Dog: A Memoir by the Creator of NikeD'EverandShoe Dog: A Memoir by the Creator of NikeÉvaluation : 4.5 sur 5 étoiles4.5/5 (537)
- The Emperor of All Maladies: A Biography of CancerD'EverandThe Emperor of All Maladies: A Biography of CancerÉvaluation : 4.5 sur 5 étoiles4.5/5 (271)
- The Subtle Art of Not Giving a F*ck: A Counterintuitive Approach to Living a Good LifeD'EverandThe Subtle Art of Not Giving a F*ck: A Counterintuitive Approach to Living a Good LifeÉvaluation : 4 sur 5 étoiles4/5 (5794)
- The World Is Flat 3.0: A Brief History of the Twenty-first CenturyD'EverandThe World Is Flat 3.0: A Brief History of the Twenty-first CenturyÉvaluation : 3.5 sur 5 étoiles3.5/5 (2259)
- The Hard Thing About Hard Things: Building a Business When There Are No Easy AnswersD'EverandThe Hard Thing About Hard Things: Building a Business When There Are No Easy AnswersÉvaluation : 4.5 sur 5 étoiles4.5/5 (344)
- Team of Rivals: The Political Genius of Abraham LincolnD'EverandTeam of Rivals: The Political Genius of Abraham LincolnÉvaluation : 4.5 sur 5 étoiles4.5/5 (234)
- The Gifts of Imperfection: Let Go of Who You Think You're Supposed to Be and Embrace Who You AreD'EverandThe Gifts of Imperfection: Let Go of Who You Think You're Supposed to Be and Embrace Who You AreÉvaluation : 4 sur 5 étoiles4/5 (1090)
- Hidden Figures: The American Dream and the Untold Story of the Black Women Mathematicians Who Helped Win the Space RaceD'EverandHidden Figures: The American Dream and the Untold Story of the Black Women Mathematicians Who Helped Win the Space RaceÉvaluation : 4 sur 5 étoiles4/5 (895)
- Her Body and Other Parties: StoriesD'EverandHer Body and Other Parties: StoriesÉvaluation : 4 sur 5 étoiles4/5 (821)
- Elon Musk: Tesla, SpaceX, and the Quest for a Fantastic FutureD'EverandElon Musk: Tesla, SpaceX, and the Quest for a Fantastic FutureÉvaluation : 4.5 sur 5 étoiles4.5/5 (474)
- The Unwinding: An Inner History of the New AmericaD'EverandThe Unwinding: An Inner History of the New AmericaÉvaluation : 4 sur 5 étoiles4/5 (45)
- The Yellow House: A Memoir (2019 National Book Award Winner)D'EverandThe Yellow House: A Memoir (2019 National Book Award Winner)Évaluation : 4 sur 5 étoiles4/5 (98)
- On Fire: The (Burning) Case for a Green New DealD'EverandOn Fire: The (Burning) Case for a Green New DealÉvaluation : 4 sur 5 étoiles4/5 (73)
- API Thread MeasurementDocument4 pagesAPI Thread MeasurementNaser Khan0% (1)
- 8270 Basic Pin Spotter InstructionDocument48 pages8270 Basic Pin Spotter InstructionTemuujin BurenjargalPas encore d'évaluation
- User's Manual: Release 3.0Document126 pagesUser's Manual: Release 3.0eumesmo46Pas encore d'évaluation
- High Performance Computing - CS 3010 - MID SEM Question by Subhasis Dash With SolutionDocument12 pagesHigh Performance Computing - CS 3010 - MID SEM Question by Subhasis Dash With SolutionRishab kumarPas encore d'évaluation
- Est CompilationDocument89 pagesEst CompilationGab CruzPas encore d'évaluation
- Bosch Motronic ME 7 - ME 7.1 - ME 7.1.1 - ME 7.5 System Strategy PDFDocument99 pagesBosch Motronic ME 7 - ME 7.1 - ME 7.1.1 - ME 7.5 System Strategy PDFPetitM7650% (6)
- Green Cloud ComputingDocument9 pagesGreen Cloud ComputingJohn SinghPas encore d'évaluation
- Unix DumpsDocument21 pagesUnix DumpsGopakumar GopinathanPas encore d'évaluation
- Minitrol Series: Installation & Operating InstructionsDocument26 pagesMinitrol Series: Installation & Operating InstructionsFahrur RadziPas encore d'évaluation
- Partes Lexmark X642e X644e X646eDocument71 pagesPartes Lexmark X642e X644e X646eSalse1Pas encore d'évaluation
- 02 - Wiring Diagrams and Associated DocumentsDocument14 pages02 - Wiring Diagrams and Associated DocumentsThang TongPas encore d'évaluation
- FUS100 LIS EnglishDocument13 pagesFUS100 LIS EnglishFelipe MancillaPas encore d'évaluation
- ORION NJE 4000 Non Linear Junction Detector Manual PDFDocument35 pagesORION NJE 4000 Non Linear Junction Detector Manual PDFWaranPas encore d'évaluation
- Patient Monitoring and Care Systems: Dr. Adrian MondryDocument20 pagesPatient Monitoring and Care Systems: Dr. Adrian MondryVijay KumarPas encore d'évaluation
- Double Break Rotary IsolatorDocument4 pagesDouble Break Rotary IsolatorSanlit JainPas encore d'évaluation
- Unit Ii Assemblers PDFDocument42 pagesUnit Ii Assemblers PDFabcdefPas encore d'évaluation
- Epson EcoTank L3110 L3150 August2018 PDFDocument2 pagesEpson EcoTank L3110 L3150 August2018 PDFbagasPas encore d'évaluation
- Legion Pro 7 16IRX8H 82WQ00B7MJDocument2 pagesLegion Pro 7 16IRX8H 82WQ00B7MJlhkhorPas encore d'évaluation
- Isilon Data Availability ProtectionDocument38 pagesIsilon Data Availability Protectionanshuman rahiPas encore d'évaluation
- Issues in DB Mirroring Log Shipping ClusteringDocument1 pageIssues in DB Mirroring Log Shipping ClusteringPrageet SurheleyPas encore d'évaluation
- 1.7 Systems Software End of Unit Quiz Lesson ElementDocument15 pages1.7 Systems Software End of Unit Quiz Lesson ElementAmmar RazaPas encore d'évaluation
- Asrock A55m-Hvs r1.03Document35 pagesAsrock A55m-Hvs r1.03Lobito ChuecoPas encore d'évaluation
- Downloading, Installing, and Configuring LMTools (License Manager)Document9 pagesDownloading, Installing, and Configuring LMTools (License Manager)Yao AgbehadjiPas encore d'évaluation
- Induccion Clase1Document56 pagesInduccion Clase1Giselly Chuco CondorPas encore d'évaluation
- 2016 Mini Catalog - APDocument40 pages2016 Mini Catalog - APLaily Noor OkvitasariPas encore d'évaluation
- Installation Handbook: Interactive Fire Alarm System Release 3Document84 pagesInstallation Handbook: Interactive Fire Alarm System Release 3Jay SanchaniyaPas encore d'évaluation
- mt8880c Datasheet Sep2005Document28 pagesmt8880c Datasheet Sep2005Nelson FreitasPas encore d'évaluation
- Leaflet ACTIA MULLER Vehicle TestingDocument44 pagesLeaflet ACTIA MULLER Vehicle Testingnicolas_perrierPas encore d'évaluation
- BGA Rework Station User Manual: Beijing TECHNICAN CO.,LtdDocument18 pagesBGA Rework Station User Manual: Beijing TECHNICAN CO.,LtdAlterpc PcPas encore d'évaluation
- Intelligent Home Heating SystemDocument4 pagesIntelligent Home Heating Systemesatjournals0% (1)