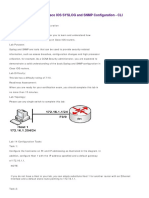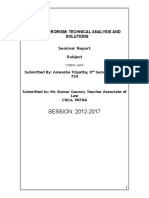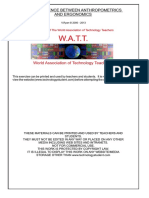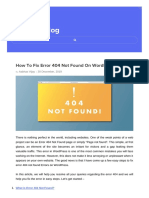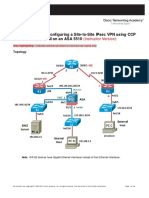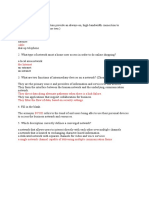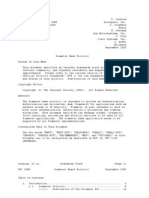Académique Documents
Professionnel Documents
Culture Documents
Creating HTML Pages
Transféré par
sarahwkDescription originale:
Copyright
Formats disponibles
Partager ce document
Partager ou intégrer le document
Avez-vous trouvé ce document utile ?
Ce contenu est-il inapproprié ?
Signaler ce documentDroits d'auteur :
Formats disponibles
Creating HTML Pages
Transféré par
sarahwkDroits d'auteur :
Formats disponibles
BASIC HTML An HTML page consists of text (your copy) and tags (directions to how your copy should
look, e.g., bold; in red). To change the fonts and colors and add images and links, youll need to know the following tags. Basic HTML Page Structure At its simplest, an HTML page consists four tags. All tags must be in lower case. <html> and </html> <html> tells your browser that an HTML page is starting. </html> tells the browser that the page has ended. <head> and </head> Everything thats typed between these two tags does NOT show up on the web, so use this section for font information, background color, etc. <title> and </title> These are the three or four words that appear in the tab of your browser. Untitled appears if you dont put anything in the title.
<body> and </body> You put all of the text, images and graphics in the body section, in between these two tags. HTML Tags Used in the Template This section has further information about the HTML tags in the template. 1. Colors You can specify colors for the page or type in three different ways: By hex value (preferred): This is a six-digit code with numbers and/or letters. Example: #ffff00 You can find hex value codes on websites. Heres one: http://www.w3schools.com/html/html_colornames.asp By name Here are the standard color names that will be recognized by all browsers: black; white; silver; gray; lime; olive; green; yellow; maroon; navy; red; blue; purple; teal; fushcia; aqua; orange Fonts Popular web type fonts are: verdana, arial, times new roman; comic sans ms, courier new, georgia, helvetica, impact; trebuchet ms
2.
Indicate the weight of the font with: normal, strong, italic You can also tag a word for bold with <strong> and </strong> (<b> and </b> may also work), or for italics with <em> and </em> (or <i> and </i>). 3. Other common tags used for formatting Tag Description <br /> Breaks to the next line (note: there is just one tag, not two) <p> and </p> Paragraph; also can be used to break to the next line Inserts a space. HTML will not put in a space if you use the space bar. <hr /> inserts a line, or a horizontal rule (one tag, not two)
4.
Inserting photos or graphics 1. Save your photo or graphic file to your hard drive. 2. Write the following tag where you want to insert the photo. <img src=images/myphotofile.jpg width=100 height=100 alt=My photo /> Notes: images is the name of the folder on the USC server where you will upload your photo myphotofile.jpg is the name of your photo or graphic width and height are the sizes that you want your photo to appear alt are the words that will appear on your site if you mouse over a photo. Its a good place to put a caption or a quick explainer (ex: alt=President Obama) 5. Inserting links E-mail: Write the following tag where you want to insert a link to an e-mail address. <a href="mailto:username@usc.edu">E-mail me at username@usc.edu</a> This is the actual link. This is the text that will appear on your webpage, underlined and linked. You could just put E-mail me.
Websites, blogs: Write the following tag (an absolute link) where you want to insert a link to your story, another website, your blog, etc. When linking to a page thats on a blog, use a Permalink (a URL that doesnt change) if possible. <a href=http://blogs.uscannenberg.org/firstname_lastname/2008/11/story-headline.html target="_blank">Print Story 1</a> This code opens the link in another tab. This is the text that will appear on your webpage, underlined and linked.
Other pages that you upload: Use this tag (a relative link) if youre linking to an HTML page that youre uploading to the same folder where your index.html file is. <a href="print2.html" target="_blank">Print Story 2</a> To test this out: 1. Open a new WordPador Textpad file and save it as test.html (Unicode Text Document or Text Document-MS-DOS Format). 2. <html> <head> <title>My test page</title> </head> <body> This is a test page. </body> </html> 3. 4. 5. Save your file to your hard drive. Open up a browser program such as Internet Explorer. Go to File, then Open (Internet Explorer). Find the file on your hard drive. You will then see your page as it will look in a browser. IT IS NOT LIVE ON THE INTERNET -- you still need to FTP it for that. Type the following:
Create a story page. A story page is a web page that has a single story on it. A story page can be very simple. You can just cut and paste your story from your Word document and add breaks <br /> or paragraphs <p> and </p>. Or, you can play around with HTML and add different font sizes, colors, rules, etc. using the codes from your story home page. Create the WordPad HTML file. Example: printstory.html <!DOCTYPE html PUBLIC "-//W3C//DTD XHTML 1.0 Transitional//EN" http://www.w3.org/TR/xhtml1/DTD/transitional.dtd> <html> <head> <title>Student Name - JOUR 309</title> <style type="text/css"> body {background-color: purple; color: #000000;} h1 {font-family: verdana; font-size: 16pt; color: #800000; font-weight: bold;} h2 {font-family: verdana; font-size: 14pt; color: red; font-weight: bold;} #body {font-family: times; font-size: 12pt; color: black; font-weight:normal;} a:link {color: blue;} a:visited {color: yellow;} a:active {color: red;} </style> </head> <body> <h2>This is the headline of my story</h2> <h3> My byline can go here</h3> <p>This is where I put my story in.</p> <p> It's a great story and I can't wait to add multimedia elements to it for a different assignment! </p> <p> I would use the following types of multimedia to make a great online package.
<li>Photos</li> <li>Video</li> <li>Maybe a map</li> <li>Maybe a survey or poll</li> <li>A cool database</li> The possibilities are endless!</p> <p>My story will probably have a <a href="http://usc.edu">link</a> or an image <img src="images/myphoto.jpg" width="100" height="100" alt="My photo" /> in it as well.</p> </body> </html> UPLOADING YOUR FILES TO THE USC SERVER Once youre sure your index.html file works, youre ready to upload your file to the USC server so it can be accessed by anyone. 1. Open FileZilla . Click on the arrow next to Quickconnect.
You will see sftp://aludra.usc.edu. Highlight it, and click on it, and the connection process will start. 2. 3. Double-click on public_html, then on jour_503. You'll then be in the jour_503 directory or folder. On the LEFT-hand side, you'll see all of the directories/folders on your PC. Find your index.html file by clicking on the C:\Documents and Settings directory, and then on the directory/folder with your name, and then on My Documents. (Your PC may be set up differently; you might need to click around a bit on your C: drive to find the right My Documents directory/folder.) Highlight your index.html file, then right-click. You'll see "Upload" click on it. Index.html will then be copied and transferred to the jour_503 directory on the USC server. 4. 5. Upload your story page in the same way. If you have any photos, graphics or other images coded on your page, you will need to upload those. On the RIGHT-hand side, double-click on the images folder, and make sure youre in the images folder.
Find your photo or graphic file on the LEFT-hand side, highlight it, and right-click. Click on "Upload," and the photo file will be copied and transferred to your images directory or folder. 6. Your story home page is now public. Open up a browser and enter your URL (be sure to put your class in the URL:
http://www-scf.usc.edu/~username/jour309/yourstoryslug.html
Note: If your page tested correctly when you opened the file locally (using Internet Explorer/Open) but NOT when you uploaded the file to the USC server, go back to WordPad, open the file, and resave it as a Text Document-MS DOS Format file. Upload the resaved file to your server space with FileZilla, and look at it again. Be sure that the uploaded file is the new file, not the old one.
FURTHER REFERENCES 1. HTMLPrimer http://www.htmlprimer.com/htmlprimer/html-beginners 2. HTML Beginner Tutorial http://www.htmldog.com/guides/htmlbeginner/ 3. HTML/A Beginners Guide (Third Edition), by Wendy Willard, McGrawHill/Osborne, 2007. http://www.amazon.com/HTML-Beginners-Guide-Wendy-Willard/dp/0072263784/ref=sr_1_1? ie=UTF8&s=books&qid=1232413601&sr=8-1
Vous aimerez peut-être aussi
- Shoe Dog: A Memoir by the Creator of NikeD'EverandShoe Dog: A Memoir by the Creator of NikeÉvaluation : 4.5 sur 5 étoiles4.5/5 (537)
- Grit: The Power of Passion and PerseveranceD'EverandGrit: The Power of Passion and PerseveranceÉvaluation : 4 sur 5 étoiles4/5 (587)
- Hidden Figures: The American Dream and the Untold Story of the Black Women Mathematicians Who Helped Win the Space RaceD'EverandHidden Figures: The American Dream and the Untold Story of the Black Women Mathematicians Who Helped Win the Space RaceÉvaluation : 4 sur 5 étoiles4/5 (894)
- The Yellow House: A Memoir (2019 National Book Award Winner)D'EverandThe Yellow House: A Memoir (2019 National Book Award Winner)Évaluation : 4 sur 5 étoiles4/5 (98)
- The Little Book of Hygge: Danish Secrets to Happy LivingD'EverandThe Little Book of Hygge: Danish Secrets to Happy LivingÉvaluation : 3.5 sur 5 étoiles3.5/5 (399)
- On Fire: The (Burning) Case for a Green New DealD'EverandOn Fire: The (Burning) Case for a Green New DealÉvaluation : 4 sur 5 étoiles4/5 (73)
- The Subtle Art of Not Giving a F*ck: A Counterintuitive Approach to Living a Good LifeD'EverandThe Subtle Art of Not Giving a F*ck: A Counterintuitive Approach to Living a Good LifeÉvaluation : 4 sur 5 étoiles4/5 (5794)
- Never Split the Difference: Negotiating As If Your Life Depended On ItD'EverandNever Split the Difference: Negotiating As If Your Life Depended On ItÉvaluation : 4.5 sur 5 étoiles4.5/5 (838)
- Elon Musk: Tesla, SpaceX, and the Quest for a Fantastic FutureD'EverandElon Musk: Tesla, SpaceX, and the Quest for a Fantastic FutureÉvaluation : 4.5 sur 5 étoiles4.5/5 (474)
- A Heartbreaking Work Of Staggering Genius: A Memoir Based on a True StoryD'EverandA Heartbreaking Work Of Staggering Genius: A Memoir Based on a True StoryÉvaluation : 3.5 sur 5 étoiles3.5/5 (231)
- The Emperor of All Maladies: A Biography of CancerD'EverandThe Emperor of All Maladies: A Biography of CancerÉvaluation : 4.5 sur 5 étoiles4.5/5 (271)
- The Gifts of Imperfection: Let Go of Who You Think You're Supposed to Be and Embrace Who You AreD'EverandThe Gifts of Imperfection: Let Go of Who You Think You're Supposed to Be and Embrace Who You AreÉvaluation : 4 sur 5 étoiles4/5 (1090)
- The World Is Flat 3.0: A Brief History of the Twenty-first CenturyD'EverandThe World Is Flat 3.0: A Brief History of the Twenty-first CenturyÉvaluation : 3.5 sur 5 étoiles3.5/5 (2219)
- Team of Rivals: The Political Genius of Abraham LincolnD'EverandTeam of Rivals: The Political Genius of Abraham LincolnÉvaluation : 4.5 sur 5 étoiles4.5/5 (234)
- The Hard Thing About Hard Things: Building a Business When There Are No Easy AnswersD'EverandThe Hard Thing About Hard Things: Building a Business When There Are No Easy AnswersÉvaluation : 4.5 sur 5 étoiles4.5/5 (344)
- Devil in the Grove: Thurgood Marshall, the Groveland Boys, and the Dawn of a New AmericaD'EverandDevil in the Grove: Thurgood Marshall, the Groveland Boys, and the Dawn of a New AmericaÉvaluation : 4.5 sur 5 étoiles4.5/5 (265)
- The Unwinding: An Inner History of the New AmericaD'EverandThe Unwinding: An Inner History of the New AmericaÉvaluation : 4 sur 5 étoiles4/5 (45)
- The Sympathizer: A Novel (Pulitzer Prize for Fiction)D'EverandThe Sympathizer: A Novel (Pulitzer Prize for Fiction)Évaluation : 4.5 sur 5 étoiles4.5/5 (119)
- Her Body and Other Parties: StoriesD'EverandHer Body and Other Parties: StoriesÉvaluation : 4 sur 5 étoiles4/5 (821)
- Wab 31 Admin GuideDocument10 pagesWab 31 Admin GuideedoPas encore d'évaluation
- CCNA Security Lab 14 - Cisco IOS SYSLOG and SNMP Configuration - CLIDocument12 pagesCCNA Security Lab 14 - Cisco IOS SYSLOG and SNMP Configuration - CLIvelramsenPas encore d'évaluation
- Ports and Services Report 1.15 PDFDocument676 pagesPorts and Services Report 1.15 PDFSamir Benabdallah100% (1)
- Qnode Configuration Guide: Earn Rewards with QBIC MasternodesDocument7 pagesQnode Configuration Guide: Earn Rewards with QBIC MasternodesDion PrayogaPas encore d'évaluation
- CCPR Module 4Document18 pagesCCPR Module 4Rhythm chordiaPas encore d'évaluation
- Anwesha CyberDocument29 pagesAnwesha CyberAnwesha TripathyPas encore d'évaluation
- Meting07 TPDocument2 pagesMeting07 TPJay PinedaPas encore d'évaluation
- AlertNotifications 2017.01 enDocument435 pagesAlertNotifications 2017.01 enFernando Prieto100% (2)
- Template Config Alu7750 BNG - DHCP Relay - Radius Auth.Document7 pagesTemplate Config Alu7750 BNG - DHCP Relay - Radius Auth.Agung AryoPas encore d'évaluation
- Rev Cards Ergo1Document2 pagesRev Cards Ergo1Jared Cuento TransfiguracionPas encore d'évaluation
- How To Fix Error 404 Not Found On WordPressDocument14 pagesHow To Fix Error 404 Not Found On WordPressAanchal RathorePas encore d'évaluation
- En - Exploiting Improper Redirection in PHP Web ApplicationsDocument6 pagesEn - Exploiting Improper Redirection in PHP Web ApplicationsHengky Yudha BintaraPas encore d'évaluation
- Marokan 92Document2 pagesMarokan 92anon-417306Pas encore d'évaluation
- BROCHURE BlueCat DNS EdgeDocument2 pagesBROCHURE BlueCat DNS EdgeBlue catPas encore d'évaluation
- COMANDOS CiscoDocument9 pagesCOMANDOS CisconnnnnnnndcPas encore d'évaluation
- Zscaler For Office 365: Delivering A Faster User Experience and Rapid DeploymentDocument6 pagesZscaler For Office 365: Delivering A Faster User Experience and Rapid DeploymentevinPas encore d'évaluation
- Google automated queries errorDocument3 pagesGoogle automated queries errorM Arief WibawaPas encore d'évaluation
- CCNASv1.1 Chp10 Lab-H ASA5510-ISR-S2S-VPN Instructor PDFDocument43 pagesCCNASv1.1 Chp10 Lab-H ASA5510-ISR-S2S-VPN Instructor PDFJairo González MorenoPas encore d'évaluation
- Understanding Active DirectoryDocument43 pagesUnderstanding Active DirectoryJyoti BugdePas encore d'évaluation
- Ccna Chapcer 1 JawabanDocument6 pagesCcna Chapcer 1 JawabanNabil Said BasyamchohPas encore d'évaluation
- Unit 7Document41 pagesUnit 7harshvikadia08Pas encore d'évaluation
- Set up Clientless SSL VPN remote access on Cisco ASADocument10 pagesSet up Clientless SSL VPN remote access on Cisco ASAjalo1797Pas encore d'évaluation
- Best CyberSecurity Book 2022Document129 pagesBest CyberSecurity Book 2022Mohammed Al MandhariPas encore d'évaluation
- CSIT128 / CSIT828: Joseph TonienDocument43 pagesCSIT128 / CSIT828: Joseph TonienPinkPas encore d'évaluation
- Tableau Server Admin - PDF Guide PDFDocument25 pagesTableau Server Admin - PDF Guide PDFPraveen Singh0% (1)
- UserID Request Form (External) For SAP IDDocument1 pageUserID Request Form (External) For SAP IDNur Edy EsPas encore d'évaluation
- SOFAR WiFi Module Quick Setup GuideDocument10 pagesSOFAR WiFi Module Quick Setup GuideDanish KhanPas encore d'évaluation
- LR Class Direct User GuideDocument33 pagesLR Class Direct User Guidebiao yangPas encore d'évaluation
- DiameterDocument135 pagesDiameterniharika38Pas encore d'évaluation
- Hardware and Network Servicing Level - IV: A. InnovativeDocument11 pagesHardware and Network Servicing Level - IV: A. Innovativeguta lamessa100% (3)