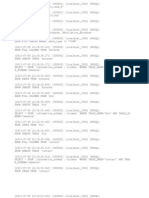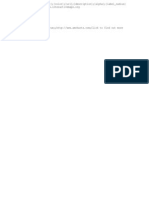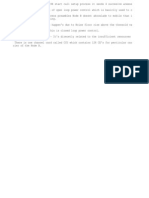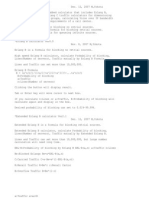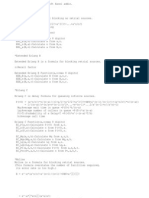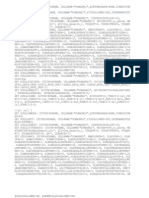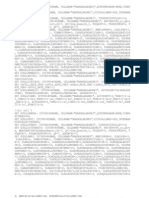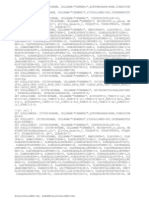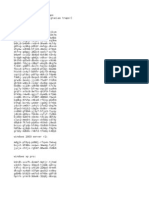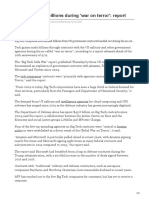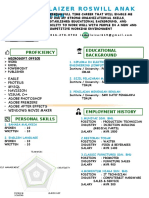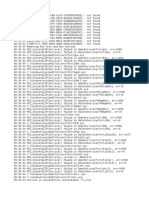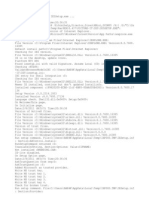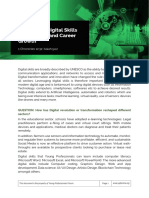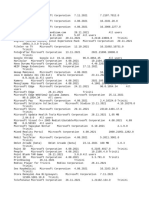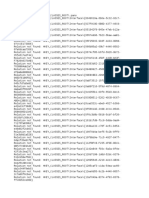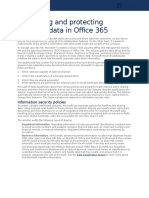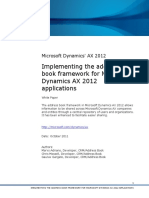Académique Documents
Professionnel Documents
Culture Documents
Note ForReadme
Transféré par
cloudsunDescription originale:
Copyright
Formats disponibles
Partager ce document
Partager ou intégrer le document
Avez-vous trouvé ce document utile ?
Ce contenu est-il inapproprié ?
Signaler ce documentDroits d'auteur :
Formats disponibles
Note ForReadme
Transféré par
cloudsunDroits d'auteur :
Formats disponibles
====================================================== License Agreement for Fuji Xerox PCL 6 Print Driver ====================================================== 1.
PROPRIETARY RIGHTS: Title, ownership rights, and intellectual property rights in the SOFTWARE shall remain in Fuji Xerox and its third party suppliers. You have no rights in the SOFTWARE except as expressly granted in accordance with this agreement. 2. LICENSE: Under this agreement, you are granted a non-exclusive license to use the SOFTWARE for the purpose of using with compatible Fuji Xerox products in your country. You are not permitted to (1) assign, sublicense, sell, rent, lease, convey, or transfer the SOFTWARE to any third party by any tangible media such as floppy disk, magnetic tape, or CD-ROM, (2) distribute the SOFTWARE on a network or by a telephone line available to the public or (3) alter, modify, decompile, disassemble, reverse engineer, or create derivative works based on the whole or any part of the SOFTWARE. If any direction on usage or restriction for the SOFTWARE is expressly specified in this web site, you are required to follow such direction. 3. TERM: This agreement is effective upon installing the SOFTWARE until you terminate the agreement by destroying the SOFTWARE. This agreement will also terminate if you fail to abide by any terms of this agreement. In case of termination, you must promptly destroy the SOFTWARE. 4. LIMITED WARRANTIES: THE SOFTWARE IS SUPPLIED STRICTLY ON AN 'AS IS' BASIS WITHOUT WARRANTY OF ANY KIND, EITHER EXPRESSED OR IMPLIED, INCLUDING BUT NOT LIMITED TO ANY WARRANTY OF MERCHANTABILITY OR FITNESS FOR A PARTICULAR PURPOSE, WITH RESPECT TO THE SOFTWARE. YOU ARE RESPONSIBLE FOR CHOOSING, MAINTAINING AND MATCHING OTHER HARDWARE AND SOFTWARE COMPONENTS IN COMBINATION OF THE SOFTWARE. IN NO EVENT, SHALL FUJI XEROX, FUJI XEROX CHANNEL PARTNERS, AUTHORIZED DEALERS AND THEIR THIRD PARTY SUPPLIERS BE LIABLE FOR ANY LOSS OR DAMAGE INCLUDING INCIDENTAL OR CONSEQUENTIAL LOSS OR DAMAGE, ARISING FROM USE OF OR INABILITY TO USE SOFTWARE, OR ANY MODIFICATION OF THE SOFTWARE. 5. EXPORT CONTROL: You are not allowed to export the SOFTWARE in part or whole, directly or indirectly, in violation of any restrictions, laws or regulations imposed by the government of your country or any other relevant countries, and are required to obtain necessary approval prior to exporting the SOFTWARE. ----------------------------------------------------------------------FX DocuCentre-III 3007/2007 PCL 6 Print Driver for Microsoft(R) Windows(R) 2000, Microsoft(R) Windows(R) XP, Microsoft(R) Windows Server(R) 2003, Microsoft(R) Windows Server(R) 2008, Microsoft(R) Windows Vista(R), Microsoft(R) Windows(R) 7 Version 2.7.1(1/1) October 2009 Readme
----------------------------------------------------------------------This document describes 1. Requirements 2. File Configuration 3. Installation 3.1. Installation on Windows(R) 2000 3.2. Installation on Windows(R) XP, Windows Server(R) 2003 3.3. Installation on Windows Vista(R), Windows(R) 7, Windows Server(R) 2008 3.4. Uninstallation on Windows(R) 2000, Windows(R) XP, Windows Server(R) 2003 3.5. Uninstallation on Windows Vista(R), Windows(R) 7, Windows Server(R) 2008 4. General Comments 5. Limitations 6. Software Update 1. Requirements =============== 1. Please note that this print driver operates on a computer with a 32-bit x86-based microprocessor (Intel 80486/25 or above) and an upward-compatible processor, running Microsoft(R) Windows(R) 2000, Microsoft(R) Windows(R) XP, Microsoft(R) Windows Server(R) 2003, Microsoft(R) Windows Vista(R), Microsoft(R) Windows Server(R) 2008, Microsoft(R) Windows(R) 7 English Version. 2. File Configuration ===================== fx6shie.inf fx6sheiu.dll fx6sheim.dll fx6shjdm.dll fx6sheir.xrs fxzddmif.dll fxzdhb32.dll fxzadc2.dll fxzarl32.dll fxzkhxa5.dll fxzvup.exe fx6she.cfg fx6she.tbl fx6she.chm fxzkhf01.dll fxzkhf01.exe fx6she.xrs fx6she.cdd fx6she.ddd fx6sie.ddd fxzjvup.dll 3. Installation ===============
Follow the instructions below to install PCL 6 print drivers. Here we will install and uninstall the FX DocuCentre-III 3007 PCL 6 print driver as an example. 3.1 Installation on Windows(R) 2000 =================================== (1) Click "Start", select "Settings", and then click "Printers". (2) Double-click the "Add Printer" icon in the "Printers" dialog box, and then follow the instructions on the dialogs. (3) If the printer is directly attached to your computer or is connected to the Network using the LPR protocol, choose "Local Printer" ,then click "Next>" and follow the instructions from (5). Otherwise, choose "Network printer". (4) Connect to the desired printer * Perform a search in the * Click "Next>" to locate type the name using the by one of the method: Active Directory the printer on the network, or following format.
\\printserver_name\share_name Then follow the instructions from (10). If you are not familiar with the network, please consult the network administrator. (5) Select the printer port where the printer device is connected directly, click "Next>", and go to step (7). If the printer is connected to the Network using the LPR protocol, select "Standard TCP/IP Port" of the "Create a new port:" section, and then click "Next>". The "Welcome to the Add Standard TCP/IP Printer Port Wizard" dialog box will be displayed. Click "Next>". (6) Enter the Printer Name or IP address in the "Printer Name or IP Address" edit box. If you do not know the Printer Name or IP address, please consult the network administrator. The "Completing the Add Standard TCP/IP Printer Port Wizard" dialog box will be displayed. Click "Finish". (7) Click "Have Disk...." in the "Add Printer Wizard" and specify a folder in which the driver files are. Then select the INF file in the folder and then click "OK". (8) "FX DocuCentre-III 3007 PCL 6" appears in the dialog box. Select the printer and click "Next". If the selected printer is already installed, a message asking whether to replace the existing driver is displayed. When installing a new version of the print driver, select "Replace existing driver". The older version of the driver cannot be deleted if it is used in an application. In this case, close the application. (9) A dialog box for specifying the printer name is displayed. To change the printer name, enter any name in the "Printer name" box. If other printers are installed, a message asking whether to make this the default printer is shown. Click "Yes".
(10) Specify whether to share this printer with other network users. (11) A dialog box specifying whether to print the test page after installation is shown. If you select "Yes", load paper in the printer and click "Next". Select "No" and click "Next" if you do not wish to print the test page. (12) A dialog box to confirm the settings is displayed. Click "Finish" after confirming the settings. (13) A message saying that Digital Signature not Found will be displayed but this does not cause functional problem. Click "Yes" to continue the installation. (14) The necessary files are copied and a new printer icon is created. If you have printed the test page, a printer test result confirmation message is displayed. This completes the installation. 3.2 Installation on Windows(R) XP, Windows Server(R) 2003 ========================================================= (1) Click the "Start" button. Point to "Settings" and click "Printers and Faxes". (2) Double-click the "Add a printer" icon in the " Printers and Faxes " dialog box, and then follow the instructions on the dialogs. (3) If the printer is directly attached to your computer or is connected to the Network using the LPR protocol, choose "Local printer attached to this computer" ,then click "Next>" and follow the instructions from (5).Otherwise, choose "A network printer, or a printer attached to another computer". (4) Connect to the desired printer by one of the method: * Perform a search in the Active Directory * Click "Next>" to locate the printer on the network, or "Connect to this printer type" button to type the name using the following format. \\printserver_name\share_name Then follow the instructions from (10). If you are not familiar with the network, please consult the network administrator. (5) Select the printer port where the printer device is connected directly, click "Next>", and go to step (7). If the printer is connected to the Network using the LPR protocol, select "Standard TCP/IP Port" of the "Create a new port:" section, and then click "Next>". The "Welcome to the Add Standard TCP/IP Printer Port Wizard" dialog box will be displayed. Click "Next>". (6) Enter the Printer Name or IP address in the "Printer Name or IP Address" edit box. If you do not know the Printer Name or IP address, please consult the network administrator. The "Completing the Add Standard TCP/IP Printer Port Wizard"
dialog box will be displayed. Click "Finish". (7) Click "Have Disk..." from the "Add Printer Wizard" screen. An "Install From Disk" screen is displayed. Specify a folder in which the driver files are. Then select the INF file in the folder and then click "OK". (8) "FX DocuCentre-III 3007 PCL 6" appears in the dialog box. Select the printer and click "Next". If the selected printer is already installed, a message asking whether to replace the existing driver is displayed. When installing a new version of the print driver, select "Replace existing driver". The older version of the driver cannot be deleted if it is used in an application. In this case, close the application. (9) A dialog box for specifying the printer name is displayed. To change the printer name, enter any name in the "Printer name" box. If other printers are installed, a message asking whether to make this the default printer is shown. Click "Yes". (10) Specify whether to share this printer with other network users. (11) A dialog box specifying whether to print the test page after installation is shown. If you select "Yes", load paper in the printer and click "Next". Select "No" and click "Next" if you do not wish to print the test page. (12) A dialog box to confirm the settings is displayed. Click "Finish" after confirming the settings. (13) A message saying that it did not pass the Windows Logo Test will be displayed but this does not cause functional problem. Click "Continue Anyway" (14) The necessary files are copied and a new printer icon is created. If you have printed the test page, a printer test result confirmation message is displayed. This completes the installation. 3.3 Installation on Windows Vista(R), Windows(R) 7, Windows Server(R) 2008 ========================================================================== (1) Click the "Start", select [ControlPanel], and then click [Printer] on [Hardware and Sound]. For Windows(R) 7, follows steps below Start > Device and Printer > Seclect "Add a Printer" in Device and Printer. (2) Select [Add Printer] from the menu bar. (3) If the printer is directly attached to your computer or is connected to the Network using the LPR protocol, choose " Add a local printer " ,then click "Next>" and follow the instructions from (5). Otherwise, choose " Add a network, wireless or Bluetooth printer". (4) Select [The printer that I want isn't listed]. Connect to the desired printer by one of the method:
* Perform a search in the Active Directory * Select "Browse for a printer" button, and then click "Next>" to locate the printer on the network, or "Select a shared printer by name" button to type the name using the following format. \\printserver_name\share_name Then follow the instructions from (11). If you are not familiar with the network, please consult the network administrator. (5) Select the printer port where the printer device is connected directly, click "Next>", and go to step (7). If the printer is connected to the Network using the LPR protocol, select "Standard TCP/IP Port" of the "Create a new port:" section, and then click [Standard TCP/IP port ]. (6) Enter the Hostname or IP address in the "Hostname or IP Address" edit box. If you do not know the Hostname or IP address, please consult the network administrator. (7) Click "Have Disk...." in the "Add Printer Wizard" and specify a folder in which the driver files are. Then select the INF file in the folder and then click "OK". (8) "FX DocuCentre-III 3007 PCL 6" appears in the dialog box. Select the printer and click "Next". If the selected printer is already installed, a message asking whether to replace the existing driver is displayed. When installing a new version of the print driver, select "Replace the current driver". The older version of the driver cannot be deleted if it is used in an application. In this case, close the application. (9) A dialog box for specifying the printer name is displayed. To change the printer name, enter any name in the "Printer name" box. If other printers are installed, a message asking whether to make this the default printer is shown. Confirm that "Set as the default printer" is selected. (10) [User Account Control] dialog will be displayed and ask if you continue [Change Printing Settings]. Click [Continue].When executing installation as a user other than Administrator, password for Administrator is required. (11) Installation starts. A message saying that Windows can't verify the publisher of this driver software will be displayed but this does not cause functional problem. Click "Install this driver software anyway" to continue the installation. (12) Specify whether to share this printer with other network users. (13) A dialog box specifying whether to print the test page after installation is shown. Click [Print a test page] button to print the test page. Otherwise, click "Finish" if you do not wish to print the test page. Plug and Play installation on Windows(R) 7 -----------------------------------------Driver may not be correctly installed by Plug and Play, following steps would be able to reinstall it.
- Click the "Start" button and select "Devices and Printers". - Right-click on the icon of this printer in the [Devices and Printers] folder and click "Properties". * The icon may be uncontrollable with grayout. Turn on the power of printer again and be sure that the printer is connected by cable. - In a condition of keeping this printer selected in "Device Functions" on the "Hard ware" tab, click the "Properties" button and open the Property dialog. - Click the "Change Settings" button and open new "Properties" dialog. - Open the "Driver" tab in the new "Properties" dialog, click the "Update Driv er" button and open the "Update Driver Software" dialog. - Select "Browse my computer for driver software" and specify the driver locat ion by "Search for driver software in this location", Click the "Next" button. * As to how to prepare drivers, refer to the section, "**Using [Add Printer] to install". - A message indicating that the driver has been updated will be displayed. Click "Close" button to complete the reinstallation. 3.4 Uninstallation on Windows(R) 2000, Windows(R) XP, Windows Server(R) 2003 ============================================================================ (1) Delete the printer icon you installed in the "Printers" dialog box from the "Control Panel". 3.5 Uninstallation on Windows Vista(R), Windows(R) 7, Windows Server(R) 2008 ============================================================================ (1) Go to "Control Panel", open "Printers" dialog, and then right-click on the printer icon to be uninstalled. Go to "Run as administrator" and select [Delete]. 4. General Comments =================== (1) Close all the running applications before installing the print driver. (2) Always reboot the computer after installing an upgraded version of the print driver. (3) If you have deleted an older version of the print driver, always reboot the computer before installing the new version. (4) Some applications provide printing options pertaining to the number of copies and collated copies. Always select the printing options in the application unless the instructions specify otherwise. Use the print driver dialogs to select advanced options such as 2 Sided Print, Sample Set or options that are not available in the application. (5) Always close the print driver dialogs and/or the application Print dialog box before you make any changes to the default settings of the print driver via the Control Panel.
(6) If your Job Offset output does not work well with the collated copies, you may try to deselect the "Collate" option in the application and check the "Collate" check box in the print driver. (7) If a Fax Phonebook is not initialized or created by the current user, he/she may not be granted the authority to access it. For such inappropriate access by users, the driver will display an error message indicating that the default Fax Phonebook cannot be located or the specified Fax Phonebook cannot be recognized. On the other hand, if a user would like his/her Fax Phonebook to be accessed by other users, he/she has to specify the groups and users whose access he/she wants to allow, and must grant them at least the 'Change' permission to the Fax Phonebook data file. (8) A fax job has to be sent separately to each recipient who is specified with the F-code, Password or secure send attributes. Otherwise, the printer always disregards the F-code, Password and secure send attributes when sending a fax job to multiple recipients. The transmitted job is always printed directly at all specified destinations. (9) If OS other than the intended OS for this driver is used on a client site of shared printer, an alternate driver for each OS has to be installed. The version of the alternate driver should correspond with the version of this driver. Otherwise, the installation of the alternate driver may have some errors. Also, the following OS cannot be used on a client site of shared printer. - Any previous versions to Windows(R) XP SP2 - Any previous versions to Windows Server(R) 2003 SP1 - Windows(R) 2000 If any of the above OS is used on a client site and shared printer is installed, Properties of the Printers folder may not open. (10) For the installation through the networks on Windows Vista(R), if you right-click on [Printer] folder, go to "Run as administrator" from the menu and select [Add printer...], printer icon may not be generate d. (11) Rename a Printer Icon should comply OS file naming convention. Use Symbols or special characters may incur renaming error or unexpected print driver beha vior. (12) Before installing a print driver in the Windows cluster environment, you ne ed to install it on each node in the cluster. 5. Limitations ============== (1) When a printed pattern or diagram is different from what you see on the screen, changing the following settings may alleviate the problem. * Change the "Image Quality" setting on the "Image Options" tab. * Change the "Brightness" and the "Contrast" settings on the
"Image Options" tab. * Set "High Speed Image Processing" on the "Advanced Settings" tab to "Off". * Set "Draw the pattern with fine lines as per the resolution" on the "Advanced Settings" tab to "On". * Change the "Resolution" setting in the "Other Settings (Graphics Settings)" on the "Advanced Settings" tab. * Change the "Halftone Print" setting in the "Other Settings (Graphics Settings)" on the "Advanced Settings" tab. (2) The print layout may be changed when you change the "Image Quality" in the "Image Options" tab. (3) Depending on the application, if the "Image Quality" is "High Resolution" or the resolution of the driver is "1200dpi", the size of the print data may become huge and printing cannot be done properly. When this happens, specify the following settings: * Specify the "Image Quality" to "Standard" in the "Image Options" tab or "Resolution" in the "Other Settings (Graphics Settings)" in the "Advanced Settings" tab to "600dpi", "300dpi" or "200dpi" (4) When printing from the application of QuarkXpress 6.1E, if the "Image Quality" setting is "High Resolution" and the resolution of the driver is "1200dpi", the document may be printed as blank pages. This issue can be avoided by changing the resolution of the driver to "Auto". (5) For some applications, if a pasted image is printed at high resolution, the print data expands and may result in an extremely slow printing speed. The print data size of the output may be improved by changing the following settings of "Other Settings (Graphics Settings)" on the "Advanced Settings" tab. * Specify the "Image Compression" in the "Other Settings (Graphics Settings)" in the "Advanced Settings" tab to "Standard" or "Photo" or "Resolution" to "300dpi" or "200dpi" (6) When printing from the application of Visio2003, if the "Image Quality" setting is changed from "Standard" to "High Resolution" before printing, data may be scaled down and printed in the upper left corner. This issue can be avoided by setting "Image Quality" to "High Resolution" in the printer folder before starting the application. (7) When doing a print job by specifying Paper Source as Auto, be sure to set Paper Size in the application to the Paper Size that the driver supports to enable the automatic paper feed feature. (8) When using the Form Overlay feature, use form data of the same Paper Size, Resolution, and Image Settings as those of the document you want to print. If these settings are different between form data and the page where the form data is incorporated, expected print results may not be obtained. (9) When using Form Overlay, as some applications paint the background in white to print, forms with overlay may be hidden. Such applications include Internet Explorer and WordPad.
(10) With Adobe PageMaker, when this printer is specified for "Compose to printer", a layout may change in printing. This issue can be avoided by performing the following steps; <1> Do not set "Compose to printer". <2> Change the "Margins" setting in advance in the printer folder. <3> Specify "Print to Edge" on the Print Area tab in advance in the printer folder. (11) The print result may overlap if Multiple Up and Print Area [Normal] are selected when printing a document that has exceeded the print area of the print driver. When this happens, select the "Print to Edge" in the "Print Area" dialog box in the "Image Shift / Print Position" in the "Layout" tab." (12) When you cancel a fax job in progress from the driver, the application may display a warning dialog box. It may indicate a printer error message, although there is no error in the printer. In this case, ignore the warning message and continue operation. (13) To use the "Save to Mailbox" feature, a mailbox must be registered in advance on the printer. Refer to the machine user guide on how to register mailboxes. On FX DocuCentre-III 3007/2007, [Save to Mailbox] is available only when the scanner kit has been installed. (14) Depending on the application used by the customer, blank pages for page adjustment will be inserted automatically according to the conditions like the number of copies specified when outputting 2 sided prints. In this case, the blank inserts will be included by the application. The performance may be improved by changing the setting below. - Check "Skip Blank Pages" on "Advanced Settings" tab. (15) Even with "Skip Blank Pages" selected, blank pages may still be printed in the following situations. * * * * The page contains only line feeds. The page contains only spaces. The page contains only line feeds and spaces. A white background drawing instruction is sent from the application.
(16) With Microsoft(R) Word, even if "Skip Blank Pages" is specified, when a blank page is included in documents, it may be output. (17) For customers using Microsoft(R) Windows Server(R) 2000, Microsoft(R) Windows Server(R) 2003 or Microsoft(R) Windows Server(R) 2008 Cluster Environment <1> Use the following operating systems (32-bit version) as client: Microsoft(R) Windows(R) 2000 Microsoft(R) Windows(R) XP Microsoft(R) Windows Server(R) 2003 Microsoft(R) Windows Server(R) 2008 Microsoft(R) Windows Vista(R) Microsoft(R) Windows(R) 7 <2> To specify custom paper size in a cluster environment, specify a
common setting for all physical nodes in the cluster environment. <3> When [Search Printer] dialog box appears at the press of the [Get Information from Printer] button, enter the printer network address. <4> Deleting driver in cluster environment (A) Microsoft(R) Windows Server(R) 2000 After the driver on the virtual server is deleted, delete the drivers on all standby nodes. (B) Microsoft(R) Windows Server(R) 2003 or Microsoft(R) Windows Server(R) 2008 After the driver on the virtual server is deleted, delete the drivers on all standby nodes. ** Deleting driver from the standby node (b-1) Change the standby node to active node. (b-2) Install printer on virtual server. (b-3) Delete driver from virtual server. <5> Deleting driver After the printer icon is deleted, delete the driver from [Server Properties]. Then, restart the computer. (18) [Cancel] button on [User Details Setup] Dialog For some applications, if [Enter User Details] dialog is cancelled when printing with the settings of [Prompt User for Entry when Submitting job] on [User Details Setup] dialog, a warning dialog may be displayed. This warning dialog may indicate a printer error, however, the printer actually has no problem. In that case, ignore the warning and continue. (19) Functional Limitations of EMF Spooling When [EMF Spooling] of [Advanced Settings] tab is set to Enabled, the follo wing features may not function normally. To use these features, set [EMF Spooling] to Disabled. *[Secure Print][Sample Set][Delayed Print][Save to Mailbox] *[Enable Account Setup] [User Details Setup] *[Notify Job Completion by E-mail] *[Annotation] *[Create / Register Forms] *[Insert Separators] of [Covers / Separators] *[ICM Adjustment] of [Image Adjustment Mode] *[Use Extended Features From Application] *[Enable User Defined Margins] *All features of Direct Fax Driver When [EMF Spooling] of [Advanced Settings] tab is set to Disabled, some documents with complex structure may have troubles such as distorted output image and failure of the output. (20) To change the settings of Custom Paper Size, you need the Administrator's access rights. On Windows Vista(R), select printer from the printer folder, right-click to go [Run as administrator] and select [Properties]. After clicking [Continue]
in [User Account Control], you can change the settings from Property. On Windows(R) 7 and Windows Server(R) 2008 R2, select a printer from the [Devices and Printers] folder. Select Property of the printer and click the "Change Sharing Options" button on the "Sharing" tab. Then, specify Custom Paper Size. (21) With the default settings of Firewall on Windows Vista(R), data in cross-su bnet broadcast cannot be retrieved. For cross-subnet data retrieval, please do not use broadcast and specify address directly. (22) There are feature restrictions below on the execution of Fax print in Protected Mode of Internet Explorer on Windows Vista(R). - A warning message may be displayed right after the execution of Fax print . - The location for storage of Fax Phonebook is not a Public Folder, which is usually used for storage but a folder such as personal Folder, which can be used for file creation. Therefore, the contents of Fax Phon ebook are different from the one registered with other applications. - Import To List feature of Fax Phonebook does not function. (23) There is a restriction in creating file from Internet Explorer in Windows Vista(R). You cannot save form data file in the folder specified as the default in "Create / Register Forms". Change the folder into one that can be used for creating file (such as "Document Folder") before creating/registering form data file. (24) The remote installation of a print driver from the Print Server to Windows Vista(R) or later may not complete normally. It is recommended that you perform the remote installation on Windows(R) XP. 6. Software Update ================== The latest software is available on our web site. http://www.fxap.com.sg/default.jsp Communication charges will be borne by the customer. Portions of this software are based in part on the work of the Independent JPEG Group. Microsoft is the registered trademark of Microsoft Incorporated. Windows is the registered trademark of Microsoft Incorporated. Other names of products and companies are the trademarks or registered trademarks of each company. (C) Fuji Xerox Co., Ltd. 2004-2009 ----------------------------< End of File >--------------------------
Vous aimerez peut-être aussi
- Deltasari Baru Rumah B AnitaDocument11 pagesDeltasari Baru Rumah B AnitacloudsunPas encore d'évaluation
- Drivetest TulanganDocument8 pagesDrivetest TulangancloudsunPas encore d'évaluation
- Operation Guide For Speech TestsDocument35 pagesOperation Guide For Speech TestscloudsunPas encore d'évaluation
- Conditions of UseDocument1 pageConditions of UseMujeeb AbdullahPas encore d'évaluation
- Ran14.0 Kpi Reference (02) (PDF) - enDocument130 pagesRan14.0 Kpi Reference (02) (PDF) - enKyan AvenirPas encore d'évaluation
- HW PWR 3Document1 pageHW PWR 3cloudsunPas encore d'évaluation
- Log HistoryDocument9 pagesLog HistorycloudsunPas encore d'évaluation
- DCA AllocationDocument1 pageDCA AllocationcloudsunPas encore d'évaluation
- Operation Guide For Speech TestsDocument35 pagesOperation Guide For Speech TestscloudsunPas encore d'évaluation
- Pie DataDocument1 pagePie DatacloudsunPas encore d'évaluation
- Template For Analyzing Call Drop DataDocument14 pagesTemplate For Analyzing Call Drop DatacloudsunPas encore d'évaluation
- Version Policies and Configuration Requirements For IP-Based GSM-20110421-A-V1.3Document28 pagesVersion Policies and Configuration Requirements For IP-Based GSM-20110421-A-V1.3cloudsunPas encore d'évaluation
- RNO Course Outline1Document1 pageRNO Course Outline1Ayaz AliPas encore d'évaluation
- Power and CE BlockingDocument1 pagePower and CE BlockingcloudsunPas encore d'évaluation
- Output File MMLDocument58 pagesOutput File MMLcloudsunPas encore d'évaluation
- DiGi Strategic ManagementDocument66 pagesDiGi Strategic Managementtungwc95% (37)
- TelnetDocument2 pagesTelnetcloudsunPas encore d'évaluation
- Google Earth 1.7Document16 pagesGoogle Earth 1.7cloudsunPas encore d'évaluation
- Erlang CalculationDocument3 pagesErlang CalculationcloudsunPas encore d'évaluation
- Traffic07 Addin For Erlang DistributionDocument2 pagesTraffic07 Addin For Erlang DistributioncloudsunPas encore d'évaluation
- TAMBAKREJOGRESIKMGDocument3 pagesTAMBAKREJOGRESIKMGcloudsunPas encore d'évaluation
- 4 GSM Call Drops (Influence Factors + Troubleshooting Methods and Tools + Deliverables) 20110730 (合作方版)Document96 pages4 GSM Call Drops (Influence Factors + Troubleshooting Methods and Tools + Deliverables) 20110730 (合作方版)cloudsun50% (4)
- DOMASMGDocument3 pagesDOMASMGcloudsunPas encore d'évaluation
- BANGKALAN2MDDocument3 pagesBANGKALAN2MDcloudsunPas encore d'évaluation
- TAMBAKREJOGRESIKMGDocument3 pagesTAMBAKREJOGRESIKMGcloudsunPas encore d'évaluation
- GSM AFP Planet v53 Sep2011Document16 pagesGSM AFP Planet v53 Sep2011Hs RobbyPas encore d'évaluation
- Wedani (Cerme2) MGDocument3 pagesWedani (Cerme2) MGcloudsunPas encore d'évaluation
- Wedani (Cerme2) MGDocument3 pagesWedani (Cerme2) MGcloudsunPas encore d'évaluation
- CERMEMGDocument3 pagesCERMEMGcloudsunPas encore d'évaluation
- BENJENGMGDocument3 pagesBENJENGMGcloudsunPas encore d'évaluation
- The Subtle Art of Not Giving a F*ck: A Counterintuitive Approach to Living a Good LifeD'EverandThe Subtle Art of Not Giving a F*ck: A Counterintuitive Approach to Living a Good LifeÉvaluation : 4 sur 5 étoiles4/5 (5794)
- The Little Book of Hygge: Danish Secrets to Happy LivingD'EverandThe Little Book of Hygge: Danish Secrets to Happy LivingÉvaluation : 3.5 sur 5 étoiles3.5/5 (399)
- A Heartbreaking Work Of Staggering Genius: A Memoir Based on a True StoryD'EverandA Heartbreaking Work Of Staggering Genius: A Memoir Based on a True StoryÉvaluation : 3.5 sur 5 étoiles3.5/5 (231)
- Hidden Figures: The American Dream and the Untold Story of the Black Women Mathematicians Who Helped Win the Space RaceD'EverandHidden Figures: The American Dream and the Untold Story of the Black Women Mathematicians Who Helped Win the Space RaceÉvaluation : 4 sur 5 étoiles4/5 (894)
- The Yellow House: A Memoir (2019 National Book Award Winner)D'EverandThe Yellow House: A Memoir (2019 National Book Award Winner)Évaluation : 4 sur 5 étoiles4/5 (98)
- Shoe Dog: A Memoir by the Creator of NikeD'EverandShoe Dog: A Memoir by the Creator of NikeÉvaluation : 4.5 sur 5 étoiles4.5/5 (537)
- Elon Musk: Tesla, SpaceX, and the Quest for a Fantastic FutureD'EverandElon Musk: Tesla, SpaceX, and the Quest for a Fantastic FutureÉvaluation : 4.5 sur 5 étoiles4.5/5 (474)
- Never Split the Difference: Negotiating As If Your Life Depended On ItD'EverandNever Split the Difference: Negotiating As If Your Life Depended On ItÉvaluation : 4.5 sur 5 étoiles4.5/5 (838)
- Grit: The Power of Passion and PerseveranceD'EverandGrit: The Power of Passion and PerseveranceÉvaluation : 4 sur 5 étoiles4/5 (587)
- Devil in the Grove: Thurgood Marshall, the Groveland Boys, and the Dawn of a New AmericaD'EverandDevil in the Grove: Thurgood Marshall, the Groveland Boys, and the Dawn of a New AmericaÉvaluation : 4.5 sur 5 étoiles4.5/5 (265)
- The Emperor of All Maladies: A Biography of CancerD'EverandThe Emperor of All Maladies: A Biography of CancerÉvaluation : 4.5 sur 5 étoiles4.5/5 (271)
- On Fire: The (Burning) Case for a Green New DealD'EverandOn Fire: The (Burning) Case for a Green New DealÉvaluation : 4 sur 5 étoiles4/5 (73)
- The Hard Thing About Hard Things: Building a Business When There Are No Easy AnswersD'EverandThe Hard Thing About Hard Things: Building a Business When There Are No Easy AnswersÉvaluation : 4.5 sur 5 étoiles4.5/5 (344)
- Team of Rivals: The Political Genius of Abraham LincolnD'EverandTeam of Rivals: The Political Genius of Abraham LincolnÉvaluation : 4.5 sur 5 étoiles4.5/5 (234)
- The Unwinding: An Inner History of the New AmericaD'EverandThe Unwinding: An Inner History of the New AmericaÉvaluation : 4 sur 5 étoiles4/5 (45)
- The World Is Flat 3.0: A Brief History of the Twenty-first CenturyD'EverandThe World Is Flat 3.0: A Brief History of the Twenty-first CenturyÉvaluation : 3.5 sur 5 étoiles3.5/5 (2219)
- The Gifts of Imperfection: Let Go of Who You Think You're Supposed to Be and Embrace Who You AreD'EverandThe Gifts of Imperfection: Let Go of Who You Think You're Supposed to Be and Embrace Who You AreÉvaluation : 4 sur 5 étoiles4/5 (1090)
- The Sympathizer: A Novel (Pulitzer Prize for Fiction)D'EverandThe Sympathizer: A Novel (Pulitzer Prize for Fiction)Évaluation : 4.5 sur 5 étoiles4.5/5 (119)
- Her Body and Other Parties: StoriesD'EverandHer Body and Other Parties: StoriesÉvaluation : 4 sur 5 étoiles4/5 (821)
- Office 2010 KeysDocument18 pagesOffice 2010 KeysSamriddha RaoPas encore d'évaluation
- SerialsDocument2 pagesSerialsapi-3852737Pas encore d'évaluation
- Computer Vision White PaperDocument16 pagesComputer Vision White PaperFelipe BritoPas encore d'évaluation
- SCOM Case Study Haldor TopsoeDocument2 pagesSCOM Case Study Haldor TopsoeKalecik KarasıPas encore d'évaluation
- Essay On Media OrganisationsDocument2 pagesEssay On Media Organisationsapi-249657412100% (1)
- Primavera Risk Analysis Installation ManualDocument6 pagesPrimavera Risk Analysis Installation Manualafps1Pas encore d'évaluation
- Big Tech Made Billions During War On Terror ReportDocument2 pagesBig Tech Made Billions During War On Terror ReportAhmedPas encore d'évaluation
- Elaizer Roswill Anak Gema: Educational Background ProficiencyDocument1 pageElaizer Roswill Anak Gema: Educational Background ProficiencyImmortal FitnessPas encore d'évaluation
- Senior Network Administrator Analyst in Houston TX Resume Gordon HayesDocument2 pagesSenior Network Administrator Analyst in Houston TX Resume Gordon HayesGordonHayesPas encore d'évaluation
- FC Remove LogDocument3 pagesFC Remove LogRose BluePas encore d'évaluation
- 2CE4071B38Document599 pages2CE4071B38Ivancito SalamancaPas encore d'évaluation
- AaaaaaDocument70 pagesAaaaaaAnakha ShajiPas encore d'évaluation
- Microsoft Dynamics Ax WSS WhitepaperDocument34 pagesMicrosoft Dynamics Ax WSS WhitepapersonyPas encore d'évaluation
- Third-Party Tools As Destinations For OHDDocument27 pagesThird-Party Tools As Destinations For OHDNeha JhaPas encore d'évaluation
- Active Setup LogDocument3 pagesActive Setup Logtriwahono_twPas encore d'évaluation
- Microsoft Build 2023 Recommended Session GuideDocument9 pagesMicrosoft Build 2023 Recommended Session GuideAlexandre NascimentoPas encore d'évaluation
- Leveraging Digital Skills For Business and Career GrowthDocument3 pagesLeveraging Digital Skills For Business and Career GrowthSuperAkerele OlurantiPas encore d'évaluation
- DeadByDaylight file timestampsDocument4 pagesDeadByDaylight file timestampsNilexPas encore d'évaluation
- Invalid Silverlight Registry ValuesDocument168 pagesInvalid Silverlight Registry ValuesJulian David SusaPas encore d'évaluation
- UntitledDocument2 pagesUntitledHuseynov031Pas encore d'évaluation
- Pending Exception RDocument17 pagesPending Exception Rsyafri maryonoPas encore d'évaluation
- KELAS 7H (Responses)Document13 pagesKELAS 7H (Responses)tavip maulanaPas encore d'évaluation
- Monitoring and Protecting Sensitive Data in Office 365Document11 pagesMonitoring and Protecting Sensitive Data in Office 365wleszczynskiPas encore d'évaluation
- 2019-05-22 Power Platform Governance and AdministrationDocument41 pages2019-05-22 Power Platform Governance and AdministrationBarbara MazurPas encore d'évaluation
- Informe de VentasDocument24 pagesInforme de VentasBlanca Zoraida Mahecha BenitoPas encore d'évaluation
- AdamLaz ResumeDocument2 pagesAdamLaz ResumeadamlazPas encore d'évaluation
- Snow Systemrequirements 161017Document35 pagesSnow Systemrequirements 161017Todo SPas encore d'évaluation
- SQL Express Download: EPLAN Platform Version 2.9 Status: 09/2019Document11 pagesSQL Express Download: EPLAN Platform Version 2.9 Status: 09/2019Vitaliy GorbykPas encore d'évaluation
- Xbox Live Code GeneratorDocument19 pagesXbox Live Code Generatorxboxlivecode2011Pas encore d'évaluation
- AddressBook Framework Ax2012Document46 pagesAddressBook Framework Ax2012Rocco LombardoPas encore d'évaluation