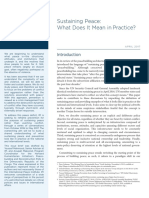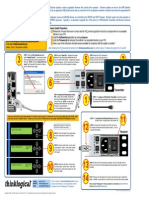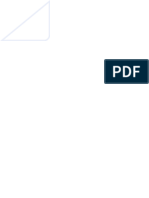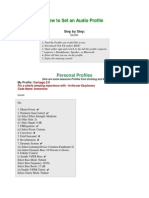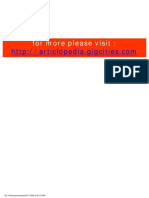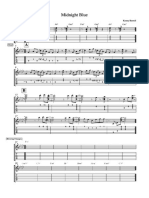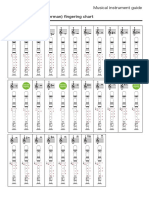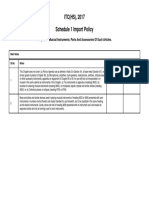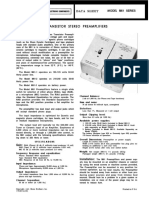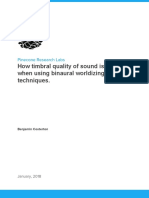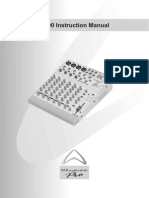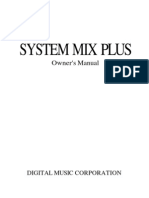Académique Documents
Professionnel Documents
Culture Documents
Lessons en
Transféré par
Rich ElliotDescription originale:
Titre original
Copyright
Formats disponibles
Partager ce document
Partager ou intégrer le document
Avez-vous trouvé ce document utile ?
Ce contenu est-il inapproprié ?
Signaler ce documentDroits d'auteur :
Formats disponibles
Lessons en
Transféré par
Rich ElliotDroits d'auteur :
Formats disponibles
$Page Recording Audio In this lesson, we'll see how to use $0 for recording live instruments or voice.
We'll learn about routing, monitoring and multitrack recording, and we may even figure out how to play incredibly fast guitar solos. Divider.tif *$0's documents are known as Live Sets. This lesson is accompanied by a Live Set which you'll be interacting with as you follow the lesson. Whenever you're read y, please click $Link here <Set:1-Recording Audio Lessons/Recording Audio.als> t o load the Live Set.* Divider.tif Before we begin, allow us to point out $0's /Info View:/ OverviewInfoView.tif The Info View resides in the lower-left corner of the $0 application window. It' s a very handy resource that will tell you about almost anything that you point your mouse over. Like many other views in $0, it can be shown or hidden as neede d just by clicking the triangular /unfold button/ near its lower-left corner. InfoViewFoldButton.tif Ok, to get started with our recording lesson, please click on the /Next Page/ bu tton below. $Page The Arrangement Most of our work will take place in $0's /Arrangement View,/ which is currently shown in the upper-middle section of the application window. OverviewArrangement.tif The Arrangement can be used just like a tape recorder - sounds can be recorded i nto it freely. Your recordings can be played back at any time, starting from any point. When you're happy with something that you've created, it can be exported from $0 so that you can burn it onto a CD or DVD. Let's make some more room for the Arrangement by folding away the /Browser/ at t he upper-left side of the screen. It also has an unfold button, just like the In fo View. BrowserShowHideRec.tif $Page The Arrangement Mixer This Live Set contains one empty audio track, which is currently titled "1 Audio ." We'll begin by preparing this track for recording. ArrangementOneTrack.tif The right side of the Arrangement View belongs to $0's /mixer./ The mixer has ma ny features which help you build and refine the sound of your Live Set. We usual ly don't need to interact with all of these at once, so the mixer is divided int o sections which can be shown and hidden as needed. ArrangementMixer.tif We use the /In/Out/ section of $0's mixer to tell each track where to look for i ncoming audio signals (inputs), and where to send audio signals to (outputs). Pl ease make the In/Out section visible by clicking on its selector in the lower ri ght corner of the Arrangement View:
InOutShowHideRec.tif $Page Input Routing The In/Out section is now displayed in the mixer: ArrangementIOSection.tif The pair of input choosers in the In/Out section show that our track is receivin g audio from external channels 1 and 2. This is probably the computer's standard audio input (a built-in microphone or Line In jack). Input1And2Rec.tif The upper input chooser allows you to select from among various /input sources:/ external inputs ('Ext. In'), other tracks, or signals from ReWire applications. The lower input chooser is where you can select from different /input channels,/ which might be necessary if you have a multichannel audio interface. For a mult ichannel interface to function properly with $0, it will require some additional setup, as described in the lesson $Link Setting Up Audio I/O <Lesson:/3-Hardwar e Setup Category/1-Setting up Audio IO>. $Page Arming an Audio Track Before recording can begin, we have to /arm/ our audio track by clicking on its /Arm/ button. This prepares $0 for the recording process. *Note:* If you hear loud feedback when you arm the track, click the arm button o nce again to silence it, then read on to find out what's going on. Track1ArmedRec.tif Once the track is armed, you'll see that its /level meter/ shows the signal leve l of the track's input. This represents the volume of the sound which we're goin g to record. InputMeterRec.tif If no signal is indicated in the meter, first lower the volume of your speakers or headphones, so that any sudden changes don't damage your ears or equipment. N ext, verify that you've selected an input channel that has an instrument or micr ophone connected to it. $Page Monitoring We usually want to hear what we are recording, and /monitoring/ determines how w e listen to the signals at our chosen track inputs. Using these three switches in the In/Out section, you can set the monitoring beh avior of every audio and MIDI track individually: MonitoringSectionRec.tif -> Choose *Off* if you are monitoring /directly,/ that is, through the audio int erface or through an external mixing board - or through the air. -> Choose *Auto* to monitor the input signal through $0. If you hear an echo or get feedback, you have a /direct monitoring/ setup. Either set the track's monit oring switch to Off, or deactivate your audio interface's direct monitoring opti on. When monitoring through the software, there will be some amount of delay or /lat
ency/ between your actions and the audible result. Learn how to minimize latency by following the lesson $Link Setting Up Audio I/O <Lesson:/3-Hardware Setup Ca tegory/1-Setting up Audio IO>. $Page The Metronome It is important to *record in sync* to ensure that everything will later *play i n sync.* The easiest way to record in sync is to use the built-in /metronome,/ w hich is activated via its Control Bar switch. You'll find it in the upper-left c orner of the application window: MetronomeSwitch.tif The metronome ticks when $0 is playing. Press the space bar to start playback, t hen adjust the metronome's volume using the Master track's /Cue Volume/ control. Press the space bar again to stop. CueVolume.tif $Page Arrangement Recording We're ready now to record a take into the Arrangement. First, press the Control Bar's /Stop/ button twice to reset the Arrangement position to 1.1.1. TransportStopRec.tif Please verify that our audio track is still armed: Track1ArmedRec.tif Now press the adjacent /Global Record/ button. (This is probably familiar to tho se of you who have used multitrack tape machines: Individual tracks can be armed for recording, and the Global Record button activates recording for the armed t racks.) GlobalRecordRec.tif Finally, press the Control Bar's /Play/ button (or use the space bar) to begin r ecording. TransportPlayRec.tif Now's the time to make some noise! $Page Recording and Playback As recording progresses, you'll see a new /audio clip/ being created in the trac k. ArrangementClipRecording.tif To stop recording, press the Stop button in the Control Bar. TransportStopRec.tif Now, press the Stop button again (resetting the Arrangement to 1.1.1), and liste n to your recording by pressing the Play button. DividerRec.tif /Note:/ If the recording sounds delayed with respect to the metronome, /latency compensation/ probably needs to be set up. Latency compensation is a trick the p rogram employs in a direct monitoring scenario to compensate for delays incurred by the audio interface and its drivers. To set this up, $0 has to run a little test that unfortunately requires your assistance, as described in the lesson on
$Link latency compensation <Lesson:/3-Hardware Setup Category/2-Driver Error Com pensation>. $Page Navigating the Arrangement If you recorded for long enough, the Arrangement may have started to scroll hori zontally. To scroll the view backward or forward, or to zoom in or out, grab the beat-time ruler along the top of the Arrangement with the mouse: -> Vertical mouse movements /zoom/ in and out; -> Horizontal movements /scroll/ left and right. TimeLineRec.tif Of course, playback and recording can start from anywhere in the song. You can s et an insert mark by clicking anywhere in the Arrangement View (except on a clip 's title bar), and the song will start playing from that point next time. InsertMarker.tif $Page Doing it Again (and Again...) If you're not satisfied with your performance, don't worry. Pressing $CommandMod + Z is all that is needed to undo a take, and be ready to try again. If you'd like to redo only a certain part of a take, you can set up /punch point s:/ Drag the left and right edges of the /loop brace/ to define the in and out p oints... PunchMarkers.tif ... and activate the /Punch-In/ and /Punch-Out/ switches in the Control Bar. PunchSwitches.tif -> When the Punch-In switch is on, $0 will protect the material lying before the loop brace; -> When the Punch-Out switch is on, $0 will protect the area following the loop brace. The loop brace can also be used to define a section of the Arrangement to be loo ped: You can set up a loop, record as many takes as you like without interruptio n, and $0 will retain the audio recorded during each pass. You can later "unroll " the loop recording using the Undo function. The loop is engaged by using its C ontrol Bar switch. LoopSwitch.tif
$Page Multitrack Recording Press $CommandMod + T to create a new audio track for your next take. Unfold the new track by clicking on the unfold button in its title bar. NewTrackArm.tif Remember to activate the new track's Arm button, otherwise you will end up recor ding into track 1 again. By default, arming one track unarms all others. You can , however, independently arm and unarm tracks by $CommandMod-clicking their Arm buttons. This way you can set up any number of tracks to record simultaneously. MultiArm.tif Obviously, this wouldn't make much sense unless you had set the tracks up to rec eive different input signals (from each band member, for instance). In our examp le, we've altered our input selections so that track 1 records input 1 as mono,
and track 2 records input 2 as mono. $Page Tempo Tricks, Count-in and Tapping The tempo of your Live Set can be changed at any time: before, after and even du ring recording. You could, for instance, cheat a bit by bringing down the tempo to record a complicated guitar solo and bringing it up again when you're done. TempoField.tif It's often helpful to have a count-in when recording. This gives you a chance to prepare for a take before the recording actually begins. To set up this behavio r, open the Preferences via the Options menu (on PC) or $0 menu (on Mac), and ch oose the /Record/Warp/Launch/ tab. When the Count-In preference is set to any va lue other than "None," $0 will not begin recording until the count-in is complet e. CountInPref.tif Alternatively, you can have $0 follow your counting instead of the other way aro und. With a 4/4 time signature, it takes four clicks on the TAP button before $0 starts playing (or recording). TapButton.tif $Page Where to Go from Here? Live6LessonsNotext.tif You've already started using $0 to create multitrack recordings, so where do you go from here? We highly recommend that you follow the additional Live Basics le ssons to learn what else is possible with $0: -> Learn how to $Link play and record software instruments <Lesson:/1-Live Basic s Category/2-Playing Software Instruments> by following our next lesson. -> Learn about $Link instant loop recording <Lesson:/1-Live Basics Category/3-Im provising with Loops> in $0's unique Session View. -> Learn about MIDI clips by $Link creating drum patterns <Lesson:/1-Live Basics Category/5-Creating Beats>.
Vous aimerez peut-être aussi
- 1704 - Sustaining Peace FinalDocument8 pages1704 - Sustaining Peace FinalRich ElliotPas encore d'évaluation
- 1750 SpecsDocument2 pages1750 SpecsmoonucPas encore d'évaluation
- KVM Extender Firmware Upgrade Installation Guide Rev ADocument1 pageKVM Extender Firmware Upgrade Installation Guide Rev ARich ElliotPas encore d'évaluation
- Conference ManualDocument51 pagesConference ManualRich ElliotPas encore d'évaluation
- This Is A TestDocument1 pageThis Is A Testmamu.ji100% (4)
- Man Usersman r1 DTX-MFMGFMSFM UsDocument54 pagesMan Usersman r1 DTX-MFMGFMSFM UsRich ElliotPas encore d'évaluation
- River City Ukes Christmas SongbookDocument32 pagesRiver City Ukes Christmas SongbookVhon Joseph Solomon Lpt100% (1)
- Lifeline Cable ExercisesDocument2 pagesLifeline Cable ExercisesRich ElliotPas encore d'évaluation
- Train Timetable: Effective June 26, 2011Document10 pagesTrain Timetable: Effective June 26, 2011Rich ElliotPas encore d'évaluation
- Main Street Retail StudyDocument54 pagesMain Street Retail StudyrooseveltislanderPas encore d'évaluation
- The Subtle Art of Not Giving a F*ck: A Counterintuitive Approach to Living a Good LifeD'EverandThe Subtle Art of Not Giving a F*ck: A Counterintuitive Approach to Living a Good LifeÉvaluation : 4 sur 5 étoiles4/5 (5783)
- The Yellow House: A Memoir (2019 National Book Award Winner)D'EverandThe Yellow House: A Memoir (2019 National Book Award Winner)Évaluation : 4 sur 5 étoiles4/5 (98)
- Never Split the Difference: Negotiating As If Your Life Depended On ItD'EverandNever Split the Difference: Negotiating As If Your Life Depended On ItÉvaluation : 4.5 sur 5 étoiles4.5/5 (838)
- Shoe Dog: A Memoir by the Creator of NikeD'EverandShoe Dog: A Memoir by the Creator of NikeÉvaluation : 4.5 sur 5 étoiles4.5/5 (537)
- The Emperor of All Maladies: A Biography of CancerD'EverandThe Emperor of All Maladies: A Biography of CancerÉvaluation : 4.5 sur 5 étoiles4.5/5 (271)
- Hidden Figures: The American Dream and the Untold Story of the Black Women Mathematicians Who Helped Win the Space RaceD'EverandHidden Figures: The American Dream and the Untold Story of the Black Women Mathematicians Who Helped Win the Space RaceÉvaluation : 4 sur 5 étoiles4/5 (890)
- The Little Book of Hygge: Danish Secrets to Happy LivingD'EverandThe Little Book of Hygge: Danish Secrets to Happy LivingÉvaluation : 3.5 sur 5 étoiles3.5/5 (399)
- Team of Rivals: The Political Genius of Abraham LincolnD'EverandTeam of Rivals: The Political Genius of Abraham LincolnÉvaluation : 4.5 sur 5 étoiles4.5/5 (234)
- Grit: The Power of Passion and PerseveranceD'EverandGrit: The Power of Passion and PerseveranceÉvaluation : 4 sur 5 étoiles4/5 (587)
- Devil in the Grove: Thurgood Marshall, the Groveland Boys, and the Dawn of a New AmericaD'EverandDevil in the Grove: Thurgood Marshall, the Groveland Boys, and the Dawn of a New AmericaÉvaluation : 4.5 sur 5 étoiles4.5/5 (265)
- A Heartbreaking Work Of Staggering Genius: A Memoir Based on a True StoryD'EverandA Heartbreaking Work Of Staggering Genius: A Memoir Based on a True StoryÉvaluation : 3.5 sur 5 étoiles3.5/5 (231)
- On Fire: The (Burning) Case for a Green New DealD'EverandOn Fire: The (Burning) Case for a Green New DealÉvaluation : 4 sur 5 étoiles4/5 (72)
- Elon Musk: Tesla, SpaceX, and the Quest for a Fantastic FutureD'EverandElon Musk: Tesla, SpaceX, and the Quest for a Fantastic FutureÉvaluation : 4.5 sur 5 étoiles4.5/5 (474)
- The Hard Thing About Hard Things: Building a Business When There Are No Easy AnswersD'EverandThe Hard Thing About Hard Things: Building a Business When There Are No Easy AnswersÉvaluation : 4.5 sur 5 étoiles4.5/5 (344)
- The Unwinding: An Inner History of the New AmericaD'EverandThe Unwinding: An Inner History of the New AmericaÉvaluation : 4 sur 5 étoiles4/5 (45)
- The World Is Flat 3.0: A Brief History of the Twenty-first CenturyD'EverandThe World Is Flat 3.0: A Brief History of the Twenty-first CenturyÉvaluation : 3.5 sur 5 étoiles3.5/5 (2219)
- The Gifts of Imperfection: Let Go of Who You Think You're Supposed to Be and Embrace Who You AreD'EverandThe Gifts of Imperfection: Let Go of Who You Think You're Supposed to Be and Embrace Who You AreÉvaluation : 4 sur 5 étoiles4/5 (1090)
- The Sympathizer: A Novel (Pulitzer Prize for Fiction)D'EverandThe Sympathizer: A Novel (Pulitzer Prize for Fiction)Évaluation : 4.5 sur 5 étoiles4.5/5 (119)
- Her Body and Other Parties: StoriesD'EverandHer Body and Other Parties: StoriesÉvaluation : 4 sur 5 étoiles4/5 (821)
- LE 069 LE 078 InstructionsDocument4 pagesLE 069 LE 078 InstructionslybrakissPas encore d'évaluation
- Crate Flexwave 120/212: Solid State Guitar ComboDocument2 pagesCrate Flexwave 120/212: Solid State Guitar ComboCésar Márquez GonzalezPas encore d'évaluation
- Scheda Tecnica Mono StudioDocument4 pagesScheda Tecnica Mono Studiomatteo_cantaluppiPas encore d'évaluation
- Professional Two-Zone Stereo Pre-Amplifier ManualDocument4 pagesProfessional Two-Zone Stereo Pre-Amplifier ManualElla MariaPas encore d'évaluation
- How To Set An Audio Profile V4A FXDocument3 pagesHow To Set An Audio Profile V4A FXsaj7689Pas encore d'évaluation
- Technics RS-TR575 Stereo Cassette DeckDocument24 pagesTechnics RS-TR575 Stereo Cassette DeckErtuğ DinsevenPas encore d'évaluation
- microSTATION VNL EFGSJ2 PDFDocument82 pagesmicroSTATION VNL EFGSJ2 PDFDino Fernandez KruzolekPas encore d'évaluation
- Tio Macaco: Michael League Arr. Tycho BlomDocument43 pagesTio Macaco: Michael League Arr. Tycho BlomSpencer SherPas encore d'évaluation
- Stage DI-2 Quickstart Guide - v1.1Document9 pagesStage DI-2 Quickstart Guide - v1.1JonsJJJPas encore d'évaluation
- NT1-A Manual PDFDocument12 pagesNT1-A Manual PDFGreg SykesPas encore d'évaluation
- Native Instruments Guitar Rig TutorialsDocument12 pagesNative Instruments Guitar Rig TutorialsEmre AlaçayırPas encore d'évaluation
- JBL PRX PDFDocument3 pagesJBL PRX PDFJovenaPas encore d'évaluation
- Efectos X32Document11 pagesEfectos X32Abiel SozaPas encore d'évaluation
- Manual MARSHALL CODEDocument69 pagesManual MARSHALL CODEangel.quinteroPas encore d'évaluation
- Guide To Electro House and Dubstep ProductionDocument9 pagesGuide To Electro House and Dubstep ProductionKodindnbPas encore d'évaluation
- 1 Day Like ThisDocument6 pages1 Day Like ThisJon PolsonPas encore d'évaluation
- ADA MP-1 PATCH GUIDE FOR GUITAR TONESDocument12 pagesADA MP-1 PATCH GUIDE FOR GUITAR TONESSotiris AthanasiouPas encore d'évaluation
- Midnight Blue TabsDocument1 pageMidnight Blue TabsMariano TorresPas encore d'évaluation
- Soprano Recorder (German) Fingering Chart: Musical Instrument GuideDocument1 pageSoprano Recorder (German) Fingering Chart: Musical Instrument GuideTan Wei HongPas encore d'évaluation
- DGFT Import Policy Chapter 92Document3 pagesDGFT Import Policy Chapter 92SundharamoorthyPas encore d'évaluation
- DRM 800 ADocument41 pagesDRM 800 AYurii LembergPas encore d'évaluation
- Angra - Spread Your FireDocument56 pagesAngra - Spread Your FireIgor AraújoPas encore d'évaluation
- M61 Guide en-USDocument2 pagesM61 Guide en-USJuan OlivaPas encore d'évaluation
- U2 - Boy (Deluxe Edition) Digital BookletDocument11 pagesU2 - Boy (Deluxe Edition) Digital BookletMehmet Akif Delibaş0% (3)
- Harmony-G Manual Us PDFDocument24 pagesHarmony-G Manual Us PDFDiogo DomicianoPas encore d'évaluation
- Cata0254 Pocket E 077254-A24 03-2011 PDFDocument172 pagesCata0254 Pocket E 077254-A24 03-2011 PDFlittlejohn230Pas encore d'évaluation
- How Timbral Quality of Sound Is Affected When Using Binaural Worldizing TechniquesDocument12 pagesHow Timbral Quality of Sound Is Affected When Using Binaural Worldizing TechniquesBen CostertonPas encore d'évaluation
- Keyboard Instrument: HistoryDocument4 pagesKeyboard Instrument: HistoryRengeline LucasPas encore d'évaluation
- Wharfedale R200 ManualDocument9 pagesWharfedale R200 ManualRicardo UrbinaPas encore d'évaluation
- DMC System Mix PlusDocument19 pagesDMC System Mix Plusapi-3828228Pas encore d'évaluation