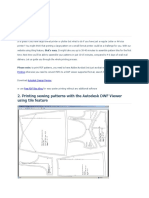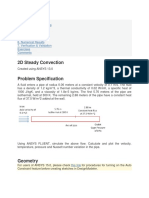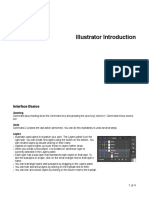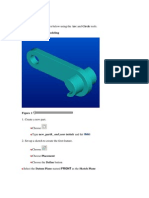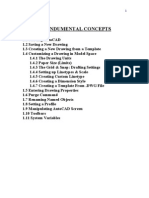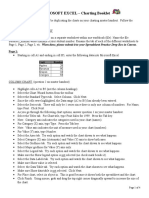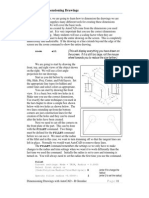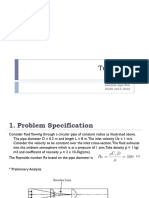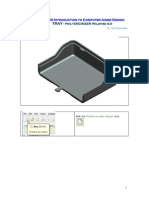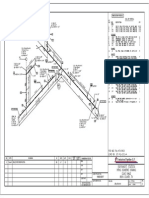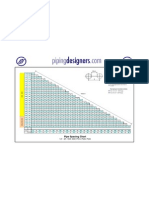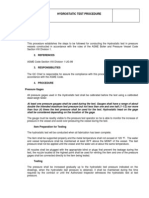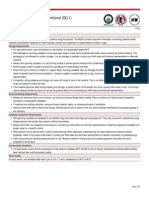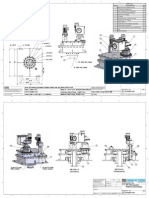Académique Documents
Professionnel Documents
Culture Documents
Tutorial AutoCAD
Transféré par
MohamedDescription originale:
Copyright
Formats disponibles
Partager ce document
Partager ou intégrer le document
Avez-vous trouvé ce document utile ?
Ce contenu est-il inapproprié ?
Signaler ce documentDroits d'auteur :
Formats disponibles
Tutorial AutoCAD
Transféré par
MohamedDroits d'auteur :
Formats disponibles
AutoCAD Mini Tutorial
Setting Up AutoCAD:
• In the Start Menu, select Programs > Autodesk > AutoCAD 2007 > AutoCAD 2007.
• If a green dialogue box appears, select AutoCAD Default or AutoCAD Classic and
click Ok. If it then asks to show you new features, select No and click Ok.
• In the pull-down menu at the upper left, select AutoCAD Classic (not 3D Modeling).
• Under the Views menu, select 3D Views / Top. Then select Visual Style / 2D
Wireframe
• Under the Tools menu, select Drafting Settings. Select the Snap and Grid tab.
Check Snap On and Grid On. Set Grid Spacing to 1.0 and Snap Spacing to 0.5.
Under Grid Behavior check Display Grid Beyond Limits and uncheck Adaptive
Grid. Next select the Object Snap tab. Check that Object Snap On is not selected.
Click Ok.
• In the horizontal menu bar at the upper right of the screen there are three tabs
labeled By Layer. Select the left tab (line color=red) and the right tab
(lineweight=0.05). Note that lines having the wrong weight or color will not cut
properly on the lasercutter.
Drawing Shapes:
Your drawing space is now set up so that every grid line (spacing between dots) is 1.0
cm. The cursor can move in 0.5 centimeter increments (set by Snap Spacing above).
You should fit your work within a 60 cm wide by 30 cm tall space with parts placed
closely together (0.5 cm apart at closest points) starting in the lower left corner. Don't
place cut lines directly on top of each other.
To Draw a Rectangle:
• In the vertical menu bar on the left, click on the rectangle with points on two
corners.
• In the drawing area, click the cursor once to begin drawing a rectangle. Drag the
mouse and then click to create the desired rectangle.
To Draw a Circle:
• In the vertical menu bar on the left, click the button that shows a circle.
• In the drawing area, click the cursor once to begin drawing a rectangle. Drag the
mouse and then click to create the desired circle.
To Draw an Arbitrary Shape with Lines:
• In the vertical menu bar on the left, click line (uppermost button).
• In the drawing area, click once to begin. Each click makes a new line segment.
• When finished, press Esc.
Copyright © Paul Voss 2007
To Delete a Shape:
• Click and drag over the entire area to be deleted. Or click on one line of a shape.
• Press the Delete key (not the backspace).
To Move a Shape:
• Select Move (four arrow icon) in the vertical menu on the right.
• Select the item to be moved. Right click mouse.
• Select a point on the item to be moved. Left click mouse.
• Move the object. Left click mouse.
To Return to Normal Drawing Mode: Press Esc
To Learn More: Use AutoCAD help or an internet site such as http://www.cadtutor.net
Printing a Paper Model:
You can print paper models at any time and use them to make quick prototypes. You
can cut the paper models with a mat knife or scissors, make folds, and tape the pieces
together. Alternatively, you can glue the printed page to a piece of chipboard and then
cut it using a mat knife. Note that you may need to scale down your model fit it on a
standard 8.5 x 11 page.
• Select File > Plot. In the Plot-Model box, select the printer in the pull-down menu.
• Under Plot Scale, unselect Fit to Paper. In the pull-down menu, select mm. Next
to units, type in 1. Next to mm, type in 10. Now 1 grid unit on the screen will be 1
cm in length when printed. If you want to scale down you work (to fit in a page,
for example), try typing in 5 next to mm, for example. This would make 1 unit grid
unit print as 0.5 cm (half the size).
• Under Plot Area, select Window from the pull-down menu. When drawing window
appears, click and drag a rectangle that encloses all your work. On the lower
menu bar, click Preview. If the page layout looks good, then close the preview
window using the red 'x'.
• To print, click Ok on the lower menu bar.
Saving and Printing to the Lasercutter:
• All pieces should be close together to minimize waste and must fit in a 60 cm
wide by 30 cm tall rectangle. You will save even more material and money if you
can fit your work in a 15 x 30 cm rectangle (any orientation).
• Select File > Save. Save your file on the h directory as name_number.dwg (e.g.,
simpson_3.dwg).
• Contact the CDF staff to get your parts cut. See the website
http://www.science.smith.edu/cdf/
Copyright © Paul Voss 2007
Vous aimerez peut-être aussi
- AutoCAD 2010 Tutorial Series: Drawing Dimensions, Elevations and SectionsD'EverandAutoCAD 2010 Tutorial Series: Drawing Dimensions, Elevations and SectionsPas encore d'évaluation
- GRAPHICAL OUTPUT TUTORIAL How To Printplot in Autocad Architecture, Drawing AnDocument9 pagesGRAPHICAL OUTPUT TUTORIAL How To Printplot in Autocad Architecture, Drawing AnAntonio AbreuPas encore d'évaluation
- Part ModellingDocument15 pagesPart ModellingMaudi MasemolaPas encore d'évaluation
- Cum Sa Printezi TipareleDocument4 pagesCum Sa Printezi TipareleDanyMay HopePas encore d'évaluation
- A Beginner's Guide to 3D Printing: 14 Simple Toy Designs to Get You StartedD'EverandA Beginner's Guide to 3D Printing: 14 Simple Toy Designs to Get You StartedÉvaluation : 4 sur 5 étoiles4/5 (2)
- Tutorial Free CAD OkDocument73 pagesTutorial Free CAD Okminossota0% (1)
- Lesson 3 - Introduction To Graphing: Return To Cover PageDocument9 pagesLesson 3 - Introduction To Graphing: Return To Cover PagezaenalkmiPas encore d'évaluation
- SolidWorks Mini TutorialDocument3 pagesSolidWorks Mini TutorialaPas encore d'évaluation
- MasterCAM X5 Mill TutorialDocument10 pagesMasterCAM X5 Mill TutorialFagner MouraPas encore d'évaluation
- Presentation 3ds Max 123Document201 pagesPresentation 3ds Max 123sowmyaPas encore d'évaluation
- SketchUp TutorialDocument16 pagesSketchUp TutorialAllen Rod CuesoPas encore d'évaluation
- Googles Sketchup 8Document26 pagesGoogles Sketchup 8Varun Siddha100% (2)
- 2013 Jamaican Flag HelpDocument6 pages2013 Jamaican Flag Helpapi-241720955Pas encore d'évaluation
- Laminar FlowDocument35 pagesLaminar FlowSrini RaoPas encore d'évaluation
- Learning Module MethodDocument28 pagesLearning Module MethodakPas encore d'évaluation
- Tutorial Cylinder Refined MeshDocument9 pagesTutorial Cylinder Refined MeshShawn WaltzPas encore d'évaluation
- Essay of Engineering Design and Graphics With Solidworks 2016Document4 pagesEssay of Engineering Design and Graphics With Solidworks 2016Manuel SanchezPas encore d'évaluation
- Enroute 6Document43 pagesEnroute 6Diego RomeroPas encore d'évaluation
- SketchUp Tutorial V7 Villa SavoyeDocument15 pagesSketchUp Tutorial V7 Villa Savoyemilanatanaskovic100% (1)
- Cad & Advance 3D Modelling: Name:Nanda Vaishnavi Kamani ROLL NO: 19011BB025 FSP 2 Year 4 SEMDocument51 pagesCad & Advance 3D Modelling: Name:Nanda Vaishnavi Kamani ROLL NO: 19011BB025 FSP 2 Year 4 SEMKalyan BandiPas encore d'évaluation
- ANSYS Fluent WB Kumpul2Document262 pagesANSYS Fluent WB Kumpul2Tri Joko Sampurno0% (1)
- Introduction To Solidworks Basics: Materials Tech. WoodDocument44 pagesIntroduction To Solidworks Basics: Materials Tech. WoodKarthikPas encore d'évaluation
- Como Fazer Uma PORCADocument15 pagesComo Fazer Uma PORCAMatheus CoutoPas encore d'évaluation
- MasterCAM X5 TutorialDocument7 pagesMasterCAM X5 Tutorialtedfill100% (1)
- Solidworks Drawing TutorialDocument4 pagesSolidworks Drawing TutorialMarco Alonzo Rodriguez MallquiPas encore d'évaluation
- Illustrator Introduction: Interface BasicsDocument4 pagesIllustrator Introduction: Interface BasicsrespiraahoraPas encore d'évaluation
- Turning Example Door KnobDocument29 pagesTurning Example Door KnobPatrick Latorre100% (1)
- Introduction To Sketching Tutorial Summary: Task 1Document33 pagesIntroduction To Sketching Tutorial Summary: Task 1Sarthak AroraPas encore d'évaluation
- Ej Create PartsDocument24 pagesEj Create PartsNOCHE3Pas encore d'évaluation
- Working Directory: Modeling: FrontDocument16 pagesWorking Directory: Modeling: FrontMario Machin GarciaPas encore d'évaluation
- Fundumental ConceptsDocument211 pagesFundumental Conceptsitani_adnan8551Pas encore d'évaluation
- Spreadsheetbooklet 3Document4 pagesSpreadsheetbooklet 3api-307110187Pas encore d'évaluation
- Visio Creating ShapesDocument6 pagesVisio Creating ShapesMikey HernandezPas encore d'évaluation
- Chapter 4 - Dimensioning Drawings: Zoom AllDocument8 pagesChapter 4 - Dimensioning Drawings: Zoom Allyuganshu_soniPas encore d'évaluation
- Simple Teapot Catia Iss 01Document51 pagesSimple Teapot Catia Iss 01Murali AnirudhPas encore d'évaluation
- Cad & Advance 3D Modelling: Name:Shivakalyan Bandi ROLL NO: 19011BB002 FSP 2 Year 4 SEMDocument51 pagesCad & Advance 3D Modelling: Name:Shivakalyan Bandi ROLL NO: 19011BB002 FSP 2 Year 4 SEMKalyan BandiPas encore d'évaluation
- Tutorial TipsDocument1 pageTutorial TipsMichael FadjarPas encore d'évaluation
- fluentWS1 Laminar-PipeDocument27 pagesfluentWS1 Laminar-PipeNader DallejPas encore d'évaluation
- Adobe Photoshop Tutorial 3Document63 pagesAdobe Photoshop Tutorial 3Vedran MaksumicPas encore d'évaluation
- Cad & Advance 3D Modelling: Name:Nanda Vaishnavi Kamani ROLL NO: 19011BB025 FSP 2 Year 4 SEMDocument51 pagesCad & Advance 3D Modelling: Name:Nanda Vaishnavi Kamani ROLL NO: 19011BB025 FSP 2 Year 4 SEMKalyan BandiPas encore d'évaluation
- Adobe Indesign Cs3: How To UseDocument12 pagesAdobe Indesign Cs3: How To UseAlen NorthPas encore d'évaluation
- OnshapeDocument14 pagesOnshapeVesta LogicPas encore d'évaluation
- AutoCAD 3rdDocument27 pagesAutoCAD 3rdhamzaPas encore d'évaluation
- Supersonic Flow Over WedgeDocument11 pagesSupersonic Flow Over Wedgesack2003Pas encore d'évaluation
- Creating A Graph in Geometer's Sketchpad: StyleDocument2 pagesCreating A Graph in Geometer's Sketchpad: StyleNurhidayah JunaidahPas encore d'évaluation
- © Project Maths Development Team 2009Document22 pages© Project Maths Development Team 2009Ismail HashimPas encore d'évaluation
- How To Draw Masks For Lithography in AutoCADDocument4 pagesHow To Draw Masks For Lithography in AutoCADgauravsoni00Pas encore d'évaluation
- Saw Mill TutorialDocument20 pagesSaw Mill TutorialkamlaxmiPas encore d'évaluation
- Tray - CAD TutorialDocument31 pagesTray - CAD Tutorials73a1thPas encore d'évaluation
- Basic Solid Edge V19 TutorialDocument48 pagesBasic Solid Edge V19 TutorialGoran Miodragovic100% (6)
- Basic Solid Edge v19 TutorialDocument48 pagesBasic Solid Edge v19 TutorialDymitr WiśniewskiPas encore d'évaluation
- MAE 477/577 - Spring 2016 CAD Applications: CategoryDocument22 pagesMAE 477/577 - Spring 2016 CAD Applications: CategoryZurina MAPas encore d'évaluation
- Creating Graphics For A Full Screen PDF Presentation in Coreldraw® Graphics Suite X3Document10 pagesCreating Graphics For A Full Screen PDF Presentation in Coreldraw® Graphics Suite X3mitaranePas encore d'évaluation
- Autodesk Inventor Tutorial - Step 1: Installation and Setting UpDocument16 pagesAutodesk Inventor Tutorial - Step 1: Installation and Setting UpavgpaulPas encore d'évaluation
- Sketchup Instructions: Every Architect Needs To Know How To Use Sketchup!Document27 pagesSketchup Instructions: Every Architect Needs To Know How To Use Sketchup!Miguel Alfonso M. MurilloPas encore d'évaluation
- Heat ExchangerDocument1 pageHeat ExchangerLuis PullasPas encore d'évaluation
- 20150526150213625Document1 page20150526150213625Luis PullasPas encore d'évaluation
- TESIS DISEO PUENTE GRUA 5 TN PDFDocument104 pagesTESIS DISEO PUENTE GRUA 5 TN PDFAndres RestrepoPas encore d'évaluation
- Customizing AcadDocument5 pagesCustomizing AcadLuis PullasPas encore d'évaluation
- CPL 470 4141 - R0Document1 pageCPL 470 4141 - R0Luis PullasPas encore d'évaluation
- 20150526104004669Document1 page20150526104004669Luis PullasPas encore d'évaluation
- Flow DiagramsDocument12 pagesFlow DiagramsLuis PullasPas encore d'évaluation
- Line Spacing 15mm - 1200mmDocument1 pageLine Spacing 15mm - 1200mmPrashant Prakash UparkarPas encore d'évaluation
- Oil Separator PDFDocument1 pageOil Separator PDFLuis PullasPas encore d'évaluation
- Osha 1910 PDFDocument846 pagesOsha 1910 PDFsgh1355100% (2)
- CPL 470 4141 - R0Document1 pageCPL 470 4141 - R0Luis PullasPas encore d'évaluation
- Hydrostatic Test Procedure PDFDocument2 pagesHydrostatic Test Procedure PDFLuis Pullas86% (44)
- Separador PDFDocument2 pagesSeparador PDFLuis PullasPas encore d'évaluation
- Installation GC1 Gunning Castables - Conventional PDFDocument2 pagesInstallation GC1 Gunning Castables - Conventional PDFLuis PullasPas encore d'évaluation
- Immigration Detainer Form PDFDocument3 pagesImmigration Detainer Form PDFLuis PullasPas encore d'évaluation
- Pipe Support PDFDocument98 pagesPipe Support PDFLuis Pullas100% (1)
- Aws A2.4 - 93 Simbologia de Soldadura y End PDFDocument120 pagesAws A2.4 - 93 Simbologia de Soldadura y End PDFSEGO4EVERPas encore d'évaluation
- Installation GC1 Gunning Castables - Conventional PDFDocument2 pagesInstallation GC1 Gunning Castables - Conventional PDFLuis PullasPas encore d'évaluation
- Virtual Anchor Length - KBRDocument22 pagesVirtual Anchor Length - KBRSammar Adhikari100% (2)
- 2009W ENGI 8673 A02 Solution PDFDocument7 pages2009W ENGI 8673 A02 Solution PDFLuis PullasPas encore d'évaluation
- EP Petroecuador Refineria Esmeraldas: Drive Unit SettingsDocument2 pagesEP Petroecuador Refineria Esmeraldas: Drive Unit SettingsLuis PullasPas encore d'évaluation
- Pipe Support PDFDocument98 pagesPipe Support PDFLuis Pullas100% (1)
- Excel Essentials: A Step-by-Step Guide with Pictures for Absolute Beginners to Master the Basics and Start Using Excel with ConfidenceD'EverandExcel Essentials: A Step-by-Step Guide with Pictures for Absolute Beginners to Master the Basics and Start Using Excel with ConfidencePas encore d'évaluation
- NFT per Creators: La guida pratica per creare, investire e vendere token non fungibili ed arte digitale nella blockchain: Guide sul metaverso e l'arte digitale con le criptovaluteD'EverandNFT per Creators: La guida pratica per creare, investire e vendere token non fungibili ed arte digitale nella blockchain: Guide sul metaverso e l'arte digitale con le criptovaluteÉvaluation : 5 sur 5 étoiles5/5 (15)
- Data Visualization: A Practical IntroductionD'EverandData Visualization: A Practical IntroductionÉvaluation : 5 sur 5 étoiles5/5 (2)
- How to Create Cpn Numbers the Right way: A Step by Step Guide to Creating cpn Numbers LegallyD'EverandHow to Create Cpn Numbers the Right way: A Step by Step Guide to Creating cpn Numbers LegallyÉvaluation : 4 sur 5 étoiles4/5 (27)
- Tableau Your Data!: Fast and Easy Visual Analysis with Tableau SoftwareD'EverandTableau Your Data!: Fast and Easy Visual Analysis with Tableau SoftwareÉvaluation : 4.5 sur 5 étoiles4.5/5 (4)
- Blender 3D for Jobseekers: Learn professional 3D creation skills using Blender 3D (English Edition)D'EverandBlender 3D for Jobseekers: Learn professional 3D creation skills using Blender 3D (English Edition)Pas encore d'évaluation
- Skulls & Anatomy: Copyright Free Vintage Illustrations for Artists & DesignersD'EverandSkulls & Anatomy: Copyright Free Vintage Illustrations for Artists & DesignersPas encore d'évaluation
- Architectural Design with SketchUp: 3D Modeling, Extensions, BIM, Rendering, Making, and ScriptingD'EverandArchitectural Design with SketchUp: 3D Modeling, Extensions, BIM, Rendering, Making, and ScriptingPas encore d'évaluation
- Linux For Beginners: The Comprehensive Guide To Learning Linux Operating System And Mastering Linux Command Line Like A ProD'EverandLinux For Beginners: The Comprehensive Guide To Learning Linux Operating System And Mastering Linux Command Line Like A ProPas encore d'évaluation
- 2022 Adobe® Premiere Pro Guide For Filmmakers and YouTubersD'Everand2022 Adobe® Premiere Pro Guide For Filmmakers and YouTubersÉvaluation : 5 sur 5 étoiles5/5 (1)
- Learn Power BI: A beginner's guide to developing interactive business intelligence solutions using Microsoft Power BID'EverandLearn Power BI: A beginner's guide to developing interactive business intelligence solutions using Microsoft Power BIÉvaluation : 5 sur 5 étoiles5/5 (1)
- CATIA V5-6R2015 Basics - Part I : Getting Started and Sketcher WorkbenchD'EverandCATIA V5-6R2015 Basics - Part I : Getting Started and Sketcher WorkbenchÉvaluation : 4 sur 5 étoiles4/5 (10)
- Hacks for TikTok: 150 Tips and Tricks for Editing and Posting Videos, Getting Likes, Keeping Your Fans Happy, and Making MoneyD'EverandHacks for TikTok: 150 Tips and Tricks for Editing and Posting Videos, Getting Likes, Keeping Your Fans Happy, and Making MoneyÉvaluation : 5 sur 5 étoiles5/5 (3)
- Minecraft Cheats : 70 Top Essential Minecraft Cheats Guide Exposed!D'EverandMinecraft Cheats : 70 Top Essential Minecraft Cheats Guide Exposed!Évaluation : 3.5 sur 5 étoiles3.5/5 (7)
- Windows 11 for Beginners: The Complete Step-by-Step User Guide to Learn and Take Full Use of Windows 11 (A Windows 11 Manual with Useful Tips & Tricks)D'EverandWindows 11 for Beginners: The Complete Step-by-Step User Guide to Learn and Take Full Use of Windows 11 (A Windows 11 Manual with Useful Tips & Tricks)Évaluation : 5 sur 5 étoiles5/5 (1)
- The Designer’s Guide to Figma: Master Prototyping, Collaboration, Handoff, and WorkflowD'EverandThe Designer’s Guide to Figma: Master Prototyping, Collaboration, Handoff, and WorkflowPas encore d'évaluation
- Mastering YouTube Automation: The Ultimate Guide to Creating a Successful Faceless ChannelD'EverandMastering YouTube Automation: The Ultimate Guide to Creating a Successful Faceless ChannelPas encore d'évaluation