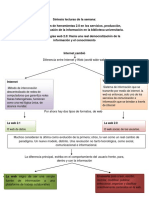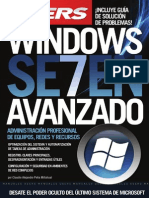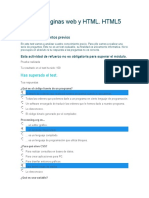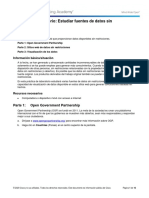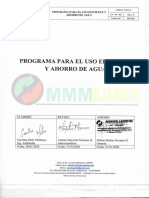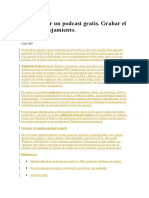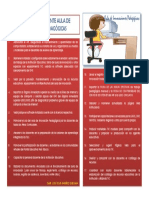Académique Documents
Professionnel Documents
Culture Documents
Access 2010
Transféré par
David FreireCopyright
Formats disponibles
Partager ce document
Partager ou intégrer le document
Avez-vous trouvé ce document utile ?
Ce contenu est-il inapproprié ?
Signaler ce documentDroits d'auteur :
Formats disponibles
Access 2010
Transféré par
David FreireDroits d'auteur :
Formats disponibles
Desde el botn Inicio, colocar el cursor en Todos los programas, aparecer la lista de los programas que hay instalados
en tu ordenador, Localiza Microsoft Office, luego pulsa sobre Microsoft Access, y se iniciar el programa. Tambin se puede iniciar ejecutando el programa: Presionar las teclas Windows (), con la letra R y se abre el comando ejecutar. Escribimos la palabra MsAccess y aceptar.
Y tendremos la siguiente pantalla
Para crear una nueva base de datos debemos: Hacer clic sobre la opcin Nuevo de la pestaa Archivo. Elegimos base de datos en Blanco
Elijas la opcin que elijas, un poco ms a la derecha vers un panel con una vista previa y las opciones necesarias para especificar el Nombre de archivo y Ubicacin de la nueva base
de datos. Esto es as porque, al contrario que en otros programas como Word, Access necesita crear y guardar el archivo antes de empezar a trabajar. No se puede ir realizando la base de datos y guardarla cuando est lista. Una vez especificado el nombre de la base de datos y la ubicacin donde se guardara elegimos la opcin Crear. Y tendremos la siguiente pantalla de inicio de creacin de tablas.
Una tabla es el elemento principal de cualquier base de datos ya que todos los dems objetos se crean a partir de stas. Si observas esta ventana, a la izquierda aparece el Panel de navegacin, desde donde podremos seleccionar todos los objetos que sean creados dentro de la base de datos. De entrada slo encontraremos la Tabla1 que se crea por defecto.
Para crear una tabla de datos tenemos que hacer clic en la pestaa Crear. En el grupo Tablas podremos seleccionar estas opciones:
Elegimos la Opcin de Diseo de Tabla, en este caso este tipo de Vista nos permite realizar modificaciones, cambios dentro de nuestra tabla, en la cual aparecer la siguiente pantalla:
En el cual llenaremos cada uno de los campos necesarios con su respectivo tipo de dato, Tamao, Formato, etc.
Ahora vamos a proceder a poner una clave principal dentro de nuestra tabla de la siguiente manera: La clave principal proporciona un valor nico para cada fila de la tabla y nos sirve de identificador de registros de forma que con esta clave podamos saber sin ningn tipo de equivocacin el registro al cual identifica. No podemos definir ms de una clave principal, pero podemos tener una clave principal compuesta por ms de un campo. Para asignar una clave principal a un campo, seguir los siguientes pasos: Hacer clic sobre el nombre del campo que ser clave principal. En la pestaa Diseo de Herramientas de tabla, hacer clic sobre el botn Clave principal del grupo Herramientas.
A la izquierda del nombre del campo aparecer una llave indicndonos que dicho campo es la clave principal de la tabla. Si quieres que el sistema se encargue automticamente de generar los valores del campo que es clave principal, puedes definirlo con el tipo de datos Auto numeracin. Si queremos definir una clave principal compuesta (basada en varios campos), seleccionar los campos pulsando simultneamente la tecla CTRL y el campo a seleccionar y una vez seleccionados todos los campos hacer clic en el botn anterior de la clave principal. Importante: Recordar que un campo o combinacin de campos que forman la clave principal de una tabla no puede contener valores nulos y no pueden haber dos filas en la tabla con el mismo valor en el campo/s clave principal. Cuando intentemos insertar una nueva fila con valores que infrinjan estas dos reglas, el sistema no nos deja crear la nueva fila y nos devuelve un error. Una vez completo todo este procedimiento procedemos a guardar nuestra tabla (Ctrl + G), ponemos el nombre a la tabla y listo ya aparecer en el panel de navegacin.
Para poder ingresar los diferentes registros, damos doble clic sobre nuestra tabla y podemos observar que se abre en una forma diferente la cual nos permite ingresar los diferentes registros en cada uno de los campos.
Para introducir registros: Escribir el valor del primer campo del registro. En funcin del tipo de datos que sea lo haremos de un modo u otro. Pulsar INTRO para ir al segundo campo del registro. Cuando terminamos de introducir todos los campos del primer registro, pulsar INTRO para introducir los datos del segundo registro. En el momento en que cambiamos de registro, el registro que estbamos introduciendo se almacenar, no es necesario guardar los cambios de la tabla. Al finalizar, puedes cerrar la tabla, o cambiar de vista, segn lo que quieras hacer a continuacin.
Cada campo de una tabla dispone de una serie de caractersticas que proporcionan un control adicional sobre la forma de funcionar del campo. Las propiedades aparecen en la parte inferior izquierda de la Vista Diseo cuando tenemos un campo seleccionado.
Las propiedades se agrupan en dos pestaas, la pestaa General donde indicamos las caractersticas generales del campo y la pestaa Bsqueda en la que podemos definir una lista de valores vlidos para el campo. Esta ltima ya ha sido explicada en un avanzado del tema de creacin de tablas, de forma que en esta unidad profundizaremos en la primera. Las propiedades de la pestaa General pueden cambiar para un tipo de dato u otro mientras que las propiedades de la pestaa Bsqueda cambian segn el tipo de control asociado al campo. Hay que tener en cuenta que si se modifican las propiedades de un campo despus de haber introducido datos en l se pueden perder estos datos introducidos. A continuacin explicaremos las propiedades de que disponemos segn los diferentes tipos de datos. Tamao del campo Para los campos Texto, esta propiedad determina el nmero mximo de caracteres que se pueden introducir en el campo. Siendo por defecto de 50 caracteres y valor mximo de 255.
Para los campos Numrico, las opciones son: Byte (equivalente a un carcter) para almacenar valores enteros entre 0 y 255. Entero para valores enteros comprendidos entre -32.768 y 32.767. Entero largo para valores enteros comprendidos entre -2.147.483.648 y 2.147.483.647. Simple para la introduccin de valores comprendidos entre -3,402823E38 y 1,401298E-45 para valores negativos, y entre 1,401298E-45 y 3,402823E38 para valores positivos.
Los campos Autonumeracin son Entero largo. El control predeterminado para un dato S/No es la casilla de verificacin por lo que en la vista Hoja de Datos los datos de este tipo aparecen como una casilla de verificacin y no se ve el efecto de la propiedad formato. Si queremos ver el efecto tenemos que cambiar el control predeterminado en la pestaa Bsqueda de las propiedades del campo, en la propiedad Mostrar control elegir el Cuadro de texto como te mostramos a continuacin.
Mscara de entrada Se utiliza la mscara de entrada para facilitar la entrada de datos y para controlar los valores que los usuarios pueden introducir. Por ejemplo, puedes crear una mscara de entrada para un campo Nmero de telfono que muestre exactamente cmo debe introducirse un nmero nuevo: (___) ___-____. Access dispone de un Asistente para mscaras de entradas que nos facilita el establecer esta propiedad, y al cual accederemos al hacer clic sobre el botn que aparece a la derecha de la propiedad a modificar una vez activada dicha propiedad. Si deseas ms informacin sobre la personalizacin de mscaras de entrada visita el apndice correspondiente. Ttulo Se utiliza esta propiedad para indicar cmo queremos que se visualice la cabecera del campo. Por ejemplo, si un campo se llama Fnac e indicamos Fecha de nacimiento como valor en la propiedad Ttulo, en la cabecera del campo Fnac veremos Fecha de nacimiento. Valor predeterminado El valor predeterminado es el valor que se almacenar automticamente en el campo si no introducimos ningn valor. Se suele emplear cuando se sabe que un determinado campo va a tener la mayora de las veces el mismo valor, se utiliza esta propiedad para indicar o especificar cul va a ser ese valor y as que se introduzca automticamente en el campo a la hora de introducir los datos de la tabla.
Por ejemplo si tenemos la tabla Clientes con el campo Provincia y la mayora de clientes son de la provincia Valencia, se puede introducir ese valor en la propiedad Valor predeterminado del campo Provincia y as a la hora de introducir los diferentes clientes, automticamente aparecer el valor Valencia y no lo tendremos que teclear. Se puede utilizar esta propiedad para todos los tipos de datos excepto el Objeto OLE, Datos adjuntos, Calculado y Autonumeracin. Regla de validacin Esta propiedad nos permite controlar la entrada de datos segn el criterio que se especifique. Hay que escribir el criterio que debe cumplir el valor introducido en el campo para que sea introducido correctamente. Por ejemplo si queremos que un valor introducido est comprendido entre 100 y 2000, se puede especificar en esta propiedad >=100 Y <=2000. Para formar la condicin puedes utilizar el generador de expresiones como te explicamos en la secuencia animada. Se puede utilizar esta propiedad para todos los tipos de datos excepto el Objeto OLE, Datos adjuntos, Calculado y Autonumeracin. Para ayudarnos a escribir la regla de validacin tenemos el generador de expresiones que se abre al hacer clic sobre el botn que aparece a la derecha de la propiedad cuando hacemos clic en ella. Para conocer un poco ms sobre l visita nuestro apndice correspondiente. Texto de validacin En esta propiedad escribiremos el texto que queremos nos aparezca en pantalla si introducimos en un campo un valor que no cumple la regla de validacin especificada en la propiedad anterior. Debe ser un mensaje para que la persona que se equivoque a la hora de introducir los datos sepa el porqu de su error y pueda solucionarlo. Se puede utilizar esta propiedad para todos los tipos de datos excepto el Objeto OLE y el Autonumeracin. Requerido Si queremos que un campo se rellene obligatoriamente tendremos que asignar a esta propiedad el valor S, en caso contrario el valor ser el de No. Se puede utilizar esta propiedad para todos los tipos de datos excepto el Objeto OLE y el Autonumeracin. Permitir longitud cero Los campos Memo y Texto cuentan con esta propiedad para controlar que no se puedan introducir valores de cadena que no contengan caracteres o estn vacos.
Indexado Se utiliza esta propiedad para establecer un ndice de un solo campo. Los ndices hacen que las consultas basadas en los campos indexados sean ms rpidas, y tambin aceleran las operaciones de ordenacin y agrupacin. Por ejemplo, si buscas empleados basndose en un campo llamado Apellidos, puedes crear un ndice sobre este campo para hacer ms rpida la bsqueda. Pero el indexado no es la panacea, tiene sus inconvenientes. No es recomendable crear ndices en tablas que contiene un gran volumen de datos y que adems se actualizan constantemente, porque el proceso interno de actualizacin de los ndices puede ralentizar mucho las consultas sobre la tabla. Esta propiedad dispone de tres valores: No: Sin ndice. S (con duplicados): Cuando se asigna un ndice al campo y adems admite valores duplicados (dos filas con el mismo valor en el campo). S (sin duplicados): Cuando se asigna un ndice pero sin admitir valores duplicados. Si quieres saber ms sobre los ndices visita el apndice.
En esta unidad veremos cmo relacionar tablas y los diferentes tipos de relaciones que pueden existir entre dos tablas de una base de datos. Si no sabes lo que es una relacin en bases de datos, te introducimos algunos conceptos bsicos para entender las relaciones visita el apndice correspondiente a la unidad. Crear la primera relacin Para crear relaciones en Access 2010 deberemos: - Pulsar el botn Relaciones de la pestaa Herramientas de base de datos. Una vez que hemos creado cada una de nuestras tablas ya podemos relacionar entre ellas, el objeto de una relacin es el de compartir la informacin entre cada uno de las tablas que lo necesite dentro de nuestra base de datos y para ello elegiremos que tablas usaremos de la siguiente ventana, agregando cada tabla a la relacin. Donde tendremos el siguiente resultado:
Para crear la relacin: 1. Ir sobre el campo de relacin de la tabla principal (en nuestro caso cdigo de la tabla Alumnos). 2. Pulsar el botn izquierdo del ratn y mantenindolo pulsado arrastrar hasta el campo cdigo paciente de la tabla secundaria (Curso). 3. Soltar el botn del ratn. Aparecer el cuadro de dilogo Modificar relaciones siguientes:
En la parte superior deben estar los nombres de las dos tablas relacionadas (Alumnos y Curso) y debajo de stos el nombre de los campos de relacin (cdigo del alumno y cdigo del curso). Ojo! La informacin de ambos campos se debe corresponder, por lo tanto han de ser del mismo tipo de datos. No puedes relacionar, por ejemplo una fecha de nacimiento con un apellido. En cambio no es necesario que el nombre del campo sea el mismo. Observa en la parte inferior el Tipo de relacin que se asignar dependiendo de las caractersticas de los campos de relacin (en nuestro caso uno a varios porque un mismo paciente puede ingresar en la clnica ms de una vez). Activar el recuadro Exigir integridad referencial haciendo clic sobre ste. Si se desea, se puede activar las casillas Actualizar en cascada los campos relacionados y Eliminar en cascada los registros relacionados.
Si quieres saber ms sobre integridad referencial y operaciones en cascada visita el apndice correspondiente. Para terminar, hacer clic sobre el botn Crear. Se crear la relacin y sta aparecer en la ventana Relaciones.
Una vez relacionado ya podemos cerrar y Guardar nuestras relaciones.
En esta unidad veremos cmo crear consultas y manejarlas para la edicin de registros de tablas creadas con Access 2010.
Las consultas son los objetos de una base de datos que permiten recuperar datos de una tabla, modificarlos e incluso almacenar el resultado en otra tabla. Existen varios tipos de consultas:
Son las consultas que extraen o nos muestran datos. Muestran aquellos datos de una tabla que cumplen los criterios especificados. Una vez obtenido el resultado podremos consultar los datos para modificarlos (esto se podr hacer o no segn la consulta). Una consulta de seleccin genera una tabla lgica (se llama lgica porque no est fsicamente en el disco duro sino en la memoria del ordenador y cada vez que se abre se vuelve a calcular).
Son consultas que realizan cambios a los registros. Existen varios tipos de consultas de accin, de eliminacin, de actualizacin, de datos anexados y de creacin de tablas. Las veremos ms adelante.
Son consultas que no se pueden definir desde la cuadrcula QBE de Access sino que se tienen que definir directamente en SQL, como por ejemplo las de Unin. Estas consultas no se estudiarn en este curso ya que para definirlas hay que saber SQL, cosa que no es objeto de este curso. Pero si tienes ganas de aprender, puedes seguir nuestro Tutorial de SQL o nuestro Curso de SQLServer, con los que aprenders a realizar consultas manualmente.
Para crear una consulta, seguir los siguientes pasos: Abrir la base de datos donde se encuentra la consulta a crear. Hacer clic en el botn Diseo de Consulta en la pestaa Crear:
Agregamos las tablas que sern usadas para nuestra consulta.
Para poder agregar los campos que irn dentro de nuestra consulta hacemos lo siguiente: 1..- Nos colocamos en la tabla. 2..- Damos Doble clic en el campo que ira en la consulta y listo. Quedara algo as:
Si observas la pantalla, en la parte superior tenemos la zona de tablas donde aparecen las tablas aadidas con sus correspondientes campos, y en la parte inferior denominada cuadrcula QBE definimos la consulta. Cada columna de la cuadrcula QBE corresponde a un campo. Cada fila tiene un propsito que detallamos brevemente a continuacin, ms adelante iremos profundizando en la explicacin: Campo: ah ponemos el campo a utilizar que en la mayora de los casos ser el campo a visualizar, puede ser el nombre de un campo de la tabla y tambin puede ser un campo calculado.
Tabla: nombre de la tabla de la que sacamos el campo. Nos ser til cuando definamos consultas basadas en varias tablas. Orden: sirve para ordenar las filas del resultado. Mostrar: si la casilla de verificacin aparece desactivada la columna no aparecer en el resultado, se suele desactivar cuando queremos utilizar el campo para definir la consulta pero no queremos que aparezca en el resultado. Por ejemplo, si queremos que se muestren slo los coches vendidos de una determinada marca, no es necesario mostrar el campo marca, porque sera repetitivo y no aportara informacin adicional. Criterios: sirve para especificar un criterio de bsqueda. Un criterio de bsqueda es una condicin que deben cumplir los registros que aparecern en el resultado de la consulta. Por lo tanto est formado por una condicin o varias condiciones unidas por los operadores Y (AND) y O (OR). O: esta fila y las siguientes se utilizan para combinar condiciones.
Para aadir campos a la cuadrcula podemos: Hacer doble clic sobre el nombre del campo que aparece en la zona de tablas, este se colocar en la primera columna libre de la cuadrcula. Hacer clic sobre el nombre del campo que aparece en la zona de tablas y sin soltar el botn del ratn arrastrar el campo sobre la cuadrcula, soltar el botn cuando estemos sobre la columna delante de la cual queremos dejar el campo que estamos aadiendo. Quedando de la siguiente manera
Para ejecutar una Consulta podemos dirigirnos a: Herramientas de Consulta. Diseo.
Y podemos observar como quedo nuestra consulta
Para poder volver a nuestra consulta en diseo volvemos a elegir. Herramientas de Consulta. Diseo. o Vista Diseo
Los formularios sirven para definir pantallas generalmente para editar los registros de una tabla o consulta. En esta unidad veremos cmo crear un formulario, manejarlo para la edicin de registros y cambiar su diseo.
Para crear un formulario tenemos varias opciones. Podemos acceder a todas ellas desde la pestaa Crear: Esta es la modalidad ms sencilla y dirigida de creacin de formularios. El asistente se inicia desde la pestaa Crear > grupo Formularios > botn Asistente para formulario. Esta es la primera ventana:
Donde empezar el asistente el cual nos guiara paso a paso para crear nuestro formulario de ingreso de datos. En ella elegimos en qu tabla o consulta se basar el formulario y los campos que queremos incluir en l. Para elegir el origen (tabla o consulta), lo seleccionamos del desplegable superior. Si queremos sacar datos de ms de una tabla lo mejor es crear una consulta previamente que convine los datos y luego crear el formulario sobre ella. A continuacin seleccionamos los campos a incluir en el formulario haciendo clic sobre el campo y pulsando el botn (>) o simplemente haciendo doble clic sobre el campo.
Listado de campos de la tabla o consulta
Tablas o Consultas que irn en el formulario
Campos agregados al formulario
Pasar los campos que se usaran
Si nos hemos equivocado de campo pulsamos el botn < y el campo se quita de la lista de campos seleccionados. Podemos seleccionar todos los campos a la vez haciendo clic sobre el botn << o deseleccionar todos los campos a la vez haciendo clic sobre el botn. Una vez seleccionada la distribucin que nos interesa pulsamos el botn Siguiente y aparece la siguiente pantalla: Aqu debemos elegir como se vern los datos:
Forma de ver los datos
Ahora en la siguiente pantalla, elegiremos como se distribuirn nuestros campos en el formulario Formas de Distribucin
Para finalizar debemos poner los ttulos que llevaran los formularios.
Titulo de Formulario y Sub Formulario
Ya con esto tambin podemos finalizar con el asistente de formularios.
La vista diseo es la que nos permite definir el formulario, en ella le indicamos a Access cmo debe presentar los datos del origen del formulario, para ello nos servimos de los controles que veremos ms adelante. Para entrar en la vista diseo debemos buscar el formulario en el Panel de Navegacin y hacer clic derecho sobre l para seleccionar la opcin en el men contextual. O bien abrirlo y luego cambiar la vista desde el botn que ya conocemos de la pestaa Inicio. Nos aparece la ventana Diseo de formulario:
Al cambiar de vista nuestro formulario cambiara la apariencia ya que podremos realizar varios cambios en el diseo del mismo
En este apartado veremos las opciones ms interesantes de la pestaa de Diseo que aparece cuando entramos en la Vista Diseo del formulario.
1) El primer botn que vemos est localizado en el grupo Vistas, y nos permite pasar de una vista a otra. Lo utilizaremos mucho. Si lo desplegamos podemos elegir entre Vista Diseo (la que estamos describiendo ahora) y la Vista Formulario que nos presenta los datos del origen del formulario tal como lo tenemos definido en la vista diseo. Adems disponemos de la Vista Presentacin que nos permite trabajar casi del mismo modo en que lo hacemos con la Vista Diseo pero con las ventajas de la Vista Formulario, pues nos muestra a tiempo real los datos del formulario para que nos hagamos una idea aproximada de cmo ser su aspecto final. Tambin podremos acceder a las vistas Tabla dinmica, Hoja de datos y Grfico dinmico, que ya hemos comentado. 2) En el grupo Temas encontrars herramientas para dar un estilo homogneo al formulario. Lo veremos ms adelante. 3) En la parte central puedes ver el grupo Controles en el que aparecen todos los tipos de controles para que sea ms cmodo aadirlos en el rea de diseo como veremos ms adelante. Tambin encontramos algunos elementos que podemos incluir en el encabezado y pie de pgina. 4) En el grupo Herramientas podrs encontrar el botn Agregar campos existentes entre otros, que hace aparecer y desaparecer el cuadro Lista de campos en el que aparecen todos los campos del origen de datos para que sea ms cmodo aadirlos en el rea de diseo como veremos ms adelante. 5) Todo formulario tiene asociada una pgina de cdigo en la que podemos programar ciertas acciones utilizando el lenguaje VBA (Visual Basic para Aplicaciones), se accede a esta pgina de cdigo haciendo clic sobre el botn. 6) Con el botn hoja de propiedades hacemos aparecer y desaparecer el cuadro Propiedades del control seleccionado. Puedes ver cmo funciona la hoja de propiedades en el apndice correspondiente. Para profundizar en las propiedades del formulario lee el tema en el apndice correspondiente.
Para definir qu informacin debe aparecer en el formulario y con qu formato, se utilizan lo que llamamos controles. Un control no es ms que un objeto que muestra datos, realiza acciones o se utiliza como decoracin. Por ejemplo, podemos utilizar un
cuadro de texto para mostrar datos, un botn de comando para abrir otro formulario o informe, o una lnea o un rectngulo para separar y agrupar controles con el fin de hacerlos ms legibles. En el grupo Controles de la pestaa Diseo tenemos un botn por cada tipo de controles que se pueden aadir al formulario. Puedes verlos todos pulsando la flecha inferior derecha del recuadro que los contiene: El botn activar o desactivar la Ayuda a los controles. Si lo tenemos activado (como en la imagen) al crear determinados controles se abrir un asistente para guiarnos.
Icono
Control
Descripcin Vuelve a dar al cursor la funcionalidad de seleccin, anulando cualquier otro control que hubiese seleccionado. Se utiliza principalmente para presentar un dato almacenado en un campo del origen del formulario. Puede ser de dos tipos: dependiente o independiente. El cuadro de texto dependiente depende de los datos de un campo y si modificamos el contenido del cuadro en la vista Formulario estaremos cambiando el dato en el origen. Su propiedad Origen del control suele ser el nombre del campo a la que est asociado. El cuadro de texto independiente permite por ejemplo presentar los resultados de un clculo o aceptar la entrada de datos. Modificar el dato de este campo no modifica su tabla origen. Su propiedad Origen del control ser la frmula que calcular el valor a mostrar, que siempre ir precedida por el signo =. Sirve para visualizar un texto literal, que escribiremos directamente en el control o en su propiedad Ttulo. Al pulsarlo se ejecutar la accin que se le indique, tanto acciones personalizadas como acciones predefinidas de entre las ms de 30 disponibles en su asistente. Permite organizar la informacin a mostrar en pestaas distintas.
Seleccionar
Cuadro de Texto
Etiqueta
Botn
Control de Pestaa
Hipervnculo Control de Explorador Web
Para incluir un enlace a una pgina web, un correo electrnico o un programa.
Permite incrustar una pgina web en el formulario, indicando su direccin.
Control de Navegacin
Inserta en el formulario un objeto que facilita la navegacin por l. Tiene el mismo efecto que crear directamente un formulario de tipo Navegacin. Permite delimitar una serie de opciones disponibles que guardan una relacin entre s. Por ejemplo el grupo Gnero que podra englobar las opciones Hombre y Mujer. Se recomienda utilizarlo cuando no haya muchas opciones. Si son ms es preferible ahorrar espacio con cuadros de lista o combinados. No tiene efecto en la Vista Formulario pero s en la Vista Preliminar y a la hora de imprimir. Es una lista de posibilidades entre las que el usuario puede escoger si la despliega. Se definen sus opciones mediante un asistente.
Grupo de Opciones
Insertar Salto de Lnea Cuadro Combinado
Grafico
Representacin grfica de datos que ayuda a su interpretacin de forma visual.
Lnea
Permite dibujar lneas en el formulario, para ayudar a organizar la informacin. Se suele utilizar para aadir una nueva opcin a un grupo de opciones ya creado. Tambin se puede utilizar para presentar un campo de tipo S/No, si el campo contiene el valor S, el botn aparecer presionado. A diferencia del cuadro combinado, la lista de valores aparece desplegada en todo momento. Esto favorece la posibilidad de seleccionar ms de una opcin a la vez. Al igual que los cuadros combinados un cuadro de lista puede tener una o ms columnas, que pueden aparecer con o sin encabezados. Se define mediante un asistente. Permite dibujar rectngulos en el formulario, para ayudar a organizar la informacin. Se suele utilizar para aadir una nueva opcin a un grupo de opciones ya creado, o para presentar un campo de tipo S/No. Si el campo contiene el valor S, la casilla tendr este aspecto , sino este otro Para insertar archivos como un documento Word, una hoja de clculo, etc. No varan cuando cambiamos de registro (independientes), y no estn en ninguna tabla de la base.
Botn de Alternar
Cuadro de Lista
Rectngulo
Casilla de Verificacin Marco de Objeto Independiente
Esta es la forma ms moderna y ptima de incluir archivos en un formulario. Equivale a los marcos de objeto, solo que Datos adjuntos est Datos adjuntos disponible para las nuevas bases hechas en Access 2007 o versiones superiores (.accdb) y los marcos pertenecen a las versiones anteriores (.mdb). Botn de Opcin Se suele utilizar para aadir una nueva opcin a un grupo de opciones ya creado, o para presentar un campo de tipo S/No.
Para incluir un subformulario o subinforme dentro del formulario. Un Sub asistente te permitir elegirlo. Formulario/Sub En versiones anteriores un formulario no poda incluir un subinforme, en este Informe aspecto se ha mejorado. Para insertar archivos como un documento Word, una hoja de clculo, etc. Marco de Varan cuando cambiamos de registro (dependientes), porque se encuentran en Objeto una tabla de la base. Ejemplos: La foto o el currculum de una persona, las dependiente ventas de un empleado, etc. Imagen Permite insertar imgenes en el formulario, que no dependern de ningn registro. Por ejemplo, el logo de la empresa en la zona superior
Formulario modificado y usando controles adicionales:
Controles adicionales agregados
Para ejecutar el formulario y ver cmo est quedando, podemos presionar la tecla F5.
Informe consiste en crear automticamente un nuevo informe que contiene todos los datos de la tabla o consulta seleccionada en el Panel de Navegacin. Asistente para informes utiliza un asistente que nos va guiando paso por paso en la creacin del informe. Lo veremos en detalle en el siguiente apartado. Iniciamos con el Asistente de Informes
1. Elegimos las tablas o consultas que se incluirn en el informa.
2. Elegimos que nivel de agrupamiento tendrn los datos, en este caso por cdigo.
3. Opcin para elegir si queremos Ordenar algn campo.
4. Forma de distribucin del Informe
5. Por ultimo elegimos el titulo para nuestro informe y finalizamos.
El informe tiene las mismas caractersticas que los Formularios as que lo podemos modificar a nuestro gusto ingresando en Vista de Diseo.
Vous aimerez peut-être aussi
- Guia de Ciberseguridad para PYMES - AplimediaDocument31 pagesGuia de Ciberseguridad para PYMES - AplimediaDavid Monterran100% (1)
- ColibriDocument7 pagesColibriBrayan LoboPas encore d'évaluation
- TESIS de Diseño de Una Página WebDocument26 pagesTESIS de Diseño de Una Página WebMiguel50% (2)
- Mapa Conceptual Herramientas DigitalesDocument8 pagesMapa Conceptual Herramientas DigitalesRosario AmadorPas encore d'évaluation
- Equipo de Ingeniería WebDocument6 pagesEquipo de Ingeniería WebErwin Alexander Villegas TunPas encore d'évaluation
- Taller 14Document3 pagesTaller 14Indrack VegaPas encore d'évaluation
- MEMORIA - Barba Soler, Juan Pedro PDFDocument38 pagesMEMORIA - Barba Soler, Juan Pedro PDFjuanPas encore d'évaluation
- Dam0419 - Fotografía Digital IiDocument67 pagesDam0419 - Fotografía Digital IiIvanPas encore d'évaluation
- Windows 7 AvanzadoDocument356 pagesWindows 7 Avanzadogelobu100% (1)
- ActividadesUnidad-01 Respuestas PDFDocument5 pagesActividadesUnidad-01 Respuestas PDFMiky Her HernandoPas encore d'évaluation
- Simulador Financiero ScoringDocument13 pagesSimulador Financiero ScoringOrbi MartePas encore d'évaluation
- AppletDocument13 pagesAppletAgustin VenturaPas encore d'évaluation
- Formas de Referenciar La BibliografiaDocument6 pagesFormas de Referenciar La BibliografiaLety Cervantes100% (2)
- Turismo PotosiDocument6 pagesTurismo PotosiCristian Carlos Damian CallePas encore d'évaluation
- Tesis ModsDocument104 pagesTesis Mods倒れた やしPas encore d'évaluation
- Módulo HTMLDocument17 pagesMódulo HTMLLucyelTa100% (1)
- 1.2.2.3 Lab - Explore Sources of Open DataDocument16 pages1.2.2.3 Lab - Explore Sources of Open Datamasquegratisregalad frePas encore d'évaluation
- INFORMATICA DosDocument112 pagesINFORMATICA Dosusuario ePas encore d'évaluation
- Crear gráficas en hoja de cálculoDocument8 pagesCrear gráficas en hoja de cálculoPabloRUizSaavedraPas encore d'évaluation
- Controles ActiveX Bloqueados Por IExplorerDocument4 pagesControles ActiveX Bloqueados Por IExplorerGustavo Perez BelmanPas encore d'évaluation
- Programa para El Uso Eficiente y Ahorro Del Agua MMMDocument8 pagesPrograma para El Uso Eficiente y Ahorro Del Agua MMMJonathan CaicedoPas encore d'évaluation
- Tutorial de FeedlyDocument6 pagesTutorial de FeedlyAlejandro TisonePas encore d'évaluation
- Mayas de Las Tierras AltasDocument16 pagesMayas de Las Tierras AltasAntonio AldamaPas encore d'évaluation
- Cómo Hacer Un Podcast GratisDocument6 pagesCómo Hacer Un Podcast GratisMario Andres MundetPas encore d'évaluation
- 1.1. Identidad DigitalDocument15 pages1.1. Identidad Digitaledson marin chamanPas encore d'évaluation
- Manual ConsumoWebServiceDocument32 pagesManual ConsumoWebServiceJuan GodoyPas encore d'évaluation
- Construccion de Paz y Conflictos SocioamDocument496 pagesConstruccion de Paz y Conflictos SocioamEduardo CardonaPas encore d'évaluation
- Funciones DAIPDocument1 pageFunciones DAIPafp2013Pas encore d'évaluation
- Registro entradas salidas manual AccedeDocument300 pagesRegistro entradas salidas manual Accedegag_ttiPas encore d'évaluation
- POHISLABMASIVA 9b5e37791554 PDFDocument10 pagesPOHISLABMASIVA 9b5e37791554 PDFeduardoPas encore d'évaluation