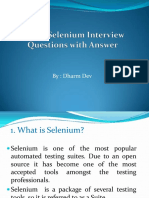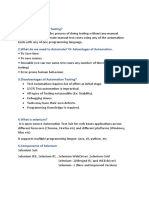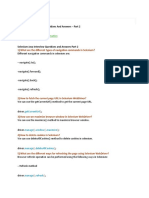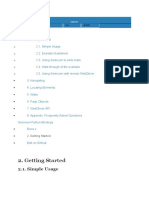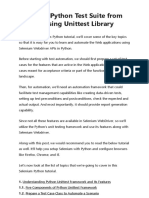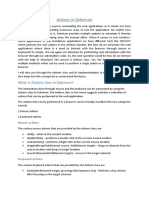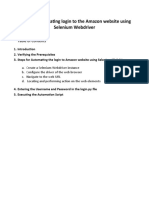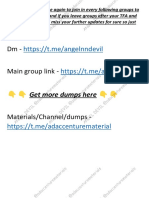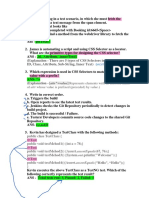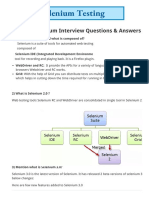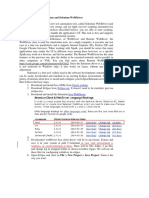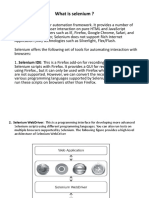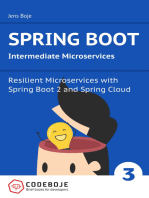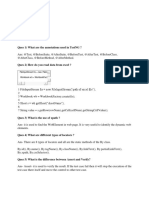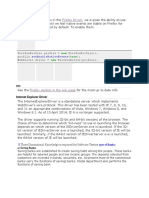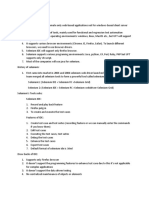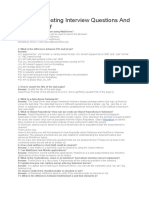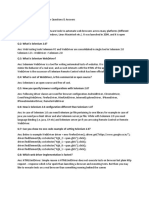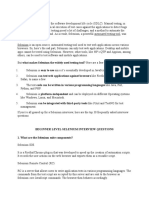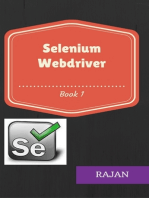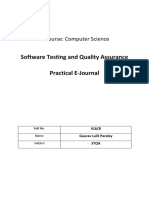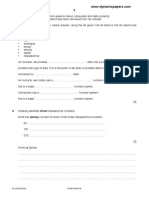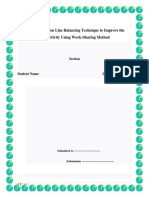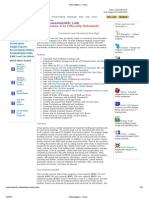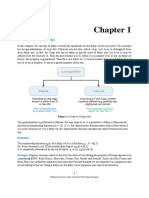Académique Documents
Professionnel Documents
Culture Documents
Selenium 2.0 WD Using Python
Transféré par
dkjha52Description originale:
Copyright
Formats disponibles
Partager ce document
Partager ou intégrer le document
Avez-vous trouvé ce document utile ?
Ce contenu est-il inapproprié ?
Signaler ce documentDroits d'auteur :
Formats disponibles
Selenium 2.0 WD Using Python
Transféré par
dkjha52Droits d'auteur :
Formats disponibles
The below details describe about the use of WebDriver (Selenium 2.0) using the Python scripting language.
What is WebDriver? WebDriver is a clean, fast framework for automated testing of web Applications. Selenium WebDriver is the successor to Selenium RC. Selenium WebDriver accepts commands and sends them to a browser. This is implemented through a browserspecific browser driver, which sends commands to a browser, and retrieves results. WebDriver uses native automation from each language. While this means it takes longer to support new browsers/languages, it does offer a much closer feel to the browser. Selenium Benefits over WebDriver
Supports many browsers and many languages, WebDriver needs native implementations for each new language/browser combo. Very mature and complete API Currently (Sept 2010) supports JavaScript alerts and confirms better
WebDriver Benefits over Selenium
Native automation faster and a little less prone to error and browser configuration Does not Requires Selenium-RC Server to be running Access to headlessHTMLUnit can allow really fast tests Great API
Client libraries
Client libraries provide the API to program tests. Supported API implementation exists in: o Java o .Net o Python o Ruby
Pre-Requisites Unlike in Selenium 1, where the Selenium RC server was necessary to run tests, Selenium WebDriver does not need a
special server to execute tests. Instead, the WebDriver directly starts a browser instance and controls it. Python Client Libraries Python should be installed (Python 3.x is not yet supported) Python Window (PyWin32) Setup Tool Python-Selenium libraries Python Client Libraries Installation Python Installation 1) Download the latest version of python python2.7.2.msi from the site http://www.python.org/download/. 2) Run the installer and complete the installation. Python Window 1) Download the python win pywin32-214.win32-py2.7.exe from the site http://sourceforge.net/projects/pywin32/files/. 2) Run the installer and complete the installation. Setup Tool 1) Download the setup tool setuptools-0.6c11.win32py2.7.exe from the site http://pypi.python.org/pypi/setuptools. 2) Run the installer and complete the installation. Path 1) 2) 3) 4) Setting Right click on the My Computer and select Properties. Click on the Advanced tab. Click on the Environment Variables button. Set the below path in Path variable under System Variable.
5) Click on OK button
Selenium Installation 1) Open Command Prompt. 2) Enter the command easy_install.py selenium. 3) It will show the below screen.
4) Selenium installation is completed. For generating Reports 1) Download the HTMLTestRunner. 2) Copy the HTMLTestRunner.py file in Python installation directory (D:\Python27\Lib\site-packages). WebDriver API using Python from selenium import webdriver from selenium.webdriver.common.keys import Keys driver = webdriver.Firefox() driver.get("http://www.python.org") assert "Python" in driver.title elem = driver.find_element_by_name("q") elem.send_keys("selenium") elem.send_keys(Keys.RETURN) assert "Google" in driver.title driver.close() 1) Browser Initialization from selenium import webdriver from selenium.webdriver.common.keys import Keys
The selenium.webdriver module provides all the WebDriver implementations. Currently supported WebDriver implementations are Firefox, Chrome, Ie and Remote. The Keys class provide keys in the keyboard like RETURN, F1, ALT etc. driver = webdriver.Firefox() The instance of Firefox WebDriver is created 2) Navigating Application URL driver.get("http://www.python.org") The driver.get method will navigate to a page given by the URL. WebDriver will wait until the page has fully loaded before returning control to test or script. If page uses a lot of AJAX on load then WebDriver may not know when it has completely loaded. 3) Wait a) implicitly_wait(time_to_wait) Sets a sticky timeout to implicitly wait for an element to be found, or a command to complete. Example driver.implicitly_wait(30) b) set_script_timeout(time_to_wait) Set the amount of time that the script should wait before throwing an error. Example driver.set_script_timeout(30) c) time.sleep(5) 4) Locating Element Selenium provides the following methods to locate elements in a page find_element_by_id find_element_by_name find_element_by_xpath find_element_by_link_text find_element_by_partial_link_text find_element_by_tag_name
find_element_by_class_name find_element_by_css_selector 5) Buttons -- Use click method. HTML <input type="submit" name="" value="Log In" class="submitbutton" id="loginbtn" /> Example wd.find_element_by_id("loginbtn").click() wd.find_element_by_xpath("//input[@id='loginbtn']").cl ick() wd.find_element_by_css_selector("#loginbtn").click() 6) Textboxes -- Use send_keys method. HTML <input type="text" name="username" id="username" class="textfield" value=""> Example wd.find_element_by_id("username").send_keys("test") wd.find_element_by_name("username").send_keys("test") wd.find_element_by_xpath("//input[@id='username']") send_keys("test") wd.find_element_by_css_selector("#username") send_keys("test") Another Method elem = wd.find_element_by_name(("username") elem.send_keys("selenium") 7) Link, Images -- Use click method HTML <li id="nav-login"><a href="https://www.example.com/login.do" title="My account">My Login</a></li> Example Wd.find_element_by_link_text("My account").click() Wd.find_element_by_xpath("//a[contains(text(),'My Login')]").click()
8) Selection -- Use select method HTML <select name="country"> <option value="01">India</option> <option value="02">Malaysia</option> Example el = wd.find_element_by_css_selector('select[name=country]' ) for option in el.find_elements_by_tag_name('option'): if option.text == 'India': option.click() el = wd.find_element_by_xpath("//select[@name='country']") for option in el.find_elements_by_tag_name('option'): if option.text == 'India': option.click() Another Method def select_by_text(web_element, select_text): """given a web element representing a select object, click the option matching select_text """ option_is_found = False options = web_element.find_elements_by_tag_name('option') for option in options: if option.text.strip() == select_text: option.click() option_is_found = True break elements = wd.find_element_by_xpath("//select[@name='country']") select_by_text(elements, "India") 9) Checkbox -- Use click method HTML
<em class="checker"><input type="checkbox" name="rememberMe" value="1" checked="checked" >Remember me</em> Example wd.find_element_name("rememberMe").click() wd.find_element_by_xpath ("//input[@name='rememberMe']").click() 10)Verify text on page -- In comparison with Selenium 1.0, is_text_present method is not available in WebDriver. So we need to create the method using page_source method def is_text_present (brw, string): brw.switch_to_default_content() if str(string) in brw.page_source: return True else: return False Example if (is_text_present(wd,"Account Details")): print "Text Present" 11)New Window -- Use select_window(self, windowID) method -- Selects a popup window using a window locator; once a popup window has been selected, all commands go to that window. To select the main window again, use null as the target. Example handle=[] brw.switch_to_default_content() brw.find_element_by_xpath("//a[@id='print']").click() time.sleep(15) handle=brw.window_handles brw.switch_to_window(handle[1]) brw.close() time.sleep(2) brw.switch_to_window(handle[0]) 12) Stop the WebDriver execution -- Use close () or quit () method -- The quit will exit entire browser where as close will close one tab, but if it just one tab, by default most browser will exit entirely
Example wd.close() Generate HTML Report using HTMLTestRunner Example from selenium import webdriver from selenium.webdriver.common.keys import Keys import HTMLTestRunner import unittest, time class main_script(unittest.TestCase): driver = webdriver.Firefox() driver.get("http://www.google.co.in") def test01_script(self): browser=self.driver print "Open the google page" browser.find_element_by_name("q").send_keys("s elenium RC") print "Enter the search test Selenium RC" browser.find_element_by_name("q").send_keys(Ke ys.RETURN) print "Click on Google Search button" browser.close() if __name__ == '__main__': suite = unittest.TestSuite() suite.addTest(unittest.makeSuite(main_script)) dateTimeStamp = time.strftime('%Y%m%d_%H_%M_%S') buf = file("TestReport" + "_" + dateTimeStamp + ".html", 'wb') runner = HTMLTestRunner.HTMLTestRunner( stream=buf, title='Test the Report', description='Result of tests' ) runner.run(suite) Report
Please find the attached example script. I will upload more examples.
Vous aimerez peut-être aussi
- By: Dharm DevDocument54 pagesBy: Dharm DevLeela ChandrakanthPas encore d'évaluation
- Selenium Interview Question Unwired Learning PDFDocument10 pagesSelenium Interview Question Unwired Learning PDFLeema MishraPas encore d'évaluation
- How Would I Suggest Using These Selenium Revision Notes?: // Declaration and Instantiation of Objects/variablesDocument12 pagesHow Would I Suggest Using These Selenium Revision Notes?: // Declaration and Instantiation of Objects/variablesleepisPas encore d'évaluation
- Verify Element Present or Not:: Step 1) Convert Web Driver Object To TakescreenshotDocument12 pagesVerify Element Present or Not:: Step 1) Convert Web Driver Object To TakescreenshotsanketPas encore d'évaluation
- SeleniumDocument35 pagesSeleniumpravin kumbharPas encore d'évaluation
- By: Bijan Patel - In:: Selenium Java Interview Questions and Answers - Part 2Document6 pagesBy: Bijan Patel - In:: Selenium Java Interview Questions and Answers - Part 2KavithaPas encore d'évaluation
- Selenium Interview Q & ADocument118 pagesSelenium Interview Q & AjagannathPas encore d'évaluation
- Interview Questions SeleniumDocument12 pagesInterview Questions SeleniumHarish VarmaPas encore d'évaluation
- Selenium SuesDocument13 pagesSelenium SuesAryanPas encore d'évaluation
- Selenium IntroductionDocument64 pagesSelenium IntroductionDeveloper 4Pas encore d'évaluation
- Selenium Python BindingsDocument71 pagesSelenium Python Bindingssabarish0801Pas encore d'évaluation
- Selenium Notes 1Document4 pagesSelenium Notes 1Ashish PandeyPas encore d'évaluation
- Selenium Python Test Suite From Scratch Using Unittest LibraryDocument21 pagesSelenium Python Test Suite From Scratch Using Unittest Librarysanjeev mathurPas encore d'évaluation
- Selenium Notes 1Document4 pagesSelenium Notes 1Ashish PandeyPas encore d'évaluation
- Selenium Webdriver & BDD With SpecflowDocument45 pagesSelenium Webdriver & BDD With SpecflowTatyana Asenova100% (1)
- What Is Actions Class in Selenium?Document14 pagesWhat Is Actions Class in Selenium?Shalini BaskaranPas encore d'évaluation
- Actions in SeleniumDocument14 pagesActions in SeleniumShalini BaskaranPas encore d'évaluation
- Selenium Study Notes 1509Document5 pagesSelenium Study Notes 1509Paridhi VaidhyaPas encore d'évaluation
- Selenium Question and AnswerDocument35 pagesSelenium Question and AnswerManas Jha50% (2)
- Experiment 4 / Task No.04Document7 pagesExperiment 4 / Task No.04Rahul SharmaPas encore d'évaluation
- Experiment 4 / Task No.04Document7 pagesExperiment 4 / Task No.04Rahul SharmaPas encore d'évaluation
- Selenium Webdriver Interview Questions & AnswersDocument15 pagesSelenium Webdriver Interview Questions & AnswershemanthasnPas encore d'évaluation
- Microsoft Team Foundation Server 2013Document6 pagesMicrosoft Team Foundation Server 2013goga1234Pas encore d'évaluation
- Notes On Selenium WebDriverDocument12 pagesNotes On Selenium WebDrivervvenkat123Pas encore d'évaluation
- Selenium Interview QuestionsDocument14 pagesSelenium Interview Questionspooja ChaudhariPas encore d'évaluation
- Selenium Java Interview Questions and Answers - Part 3Document13 pagesSelenium Java Interview Questions and Answers - Part 3Sameer KodilkarPas encore d'évaluation
- Amazon Login Automation Using Selenium WebdriverDocument9 pagesAmazon Login Automation Using Selenium WebdriverNirajkumar SinghPas encore d'évaluation
- Selenium Interview QuestionsDocument43 pagesSelenium Interview Questionsbill75% (4)
- Electric Imp NoteDocument14 pagesElectric Imp NoteKrishnaPas encore d'évaluation
- Selenium Java Interview Questions and Answers Part-9: By: Bijan Patel - inDocument5 pagesSelenium Java Interview Questions and Answers Part-9: By: Bijan Patel - inKavithaPas encore d'évaluation
- UntitledDocument16 pagesUntitledpratham vermaPas encore d'évaluation
- MCQ 2 - Selenium - MainDocument15 pagesMCQ 2 - Selenium - MainSRISHTI MALHOTRAPas encore d'évaluation
- Selenium QuestionsDocument19 pagesSelenium QuestionsJyoti PothurajuPas encore d'évaluation
- Automation Notes (01.06.2022)Document2 pagesAutomation Notes (01.06.2022)Shubham MeshramPas encore d'évaluation
- Selenium NotesDocument55 pagesSelenium NotessageswagbabaPas encore d'évaluation
- Selenium Web DriverDocument23 pagesSelenium Web DrivernaiksnehaPas encore d'évaluation
- Automated Tests With Maximo and SeleniumDocument4 pagesAutomated Tests With Maximo and SeleniumAbram MalatjiPas encore d'évaluation
- What Is Selenium ?: Selenium Is A Browser Automation Framework. It Provides A Number ofDocument63 pagesWhat Is Selenium ?: Selenium Is A Browser Automation Framework. It Provides A Number ofAmit JainPas encore d'évaluation
- Spring Boot Intermediate Microservices: Resilient Microservices with Spring Boot 2 and Spring CloudD'EverandSpring Boot Intermediate Microservices: Resilient Microservices with Spring Boot 2 and Spring CloudPas encore d'évaluation
- Selenium NotesDocument7 pagesSelenium NotesDheemanth BhandarkarPas encore d'évaluation
- Selenium PresentationDocument32 pagesSelenium PresentationMimiPas encore d'évaluation
- Sel 1Document47 pagesSel 1sekhar5494725Pas encore d'évaluation
- Selenium Webdriver (Selenium 2.0)Document25 pagesSelenium Webdriver (Selenium 2.0)idklsxx750% (2)
- IE Will Be Launched.Document5 pagesIE Will Be Launched.goga1234Pas encore d'évaluation
- Selenium Webdriver Coding TipsDocument12 pagesSelenium Webdriver Coding Tipsadikesa100% (1)
- Selenuim Training NotesDocument9 pagesSelenuim Training Noteskiran reddyPas encore d'évaluation
- Selenium 1Document5 pagesSelenium 1XiPas encore d'évaluation
- What Are The Significant Changes in Upgrades in Various Selenium Versions?Document6 pagesWhat Are The Significant Changes in Upgrades in Various Selenium Versions?Rajeshree KaluskarPas encore d'évaluation
- Selenium Testing Interview Questions and Answers PDFDocument6 pagesSelenium Testing Interview Questions and Answers PDFNeha SinghPas encore d'évaluation
- Selenium Interview QuestionsDocument16 pagesSelenium Interview Questionsshefali0% (1)
- Selenium PythonDocument47 pagesSelenium PythonsumrynPas encore d'évaluation
- Selenium Interview QuestionsDocument6 pagesSelenium Interview QuestionsPavan KumarPas encore d'évaluation
- Beginner Level Selenium Interview Questions 1. What Are The Selenium Suite Components?Document16 pagesBeginner Level Selenium Interview Questions 1. What Are The Selenium Suite Components?Aishwarya GPas encore d'évaluation
- New Selenium Interview QuestionsDocument15 pagesNew Selenium Interview Questionsshashi sharanPas encore d'évaluation
- 416 - Gauravpandey - TYBSC - CS - SQTA Ebook JournalDocument33 pages416 - Gauravpandey - TYBSC - CS - SQTA Ebook JournalGaurav PandeyPas encore d'évaluation
- Selenium Framework Design in Keyword-Driven Testing: Automate Your Test Using Selenium and AppiumD'EverandSelenium Framework Design in Keyword-Driven Testing: Automate Your Test Using Selenium and AppiumPas encore d'évaluation
- Getting started with Spring Framework: A Hands-on Guide to Begin Developing Applications Using Spring FrameworkD'EverandGetting started with Spring Framework: A Hands-on Guide to Begin Developing Applications Using Spring FrameworkÉvaluation : 4.5 sur 5 étoiles4.5/5 (2)
- FusionCloud Desktop Solution Engineering Installation Preparation Guide For CustomerDocument71 pagesFusionCloud Desktop Solution Engineering Installation Preparation Guide For CustomerRogério FerreiraPas encore d'évaluation
- User Manual DigiBunai PDFDocument53 pagesUser Manual DigiBunai PDFDinesh Bhathela100% (1)
- Iee PaperDocument3 pagesIee PaperAmrutha SeshadriPas encore d'évaluation
- Maths Book LinkDocument1 pageMaths Book LinkAjay PandeyPas encore d'évaluation
- CSC103: Database Management SystemsDocument25 pagesCSC103: Database Management Systemsaftab saeediPas encore d'évaluation
- Additional C QuestionsDocument41 pagesAdditional C Questionsvarikuti kalyaniPas encore d'évaluation
- Computer Science Past PaperDocument10 pagesComputer Science Past PaperAhmedPas encore d'évaluation
- BCS Certificate IS Past Paper 2018 MarDocument5 pagesBCS Certificate IS Past Paper 2018 MarAfzal FaizalPas encore d'évaluation
- SOTAS Belgrade 2008 V1Document65 pagesSOTAS Belgrade 2008 V1filzovocPas encore d'évaluation
- TensorFlow Tutorial For Beginners (Article) - DataCamp PDFDocument60 pagesTensorFlow Tutorial For Beginners (Article) - DataCamp PDFTin HaiPas encore d'évaluation
- MEN-6328 User ManualDocument128 pagesMEN-6328 User ManualLê Minh Nguyên TriềuPas encore d'évaluation
- Free Log1ns - pw1580Document18 pagesFree Log1ns - pw1580Katraj NawazPas encore d'évaluation
- Solution Manual & Test Bank 2018Document18 pagesSolution Manual & Test Bank 2018test bank for you19% (16)
- Introduction To Algorithms - Design Techniques and Analysis M. Alsuwaiyel - Chapter - 1Document70 pagesIntroduction To Algorithms - Design Techniques and Analysis M. Alsuwaiyel - Chapter - 1testuser_scribd0% (1)
- Netlinx Programming LanguageDocument246 pagesNetlinx Programming Languageharminder ratraPas encore d'évaluation
- Data Structure & AlgorithmDocument25 pagesData Structure & AlgorithmMELANIE LADRILLO ABALDEPas encore d'évaluation
- Professor Chon C. Lintakoon: (If More Than 20% Absent, Class Attendance Grade Will Be Zero)Document4 pagesProfessor Chon C. Lintakoon: (If More Than 20% Absent, Class Attendance Grade Will Be Zero)Raymond ZhaoPas encore d'évaluation
- Dokumen - Tips - Questions With Sba Guide and CXC Modules in Social Studies in Social Studies WithDocument8 pagesDokumen - Tips - Questions With Sba Guide and CXC Modules in Social Studies in Social Studies WithShawnWellbad MusiqPas encore d'évaluation
- Article Review On Line Balancing Technique To Improve The Productivity Using Work-Sharing MethodDocument5 pagesArticle Review On Line Balancing Technique To Improve The Productivity Using Work-Sharing MethoderenaPas encore d'évaluation
- Etabs Steel Frame Design Manual PDFDocument2 pagesEtabs Steel Frame Design Manual PDFSimarPas encore d'évaluation
- Elite Software - ChvacDocument10 pagesElite Software - Chvacsyedkaleem550% (1)
- Crowd EN Guidelines 622Document39 pagesCrowd EN Guidelines 622Salah Eddine EL AbbadiPas encore d'évaluation
- Video For Linux 2 V 4 L 2: by Rahul C Alphaics CorpDocument15 pagesVideo For Linux 2 V 4 L 2: by Rahul C Alphaics CorpRahul CPas encore d'évaluation
- RIP Configuration Guide Juniper 12.1Document308 pagesRIP Configuration Guide Juniper 12.1Meliko ianPas encore d'évaluation
- Business Analysis Template-UAT Plan and Test CasesDocument16 pagesBusiness Analysis Template-UAT Plan and Test CasesYvette MungarooPas encore d'évaluation
- Installation Manual Installation Manual Installation Manual Installation ManualDocument74 pagesInstallation Manual Installation Manual Installation Manual Installation ManualversinePas encore d'évaluation
- Fuzzy SetDocument13 pagesFuzzy SetSoumya PaikPas encore d'évaluation
- Tutorial GT3RS V1 To V2Document41 pagesTutorial GT3RS V1 To V2JoelPas encore d'évaluation
- Log On IT CSEC AnswersDocument127 pagesLog On IT CSEC AnswersTechnixFNPas encore d'évaluation