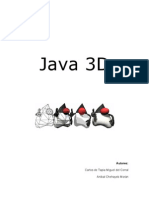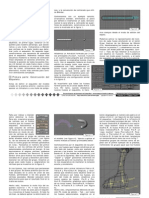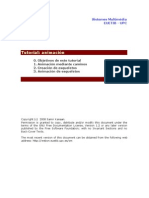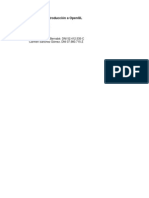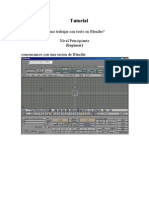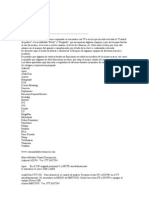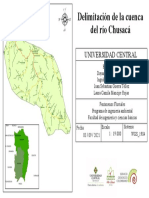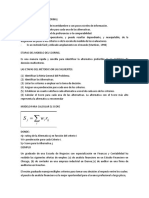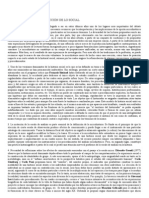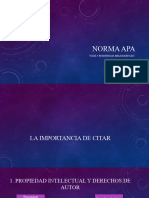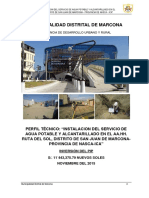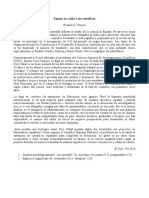Académique Documents
Professionnel Documents
Culture Documents
Tutorial Encorchadora
Transféré par
mariaCopyright
Formats disponibles
Partager ce document
Partager ou intégrer le document
Avez-vous trouvé ce document utile ?
Ce contenu est-il inapproprié ?
Signaler ce documentDroits d'auteur :
Formats disponibles
Tutorial Encorchadora
Transféré par
mariaDroits d'auteur :
Formats disponibles
U NI VERS ID AD DE O VIE DO
M ODELADO DE UNA E NCORCHADORA T RADICIONAL
TALLER DE MODELADO 3D
Y PATRIMONIO INDUSTRIAL
CON BLENDER
4-8 DE JULIO DE 2005
3
© I G, 2005 E.U.I.T.I. GIJÓN
Taller de Modelado 3D y Patrimonio Industrial Modelado de una encorchadora tradicional
1. En este tutorial vamos a modelar una encorchadora, un tipo de ingenio mecánico en la línea de los trabajos de
diseño que vamos a realizar en este Taller de Modelado 3D y Patrimonio Industrial. A continuación os
mostramos la escena que queremos conseguir, así como la identificación numérica de sus componentes. A lo
largo del tutorial, haremos referencia a esta identificación encerrando el número entre corchetes [].
DESCRIPCIÓN
1. Base Inferior
2. Apoyos
3. Soporte derecho
4. Soporte izquierdo
5. Guía
6. Barra soporte
7. Palanca
8. Espiga
Figura 1. Descripción de los componentes de la encorchadora.
2. Antes de comenzar, no olvides guardar con frecuencia el trabajo que estás haciendo. Para ello, pulsa la tecla F2 y
selecciona tanto el directorio como el nombre (en este caso, encorchadora.blend) que quieres dar a tu archivo.
Pinchando en el botón SAVE FILE, el archivo quedará guardado. Para salvar rápidamente el trabajo a lo largo del
tutorial, puedes utilizar la combinación de teclas CTRL+W seguida de la tecla INTRO. Es muy importante que
recuerdes que al cerrar Blender no avisa de los posibles cambios que hayas podido introducir. Por tanto,
insistimos en la necesidad de salvar cada cierto tiempo tu escena.
3. Para poder trabajar con más comodidad, dividimos el área gráfica en dos ventanas. Pulsamos con el botón
derecho sobre la línea divisoria entre el área gráfica y los menús desplegables de la barra superior. Elegimos la
opción SPLIT AREA, y situamos la línea de división desplazando el ratón. El aspecto de la pantalla después de
esta operación se asemejará a lo mostrado en la figura 2.
Figura 2. División del área gráfica en dos ventanas.
© I3G, Junio 2005 Página 1 - 18
Taller de Modelado 3D y Patrimonio Industrial Modelado de una encorchadora tradicional
4. Vamos a utilizar el cubo predefinido que aparece en Blender para hacer la base inferior [1], pero para ello
necesitamos modificar previamente sus dimensiones. En la ventana de la izquierda, donde tenemos una vista en
planta del cubo, escalamos pulsando la tecla S (el cubo ya está seleccionado por defecto) y a continuación la tecla
X, para forzar a que la transformación sólo se realice en este eje (observa el icono del sistema de coordenadas que
se encuentra en la esquina inferior izquierda). Si mantenemos pulsada la tecla CTRL mientras movemos el ratón,
se produce un forzado de coordenadas a la rejilla, que nos permitirá fijar las dimensiones con una precisión
mucho mayor. Tomaremos como ancho total de la base una longitud de 8 cuadros.
5. De la misma manera, la anchura total de la base es de 4 cuadros. Para ello, empleamos de nuevo la orden escala
(letra S), pero ahora seguida de la tecla Y para restringir la transformación a dicho eje.
6. Para modificar el grosor de la base, necesitamos una vista de perfil. Para conseguirla, situamos nuestro cursor
sobre la ventana de la derecha y pulsamos la tecla 3 del teclado numérico. Empleamos la orden de escala (tecla S)
seguida de la tecla Z, hasta obtener un espesor aproximado de 0.3. En la parte inferior de la ventana podemos ver
el valor del factor de escala en cada eje (en este caso nos interesa sizeZ). Recuerda emplear la tecla CTRL para
conseguir mayor precisión. De ese modo, hemos finalizado el diseño de la base inferior, cuyo resultado se
muestra en la figura 3.
Figura 3. Base inferior de la encorchadora.
7. A continuación, vamos a modelar los apoyos [2]. Para conseguir que formen una única geometría con la base
inferior, pulsamos previamente la tecla TAB para entrar en el denominado modo de edición (observamos cómo
aparecen realtados en color rosa los vértices de la base inferior). En la ventana de la derecha, dibujamos un plano
(SPACEÆADDÆPLANE), y lo escalamos un factor 0.5 en los tres ejes. Pulsamos F9 para entrar en el menú de
edición de geometrías, y pulsamos dos veces seguidas en SUBDIVIDE, dentro de la pestaña MESH TOOLS, con lo
que obtenemos muchos más vértices para poder editar la región con más facilidad. La técnica que vamos a usar
consiste en modificar los vértices de este plano mediante traslaciones, giros o escalados, hasta llegar a conseguir
el perfil requerido. Posteriormente, veremos el procedimiento a seguir para darle grosor al apoyo.
8. Como todos los vértices están seleccionados (todos poseen color amarillo), pulsamos G para desplazarlos hasta
hacer coincidir aproximadamente la parte superior del cubo con la inferior de la plataforma, como muestra la
figura 4.
© I3G, Junio 2005 Página 2 - 18
Taller de Modelado 3D y Patrimonio Industrial Modelado de una encorchadora tradicional
Figura 4. Geometría para la creación del perfil del apoyo.
9. Para poder hacer el hueco que presenta el perfil del apoyo, deseleccionamos todos los vértices con la tecla A
(todos vuelven a tener color rosa). Mediante la tecla B, seleccionamos por ventana sólo los vértices señalados en
la figura 5. Para eliminarlos, pulsamos la tecla X y elegimos la opción VERTICES. De ese modo, hemos creado un
hueco en la figura.
Figura 5. Selección de vértices (en amarillo) antes de la generación del hueco.
10. Con ayuda de la herramienta de selección por ventana (letra B), y en la ventana de la derecha, elegimos la
columna de vértices más a la derecha pertenecientes al plano que estamos editando. Pulsamos la letra G para
desplazarlos hasta la posición aproximada que se indicada en la figura 6. Para llevar a cabo la misma operación
con la columna de vértices situada en el extremo izquierdo, antes debemos deseleccionar todos los vértices con la
tecla A, y elegir de nuevo los que nos interesan con la letra B. El resultado final se muestra en la figura 7.
Figura 6. Desplazamiento de los vértices laterales.
© I3G, Junio 2005 Página 3 - 18
Taller de Modelado 3D y Patrimonio Industrial Modelado de una encorchadora tradicional
Figura 7. Perfil del apoyo.
11. Si nos vamos hasta la vista en planta (ventana de la izquierda), veremos el perfil que hemos diseñado como una
línea, ya que se trataba de una forma plana. Para darle un grosor, se emplea la operación de extrusión. En primer
lugar, debemos seleccionar todos los vértices del perfil, lo que haremos mediante la selección por ventana (letra
B) sobre la ventana de la izquierda (podemos comprobar su efecto sobre la vista de perfil). A continuación,
invocamos la orden de extrusión pulsando la tecla E. Tras elegir REGION, desplazamos el ratón hasta darle la
magnitud deseada (0.3 unidades, aproximadamente). Aceptamos la orden pulsando con el botón izquierdo del
ratón. El resultado se muestra en la figura 8.
Figura 8. Extrusión del perfil del apoyo.
12. El apoyo que hemos creado está en el centro de la base inferior (en realidad, se ha añadido a nuestra escena justo
donde tenemos ubicado el cursor 3D). Para desplazarlo hacia un lado, seleccionamos con la letra B todos sus
vértices desde la vista en planta y los desplazamos mediante la tecla G una distancia aproximada de 2.3 unidades
(recuerda emplear las restricciones de ejes para facilitar estas operaciones).
13. Para obtener el otro apoyo, empleamos una operación de duplicado. Comprobamos que siguen seleccionados
todos los vértices del apoyo que hemos creado, y a continuación realizamos la copia con SHIFT+D desde la vista
en planta. Observamos cómo aparece vinculada a nuestro ratón una copia del apoyo directamente en modo
desplazamiento. Podemos forzar su movimiento en la dirección del eje horizontal pulsando la tecla X, y lo
situamos aproximadamente a -5.8 unidades del original. Recuerda que pulsando la tecla TAB mientras nos
encontramos dentro de la orden de desplazamiento, es posible introducir directamente las coordenadas deseadas
por teclado (el valor a introducir aparece en la parte inferior de la ventana entre los símbolos ><). Las sucesivas
pulsaciones de la tecla TAB permiten introducir secuencialmente el resto de coordenadas. Una vez introducidas,
se aceptan los valores pulsando INTRO. El resultado de la duplicación del apoyo se muestra en la figura 9.
© I3G, Junio 2005 Página 4 - 18
Taller de Modelado 3D y Patrimonio Industrial Modelado de una encorchadora tradicional
Figura 9. Obtención del apoyo izquierdo por duplicación.
14. Para modelar los soportes de la encorchadora [3 y 4], vamos a seguir un procedimiento similar. Sin salir del modo
de edición, y desde la ventana de la izquierda, añadimos un cubo (SPACEÆADDÆCUBE). Mediante las órdenes
de escala (tecla S) y desplazamiento (tecla G), y empleando tanto la vista en planta (ventana izquierda) como la
vista en perfil (ventana derecha), creamos el soporte [3], cuyas dimensiones aproximadas se reflejan en la figura
10.
Figura 10. Modelado del soporte derecho.
15. Para modelar el soporte [4], duplicamos el soporte [3] mediante SHIFT+D eligiendo previamente todos sus
vértices (resulta cómodo hacerlo desde la vista de perfil con ayuda de la selección por ventana –letra B-) y lo
ubicamos en su lugar de forma aproximada.
16. Para finalizar el modelado de los soportes, necesitamos acortar el soporte [4]. Para ello, y con el ratón sobre la
ventana de la derecha, pulsamos la tecla 1 del teclado numérico para seleccionar una vista en alzado.
Deseleccionamos todos los vértices previamente con la tecla A, y seleccionamos tan sólo los vértices superiores
del apoyo [4] mediante la tecla B. A continuación, disminuimos la longitud del mismo con la tecla G en la
magnitud que refleja la figura 11 de forma aproximada.
© I3G, Junio 2005 Página 5 - 18
Taller de Modelado 3D y Patrimonio Industrial Modelado de una encorchadora tradicional
Figura 11. Soportes de la encorchadora.
17. El paso siguiente consiste en el modelizado de la guía [5]. Previamente, deseleccionamos todos los vértices con la
tecla A. Al igual que hemos hecho en las operaciones precedentes, dibujamos en la ventana de la izquierda un
cubo, que escalamos (letra S) y situamos (letra G) adecuadamente según muestra la figura 12. El ancho de la guía
puede sobrepasar sin problemas la anchura entre soportes, ya que Blender interpreta esta situación como una
unión entre geometrías. La situación se repetirá en otras operaciones de modelado posteriores.
Figura 12. Modelado de la Guía.
18. Después, añadimos un cilindro de 32 vértices (SPACEÆADDÆCYLINDER) que situamos encima de la pieza que
acabamos de modelar, con el diámetro indicado en la figura 13 de forma aproximada. Para ubicarlo y escalarlo, se
emplean las mismas herramientas que hemos utilizado hasta ahora (teclas G y S, seguidas de X, Y o Z para
restringir las transformaciones al eje seleccionado).
Figura 13. Cilindro por encima de la Guía.
© I3G, Junio 2005 Página 6 - 18
Taller de Modelado 3D y Patrimonio Industrial Modelado de una encorchadora tradicional
19. A continuación, modelaremos la barra soporte de la palanca [6] con ayuda de las herramientas que ya conocemos
en dos pasos consecutivos. En primer lugar, partiendo de un cubo dibujado en la vista en planta, construiremos
un elemento análogo a la guía [5], pero con un grosor menor, como muestra la figura 14.
Figura 14. Modelado de la barra soporte.
20. En un segundo paso, y partiendo nuevamente de un cubo dibujado en la vista en planta, modelaremos el soporte
donde se encuentra el eje de giro de la palanca, que posee un grosor aún menor, como muestra la figura 15.
Figura 15. Modelado del soporte del eje de giro de la palanca.
21. La palanca [7] y la espiga [8] forman un mecanismo distinto, y por tanto deben dibujarse de forma independiente.
Para ello, salimos del modo de edición con la tecla TAB. Veremos como la encorchadora está seleccionada en un
color rosado. Situamos nuestro ratón sobre la ventana de la derecha, y elegimos de nuevo la vista de perfil
pulsando la tecla 3 del teclado numérico. Sobre esta ventana, añadimos el brazo largo de la palanca [7]
construyendo un cilindro de 32 vértices (SPACEÆADDÆMESHÆCYLINDER) al que damos una longitud
suficiente y una posición adecuada mediante las órdenes de escala y desplazamiento, como muestra la figura 16.
© I3G, Junio 2005 Página 7 - 18
Taller de Modelado 3D y Patrimonio Industrial Modelado de una encorchadora tradicional
Figura 16. Brazo largo de la palanca.
22. Para adoptar la forma que posee la palanca, situamos de nuevo el ratón sobre la ventana de la derecha, y elegimos
la vista de alzado con la tecla 1 del teclado numérico. Combinando la rotación (letra R) y la traslación (letra S) de
la palanca, conseguimos ubicarla en su posición de reposo, según indica la figura 17.
Figura 17. Ubicación del brazo en su posición de reposo.
23. Para añadir el brazo corto de la palanca, y sin salir del modo de edición en el que nos encontramos, modelamos
una pequeña pieza en el extremo del tubo creada a partir de un cubo desde la vista de alzado, con la forma y
dimensiones indicadas en la figura 18 de modo aproximado. Procuramos que su grosor sea ligeramente mayor
que el extremo exterior de la pieza [6], que antes modelamos de forma separada.
Figura 18. Brazo corto de la palanca.
© I3G, Junio 2005 Página 8 - 18
Taller de Modelado 3D y Patrimonio Industrial Modelado de una encorchadora tradicional
24. Salimos del modo de edición pulsando la tecla TAB para dibujar la espiga central, cuyo trazado comenzamos
desde la vista en planta. Añadimos un cilindro de 32 vértices que escalamos hasta el tamaño adecuado siempre
con la ayuda de la vista en alzado que tenemos en la ventana de la derecha. El resultado se muestra en la figura
19. Observad como no ha sido preciso agujerear las piezas atravesadas por la espiga.
Figura 19. Modelado de la Espiga.
25. Con esto hemos finalizado el modelado de la encorchadora. A continuación vamos a realizar una serie de ajustes
para preparar la animación, y conseguir que al mover la palanca se desplace la espiga de forma congruente. Para
ello, salimos del modo de edición con la tecla TAB, pulsamos la tecla F9 para entrar en el Menú de Edición de
Objeto y en el campo OB, dentro de la pestaña LINK AND MATERIALS, escribimos ESPIGA. Pinchamos con el
botón izquierdo del ratón para situar el cursor 3D en el extremo donde la espiga se une a la palanca (verificar su
posición correcta en dos vistas simultáneamente). Una vez situado, pulsamos en el botón CENTRE CURSOR
dentro de la pestaña MESH, para ubicar el denominado punto de pivote (es decir, el punto alrededor del cual
giran los objetos o se escalan) de la espiga en la parte superior. Observamos como la pequeña bolita que lo
representa se desplaza a esa posición, como muestra la figura 20.
Figura 20. Reubicación del punto de pivote de la espiga.
© I3G, Junio 2005 Página 9 - 18
Taller de Modelado 3D y Patrimonio Industrial Modelado de una encorchadora tradicional
26. Para que la palanca haga su giro característico, alrededor de un eje, es necesario colocar su punto de pivote en el
extremo donde se encuentre. Para ello, seleccionamos la palanca pinchando sobre ella con el botón derecho del
ratón, y ubicamos al igual que antes la posición aproximada del eje de giro (recuerda verificarlo en dos vistas
simultáneamente). A continuación, pinchamos sobre el botón CENTRE CURSOR para asignar como punto de
pivote el señalado por el cursor 3D. Para terminar, vamos a poner un nombre a esta geometría, escribiendo la
palabra PALANCA en el campo OB, dentro de la pestaña LINK AND MATERIALS. El resultado queda reflejado en
la figura 21.
Figura 21. Reubicación del punto de pivote de la palanca.
27. Para emular el comportamiento de la palanca y la espiga, en primer lugar debemos establecer una relación de
parentesco entre ambos elementos. Para ello, seleccionamos ambos componentes con el botón izquierdo
mientras mantenemos pulsada la tecla SHIFT (es IMPRESCINDIBLE elegir en primer lugar la espiga). A
continuación, definimos el parentesco pulsando CTRL+P y eligiendo la opción MAKE PARENT?. De ese modo, la
palanca se convierte en “padre” de la espiga, y cualquier desplazamiento, giro o escalado de la palanca se
transmite a su descendiente. El vínculo queda representado gráficamente por medio de una línea discontinua que
une ambos puntos de pivote, como aparece reflejado en la figura 22.
Figura 22. Relación jerárquica entre la palanca (padre) y la espiga (hijo).
28. Debemos conseguir que la espiga se deslice verticalmente mientras la palanca rota alrededor de su eje de giro.
Este comportamiento se consigue mediante la adición de una serie de restricciones a la espiga. Para ello,
seleccionamos sólo la espiga (basta pinchar con el botón derecho encima del mismo) y abrimos el Menú de
Objeto con la tecla F7. A la derecha, encontramos un desplegable denominado ADD CONSTRAINTS. Añadimos
© I3G, Junio 2005 Página 10 - 18
Taller de Modelado 3D y Patrimonio Industrial Modelado de una encorchadora tradicional
en primer lugar la restricción COPY LOCATION, que permite forzar a que la espiga tenga algunas de las
coordenadas iguales a las que posee la palanca. Para indicarlo, activamos los botones X e Y (en color verde
oscuro), dejando libre Z (color verde claro).
29. Es necesario añadir una segunda restricción, del tipo COPY ROTATION, para que la espiga herede el giro de la
palanca, puesto que en caso contrario tiende a mantener siempre el mismo ángulo con la palanca. En la figura 23
se muestra el aspecto del menú de adición de restricciones. Podemos comprobar el efecto si seleccionamos la
palanca (pinchando sobre ella con el botón derecho del ratón) y pulsando la tecla R. Vemos cómo al mover el
ratón se desencadena el movimiento deseado. Debido a que la espiga no ha sido fijada a la palanca, en posiciones
extremas (alejadas del funcionamiento habitual de la encorchadora) se aprecia como ambos componentes se
separan. Para evitar esta circunstancia, Blender recurre a la definición de esqueletos, cuya descripción completa
tenéis recogida en el manual del programa, y cuya aplicación excede los objetivos de este tutorial.
Figura 23. Adición de restricciones a un objeto.
30. Para obtener un acabado fotorrealista de la escena que estamos creando, es preciso asignar materiales adecuados
a la encorchadora y que imiten, por ejemplo, el aspecto de la madera. En primer lugar, y con el botón derecho,
seleccionamos la encorchadora. A continuación, pulsamos F5 para entrar en el Menú de Creación de Materiales, y
pinchamos sobre el botón ADD NEW. Al hacerlo, se abren los distintos desplegables que nos permiten configurar
cada una de las propiedades del material que queremos crear (figura 24). En la pequeña ventana de la izquierda
tenemos una muestra del material creado, donde comprobaremos instantáneamente las modificaciones que
vayamos realizando.
Figura 24. Menú de Creación de Materiales.
31. Pulsamos sobre el campo MA, dentro de la pestaña MATERIAL, para cambiarle el nombre al material que
queremos diseñar, y que llamaremos MADERA. Seguidamente, vamos a cambiar el color principal (denominado
generalmente color difuso) que presenta, modificando los controles deslizantes R, G y B situados dentro de la
misma pestaña. Eligiendo los valores R: 0.84, G: 0.54 y B:0, el color principal del material toma una tonalidad
ocre.
32. Para modificar la intensidad con la que aparece el color difuso, podemos recurrir a los controles de la pestaña
SHADERS. Vamos a subir el campo REF del control LAMBERT a 1, con lo que el color se hace más intenso. El
valor COOKTORR controla la intensidad de denominada zona especular, la región del material con un color más
blanquecino. Ajustamos el valor de SPEC a 0.3. En la figura 25 se representan todos los ajustes considerados
sobre los distintos menús.
© I3G, Junio 2005 Página 11 - 18
Taller de Modelado 3D y Patrimonio Industrial Modelado de una encorchadora tradicional
Figura 25. Parámetros del material vinculado a la encorchadora.
33. Para conseguir el aspecto real de la madera, estos ajustes son insuficientes. Es necesario añadir una textura. Para
ello, en el menú TEXTURE pulsamos sobre el botón ADD NEW, lo que origina la aparición de nuevas pestañas.
Dentro de la pestaña TEXTURE, escribimos en el campo TE el nombre de la misma, que denominaremos
TEXMAD. Al pulsar INTRO, observamos como ese nombre aparece en la parte superior de las casillas donde se
ubican las diferentes texturas que pueden estar asociadas a un mismo material, como muestra la figura 26.
Nuestro material tan sólo se va a ver influenciado por una sola textura.
Figura 26. Adición de una textura al material.
34. Al pulsar la tecla F6, nos vamos a los menús que controlan el aspecto de la textura. Blender puede generar
automáticamente las vetas típicas de la madera, eligiendo dentro del desplegable TEXTURA TYPE la opción
WOOD. Para conseguir un aspecto más realista, seleccionamos dentro de la pestaña WOOD las opciones RING
NOISE y SOFT NOISE. Además, el parámetro NOISESIZE tomará el valor 0.53, y TURBULENCE será 3.60 (figura
27).
Figura 27. Parámetros del tipo de textura Wood.
35. Ahora que ya tenemos la textura definida, vamos a efectuar unos pequeños ajustes para aumentar la sensación de
realismo en la escena. Para ello pulsamos F5 para volver a las propiedades del material. Como primera medida,
vamos a eliminar el color rosado con el que aparece nuestro material modificando los valores R, G y B del campo
del color de textura que aparece en la pestaña MAP TO. Asignamos los valores R: 1, G: 0.87 y B: 0.4. Podemos
variar la relación entre el color de fondo del material y la intensidad de la veta mediante el control COL que
encontramos en esa misma pestaña.
© I3G, Junio 2005 Página 12 - 18
Taller de Modelado 3D y Patrimonio Industrial Modelado de una encorchadora tradicional
Figura 28. Selección del color asociado a la textura.
36. Además, vamos a procurar la generación de una veta más realista desde la pestaña MAP INPUT. Elegimos los
valores ofsX: 0.2, ofsY: 0, ofsZ: 0, sizeX: 3, sizeY: 1 y sizeZ: 0.3. Estos controles modifican la orientación y
posición de la veta sobre el material. Experimenta con estos parámetros para encontrar otras combinaciones que
resulten atractivas.
Figura 29. Modificación de los parámetros de aplicación de la textura sobre el material.
37. Es hora de comprobar los resultados mediante un renderizado, la operación que permite obtener la imagen
fotorrealista resultante de todo el proceso que estamos llevando a cabo. Con el ratón situado sobre la ventana de
la derecha, pulsamos la tecla 0 del teclado numérico, lo que permite seleccionar la vista desde la cámara que
incluye Blender por defecto, y que se caracteriza por la aparición de tres rectángulos. Seguramente no está
correctamente orientada, y no visualizamos la encorchadora completamente. Resulta muy cómodo hacerlo de la
siguiente manera. Pincha con el botón derecho sobre el marco más externo, que tiene línea continua, para
seleccionar la cámara. Ahora, con la ayuda de las teclas G y R, así como de las teclas que restringen la
transformación a un eje determinado, puedes mover y rotar la cámara observando directamente el resultado en la
propia ventana (figura 30).
Figura 30. Visualización a través de la cámara.
© I3G, Junio 2005 Página 13 - 18
Taller de Modelado 3D y Patrimonio Industrial Modelado de una encorchadora tradicional
38. Cuando hayas elegido una visualización adecuada, pulsa la tecla F12 para comenzar el proceso de renderizado,
que mostrará por defecto la imagen resultante en una ventana aparte. Si deseas un tamaño mayor, pulsa la tecla
F10 y elige una resolución más adecuada en la pestaña FORMAT (figura 31).
Figura 31. Renderizado de la encorchadora.
39. Vamos a dejar la palanca y la espiga sin material, aunque te invitamos a que lo intentes tú después de acabar este
tutorial. Ahora mismo, la encorchadora está “flotando” en el aire sobre un fondo azul. Vamos a añadir una
geometría que permita recrear un fondo más realista para nuestra escena. Mediante tres planos,
convenientemente desplazados y escalados, construimos una “esquina” formada por tres paredes como la que
muestra la figura 32. Si los añadimos sin salir del modo de edición, formarán una única geometría.
Figura 32. Estructura auxiliar para generar un fondo.
40. Vamos a añadir a las paredes un material adecuado, con textura similar a la piedra. Para ello, salimos del modo de
edición con la tecla TAB, seleccionamos las paredes con la ayuda del botón derecho y pulsamos F5. Pinchando en
ADD NEW añadimos un nuevo material, que denominamos PIEDRA en el campo MA de la pestaña MATERIAL.
Añadimos también una nueva textura pinchando en el botón ADD NEW de la pestaña TEXTURE.
© I3G, Junio 2005 Página 14 - 18
Taller de Modelado 3D y Patrimonio Industrial Modelado de una encorchadora tradicional
41. En este caso, vamos a emplear una imagen para disponer la textura, como si se tratara de una calcomanía.
Pulsamos en F6, y elegimos, dentro del campo TEXTURE TYPE, la opción IMAGE. Dentro de la pestaña IMAGE,
pinchamos en LOAD IMAGE y cargamos el fichero stone_wall.jpg. Inmediatamente vemos su previsualización en
la ventana de la izquierda (figura 33).
Figura 33. Parámetros de control del tipo de textura Image.
42. Para conseguir un efecto realista de la textura, pulsamos F5 y seleccionamos, dentro de la pestaña MAP INPUT, el
valor CUBE. Podemos apreciar el resultado si renderizamos de nuevo pulsando en la tecla F12 (figura 34).
Figura 34. Renderizado con la textura dispuesta sobre el fondo.
43. A continuación, vamos a modificar las condiciones de iluminación de forma que la escena resulte más luminosa y
se generen sombras en la misma. El primer paso consiste en seleccionar la lámpara que por defecto incluye
Blender (un pequeño círculo con un punto en medio, en color amarillo), pinchando con el botón derecho sobre
ella. Al pulsar F5, nos aparece el conjunto de menús que controlan los parámetros de las luces. Convertimos la
luz por defecto de tipo LAMP en una luz SPOT, ya que las primeras no arrojan sombras. Para ello, pinchamos
sobre el botón verde correspondiente en la pestaña PREVIEW. Observamos como el icono que representa la
lámpara en el área gráfica ha sido sustituido por un cono, intentando emular el comportamiento de este tipo de
luces, similares a una linterna o al faro de un coche (figura 35).
© I3G, Junio 2005 Página 15 - 18
Taller de Modelado 3D y Patrimonio Industrial Modelado de una encorchadora tradicional
Figura 35. Lámpara de tipo Spot.
44. Mediante en control SpotSI, situado en la pestaña SHADOW AND SPOT, es posible variar la amplitud del cono
para modificar el rango de la zona iluminada. Los controles ClipSta y ClipEnd, situados en esa misma pestaña,
establecen el rango dentro del cual se sitúan los objetos que van a proyectar sombras. Estos valores aparecen
representados por la longitud del eje del cono. Asegúrate que la encorchadora está completamente dentro de ese
rango (figura 36).
Figura 36. Control del rango donde los objetos iluminados generan sombras.
45. Las fuentes de luz se comportan como cualquier otra entidad en Blender, luego pueden moverse y girarse con
ayuda de las teclas G y R para elegir el efecto de la iluminación más adecuado. La intensidad de la fuente de luz se
© I3G, Junio 2005 Página 16 - 18
Taller de Modelado 3D y Patrimonio Industrial Modelado de una encorchadora tradicional
controla mediante el campo ENERGY situado en la pestaña LAMP. Renderiza la escena (tecla F12) para
comprobar el resultado de tus ajustes. Observa la generación de sombras arrojadas detrás de la encorchadora.
Figura 37. Renderizado con proyección de sombras.
46. Para finalizar este tutorial, vamos a generar una animación del movimiento de la palanca. Para ello, Blender tan
sólo necesita la definición de unos ciertos fotogramas, denominados clave, ya que el resto se van a generar
automáticamente por interpolación. Pulsando en F10 aparecen los Menús de Control de Escena. Allí fijaremos
una serie de parámetros (figura 38):
• La velocidad de reproducción de nuestra película en 25 fotogramas por segundo (campo FRS/SEC
dentro de la pestaña FORMAT).
• El número de fotogramas de nuestra animación, que fijaremos en 150 (campo END dentro de la pestaña
ANIM).
• El tamaño en píxeles de cada fotograma, que será de 640x480 (campos SizeX y SizeY de la pestaña
FORMAT).
• El formato de salida de nuestra animación como AVI JPEG (mediante el desplegable que se encuentra a
la izquierda del botón CROP, dentro de la pestaña FORMAT).
• La carpeta donde se va a almacenar la película (pinchamos en la primera carpeta que encontramos en
la pestaña OUTPUT, y elegimos un directorio de nuestro disco)
Figura 38. Parámetros de control de la película.
47. En la ventana de la derecha, elegimos una vista de alzado (tecla 1 del teclado numérico). Seleccionamos
exclusivamente la palanca con el botón derecho del ratón. Vamos a definir como fotogramas clave las posiciones
máximas de funcionamiento de la palanca. Por tanto, el primer fotograma clave se encuentra en el fotograma 1,
que es donde hemos trabajado hasta ahora. Para añadir una clave a nuestra animación, pulsamos la tecla I con el
ratón sobre cualquiera de las dos ventanas. Elegimos la opción ROT, lo que indica que la transformación que
vamos a animar es la rotación de un objeto (figura 39).
© I3G, Junio 2005 Página 17 - 18
Taller de Modelado 3D y Patrimonio Industrial Modelado de una encorchadora tradicional
Figura 39. Inserción de claves de animación.
48. A continuación, vamos a definir un fotograma clave con la posición más elevada de la palanca en el fotograma 75,
justo a la mitad de la película. Para ello, hay que desplazarse hasta ese fotograma, lo que hacemos mediante el
control señalado en la imagen izquierda de la figura 39, pinchando sobre él. Observamos como en la esquina
inferior izquierda de las dos ventanas aparece el número del fotograma entre paréntesis. Rotamos la palanca con
la tecla R hasta su posición más alta de funcionamiento. Pulsamos la tecla I para añadir una clave de rotación a ese
elemento en dicho fotograma (figura 40).
Figura 40. Posición de la palanca en el fotograma 75.
49. Finalmente, nos vamos hasta el fotograma 150, y allí volvemos a dejar la palanca en su posición original.
Añadimos una clave de rotación en ese fotograma con la tecla I. Si dejamos el cursor sobre la ventana, podemos
ver el resultado de nuestra animación directamente en el visor pulsando las teclas ALT+A. Con la tecla ESCAPE
detenemos la animación. Si conmutamos la ventana de la derecha a la vista de cámara (tecla 0 del teclado
numérico), observaremos el resultado final. Comprueba si el movimiento de la palanca queda completamente
dentro del rectángulo más interno. En caso contrario, mueve la cámara hasta que lo consigas.
50. Para generar la película en formato AVI en la dirección especificada (y que puede ser visualizada directamente
desde cualquier reproductor de video), basta con pinchar en el botón ANIM dentro de la pestaña del mismo
nombre. Blender renderizará fotograma a fotograma hasta finalizar la animación. El proceso puede cancelarse en
cualquier momento con la tecla ESCAPE.
© I3G, Junio 2005 Página 18 - 18
Vous aimerez peut-être aussi
- BasicoDocument48 pagesBasicomaria100% (2)
- Manual After Effects 5 ESPDocument396 pagesManual After Effects 5 ESPmaria100% (2)
- Tema 13Document80 pagesTema 13georger002712Pas encore d'évaluation
- AO TutorialESPDocument3 pagesAO TutorialESPmariaPas encore d'évaluation
- Bones AnimationDocument6 pagesBones Animationmaria100% (2)
- AO TutorialESPDocument3 pagesAO TutorialESPmariaPas encore d'évaluation
- Lecc 13Document41 pagesLecc 13mariaPas encore d'évaluation
- Lecc 11Document36 pagesLecc 11mariaPas encore d'évaluation
- Lecc 6Document61 pagesLecc 6mariaPas encore d'évaluation
- Lecc 4Document44 pagesLecc 4maria100% (2)
- Graficos, Planos en OpenGLDocument37 pagesGraficos, Planos en OpenGLVictorPmPas encore d'évaluation
- Lecc 5Document68 pagesLecc 5mariaPas encore d'évaluation
- Lectura Proyectos 3DDocument31 pagesLectura Proyectos 3DJose Luis Solorzano VeraPas encore d'évaluation
- Lecc 2Document63 pagesLecc 2mariaPas encore d'évaluation
- Tutorial Botella de SidraDocument15 pagesTutorial Botella de Sidramaria100% (2)
- Lecc 3Document35 pagesLecc 3maria100% (1)
- Intro Diseño GraficoDocument36 pagesIntro Diseño Graficomaria100% (3)
- Usos de BlenderDocument5 pagesUsos de BlendermariaPas encore d'évaluation
- AnimacionDocument10 pagesAnimacionmaria100% (3)
- Introduccion A OpenGLDocument23 pagesIntroduccion A OpenGLZah UzzielPas encore d'évaluation
- CurvasDocument5 pagesCurvasmaria100% (1)
- Modelar MuñecoDocument12 pagesModelar MuñecomariaPas encore d'évaluation
- Blender & GimpDocument4 pagesBlender & Gimpmaria50% (2)
- MaterialesDocument14 pagesMaterialesmaria100% (1)
- Moldeando RelojDocument9 pagesMoldeando RelojmariaPas encore d'évaluation
- Blender Un TrenDocument14 pagesBlender Un TrenmariaPas encore d'évaluation
- Blender Creacion de Un Ojo Estilo PixarDocument1 pageBlender Creacion de Un Ojo Estilo Pixarmaria100% (1)
- TutorialtextoDocument6 pagesTutorialtextomariaPas encore d'évaluation
- Crear Bosque en Blender - EspañolDocument7 pagesCrear Bosque en Blender - Españolmaria100% (5)
- SOLDADURA CADWEL ProcedimientoDocument4 pagesSOLDADURA CADWEL ProcedimientoRonald BalderramaPas encore d'évaluation
- Avances en El Aislamiento y Fraccionamiento Del Aceite EsencialDocument10 pagesAvances en El Aislamiento y Fraccionamiento Del Aceite EsencialingrossPas encore d'évaluation
- Desbloqueo de TVDocument5 pagesDesbloqueo de TVTrafu LarPas encore d'évaluation
- Vidente Visa Sin Gabinete Tarot Economico Tarot en RibadeoDocument2 pagesVidente Visa Sin Gabinete Tarot Economico Tarot en RibadeoTarotPas encore d'évaluation
- Delimitación Cuenca ChusacaDocument1 pageDelimitación Cuenca ChusacaLau M. RPas encore d'évaluation
- Modelos Por Resultados y Por CompetenciasDocument10 pagesModelos Por Resultados y Por CompetenciasNicolas Vicente TitoPas encore d'évaluation
- Ponderación LinealDocument3 pagesPonderación LinealvirginiaPas encore d'évaluation
- Evolución Del Pensamiento JurídicoDocument8 pagesEvolución Del Pensamiento JurídicoANABEL CLARA ORDOÑEZ PEREZ100% (1)
- Resumen - Jacques Revel (1996)Document3 pagesResumen - Jacques Revel (1996)ReySalmon100% (1)
- Presentacion Delitos AmbientalesDocument44 pagesPresentacion Delitos Ambientalesdeyvis100% (1)
- Agregados en ChiclayoDocument24 pagesAgregados en ChiclayoJavier GàlvezPas encore d'évaluation
- Etica Tu Eres Dignidad HumanaDocument4 pagesEtica Tu Eres Dignidad Humanaalvarito11Pas encore d'évaluation
- Norma ApaDocument37 pagesNorma Apajulio.hidalgo.frPas encore d'évaluation
- Maria Paula Molino Valencia, Arte ContemporaneoDocument3 pagesMaria Paula Molino Valencia, Arte ContemporaneoMaria Paula MolinoPas encore d'évaluation
- Glosario SensoresDocument8 pagesGlosario SensoresAndFelRodCuPas encore d'évaluation
- CL - 15 G1atDocument5 pagesCL - 15 G1atGiuliana Elizabeth Maldonado RodriguezPas encore d'évaluation
- Que Es El Pensamiento Critico PDFDocument2 pagesQue Es El Pensamiento Critico PDFJorge ConstantePas encore d'évaluation
- Plan de Intervencion A Niños Menores de 5 Años de Los Programas de Atencion No Escolarizados Ciclo I y IIDocument6 pagesPlan de Intervencion A Niños Menores de 5 Años de Los Programas de Atencion No Escolarizados Ciclo I y IICarlos Eduardo Flores YahuarcalosPas encore d'évaluation
- Semana 2 - Gestión de ProyectosDocument55 pagesSemana 2 - Gestión de ProyectosItalo David Bendezú ChecclloPas encore d'évaluation
- 1.conjuntos NumericosDocument11 pages1.conjuntos Numericosmichael andres carreño balagueraPas encore d'évaluation
- CostsDocument129 pagesCostsJuan LudeñaPas encore d'évaluation
- CAC. SolucionarioDocument86 pagesCAC. Solucionariomgri3100% (1)
- La Noción Existencial Del Absurdo en - Em-Cien Años de Soledad - emDocument10 pagesLa Noción Existencial Del Absurdo en - Em-Cien Años de Soledad - emscolarisationPas encore d'évaluation
- Actividad 2 Fundamentos de MatemáticasDocument5 pagesActividad 2 Fundamentos de MatemáticasDavidHernándezPas encore d'évaluation
- MasajeDocument2 pagesMasajeDaniel RiosPas encore d'évaluation
- Investigación de OperacionesDocument10 pagesInvestigación de OperacionesBryan Barrios CarlierPas encore d'évaluation
- Espa A No Cuida A Sus Cient FicosDocument3 pagesEspa A No Cuida A Sus Cient Ficoshugo garridoPas encore d'évaluation
- La Heurística y Su Utilidad en La Enseñanza de La MatemáticaDocument14 pagesLa Heurística y Su Utilidad en La Enseñanza de La MatemáticaGustavo GrPas encore d'évaluation
- Ley 962 de 2005Document48 pagesLey 962 de 2005GeltRegion3Pas encore d'évaluation
- InformeDocument15 pagesInformeeduardoPas encore d'évaluation