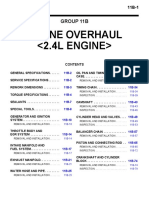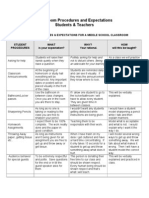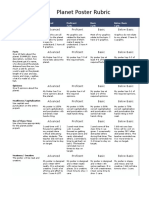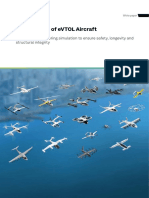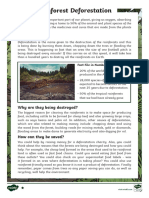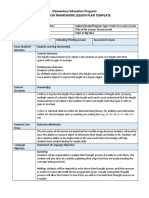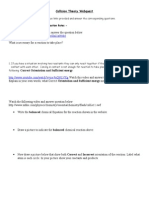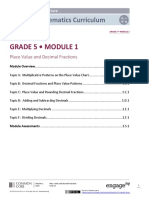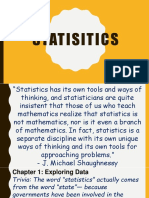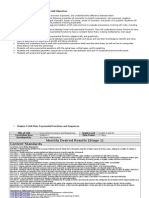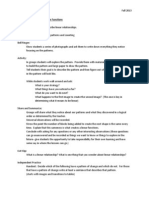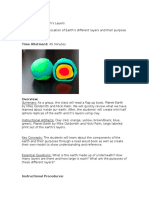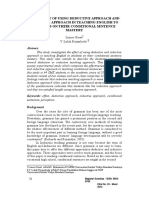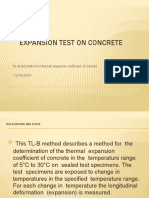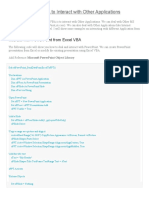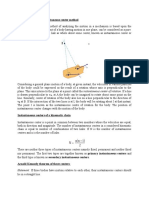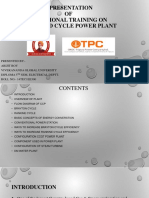Académique Documents
Professionnel Documents
Culture Documents
M&M's Excel Activity
Transféré par
astecklyDescription originale:
Copyright
Formats disponibles
Partager ce document
Partager ou intégrer le document
Avez-vous trouvé ce document utile ?
Ce contenu est-il inapproprié ?
Signaler ce documentDroits d'auteur :
Formats disponibles
M&M's Excel Activity
Transféré par
astecklyDroits d'auteur :
Formats disponibles
Part 1: Investigating M&Ms by Hand Introduce the problem by discussing what is in a bag of M&Ms.
Have students generate
ideas of contents and list all colors in the bag. From students experience, do any colors seem to dominate the mixture? Are there any colors that appear the least? What is the newest color (blue)? Once curiosity is peaked, discuss how data collection could help us answer these questions and test any hypotheses. Give each student an individual sized bag of M&Ms. Open your bag of M&Ms. Sort the M&Ms by color and record your data on the individual data sheet. On a sheet of paper, each student should draw a horizontal line to represent a color axis. Break this color axis into six equal segments and label the segments with the six colors. Above this horizontal line, use an individual bag of M&Ms to create an object frequency graph by stacking M&Ms above the corresponding color name (see example below).
Red
Yellow
Green
Orange
Brown
Blue
Students will then compile their groups information on the group data sheet.
Assemble everyones data into one sheet and project it on to the screen. Students will need to enter everyones data On individual student's object frequency graphs, which M&Ms color(s) have the greatest frequency? least frequency? (Tally on white board) Compare the object frequency graphs of individual bags of M&Ms within each group. Write a short description of similarities and differences between the content of students' bags.
Part 2: Entering Data in Excel
Open an Excel spreadsheet. Follow the directions below to format the spreadsheet in a way that is useful for organizing the M&Ms data. o In cell C1 type a title for the data (e.g., Whats in the Bag?). o Create column headings in row 2. In cell A2 type NAME, in cells B2 through G2 type the name of each color (RED, YELLOW, GREEN, ORANGE, BROWN, BLUE) and in cell H2 type TOTAL (for total number of M&Ms in the bag). o Change the color of the text or the cell to correspond with each color name. You can also change the font, size of the text, or alignment similar to a word processing document. Enter all data from the Class Data Sheet. Each row will have a students name in the first column and that students subtotals for each color. Do not enter any data in the TOTAL column. Should each 1.69 oz. size bag of M&Ms contain exactly the same number of M&Ms? Why? Explore the totals for each students bag. o To calculate the total for each bag and enter that value into the column labeled TOTAL (column H) first select cell H3. The value to be entered in this cell equals the sum of the values in cells B3, C3, ... G3. In cell H3 type in the formula=SUM(B3:G3) and then press return. (NOTE: a calculation to be entered in a cell must start with the = sign. B3:G3 refers to the cell range where the data of interest appears.) o The spreadsheet also has a feature that allows the user to copy a formula and paste it in other cells. Use the Fill Down command to copy the formula in cell H3 into the cells below it. To fill down a formula: Select cell containing the desired formula. Hold the mouse down and drag downwards until all cells are highlighted which you want to apply the formula to. Release the mouse and choose the Fill option under the Edit menu. Another menu will appear to the side. Select Down and release the mouse. The formula will copy itself into each of the cells highlighted. SHORTCUT: Select the cell containing the desired formula, click and hold the black square in the lower right hand corner of that cell, then drag downwards until all cells are highlighted which you want to apply the formula to. When you release the mouse, the formula will copy itself into each of the cells highlighted
The total number of M&Ms in each bag should now appear in column H. Did every bag have the same number of M&Ms? Reconcile any differences with the weight printed on each bag.
Part 3: Using Basic Statistics to Analyze the Data
We would also like to know how many bags of M&Ms are in the data set and the class totals for each color of M&Ms. o After the last row of student data, skip a row and type SAMPLE SIZE in column A. o To find the number of bags in our sample, in column B of that row, type in the function=COUNT( ) (with the appropriate range in parentheses) and then press return. o In the next row, column A, type CLASS TOTALS. o Write a formula to calculate the sum for all data in column B (in the CLASS TOTALS row) and then fill the formula across to column H. How does the color data from individual bags compare with the class totals? Measures of central tendency (mean, median, and mode) also give important information about data. Underneath the TOTALS row create three more rows for the MEAN, MEDIAN, and MODE. Use what you know about each of these measures to gather this information for each of the colors. How did you calculate the three measures of central tendency? Compare and contrast the three measures of central tendency to describe which measure most accurately summarizes the data. Using Excel functions, the spreadsheet can calculate each of these for you. The function command for the mean is =AVERAGE( ) with the cell range reference inside the parentheses (e.g. =AVERAGE(B3:B7) to find the mean for the data in column B cells 3 through 7) . Replace the word AVERAGE with MEDIAN or MODE to find those measures respectively. Use each of these formulas and compare with your previous results. It is also useful to compare the number of M&Ms by analyzing the percentage of each color to the whole bag. Using the class total data (in row labeled CLASS TOTALS), we can calculate the percent for the total of each color compared to the total number of M&Ms in the class. In a new row (below MODE) label the first cell PERCENT. Then in each color column, calculate the percentage (think about what you need to calculate a percent!). (Hint: If you have your answer in decimal form, you can use the button to express a decimal number as a percent.) Why are percents useful when comparing data? Which tells a better story of your data, frequency counts or percentages? Why? Suppose Moe came in late to class and he wanted to be involved in the data collection. His bag of M&Ms has 7 blue, 17 brown, 8 green, 3 orange, 10 red, and 13 yellow. What is the best way to add his data to the worksheet while minimizing the calculations to account for the added data? (Hint: Excel allows you to Insert rows.) Did your calculations adjust to reflect the new data? If so, why? If not, why not? (Hint: check your cell references) Discuss the advantages of using a spreadsheet to organize and numerically analyze data.
Vous aimerez peut-être aussi
- Engine Overhaul : Group 11BDocument80 pagesEngine Overhaul : Group 11BДмитрий100% (1)
- Middle School Classroom RulesDocument4 pagesMiddle School Classroom Rulesgkempton504100% (1)
- Biology - The Genetics of Parenthood AnalysisDocument2 pagesBiology - The Genetics of Parenthood Analysislanichung100% (5)
- L2-Equation & Inequalities Oct 21-After ClassDocument35 pagesL2-Equation & Inequalities Oct 21-After ClassVINAYAGADHARSINI RAJENDRANPas encore d'évaluation
- TEMI BookOfScienceMysteries PDFDocument194 pagesTEMI BookOfScienceMysteries PDFjoanapaulopardalPas encore d'évaluation
- Argumentative Summary From GED OnlineDocument6 pagesArgumentative Summary From GED OnlineWillem ViljoenPas encore d'évaluation
- Warn 2013-2014 Application GuideDocument75 pagesWarn 2013-2014 Application Guideapi-238139220Pas encore d'évaluation
- Cell Structure and IonDocument14 pagesCell Structure and IonNur NaNa100% (1)
- Planet Poster RubricDocument1 pagePlanet Poster Rubricapi-312120177Pas encore d'évaluation
- Science Fair Research Report TEMPLATEDocument9 pagesScience Fair Research Report TEMPLATEAli BhuttaPas encore d'évaluation
- Holey Moley-The Chemical Mole Concept and ApplicationDocument12 pagesHoley Moley-The Chemical Mole Concept and Applicationapi-352917620Pas encore d'évaluation
- Butterfly Life Cycle Lesson PlanDocument4 pagesButterfly Life Cycle Lesson PlanPeter GeorgePas encore d'évaluation
- ScienceDocument84 pagesScienceParas PatharPas encore d'évaluation
- Certification of eVTOL AircraftDocument19 pagesCertification of eVTOL AircraftrlwersalPas encore d'évaluation
- 12 Casing Running Speed - QuartzDocument1 page12 Casing Running Speed - QuartzRebarPas encore d'évaluation
- Rainforest Deforestation Student WorksheetDocument9 pagesRainforest Deforestation Student WorksheetAlejandro Posada PenagosPas encore d'évaluation
- Moon Phases Lesson PlanDocument9 pagesMoon Phases Lesson Planapi-252986972Pas encore d'évaluation
- Elementary Education Program Danielson Framework Lesson Plan TemplateDocument5 pagesElementary Education Program Danielson Framework Lesson Plan Templateapi-272996266Pas encore d'évaluation
- Collision-Theory WebquestDocument3 pagesCollision-Theory Webquestapi-252514594Pas encore d'évaluation
- Science Lesson Plan - Earth Patterns Cycle and ChangeDocument7 pagesScience Lesson Plan - Earth Patterns Cycle and Changeapi-213341088Pas encore d'évaluation
- g5 m1 Full Module PDFDocument244 pagesg5 m1 Full Module PDFAlenJonotaCaldeoPas encore d'évaluation
- Failure Modes For Flooded & VRLA BatteriesDocument46 pagesFailure Modes For Flooded & VRLA Batteriesazhagaan100% (1)
- Decimal MisconceptionsDocument2 pagesDecimal MisconceptionsWSTeePas encore d'évaluation
- Math Lesson Plan: Macey Conrad Kathryn BrashierDocument4 pagesMath Lesson Plan: Macey Conrad Kathryn Brashierapi-355875049Pas encore d'évaluation
- Chapter Resource Files Editable Classifying MatterDocument19 pagesChapter Resource Files Editable Classifying MatterRifaya Nazrin100% (1)
- Earth Science: Weather: Ms. Cicala'S 2 Grade Class NOVEMBER 7, 2021Document18 pagesEarth Science: Weather: Ms. Cicala'S 2 Grade Class NOVEMBER 7, 2021api-581020167Pas encore d'évaluation
- MYP - 1 - Unit - 2 - The - Properties - of - Matter - Part - 2Document43 pagesMYP - 1 - Unit - 2 - The - Properties - of - Matter - Part - 2vandana giriPas encore d'évaluation
- Emission SpectraDocument4 pagesEmission SpectraKarla Jara Hidalgo GalarionPas encore d'évaluation
- Sell An Element Project - SLGDocument6 pagesSell An Element Project - SLGapi-241402391Pas encore d'évaluation
- Excel TrainingDocument13 pagesExcel TrainingAmit Abhishek TopnoPas encore d'évaluation
- Collaboration RubricDocument2 pagesCollaboration Rubricapi-233066115Pas encore d'évaluation
- Teaching Background Year 3Document6 pagesTeaching Background Year 3api-316789542Pas encore d'évaluation
- Domain and Range LessonDocument3 pagesDomain and Range Lessonapi-356651649100% (1)
- Physics I: Ms - Ma. Khryzelle O. Espena (12:45 - 1:45)Document38 pagesPhysics I: Ms - Ma. Khryzelle O. Espena (12:45 - 1:45)Maria Khryzelle EspeñaPas encore d'évaluation
- Cells Alive Scavenger HuntDocument2 pagesCells Alive Scavenger Huntapi-1696394750% (3)
- Udb-13 Colonies Unit Overview FinalDocument18 pagesUdb-13 Colonies Unit Overview Finalapi-215894740Pas encore d'évaluation
- Computers 9 - Photography Unit PlanDocument9 pagesComputers 9 - Photography Unit Planapi-329060283Pas encore d'évaluation
- Sheets ImportXML TutorialDocument21 pagesSheets ImportXML TutorialJennifer BrownPas encore d'évaluation
- Digital Unit Plan Template Final 2Document3 pagesDigital Unit Plan Template Final 2api-400093008Pas encore d'évaluation
- Presentation RubricDocument2 pagesPresentation Rubricapi-233066115Pas encore d'évaluation
- Lesson 1Document24 pagesLesson 1Christine Joy Olano CastilloPas encore d'évaluation
- Chapter 6 Unit PlanDocument13 pagesChapter 6 Unit Planapi-282333715Pas encore d'évaluation
- Egg Drop LabDocument8 pagesEgg Drop LabCrysti JonesPas encore d'évaluation
- Teaching Math in Elementary School - Wu - 1998Document10 pagesTeaching Math in Elementary School - Wu - 1998Dennis Ashendorf100% (2)
- Rubric SportsDocument4 pagesRubric SportsjstasiorowskiPas encore d'évaluation
- Weekly Lesson Plan Grid: Name Grade (S) Subject Unit Week of To Anchorin G Activity For Lesson Element M T W R FDocument3 pagesWeekly Lesson Plan Grid: Name Grade (S) Subject Unit Week of To Anchorin G Activity For Lesson Element M T W R Fthong dinhPas encore d'évaluation
- Bonding Basics 2010Document9 pagesBonding Basics 2010AneilRandyRamdialPas encore d'évaluation
- Linear Relationships Individual LessonsDocument11 pagesLinear Relationships Individual Lessonsapi-207664891Pas encore d'évaluation
- Ubd ExcelDocument3 pagesUbd Excelapi-304709871100% (1)
- Natural Sciences. 2nd of ESO: Heat & TemperatureDocument15 pagesNatural Sciences. 2nd of ESO: Heat & TemperatureAlberto DíazPas encore d'évaluation
- Com1005 Visual CompositionDocument13 pagesCom1005 Visual Compositionapi-294058985Pas encore d'évaluation
- Butterfly Life CycleDocument4 pagesButterfly Life Cycleapi-351057022Pas encore d'évaluation
- Ubd Unit Plan HerringtonDocument9 pagesUbd Unit Plan Herringtonkrkmaffia100% (1)
- CH 11.4 MeiosisDocument9 pagesCH 11.4 MeiosisKelsey Koehler0% (1)
- Egg Drop Day 1 PDF CombinedDocument13 pagesEgg Drop Day 1 PDF CombinedDaniel BissotPas encore d'évaluation
- Lesson PlanDocument3 pagesLesson PlanAnonymous 3MND3mPas encore d'évaluation
- Mcr3u Course OutlineDocument4 pagesMcr3u Course Outlineapi-271045051Pas encore d'évaluation
- Geography LessonDocument4 pagesGeography Lessonapi-349671090100% (1)
- Life Science ReferenceDocument2 pagesLife Science Referenceapi-291011460Pas encore d'évaluation
- Gulzar Hina 5 6 Lesson Plan AnalysisDocument8 pagesGulzar Hina 5 6 Lesson Plan Analysisapi-300665697Pas encore d'évaluation
- M M Excel Project Packet With PlanDocument7 pagesM M Excel Project Packet With Planapi-242532170Pas encore d'évaluation
- Practical Teaching Experience Excel Candy ColorDocument7 pagesPractical Teaching Experience Excel Candy Colorindruff9020100% (2)
- Excel TrainingDocument353 pagesExcel TrainingdocbaluPas encore d'évaluation
- 2008 MuchiriDocument20 pages2008 MuchiriBushra AzharPas encore d'évaluation
- The Effecto of Using Deductive ApproachDocument15 pagesThe Effecto of Using Deductive ApproachCarmela EstradaPas encore d'évaluation
- Stability and Stable Production Limit of An Oil WellDocument15 pagesStability and Stable Production Limit of An Oil WellNwakile ChukwuebukaPas encore d'évaluation
- Experiment 6Document11 pagesExperiment 6CarlosLorenzoSaninPas encore d'évaluation
- Chap. 49 Modes: 3. Modes On Regular Triangular DrumDocument9 pagesChap. 49 Modes: 3. Modes On Regular Triangular DrumfudogPas encore d'évaluation
- Expansion Test of ConcreteDocument18 pagesExpansion Test of ConcreteAshokPas encore d'évaluation
- Newton First Law of MotionDocument6 pagesNewton First Law of MotionKin ChristinePas encore d'évaluation
- Transition Elements Final 1Document44 pagesTransition Elements Final 1Venkatesh MishraPas encore d'évaluation
- BB Conduction-and-ConvectionDocument13 pagesBB Conduction-and-ConvectionRamon LlonaPas encore d'évaluation
- Excel VBA To Interact With Other ApplicationsDocument7 pagesExcel VBA To Interact With Other ApplicationsgirirajPas encore d'évaluation
- Ak98 Preset ListDocument21 pagesAk98 Preset ListHichem NaghmouchiPas encore d'évaluation
- C Programming Board Solve PDFDocument12 pagesC Programming Board Solve PDFEstiak Hossain ShaikatPas encore d'évaluation
- CADCAM PortfolioDocument5 pagesCADCAM PortfolioGuhan MPas encore d'évaluation
- Maths Project: Made By:-Shubham Class: - Viii-CDocument25 pagesMaths Project: Made By:-Shubham Class: - Viii-CsivaPas encore d'évaluation
- 4-DatAdvantage Advanced Installation For Microsoft Platforms 8.6 - M365 PatchDocument158 pages4-DatAdvantage Advanced Installation For Microsoft Platforms 8.6 - M365 PatchyaritzaPas encore d'évaluation
- CELLSDocument21 pagesCELLSPhia LhiceraPas encore d'évaluation
- Escape Velocity PDFDocument5 pagesEscape Velocity PDFRatriPas encore d'évaluation
- 2003 - Serriano - Form Follows SoftwareDocument21 pages2003 - Serriano - Form Follows SoftwareMina Hazal TasciPas encore d'évaluation
- Velocity Analysis-Instantaneous Center MDocument7 pagesVelocity Analysis-Instantaneous Center MSuman_SamadderPas encore d'évaluation
- A Presentation OF Vocational Training On Combined Cycle Power PlantDocument20 pagesA Presentation OF Vocational Training On Combined Cycle Power PlantramezhosnyPas encore d'évaluation
- Summative Test Ist (2nd G)Document2 pagesSummative Test Ist (2nd G)Rosell CabalzaPas encore d'évaluation
- Manual: Woodward Governor Company Leonhard-Reglerbau GMBHDocument39 pagesManual: Woodward Governor Company Leonhard-Reglerbau GMBHERIQUE SOARES SANTOSPas encore d'évaluation
- Boiler Efficiency PresentationDocument13 pagesBoiler Efficiency PresentationAhmad Sabree Abdul BasitPas encore d'évaluation
- Statistics & Probability: Q4 - Learning Activity Sheet #1 Testing HypothesisDocument2 pagesStatistics & Probability: Q4 - Learning Activity Sheet #1 Testing HypothesisEeNihc DPPas encore d'évaluation