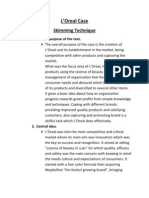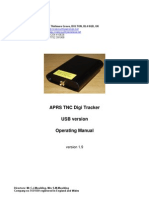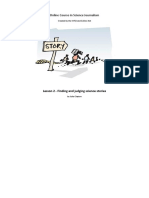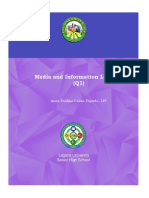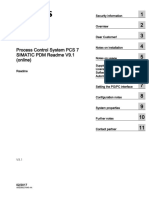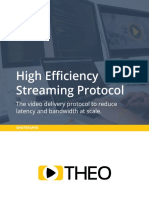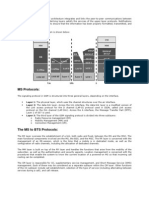Académique Documents
Professionnel Documents
Culture Documents
ENOVIA LCA Product Design
Transféré par
Corina PrecupDescription originale:
Copyright
Formats disponibles
Partager ce document
Partager ou intégrer le document
Avez-vous trouvé ce document utile ?
Ce contenu est-il inapproprié ?
Signaler ce documentDroits d'auteur :
Formats disponibles
ENOVIA LCA Product Design
Transféré par
Corina PrecupDroits d'auteur :
Formats disponibles
Product Design
NATIONAL INSTITUTE FOR AVIATION RESEARCH Wichita State University
Revision 15 Copyright 2006. All rights reserved. www.cadcamlab.org
None of this material may be reproduced, used or disclosed, in part or in whole, without the expressed written permission of:
National Institute for Aviation Research Wichita State University Wichita, KS
Copyright 2006. All rights reserved. www.cadcamlab.org
ENOVIA LCA Product Design TABLE OF CONTENTS
ENOVIA V5R15
Introduction . . . . . . . . . . . . . . . . . . . . . . . . . . . . . . . . . . . . . . . . . . . . . . . . . . . . . . . . . . . . . . 1 ENOVIA LCA . . . . . . . . . . . . . . . . . . . . . . . . . . . . . . . . . . . . . . . . . . . . . . . . . . . . . . 2 CATIA V5 . . . . . . . . . . . . . . . . . . . . . . . . . . . . . . . . . . . . . . . . . . . . . . . . . . . . . . . . . 2 CATIA Assembly Design . . . . . . . . . . . . . . . . . . . . . . . . . . . . . . . . . . . . . . . . . . . . . 3 CATIA Pull Down Menus . . . . . . . . . . . . . . . . . . . . . . . . . . . . . . . . . . . . . . . . . . . . . 4 Edit . . . . . . . . . . . . . . . . . . . . . . . . . . . . . . . . . . . . . . . . . . . . . . . . . . . . . . . . . 4 Insert . . . . . . . . . . . . . . . . . . . . . . . . . . . . . . . . . . . . . . . . . . . . . . . . . . . . . . . . 6 Tools . . . . . . . . . . . . . . . . . . . . . . . . . . . . . . . . . . . . . . . . . . . . . . . . . . . . . . . 8 Analyze . . . . . . . . . . . . . . . . . . . . . . . . . . . . . . . . . . . . . . . . . . . . . . . . . . . . . 9 Assembly Design Workbench . . . . . . . . . . . . . . . . . . . . . . . . . . . . . . . . . . . . . . . . . 10 Manual Format . . . . . . . . . . . . . . . . . . . . . . . . . . . . . . . . . . . . . . . . . . . . . . . . . . . . . 11 Logging into ENOVIA LCA . . . . . . . . . . . . . . . . . . . . . . . . . . . . . . . . . . . . . . . . . . 12 ENOVIA is a Multi-User Database . . . . . . . . . . . . . . . . . . . . . . . . . . . . . . . . . . . . . 14 Advanced Concepts Review . . . . . . . . . . . . . . . . . . . . . . . . . . . . . . . . . . . . . . . . . . . . . . . . 15 Creating a Product Class . . . . . . . . . . . . . . . . . . . . . . . . . . . . . . . . . . . . . . . . . . . . . 15 Creating a Configured Product . . . . . . . . . . . . . . . . . . . . . . . . . . . . . . . . . . . . . . . . 16 Creating Generic Component Objects . . . . . . . . . . . . . . . . . . . . . . . . . . . . . . . . . . . 17 Creating an Action . . . . . . . . . . . . . . . . . . . . . . . . . . . . . . . . . . . . . . . . . . . . . . . . . . 19 Defining Effectivity . . . . . . . . . . . . . . . . . . . . . . . . . . . . . . . . . . . . . . . . . . . 21 Associating Actions . . . . . . . . . . . . . . . . . . . . . . . . . . . . . . . . . . . . . . . . . . . . . . . . . 22 CATIA V5 Assembly Design . . . . . . . . . . . . . . . . . . . . . . . . . . . . . . . . . . . . . . . . . . . . . . . 25 Inserting Existing Components . . . . . . . . . . . . . . . . . . . . . . . . . . . . . . . . . . . . . . . . 27 Saving to ENOVIA . . . . . . . . . . . . . . . . . . . . . . . . . . . . . . . . . . . . . . . . . . . . . . . . . 32 New Components . . . . . . . . . . . . . . . . . . . . . . . . . . . . . . . . . . . . . . . . . . . . . . . . . . . 40 Linking GCOs in ENOVIA . . . . . . . . . . . . . . . . . . . . . . . . . . . . . . . . . . . . . . . . . . . 42 New Product . . . . . . . . . . . . . . . . . . . . . . . . . . . . . . . . . . . . . . . . . . . . . . . . . . . . . . . 43 Creating New Parts . . . . . . . . . . . . . . . . . . . . . . . . . . . . . . . . . . . . . . . . . . . . . . . . . 48 Constraining and Manipulating Parts . . . . . . . . . . . . . . . . . . . . . . . . . . . . . . . . . . . . 53 Bounding Box . . . . . . . . . . . . . . . . . . . . . . . . . . . . . . . . . . . . . . . . . . . . . . . 61 Manipulation . . . . . . . . . . . . . . . . . . . . . . . . . . . . . . . . . . . . . . . . . . . . . . . . 62 Fix Constraint . . . . . . . . . . . . . . . . . . . . . . . . . . . . . . . . . . . . . . . . . . . . . . . 63 Coincidence Constraint . . . . . . . . . . . . . . . . . . . . . . . . . . . . . . . . . . . . . . . . 63 Offset Constraint . . . . . . . . . . . . . . . . . . . . . . . . . . . . . . . . . . . . . . . . . . . . . 66 Defining a Multi Instantiation . . . . . . . . . . . . . . . . . . . . . . . . . . . . . . . . . . . 70 Fast Multi Instantiation . . . . . . . . . . . . . . . . . . . . . . . . . . . . . . . . . . . . . . . . 71 New Instances in ENOVIA . . . . . . . . . . . . . . . . . . . . . . . . . . . . . . . . . . . . . 71 Copying and Pasting with constraints . . . . . . . . . . . . . . . . . . . . . . . . . . . . . 73 Angle Constraint . . . . . . . . . . . . . . . . . . . . . . . . . . . . . . . . . . . . . . . . . . . . . 75 Explode . . . . . . . . . . . . . . . . . . . . . . . . . . . . . . . . . . . . . . . . . . . . . . . . . . . . 79
Wichita State University
Table of Contents, Page i
ENOVIA LCA Product Design
ENOVIA V5R15
Single Tier Relational Design . . . . . . . . . . . . . . . . . . . . . . . . . . . . . . . . . . . . . . . . . . . . . . . 83 Creating Master Parameters . . . . . . . . . . . . . . . . . . . . . . . . . . . . . . . . . . . . . . . . . . . 85 Designing within the Context of the Assembly . . . . . . . . . . . . . . . . . . . . . . . . . . . . 88 Morphing a Single Part . . . . . . . . . . . . . . . . . . . . . . . . . . . . . . . . . . . . . . . . . . . . . . 96 Changing Master Geometry . . . . . . . . . . . . . . . . . . . . . . . . . . . . . . . . . . . . . . . . . . 102 Changing Master Parameters . . . . . . . . . . . . . . . . . . . . . . . . . . . . . . . . . . . . . . . . . 104 Multi-Tier Relational Design . . . . . . . . . . . . . . . . . . . . . . . . . . . . . . . . . . . . . . . . . . . . . . . 107 Publishing Elements . . . . . . . . . . . . . . . . . . . . . . . . . . . . . . . . . . . . . . . . . . . . . . . . 110
Table of Contents, Page ii
Wichita State University
ENOVIA LCA Product Design Introduction ENOVIA LCA Product Design
ENOVIA V5R15
Upon completion of this course, the student should have a full understanding of the following topics: Create an assembly utilizing CATIA assembly tools Store an assembly back to ENOVIA Utilize ENOVIA to associate actions to define effectivity for instances and assemblies created in CATIA Link and unlink instances to a GCO both in CATIA and ENOVIA Create new instances in CATIA and ENOVIA Manipulate and constrain assemblies utilizing CATIA assembly design tools Develop a relationally based design using CATIA Develop a multi-tier relationally based design using CATIA Morph a relationally built part from one location to another
Wichita State University
Introduction, Page 1
ENOVIA LCA Product Design
ENOVIA LCA
ENOVIA V5R15
As stated in the ENOVIA LCA Concepts book, ENOVIA is an object oriented PLM database. In the concepts course you learned how to navigate and utilize ENOVIA to retrieve information and send it to the various editors such as CATIA and Word. The ENOVIA LCA Advanced Concepts course expanded on that knowledge to allow you to create and define the various objects in ENOVIA that held products, instances, and references. You also looked at the configuration management schemes and the change management system to learn how to control effectivity and specifications for a particular product. All of this will be extended upon in this course by using those concepts and applying using CATIA V5. CATIA V5 CATIA V5 is the primary CAD tool integrated into ENOVIA LCA. You will use the CATIA Assembly Design and Part Design workbenches exclusively to build and constrain your products. You should already be familiar to the various tools available to you in the CATIA Part Design and Sketcher workbenches. These tools will be critical when you begin working on the relational design aspects of this course.
Introduction, Page 2
Wichita State University
ENOVIA LCA Product Design
CATIA Assembly Design
ENOVIA V5R15
Very few finished designs are a single part. Usually a finished design consists of several to millions of individual parts to define them. This is where CATIA V5 assembly design is utilized. Assembly design allows parts and small assemblies of parts to be inserted to make larger, more complete products. In CATIA V5 Part Design and Sketcher, you learned how to generate parts. It is important to understand some of the terminology that CATIA uses when working with assemblies and how they map to ENOVIA. There are basically three types of documents that are used in assembly design. They are the overall assembly, sub-assemblies and individual models. CATIA uses the word products to refer to assemblies and parts to refer to individual models. You can use parts to create products and then in turn use those products to produce other products. When you talk about these objects in ENOVIA terms, you will have products as the overall assembly, product instances for the sub assemblies, and then part instances for the individual parts. The diagram shown below represents the concept of the overall structure.
The first product at the top is generally regarded as the assembly, or product in ENOVIA, whereas the two products that are underneath are generally regarded as sub-assemblies of this assembly. ENOVIA denotes these sub-assemblies a product instances since they are a usage of a sub-assembly. With this concept in mind be aware that an assembly could be a very complex document due to its ability to have multiple levels of sub-assemblies and parts. Because of this complexity it is important that you have a plan of attack when building assemblies. There are basically two approaches that a user or company can take when building assemblies. One is to pre-determine what sub-assemblies a particular assembly is going to need. The other is to produce all of the parts and then determine what sub-assemblies are going to be created.
Wichita State University
Introduction, Page 3
ENOVIA LCA Product Design CATIA Pull Down Menus
ENOVIA V5R15
Not all of the options will be covered since you should have already been introduced to them through previous courses. Only the new options that appear when you are in the assembly design workbench will be discussed. Edit
Move
Various methods of moving your components around in the assembly
Component Constraints
Allows you to select constraints that are linked to a component
Introduction, Page 4
Wichita State University
ENOVIA LCA Product Design
Components
ENOVIA V5R15
Allows for components within the assembly to be replaced, turned on or off or reordered
Representation
Allows for the representation of the assembly to be changed
Wichita State University
Introduction, Page 5
ENOVIA LCA Product Design
Insert
ENOVIA V5R15
Coincidence Contact Offset Angle Fix Together Fix Quick Constraint Reuse Pattern Introduction, Page 6
Inserts a coincidence constraint Inserts a contact constraint Inserts an offset constraint Inserts an angle constraint Fixes two components together Fixes a component in space Applies a quick constraint to components Apples a pre-defined pattern to a component
Wichita State University
ENOVIA LCA Product Design
New Component New Product New CDM Component New Part Existing Component Existing Component With Positioning Document Template Creation Create Enhanced Scene Fast Multi Instantiation Define Multi Instantiation Views
ENOVIA V5R15
Allows the insertion of parts as details Inserts a new assembly into the product Inserts a new CDM component Inserts a new part into the assembly Inserts an existing component Inserts an existing component and positions it Allows the creation of a template to be stored in a catalog Allows the creation of a scene Applies a Fast Multi Instantiation of a component Defines a Multi Instantiation of a component Creates annotation views
Annotations
Adds a welding symbol, text with a leader or a flag note with a leader to your assembly
Assembly Features
Performs an operation on your assembly
Symmetry
Performs a symmetry operation
Wichita State University
Introduction, Page 7
ENOVIA LCA Product Design
Tools
ENOVIA V5R15
Product Management Publication Generate CATPart from Product Catalog Browser Mechanical Standard Parts
Allows the part number, and representation to be changed for a component Allows the publication of components and elements to be modified Enables a product to be converted into a part Access part catalogs for standard parts such as bolts, nuts, fasteners, etc. Allows the usage of standard parts from various catalogs.
Scenes Browser
Browses the created scenes
Introduction, Page 8
Wichita State University
ENOVIA LCA Product Design
Analyze
ENOVIA V5R15
Bill Of Material Update Constraints Degree(s) of freedom Dependencies Mechanical Structure Compute Clash
Generates a bill of materials from the assembly Updates the assembly Displays a constraint analysis window of all the constraints in the assembly Displays the number of movable parts and their degrees of freedom in the assembly Displays a tree format of all the constraint dependencies of a selected component Shows the structure as the assembly sees it, this pertains to having sub-assemblies either as flexible or rigid Displays a Clash / Clearance computation window
Note: These are available in Part Design but they just appear in the bottom toolbar instead of a pull down menu. Measure Item Measure Between Measure Inertia Clash Sectioning Allows you to measure a single element Allows you to measure between elements Allows you to compute an inertial analysis Performs a clash analysis Performs a section analysis
Distance and Band Analysis Creates a distance analysis
Wichita State University
Introduction, Page 9
ENOVIA LCA Product Design Assembly Design Workbench
Changes workbenches Selects geometry Product selection Inserts a new component Inserts a new product Inserts a new part Inserts an existing component Insets an existing component and positions it Replaces a component Creates a scene
ENOVIA V5R15
Browses created scenes Applies a coincidence constraint Applies a contact constraint Applies a offset constraint Applies an angle constraint Fixes a component Fixes two components together Applies a quick constraint Flexible/rigid toggle
Allows the tree to be reordered Changes a constraint Generates numbers Reuses a pattern used in a part Loads and unloads components Creates welding symbols Manages representations Creates text with leader Applies a multi instantiation Creates a flag note Defines a multi instantiation Splits an assembly Manipulates the parts Creates a hole in the assembly Snaps parts together Creates a pocket in the assembly Smart move Performs an add operation Explodes the assembly Performs a remove operation Stops manipulation on clash Performs a symmetry operation
Introduction, Page 10
Wichita State University
ENOVIA LCA Product Design
Manual Format
ENOVIA V5R15
It is important to understand the format of the manual in order to use it most effectively. This manual is designed to be used along with an instructor; however, you will need to do a lot of reading as well, in order to fully understand ENOVIA LCA and CATIA V5. The exercises in this book will list steps for you to complete, along with explanations that try to inform you what you have just done and what you are getting ready to do. The actual steps are in bold type and the information that follows the steps is for your benefit. Anything that appears in italics refers to a message ENOVIA providesthis includes information in pull-down menus, pop-up windows and other messages. An example of a step and its explanation is shown below (note: normally the lines will not be there): Select a location to the right of the origin. This specifies the other end point of the line. You will continue specifying locations in order to complete your profile. It should appear similar to the diagram shown below. As you can see, the desired action blends in with the text except that it appears in bold. The information following the step explains what that step accomplished and where you are going next. It is important for you to read this information to help in your understanding of ENOVIA and CATIA. Also, you will find that the exercises build upon themselves. Later exercises often assume you know how to do certain steps which have been covered in earlier exercises. If you did not quite pick up what you needed to know from an exercise, you will probably wish to review it several times before moving on to the more advanced sections. As you progress through the manual, it expects that you are learning and therefore you are able to do a lot more with fewer steps. Eventually, you are expected to be able to perform actions without any steps.
Wichita State University
Introduction, Page 11
ENOVIA LCA Product Design
Logging into ENOVIA LCA
ENOVIA V5R15
ENOVIA utilizes a username and password database that is generally independent of the username and password you log into your computer with. Before logging into ENOVIA, you must have a username and password defined. Your account will also have an associated role. A role defines what a user can and cannot do in the database. This includes not only read and write access to the database, but also functionality access such as the ability to perform tasks in the database. All three parts of your login credentials must be supplied in the login screen before you have access to the ENOVIA database. Take a moment and look at the login screen for ENOVIA.
Username
This will be the username provided to you. The username might, or might not, be the same as the account you logged into the computer with. This is the password used with your username. This allows you to choose between various languages used in ENOVIA. The host field allows you to choose between various ENOVIA servers. Generally, there will only be one host set up, however, if you have multiple ENOVIA servers running on your network, all of them can be accessible though the portal. This allows you to choose or change your role within ENOVIA.
Password Language Host
Check to choose role at logon
Enter your username and password, then click Logon. Once you click logon, you will be prompted for a role and workbook.
Introduction, Page 12
Wichita State University
ENOVIA LCA Product Design
ENOVIA V5R15
Choose a Role
This will display the list of roles available with your login ID.
Choose a Workbook This defines the workbook project that you will utilize. When used in a group setting, this will allow your group to view the same data and make things more uniform. Generally, the first time you log into ENOVIA, you will have to define the Role and Workbook that you want to use for this session. Anytime you wish to change roles, you will have to log out of ENOVIA and log back in. The roles defined with your user account are set up by an ENOVIA administrator. If you find that you are unable to perform functions in the database that you need to have access to, you will have to have an ENOVIA administrator adjust the roles associated with your user ID. Choose the role TRAINEE.ENOVIATRAINING.DEFAULT. This will define the default training role for your work. Change the Workbook to DefaultProject if not already there. For now, the default project will be used. Click Apply Role and Project. This will log you into the ENOVIA portal.
Wichita State University
Introduction, Page 13
ENOVIA LCA Product Design
ENOVIA is a Multi-User Database
ENOVIA V5R15
As you create objects in the database it is important to remember that this is a multi-user database. This means that everyone in your class, as well as other classes are all utilizing the same database and vault for storage. This is an advantage of ENOVIA to be able to share data between all users of the database locally and across the globe. One important aspect to draw from this is that your book may vary slightly from what you see on the screen. The book may show that there are no product classes, when in fact you may see many product classes. This will be due to other users creating objects in the database. Keep in mind, this book is written from a blank database, hence only a few objects created by the author will exist. As you, your classmates, and other ENOVIA based courses create objects in the database, it will quickly be populated with objects similar to the one you are creating. Another important aspect is the necessity to create unique objects in the database. This is the same principle as working with files on a computer. If you place an image on your desktop called Funny Picture, then you save another image on your desktop as Funny Picture, you will only end up with the last one saved since it would have overwritten the original. This is why you would name the new image Funny Picture 2" or a different, unique name. ENOVIA is no different. As you create objects in the database, you will want to be sure that your object is unique to you and only you. This is why the book will ask you to create an object with your user ID. All user IDs are unique to the database, and should not be repeated in a class session. The book will utilize the user ID TRN000, a user ID not used by anyone else. Any time you wish to create an object in the database, be sure to include your unique user ID. This is not an issue at companies utilizing ENOVIA for data storage since all objects will be identified by a unique part number. This is only a concern with the training environment since everyone will be creating the same objects simultaneously. In order to keep consistency, the book will use the following convention when creating objects utilizing your user ID: Key {USERID} - Object Type for the Object ID. Then when you look at the picture you would see:
In this case, any time you see {USERID}, you will use your user ID. The book will always use the user ID TRN000. The same concept will be true as you save objects back to the database from CATIA. Every object, including the CATIA documents will have to have a unique ID.
Introduction, Page 14
Wichita State University
ENOVIA LCA Advanced Concepts CATIA V5 Assembly Design
ENOVIA V5R15
At this point, you are ready to begin creating assemblies in ENOVIA. This section is to serve as an introduction into assembly design while working in the ENOVIA environment. You should already have a good knowledge of the CATIA interface and how to manipulate the display. If you find you have difficulty working with CATIA, please refer back to your CATIA Basics books for more information. Before you get started, you will need to set up the product class, product, create a few GCOs and create an action. Be sure to save often as you go through these steps. In your Product Design product class, create an Assembly Basics product class, with a configured product called {USERID} - Assembly Basics. Remember, you MUST create every object unique to your user ID. This means that your tree will need to look like the following.
Create the following three GCOs in your Assembly Basics product: Casing, Chuck and Bit, Gears. All three generic components will need to be created directly below the product. You do not need to nest the generic components.
Create a design action and associate it to your Assembly Basics product. The action should be called {USERID} - Assembly Basics, with a range modification effectivity of 1 to infinity, with the modification object called {USERID} - Assembly Basics Mod. This will define the action and modification effectivity for this product.
Wichita State University
Assembly Design Basics, Page 25
ENOVIA LCA Advanced Concepts
ENOVIA V5R15
Now you are ready for the last step, open the product and associate the action. Open the product with your Assembly Basics action associated. Remember, if you send the product to the product editor from the actions editor, it will automatically have the product associated. Once the product is open with your action associated, you are ready to begin the exercise. These steps will be required for each new exercise.
From the instance pane, open the product in the instance view. Remember this can be accomplished by dragging and dropping the product or selecting Open Assembly in Instance View from the right click menu.
Assembly Design Basics, Page 26
Wichita State University
ENOVIA LCA Advanced Concepts
ENOVIA V5R15
Send the Assembly Basics product to CATIA V5 as an assembly. Although there are no instances in this product, you want to send it as an assembly to allow the GCOs to be transferred into CATIA. This will launch CATIA and import the product and the GCOs into the session. Take a look at your product tree.
Notice that the CATIA Specification tree is very similar to that of the ENOVIA specification tree.
The Applications branch in the CATIA specification tree is built into CATIA and provides an area to store Kinematics, DMU, and other product related information. This information does not currently get stored into ENOVIA. Inserting Existing Components Inserting existing components assumes that you have already created the necessary parts an they just need assembled. These models are going to exist in the Product Design folder under the Assembly Basics directory. Right click on the Casing GCO in the specification tree, then select Generic Components. This will give you a number of insert options when working directly with the GCO.
Wichita State University
Assembly Design Basics, Page 27
ENOVIA LCA Advanced Concepts
ENOVIA V5R15
Set active view Insert new component Insert new product Insert new part Insert existing component
This define the active GCO for viewing items found only in that GCO through the product structure workbench This inserts a component into the product and automatically links it to the GCO Inserts a new product into the main assembly and automatically links it to the GCO This inserts a new part into the product, linking it to the GCO This inserts a part or product already existing into the assembly, linking it to the GCO
Select Insert Existing Component. This will open a File Selection window for you to browse drives on your computer and find the component you want to insert.
Assembly Design Basics, Page 28
Wichita State University
ENOVIA LCA Advanced Concepts
ENOVIA V5R15
Browse to the Assembly Basics folder. This folder should be in the Product Design folder of your Class Models.
While holding CTRL on the keyboard, select the part number 22-1311-144 and 221311-145 from the window then select Open. The file is loaded into CATIA.
Wichita State University
Assembly Design Basics, Page 29
ENOVIA LCA Advanced Concepts
ENOVIA V5R15
Notice the parts are inserted into CATIA and automatically linked to the GCO.
The next step anytime you insert a part into CATIA is to rename the instance to something a bit more readable. Right click on the part instance 22-1311-144.1 in the specification tree and select Properties. This will display the properties for the instance.
From here, you can change the instance and reference ID of the part. The instance ID is the Instance Name field, while the reference ID is denoted by the Part Number field. Since everyone is using the same parts, you will need to make the part reference ID unique. Assembly Design Basics, Page 30
Wichita State University
ENOVIA LCA Advanced Concepts
ENOVIA V5R15
Change the Instance Name to Left Drill Casing.1 and the Part Number to {USERID}-22-1311-144. This will give the instance a good, human readable name, as well as make the part reference unique to your user ID.
Select OK when done. The names are changed in the specification tree.
Wichita State University
Assembly Design Basics, Page 31
ENOVIA LCA Advanced Concepts
ENOVIA V5R15
For the part 22-1311-145, change the Instance Name to Right Drill Casing.1 and the Part Number to {USERID}-22-1311-145. This will also make it unique in ENOVIA.
At this point, you are ready to save the two instances and references back to ENOVIA. Saving to ENOVIA As you might already know, saving is a very important part to anything you do. In previous CATIA courses, you generally used a File, Save As method of saving your parts. When saving in an ENOVIA context, you will have to do things a bit differently. Instead of using the regular save, you will have to perform an ENOVIA save. The ENOVIA save is located in the ENOVIA LCA toolbar. Turn on the EnoviaLCA toolbar by selecting on pull down menu View, then select Toolbars and finally EnoviaLCA. This will display the ENOVIA LCA toolbar. Take a moment to look at the various icons found here.
Connect / Disconnect Enovia LCA Set PDM Properties Save Data in Enovia LCA Server...
Launches ENOVIA LCA from CATIA V5 Allows you to define ENOVIA save options Saves modifications of instances and references back to the ENOVIA server Identifies the selected object in ENOVIA product editor
Identify in Enovia LCA...
Assembly Design Basics, Page 32
Wichita State University
ENOVIA LCA Advanced Concepts
Load Children from Enovia LCA...
ENOVIA V5R15
Loads the children parts from a selected product from ENOVIA Unloads a selected branch from CATIA
Unload Branch from CATIA V5...
Select the Save Data in ENOVIA LCA Server... icon. The Save in ENOVIA V5 window will appear. This icon is generally called the ENOVIA Save icon.
Lets take a moment to look over this window. Document Name This is a list of all the documents that are going to be saved to ENOVIA. This a list of documents files, hence you will not see instances in this window. The instances and references get saved automatically with the document files and product. Indicates if an document object is created for the document in the database. CATParts will always be set to yes, CATProducts can be changed depending if you want the product to be seen as one document object or not. This states wether or not individual parts of a product will be saved in the database. For individual parts, Content exposed will always be set as No.
Streamed in Vault
Content exposed
Selected Document Document Name Document Origin You can change the document name of newly created CATParts or inserted CATParts. Indicates if the document came from ENOVIA, VPM, or is a File.
Wichita State University
Assembly Design Basics, Page 33
ENOVIA LCA Advanced Concepts
Storage Mode Document kept in vault Publication Exposed Structure Exposed Document not kept Structure Exposed
ENOVIA V5R15
Checked if document product or part document is going to be saved in the database This function is disabled in ENOVIA LCA until future releases.
The structure of products is saved in ENOVIA.
Select the document 22-1311-144 from the Save window. Notice in the Selected Document frame you are allowed to change the document name.
Just like the references, you will need to create unique document files, otherwise you will risk creating a bracketed part. Change the Document Name to {USERID}-22-1311-144.CATPart. Do NOT hit Enter on the keyboard when you are done. In general, if you need to change a document name that you are inserting off of a hard drive, you have to change the reference name in one location and the document name as you did here. If you create a new part in CATIA in an ENOVIA product you do not have to worry about this step.
Select the document 22-1311-145 from the Save window. This will change the name of the previous document you changed. Change the document name to {USERID}-22-1311-145.CATPART. This will make the document name unique in ENOVIA.
Assembly Design Basics, Page 34
Wichita State University
ENOVIA LCA Advanced Concepts
ENOVIA V5R15
Select in the blank area below the document names. This will apply the changes to the documents.
Select OK when done. This will display a brief window that will show the save progress.
Once this window disappears, CATIA is done saving back to ENOVIA. If no error windows appear after the save is complete you can assume a successful save. Switch over to the ENOVIA Portal. Use the taskbar at the bottom of your screen. Notice your parts do not automatically show up in the product.
You must refresh ENOVIA in order to view the new instances and references. Perform a local refresh. The Left Drill Casing.1 and Right Drill Casing.1 will appear. A database refresh is not necessary, however, it will make no difference.
Wichita State University
Assembly Design Basics, Page 35
ENOVIA LCA Advanced Concepts
ENOVIA V5R15
Expand out the Casing GCO and the casing instances. Notice the ENOVIA specification tree has a similar structure as the CATIA specification tree.
Now you are ready to insert a few more parts into your CATIA assembly. Select the existing component icon. The icon will highlight and is waiting for the user to select a product to insert the component into. Select the Assembly Basics product from the top of the tree. This will define what product the component will be placed into. A File Selection window appears. Select the part numbers 22-1311-155 and 22-1311-150 then select Open. The part will be inserted into the Assembly Basics product. Change the part numbers as follows. Go into properties to make these changes. Original Part Number 22-1311-155 22-1311-150 New Part Number {USERID}-22-1311-155 {USERID}-22-1311-150 Instance Name Drill Bit.1 Drill Chuck.1
Wichita State University
Assembly Design Basics, Page 36
ENOVIA LCA Advanced Concepts
ENOVIA V5R15
Notice the Drill Chuck.1 and the Drill Bit.1 are just in parts list below the product branch. Anytime you insert parts into the product, and not through the GCO, they will be inserted into the product and not linked to a GCO. Keep in mind, you do not have to link all parts to a GCO. You are going to create this link manually with a drag and drop method. With the first mouse button, select and hold on Drill Chuck.1 then drag it down to the GCO Chuck and Bit. Release the mouse button once over the GCO. This will create a link in the GCO to the instance listed directly under the product.
Drag and drop the Drill Bit.1 instance into the Chuck and Bit GCO. Another link is created. These links have to be create one at a time.
Wichita State University
Assembly Design Basics, Page 37
ENOVIA LCA Advanced Concepts
ENOVIA V5R15
Select the Save Data in ENOVIA LCA Server icon. Do NOT hit OK just yet, you need to make some changes to the document names.
Notice the new documents that do not have your user ID in front of the document name. Change the document names to the following. Select the document name then change it on the field on the right, do NOT hit Enter after each name change. Original Document Name 22-1311-150.CATPart 22-1311-155.CATPart New Document Name {USERID}-22-1311-150.CATPart {USERID}-22-1311-155.CATPart
Assembly Design Basics, Page 38
Wichita State University
ENOVIA LCA Advanced Concepts
ENOVIA V5R15
Select OK. The parts will be saved back to ENOVIA. As usual, it is always a good idea to make sure they save back to ENOVIA by opening ENOVIA and performing a refresh. In ENOVIA, perform a local refresh. The additional parts will appear. Select the Save icon in ENOVIA. When prompted, select No Unlocks. This ensures that everything is saved in the database. Although this step may be unnecessary, it provides the added security that it is saved. Since you are still working on this product, you do not want to unlock anything.
Wichita State University
Assembly Design Basics, Page 39
Other available courses
CATIA V5 and ENOVIA
CATIA Basic Concepts CATIA Part Design & Sketcher CATIA Assembly Design CATIA Drafting CATIA Wireframe & Surfaces CATIA Prismatic Machining CATIA Surface Machining CATIA Fitting Simulation & Kinematics CATIA Functional Tolerancing & Annotation CATIA Stress Analysis ENOVIA DMU Viewer ENOVIA LCA Basic Concepts ENOVIA LCA Advanced Concepts ENOVIA LCA Product Design
To enroll in any of the above courses, contact us at: (316) 978-3283 toll-free at: 1-800-NIARWSU or email: info@cadcamlab.org
Vous aimerez peut-être aussi
- The Subtle Art of Not Giving a F*ck: A Counterintuitive Approach to Living a Good LifeD'EverandThe Subtle Art of Not Giving a F*ck: A Counterintuitive Approach to Living a Good LifeÉvaluation : 4 sur 5 étoiles4/5 (5783)
- The Yellow House: A Memoir (2019 National Book Award Winner)D'EverandThe Yellow House: A Memoir (2019 National Book Award Winner)Évaluation : 4 sur 5 étoiles4/5 (98)
- Never Split the Difference: Negotiating As If Your Life Depended On ItD'EverandNever Split the Difference: Negotiating As If Your Life Depended On ItÉvaluation : 4.5 sur 5 étoiles4.5/5 (838)
- Shoe Dog: A Memoir by the Creator of NikeD'EverandShoe Dog: A Memoir by the Creator of NikeÉvaluation : 4.5 sur 5 étoiles4.5/5 (537)
- The Emperor of All Maladies: A Biography of CancerD'EverandThe Emperor of All Maladies: A Biography of CancerÉvaluation : 4.5 sur 5 étoiles4.5/5 (271)
- Hidden Figures: The American Dream and the Untold Story of the Black Women Mathematicians Who Helped Win the Space RaceD'EverandHidden Figures: The American Dream and the Untold Story of the Black Women Mathematicians Who Helped Win the Space RaceÉvaluation : 4 sur 5 étoiles4/5 (890)
- The Little Book of Hygge: Danish Secrets to Happy LivingD'EverandThe Little Book of Hygge: Danish Secrets to Happy LivingÉvaluation : 3.5 sur 5 étoiles3.5/5 (399)
- Team of Rivals: The Political Genius of Abraham LincolnD'EverandTeam of Rivals: The Political Genius of Abraham LincolnÉvaluation : 4.5 sur 5 étoiles4.5/5 (234)
- Grit: The Power of Passion and PerseveranceD'EverandGrit: The Power of Passion and PerseveranceÉvaluation : 4 sur 5 étoiles4/5 (587)
- Devil in the Grove: Thurgood Marshall, the Groveland Boys, and the Dawn of a New AmericaD'EverandDevil in the Grove: Thurgood Marshall, the Groveland Boys, and the Dawn of a New AmericaÉvaluation : 4.5 sur 5 étoiles4.5/5 (265)
- A Heartbreaking Work Of Staggering Genius: A Memoir Based on a True StoryD'EverandA Heartbreaking Work Of Staggering Genius: A Memoir Based on a True StoryÉvaluation : 3.5 sur 5 étoiles3.5/5 (231)
- On Fire: The (Burning) Case for a Green New DealD'EverandOn Fire: The (Burning) Case for a Green New DealÉvaluation : 4 sur 5 étoiles4/5 (72)
- Elon Musk: Tesla, SpaceX, and the Quest for a Fantastic FutureD'EverandElon Musk: Tesla, SpaceX, and the Quest for a Fantastic FutureÉvaluation : 4.5 sur 5 étoiles4.5/5 (474)
- The Hard Thing About Hard Things: Building a Business When There Are No Easy AnswersD'EverandThe Hard Thing About Hard Things: Building a Business When There Are No Easy AnswersÉvaluation : 4.5 sur 5 étoiles4.5/5 (344)
- The Unwinding: An Inner History of the New AmericaD'EverandThe Unwinding: An Inner History of the New AmericaÉvaluation : 4 sur 5 étoiles4/5 (45)
- The World Is Flat 3.0: A Brief History of the Twenty-first CenturyD'EverandThe World Is Flat 3.0: A Brief History of the Twenty-first CenturyÉvaluation : 3.5 sur 5 étoiles3.5/5 (2219)
- The Gifts of Imperfection: Let Go of Who You Think You're Supposed to Be and Embrace Who You AreD'EverandThe Gifts of Imperfection: Let Go of Who You Think You're Supposed to Be and Embrace Who You AreÉvaluation : 4 sur 5 étoiles4/5 (1090)
- The Sympathizer: A Novel (Pulitzer Prize for Fiction)D'EverandThe Sympathizer: A Novel (Pulitzer Prize for Fiction)Évaluation : 4.5 sur 5 étoiles4.5/5 (119)
- Her Body and Other Parties: StoriesD'EverandHer Body and Other Parties: StoriesÉvaluation : 4 sur 5 étoiles4/5 (821)
- How To Set The IP AdressDocument6 pagesHow To Set The IP AdressJorge Alberto Galeana50% (2)
- GrandID API DocumentationDocument14 pagesGrandID API DocumentationrivaldoyuPas encore d'évaluation
- Traditional and New MediaDocument13 pagesTraditional and New MediadomsPas encore d'évaluation
- ITE183Document5 pagesITE183Kadra AntaoPas encore d'évaluation
- Totem MEP SolutionsDocument19 pagesTotem MEP SolutionsFiroze HussainPas encore d'évaluation
- Workflow TechnologyDocument210 pagesWorkflow Technology452bobPas encore d'évaluation
- L'Oreal (WAC)Document6 pagesL'Oreal (WAC)Sourabh ChindaliaPas encore d'évaluation
- How To Bias & Biasing FAQDocument16 pagesHow To Bias & Biasing FAQgearhead1100% (1)
- CCW APRS TNC Digi Tracker USB Version Operating Manual v1.9Document27 pagesCCW APRS TNC Digi Tracker USB Version Operating Manual v1.9G4HYGPas encore d'évaluation
- PRAMSU Strategic Framework for Flexible TeachingDocument3 pagesPRAMSU Strategic Framework for Flexible TeachingPoker FacePas encore d'évaluation
- Emirates TelecommunicationsDocument6 pagesEmirates TelecommunicationsSunil KumarPas encore d'évaluation
- Online Course in Science Journalism: Lesson 2 - Finding and Judging Science StoriesDocument22 pagesOnline Course in Science Journalism: Lesson 2 - Finding and Judging Science StoriesleksremeshPas encore d'évaluation
- CoolGen Presentation BasicDocument33 pagesCoolGen Presentation Basicapi-19975532100% (1)
- Para SwichDocument10 pagesPara SwichJuan EuanPas encore d'évaluation
- Inequalities Trick - GMAT Quantitative SectionDocument9 pagesInequalities Trick - GMAT Quantitative SectionEthan HuntPas encore d'évaluation
- Guess The Words From Letters: (I, T, C, C, T, O, P, E, J, R)Document45 pagesGuess The Words From Letters: (I, T, C, C, T, O, P, E, J, R)Lany T. CataminPas encore d'évaluation
- 1702 PAC Display Users GuideDocument402 pages1702 PAC Display Users Guidejotaruiz30100% (1)
- Media and Information Literacy (Q1) : Anne Pauline Calibo Fajardo, LPTDocument102 pagesMedia and Information Literacy (Q1) : Anne Pauline Calibo Fajardo, LPTPatrecia ToledoPas encore d'évaluation
- Digital Marketing Course OutcomesDocument24 pagesDigital Marketing Course Outcomeskanika100% (1)
- Simatic Process Control System PCS 7 SIMATIC PDM Readme V9.1 (Online)Document32 pagesSimatic Process Control System PCS 7 SIMATIC PDM Readme V9.1 (Online)Luiz ResendePas encore d'évaluation
- Amazon VPC Interview QuestionsDocument12 pagesAmazon VPC Interview QuestionsABHILASH NAMBIARPas encore d'évaluation
- Safeguards Scsem Network AssessmentDocument11 pagesSafeguards Scsem Network AssessmentmanojghorpadePas encore d'évaluation
- All CS MCQsDocument82 pagesAll CS MCQsShuseel Baral100% (2)
- Reduce Latency & Bandwidth with High-Efficiency Streaming Protocol (HESPDocument12 pagesReduce Latency & Bandwidth with High-Efficiency Streaming Protocol (HESPVikram BhaskaranPas encore d'évaluation
- Telephone Over Ethernet ExtenderDocument24 pagesTelephone Over Ethernet ExtenderzulfiqaralimalikPas encore d'évaluation
- RouterOS by Example Second Edition TOCDocument13 pagesRouterOS by Example Second Edition TOCmahmoud_shukur1447Pas encore d'évaluation
- Outline The Goals For Your Website Project ReportDocument2 pagesOutline The Goals For Your Website Project ReportKapil ChawlaPas encore d'évaluation
- Behind Alibaba and Jack Ma's SuccessDocument9 pagesBehind Alibaba and Jack Ma's SuccessThadoi ThangjamPas encore d'évaluation
- Unit 10: Exercise 1: Match The Sentence HalvesDocument5 pagesUnit 10: Exercise 1: Match The Sentence HalvesBảo An HoàngPas encore d'évaluation
- GSM ProtocolsDocument12 pagesGSM ProtocolsraymondushrayPas encore d'évaluation