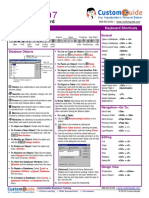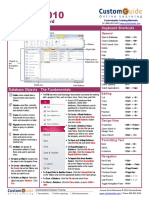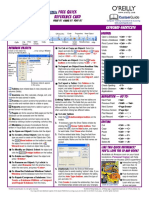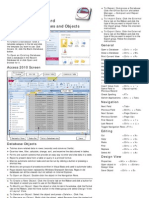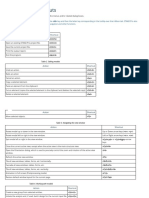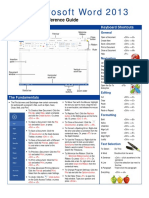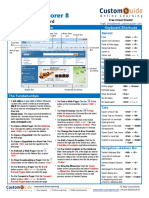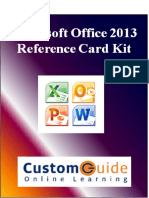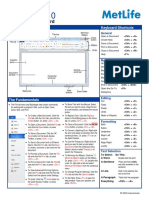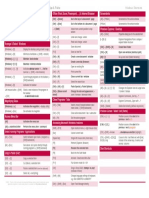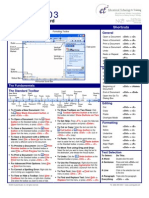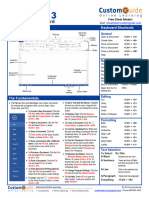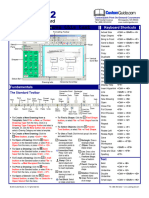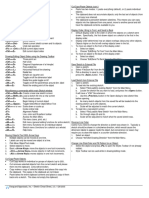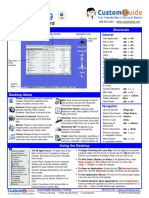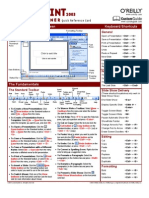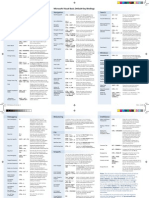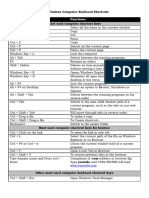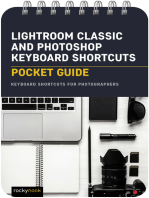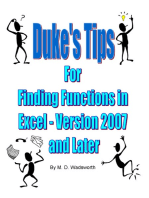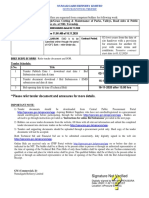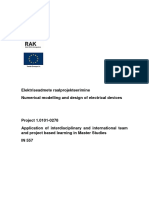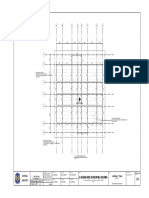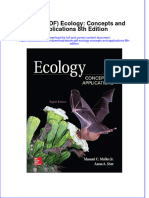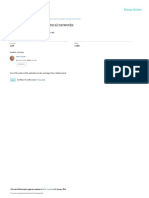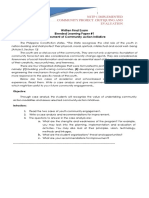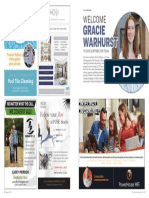Académique Documents
Professionnel Documents
Culture Documents
Access 2007 Quick Reference
Transféré par
Adam ChinDescription originale:
Copyright
Formats disponibles
Partager ce document
Partager ou intégrer le document
Avez-vous trouvé ce document utile ?
Ce contenu est-il inapproprié ?
Signaler ce documentDroits d'auteur :
Formats disponibles
Access 2007 Quick Reference
Transféré par
Adam ChinDroits d'auteur :
Formats disponibles
Working with Databases and Objects
Getting Started
Window
To Create a Database: Click a
template category in the list and click
the template you want to use. Click
Create. Or, click the Blank
Database button.
To Open an Existing Database:
Click a database in theOpen Recent
Database list or click More and
browse for it.
General
Database Objects
Open a Database <Ctrl> + <O>
Close a Database <Ctrl> + <W>
Print Current View <Ctrl> + <P>
Delete <Delete>
Undo <Ctrl> + <Z>
Help <F1>
Delete Record <Ctrl> + < - >
Cancel Changes <Esc>
Insert Date <Ctrl> + < ; >
Insert Time <Shift> + <Ctrl>
+ <:>
Insert Value from <Ctrl> + < ’ >
Same Field in (Apostrophe)
Previous Record
Check Spelling <F7>
Switch Applications <Alt> + <Tab>
Navigation
¾ Tables store related data in rows (records) and columns (fields). Next Field <Tab>
¾ Queries view, filter, calculate, change, sort, and examine the data stored in tables. Previous Field <Shift> +
<Tab>
¾ Forms are custom screens that provide an easy way to enter and view data in a
table. Next Screen <Page Down>
¾ Reports present data from a table or query in a printed format. Previous Screen <Page Up>
¾ Macros automate common tasks and can be run by clicking a button or pressing a First Record <Ctrl> + < f >
shortcut key.
Last Record <Ctrl> + < J, >
¾ Modules are groups of procedures written in Visual Basic and used to automate
tasks. Toggle Navigation Pane <F11>
¾ Page objects have been replaced by Windows Sharepoint Services. Pages in old Editing
databases can still be viewed—but not edited—in Internet Explorer.
Cut <Ctrl> + <X>
¾ To Open an Object: Double-click the object in the Navigation Pane.
Copy <Ctrl> + <C>
To Create a New Object: Click the Create tab on the Ribbon and click a button Paste <Ctrl> + <V>
for the object or wizard you want to use on the Objects bar.
Find <Ctrl> + <F>
To Modify an Object: Open the object or click its tab in the window, click the
Replace <Ctrl> + <H>
Format tab on the Ribbon, click the View button in the Views group and select
Design View or Layout View. Select All <Ctrl> + <A>
To Delete an Object: Select the object and press <Delete>. Click Yes.
Design View
To Rename an Object: Right-click the object, select Rename from the
contextual menu, enter the new name, and press <Enter>. Properties <Alt> + <Enter>
To Repair/Compress a Database: Click the Office Button and select Open object in <Ctrl> + <Enter>
Manage → Compact and Repair Database. Design View
To Import Data: Click the External Data tab on the Ribbon and click the type of Save Object <Ctrl> + <S>
file you want to import from in the Import group. Follow the onscreen instructions.
To Export Data: Click the External Data tab on the Ribbon and click the type of
file you want to export to in the Export group. Follow the onscreen instructions.
© The Mouse Training Company http://www.mousetraining.co.uk
Creating Table Relationships Field Data Types
Linking Tables tells Access how two tables are related to each Data Type Description
other. The fields that you use to link two tables must contain the same
Text Stores text, numbers, or a combination of both, up
concept in two different tables. A primary key field from one table is
(Default) to 255 characters long.
often used when linking two tables.
Memo Stores long text entries—up to 64,000 characters
1. Click the Datasheet tab on the Ribbon and click the Number Stores numbers that can be used in calculations.
Relationships button in the Relationships group. Date/Time Stores dates, times, or both.
2. If necessary, click the Show Table button in the Relationships Currency Stores numbers and symbols that represent money.
group on the Design tab. In the Show Table window, select a table
AutoNumber Automatically fills in a unique number for each
you want to link, click the Add button, and repeat for each table.
Click Close. Yes/No Stores only one of two values, such as Yes or No.
OLE Object Stores objects created in other programs,
3. Drag a field from one table and drop it on the related field in the such as a graphic, Excel spreadsheet, or
second table. (Optional) Check the Enforce Referential Hyperlink Stores clickable links to Web pages on the Internet
Integrity box. Click Create. or files on a network.
Lookup A wizard that helps you create a field whose
Working with Table Data Wizard values are selected from another table, query,
Database information can be directly added and modified from tables Attachment Allows you to attach files and images to your
and some queries and forms. d t b
Working with Queries
To Add a Field to a Table: Enter data in the cell below the Add
New Field column header. Or, click and drag a field from the Field
Templates pane to the table (to display the Field Templates pane, click
the Datasheet tab on the Ribbon and click the New Field button
in the Fields & Columns group).
To Add a New Record: Enter data in the bottom row of the
table.
To
Select a Record: Click the Record selector to the left of the
record.
To Delete a Record: Select the record, click the Home tab on the
Ribbon and click the Delete button in the Records group. Click Yes.
To Spell Check: Click the Home tab on the Ribbon and click the
Spelling button in the Records group.
To Find Information: Place the cursor in the field that contains
the value you want to search for, click the Home tab on the Ribbon
and click the Find button in the Find group or press <Ctrl> + <F>. To Create a Select Query: Click the Create tab on the
Type the value you want to search for in the Find What box and Ribbon and click the Query Wizard button in the Other group.
click Find Next. Click Simple Query Wizard and click OK. Follow the onscreen
instructions to select the fields you want to use from the desired
To Replace Information: Place the cursor in the field that tables and create the query. If you want to filter records, view the
contains the value you want to replace, click the Home tab on the query in Design view and enter the criteria in the Criteria row.
Ribbon and click the Replace button in the Find group or press
<Ctrl> + <H>. Type the value you want to search for in the Find To Switch Views: Click the Home tab on the Ribbon and click
What box and the new value in the Replace With box. Click Find the View button in the Views group.
Next until you’ve found what you’re looking for, then click Replace To Summarize Values: Open the Query in Datasheet View,
or Replace All to replace every instance of the value. click the Home tab on the Ribbon and click the Totals button in
To Sort Information: Place the cursor in the field that you want to the Records group. Click the list arrow in a column in the Total row
sort by, click the Home tab and click either the Ascending or in the query select a calculation type (Sum, Average, etc.).
Descending button in the Sort & Filter group.
Criteria Example Description
To Filter Information: Place the cursor in the field that contains “London” Displays records where the field equals
the values you want to filter by, click the Home tab on the Ribbon “London.”
and click the Filter button in the Sort & Filter group. Check the boxes
Between 1/1/00 Displays records where the date is between
for the values you want to filter for.
and 12/31/00 1/1/00 and 12/31/00.
To Remove a Filter: Click the Toggle Filter button in the Sort & NOT "USA" Displays records where the field does not
Filter group. or <> "" contain the text "USA" and is not blank.
To Change a Field’s Data Type: Select the field you want to Like “S*” Displays records where the field text starts
change, click the Datasheet tab on the Ribbon, and click the Data with an “S.”
Type list arrow in the Data Type & Formatting group. Select a data IS NULL Displays records where the field is blank.
type. IS NOT NULL Displays records where the field is not blank.
>100 Displays records whose field value is greater
than 100.
© The Mouse Training Company http://www.mousetraining.co.uk
Vous aimerez peut-être aussi
- Microsoft Office Productivity Pack: Microsoft Excel, Microsoft Word, and Microsoft PowerPointD'EverandMicrosoft Office Productivity Pack: Microsoft Excel, Microsoft Word, and Microsoft PowerPointPas encore d'évaluation
- Windows 10 – Complete guide book to use your PC more efficientlyD'EverandWindows 10 – Complete guide book to use your PC more efficientlyPas encore d'évaluation
- Access 2003 QuikrefDocument2 pagesAccess 2003 Quikrefapi-3822138100% (1)
- Access Quick Reference 2007Document2 pagesAccess Quick Reference 2007MoMoPas encore d'évaluation
- Access 97: Quick Reference CardDocument2 pagesAccess 97: Quick Reference CardKhajahussain SyedPas encore d'évaluation
- Access Quick Reference 2010 PDFDocument2 pagesAccess Quick Reference 2010 PDFPratama AbimanyuPas encore d'évaluation
- Access 2003 Quick ReferenceDocument2 pagesAccess 2003 Quick Referencenadeem sadiqPas encore d'évaluation
- Access 2010 QRGDocument2 pagesAccess 2010 QRGAntónio GonçalvesPas encore d'évaluation
- Access 2007 Training: Access Quick Reference CardDocument2 pagesAccess 2007 Training: Access Quick Reference CardvishwassinghagraPas encore d'évaluation
- Publisher 2007 Quick ReferenceDocument2 pagesPublisher 2007 Quick ReferenceReina France Borja PinedaPas encore d'évaluation
- GS. Keyboard ShortcutsDocument3 pagesGS. Keyboard ShortcutsFrancis CayananPas encore d'évaluation
- GS. Keyboard ShortcutsDocument5 pagesGS. Keyboard ShortcutsGANDHILAL mPas encore d'évaluation
- Onenote Quick Reference 2007Document2 pagesOnenote Quick Reference 2007joPas encore d'évaluation
- ResumenPowerPoint PDFDocument2 pagesResumenPowerPoint PDFPedro FernándezPas encore d'évaluation
- PowerPoint 2013Document2 pagesPowerPoint 2013kevin.haklarPas encore d'évaluation
- Publisher 2007 Quick ReferenceDocument2 pagesPublisher 2007 Quick ReferencekannappanrajendranPas encore d'évaluation
- Excel 2007-Fluor LogoDocument2 pagesExcel 2007-Fluor LogojargiaPas encore d'évaluation
- Acrobat 8: Quick Reference CardDocument2 pagesAcrobat 8: Quick Reference Cardlyz leePas encore d'évaluation
- Word 2007 Quick Reference CardDocument2 pagesWord 2007 Quick Reference Cardcabrera.adolfo1862Pas encore d'évaluation
- Word 2013 - Quick Reference GuideDocument2 pagesWord 2013 - Quick Reference Guiderachelle mariePas encore d'évaluation
- Visio2007 PDFDocument2 pagesVisio2007 PDFMuhammadObaidullahPas encore d'évaluation
- Internet Explorer Quick Reference 8Document3 pagesInternet Explorer Quick Reference 8Lamar GuthriePas encore d'évaluation
- Microsoft Office 2013Document13 pagesMicrosoft Office 2013kevin.haklarPas encore d'évaluation
- Windows Quick Reference 7Document2 pagesWindows Quick Reference 7Parisa ArmanPas encore d'évaluation
- Word Quick Reference 2010Document2 pagesWord Quick Reference 2010faisal84inPas encore d'évaluation
- Hatch Quick ReferenceDocument5 pagesHatch Quick Referenceafzal47Pas encore d'évaluation
- Word Quick Reference 2000Document2 pagesWord Quick Reference 2000doroodgarPas encore d'évaluation
- Visio Quick Reference 2007Document3 pagesVisio Quick Reference 2007direPas encore d'évaluation
- Word 2013 Quick ReferenceDocument3 pagesWord 2013 Quick ReferenceAlex RodriguezPas encore d'évaluation
- Word 2010: Quick Reference CardDocument2 pagesWord 2010: Quick Reference Cardarun7jPas encore d'évaluation
- Visio 2010 QRGDocument2 pagesVisio 2010 QRGjohncaulfieldPas encore d'évaluation
- Win7 User GuideDocument2 pagesWin7 User GuidejargiaPas encore d'évaluation
- Windows Keyboard ShortcutsDocument1 pageWindows Keyboard ShortcutsLambit TextsPas encore d'évaluation
- Word 2003 QuikrefDocument2 pagesWord 2003 Quikrefapi-3822138100% (1)
- Powerpoint 2003 QuikrefDocument2 pagesPowerpoint 2003 Quikrefapi-3822138100% (1)
- Mltbomlfkq: / - 0 Mboplk I Qo FkboDocument2 pagesMltbomlfkq: / - 0 Mboplk I Qo FkboWalid CasaPas encore d'évaluation
- Excel 2003 QuikrefDocument2 pagesExcel 2003 Quikrefapi-3822138100% (1)
- Word 2013Document2 pagesWord 2013kevin.haklarPas encore d'évaluation
- Visio2002qr EncDocument3 pagesVisio2002qr EncEdi VoicuPas encore d'évaluation
- MS Office Excel 2007 TrainingDocument4 pagesMS Office Excel 2007 TrainingUttarakhand Accounting JobsPas encore d'évaluation
- Quick Office 2007Document9 pagesQuick Office 2007Sania KhanPas encore d'évaluation
- Power Point 2007 Quick ReferenceDocument2 pagesPower Point 2007 Quick ReferenceAdam Chin100% (1)
- SkCheat v3Document2 pagesSkCheat v3YuukaPas encore d'évaluation
- Excel 2002 QRDocument2 pagesExcel 2002 QRShubhambaderiyaPas encore d'évaluation
- Macos Quick Reference 9Document3 pagesMacos Quick Reference 9Pablo CalderonPas encore d'évaluation
- Power Point 2003 QuickrefDocument2 pagesPower Point 2003 Quickrefakshayagarwal92Pas encore d'évaluation
- Vs KB Brochure VB A4 HiRezDocument2 pagesVs KB Brochure VB A4 HiRezMubbyTokePas encore d'évaluation
- Debugger Windows: Microsoft Visual C++ Default Key BindingsDocument2 pagesDebugger Windows: Microsoft Visual C++ Default Key BindingsSandra Patricia AcostaPas encore d'évaluation
- Keyboard ShortcutsDocument11 pagesKeyboard Shortcutsashscribd_idPas encore d'évaluation
- ShortCut Keys in JDeveloperDocument3 pagesShortCut Keys in JDeveloperShiva PriyaPas encore d'évaluation
- 50+ Windows Computer Keyboard ShortcutsDocument2 pages50+ Windows Computer Keyboard ShortcutsEthio Face Event Organizer & EntertainmentPas encore d'évaluation
- Project 2007 Quick ReferenceDocument2 pagesProject 2007 Quick ReferencekannappanrajendranPas encore d'évaluation
- SQLDeveloper CheatSheetDocument2 pagesSQLDeveloper CheatSheetLuyện Minh HưngPas encore d'évaluation
- C Computer Science by Christopher TopalianDocument59 pagesC Computer Science by Christopher TopalianCollegeOfScriptingPas encore d'évaluation
- Microsoft Excel: Microsoft Excel User Interface, Excel Basics, Function, Database, Financial Analysis, Matrix, Statistical AnalysisD'EverandMicrosoft Excel: Microsoft Excel User Interface, Excel Basics, Function, Database, Financial Analysis, Matrix, Statistical AnalysisPas encore d'évaluation
- Lightroom Classic and Photoshop Keyboard Shortcuts: Pocket Guide: Keyboard Shortcuts for PhotographersD'EverandLightroom Classic and Photoshop Keyboard Shortcuts: Pocket Guide: Keyboard Shortcuts for PhotographersPas encore d'évaluation
- Excel for Auditors: Audit Spreadsheets Using Excel 97 through Excel 2007D'EverandExcel for Auditors: Audit Spreadsheets Using Excel 97 through Excel 2007Pas encore d'évaluation
- Duke’s Tips For Finding Functions in Excel: Version 2007 and LaterD'EverandDuke’s Tips For Finding Functions in Excel: Version 2007 and LaterPas encore d'évaluation
- NIQS BESMM 4 BillDocument85 pagesNIQS BESMM 4 BillAliPas encore d'évaluation
- Research 093502Document8 pagesResearch 093502Chrlszjhon Sales SuguitanPas encore d'évaluation
- Module 1 Lesson 2Document31 pagesModule 1 Lesson 2Angela Rose BanastasPas encore d'évaluation
- Please Refer Tender Document and Annexures For More DetailsDocument1 pagePlease Refer Tender Document and Annexures For More DetailsNAYANMANI NAMASUDRAPas encore d'évaluation
- Retail Banking Black BookDocument95 pagesRetail Banking Black Bookomprakash shindePas encore d'évaluation
- Alternative Network Letter Vol 7 No.1-Apr 1991-EQUATIONSDocument16 pagesAlternative Network Letter Vol 7 No.1-Apr 1991-EQUATIONSEquitable Tourism Options (EQUATIONS)Pas encore d'évaluation
- Modern School For SaxophoneDocument23 pagesModern School For SaxophoneAllen Demiter65% (23)
- Numerical Modelling and Design of Electrical DevicesDocument69 pagesNumerical Modelling and Design of Electrical Devicesfabrice mellantPas encore d'évaluation
- A Medium-Rise Residential Building: A B C E D F G HDocument3 pagesA Medium-Rise Residential Building: A B C E D F G HBabyjhaneTanItmanPas encore d'évaluation
- Ilocos Norte Youth Development Office Accomplishment Report 2Document17 pagesIlocos Norte Youth Development Office Accomplishment Report 2Solsona Natl HS MaanantengPas encore d'évaluation
- Instant Download Ebook PDF Ecology Concepts and Applications 8th Edition PDF ScribdDocument41 pagesInstant Download Ebook PDF Ecology Concepts and Applications 8th Edition PDF Scribdsteven.cross256100% (45)
- Who Trs 993 Web FinalDocument284 pagesWho Trs 993 Web FinalAnonymous 6OPLC9UPas encore d'évaluation
- Back Propagation Neural NetworkDocument10 pagesBack Propagation Neural NetworkAhmad Bisyrul HafiPas encore d'évaluation
- FpsecrashlogDocument19 pagesFpsecrashlogtim lokPas encore d'évaluation
- Organic Chemistry 1Document265 pagesOrganic Chemistry 1Israk Mustakim IslamPas encore d'évaluation
- Project Formulation and Appraisalpdf PDFDocument12 pagesProject Formulation and Appraisalpdf PDFabhijeet varadePas encore d'évaluation
- 1B20 40Document4 pages1B20 40Electrival TcatallerPas encore d'évaluation
- Google Tools: Reggie Luther Tracsoft, Inc. 706-568-4133Document23 pagesGoogle Tools: Reggie Luther Tracsoft, Inc. 706-568-4133nbaghrechaPas encore d'évaluation
- Hand Out Fire SurpressDocument69 pagesHand Out Fire SurpressSeptiawanWandaPas encore d'évaluation
- Product Manual 26086 (Revision E) : EGCP-2 Engine Generator Control PackageDocument152 pagesProduct Manual 26086 (Revision E) : EGCP-2 Engine Generator Control PackageErick KurodaPas encore d'évaluation
- DION IMPACT 9102 SeriesDocument5 pagesDION IMPACT 9102 SeriesLENEEVERSONPas encore d'évaluation
- Forex Day Trading SystemDocument17 pagesForex Day Trading SystemSocial Malik100% (1)
- I I I I: Peroxid.Q!Document2 pagesI I I I: Peroxid.Q!Diego PradelPas encore d'évaluation
- Mozal Finance EXCEL Group 15dec2013Document15 pagesMozal Finance EXCEL Group 15dec2013Abhijit TailangPas encore d'évaluation
- BLP#1 - Assessment of Community Initiative (3 Files Merged)Document10 pagesBLP#1 - Assessment of Community Initiative (3 Files Merged)John Gladhimer CanlasPas encore d'évaluation
- List of Some Common Surgical TermsDocument5 pagesList of Some Common Surgical TermsShakil MahmodPas encore d'évaluation
- Understanding and Teaching Fractions: Sybilla BeckmannDocument26 pagesUnderstanding and Teaching Fractions: Sybilla Beckmannjhicks_mathPas encore d'évaluation
- Gracie Warhurst WarhurstDocument1 pageGracie Warhurst Warhurstapi-439916871Pas encore d'évaluation
- Roxas City For Revision Research 7 Q1 MELC 23 Week2Document10 pagesRoxas City For Revision Research 7 Q1 MELC 23 Week2Rachele DolletePas encore d'évaluation
- S4 HANALicensing Model External V19Document28 pagesS4 HANALicensing Model External V19Edir JuniorPas encore d'évaluation