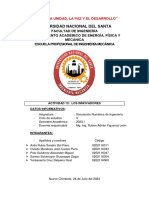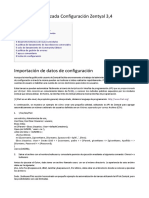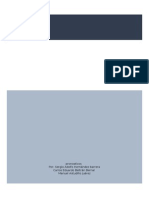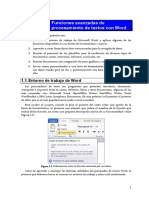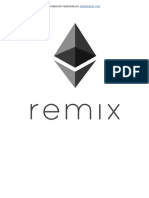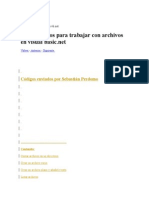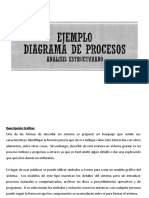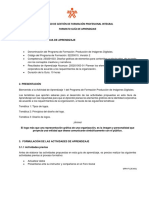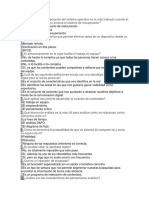Académique Documents
Professionnel Documents
Culture Documents
Cómo Manejar El Computador
Transféré par
Dago De Jesus CoronellTitre original
Copyright
Formats disponibles
Partager ce document
Partager ou intégrer le document
Avez-vous trouvé ce document utile ?
Ce contenu est-il inapproprié ?
Signaler ce documentDroits d'auteur :
Formats disponibles
Cómo Manejar El Computador
Transféré par
Dago De Jesus CoronellDroits d'auteur :
Formats disponibles
CMO MANEJAR UN COMPUTADOR PERSONAL DOTADO CON SISTEMA OPERATIVO WINDOWS 98 Y EL SOFTWARE OFICCE2000
1- VERIFICAR QUE LA FUENTE DE CARGA EST ALIMENTADA O QUE EST CONECTADO A LA ENERGA ELCTRICA, PARA EL CASO ESPECFICO DE UN PORTTIL COMPAG PRESARIO.
2- ENCENDER EL COMPUTADOR. EN ESTE CASO, ACCIONAR EL BOTN CROMADO QUE EST EN LA PARTE SUPERIOR DEL TECLADO, DEBAJO DE LA PANTALLA, MAS EXACTAMENTE DEBAJO DEL LOGO DE COMPAG.
3- ESPERAR QUE EL SE ABRA POR COMPLETO EL SISTEMA WINDOWS, QUE SE ENTIENDE FINALIZADO CUANDO EN LA PARTE SUPERIOR, MARGEN IZQUIERDA, APARECE LA BARRA DE TAREAS DE OFFICE2000.
4- PARA INGRESAR A CUALQUIERA DE LOS PROGRAMAS DE OFFICE2000 SE PUEDE HACER DE DOS MANERAS:
1) Haciendo CLIC en INICIO (parte inferior izquierda de la pantalla), deslizando el cursor hasta la opcin
programas, automticamente aparece un men que contiene todos los programas y otras opciones del sistema. Con el puntero de mouse, o cursor, seale el programa o accin que desea abrir.
2) El puntero del mouse se dirige hasta el icono del programa deseado en la barra de tareas que aparece en la parte superior izquierda del Escritorio o pantalla, hacemos CLIC e inmediatamente se inicia el proceso de apertura del programa escogido.
DE LOS PROGRAMAS DE OFFICE2000 QUE TIENE INSTALADO EN SU COMPUTADOR, (Word, Excel, Publisher, Outlook, PowerPoint y Access) Iniciaremos por aprender a manejar WORD2000, un
excelente procesador de textos, ideal para quienes tienen muchas cosas que escribir y escribirlas muy bien. Por cualquiera de los dos
mtodos antes expuestos puedes abrir WORD2000, que se iniciar con una breve presentacin que contiene detalles del propietario de la licencia y la identificacin del programa. Enseguida se da paso a una pantalla que en su parte superior, en una franja generalmente de color azul, contiene el logotipo del programa y el ttulo del documento. Los colores de esta franja pueden ser modificados al igual que del resto de la pantalla, al gusto del usuario; esto lo aprenderemos ms adelante. Debajo de esta franja sigue otra con el mismo color del fondo de la pantalla, con sucesivas Categoras o mens en este orden de izquierda a derecha: Archivo - Edicin - Ver Insertar - Formato - Herramientas - Tabla Ventana - ? (ayuda). Cada una de estas inscripciones obedece a la solicitud del cursor abriendo inmediatamente sus mens en donde describen utilidades que cada una posee y que sirven de muchas formas para dar una presentacin a un texto, guardarlo, corregirlo, etc.
ARCHIVO:
El MEN ARCHIVO contiene 15 Comandos, desde
documento nuevo, abrir, cerrar, guardar, guardar como, guardar como pgina web, versiones, vista previa de la pgina web, configurar pgina, vista preliminar, imprimir, enviar a, propiedades,
ltimos archivos abiertos, y salir. Este comando se puede activar accionando conjuntamente las teclas Alt. A.
DOCUMENTO NUEVO. Como su nombre lo indica, se refiere a abrir un documento nuevo, completamente virgen, sobre el cual vamos a trabajar. Aqu una pantalla nos muestra una gama de opciones para escoger. En la prctica, frente al computador, podemos ver con facilidad lo que quiero explicar. Tambin se abre este comando accionando conjuntamente las teclas Control U.
ABRIR. Este comando nos permite ver una ventana donde se nos muestran los documentos que hemos guardado en este programa, especficamente, y todos los archivos, hasta de otros programas, si as se lo pedimos en un tablero corredizo que aparece en su parte inferior que al activarle con el cursor la flecha nos muestra una serie de posibilidades que puede darnos esta ventana. Por esta ventana podemos tener acceso tambin a otras unidades del sistema (a, c, d), distintas carpetas, maletines, escritorio, favoritos web, historial, etc. Esto es como la puerta de una gran biblioteca.
CERRAR. Este comando nos permite cerrar un documento sin salirnos del programa.
GUARDAR. Nos permite guardar en la memoria del computador un documento nuevo y las adiciones o reformas que le hagamos o un documento existente. Cuando le damos guardar en un documento nuevo, aparece la misma ventana de abrir, ahora con la palabra Guardar impresa en su franja superior; siempre el mismo programa va a recomendar como nombre del archivo la palabra o frase del primer rengln del escrito o documento en que estamos trabajando, lo que aparecer al lado de donde dice Nombre del Archivo; sin embargo el usuario puede dar el nombre que mejor le parezca a su documento. Tambin se activa este comando, accionando
conjuntamente las teclas Control G.
GUARDAR COMO. Permite darle otro nombre a un documento ya existente o guardarlo con su nombre inicial en otra unidad, ejemplo de C: a A: o de A: a C: , los casos ms comunes.
GUARDAR COMO PGINA WEB. Este Comando automticamente convierte un documento comn y corriente en una pgina web, y el resto del proceso es igual que para guardar.
VERSIONES... Mediante este comando podemos guardar distintas versiones de un mismo documento, con el mismo nombre de archivo, pero con distintas fechas, y se le pueden agregar comentarios y el nombre de quien lo guard. Es til para conservar la versin inicial de documentos que constantemente necesitamos modificar.
VISTA PRELIMINAR DE PGINA WEB. Veremos en la pantalla al activar este comando, que formato tendr nuestro documento convertido a pgina web.
CONFIGURAR PGINA. Cuando hemos elegido el tamao de la pgina que usaremos, ya sea para organizar en la pantalla o imprimir un documento, nos remitimos a este comando que inmediatamente nos muestra una gama de posibilidades (carta, oficio, A4, etc.) que trae previamente configuradas el programa. Tambin nos permite que acondicionemos tamaos personales. Preparamos a travs de este comando, los mrgenes de la hoja: superior, inferior, izquierdo y
derecho, encabezado y pie de pgina. Activando sobre cada casilla hacia arriba o hacia abajo, segn la direccin de la flecha, para aumentar o disminuir, configuramos la presentacin del documento siguiendo las normas tcnicas vigentes para este ejercicio. Otras posibilidades de este comando son Fuente del Papel y Diseo de Pgina; activndolas podemos ver que la primera es la forma como alimentar de papel a la impresora y la segunda se refiere a dar formato a un documento (bordes, sombreados, etc.). Esta accin la estaremos conociendo con detalles cuando estudiemos el Comando FORMATO.
VISTA PRELIMINAR. Al activar este comando nos muestra en la pantalla la pgina actual y anteriores o siguientes del documento tal como aparecern al imprimirse. En este comando, haciendo CLIC sobre la ventana aumentar (una lupa), podemos ubicar el cursor sobre las pginas e introducirle modificaciones a su contenido, si as lo consideramos. Tambin, desde aqu haciendo uso de la opcin anterior, podemos hacer cambios en la configuracin de la pgina.
IMPRIMIR. Hemos decidido imprimir. Accionamos en el Comando Archivo la opcin imprimir. En la pantalla se nos abre una ventana
que contiene informacin acerca de la impresora configurada y predeterminada al equipo, luego el intervalo de pginas que nos permite elegir que se quiere imprimir, y al lado el nmero de copias que se quiere ordenar; seguidamente contiene otra informacin acerca de qu imprimir, se sugiere el documento y el intervalo de pgina antes sealado; tambin aparece otro carcter denominado ZOOM donde se solicita nmero de pginas por hoja, se recomienda una hoja a la vez, y escalar el tamao del papel, esto para cuando buscamos encuadrar en una hoja varias pginas. Este comando tambin se abre accionando conjuntamente las teclas Control P.
ENVIAR A. Este Comando se activa cuando queremos remitir, enviar o desplazar un archivo, ya sea por correo electrnico, a otra unidad, a otra carpeta, etc.
PROPIEDADES. Aqu se concentra informacin sobre el archivo o documento que hemos guardado. Por esta va se puede conocer la fecha en que fue creado, quin lo cre, fecha de modificado y de ltimo acceso, tamao del documento, tipo de documento, ubicacin, nombre del archivo y atributos del mismo.
LTIMOS ARCHIVOS ABIERTOS: En este espacio del Comando Archivo, en el orden de ltimo, penltimo, antepenltimo, y pos antepenltimo, aparecen, por lo general, los ltimos cuatro archivos abiertos en este programa. En Opciones del Comando Herramientas que aprenderemos ms adelante, podremos aumentar o disminuir el nmero de archivos en este espacio.
SALIR. Como su nombre lo indica, significa salir del Programa. Si se nos ha olvidado guardar algo en cualquier documento que est abierto y accionamos salir, el ayudante de Oficce2000 o en su defecto mediante una ventana se nos va a preguntar en un cuadro de dilogos si queremos guardar los cambios y nos brinda las opciones. Si, No y Cancelar.
EDICIN:
Este comando contiene catorce (14) opciones a
saber: Deshacer (Control Z), Rehacer (Control Y), Cortar (Control X), Copiar (Control C), Pegar (Control V), Pegado Especial..., Pegar como hipervnculo..., Borrar, Seleccionar Todo (Control E), Buscar (Control B), Reemplazar (Control L), Ir a (Control I), Vnculos..., Objeto.
10
DESHACER (Control Z). Este comando permite que se devuelva una o varias acciones realizadas en el desarrollo de la construccin de un documento.
REHACER (Control Y). Este comando permite reconstruir una accin deshecha. Estas opciones tienen su lmite de acciones por lo que al llegar a cierto punto retiene se niega a seguir desarrollndose. en este
Aproximadamente programa.
unos
treinta
movimientos
CORTAR (Control X). Sirve este comando en el proceso de edicin, para borrar o cortar cualquier cantidad de texto que se seleccione y que se requiera quitar de un documento. Lo que se selecciona y corta queda copiado automticamente y puede pegarse en otro lugar del documento o en otro documento.
COPIAR (Control C). Con este comando podemos trasladar texto o prrafos dentro de un mismo documento, a otros documentos, y hasta a otras unidades. Seleccionamos lo que queremos copiar. Cmo podemos seleccionar? Lo podemos hacer haciendo CLIC sostenido con el mouse y arrastrar el puntero por encima del prrafo
11
o texto que queremos copiar, inmediatamente lo seleccionado se va sombreando; en este estado y al tener lo que queremos, soltamos el CLIC y trasladamos el puntero al comando edicin, al abrirse el men activamos la opcin COPIAR una sola vez. Ahora volvemos y hacemos CLIC sobre el texto sombreado para que vuelva a su estado normal. Si abrimos nuevamente el comando edicin, notaremos que la opcin copiar se ha desactivado, aparece como una marca de agua, sucediendo lo contrario con la siguiente opcin. Existen otras formas de seleccionar y copiar que ms adelante estaremos viendo.
PEGAR (Control V). Cuando se copia, como lo explicamos en el punto anterior, se constituye lo que tcnicamente se conoce como un portapapeles que alimenta automticamente la opcin PEGAR, que antes de esto apareca como una marca de agua, ahora la veremos bien ntida, esto quiere decir que contiene elementos para pegar donde Usted quiera. Cuando se hacen varias copias, se crea un cuadro de dilogos donde aparecen las versiones de distintos portapapeles, cada uno como un logotipo del programa.
PEGADO ESPECIAL. Este comando es una especializacin de la anterior, y se utiliza, ms que todo, para importar textos u otros
12
elementos de otros programas y dentro de este programa con distintos formatos.
PEGAR COMO HIPERVNCULO. Se puede crear un hipervnculo a una direccin de pgina Web y correo electrnico, es decir escribiendo la direccin en el documento y activndola, sin salirse de documento, se podr tener acceso a cualquier direccin, extraer de ah mediante los procesos de seleccin y copiado, y mediante este comando, pegar al documento. Por ejemplo, escriba alguien@microsoft.com y Word crea el hipervnculo automticamente.
BORRAR (SUPR). Mediante este comando como su nombre lo indica, podemos borrar cualquier texto u otro elemento de un documento. Existen varias formas de hacerlo. Utilizando el teclado, con las teclas Del. y Backspace (-). La tecla Del borra, a partir de donde est ubicado el cursor, de izquierda a derecha; la tecla Backspace (-) borra de derecha a izquierda, tambin a partir de donde se encuentre ubicado el cursor. Esta accin la utilizamos con mucha frecuencia porque siempre est presente la probabilidad de
13
equivocarnos al pulsar las teclas al escribir y ante el error inmediato acudimos a esta tecla para repararlo.
Existe otra forma de borrar que la utilizamos ms que todo para borrar extensiones considerables de textos, se trata de la opcin Cortar que ya hemos visto; funciona seleccionando la cantidad de texto u otros elementos que queremos borrar y le damos CORTAR. El icono de este comando aparece en la barra de herramientas STANDAR como unas tijeras pequeas; desde donde podemos activar este comando. Este paso de la barra de herramientas lo trataremos ms adelante. Tambin borramos si seleccionamos y activamos la tecla Del. y/o Backspace.
SELECCIONAR TODO (Control E). Con este comando activado, logramos seleccionar (sombrear) en su totalidad un documento. Lo usamos para introducir cambios en el tipo y tamao de letra, espacio entre prrafos, bordes y sombreados, fondos, columnas, estilo, comentarios, etc.
14
BUSCAR (Control B). Activando este comando nos presenta en la pantalla un cuadro de dialogo con la leyenda en su franja superior: Buscar y reemplazar. En su interior este cuadro de dilogos trae tres presentaciones que son: Buscar, reemplazar e Ir a. Mediante la presentacin buscar, escribiendo una palabra, nombre o frase completa en la pantallita que aparece al lado de Buscar: le hallaremos si es que existe, cuantas veces est escrito al interior de un documento. Este cuadro nos brinda otras posibilidades mediante las acciones Ms (con un submen) - Buscar siguiente - cancelar
REEMPLAZAR (Control L). Aparece igual cuadro igual al del punto anterior, esta vez activada la presentacin reemplazar. Utilizamos esta presentacin para reemplazar palabras o prrafos dentro de un texto. Identificamos en el tablero buscar el prrafo o palabra a sustituir y en el tablero reemplazar escribimos la palabra o texto nuevo que queremos admitir. Este cuadro tambin nos brinda otras posibilidades mediante las acciones Ms (con un submen) Reemplazar - Reemplazar todos - Buscar siguiente - cancelar.
15
IR A. El mismo cuadro, esta vez activada la presentacin Ir a: Contiene un submen del cual podemos escoger lo que queremos ver dentro de un documento (pgina, seccin, lnea, marcador,
comentario, nota al pie, nota la final, campo, tabla, grfico, ecuacin, objeto, ttulo). En la parte derecha de este cuadro encontramos un dilogo que estar acorde con la seleccin que aparezca en el cuadro que esta debajo de la expresin Ir a: Si est seleccionada pgina, por ejemplo, aparecer la leyenda Nmero de pgina encima de un tablero donde indicaremos el nmero al que queremos ir. Escriba + y - para desplazarse segn la posicin actual. Ejemplo: escribiendo +4 se desplazar cuatro elementos hacia delante. Debajo de esta ltima explicacin aparecen las opciones Anterior - Ir a - Cerrar.
VNCULOS: Este comando es opcional y se relaciona con la necesidad de importar de otro programa, unidad, red, etc., algn objeto, imagen, formato u otros elementos que necesiten llevarse a un documento.
OBJETO: Se refiere este comando al elemento preciso que se busca importar, el cual se puede escoger de una gama que aparece en el tablero corredizo del cuadro de dilogos que muestra, o recurrir a
16
otras opciones como imprtalo de otros programas, unidades, red, etc.-
Estos dos ltimos comandos en el Men Edicin por lo general aparecen como marcas de agua, es decir permanecen desactivados, porque su misma funcin la pueden ejercer comandos de otros mens.
VER:
Esta categora o men, cuenta con 12 comandos a saber: Esquema, barras de
Normal, Diseo Web, Diseo Impresin,
herramientas, Regla, Mapa del Documento, Encabezado y Pie de Pgina, Notas al pie, Comentarios, Pantalla Completa y Zoom...
NORMAL: Es la presentacin de la pgina de un documento en la pantalla, sin ningn marco ni efecto especial.
DISEO WEB: Es la presentacin de la pgina de un documento en la pantalla, en formato de pgina Web.
17
DISEO IMPRESIN: Este Comando nos muestra exactamente el formato del texto en la hoja que se va a imprimir, sirve como marco de referencia para dar una mejor presentacin al texto desde el mismo momento que inicia el levante de un texto.
ESQUEMA: Al activar este comando, la pantalla se extiende a lo largo y ancho, mostrando de un mismo tamao las fuentes, sin justificar y un con una especie de vietas seala los espacios en blanco y donde empieza un prrafo. Esencialmente sirve para el control y manejo de los espacios en el levante de un texto.
Estos cuatro ltimos comandos, los podemos activar tambin desde la parte inferior izquierda del escritorio de Word, en donde aparece un botn para cada una de estas opciones.
REGLA: Este Comando nos permite ubicar medidas reales dentro de la pgina, utilizando el S.M.D., se calcula en centmetros y milmetros. La Regla aparece en la pantalla una vez activado el comando, tanto horizontal, parte superior del escritorio de Word, como vertical, margen izquierda del escritorio. El botn que aparece al costado izquierdo de la regla horizontal y sobre la regla vertical,
18
nos permite tabular hacia la derecha, decimal, barra de tabulaciones, sangra de primera lnea, sangra francesa, tabulacin derecha y centrar la tabulacin. Las figuras que muestra este botn las encontramos, visibles algunas y otros que aparecen al hacer clic con el mouse, sobre la superficie de la regla.
MAPA DEL DOCUMENTO: Este Comando divide el escritorio de Word en dos franjas verticales. En la franja de la izquierda la pantalla nos muestra un resumen de los ttulos y subttulos del tema que trata nuestro documento. En la franja derecha, aparece el documento tal como se est levantando. Para ver este mapa del documento hay que ubicar el escritorio de Word en vista diseo de impresin.
ENCABEZADO Y PIE DE PGINA. Aparece en la parte superior, el encabezado, y en la parte inferior, el pie de pgina. Se puede denominar como una pantalla en segundo plano que al activarse se viene al frente y relega a la principal a un segundo plano. Esto impide que lo que sea material de encabezado y pie de pgina se pueda confundir con el tema de la pgina, adems el contenido de este comando puede ser el mismo para todas las pginas de un
19
documento;
aunque
se
puede
intercalar
manejar
otras
posibilidades. Sobre este sistema recae la numeracin de pginas.
NOTAS AL PIE: Este Comando al activarlo, automticamente nos crea el superndice sobre el prrafo o palabra y en la parte inferior nos abre el nomenclador para citar autor o autores, obras, editoriales, etc.
COMENTARIOS:
Cuando
queremos
agregar
una
referencia
de
comentario sobre el tema de un documento que no queremos que se imprima, activamos este comando y escribimos en su pantalla lo que queremos. Cuando queremos ver eso, hacemos clic en donde queda la seal que deja el comentario en la pantalla y de inmediato en una cuadro amarillo, vemos nuestro comentario.
Vous aimerez peut-être aussi
- Actividad 13 - Los InnovadoresDocument15 pagesActividad 13 - Los InnovadoresMiguel Polo GutierrezPas encore d'évaluation
- Sistemas Gestores de Bases de Datos - Estructura InternaDocument19 pagesSistemas Gestores de Bases de Datos - Estructura InternaNoe Quispe SosaPas encore d'évaluation
- AVS Video ReMakerDocument9 pagesAVS Video ReMakerBy Dj-GilbertPas encore d'évaluation
- Desarrollo y Configuración Avanzada Del Zentyal 3.4 ESPDocument13 pagesDesarrollo y Configuración Avanzada Del Zentyal 3.4 ESPArcangelo Di BattistaPas encore d'évaluation
- 1 Como Instalar Un Sofrware Tipo DatamineDocument2 pages1 Como Instalar Un Sofrware Tipo DatamineJunior Papi Delgado EmpirePas encore d'évaluation
- Procedimiento Ventanilla Unica (Manual)Document10 pagesProcedimiento Ventanilla Unica (Manual)Fernando PorrasPas encore d'évaluation
- Consulta de Datos en Map InfoDocument2 pagesConsulta de Datos en Map InfoZ Moroni Z CaceresPas encore d'évaluation
- Configuración de La Herramienta RSYSLOG en DebianDocument3 pagesConfiguración de La Herramienta RSYSLOG en DebianMiguel RodriguezPas encore d'évaluation
- Proyecto de Pronosticos GanttpvDocument20 pagesProyecto de Pronosticos GanttpvSergio Adolfo Hernandez Barrera100% (1)
- DorksDocument3 pagesDorksAlex Villanueva100% (1)
- P1 WordDocument19 pagesP1 WordADRIÁN COMPANY FERNÁNDEZPas encore d'évaluation
- Remix El Ide de Ethereum Traducción Al EspañolDocument44 pagesRemix El Ide de Ethereum Traducción Al EspañolCrypto EmprendedorPas encore d'évaluation
- Manual Basico de Mendeley para Novatos PDFDocument69 pagesManual Basico de Mendeley para Novatos PDFEsmeralda Martínez MejíaPas encore d'évaluation
- Practico Cómo Usar Los Codecs de AudioDocument4 pagesPractico Cómo Usar Los Codecs de AudioJeffrey Jair Murillo MendozaPas encore d'évaluation
- Instalacion Ubuntu OwncloudMejoradoDocument55 pagesInstalacion Ubuntu OwncloudMejoradoIvan parra brunoPas encore d'évaluation
- Introduccion de Excel Nivel BasicoDocument47 pagesIntroduccion de Excel Nivel Basicosamuel paco guachallaPas encore d'évaluation
- S05.s1 012108Document26 pagesS05.s1 012108Theday VilcaPas encore d'évaluation
- Sección de Ejemplos VBDocument23 pagesSección de Ejemplos VBMargarita Illescas Christian VazquezPas encore d'évaluation
- Illustrator Convertir Texto en ContornosDocument16 pagesIllustrator Convertir Texto en ContornosDerat Nunoi PhotographyPas encore d'évaluation
- Descripcion Grafica Procesos PDFDocument13 pagesDescripcion Grafica Procesos PDFAngélica AriasPas encore d'évaluation
- Guia de Aprendizaje 1Document7 pagesGuia de Aprendizaje 1Diana BadilloPas encore d'évaluation
- Contrato Individual de TrabajoDocument6 pagesContrato Individual de TrabajoALIANA MARIA MORALES ADLERPas encore d'évaluation
- TI - 3 - UC 5 y UC 6 - Asign02Document5 pagesTI - 3 - UC 5 y UC 6 - Asign02Juan FerrerPas encore d'évaluation
- Manual de Instalación de CámarasDocument77 pagesManual de Instalación de CámarasJose ChambillaPas encore d'évaluation
- Examen FinalDocument6 pagesExamen FinalAngela Barreto EspinozaPas encore d'évaluation
- EJERC Manual NetbeansDocument758 pagesEJERC Manual NetbeansNeicer Campos VásquezPas encore d'évaluation
- Pactica 2 Sistemas Operativos de RedDocument3 pagesPactica 2 Sistemas Operativos de Redkuroku negenoPas encore d'évaluation
- Actividad 1 Modulo 2Document6 pagesActividad 1 Modulo 2Antony DelgadoPas encore d'évaluation
- Manual MGB 2020 QGIS EspañolDocument90 pagesManual MGB 2020 QGIS EspañolAdriánÁvilaSarmientoPas encore d'évaluation
- Apuntes Unidad Formativa App InventorDocument12 pagesApuntes Unidad Formativa App InventorCantalicioLunaPas encore d'évaluation