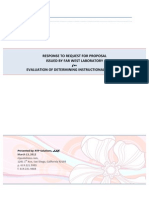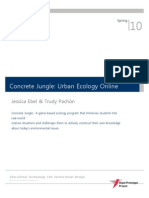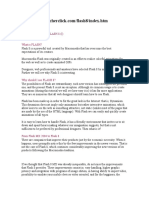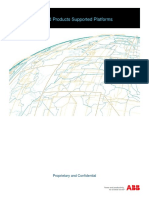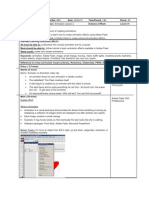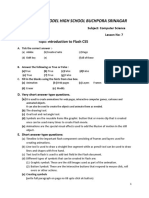Académique Documents
Professionnel Documents
Culture Documents
SDUSD Classroom Implementation
Transféré par
trudypacDescription originale:
Copyright
Formats disponibles
Partager ce document
Partager ou intégrer le document
Avez-vous trouvé ce document utile ?
Ce contenu est-il inapproprié ?
Signaler ce documentDroits d'auteur :
Formats disponibles
SDUSD Classroom Implementation
Transféré par
trudypacDroits d'auteur :
Formats disponibles
i21 Classroom Implementation i21 Interactive Classroom The Integrated 21st Century (i21) Interactive Classroom is an engaging and
personalized learning environment designed to optimize teaching and learning through the interconnected use of mobile computing, audio, visual and formative assessment technologies across the curriculum. With this vision, and funding through Proposition S, San Diego Unified has taken a bold step toward transforming the learning environment in each of its 7,000 classrooms. Over the next five years, approximately 20 percent of classrooms per year will receive a suite of new technology tools designed to create an engaging and personalized learning environment. Coupled with the digital tools is a comprehensive professional development and support plan designed to support achievement for all students.
Overview of Teaching and Learning Model The Integrated 21st Century (i21) Interactive Classroom is an engaging and personalized learning environment designed to optimize teaching and learning through the interconnected use of mobile computing, audio, visual and formative assessment technologies across the curriculum. The Table below shows the planned scope through 2013 beginning with approximately 1,300 i21 interactive classrooms in the 2009-2010 school year and each year after.
Technological Pedagogical Content Knowledge (TPACK) Technological Pedagogical Content Knowledge (TPACK) is a model for i21 Interactive Classroom professional development and is based on the work of Punya Mishra and Matthew J. Koehler from Michigan Sate University. TPACK attempts to capture some of the essential qualities of knowledge required by teachers for technology integration in their teaching, while addressing the complex, multifaceted and situated nature of teacher knowledge. At the heart of the TPACK framework, is the
complex interplay of three primary forms of knowledge: Content (CK), Pedagogy (PK), and Technology (TK). The TPACK approach goes beyond seeing these three knowledge bases in isolation. On the other hand, it emphasizes the new kinds of knowledge that lie at the intersections between them. Considering pedagogy and content together we get Pedagogical Content Knowledge (PCK),knowledge of pedagogy that is applicable to the teaching of specific content.Similarly, considering technology and content taken together, we get Technological Content Knowledge (TCK), the knowledge of the relationship between technology and content. At the intersection of technology and pedagogy,is Technological Pedagogical Knowledge (TPK), which emphasizes the existence,components and capabilities of various technologies as they are used in the settings of teaching and learning. The intersection of all three elements is Technological Pedagogical Content Knowledge (TPACK). True technology integration is understanding and negotiating the relationships between these three components of knowledge. A teacher capable of negotiating these relationships represents a form of expertise different from, and greater than, the knowledge of a disciplinary expert (say a mathematician or a historian), a technology expert(a computer scientist) and a pedagogical expert (an experienced educator).Effective technology integration for pedagogy around specific subject matter requires developing sensitivity to the dynamic, transactional relationship between all three components. adapted from TPCK - Technological Pedagogical Content Knowledge As we develop 21st century learning environments coupled with highly qualified teachers, we must also provide our students multiple ways to learn knowledge and skills (see Universal Design for Learning UDL)
Universal Design for Learning (UDL) Universal Design for Learning (UDL) principals assist educators to customize their teaching for individual differences in each of the following three brain networks: 1. Multiple means of representation to give learners various ways of acquiring information and knowledge. 2. Multiple means of expression to provide learners alternatives for demonstrating what they know. 3. Multiple means of engagement to tap into learner's interests, challenge them appropriately, and motivate them to learn. Universal Design for Learning is from Center for Applied Technology (CAST) The essential tools of the i21 classroom include the pairing of Interactive White Board (IWB) technology with the teacher tablet PC and studentNetbooks to increase the ability to teach and to optimize student access andengagement. These tools allow the teacher to configure the learning environmentaccording to the context of the student-centric work at hand to meet statestandards and learn 21st Century skills as thinkers, creators, designers andbuilders.
Opening of School 2012-2013 This guide will help you get the i21 classroom up and running for the 2012-2013 school year. Please Note: There are several software installations or other changes where updates will be needed in order for the equipment to function properly. These will be indicated by the words "UPDATE NEEDED" throughout this page. Wherever this is noted, the identified action will be needed. Step 1: Watch the i21 Classroom Quickstart Guide Video Step 2: Follow the checklist below for in depth details that will ensure a smooth start in your i21 classroom for the new school year.
Media Cabinet Locate microphones, Promethean Board and document camera remotes and the ActivPens which normally would be found locked in the media cabinet. Plug in microphone cradle. Power on amplifier. See this job aid for further directions on setting up the media cabinet. Presentation Station Ensure your chair, document camera and cables are with your with your presentation station. Plug cables into your tablet. See the job aid which corresponds to the document camera type (pictured below) that you have installed in your room.
860 (Year 2 Installations + Portion of Year 1 Installations) - Job Aid http://www.sandi.net/cms/lib/CA01001235/Centricity/Domain/95/i21_job_ai ds/doc_cam_presentation_station/samsung_860/1.setting_up_i21_ps_with_8 60.pdf
850 DX (Year 1 Installations) - Job Aid http://www.sandi.net/cms/lib/CA01001235/Centricity/Domain/95/i21_job_ai ds/doc_cam_presentation_station/samsung_850dx/1.setting_up_an_i21_pre sentation_station_w_850dx.pdf
Tablet PC: If the tablet for the classroom in which you are teaching was turned in, pick up from office or designated school location. Ensure all of the following are included with the Tablet PC. If there are any missing items, please consult the school site principal. Items to be included are: o stylus o mouse o DVD drive with USB cable o power cord o laptop carrying case Plug in the AC adapter to the laptop to ensure power as battery may be drained. Turn on the Tablet and login. If the Tablet PC has not be operated in the district over the summer, Windows Software updates will need to be installed on the Tablet. These updates are installed automatically without intervention from the user. Once the updates are installed, they will be applied when shutting the computer down. Please make sure to shut down the computer on your first day back and let all of the software updates complete their installation. Tip: Hooking up an Ethernet cable and turning wireless off will speed up the installation of updates. UPDATE NEEDED: o Voting Hub Server and ActivEngage Client - We have changed the way our voting hubs work with ActivInspire and ActivEngage. We will now be using a voting hub server that resides on the Teacher Tablet PC rather than on a central server at the school site to increase reliability and streamline the voting process. NOTE: The student no longer needs to choose a hub when they vote but just enters the 3 digit code during registration. To have the voting hub function, please install the following software items. Please use this Job Aid for instructions. ActivEngage Server V20.7.1 ActivEngage Client 1.3.0 (This update needed on Netbooks as well. Please see Netbooks section below for instructions.) o Firefox Web Browser and Adobe Flash 11 and Shockwave 11.6 - Web sites are consistently being updated around the web so to take advantage of the new features for optimal functionality, please update the web browser and Flash and Shockwave web browser plugins listed below. Please use this Job Aid for instructions. Mozilla Firefox 10.0 Adobe Flash 11 and Shockwave 11.6 o Reinstall the Classroom Printer - We have improved the printing infrastructure in the district which requires a reinstall of the classroom printer and any other printers you may use on campus. Please use this Job Aid for Instructions. Additional Software Updates: o ActivInspire - Should you wish to upgrade to the latest version of ActivInspire that has improved functionality with Self Paced Questions, Equation Editor, Page Extender, and HTML Video Embedding, the update will be available as well. Click for a full comparison list of the ActivInspire versions (1.2, 1.4, 1.5 and 1.6). This installation may take approximately 1 hour. Please use this Job Aid for instructions. ActivInspire V 1.6.5
Microsoft Office 2010 - Should you wish to upgrade the Year 1 X200 Tablet PC to add additional features with OneNote and want the ability to edit Equations. Please see the links for the installation and Job Aid below. This installation may take approximately 3-4 hours. Link to Microsoft Office Installation. Link to Microsoft Office 2010 Installer Job Aid
Promethean Board Power on board with remote. http://tube.sandi.net/video/play.php?vid=812 Calibrate the board. Student Devices - Netbooks: Retrieve student logins from Zangle using this job Aid. Ensure that the netbook cart is plugged in and charging for a minimum of 24 hours. See job aids below as needed. o Year 1 Netbook Cart Job Aid o Year 2 Netbook Cart Job Aid UPDATE NEEDED: o ActivEngage Client and Web Browser Plugins (Flash, Shockwave, Java, and Quicktime) Start the Netbooks up prior to student use so that the new ActivEngage (Version 1.3) software is installed to ensure proper functionality with the new voting server you installed on the Tablet PC. The Web Browser Plugins will also be installed. You will not need to login. These updates may take approximately 1.5 - 3 hours. Additional Software Updates: o ActivInspire - Should you wish to upgrade to the latest version of ActivInspire that has improved functionality with Self Paced Questions and Equation Editor, the update will be available as well. Click for a full comparison list of the ActivInspire versions (1.2, 1.4, 1.5 and 1.6). http://www.sandi.net/cms/lib/CA01001235/Centricity/domain/95/i21_job_aids/sof tware_updates/SoftwareUpdates_RunAdvertisedPrograms.pdfThis will require a user to login to the computer either you or a student to be able to download and install. This installation may take approximately 1 hour. Please use this Job Aid for instructions. ActivInspire V 1.6.5 o Microsoft Office 2010 (Year 1 S10-2 Netbooks Only) - Should you wish to upgrade the Year 1 S10-2 Netbooks to add additional features with OneNote and want the ability to edit Equations. Please see the links for the installation and Job Aid below. This will require a user to login to the computer either you or a student to be able to download and install. This installation may take 3-4 hours. Link to Microsoft Office Installation. Link to Microsoft Office 2010 Installer Job Aid To keep your batteries in top condition, please follow these recommended tips. The Netbooks Moodle course has a wealth of information to help with your Netbooks. The Day 1 and Day 2 flipcharts along with student agreements can help with netbook management. Should Netbooks need to be redistributed to other i21 netbook classrooms due to class sizes, please consult the redistribution procedure at http://www.sandi.net/Page/27090.
The Netbook classroom printers will be updated automatically and will not need to be reinstalled manually. The remaining Year 3 Student Devices will be delivered and installed in the Fall. The carts will be secured until training occurs. Communication for installation and training will be conducted via the school site principal.
Student Devices - iPads: iPad carts should be plugged in to the wall outlet. iPads 1, 31, 32, 33, and 34 should be plugged in to the cart and then turned off to allow to charge. See the job aid for assistance. The iPad Day 1 Moodle course has a wealth of information to help with your iPads. The Day 1 flipchart along with student agreements can help with iPad management. These can be accessed via the iPad Moodle course http://elearning.sandi.net/mod/resource/view.php?id=90712 If you would like to reset the iPads to the manner in which they arrived, follow the instructions on this job aid. Allow 2 hours to complete this task. iPad Redistribution: Should iPads need to be redistributed to other i21 iPad classrooms due to class sizes, please consult the redistribution procedure at http://www.sandi.net/Page/27090. Note: iPads that have been redistributed to other iPad classrooms will not be able to be synced with the Tablet PC at this time. A technical solution for this will be forthcoming in the next couple of months. The remaining Year 3 Student Devices will be delivered and installed in the Fall. The carts will be secured until training occurs. Communication for installation and training will be conducted via the school site principal. Forgot SDUSD AppleID (iTunes Account) and password for iPad Carts? - If you have forgotten what the SDUSD AppleID (iTunes Account) cart account is for the iPads in the classroom, please do the following: o On an iPad: Tap on Settings, Tap on Store on the left side. This will provide you with the SDUSD AppleID (iTunes Account) for the iPads in the classroom. o If the password has been forgotten for this SDUSD AppleID (iTunes Account), please go to this Apple website iforgot.apple.com and follow the steps there. If you are unable to reset the account due to needed information, then please call the IT Help Desk at 619-209HELP. Printer: Printer should be plugged in and in sleep mode. Push the button on top of the printer to wake it up. If the printer has been unplugged, please follow these directions. If the printer does not show up on your tablet, you can add it using this job aid. Once printer is setup, it should come back online within several hours. If it is not able to print by the next day, please call the Help Desk at 619-209-HELP. Reinstall the Classroom Printer on Teacher Tablet PC (Only) - We have improved the printing infrastructure in the district which requires a reinstall of the classroom printer and any other printers you may use on campus. Please use this Job Aid for Instructions. The Netbook classroom printers will be updated automatically and will not need to be reinstalled manually.
Help for i21 issues: Should you have additional questions that were not covered on this page, please consult the following. Search the i21 Support here. The ITSS Site Support Team (Network Tech Group) will begin visiting classrooms before the school year begins to provide technical support to ensure that the i21 classroom equipment is setup and functioning as we begin the new school year. Due to the number of i21 classrooms throughout the district, this effort will begin the week of August 20th. Since the ITSS technicians will be visiting every school site, teachers can focus on instruction rather than having to call the Help Desk for technical assistance with their i21 equipment. Once the ITSS Site Support Team has visited a classroom, they will leave behind a communication. Click here to view the communication. If you have any problems when setting up your classroom and need to call for help, please see this job aid to route your questions correctly. You can also email your Point of Contact in Educational Technology directly. If you would like additional training, you may sign up on ERO. Directions are here. Please note, the new IT Help Desk phone number is 619-209-HELP (4357).
Vous aimerez peut-être aussi
- Grit: The Power of Passion and PerseveranceD'EverandGrit: The Power of Passion and PerseveranceÉvaluation : 4 sur 5 étoiles4/5 (588)
- Curriculum ManagerDocument2 pagesCurriculum Managertrudypac0% (1)
- The Yellow House: A Memoir (2019 National Book Award Winner)D'EverandThe Yellow House: A Memoir (2019 National Book Award Winner)Évaluation : 4 sur 5 étoiles4/5 (98)
- RFP ResponseDocument8 pagesRFP ResponsetrudypacPas encore d'évaluation
- The Subtle Art of Not Giving a F*ck: A Counterintuitive Approach to Living a Good LifeD'EverandThe Subtle Art of Not Giving a F*ck: A Counterintuitive Approach to Living a Good LifeÉvaluation : 4 sur 5 étoiles4/5 (5795)
- Evaluation of LOGO ProgramDocument15 pagesEvaluation of LOGO ProgramtrudypacPas encore d'évaluation
- Never Split the Difference: Negotiating As If Your Life Depended On ItD'EverandNever Split the Difference: Negotiating As If Your Life Depended On ItÉvaluation : 4.5 sur 5 étoiles4.5/5 (838)
- Netbooks and Cart Student Use Agreement: ExpectationsDocument6 pagesNetbooks and Cart Student Use Agreement: ExpectationstrudypacPas encore d'évaluation
- Hidden Figures: The American Dream and the Untold Story of the Black Women Mathematicians Who Helped Win the Space RaceD'EverandHidden Figures: The American Dream and the Untold Story of the Black Women Mathematicians Who Helped Win the Space RaceÉvaluation : 4 sur 5 étoiles4/5 (895)
- Design Document Ebel PachonDocument66 pagesDesign Document Ebel PachontrudypacPas encore d'évaluation
- The Hard Thing About Hard Things: Building a Business When There Are No Easy AnswersD'EverandThe Hard Thing About Hard Things: Building a Business When There Are No Easy AnswersÉvaluation : 4.5 sur 5 étoiles4.5/5 (345)
- Vmix 24 UserGuideDocument236 pagesVmix 24 UserGuideAstraVistaPas encore d'évaluation
- Shoe Dog: A Memoir by the Creator of NikeD'EverandShoe Dog: A Memoir by the Creator of NikeÉvaluation : 4.5 sur 5 étoiles4.5/5 (537)
- Action Script 1 Flash 8Document5 pagesAction Script 1 Flash 8guru.rjpm100% (1)
- Actionscript 3Document89 pagesActionscript 3Zuhri MahrusPas encore d'évaluation
- The Little Book of Hygge: Danish Secrets to Happy LivingD'EverandThe Little Book of Hygge: Danish Secrets to Happy LivingÉvaluation : 3.5 sur 5 étoiles3.5/5 (400)
- Digital Scent TechnologyDocument35 pagesDigital Scent Technologyvinu429100% (1)
- Elon Musk: Tesla, SpaceX, and the Quest for a Fantastic FutureD'EverandElon Musk: Tesla, SpaceX, and the Quest for a Fantastic FutureÉvaluation : 4.5 sur 5 étoiles4.5/5 (474)
- CMA P1 Plan A4 PDFDocument39 pagesCMA P1 Plan A4 PDFsuresh nvPas encore d'évaluation
- A Heartbreaking Work Of Staggering Genius: A Memoir Based on a True StoryD'EverandA Heartbreaking Work Of Staggering Genius: A Memoir Based on a True StoryÉvaluation : 3.5 sur 5 étoiles3.5/5 (231)
- GFX 3.3 Integration TutorialDocument55 pagesGFX 3.3 Integration TutorialMts JlnPas encore d'évaluation
- On Fire: The (Burning) Case for a Green New DealD'EverandOn Fire: The (Burning) Case for a Green New DealÉvaluation : 4 sur 5 étoiles4/5 (74)
- RsdliteusermanualDocument20 pagesRsdliteusermanual32132132Pas encore d'évaluation
- The Emperor of All Maladies: A Biography of CancerD'EverandThe Emperor of All Maladies: A Biography of CancerÉvaluation : 4.5 sur 5 étoiles4.5/5 (271)
- Tekkids QuizDocument3 pagesTekkids QuizCyril DaguilPas encore d'évaluation
- CV DijanaDocument5 pagesCV DijanaEuro-codeKSPas encore d'évaluation
- DANC186 Answer Key 7Document5 pagesDANC186 Answer Key 7Vica-Lou BariaPas encore d'évaluation
- Devil in the Grove: Thurgood Marshall, the Groveland Boys, and the Dawn of a New AmericaD'EverandDevil in the Grove: Thurgood Marshall, the Groveland Boys, and the Dawn of a New AmericaÉvaluation : 4.5 sur 5 étoiles4.5/5 (266)
- 18 PentagramDocument4 pages18 Pentagrammc_shortstuffPas encore d'évaluation
- The Unwinding: An Inner History of the New AmericaD'EverandThe Unwinding: An Inner History of the New AmericaÉvaluation : 4 sur 5 étoiles4/5 (45)
- Muhammad Shahbaz LodhiDocument3 pagesMuhammad Shahbaz Lodhifaisal3096Pas encore d'évaluation
- Team of Rivals: The Political Genius of Abraham LincolnD'EverandTeam of Rivals: The Political Genius of Abraham LincolnÉvaluation : 4.5 sur 5 étoiles4.5/5 (234)
- Accu-Chek Smart Pix Software Manual-EN - GB-1.2.0 PDFDocument142 pagesAccu-Chek Smart Pix Software Manual-EN - GB-1.2.0 PDFjanusz_zachara7197Pas encore d'évaluation
- Oakdoc PDF To Flash Converter v2 1 PDFDocument2 pagesOakdoc PDF To Flash Converter v2 1 PDFChristinaPas encore d'évaluation
- Flash 8Document75 pagesFlash 8rickoPas encore d'évaluation
- The World Is Flat 3.0: A Brief History of the Twenty-first CenturyD'EverandThe World Is Flat 3.0: A Brief History of the Twenty-first CenturyÉvaluation : 3.5 sur 5 étoiles3.5/5 (2259)
- App Development Guide For Samsung Smart TV (V1.20)Document100 pagesApp Development Guide For Samsung Smart TV (V1.20)PoiuxManPas encore d'évaluation
- The Gifts of Imperfection: Let Go of Who You Think You're Supposed to Be and Embrace Who You AreD'EverandThe Gifts of Imperfection: Let Go of Who You Think You're Supposed to Be and Embrace Who You AreÉvaluation : 4 sur 5 étoiles4/5 (1091)
- Ellipse Supported PlatformsDocument48 pagesEllipse Supported PlatformsRendy AjisokoPas encore d'évaluation
- Dilip Kumar - Resume 07 Oct 2016Document8 pagesDilip Kumar - Resume 07 Oct 2016Dilip Kumar VenkataPas encore d'évaluation
- JD Drive User ManualDocument81 pagesJD Drive User ManualDaniela Salvador50% (2)
- VMware Horizon 7 Tech Deep Dive - PDF enDocument73 pagesVMware Horizon 7 Tech Deep Dive - PDF enpkjk07100% (2)
- Lesson Plan Animation-Lesson 2Document3 pagesLesson Plan Animation-Lesson 2api-1695627160% (1)
- HP Consumer Pcs - Using The HP Cloud Recovery Tool (Windows 10)Document12 pagesHP Consumer Pcs - Using The HP Cloud Recovery Tool (Windows 10)Modo SwiftPas encore d'évaluation
- Computer Science Assignment Class 6th Term 2ndDocument2 pagesComputer Science Assignment Class 6th Term 2ndSheikh ShahidPas encore d'évaluation
- The Sympathizer: A Novel (Pulitzer Prize for Fiction)D'EverandThe Sympathizer: A Novel (Pulitzer Prize for Fiction)Évaluation : 4.5 sur 5 étoiles4.5/5 (121)
- Cyber Shield 090618Document6 pagesCyber Shield 090618Andrew LoniakPas encore d'évaluation
- Digit 2005Document98 pagesDigit 2005Anurag DhuriyaPas encore d'évaluation
- Setting Up The Flex 4 SDK With Eclipse IDEDocument6 pagesSetting Up The Flex 4 SDK With Eclipse IDEzzzz_alPas encore d'évaluation
- Fleet Admin PDFDocument2 pagesFleet Admin PDFanon_548111557Pas encore d'évaluation
- CEI - Corporate PresentationDocument25 pagesCEI - Corporate PresentationKrsto ZlatkovPas encore d'évaluation
- Macos - "XXX Can't Be Opened. You Should Move It To Trash." For Flash Projector Applications On MacDocument9 pagesMacos - "XXX Can't Be Opened. You Should Move It To Trash." For Flash Projector Applications On Maced_coPas encore d'évaluation
- Module 8 21st Century Literature - NoAKDocument40 pagesModule 8 21st Century Literature - NoAKMarc Joseph NillasPas encore d'évaluation
- Her Body and Other Parties: StoriesD'EverandHer Body and Other Parties: StoriesÉvaluation : 4 sur 5 étoiles4/5 (821)