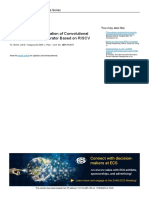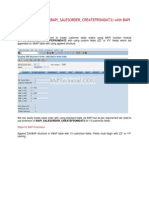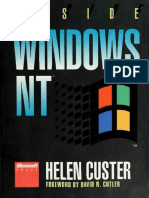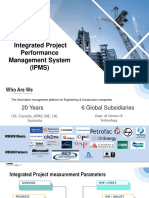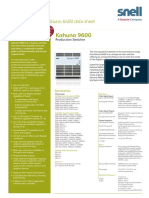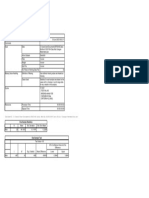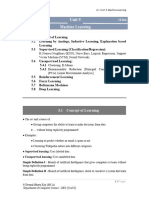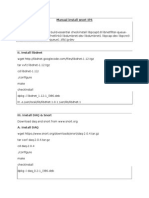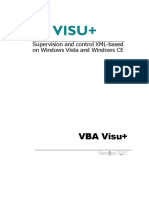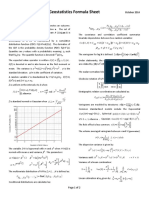Académique Documents
Professionnel Documents
Culture Documents
Plotting
Transféré par
Jhadson BotengDescription originale:
Copyright
Formats disponibles
Partager ce document
Partager ou intégrer le document
Avez-vous trouvé ce document utile ?
Ce contenu est-il inapproprié ?
Signaler ce documentDroits d'auteur :
Formats disponibles
Plotting
Transféré par
Jhadson BotengDroits d'auteur :
Formats disponibles
Topics covered in this Lesson: Printing via layouts (aka Paper Space)
In Level 1 you printed out your project using 'model space'. This lesson will show you the preferred way of plotting your drawings. In AutoCAD there are two different workspaces: model space and Layout / Paper Space. For now think of model space where you make your model, or draw. Think of the Layout Tabs as where you print your drawing from, or layout the final drawing complete with dimensions, notes, title block, etc. Look at the images below to see a visual explanation of the concept. Note about the terminology in this Lesson: After AutoCAD R14, the term "Paper Space" was replaced by "Layout". These terms are interchangeable. The release of AutoCAD 2000 brought other enhancements to this functionality. You can now have multiple layouts, you can name them, you can re-sequence them and more. I'm going to use the term paper space as I feel it explains the process better. And I'm old. What is a Layout? A layout is a page that allows you to set up a plot or printout of your drawing. Below is a sample of what a layout looks like (a really simple one).
The floor plan and dimensions (above) were created in MODEL SPACE at a 1:1 scale. The walls were drawn to be 30' or more long. The title block and viewport were created in a LAYOUT TAB / PAPER SPACE at a 1:1 scale. The title block is 8-1/2 x 11 inches. The viewport is a window into "model space". In the image below, the the viewport is the black rectangle and the contents of the viewport are displayed inside it. The contents of the viewport are scaled to either fit the viewport or (preferably) to conform to a specific drafting scale (ie: 1"=1') Below is a visual representation of a layout for a print to be plotted from a Layout tab.
This conceptual image shows the relationship between model space and a Layout. Think of paper space as being 'above' model space. To see through 'into' model space, you have to create a viewport (Make Viewport MV command). Think of a viewport as a window.
As soon as you create the viewport, the window is closed and the extents of your drawing are displayed. You can see through it, but you can not 'touch' anything in model space. To have access to your objects in model space from paper space, you have to enter the viewport by typing MS <ENTER>. This 'opens the window' for access. Type in PS <ENTER> to 'close the window'. You may be wondering why you shouldn't just plot from model space. You can and many people do, but the advantage of plotting from paper space is that you can have many layouts from one drawing. You can even add detail views without having to copy and scale your geometry. This feature was radically changed in AutoCAD 2000 and is much more versatile. You now have multiple tabs to organize your plots (or 'sheets'). As a rule, unless you're working for a behindthe-times company with a confused CAD Manager, use Layouts. To toggle between the two spaces, you can pick on one of the layout tabs and back to the Model tab. You can also enter the command TILEMODE and set it to 0 for paper space and 1 for model space. When you do this, you will notice that the UCS icon in the bottom left corner changed to a triangular icon. This new icon confirms that you are paper space.
Model Space (UCS) >>
Layout Tab (Paper Space) >>
When you are in paper space you can draw or insert a title block. In paper space you are still drawing at a 1:1 scale.
b
Vous aimerez peut-être aussi
- The Subtle Art of Not Giving a F*ck: A Counterintuitive Approach to Living a Good LifeD'EverandThe Subtle Art of Not Giving a F*ck: A Counterintuitive Approach to Living a Good LifeÉvaluation : 4 sur 5 étoiles4/5 (5794)
- The Little Book of Hygge: Danish Secrets to Happy LivingD'EverandThe Little Book of Hygge: Danish Secrets to Happy LivingÉvaluation : 3.5 sur 5 étoiles3.5/5 (399)
- A Heartbreaking Work Of Staggering Genius: A Memoir Based on a True StoryD'EverandA Heartbreaking Work Of Staggering Genius: A Memoir Based on a True StoryÉvaluation : 3.5 sur 5 étoiles3.5/5 (231)
- Hidden Figures: The American Dream and the Untold Story of the Black Women Mathematicians Who Helped Win the Space RaceD'EverandHidden Figures: The American Dream and the Untold Story of the Black Women Mathematicians Who Helped Win the Space RaceÉvaluation : 4 sur 5 étoiles4/5 (894)
- The Yellow House: A Memoir (2019 National Book Award Winner)D'EverandThe Yellow House: A Memoir (2019 National Book Award Winner)Évaluation : 4 sur 5 étoiles4/5 (98)
- Shoe Dog: A Memoir by the Creator of NikeD'EverandShoe Dog: A Memoir by the Creator of NikeÉvaluation : 4.5 sur 5 étoiles4.5/5 (537)
- Elon Musk: Tesla, SpaceX, and the Quest for a Fantastic FutureD'EverandElon Musk: Tesla, SpaceX, and the Quest for a Fantastic FutureÉvaluation : 4.5 sur 5 étoiles4.5/5 (474)
- Never Split the Difference: Negotiating As If Your Life Depended On ItD'EverandNever Split the Difference: Negotiating As If Your Life Depended On ItÉvaluation : 4.5 sur 5 étoiles4.5/5 (838)
- Grit: The Power of Passion and PerseveranceD'EverandGrit: The Power of Passion and PerseveranceÉvaluation : 4 sur 5 étoiles4/5 (587)
- Devil in the Grove: Thurgood Marshall, the Groveland Boys, and the Dawn of a New AmericaD'EverandDevil in the Grove: Thurgood Marshall, the Groveland Boys, and the Dawn of a New AmericaÉvaluation : 4.5 sur 5 étoiles4.5/5 (265)
- The Emperor of All Maladies: A Biography of CancerD'EverandThe Emperor of All Maladies: A Biography of CancerÉvaluation : 4.5 sur 5 étoiles4.5/5 (271)
- On Fire: The (Burning) Case for a Green New DealD'EverandOn Fire: The (Burning) Case for a Green New DealÉvaluation : 4 sur 5 étoiles4/5 (73)
- The Hard Thing About Hard Things: Building a Business When There Are No Easy AnswersD'EverandThe Hard Thing About Hard Things: Building a Business When There Are No Easy AnswersÉvaluation : 4.5 sur 5 étoiles4.5/5 (344)
- Team of Rivals: The Political Genius of Abraham LincolnD'EverandTeam of Rivals: The Political Genius of Abraham LincolnÉvaluation : 4.5 sur 5 étoiles4.5/5 (234)
- The Unwinding: An Inner History of the New AmericaD'EverandThe Unwinding: An Inner History of the New AmericaÉvaluation : 4 sur 5 étoiles4/5 (45)
- The World Is Flat 3.0: A Brief History of the Twenty-first CenturyD'EverandThe World Is Flat 3.0: A Brief History of the Twenty-first CenturyÉvaluation : 3.5 sur 5 étoiles3.5/5 (2219)
- The Gifts of Imperfection: Let Go of Who You Think You're Supposed to Be and Embrace Who You AreD'EverandThe Gifts of Imperfection: Let Go of Who You Think You're Supposed to Be and Embrace Who You AreÉvaluation : 4 sur 5 étoiles4/5 (1090)
- The Sympathizer: A Novel (Pulitzer Prize for Fiction)D'EverandThe Sympathizer: A Novel (Pulitzer Prize for Fiction)Évaluation : 4.5 sur 5 étoiles4.5/5 (119)
- Her Body and Other Parties: StoriesD'EverandHer Body and Other Parties: StoriesÉvaluation : 4 sur 5 étoiles4/5 (821)
- Need of Cloud in DevOpsDocument17 pagesNeed of Cloud in DevOpsSuneetha BullaPas encore d'évaluation
- Sew Movitrac B ManualDocument124 pagesSew Movitrac B ManualNghĩa VndPas encore d'évaluation
- Sample Nda AgreementDocument4 pagesSample Nda Agreementbirdone3Pas encore d'évaluation
- Design and Implementation of Convolutional Neural Network Accelerator Based On RISCVDocument6 pagesDesign and Implementation of Convolutional Neural Network Accelerator Based On RISCVmadupiz@gmailPas encore d'évaluation
- MET 205 - Cotter PinDocument64 pagesMET 205 - Cotter Pintomtom9649Pas encore d'évaluation
- AxiomV Custom Report DesignerDocument33 pagesAxiomV Custom Report DesignerDiego Velarde LaraPas encore d'évaluation
- Create Sales Order with BAPI ExtensionDocument13 pagesCreate Sales Order with BAPI ExtensionKumaresh Karar100% (1)
- LTO and CPR ProcessingDocument2 pagesLTO and CPR Processingverkie100% (9)
- Hacking With AndroidDocument12 pagesHacking With Androidd3referencedPas encore d'évaluation
- Cbse-Ka, TN, Od, Gw-Vi-Et&oly-Non-Mpcb MCS-02-01-24 To 01-04-24Document15 pagesCbse-Ka, TN, Od, Gw-Vi-Et&oly-Non-Mpcb MCS-02-01-24 To 01-04-245154096thariniPas encore d'évaluation
- MusicalDocument4 pagesMusicalGwynbleiddPas encore d'évaluation
- PoetryDocument97 pagesPoetryLora Cunanan100% (1)
- Inside Windows NTDocument420 pagesInside Windows NTToan100% (1)
- FortiClient EMS 6.2 Course Description-OnlineDocument2 pagesFortiClient EMS 6.2 Course Description-OnlineyoubpPas encore d'évaluation
- Integrated Project Performance Management System (IPMSDocument33 pagesIntegrated Project Performance Management System (IPMSFar Vision Learning CenterPas encore d'évaluation
- Find optimal sums of three numbers using greedy and backtrackingDocument8 pagesFind optimal sums of three numbers using greedy and backtrackingAida VoicuPas encore d'évaluation
- Powerful 4K Kahuna 9600 production switcherDocument4 pagesPowerful 4K Kahuna 9600 production switcherNaveen GopiPas encore d'évaluation
- V4R5 640 650 730 740 S30 S40 and SB1 Problem Analysis Repair and Parts Y4459565Document1 057 pagesV4R5 640 650 730 740 S30 S40 and SB1 Problem Analysis Repair and Parts Y4459565gmawoyoPas encore d'évaluation
- 4b Zakia Mufida A1g021064 Uji T TestDocument1 page4b Zakia Mufida A1g021064 Uji T TestZakia MufidaPas encore d'évaluation
- Unit 5 Machine Learning With PU SolutionDocument68 pagesUnit 5 Machine Learning With PU SolutionKavi Raj AwasthiPas encore d'évaluation
- Relational Database Management System MaterialDocument38 pagesRelational Database Management System MaterialalbatrossalonePas encore d'évaluation
- 1984 Video GamesDocument7 pages1984 Video GamesSimon Grisales HenaoPas encore d'évaluation
- DR 5000 Specifications: You Asked, We Delivered!Document2 pagesDR 5000 Specifications: You Asked, We Delivered!Road BlasterPas encore d'évaluation
- Major 7th Chords: Extracted From "The Complete Book of Improvisation" by Fred LipsiusDocument182 pagesMajor 7th Chords: Extracted From "The Complete Book of Improvisation" by Fred LipsiusJuan Carlos Fiallos Rodas100% (1)
- Manual Install Snort IpsDocument5 pagesManual Install Snort Ipsandreas_kurniawan_26Pas encore d'évaluation
- Why the TikTok Ban in the US Never Actually HappenedDocument3 pagesWhy the TikTok Ban in the US Never Actually HappenedLauraPas encore d'évaluation
- Successful Learning TechniquesDocument43 pagesSuccessful Learning TechniquesdgavrilePas encore d'évaluation
- Um en Visu Vba 8162 en 23 PDFDocument1 269 pagesUm en Visu Vba 8162 en 23 PDFAMR SiderurgicosPas encore d'évaluation
- Geostatistics Formula SheetDocument2 pagesGeostatistics Formula SheetcmollinedoaPas encore d'évaluation
- REST API Developer Guide: Version 48.0, Spring '20Document281 pagesREST API Developer Guide: Version 48.0, Spring '20MonrealPas encore d'évaluation