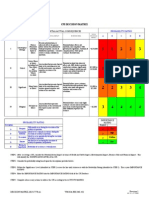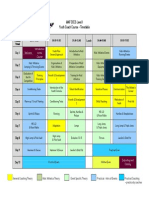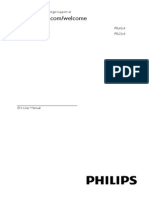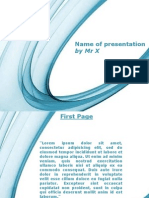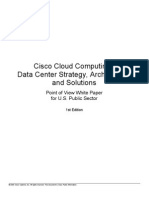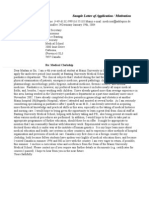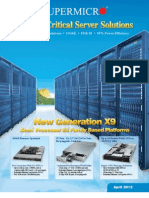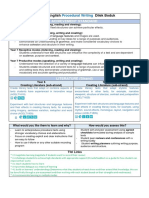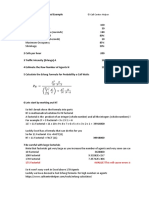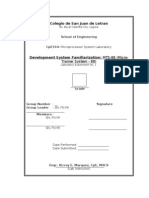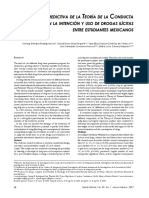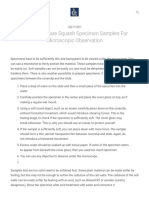Académique Documents
Professionnel Documents
Culture Documents
Measuring Performance On Hyper-V
Transféré par
Enrik ZaimajDescription originale:
Titre original
Copyright
Formats disponibles
Partager ce document
Partager ou intégrer le document
Avez-vous trouvé ce document utile ?
Ce contenu est-il inapproprié ?
Signaler ce documentDroits d'auteur :
Formats disponibles
Measuring Performance On Hyper-V
Transféré par
Enrik ZaimajDroits d'auteur :
Formats disponibles
9/15/12
M easuring P erformance on H y per-V
Measuring Performance on Hyper-V
While most of the principles of analyzing performance of a guest operating system installed on a Hyper-V virtual machine performance are the same as analyzing the performance of an operating system installed on a physical machine, many of the collection methods are different. The following considerations are significant when evaluating performance of your BizTalk Server solution running on a guest operating system installed on a Hyper-V virtual machine.
Measuring Disk I/O Performance
The following considerations apply when measuring disk I/O performance on a guest operating system installed on a Hyper-V virtual machine: Measure disk latency on a Hyper-V host operating system The best initial indicator of disk performance on a Hyper-V host operating system is obtained by using the \Logical Disk(*)\Avg. sec/Read and \Logical Disk(*)\Avg. sec/Write performance monitor counters. These performance monitor counters measure the amount of time that read and write operations take to respond to the operating system. As a general rule of thumb, average response times greater than 15ms are considered sub-optimal. This is based on the typical seek time of a single 7200 RPM disk drive without cache. The use of logical disk versus physical disk performance monitor counters is recommended because Windows applications and services utilize logical drives represented as drive letters wherein the physical disk (LUN) presented to the operating system can be comprised of multiple physical disk drives in a disk array. Use the following rule of thumb when measuring disk latency on the Hyper-V host operating system using the \Logical Disk(*)\Avg. Disk sec/Read or \Logical Disk(*)\Avg. Disk sec/Write performance monitor counters: 1ms to 15ms = Healthy 15ms to 25ms = Warning or Monitor 26ms or greater = Critical, performance will be adversely affected Note Physical disks installed on a non-virtualized environment offer better performance than disks accessed through a Hyper-V host operating system. If disk performance is absolutely critical to the overall performance of your application, consider hosting disks on physical hardware only.
Measure disk latency on guest operating systems Response times of the disks used by the guest operating systems can be measured using the same performance monitor counters used to measure response times of the disks used by the Hyper-V host operating system. For more information about disk performance analysis, see the following resources: Ruling Out Disk-Bound Problems at http://go.microsoft.com/fwlink/?LinkId=1209471. SQL Server Predeployment I/O Best Practices at http://go.microsoft.com/fwlink/? LinkId=1209482. How to Identify a Disk Performance Bottleneck Using the Microsoft Server Performance Advisor (SPA) Tool at http://go.microsoft.com/fwlink/?LinkID=980963.
msdn.microsoft.com/en-us/library /cc768535(d=printer,v =bts.10).aspx
9/15/12
M easuring P erformance on H y per-V
Measuring Memory Performance
Use the following performance monitor counters to measure the impact of available memory on the performance of a guest operating system installed on a Hyper-V virtual machine: Measure available memory on the Hyper-V host operating system The amount of physical memory available to the Hyper-V host operating system can be determined by monitoring the \Memory\Available MBytes performance monitor counter on the physical computer. This counter reports the amount of free physical memory available to the host operating system. Use the following rules of thumb when evaluating available physical memory available to the host operating system: \Memory\Available Mbytes Available MBytes measures the amount of physical memory available to processes running on the computer, as a percentage of physical memory installed on the computer. The following guidelines apply when measuring the value of this performance monitor counter: 50% of free memory available or more = Healthy 25% of free memory available = Monitor 10% of free memory available = Warning Less than 5% of free memory available = Critical, performance will be adversely affected \Memory\Pages/sec This performance monitor counter measures the rate at which pages are read from or written to disk to resolve hard page faults. To resolve hard page faults, the operating system must swap the contents of memory to disk, which negatively impacts performance. A high number of pages per second in correlation with low available physical memory may indicate a lack of physical memory. The following guidelines apply when measuring the value of this performance monitor counter: Less than 500 = Healthy 500 - 1000 = Monitor or Caution Greater than 1000 = Critical, performance will be adversely affected For more information about the impact of available physical memory on application server performance, see the Exchange Server 2003 Help topic Ruling Out Memory-Bound Problems at http://go.microsoft.com/fwlink/?LinkId=1210564. Measure available memory on the guest operating system Memory that is available to the guest operating systems can be measured with the same performance monitor counters used to measure memory available to the Hyper-V host operating system.
Measuring Network Performance
Hyper-V allows guest computers to share the same physical network adapter. While this helps to consolidate hardware, take care not to saturate the physical adapter. Use the following methods to ensure the health of the network used by the Hyper-V virtual machines: Test network latency Ping each virtual machine to ensure adequate network latency. On local area networks, expect to receive less than 1ms response times.
msdn.microsoft.com/en-us/library /cc768535(d=printer,v =bts.10).aspx
9/15/12
M easuring P erformance on H y per-V
Test for packet loss Use the pathping.exe utility to test packet loss between virtual machines. Pathping.exe measures packet loss on the network and is available with all versions of Windows Server since Windows Server 2000. Pathping.exe sends out a burst of 100 ping requests to each network node and calculates how many pings are returned. On local area networks there should be no loss of ping requests from the pathping.exe utility. Test network file transfers Copy a 100MB file between virtual machines and measure the length of time required to complete the copy. On a healthy 100Mbit (megabit) network, a 100MB (megabyte) file should copy in 10 to 20 seconds. On a healthy 1Gbit network, a 100MB file should copy in about 3 to 5 seconds. Copy times outside of these parameters are indicative of a network problem. One common cause of poor network transfers occurs when the network adapter has auto detected a 10MB half-duplex network which prevents the network adapter from taking full advantage of available bandwidth. Measure network utilization on the Hyper-V host operating system Use the following performance monitor counters to measure network utilization on the Hyper-V host operating system: \Network Interface(*)\Bytes Total/sec The percentage of network utilization is calculated by multiplying Bytes Total/sec by 8 to convert it to bits, multiply the result by 100, then divide by the network adapters current bandwidth. Use the following thresholds to evaluate network bandwidth utilization: Less than 40% of the interface consumed = Healthy 41%-64% of the interface consumed = Monitor or Caution 65-100% of the interface consumed = Critical, performance will be adversely affected \Network Interface(*)\Output Queue Length The output queue length measures the number of threads waiting on the network adapter. If there are more than 2 threads waiting on the network adapter, then the network may be a bottleneck. Common causes of this are poor network latency and/or high collision rates on the network. Use the following thresholds to evaluate output queue length: 0 = Healthy 1-2 = Monitor or Caution Greater than 2 = Critical, performance will be adversely affected. Ensure that the network adapters for all computers (physical and virtual) in the solution are configured to use the same value for maximum transmission unit (MTU). For more information about configuring the MTU value see Appendix A: TCP/IP Configuration Parameters at http://go.microsoft.com/fwlink/?LinkId=1137165. If an output queue length of 2 or more is measured, consider adding one or more physical network adapters to the physical computer that hosts the virtual machines and bind the network adapters used by the guest operating systems to these physical network adapters. Measure network utilization on the guest operating systems If a network adapter on the Hyper-V root partition is busy as indicated by the performance monitor counters mentioned above, then consider using the "\Hyper-V Virtual Network Adapter(*)\Bytes/sec" performance monitor counter to identify which virtual network adapters are consuming the most network utilization. For more information about network performance analysis, see Chapter 15 - Measuring .NET
msdn.microsoft.com/en-us/library /cc768535(d=printer,v =bts.10).aspx
9/15/12
M easuring P erformance on H y per-V
Application Performance at http://go.microsoft.com/fwlink/?LinkId=1210736.
Measuring Processor Performance
The following considerations apply when evaluating processor performance on a guest operating system installed on a Hyper-V virtual machine: Guest operating system processors do not have a set affinity to physical processors/cores The hypervisor determines how physical resources are used. In the case of processor utilization, the hypervisor schedules the guest processor time to physical processor in the form of threads. This means the processor load of virtual machines will be spread across the processors of the physical computer. Furthermore, virtual machines cannot exceed the processor utilization of the configured number of logical processors, for example if a single virtual machine is configured to run with 2 logical processors on a physical computer with 8 processors/cores, then the virtual machine cannot exceed the processor capacity of the number of configured logical processors (in this case 2 processors). Measure guest operating system processor utilization Traditionally, processor performance can be measured using the \Processor(*)\% Processor Time performance monitor counter. This is not an accurate counter for evaluating processor utilization of a guest operating system though because Hyper-V measures and reports this value relative to the number of processors allocated to the virtual machine. If more processors are allocated to running virtual machines than are actually present on the physical computer, the value returned by each guest operating system for the \Processor(*)\% Processor Time performance monitor counter will be low, even if in fact processor utilization is a bottleneck. This occurs because the virtual processors utilize the physical processors in a round-robin fashion. Each virtual processor will try and allocate itself a share of overall system resources, so in a 4 physical processor system, each virtual processor will by default try to utilize 25% of the system resources. If 8 virtual processors are created this means that collectively the virtual processors will attempt to utilize 200% of the server CPU capacity. In this case, each virtual processor will report a low utilization as measured by the \Processor(*)\% Processor Time performance monitor counter (relative to the level it expects) and the excessive context switching between the virtual processors will result in poor performance for each virtual machine. In this scenario, consider reducing the number of virtual processors allocated to Hyper-V virtual machines on the host operating system. Hyper-V provides hypervisor performance objects to monitor the performance of both logical and virtual processors. A logical processor correlates directly to the number of processors or cores that are installed on the physical computer. For example, 2 quad core processors installed on the physical computer would correlate to 8 logical processors. Virtual processors are what the virtual machines actually use, and all execution in the root and child partitions occurs in virtual processors. To accurately measure the processor utilization of a guest operating system, use the \Hyper-V Hypervisor Logical Processor(_Total)\% Total Run Time performance monitor counter on the Hyper-V host operating system. Use the following thresholds to evaluate guest operating system processor utilization using the \Hyper-V Hypervisor Logical Processor(_Total)\% Total Run Time performance monitor counter: Less than 60% consumed = Healthy 60% - 89% consumed = Monitor or Caution 90% - 100% consumed = Critical, performance will be adversely affected To troubleshoot processor performance of guest operating systems on a Hyper-V environment, it is best to strive for a balance between the values reported by the host operating system for \Hyper-V Hypervisor Logical Processor(_Total)\% Total Run Time (LPTR) and \Hyper-V Hypervisor Virtual Processor(_Total)\% Total Run Time (VPTR). If LPTR is high and VPTR is low then verify that there are not more processors allocated to virtual machines than are physically available on the physical computer. Use the \Hyper-V
msdn.microsoft.com/en-us/library /cc768535(d=printer,v =bts.10).aspx
9/15/12
M easuring P erformance on H y per-V
Hypervisor Virtual Processor(*)\%Guest Run Time counters to determine which virtual Processors are consuming CPU and de-allocate virtual processors from virtual machines as appropriate to configure a one to one mapping of virtual processors to logical processors. For more information about configuring a one to one mapping of virtual processors to logical processors see the Optmizing Processor Performance section in Optimizing Performance on Hyper-V7. If VPTR is high and LPTR is low then consider allocating additional processors to virtual machines if there are available logical processors and if additional processors are supported by the guest operating system. In the case where VPTR is high, LPTR is low, there are available logical processors to allocate, but additional processors are not supported by the guest operating system, consider scaling out by adding additional virtual machines to the physical computer and allocating available processors to these virtual machines. In the case where both VPTR and LPTR are high, the configuration is pushing the limits of the physical computer and should consider scaling out by adding another physical computer and additional Hyper-V virtual machines to the environment. The flowchart below describes the process that should be used when troubleshooting processor performance in a Hyper-V environment.
msdn.microsoft.com/en-us/library /cc768535(d=printer,v =bts.10).aspx
9/15/12
M easuring P erformance on H y per-V
Measure overall processor utilization of the Hyper-V environment using Hyper-V performance monitor counters For purposes of measuring processor utilization, the host operating system is logically viewed as just another guest operating system. Therefore, the
msdn.microsoft.com/en-us/library /cc768535(d=printer,v =bts.10).aspx
9/15/12
M easuring P erformance on H y per-V
\Processor(*)\% Processor Time monitor counter measures the processor utilization of the host operating system only. To measure total physical processor utilization of the host operating system and all guest operating systems, use the \Hyper-V Hypervisor Logical Processor(_Total)\% Total Run Time performance monitor counter. This counter measures the total percentage of time spent by the processor running the both the host operating system and all guest operating systems. Use the following thresholds to evaluate overall processor utilization of the Hyper-V environment using the \Hyper-V Hypervisor Logical Processor(_Total)\% Total Run Time performance monitor counter: Less than 60% consumed = Healthy 60% - 89% consumed = Monitor or Caution 90% - 100% consumed = Critical, performance will be adversely affected For more information about processor utilization review the following resources: How To: Identify Functions causing a High User-mode CPU Bottleneck for Server Applications in a Production Environment at http://go.microsoft.com/fwlink/? LinkID=1070478. Chapter 15 - Measuring .NET Application Performance at http://go.microsoft.com/fwlink/? LinkId=1210736.
Links Table
1http://go.microsoft.com/fwlink/?LinkId=120947 2http://go.microsoft.com/fwlink/?LinkId=120948 3http://go.microsoft.com/fwlink/?LinkID=98096 4http://go.microsoft.com/fwlink/?LinkId=121056 5http://go.microsoft.com/fwlink/?LinkId=113716 6http://go.microsoft.com/fwlink/?LinkId=121073 7http://msdn.microsoft.com/en-us/library/cc768529(v=bts.10).aspx 8http://go.microsoft.com/fwlink/?LinkID=107047
Community Content
2012 Microsoft. All rights reserved.
msdn.microsoft.com/en-us/library /cc768535(d=printer,v =bts.10).aspx
Vous aimerez peut-être aussi
- A Heartbreaking Work Of Staggering Genius: A Memoir Based on a True StoryD'EverandA Heartbreaking Work Of Staggering Genius: A Memoir Based on a True StoryÉvaluation : 3.5 sur 5 étoiles3.5/5 (231)
- The Sympathizer: A Novel (Pulitzer Prize for Fiction)D'EverandThe Sympathizer: A Novel (Pulitzer Prize for Fiction)Évaluation : 4.5 sur 5 étoiles4.5/5 (119)
- Never Split the Difference: Negotiating As If Your Life Depended On ItD'EverandNever Split the Difference: Negotiating As If Your Life Depended On ItÉvaluation : 4.5 sur 5 étoiles4.5/5 (838)
- Devil in the Grove: Thurgood Marshall, the Groveland Boys, and the Dawn of a New AmericaD'EverandDevil in the Grove: Thurgood Marshall, the Groveland Boys, and the Dawn of a New AmericaÉvaluation : 4.5 sur 5 étoiles4.5/5 (265)
- The Little Book of Hygge: Danish Secrets to Happy LivingD'EverandThe Little Book of Hygge: Danish Secrets to Happy LivingÉvaluation : 3.5 sur 5 étoiles3.5/5 (399)
- Grit: The Power of Passion and PerseveranceD'EverandGrit: The Power of Passion and PerseveranceÉvaluation : 4 sur 5 étoiles4/5 (587)
- The World Is Flat 3.0: A Brief History of the Twenty-first CenturyD'EverandThe World Is Flat 3.0: A Brief History of the Twenty-first CenturyÉvaluation : 3.5 sur 5 étoiles3.5/5 (2219)
- The Subtle Art of Not Giving a F*ck: A Counterintuitive Approach to Living a Good LifeD'EverandThe Subtle Art of Not Giving a F*ck: A Counterintuitive Approach to Living a Good LifeÉvaluation : 4 sur 5 étoiles4/5 (5794)
- Team of Rivals: The Political Genius of Abraham LincolnD'EverandTeam of Rivals: The Political Genius of Abraham LincolnÉvaluation : 4.5 sur 5 étoiles4.5/5 (234)
- Shoe Dog: A Memoir by the Creator of NikeD'EverandShoe Dog: A Memoir by the Creator of NikeÉvaluation : 4.5 sur 5 étoiles4.5/5 (537)
- The Emperor of All Maladies: A Biography of CancerD'EverandThe Emperor of All Maladies: A Biography of CancerÉvaluation : 4.5 sur 5 étoiles4.5/5 (271)
- The Gifts of Imperfection: Let Go of Who You Think You're Supposed to Be and Embrace Who You AreD'EverandThe Gifts of Imperfection: Let Go of Who You Think You're Supposed to Be and Embrace Who You AreÉvaluation : 4 sur 5 étoiles4/5 (1090)
- Her Body and Other Parties: StoriesD'EverandHer Body and Other Parties: StoriesÉvaluation : 4 sur 5 étoiles4/5 (821)
- The Hard Thing About Hard Things: Building a Business When There Are No Easy AnswersD'EverandThe Hard Thing About Hard Things: Building a Business When There Are No Easy AnswersÉvaluation : 4.5 sur 5 étoiles4.5/5 (344)
- Decision MatrixDocument12 pagesDecision Matrixrdos14Pas encore d'évaluation
- Appointment Letter JobDocument30 pagesAppointment Letter JobsalmanPas encore d'évaluation
- Hidden Figures: The American Dream and the Untold Story of the Black Women Mathematicians Who Helped Win the Space RaceD'EverandHidden Figures: The American Dream and the Untold Story of the Black Women Mathematicians Who Helped Win the Space RaceÉvaluation : 4 sur 5 étoiles4/5 (894)
- Elon Musk: Tesla, SpaceX, and the Quest for a Fantastic FutureD'EverandElon Musk: Tesla, SpaceX, and the Quest for a Fantastic FutureÉvaluation : 4.5 sur 5 étoiles4.5/5 (474)
- The Unwinding: An Inner History of the New AmericaD'EverandThe Unwinding: An Inner History of the New AmericaÉvaluation : 4 sur 5 étoiles4/5 (45)
- The Yellow House: A Memoir (2019 National Book Award Winner)D'EverandThe Yellow House: A Memoir (2019 National Book Award Winner)Évaluation : 4 sur 5 étoiles4/5 (98)
- Risk Assessment For Modification of Phase 1 Existing Building GPR TankDocument15 pagesRisk Assessment For Modification of Phase 1 Existing Building GPR TankAnandu Ashokan100% (1)
- On Fire: The (Burning) Case for a Green New DealD'EverandOn Fire: The (Burning) Case for a Green New DealÉvaluation : 4 sur 5 étoiles4/5 (73)
- 2-Eagan Model of CounsellingDocument23 pages2-Eagan Model of CounsellingVijesh V Kumar100% (4)
- EdiTasc EDocument89 pagesEdiTasc EOglasnik MostarPas encore d'évaluation
- Comparing Social Studies Lesson PlansDocument6 pagesComparing Social Studies Lesson PlansArielle Grace Yalung100% (1)
- LMA Guide to London Market ProcessingDocument65 pagesLMA Guide to London Market ProcessingNanthawat Babybeb100% (1)
- LTE Overview TitusDocument41 pagesLTE Overview TitusVepur SrikanthPas encore d'évaluation
- Toshiba E-Studio 3511-4511 Service ManualDocument342 pagesToshiba E-Studio 3511-4511 Service Manualjvelez4309Pas encore d'évaluation
- NMC Main DutiesDocument3 pagesNMC Main DutiesEnrik ZaimajPas encore d'évaluation
- TechnicalDocument1 pageTechnicalzaimajPas encore d'évaluation
- Toshiba E-Studio 3511-4511 Service ManualDocument342 pagesToshiba E-Studio 3511-4511 Service Manualjvelez4309Pas encore d'évaluation
- Data Center Interconnect Design GuideDocument80 pagesData Center Interconnect Design GuideJosel ArevaloPas encore d'évaluation
- Residense Work Permit FormDocument15 pagesResidense Work Permit FormEnrik ZaimajPas encore d'évaluation
- Rep Passport PickupDocument1 pageRep Passport PickupEnrik ZaimajPas encore d'évaluation
- The Ritz Hotel London Interview FormDocument5 pagesThe Ritz Hotel London Interview FormEnrik ZaimajPas encore d'évaluation
- UK Visa Requirements - From UAE 2013Document7 pagesUK Visa Requirements - From UAE 2013Shahid MohammedPas encore d'évaluation
- T2 Guidance 07-14Document69 pagesT2 Guidance 07-14Enrik ZaimajPas encore d'évaluation
- UK Visa Requirements - From UAE 2013Document7 pagesUK Visa Requirements - From UAE 2013Shahid MohammedPas encore d'évaluation
- DIVISION 100 General SpecificationsDocument28 pagesDIVISION 100 General SpecificationsKenneth KelleyPas encore d'évaluation
- Visa Application FormDocument5 pagesVisa Application FormEnrik ZaimajPas encore d'évaluation
- 32pfl3258h 12 Dfu EngDocument74 pages32pfl3258h 12 Dfu EngEnrik ZaimajPas encore d'évaluation
- 60893Document3 pages60893Salman HabibPas encore d'évaluation
- Cisco Cloud Computing - Data Center Strategy, Architecture, and SolutionsDocument16 pagesCisco Cloud Computing - Data Center Strategy, Architecture, and SolutionsSara NoorPas encore d'évaluation
- 3 19 002952 0 - German - CompanionDocument66 pages3 19 002952 0 - German - CompanionEnrik ZaimajPas encore d'évaluation
- Contoh Motivation LetterDocument3 pagesContoh Motivation LetterVera Rizchi Cahyani PPas encore d'évaluation
- SRP OverviewDocument15 pagesSRP OverviewEnrik ZaimajPas encore d'évaluation
- Brochure SuperserverDocument72 pagesBrochure SuperserverEnrik ZaimajPas encore d'évaluation
- Unit 2 Technological Change Population and Growth 1.0Document33 pagesUnit 2 Technological Change Population and Growth 1.0knowme73Pas encore d'évaluation
- Philippine Electronics & Communication Institute of TechnologyDocument3 pagesPhilippine Electronics & Communication Institute of TechnologyAngela MontonPas encore d'évaluation
- Nektar Impact LX25 (En)Document32 pagesNektar Impact LX25 (En)Camila Gonzalez PiatPas encore d'évaluation
- Procedural Text Unit Plan OverviewDocument3 pagesProcedural Text Unit Plan Overviewapi-361274406Pas encore d'évaluation
- Engineering Mathematics I - Class Test December 2015Document6 pagesEngineering Mathematics I - Class Test December 2015Kunal RamnatsingPas encore d'évaluation
- Mri 7 TeslaDocument12 pagesMri 7 TeslaJEAN FELLIPE BARROSPas encore d'évaluation
- © Call Centre Helper: 171 Factorial #VALUE! This Will Cause Errors in Your CalculationsDocument19 pages© Call Centre Helper: 171 Factorial #VALUE! This Will Cause Errors in Your CalculationswircexdjPas encore d'évaluation
- Worksheet 9-2 - Math 7Document2 pagesWorksheet 9-2 - Math 7bfbrfvlfrerPas encore d'évaluation
- CpE194 Lab Experiment # 1 - MTS-88 FamiliarizationDocument4 pagesCpE194 Lab Experiment # 1 - MTS-88 FamiliarizationLouieMurioPas encore d'évaluation
- Backup 2Document59 pagesBackup 2Fabiola Tineo GamarraPas encore d'évaluation
- WP 2 Final Draft 1Document5 pagesWP 2 Final Draft 1api-457082236Pas encore d'évaluation
- 1 PDFDocument14 pages1 PDFPM JFPas encore d'évaluation
- Physical Properties of Sea WaterDocument45 pagesPhysical Properties of Sea WaterjisuPas encore d'évaluation
- Cellulose StructureDocument9 pagesCellulose Structuremanoj_rkl_07Pas encore d'évaluation
- Configuring Nagios On Client For OSSIMDocument10 pagesConfiguring Nagios On Client For OSSIMMaixender NganarePas encore d'évaluation
- Консп 1Document48 pagesКонсп 1VadymPas encore d'évaluation
- Circle Midpoint Algorithm - Modified As Cartesian CoordinatesDocument10 pagesCircle Midpoint Algorithm - Modified As Cartesian Coordinateskamar100% (1)
- Outgoing Call Block BroadcastReceiver ExampleDocument3 pagesOutgoing Call Block BroadcastReceiver ExampleZainUlAbidinPas encore d'évaluation
- Rolfsen Knot Table Guide Crossings 1-10Document4 pagesRolfsen Knot Table Guide Crossings 1-10Pangloss LeibnizPas encore d'évaluation
- How To Prepare Squash Specimen Samples For Microscopic ObservationDocument3 pagesHow To Prepare Squash Specimen Samples For Microscopic ObservationSAMMYPas encore d'évaluation
- Roland Barthes and Struggle With AngelDocument8 pagesRoland Barthes and Struggle With AngelAbdullah Bektas0% (1)
- JHS SLM 1 Q2 Math Grade 10 32pagesDocument32 pagesJHS SLM 1 Q2 Math Grade 10 32pagesAngel Naiza JimenezPas encore d'évaluation
- DELA PENA - Transcultural Nursing Title ProposalDocument20 pagesDELA PENA - Transcultural Nursing Title Proposalrnrmmanphd0% (1)