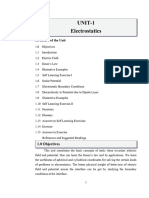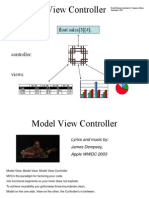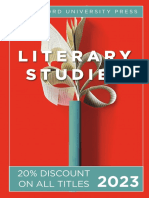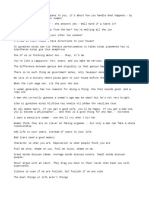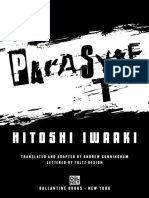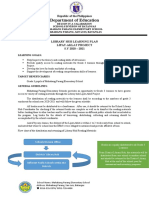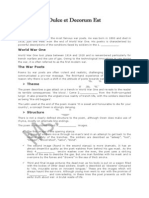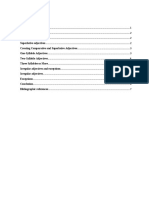Académique Documents
Professionnel Documents
Culture Documents
MS Excel 2003
Transféré par
valmitundaTitre original
Copyright
Formats disponibles
Partager ce document
Partager ou intégrer le document
Avez-vous trouvé ce document utile ?
Ce contenu est-il inapproprié ?
Signaler ce documentDroits d'auteur :
Formats disponibles
MS Excel 2003
Transféré par
valmitundaDroits d'auteur :
Formats disponibles
GENERAL INTRODUCTION TO MICROSOFT OFFICE PACKAGE Microsoft office is a group of applications that are designed in a way as to cooperate.
They can easily Share data Copying, Cutting Pasting Linked Having data in different files linked Navigating in Microsoft office The package is toolbar based similar tools are arranged in a linear format. Toolbars can be moved Can be attached to all the four sides of the screen or left floating anywhere.
TITLE BAR Top most bar, always there (cant be removed). It shows the name of the opened file. MENU BAR Has got a list of menus. File, Edit. File close button STATUS BAR At the bottom of the screen. It shows the current status of the file. Toolbars Standard bar: new, spell check, print Formatting: Font size, style, color Drawing: shapes WordArt: Artistic text effects Built-in toolbars To display a toolbar, Right click on the menu bar / any tool bar and then select the tool bar you wish to display. A tick will be placed against all the active toolbars To hide Right click on the menu bar/ any tool bar and click the tool bar (ticked) you want to deactivate.
Moving about Horizontally Horizontal scroll bar Vertically Vertical scroll bar Using Help
Press F1 on the keyboard. Type the topic you want help with. type a question for help Guides of how to do several things INTRODUCTION TO MICROSOFT OFFICE EXCEL Microsoft excel is an electronic worksheet that organizes, manipulates and graphs numerical data. It can also be used to analyze and evaluate numerical data. Interface The UI is made of rows and columns A Cell is the intersection of a row and a column. This is where data is entered. Creating a new worksheet 1. File > New 2. Click on the plane paper icon on the standard bar. Adding a Worksheet By Default, there are 3 sheets on a worksheet. Right Click on the sheets > insert > worksheet Cell reference Cell location is referred to by using the letter(s) and number(s) Columns have got letters Rows have got numbers Give examples
The cell name is shown in the name box. Entering Data Text and numbers are entered in cells Click the cell you want to enter the data in and start typing. Cells can be resized to make the entered text fit in.
Copying Click on the box (bottom right corner of cell) and drag. It is not limited to a specific number of cells Having 1, 2 in a column> selecting both and dragging the small box downwards will cause a continuation of the counting numbers. The same applied horizontally. Deleting Highlight/ select the cell you want to clear. 1. Go to the formula bar and backspace the data 2. Click once and press delete on the keyboard Deleting data from multiple cells Highlight the cells and press delete. Moving data Right click on the cell and Cut and Paste.
Vous aimerez peut-être aussi
- The Subtle Art of Not Giving a F*ck: A Counterintuitive Approach to Living a Good LifeD'EverandThe Subtle Art of Not Giving a F*ck: A Counterintuitive Approach to Living a Good LifeÉvaluation : 4 sur 5 étoiles4/5 (5782)
- Hidden Figures: The American Dream and the Untold Story of the Black Women Mathematicians Who Helped Win the Space RaceD'EverandHidden Figures: The American Dream and the Untold Story of the Black Women Mathematicians Who Helped Win the Space RaceÉvaluation : 4 sur 5 étoiles4/5 (890)
- The Yellow House: A Memoir (2019 National Book Award Winner)D'EverandThe Yellow House: A Memoir (2019 National Book Award Winner)Évaluation : 4 sur 5 étoiles4/5 (98)
- Elon Musk: Tesla, SpaceX, and the Quest for a Fantastic FutureD'EverandElon Musk: Tesla, SpaceX, and the Quest for a Fantastic FutureÉvaluation : 4.5 sur 5 étoiles4.5/5 (474)
- Shoe Dog: A Memoir by the Creator of NikeD'EverandShoe Dog: A Memoir by the Creator of NikeÉvaluation : 4.5 sur 5 étoiles4.5/5 (537)
- Devil in the Grove: Thurgood Marshall, the Groveland Boys, and the Dawn of a New AmericaD'EverandDevil in the Grove: Thurgood Marshall, the Groveland Boys, and the Dawn of a New AmericaÉvaluation : 4.5 sur 5 étoiles4.5/5 (265)
- The Little Book of Hygge: Danish Secrets to Happy LivingD'EverandThe Little Book of Hygge: Danish Secrets to Happy LivingÉvaluation : 3.5 sur 5 étoiles3.5/5 (399)
- Never Split the Difference: Negotiating As If Your Life Depended On ItD'EverandNever Split the Difference: Negotiating As If Your Life Depended On ItÉvaluation : 4.5 sur 5 étoiles4.5/5 (838)
- Grit: The Power of Passion and PerseveranceD'EverandGrit: The Power of Passion and PerseveranceÉvaluation : 4 sur 5 étoiles4/5 (587)
- A Heartbreaking Work Of Staggering Genius: A Memoir Based on a True StoryD'EverandA Heartbreaking Work Of Staggering Genius: A Memoir Based on a True StoryÉvaluation : 3.5 sur 5 étoiles3.5/5 (231)
- The Emperor of All Maladies: A Biography of CancerD'EverandThe Emperor of All Maladies: A Biography of CancerÉvaluation : 4.5 sur 5 étoiles4.5/5 (271)
- Team of Rivals: The Political Genius of Abraham LincolnD'EverandTeam of Rivals: The Political Genius of Abraham LincolnÉvaluation : 4.5 sur 5 étoiles4.5/5 (234)
- On Fire: The (Burning) Case for a Green New DealD'EverandOn Fire: The (Burning) Case for a Green New DealÉvaluation : 4 sur 5 étoiles4/5 (72)
- The Unwinding: An Inner History of the New AmericaD'EverandThe Unwinding: An Inner History of the New AmericaÉvaluation : 4 sur 5 étoiles4/5 (45)
- The Hard Thing About Hard Things: Building a Business When There Are No Easy AnswersD'EverandThe Hard Thing About Hard Things: Building a Business When There Are No Easy AnswersÉvaluation : 4.5 sur 5 étoiles4.5/5 (344)
- The World Is Flat 3.0: A Brief History of the Twenty-first CenturyD'EverandThe World Is Flat 3.0: A Brief History of the Twenty-first CenturyÉvaluation : 3.5 sur 5 étoiles3.5/5 (2219)
- The Gifts of Imperfection: Let Go of Who You Think You're Supposed to Be and Embrace Who You AreD'EverandThe Gifts of Imperfection: Let Go of Who You Think You're Supposed to Be and Embrace Who You AreÉvaluation : 4 sur 5 étoiles4/5 (1090)
- The Sympathizer: A Novel (Pulitzer Prize for Fiction)D'EverandThe Sympathizer: A Novel (Pulitzer Prize for Fiction)Évaluation : 4.5 sur 5 étoiles4.5/5 (119)
- Her Body and Other Parties: StoriesD'EverandHer Body and Other Parties: StoriesÉvaluation : 4 sur 5 étoiles4/5 (821)
- Writers WorkshopDocument37 pagesWriters Workshopapi-662062431Pas encore d'évaluation
- Challenges To The Early ChurchDocument3 pagesChallenges To The Early ChurchTONY GARCIAPas encore d'évaluation
- MPH04Document423 pagesMPH04ivan hossainPas encore d'évaluation
- Trapezoid Definition, Properties & TheoremsDocument18 pagesTrapezoid Definition, Properties & TheoremsMarilyn CastroPas encore d'évaluation
- Nursing ResearchDocument2 pagesNursing ResearchJSrcibdPas encore d'évaluation
- What Is Art? Philippine Art As FilipinoDocument2 pagesWhat Is Art? Philippine Art As FilipinoKelly Jane ChuaPas encore d'évaluation
- MVC SongDocument15 pagesMVC SongttulaygucluPas encore d'évaluation
- Matlab Tutorial and Linear Algebra ReviewDocument34 pagesMatlab Tutorial and Linear Algebra ReviewRoihanNstPas encore d'évaluation
- Notes Final Mid HW Studio Quizes 4 1Document83 pagesNotes Final Mid HW Studio Quizes 4 1EffectronFilms100% (1)
- Em TN His Part 2 FinalDocument165 pagesEm TN His Part 2 FinalRajiPas encore d'évaluation
- SUP 2023 Literary Studies CatalogDocument20 pagesSUP 2023 Literary Studies CatalogStanford University Press100% (1)
- Life lessons from famous quotesDocument102 pagesLife lessons from famous quotesThodoris DermatisPas encore d'évaluation
- Writingc Supermarket Adjectives Stepbystepj2Document18 pagesWritingc Supermarket Adjectives Stepbystepj2alexangie100% (1)
- CSEC Multiple Choice 1Document10 pagesCSEC Multiple Choice 1Brian PowellPas encore d'évaluation
- Parasyte v07 (2016) (Digital) (Danke-Empire)Document284 pagesParasyte v07 (2016) (Digital) (Danke-Empire)Sanam SiddiquiPas encore d'évaluation
- Intel Nehalem Processor Core Made FPGA SynthesizableDocument10 pagesIntel Nehalem Processor Core Made FPGA SynthesizablenouPas encore d'évaluation
- Present Simple - 02Document2 pagesPresent Simple - 02mabel yapuraPas encore d'évaluation
- Importance of Instructional Materials in TeachingDocument5 pagesImportance of Instructional Materials in TeachingRaymund BondePas encore d'évaluation
- The Maragtas LegendDocument7 pagesThe Maragtas LegendXardPas encore d'évaluation
- An Integrated EDA Software Package for Electronics DesignDocument7 pagesAn Integrated EDA Software Package for Electronics DesignRahul SharmaPas encore d'évaluation
- Department of Education: Republic of The PhilippinesDocument2 pagesDepartment of Education: Republic of The PhilippinesPamela Ann Dionglay MarasiganPas encore d'évaluation
- CCSH PDFDocument92 pagesCCSH PDFkrletkaPas encore d'évaluation
- Dulce Et Decorum EstDocument2 pagesDulce Et Decorum EstDidi CarabottPas encore d'évaluation
- Creative Design and Innovation (CDI) Assessment CheckpointDocument5 pagesCreative Design and Innovation (CDI) Assessment CheckpointajwanPas encore d'évaluation
- Inglés Primaria Quinto 2 PDFDocument25 pagesInglés Primaria Quinto 2 PDFmargantoniPas encore d'évaluation
- Marie's 7th Birthday BashDocument3 pagesMarie's 7th Birthday BashJenny MercadoPas encore d'évaluation
- Assignment - 1.ipynb - ColaboratoryDocument4 pagesAssignment - 1.ipynb - ColaboratoryTishbian MeshachPas encore d'évaluation
- T2T One Grammar BankDocument16 pagesT2T One Grammar BankAna Geraldine CruzPas encore d'évaluation
- MS PowerPoint 2013 NotesDocument61 pagesMS PowerPoint 2013 NotessunnyPas encore d'évaluation
- Forming Comparative and Superlative AdjectivesDocument8 pagesForming Comparative and Superlative AdjectivesLeonel GasparPas encore d'évaluation