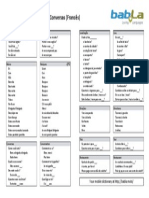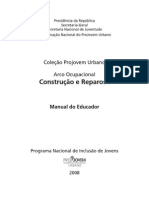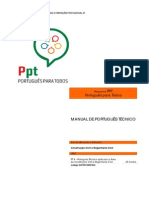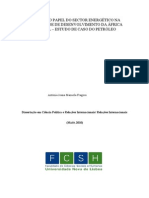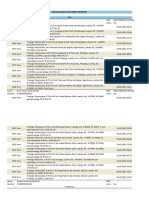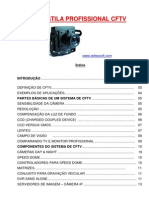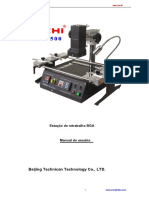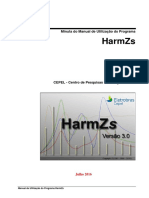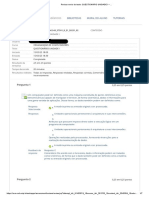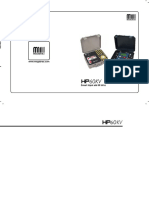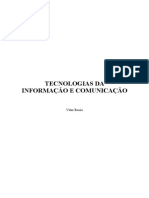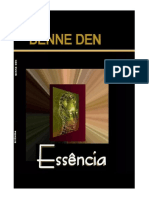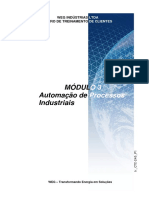Académique Documents
Professionnel Documents
Culture Documents
Curso de Word 2007
Transféré par
AnibalTitre original
Copyright
Formats disponibles
Partager ce document
Partager ou intégrer le document
Avez-vous trouvé ce document utile ?
Ce contenu est-il inapproprié ?
Signaler ce documentDroits d'auteur :
Formats disponibles
Curso de Word 2007
Transféré par
AnibalDroits d'auteur :
Formats disponibles
UNIVERSIDADE FEDERAL DO PAR INSTITUTO DE CINCIAS EXATAS E NATURAIS ESPECIALIZAO EM ESTATSTICAS EDUCACIONAIS
Manual Prtico Microsoft Word 2007
Prof. M.Sc. Fbio Hiplito
Julho / 2009
Visite o site: www.fabiohipolito.com.br
Manual Prtico Microsoft Word 2007
Prof. M.Sc. Fbio Hiplito (www.fabiohipolito.com.br)
NDICE
Viso geral do Microsoft Office Word 2007 Crie seus documentos profissionais sem nenhum esforo
03 03
O Ambiente de trabalho O ambiente de trabalho do Word Ocultar temporariamente a faixa de opes Usar o teclado Um novo formato de arquivo Por que mudar? XML H mais de um formato de arquivo? Compartilhando documento entre verses ao salvar com um formato mais antigo Um documento em branco no Word
04 04 05 05 06 06 06 07 07
Iniciando o modo de edio Iniciando o uso de digitao e tamanho da fonte Modo de seleo com o mouse Treinando o modo de seleo Tipos de fontes Alinhamento Utilizando a rgua O que so as marcas estranhas? O que so esses sublinhados em meu documento? Ferramenta pincel Alterar margens de pgina Inserindo Figura no documento utilizando o Clip-Art Capitulando um pargrafo
08 08 09 09 09 10 10 11 12 12 13 13 14
Manual Prtico Microsoft Word 2007
Prof. M.Sc. Fbio Hiplito (www.fabiohipolito.com.br)
Criando tabelas Alterando a largura das colunas Centralizando os dados da tabela Classificando dados de uma tabela Bordas e sombreamento Formas Autoformas WordArt Colunas Cabealho e rodap Envolvendo texto com figura Utilizando smbolos Localizar e substituir Bibliografias utilizadas
15 15 16 16 18 19 20 21 22 24 24 25 26 26
Manual Prtico Microsoft Word 2007
Prof. M.Sc. Fbio Hiplito (www.fabiohipolito.com.br)
Viso Geral do Microsoft Office Word 2007
Seja bem-vindo ao Microsoft Office Word 2007, incluso na verso 2007 dos produtos do Microsoft Office System. O Microsoft Office Word 2007 um programa de autoria poderoso que d a voc a capacidade de criar e compartilhar documentos com aparncia profissional, por meio da combinao de um conjunto abrangente de ferramentas de escrita com uma interface fcil de ser utilizada. O Microsoft Office Word 2007 auxilia todos aqueles que trabalham com informaes na criao de documentos com aparncia profissional de uma forma bem mais rpida do que j se fez antes. Com a existncia de novas ferramentas, voc pode gastar muito mais tempo escrevendo e menos tempo formatando documentos. Alm disso, os documentos do Microsoft Office Word 2007 podem ser integrados a processos de negcios e a sistemas back-end. O novo Formato XML do Word um formato de arquivo compacto e robusto que oferece tamanhos menores de arquivo e recuperao aprimorada para documentos corrompidos. Este documento fornece uma viso geral sobre o Microsoft Office Word 2007 e d nfase aos recursos novos e aprimorados. Alm disso, so abordadas situaes em que o Microsoft Office Word 2007 utilizado na prtica a fim de demonstrar suas novas e notveis capacidades.
Crie documentos profissionais sem nenhum esforo Em conjunto com uma nova interface orientada para resultados, o Microsoft Office Word 2007 fornece a voc as ferramentas necessrias para criar documentos com aparncia profissional.
Compartilhe Seus Documentos de Forma Segura
Com o Microsoft Office Word 2007, voc pode compartilhar documentos com seus colegas a fim de coletar feedbacks de forma eficiente. possvel evitar a distribuio indesejada de documentos e garantir que comentrios particulares ou textos ocultos sejam removidos antes de publicar esses documentos. Agora tambm ficou mais fcil fornecer feedbacks sobre documentos importantes ou participar de fluxos de trabalho de reviso e aprovao enquanto se trabalha com o Microsoft Office SharePoint Server 2007.
Manual Prtico Microsoft Word 2007
Prof. M.Sc. Fbio Hiplito (www.fabiohipolito.com.br)
O Ambiente de trabalho
O ambiente de trabalho do Word
4 3
1 5
2 6 7
19 18 20 21
11
10
12
13
14
15
16
17
1. Barra de ttulo 2. Faixa de opes 3. Boto do Office 4. Barra de ferramentas de acesso rpido 5. Boto de acesso Ajuda 6. Tipo de tabulao 7. Rgua 8. Habilita/desabilita a Rgua 9. rea de trabalho 10. Barra de deslocamento vertical 11. Separador de documento
12. Nmero de pginas do documento 13. Nmero de palavras na seleo ou documento 14. Verificador de erros no documento 15. Layout utilizado pela rea de trabalho 16. Zoom 17. Ferramenta de localizao 18. Pargrafo 19. Margem esquerda 20. Pargrafo e margem esquerda 21. Margem direita
Manual Prtico Microsoft Word 2007
Prof. M.Sc. Fbio Hiplito (www.fabiohipolito.com.br)
Ocultar temporariamente a faixa de opes
A Faixa de Opes torna tudo no Word 2007 agradavelmente centralizado e de fcil
localizao. No entanto, s vezes no necessrio deseja localizar coisas. seu Voc apenas e
trabalhar
com
documento
gostaria de mais espao para isso. Assim, to fcil ocultar a Faixa de Opes temporriamente como utiliz-la.
D um clique duplo na guia ativa para ocultar os grupos e obter mais espao.
Assim que se faz: d um clique duplo na guia ativa. Os grupos desaparecem, para que voc tenha mais espao. A qualquer momento que desejar ver todos os comandos novamente, d um clique duplo na guia ativa para mostrar novamente os grupos. Usar o teclado Muito bem, adeptos do teclado, esta pgina para vocs. Os atalhos que iniciam com a tecla CTRL (por exemplo, CTRL+C para copiar ou CTRL+ALT+1 para Ttulo 1), permanecem iguais aos das verses anteriores do Word. Mas o design da Faixa de Opes fornecido com novos atalhos. Por qu? Porque essa alterao traz duas grandes vantagens em relao s verses anteriores: Atalhos para cada boto na faixa de opes. Atalhos que normalmente requerem menos teclas. Os novos atalhos tambm tm um novo nome: Dicas de Teclas. Pressione ALT para fazer com que as identificaes de Dicas de Teclas apaream para todas as guias da Faixa de Opes, os comandos da Barra de Ferramentas de Acesso Rpido e o Boto Microsoft Office. Em seguida, voc pode pressionar a Dica de Tecla da guia que deseja exibir; por exemplo, pressione H para a guia Incio. Isso faz com que todas as Dicas de Teclas dos comandos dessa guia apaream. Em seguida, voc pode pressionar a Dica de Tecla do comando desejado.
Pressione ALT para exibir as identificaes de Dicas de Teclas para as guias da Faixa de Opes, o Boto Microsoft Office e a Barra de Ferramentas de Acesso Rpido.
Manual Prtico Microsoft Word 2007
Prof. M.Sc. Fbio Hiplito (www.fabiohipolito.com.br)
Um novo formato de arquivo
Mais uma grande alterao na nova verso do Word: um formato de arquivo aprimorado. O que isso significa para voc?
O novo formato de arquivo ajuda a manter seus tamanhos de arquivo menores e tambm a mant-los mais seguros. Tambm existem
H um novo formato de arquivo para o Word 2007.
outras vantagens. Por que mudar? XML Ajuda a tornar os documentos mais seguros, separando arquivos que contm scripts ou macros, facilitando a identificao e o bloqueio de cdigos ou macros indesejados. Ajuda a diminuir o tamanho de arquivos de documento
Boas razes para o novo formato de arquivo do Word.
Ajuda a tornar os documentos menos suscetveis a danos H mais de um formato de arquivo?
Extenso do arquivo .docx .dotx .docm .dotm Para que ele utilizado Um documento padro do Word sem macros nem cdigo Um modelo do Word sem macros nem cdigo Um documento do Word que pode conter macros ou cdigo Um modelo do Word que pode conter macros ou cdigo
A nica diferena externa que voc provavelmente ver com os novos formatos de arquivo do Word ser no caso de voc usar macros ou cdigo. Anteriormente, existiam apenas dois tipos de arquivo do Word: documentos e modelos (.doc e .dot). Com o Word 2007, existem quatro tipos de arquivo: .docx, .dotx, .docm e .dotm (o "x" significa XML e o "m" macro). Os documentos e modelos bsicos (.docx e .dotx) no mais podem conter macros nem cdigo, que como eles foram tornados mais seguros para uso dirio ningum pode introduzir cdigo oculto em um documento. Mas como as macros so coisas teis para se ter, h dois tipos de arquivo adicionais para suportar documentos e modelos que contenham cdigo: .docm e .dotm.
Manual Prtico Microsoft Word 2007
Prof. M.Sc. Fbio Hiplito (www.fabiohipolito.com.br)
Compartilhando documentos entre verses ao salvar com um formato mais antigo
Se voc estiver preocupado com o fato de que Joo no tem a instalao do Office 2000 totalmente atualizada, ser necessrio salvar o documento em um formato de arquivo mais antigo antes de enviar por email para ele. Veja como fazer isso: Clique no Boto Microsoft Office e, no menu, aponte para a seta na extremidade do comando Salvar como.
Como salvar um documento criado na nova verso do Word em um formato de arquivo mais antigo.
Clique em Formato do Word 97-2003 na lista de opes. Voc pode receber um aviso informando que o salvamento no formato de arquivo mais antigo far com que alguns recursos sejam perdidos ou modificados. Por exemplo, se o documento contiver um novo diagrama, o Word notificar voc de que o diagrama ser combinado em um nico objeto no-editvel. Dessa forma, Joo poder pelo menos ver o diagrama. Mas Joo no poder edit-lo, porque a verso do Word que ele tem no entende como trabalhar com esse novo recurso. Um documento em branco no Word
Ao abrir o Word, voc v um documento em branco. Ele se parece com uma folha de papel e ocupa quase todo o espao na tela. Voc precisa comear a trabalhar, mas como no est familiarizado com o Word, pode estar se perguntando como iniciar.
Onde voc comea a digitar em uma pgina? Se voc quer recuar a primeira linha, como faz-lo? Se as margens da pgina no estiverem como voc deseja, como alter-las? E como salvar o que voc digita para que o seu trabalho no seja perdido quando o Word for fechado? Vamos comear ajudando voc a se sentir confortvel com alguns fundamentos bsicos do Word.
Manual Prtico Microsoft Word 2007
Prof. M.Sc. Fbio Hiplito (www.fabiohipolito.com.br)
Iniciando o modo de edio
Iniciando o uso de digitao e tamanho da fonte
Digite em letras maisculas e com o tamanho de fonte 22 a frase abaixo:
ESTOU INICIANDO O TREINAMENTO DE DIGITAO E TAMANHO DA FONTE NO MICROSOFT WORD.
Agora digite em letras minsculas e no tamanho 15 o trecho:
continuando o treinamento.
Para encerrar digite seu nome completo no tamanho que desejar sendo que apenas as iniciais devero ser maisculas.
s vezes, voc deve deseja mover-se ao longo do documento e posicionar o cursor em diferentes locais para acrescentar texto. Voc pode dar um clique nas barras de rolagem para mover o documento na tela; voc pode pressionar as teclas no teclado a fim de mover o cursor ao longo do documento.
Use as seguintes teclas no teclado para navegar em um documento.
Para mover Um caractere direita Um caractere esquerda Uma linha acima Uma linha abaixo Palavra anterior Prxima palavra Incio de uma linha Fim de uma linha Fim do documento
Pressione Seta para direita Seta para esquerda Seta para cima Seta para baixo Ctrl + seta esquerda Ctrl + seta direita Home End Ctrl + End
Manual Prtico Microsoft Word 2007
Prof. M.Sc. Fbio Hiplito (www.fabiohipolito.com.br)
Modo de seleo com o mouse
Para selecionar uma linha: Posicione a seta do mouse no incio da linha que deseja selecionar at ela ficar neste formato selecionada). Para selecionar uma palavra ou apenas parte dela: Posicione a seta do mouse no local desejado at ela ficar nesse formato e arraste-a at selecionar o que desejar. , em seguida de um clique (observe ento que toda a linha ficou
Para selecionar uma nica palavra: Basta dar um DUPLO clique sobre ela. Para retirar a seleo: De um clique com a seta do mouse em qualquer local do texto.
Treinando o modo de seleo
Digite em letras maisculas e no tamanho 14: TESTANDO O MODO DE SELEO COM O MOUSE. Pressione ENTER. Selecione a palavra MODO. Retire a seleo. Selecione as palavras: MODO DE SELEO. Retire a seleo. Selecione a ltima linha e em seguida altere o tamanho da fonte para 18. Agora de um clique no menu Arquivo em seguida na opo Salvar (ou ento simplesmente pressione o boto Salvar, que est na barra de menus). E agora o Instrutor lhe auxiliar nos passos seguintes (o arquivo dever ter o nome de Texto 01.).
Tipos de fontes O termo Fonte significa Tipo de Letra, sendo assim iremos agora conhecer alguns: Altere o Tamanho da Fonte para 20. Escolha a Fonte Arial Black atravs da caixa Fonte: Digite: Alterando o tipo de letra. .
Manual Prtico Microsoft Word 2007
Prof. M.Sc. Fbio Hiplito (www.fabiohipolito.com.br)
Pressione Enter. Agora escolha a Fonte Comic Sans Ms. Digite: Novo tipo de letra. Pressione Enter. Escolha a Fonte que desejar, e digite: TESTANDO DIVERSOS TIPOS DE LETRAS. Selecione todas as linhas que voc digitou e escolha a Fonte Times New Roman. Retire a seleo. Agora seguindo o processo de Salvar visto no Exerccio anterior salve o arquivo em sua pasta com o nome de Texto 02. (Se ficaram dvidas pea auxlio a seu instrutor).
Alinhamento
Alinhar Esquerda.
Centralizar
Alinhar Direita.
Alinhar Justificado.
Altere o tamanho da Fonte para 18. Digite em letras maisculas: TESTE DE ALINHAMENTO NO MICROSOFT WORD, A FIM DE QUE POSSAMOS APRENDER O SEU USO E UTILIZARMOS EM NOSSOS TRABALHOS. Selecione todas as linhas que voc digitou; Agora de um clique sobre o Boto (Centralizar);
Utilize as outras formas de Alinhamento clicando sobre elas: Alinhar Esquerda. Alinhar Direita. Alinhar Justificado.
Selecione Todas as Linhas Digitadas e Pressione a Tecla DELETE.
Utilizando a rgua
Digite o texto seguinte com o Tamanho de Fonte 14 respeitando as Formataes (Negrito, Itlico, Sublinhado) e as Letras Maisculas e Minsculas.
10
Manual Prtico Microsoft Word 2007
Prof. M.Sc. Fbio Hiplito (www.fabiohipolito.com.br)
EMBRAER A EMBRAER a quarta maior fabricante de aeronaves comerciais do mundo, posio alcanada graas a excelncia de seus produtos e tecnologia de ponta no segmento aeroespacial. Com mais de 30 anos de experincia em projeto, fabricao, comercializao e ps-venda, a empresa j entregou cerca de 5.500 avies, que esto em operao nos diversos pontos do globo. A EMBRAER tem uma base global de clientes e importantes parceiros de renome mundial, o que resulta em uma significativa participao no mercado. Agora faa com que seu texto fique com a mesma Formatao de Pargrafo seguindo os passos abaixo: D um clique com o mouse em qualquer local da Primeira Linha do Primeiro Pargrafo. Arraste com o mouse a Seta da Rgua que corresponde opo Pargrafo e posicione no nmero 2. Arraste com o mouse a Seta da Rgua que corresponde opo Margem Esquerda e posicione no nmero 2.
O que so as marcas estranhas?
Documento com marcas de formatao.
1 - Marca de pargrafo extra: a tecla ENTER foi pressionada duas vezes 2 - Marca de tabulao extra: a tecla TAB foi pressionada duas vezes, fazendo com que o segundo pargrafo fosse recuado mais do que o primeiro. 3 - Espao extra entre as palavras: a BARRA DE ESPAOS foi pressionada duas vezes em vez de uma.
11
Manual Prtico Microsoft Word 2007
Prof. M.Sc. Fbio Hiplito (www.fabiohipolito.com.br)
O que so esses sublinhados em meu documento? Conforme voc digita, o Word pode ocasionalmente inserir um sublinhado ondulado vermelho, verde ou azul abaixo do texto. Sublinhado vermelho: indica um possvel erro de ortografia ou que o Word no reconhece uma palavra, tal como um nome prprio ou lugar. Se voc digitar uma palavra que esteja correta, mas que o Word no reconhece, adicione-a ao dicionrio do Word para que ela no seja mais sublinhada no futuro. Voc ver como fazer isso na sesso prtica. Sublinhado verde: o Word considera que a gramtica deve ser revisada. Sublinhado azul: uma palavra est escrita corretamente, mas parece no ser adequada para a frase. Por exemplo, voc digita "nenhum", mas a palavra deve ser "nem um". Ferramenta pincel D um clique no Boto Novo para abrir um novo documento;
Escolha: Tipo de Fonte: Comic Sans Ms Tamanho de Fonte: 18 Cor de Fonte: Vermelha; Digite:
Word 2007.
Pressione duas vezes a tecla Enter; Na Barra de Formatao escolha: Fonte: Times New Roman, Negrito, Tamanho 12; Digite: Curso de Informtica Bsica. Selecione o trecho
Word 2007.
Pincel;
D um clique no Boto
Note que no ponteiro do seu mouse agora h um Pincel; Agora selecione com o Pincel a frase: Curso de Informtica Bsica. Veja que as formataes do 1 trecho foram aplicadas no 2. Agora Digite: seu Nome, em seguida v at a Ferramenta Realce e escolha uma cor
para destacar seu nome, em seguida selecione seu nome e note que a cor escolhida ficou ao fundo do nome.
12
Manual Prtico Microsoft Word 2007
Prof. M.Sc. Fbio Hiplito (www.fabiohipolito.com.br)
Alterar margens de pgina As margens de pgina so os espaos em branco em torno das bordas da pgina. Existe uma margem de pgina de 1 polegada (2,54 cm) nos lados de cima, de baixo, esquerdo e direito da pgina. Esta a largura de margem mais comum, que voc deve usar na maioria dos seus documentos.
Clique no boto Margens na guia Layout da Pgina para alterar as margens.
Mas se voc quiser margens diferentes, dever saber como alter-las, o que poder ser feito a qualquer momento. Quando voc digita uma carta breve, por exemplo, ou um recibo, um convite, ou um poema, talvez deseje margens diferentes. Para alterar as margens, use a Faixa de Opes no incio da janela. Clique na guia Layout da Pgina. No grupo Configurar Pgina, clique em Margens. Voc ver tamanhos de margem diferentes, mostrados nas pequenas imagens, junto com as medidas de cada uma das margens. A primeira margem na lista Normal, a margem atual. Para obter margens mais estreitas, clique em Estreita. Se voc quiser que as margens esquerda e direita sejam mais largas, clique em Larga. Quando voc clica no tipo de margem desejado, seu documento inteiro alterado para o tipo de margem selecionado. Inserindo figura no documento utilizando o Clip-Art O Microsoft Word possui uma galeria com diversas figuras que podemos inserir nos documentos.
D um clique no Boto
Novo para abrir um novo documento;
D um clique no Menu Inserir, em seguida no cone Observe que abrir a Janela do Clip-Art. Casa Categoria possui diversos desenhos diferentes, Na opo Pesquisar em escolha Todas as Colees em seguida clique em ir, note que aparecero na tela todas as imagens do Clip-Art; Se preferir na opo Procurar por digite o nome da imagem que procuras, exemplo Coelho; Note que todas as imagens que contenham Coelho aparecero, feito isso clique sobre a imagem que mais lhe agrada que ela vir para o documento; Agora Feche a janela.
13
Manual Prtico Microsoft Word 2007
Prof. M.Sc. Fbio Hiplito (www.fabiohipolito.com.br)
D Um Clique sobre a Figura;
Observe que a Figura ficou cercada por 8 Pontos, eles servem para AUMENTAR ou DIMINUIR a Imagem, sempre que voc desejar alterar o tamanho posicione a seta sobre um dos 4 cantos de modo que aparea uma seta dupla (voc deve alterar o tamanho pelos cantos para que a imagem no fique achatada); Agora tente alterar o tamanho de sua Imagem, Feito isso clique novamente sobre a mesma e pressione a Tecla DELETE. Capitulando um pargrafo D um clique no Boto Novo para abrir um novo documento; Justificado e
Digite o pargrafo abaixo com o Tamanho de Fonte 16 e Alinhamento deixe as demais formataes para o Final.
partir do momento que o homem pr-histrico trocou seus hbitos nmades por aldeias e tribos fixas, desenvolvendo a lavoura, tornou-se necessrio um mtodo para a contagem do tempo, delimitando as pocas de plantio e colheita. Tbuas de argila foram desenterradas por arquelogos no Oriente Mdio, prximo Babilnia, contendo tabuadas de multiplicao e recprocos, acredita-se que tenham sido escritas por volta de 1700 a.C. e usavam o sistema sexagesimal (base 60), dando origem s nossas atuais unidades de tempo. D um clique em qualquer local da Primeira Linha do Pargrafo; D um clique no Menu Inserir e em seguida escolha a opo ; depois
D um clique na opo Capitular, como mostra a figura acima;
Na opo Altura da Letra, escolha 4, essa opo indica quantas linhas a primeira letra do seu pargrafo ocupar.
14
Manual Prtico Microsoft Word 2007
Prof. M.Sc. Fbio Hiplito (www.fabiohipolito.com.br)
Criando tabelas D um clique no Boto Novo para abrir um novo documento; em seguida escolha a opo .
D um clique no Menu Inserir
Observe a figura que aparecer na sua tela:
Nmero de Colunas
Nmero de Linhas
Escolha para a caixa Nmero de Colunas, o nmero 3; Escolha para a caixa Nmero de Linhas, o nmero 10; D um clique no Boto OK. Voc acabou de criar uma tabela de 3 colunas e 5 linhas. Selecione toda a tabela; Agora passe o Tamanho da Fonte para 16, de um clique no meio da tabela para retirar a Seleo. Note que a altura de todas as linhas aumentou. Alterando a largura das colunas Posicione a seta do mouse sobre a Diviso da Coluna no local especificado a seguir at mudar o seu formato para um Trao Duplo Com duas Setas.
Pressione o Boto do Mouse e arraste at o nmero 2 da Rgua; Posicione agora a seta do mouse sobre a diviso da segunda coluna e arraste at o nmero 12 da rgua;
15
Manual Prtico Microsoft Word 2007
Prof. M.Sc. Fbio Hiplito (www.fabiohipolito.com.br)
Sua tabela deve ter ficado como o a imagem abaixo:
Agora vamos digitar dentro de nossa tabela, seguindo os passos abaixo: Posicione a Seta do mouse no incio da Primeira Linha da Tabela e de um clique para selecion-la; Note que abriu na barra de menus uma outra com o nome de Ferramentas de Tabela, sendo assim escolha dentro dela a opo Layout, em seguida Mesclar Clulas. Posicione o Cursor na primeira linha de sua tabela, clique no alinhamento Digite em letras Maisculas: RELAO DE PRODUTOS Digite o restante dos dados da tabela. OBS.: PARA ADICIONAR MAIS LINHAS EM SUA TABELA BASTA IR PRESSIONANDO A TECLA TAB. RELAO DE PRODUTOS CDIGO 001 002 003 004 005 006 007 008 DESCRIO LARANJA (1 Kg) PRA (1 Kg) MAA (1 Kg) UVA (1 Kg) MARACUJ (1 Kg) MAMO (1 Kg) ALFACE (1 Kg) CENOURA (1 Kg) VALOR R$ 0,50 R$ 1,00 R$ 1,30 R$ 2,50 R$ 0,90 R$ 0,65 R$ 0,35 R$ 0,70 Centralizado;
Centralizando os dados da tabela Posicione a seta do mouse no incio da Coluna do Cdigo at mudar seu formato para uma Seta Vertical Preta e de um clique para selecionar e arraste para a direita at a coluna Valor; Agora de um clique na opo Centralizar; Alinhar Direita.
Selecione todos os nmeros digitados na coluna valor e clique na opo Classificando dados de uma tabela
Selecione com o mouse as linhas da Tabela, com exceo da Primeira Linha, como mostra a figura a seguir:
16
Manual Prtico Microsoft Word 2007
Prof. M.Sc. Fbio Hiplito (www.fabiohipolito.com.br)
V at Ferramentas da Tabela, Layout, Dados e escolha a opo Classificar;
D um clique na opo Com linha de cabealho, como mostra figura a cima; D um clique na opo Classificar Por, como mostra na figura a seguir:
Clique na opo DESCRIO e em seguida OK; Retire a seleo, e observe que a tabela ficou em ordem Alfabtica.
17
Manual Prtico Microsoft Word 2007
Prof. M.Sc. Fbio Hiplito (www.fabiohipolito.com.br)
Bordas e sombreamento D um clique no Boto Novo para abrir um novo documento;
Altere o Tamanho da Fonte para 16; D um clique no Boto Digite o trecho abaixo: A Segunda Gerao de Computadores surgiu na dcada de 50 com o advento dos transistores. Aumentaram a capacidade de memria e o aumento da memria. Esses pequenos componentes serviam para substituir as vlvulas, mas com muitas vantagens. Eram muito menores, consumiam menos corrente eltricas e duravam muitos anos. Tornou-se possvel a construo de Justificado;
computadores de menor tamanho, mais rpidos, mais confiveis e mais baratos. J no final dos anos 50, todos os computadores eram construdos com transistores. Selecione todo o Pargrafo que voc digitou; D um clique no Menu Incio e clique sobre a opo de Bordas Escolha a opo ; Nessa caixa voc escolhe o Estilo da Linha da Borda. Utilize a barra de rolagem e veja os tipos. Aqui voc poder escolher a cor da Borda Voc pode alterar a largura da linha da borda D um clique dentro da opo Sombra; D um clique sobre qualquer Estilo de Linha que voc queira; Voc tambm pode alterar a Cor da linha e a Largura se desejar; Escolhida a Borda, de um clique na Aba Sombreamento; ;
18
Manual Prtico Microsoft Word 2007
Prof. M.Sc. Fbio Hiplito (www.fabiohipolito.com.br)
Aba Sombreamento
Aqui voc poder escolher a cor do preenchimento da Borda
Escolha qualquer cor no Preenchimento clicando sobe ela; Escolhida a Borda e o Sombreamento, basta clicar no Boto Ok e ver o resultado: A Segunda Gerao de Computadores surgiu na dcada de 50 com o advento dos transistores. Aumentaram a capacidade de memria e o aumento da memria. Esses pequenos componentes serviam para substituir as vlvulas, mas com muitas vantagens. Eram muito menores, consumiam menos corrente eltricas e duravam muitos anos. Tornou-se possvel a construo de
computadores de menor tamanho, mais rpidos, mais confiveis e mais baratos. J no final dos anos 50, todos os computadores eram construdos com transistores.
Se preferir selecione novamente o trecho digitado e v Sombreamento e escolha uma outra Borda e Sombreamento. Formas
at
Formatar, Bordas
No cone de Formas, dispomos de ferramentas importantes para a realizao de uma srie de trabalhos juntando desenho e texto. Vamos Praticar: D um clique no Boto D um clique no Boto Novo para abrir um novo documento; Linha;
D um clique com o mouse no incio do documento e arraste-o at formar uma RETA como mostra a seguir: D um clique no Boto Seta;
D um clique com o mouse no incio do documento e arraste-o at formar uma SETA como mostra a seguir: D um clique com o mouse sobre qualquer uma das linhas para Selecion-la;
19
Manual Prtico Microsoft Word 2007
Prof. M.Sc. Fbio Hiplito (www.fabiohipolito.com.br)
Voc pode trocar a Cor das linhas clicando sobre o boto
Cor da Linha, selecione a Cor
que desejar (no esquea que a mesma deve est selecionada); D um clique no Boto Retngulo, de um clique um pouco abaixo das que voc fez
anteriormente e arraste-o at formar um Retngulo como mostra a seguir: D um clique no Boto D um clique no Boto Cor do Preenchimento, selecione a cor que desejar; Elipse;
D um clique no Boto Elipse, de um clique um pouco abaixo das que voc fez anteriormente e arraste-o at formar um CIRCULO como mostra a seguir: D um clique no Boto Cor do Preenchimento, selecione a cor que desejar;
D um clique no Menu Inserir
Caixa de Texto;
Faa em qualquer local da tela uma Caixa de Texto e digite: NEP Laguna, como mostra a Figura a seguir: NEP - Laguna Cor do Preenchimento em seguida Cor da Linha,
D um clique no Boto selecione a cor que desejar;
Faa o Desenho a seguir utilizando o Menu Inserir Formas:
Informtica a Cincia que Estuda Processamento de Dados. Autoformas D um clique no boto ;
Word 2007
Observe que aparecer um Menu com diversas Opes; Posicione o Mouse sobre Formas Bsicas, escolha o desenho de um Rosto Feliz; D um clique no Boto selecione a cor que desejar; Cor do Preenchimento em seguida Cor da Linha,
20
Manual Prtico Microsoft Word 2007
Prof. M.Sc. Fbio Hiplito (www.fabiohipolito.com.br)
D um clique no boto
na Barra de Ferramentas Desenho, posicione o Mouse
sobre Setas Largas, escolha a seta de duas pontas; D um clique no Boto selecione a cor que desejar; Agora escolha outras formas que desejar, no esquecendo de alterar suas cores. WordArt D um clique no Boto Novo para abrir um novo documento; ; Cor do Preenchimento em seguida Cor da Linha,
Clique sobre o Menu Inserir
Note que abrir uma Janela como abaixo;
Nessa janela voc alguns modelos definidos para escolher; Escolha o que mais lhe agradar clicando com o mouse sobre o efeito desejado; Na prxima Janela voc ir digitar o Texto que voc quer que fique com o efeito escolhido:
21
Manual Prtico Microsoft Word 2007
Prof. M.Sc. Fbio Hiplito (www.fabiohipolito.com.br)
Digite o SEU NOME, voc tambm pode alterar o Tamanho da Fonte, Tipo de Fonte e Estilo de Fonte, se desejar; D um clique no boto Ok e observe:
Voc tambm pode alterar o Tamanho do seu WordArt utilizando os Pontos em volta dele. E tambm mov-lo para qualquer rea do documentoigual a uma Figura; Quando o WordArt est selecionado aparece a Barra de Ferramentas WordArt;
Pea a seu Professor para auxiliar no uso da Barra de Ferramentas WordArt.
Colunas D um clique no Boto Novo para abrir um novo documento;
D um clique no Menu Layout da Pgina; Escolha a opo Em seguida ;
Aqui voc pode aumentar o nmero de Colunas.
D um clique na opo Duas, como mostra na figura anterior; D um clique na opo Linha entre Colunas, como tambm mostra na figura;
22
Manual Prtico Microsoft Word 2007
Prof. M.Sc. Fbio Hiplito (www.fabiohipolito.com.br)
Agora clique em Ok; Observe que a Rgua do Word ficou dividida em Duas. (Para que a linha entre as Colunas aparea necessrio digitar algo na Pgina).
Siga os Passos Abaixo: Escolha Tamanho de Fonte 18; Digite a frase a seguir em letras Maisculas: FORMATANDO COLUNAS EM UM DOCUMENTO DO MICROSOFT WORD. Selecione a frase que voc digitou; Escolha o Tamanho de Fonte 72; Observe que o Word dividiu o documento em duas colunas colocando uma linha entre elas; Marcadores e numerao Siga os Passos: D um clique no Boto Novo para abrir um novo documento;
Escolha o Tamanho de Fonte 18; Digite em letras Maisculas: SOFTWARES. Pressione Enter; Pressione Enter; Digite os nomes de Softwares a seguir um abaixo do outro como mostra no modelo: Windows Word Excel Power Point Access Front Page Siga os Passos: Selecione todos os Softwares digitados; D um clique no Menu Incio, Marcadores e Numerao
Observe a janela que abrir em seguida: Nessa janela voc poder escolher outros tipos de Marcadores e Numerao, para isso pea
auxlio a sua Professora.
23
Manual Prtico Microsoft Word 2007
Prof. M.Sc. Fbio Hiplito (www.fabiohipolito.com.br)
Cabealho e rodap Siga os passos abaixo:
D um clique no Menu Inserir,
Observe que foi aberto uma janela com diversos Cabealhos, escolha o que mais lhe agradar; Clique dentro do espao referente ao Cabealho, escolha o Tamanho de Fonte 16, em
seguida DIGITE: Seu nome completo e use o Alinhamento Centralizado.
D um clique no Menu Inserir
Observe que foi aberta uma janela com diversos Rodaps, escolha o que mais lhe agradar; Clique dentro do espao referente ao Rodap escolha o Tamanho de Fonte 16, em seguida DIGITE: NEP Laguna (Informtica Bsica) e use o Alinhamento Centralizado, pressione a Tecla Enter e preencha os campos que j vieram com o Rodap.
Envolvendo texto com figura D um clique no Boto Novo para abrir um novo documento;
Digite o Trecho abaixo no Tamanho 14 fazendo as Formataes de Estilo (Negrito, Itlico e Sublinhado) e Alinhamento.
Microsoft Excel
Microsoft Excel uma poderosa planilha eletrnica que pode ser imaginada como uma grande folha de papel dividida em 256 colunas e 16.384 linhas nas quais podemos armazenar textos e nmeros. Mas a grande vantagem do Excel est no fato de que os valores e textos armazenados nele podem ser manipulados da forma que o usurio achar melhor para o seu propsito, atravs de um grande nmero de frmulas disponveis para serem usadas a qualquer momento que se fizer necessrio.
D um clique em qualquer lugar do texto digitado e com o auxilio da professora insira uma
figura atravs da opo Inserir
Ajuste o tamanho da figura utilizando os pontos que ficam ao seu redor; Quando voc insere uma imagem e a deixa selecionada aparece a seguinte barra:
24
Manual Prtico Microsoft Word 2007
Prof. M.Sc. Fbio Hiplito (www.fabiohipolito.com.br)
Sendo assim seu Professor ir auxili-lo a usar a mesma; Agora basta ver o resultado Final:
Microsoft Excel
Microsoft Excel uma poderosa planilha eletrnica que pode ser imaginada como uma grande folha de papel dividida em 256 colunas e 16.384 linhas nas quais podemos armazenar textos e nmeros. Mas a grande vantagem do Excel est no fato de que os valores e textos armazenados nele podem ser manipulados da forma que o usurio achar melhor para o seu propsito, atravs de um grande nmero de frmulas disponveis para serem usadas a qualquer momento que se fizer necessrio.
Utilizando smbolos D um clique no Boto
Novo para abrir um novo documento;
Digite as Funes em seguida transforme como o prximo exemplo:
X2 = a2 + b2
32 * 5 32
= a2 + b2
Agora elas devem ficar assim: X2 = a2 + b2 32 * 5 - 32 = a2 + b2
Para transformar suas equaes para o segundo modelo faa: Selecione o valor a ser alterado v at a seguinte barra Boto o que foi selecionada ficar Subscrito (em baixo) e com o outro Boto , com esse o que foi
selecionada ficar Sobrescrito (em cima); Para por o smbolo Delta v at o Menu Inserir, e escolha o desejado.
25
Manual Prtico Microsoft Word 2007
Prof. M.Sc. Fbio Hiplito (www.fabiohipolito.com.br)
Localizar e substituir Voc pode usar o recurso Localizar do Word para localizar um texto, caracteres, formatao de pargrafos ou at mesmo caracteres especiais.
Para treinar o uso do Localizar e Substituir digite o pargrafo abaixo: O PC distinguia-se das mquinas existentes at ento por estar dirigido a utilizadores individuais que poderiam passar a ter na sua secretria uma mquina para uso exclusivo, quando at a esse conceito no existia... O PC era mainframe, centralizados, e os utilizadores tinham apenas um monitor e um teclado sendo todo o processamento realizado no servidor.
Agora v at o Menu Incio, em seguida clique na aba Substituir
Na opo Localizar Digite PC, na opo Substituir por Digite Computador; Agora clique na opo Substituir (se desejar que apenas uma palavra PC seja substituda no seu texto ou ento clique em Substituir tudo caso queira que todas as palavras PC do seu texto sejam substitudas).
Bibliografias utilizadas
Pgina da oficina da net, em http://www.oficinadanet.com.br/apostilas/detalhe/493/
microsoft_word 2007, acessada em 01/07/2009.
Pgina
de
treinamento
do
Microsoft
Office
2007,
em
http://office.microsoft.com/pt-br/training/
HA102255331046.aspx
26
Vous aimerez peut-être aussi
- SV PrincipiosDocument27 pagesSV PrincipiosAnibalPas encore d'évaluation
- Assistente Dentário - FormaçãoDocument45 pagesAssistente Dentário - FormaçãoAnibalPas encore d'évaluation
- Sinalvia fabricante sinalização rodoviária AlgarveDocument12 pagesSinalvia fabricante sinalização rodoviária AlgarveApolenario FilimianoPas encore d'évaluation
- Porque Estudar Administração PDFDocument6 pagesPorque Estudar Administração PDFThales MardenPas encore d'évaluation
- Apostila Contabilidade Basica MirandaDocument42 pagesApostila Contabilidade Basica Mirandasrrlima100% (13)
- Guia Francês SobrevivênciaDocument1 pageGuia Francês SobrevivênciaLuís SousaPas encore d'évaluation
- Apostila Autocad 2012Document111 pagesApostila Autocad 2012raienaraPas encore d'évaluation
- Segurança CcnavarraDocument16 pagesSegurança CcnavarraJoao Miguel SilvaPas encore d'évaluation
- Apostila MCBDocument143 pagesApostila MCBLéia MathiasPas encore d'évaluation
- Construção e ReparosDocument84 pagesConstrução e ReparosAnibalPas encore d'évaluation
- Guia Francês SobrevivênciaDocument1 pageGuia Francês SobrevivênciaLuís SousaPas encore d'évaluation
- Manual Tecnico de Construcao CivilDocument118 pagesManual Tecnico de Construcao CivilAnibalPas encore d'évaluation
- Construção e ReparosDocument84 pagesConstrução e ReparosAnibalPas encore d'évaluation
- Construção e ReparosDocument84 pagesConstrução e ReparosAnibalPas encore d'évaluation
- Manual Tecnico de Construcao CivilDocument118 pagesManual Tecnico de Construcao CivilAnibalPas encore d'évaluation
- QT Remote Monitoring (PT) - WebDocument34 pagesQT Remote Monitoring (PT) - WebkeilacastroPas encore d'évaluation
- Manual Tecnico de Construcao CivilDocument118 pagesManual Tecnico de Construcao CivilAnibalPas encore d'évaluation
- Física - Energia 03 - Energia Solar IVDocument28 pagesFísica - Energia 03 - Energia Solar IVFísica Concurso Vestibular100% (7)
- Física - Energia 03 - Energia Solar IVDocument28 pagesFísica - Energia 03 - Energia Solar IVFísica Concurso Vestibular100% (7)
- Interbusiness 2013 - Programa Especial Angola - Formas de PagamentoDocument1 pageInterbusiness 2013 - Programa Especial Angola - Formas de PagamentoAnibalPas encore d'évaluation
- Trabalho Ja Implementado Na Província Do NamibeDocument6 pagesTrabalho Ja Implementado Na Província Do NamibeAnibalPas encore d'évaluation
- Relatório Dia 8 Fev 2013Document3 pagesRelatório Dia 8 Fev 2013AnibalPas encore d'évaluation
- Guia Bula Ehm 606 SiteDocument2 pagesGuia Bula Ehm 606 SiteAnibalPas encore d'évaluation
- Dissertacao MestradoDocument142 pagesDissertacao MestradoAnibalPas encore d'évaluation
- Relatório Dia 15 Fev 2013Document11 pagesRelatório Dia 15 Fev 2013AnibalPas encore d'évaluation
- Brochur ADocument15 pagesBrochur AAnibalPas encore d'évaluation
- Brochur ADocument15 pagesBrochur AAnibalPas encore d'évaluation
- Brochur ADocument15 pagesBrochur AAnibalPas encore d'évaluation
- Apostila Circuto Fechado de TV ProfissinalDocument48 pagesApostila Circuto Fechado de TV ProfissinalRonaldo EineckePas encore d'évaluation
- Questões de Informática FCCDocument87 pagesQuestões de Informática FCCandrePas encore d'évaluation
- Ângulo limite e refração da luz em experimento de físicaDocument15 pagesÂngulo limite e refração da luz em experimento de físicaAnderson LimaPas encore d'évaluation
- ACHI IR6500 User Manual EN PTDocument20 pagesACHI IR6500 User Manual EN PThshchinaPas encore d'évaluation
- Provas Da Cisco de IT Cap 1Document3 pagesProvas Da Cisco de IT Cap 1Fabricio Daltro100% (2)
- Sala de Aula Interativa PDFDocument20 pagesSala de Aula Interativa PDFJean Silva100% (1)
- Definições - Interação Humano ComputadorDocument17 pagesDefinições - Interação Humano ComputadorFernanda Aparecida Ferreira100% (1)
- Escola Secundária de Odivelas: Componentes e Funcionamento de um Sistema InformáticoDocument5 pagesEscola Secundária de Odivelas: Componentes e Funcionamento de um Sistema InformáticoJoão RodriguesPas encore d'évaluation
- Falha na relação de confiança entre estação de trabalho e domínioDocument2 pagesFalha na relação de confiança entre estação de trabalho e domínioReynaldo JuniorPas encore d'évaluation
- Infocus In2x Userguide PTDocument8 pagesInfocus In2x Userguide PTGeorge TenorioPas encore d'évaluation
- WONG - Princípios de Forma e DesenhoDocument351 pagesWONG - Princípios de Forma e Desenhoantonouza100% (2)
- Harm Zs 30Document272 pagesHarm Zs 30Renato de Carvalho ZanettiPas encore d'évaluation
- Organização de Computadores - Questionário Unidade I - ..Document7 pagesOrganização de Computadores - Questionário Unidade I - ..Alexandre DiasPas encore d'évaluation
- Controlador Camara Quente Mod S8000Document1 pageControlador Camara Quente Mod S8000Edergf Gomes FerreiraPas encore d'évaluation
- Introdução à TICDocument6 pagesIntrodução à TICRoben willianPas encore d'évaluation
- HP-60KV (P) Gf-2065re - 100-135 VDocument41 pagesHP-60KV (P) Gf-2065re - 100-135 VSan LeitePas encore d'évaluation
- Introdução à Robótica EducativaDocument25 pagesIntrodução à Robótica EducativaDaniel Victor OliveiraPas encore d'évaluation
- Comunicação Vhf/uhf Via WebDocument18 pagesComunicação Vhf/uhf Via WebJosé Felipe De AlmeidaPas encore d'évaluation
- ALBA Concurso Técnico Legislativo 2018Document689 pagesALBA Concurso Técnico Legislativo 2018Franklin Pereira100% (2)
- Rocio, Vitor. Tecnologias Da Informação e ComunicaçãoDocument32 pagesRocio, Vitor. Tecnologias Da Informação e ComunicaçãoErick SchunigPas encore d'évaluation
- Automação IndustrialDocument7 pagesAutomação IndustrialWillams MatiasPas encore d'évaluation
- Artigo Cálculo Diferencial e IntegralDocument15 pagesArtigo Cálculo Diferencial e IntegralAndrei Luis Berres HartmannPas encore d'évaluation
- R - T - Paulo Henrique Martins de SousaDocument279 pagesR - T - Paulo Henrique Martins de SousaRicardo LacerdaPas encore d'évaluation
- Unidade automática DKG-307 para falhas de redes e partida remotaDocument30 pagesUnidade automática DKG-307 para falhas de redes e partida remotaDuda CorrêaPas encore d'évaluation
- Atividade Interdisciplinar Individual - 5 Semestres - ADS - UnoparDocument13 pagesAtividade Interdisciplinar Individual - 5 Semestres - ADS - UnoparrodrigooliveirabrPas encore d'évaluation
- 25 Ferramentas para EscritoresDocument44 pages25 Ferramentas para EscritoresDavi RodriguesPas encore d'évaluation
- Aplicação Do Arduino No Controle Da Estufa de SecagemDocument63 pagesAplicação Do Arduino No Controle Da Estufa de SecagemVinicius PetinariPas encore d'évaluation
- Curso 228348 Aula 06 519f SimplificadoDocument55 pagesCurso 228348 Aula 06 519f SimplificadoYuri DouglasPas encore d'évaluation
- Benne Den - Essencia PDFDocument238 pagesBenne Den - Essencia PDFMarselle AndradePas encore d'évaluation
- Faculdade - Curso Redes de Computadores - Conteudo ProgramaticoDocument4 pagesFaculdade - Curso Redes de Computadores - Conteudo ProgramaticoRonaldo CostaPas encore d'évaluation
- Apostila CLP CompletaDocument87 pagesApostila CLP CompletaEvandro Duarte100% (1)