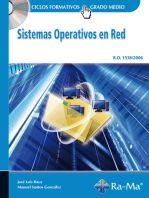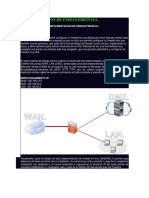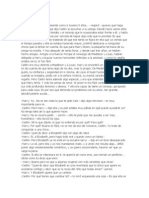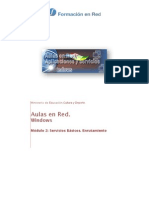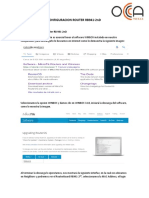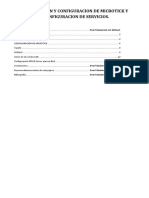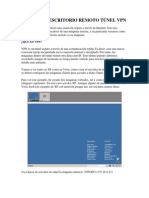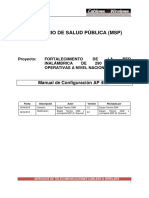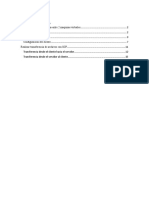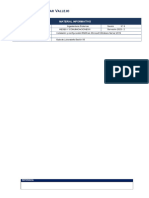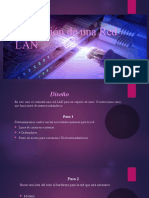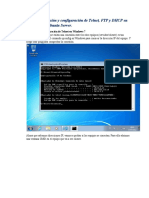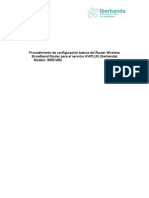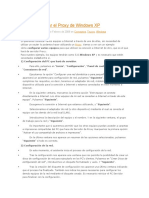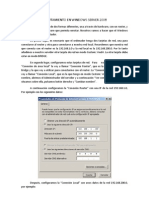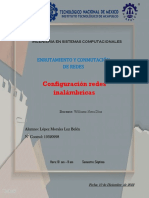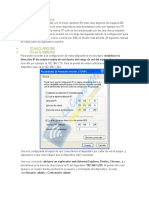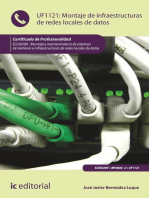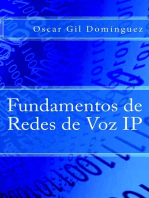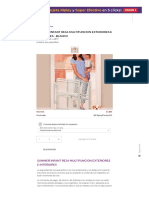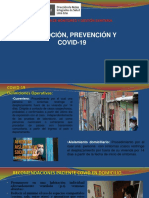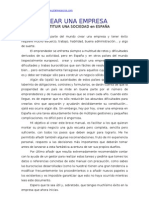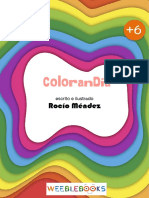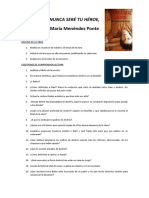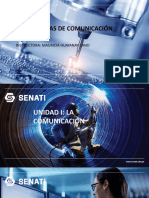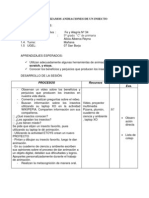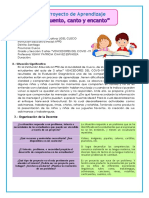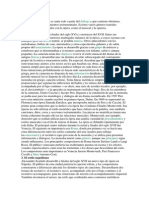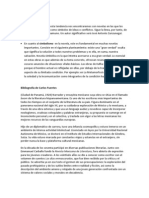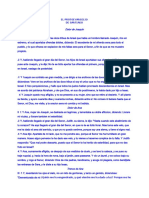Académique Documents
Professionnel Documents
Culture Documents
Redes de Área Local.
Transféré par
Stephen FullerTitre original
Copyright
Formats disponibles
Partager ce document
Partager ou intégrer le document
Avez-vous trouvé ce document utile ?
Ce contenu est-il inapproprié ?
Signaler ce documentDroits d'auteur :
Formats disponibles
Redes de Área Local.
Transféré par
Stephen FullerDroits d'auteur :
Formats disponibles
REDES DE REA LOCAL.
APLICACIONES Y SERVICIOS EN WINDOWS
Servicio de enrutamiento y acceso remoto
- 1 -
Servicio de Enrutamiento y Acceso Remoto............................- 3 Definicin ............................................................................. - 3 Instalacin de una tarjeta de red en VMWare Server ..................... - 4 Configuracin ........................................................................... - 8 Monitor de red.........................................................................- 43 -
- 2 -
Servicio de Enrutamiento y Acceso Remoto
Definicin
El servicio de enrutamiento y acceso remoto para "Windows 2003 Server" es un enrutador software provisto de toda clase de caractersticas, y una plataforma abierta para el enrutamiento e interconexin de redes. Ofrece servicios de enrutamiento en entornos de red de rea local (LAN) y extensa (WAN) o a travs de Internet mediante conexiones seguras de red privada virtual (VPN).
Este servicio proporciona muchas caractersticas de gran rentabilidad, funcionando adems con una gran variedad de plataformas hardware y numerosos adaptadores de red, estando diseado para ser utilizado por administradores de sistemas familiarizados con los protocolos y servicios de enrutamiento.
Mediante el enrutamiento y acceso remoto, los administradores enrutadores y servidores de acceso remoto en sus redes.
pueden
administrar
El enrutador de "Windows 2003 Server" incluye las caractersticas siguientes:
Enrutamiento para Internet Protocol (IP). Protocolos estndar de enrutamiento IP, tales como Routing Information Protocol (RIP) y Open Shortest Path First (OSPF). Servicios de multidifusin IP, Internet Group Management Protocol (IGMP), en modo de enrutador y proxy IGMP. Servicios de Network Address Translation (NAT) para la interconexin a Internet, as como de Enrutamiento LAN. Filtrado de paquetes IP para seguridad y rendimiento. Compatibilidad de Virtual Private Network (VPN) mediante Point to Point Tunneling Protocol (PPTP) y Layer 2 Tunnel Protocol (L2TP).
Bsicamente podemos configurar dos modos diferentes para habilitar la salida a Internet de los equipos de la red interna mediante este procotolo: Conexin enrutada.- En la que el equipo "Windows 2003 Server" donde se configura el enrutamiento acta como un enrutador IP, de modo que mediante este tipo de conexin se requiere el conocimiento de las direcciones IP de las redes de los equipos y del enrutador, permitiendo todo el trfico IP entre los equipos e Internet. Tambin se conoce como Enrutamiento LAN. Conexin traducida.- En la que el equipo "Windows 2003 Server" donde se configura el enrutamiento acta traduciendo las direcciones de los paquetes enviados por los
- 3 -
equipos, de modo que este tipo de conexin requiere un conocimiento menor del direccionamiento IP de la red, pero sin garantizar el correcto envo de todo tipo de trfico entre los equipos e Internet. Tambin se conoce como NAT.
Mediante el servicio de enrutamiento de "Windows 2003 Server" podremos conseguir que todos los equipos de la red interna puedan salir a Internet a travs del equipo que realiza la funcin de enrutamiento, pudiendo de ese modo llevar un control exhaustivo del trfico de red generado para poder filtrarlo convenientemente.
Instalacin de una tarjeta de red en VMWare Server
Slo ser posible activar el servicio de enrutamiento de Windows 2003 Server si dicho equipo dispone de dos interfaces de red.
Para instalar una nueva tarjeta de red en una mquina virtual seguiremos el siguiente proceso descrito a continuacin.
En primer lugar debemos tener presente que la mquina virtual en la que vamos a instalar el nuevo interfaz de red, en nuestro caso el equipo "SERVIDOR", debe estar apagada.
Una vez que hayamos apagado la mquina virtual "SERVIDOR", pulsaremos sobre el enlace "Edit virtual machine settings" situado en la zona superior izquierda la ventana correspondiente, pasando a ser mostrada la siguiente ventana, en la que haremos clic sobre el botn "Add", situado en la parte inferior izquierda de la misma.
- 4 -
Imagen: Enrutamiento\newred01.JPG
Como resultado de dicha accin pasa a ejecutarse el asistente de instalacin de nuevo hardware, en cuya primera ventana pulsamos directamente sobre el botn "Siguiente".
- 5 -
Imagen: Enrutamiento\newred02.JPG
En la siguiente ventana mostrada, seleccionaremos el tipo de hardware "Ethernet Adapter", y tras ello pulsaremos sobre el botn "Siguiente".
- 6 -
Imagen: Enrutamiento\newred03.JPG
A continuacin se nos presenta la siguiente ventana, en la que seleccionaremos el radio botn "Bridged: Connected directly to the physical network", dejando activada la casilla "Connect at power on", tal y como vemos en la imagen inferior, y tras ello pulsaremos sobre el botn "Finalizar" para completar el proceso de instalacin del nuevo hardware.
Imagen: Enrutamiento\newred04.JPG
De vuelta a la ventana de configuracin de la mquina virtual "SERVIDOR", podemos comprobar que en dicho equipo ha sido incluido el nuevo interfaz de red "Ethernet2"; completaremos el proceso pulsando en dicha ventana sobre el botn "OK".
- 7 -
Imagen: Enrutamiento\newred05.JPG
Llegado este punto ya hemos completado el proceso de instalacin de la segunda tarjeta de red en nuestra mquina virtual "SERVIDOR".
Configuracin
En este apartado habilitaremos el enrutamiento en el equipo "SERVIDOR", de modo que encaminemos todo el trfico de salida a Internet de los equipos clientes de nuestro centro a travs del equipo "SERVIDOR" mediante una conexin traducida, conocida ms habitualmente por NAT.
Para enrutar precisamos disponer de al menos dos interfaces de red en el equipo que llevar a cabo dicho enrutamiento, en nuestro caso el equipo "SERVIDOR", as pues antes de continuar con la configuracin del servicio de enrutamiento en el equipo "SERVIDOR", deberemos instalar en el mismo una segunda tarjeta de red.
Una vez que hayamos completado la instalacin de una segunda tarjeta de red en el equipo "SERVIDOR", arrancamos dicho equipo, reconociendo el mismo la existencia del nuevo hardware instalado, y configurndolo apropiadamente si el propio sistema operativo dispone de los drivers oportunos, tal y como ser nuestro caso. Tras ello hemos de llevar a cabo la
- 8 -
configuracin de la segunda tarjeta de red instalada, as como la reconfiguracin de la primera de ellas para poder lograr el fin deseado.
NOTA: Debemos tener presente que el equipo "SERVIDOR" dispone en este instante de dos tarjetas de red, una de ellas que se conectar a la red interna, y otra que se conectar al dispositivo que nos permita la salida a Internet, habitualmente un router o un mdem de cable.
A continuacin vamos configurar ambas tarjetas de red, para lo cual en primer lugar haremos clic con el botn derecho del ratn sobre el icono "Mis Sitios de Red" del Escritorio del equipo "SERVIDOR", seleccionando la opcin "Propiedades" en el desplegable correspondiente, pasando a ser mostrada la siguiente ventana, en la que haremos clic con el botn derecho del ratn sobre el icono "Conexin de rea Local" para seleccionar la opcin "Cambiar Nombre", tal y como vemos en la imagen inferior.
Imagen: Enrutamiento\traduc01.JPG
Procedemos a continuacin a cambiar el nombre de dicha conexin, denominndola "Conexin LAN", y posteriormente repetiremos el mismo proceso sobre el icono "Conexin de rea Local 2", cambiando su nombre a "Conexin WAN", tal y como vemos en la imagen inferior.
- 9 -
Imagen: Enrutamiento\traduc02.JPG
As pues el primer elemento que hemos de reconfigurar es la tarjeta de red "Conexin LAN", pulsando sobre dicho icono con el botn derecho del ratn para seleccionar la opcin "Propiedades" en el desplegable correspondiente, pasando a ser mostrada como resultado de dicha accin la siguiente ventana, en la que nos ubicaremos sobre el "Protocolo Internet (TCP/IP)", y tras ello pulsaremos sobre el botn "Propiedades".
- 10 -
Imagen: Enrutamiento\traduc03.JPG
A continuacin deberemos cambiar el direccionamiento que tendr nuestra red interna, asociando a la misma un nuevo direccionamiento que NO podr coincidir con el direccionamiento de la red que conecta al equipo "SERVIDOR" con el dispositivo de conexin a Internet (router, mdem cable, etc.); especificaremos as un nuevo rango de direccionamiento para la red interna de nuestro centro, por ejemplo podemos utilizar la red "192.168.1.0" con mscara "255.255.255.0", de modo que el equipo "SERVIDOR" en dicha red tenga asociada la direccin IP "192.168.1.220", con mscara de subred "255.255.255.0", SIN puerta de enlace predeterminada, y con la direccin IP interna del propio equipo "SERVIDOR" como servidor DNS preferido, tal y como vemos en la imagen inferior.
- 11 -
Imagen: Enrutamiento\traduc04.JPG
NOTA: No debemos confundir la red "192.168.1.0/24", que es la que acabamos de definir para la red interna de nuestro centro, con la red "192.168.0.0/24", que es la que hemos estado utilizando en el material, y que es la red que unir exclusivamente al equipo "SERVIDOR" con el dispositivo de salida a Internet (router, mdem de cable, etc.). En este caso, el alumno que sigue el material S puede utilizar literalmente los valores de direccionamiento IP indicados para la red interna ("192.168.1.0/24", salvo que coincida que esa sea la red de enlace real con su router.
Una vez llevado a cabo el cambio en la configuracin de la tarjeta "Conexin LAN" del equipo "SERVIDOR", accederemos a las "Propiedades" de la tarjeta de red "Conexin WAN", para proceder a configurar su "Protocolo de Internet (TCP/IP)".
- 12 -
Imagen: Enrutamiento\traduc05.JPG
En este caso existen dos posibles configuraciones, en funcin del modo en el cual nuestro ISP nos provea de la conexin a Internet.
Si nuestro proveedor de Internet asigna el direccionamiento IP de modo dinmico al equipo "SERVIDOR", tal suele ser el caso de los mdems ADSL o de los mdems de cable, el direccionamiento IP debe ser asignado al interface "Conexin WAN" de modo dinmico, tal y como vemos en la imagen inferior, dejando activados los radio botones "Obtener una direccin IP automticamente" y "Obtener la direccin del servidor DNS automticamente".
- 13 -
Imagen: Enrutamiento\traduc06.JPG
Si nuestro proveedor de Internet nos ha dotado de un dispositivo de conexin a Internet como un router (tal y como es nuestro caso), que tiene asociada una direccin IP concreta (tal es el caso que nos ocupa, pues la direccin IP del router es "192.168.0.254"), configuraremos el interfaz de red "Conexin WAN" con los parmetros que estaban anteriormente asociados al interfaz de red "Conexin LAN", es decir, direccin IP "192.168.0.220", mscara de subred "255.255.255.0", puerta de enlace "192.168.0.254" y servidores DNS "192.168.0.220" y "194.179.1.101", tal y como vemos en la imagen inferior.
- 14 -
Imagen: Enrutamiento\traduc07.JPG
NOTA: Estamos suponiendo, como hemos ido haciendo, que la direccin IP interna de nuestro router es "192.168.0.254", de ah que la IP asociada a la tarjeta de red "Conexin WAN" tenga una direccin IP "192.168.0.220", en la misma red del router.
Debemos tener presente que hemos realizado la configuracin indicada anteriormente para poder hacer NAT entre las dos tarjetas de red del equipo "SERVIDOR", para garantizar que todo el trfico de red de salida a Internet pase por dicho equipo; por ello la direccin IP del router NO puede estar en el mismo rango que la red interna de los equipos clientes, para garantizar que los equipos clientes slo podrn acceder al interfaz "Conexin LAN" del equipo "SERVIDOR", y sea ste quien mediante NAT envi dichas peticiones al router a travs del interfaz de red "Conexin WAN" del equipo "SERVIDOR", siguiendo el esquema fsico mostrado en la imagen inferior.
- 15 -
Imagen: Enrutamiento\traduc08.JPG
As pues, tal y como podemos comprobar en la imagen anterior, hemos de tener presente que deberemos realizar una modificacin fsica en nuestra red, pues el cable que con anterioridad conectaba el router al switch, debe conectar ahora al router con la tarjeta de red "Conexin WAN" del equipo "SERVIDOR", a fin de imposibilitar fsicamente el acceso de cualquier equipo que no sea el equipo "SERVIDOR" al router.
NOTA: En caso de estar trabajando con mquinas virtuales, NO deberemos realizar cambio fsico alguno, obviando lo indicado en el prrafo anterior.
Una vez que ya hemos instalado y configurado la nueva tarjeta de red, reconfigurado la tarjeta de red original del equipo, y modificado la configuracin fsica de la red del modo indicado anteriormente, ha llegado el momento de proceder a habilitar el enrutamiento mediante NAT en el equipo "SERVIDOR", para permitir el trfico de red entre las tarjetas "Configuracin LAN" y "Configuracin WAN" de dicho equipo.
Para conseguir lo indicado en el prrafo anterior, en primer lugar lanzaremos "Enrutamiento y acceso remoto" desde de las "Herramientas administrativas" del equipo "SERVIDOR", pasando a ser mostrada la siguiente ventana, en la que nos ubicaremos sobre el equipo "SERVIDOR" para pulsar a continuacin sobre el mismo con el botn derecho del ratn para elegir la opcin "Configurar y habilitar el Enrutamiento y acceso remoto" en el desplegable correspondiente.
- 16 -
Imagen: Enrutamiento\traduc09.JPG
Como resultado de la accin anterior pasa a ser mostrada la primera ventana del asistente de instalacin del servicio de enrutamiento y acceso remoto, en la que pulsaremos directamente sobre el botn "Siguiente".
- 17 -
Imagen: Enrutamiento\traduc10.JPG
En la nueva ventana mostrada a continuacin seleccionaremos el radio botn "Traducciones de direcciones de red (NAT)", para indicar el tipo de configuracin de enrutamiento que deseamos llevar a cabo.
- 18 -
Imagen: Enrutamiento\traduc11.JPG
En la siguiente ventana del asistente indicaremos el interfaz de red del equipo "SERVIDOR" que ser utilizado para conectarse a Internet, en nuestro caso "Conexin WAN", tal y como vemos en la imagen inferior, y tras ello pulsaremos sobre el botn "Siguiente".
- 19 -
Imagen: Enrutamiento\traduc12.JPG
Tras completarse el proceso de configuracin del servicio de enrutamiento, ser mostrada la siguiente ventana, en la que pulsaremos directamente sobre el botn "Finalizar".
- 20 -
Imagen: Enrutamiento\traduc13.JPG
El sistema reconfigura y reinicia el servicio de enrutamiento durante unos breves instantes, tras los cuales dicho servicio quedar plenamente operativo, tal y como vemos en la imagen inferior.
- 21 -
Imagen: Enrutamiento\traduc14.JPG
Llegados a este punto ya hemos logrado nuestro fin, es decir, que los equipos clientes de la red de nuestro centro salgan a Internet a travs del equipo "SERVIDOR".
Pese a lo indicado en el prrafo anterior, aun debemos reconfigurar algunos servicios que en su momento fueron configurados para el direccionamiento de la red interna, pero como dicho direccionamiento ha sido modificado en este apartado, deberemos reconfigurar dichos servicios para que se adecuen al nuevo direccionamiento.
En primer lugar hemos de reconfigurar el servicio DHCP, pues anteriormente haba sido configurado para dar servicio a la red "192.168.0.0/24", y a partir de este instante debera dar servicio a la red "192.168.1.0/24", es decir a la nueva red interna.
Para ello lanzaremos "DHCP" desde las "Herramientas administrativas" del equipo "SERVIDOR", situndonos sobre el mbito "MiCentro", y pulsando sobre el mismo con el botn derecho del ratn para elegir la opcin "Eliminar" en el desplegable correspondiente, tal y como se muestra en la imagen inferior.
- 22 -
Imagen: Enrutamiento\traduc15.JPG
Como resultado de la accin anterior pasa a ser mostrada la siguiente ventana, en la cual pulsaremos sobre el botn "S" para confirmar que deseamos eliminar el mbito indicado.
Imagen: Enrutamiento\traduc16.JPG
Tras pulsar sobre el botn "S" en la ventana de la imagen superior, se nos presentar la siguiente ventana, en la cual pulsaremos de nuevo sobre el botn "S" para confirmar de modo definitivo que deseamos borrar el mbito "MiCentro".
- 23 -
Imagen: Enrutamiento\traduc17.JPG
Una vez eliminado el mbito "MiCentro" del servidor DHCP, procederemos a recrearlo, pero en este caso con los nuevos valores que debe servir el servidor DHCP para dicho mbito, los correspondientes a la red "192.168.1.0", as pues en la ventana de administracin del servidor DHCP, pulsaremos con el botn derecho del ratn sobre "servidor.micentro.edu" para elegir la opcin "mbito nuevo" en el desplegable correspondiente.
Imagen: Enrutamiento\traduc18.JPG
Como resultado de la accin anterior pasa a ejecutarse el asistente de creacin de nuevo mbito, en cuya primera ventana pulsaremos directamente sobre el botn "Siguiente".
- 24 -
Imagen: Enrutamiento\traduc19.JPG
En la siguiente ventana del asistente debemos indicar el nombre que asociaremos al nuevo mbito a definir; en nuestro caso como el servidor DHCP va a dar servicio a toda la red de nuestro centro, vamos a definir un nico mbito cuyo nombre va a ser "MiCentro".
- 25 -
Imagen: Enrutamiento\traduc20.JPG
A continuacin debemos indicar el rango de direcciones IP que va a servir nuestro servidor DHCP; en nuestro caso indicaremos que las direcciones IP a servir estarn en el rango que va desde "192.168.1.1" a "192.168.1.200" inclusive, con mscara de subred "255.255.255.0".
Imagen: Enrutamiento\traduc21.JPG
En la siguiente ventana que nos presenta el asistente de configuracin, podremos indicar si deseamos excluir del rango indicado anteriormente alguna direccin IP, si bien en nuestro caso no excluiremos ninguna, y pulsaremos en ella directamente sobre el botn "Siguiente".
- 26 -
Imagen: Enrutamiento\traduc22.JPG
A continuacin se nos presenta la siguiente ventana en la que debemos especificar la duracin del alquiler o concesin de las direcciones a los equipos clientes, dejando en nuestro caso asignada la opcin que por defecto nos ofrece el asistente, es decir 8 das.
- 27 -
Imagen: Enrutamiento\traduc23.JPG
Hasta este instante hemos configurado todo lo relativo al direccionamiento IP que va a ser asignado a las estaciones de trabajo cuando el servidor DHCP les conceda el alquiler de la direccin IP, pero aun quedan otra serie de parmetros que nuestro servidor DHCP debe asignar, y que configuraremos a partir de este momento seleccionando en la ventana de la imagen inferior el radio botn "Configurar estas opciones ahora", y pulsando a continuacin sobre el botn "Siguiente".
Imagen: Enrutamiento\traduc24.JPG
Un parmetro primordial que debe servirse mediante DHCP a los equipos clientes es la direccin IP de la puerta de enlace; indicaremos como puerta de enlace la direccin IP del interfaz de red "Conexin LAN" del equipo "SERVIDOR", en nuestro caso "192.168.1.220", tecleando dicha direccin IP en la casilla "Direccin IP", y pulsando a continuacin sobre el botn "Agregar".
- 28 -
Imagen: Enrutamiento\traduc25.JPG
El siguiente parmetro a configurar es el servidor DNS que ser asociado a nuestros clientes DHCP; especificaremos como nombre de dominio primario, el nombre del dominio que gestiona nuestro equipo "SERVIDOR", es decir "MiCentro.edu", y a continuacin indicaremos "192.168.1.220" como direccin IP del servidor DNS que va a ser configurado a nuestros clientes mediante DHCP, tecleando dicha direccin IP directamente en la caja de texto "Direccin IP:", y pulsando tras ello sobre sobre el botn "Agregar".
- 29 -
Imagen: Enrutamiento\traduc26.JPG
El asistente nos permite a continuacin definir la direccin IP del servidor WINS de nuestra red, pero dado que en nuestro caso no vamos a utilizar ningn servidor WINS, pulsaremos en la ventana de la imagen inferior directamente sobre el botn "Siguiente".
- 30 -
Imagen: Enrutamiento\traduc27.JPG
Una vez definidos todos los parmetros definido para nuestro servidor DHCP, as mbito ahora" en la ventana mostrada posteriormente pulsaremos sobre el botn
anteriores, tan slo nos queda activar el mbito pues seleccionaremos el radio botn "Activar este por el asistente de creacin de nuevo mbito, y "Siguiente".
Imagen: Enrutamiento\traduc28.JPG
Para completar la definicin del nuevo mbito se nos muestra la siguiente ventana, en la que pulsaremos directamente sobre el botn "Finalizar".
- 31 -
Imagen: Enrutamiento\traduc29.JPG
Una vez completada la definicin y configuracin bsica del nuevo mbito, vamos a realizar una configuracin en el mismo para que dicho mbito tambin trabaje con el protocolo BOOTP, protocolo que es utilizado por el servidor RIS para su correcto funcionamiento, para lo cual pulsaremos con el botn derecho del ratn sobre el nuevo mbito creado para elegir la opcin "Propiedades" en el desplegable correspondiente.
- 32 -
Imagen: Enrutamiento\traduc30.JPG
En la nueva ventana mostrada, nos ubicaremos sobre la pestaa "Opciones avanzadas", para a continuacin seleccionar el radio botn "Ambos", tal y como vemos en la imagen inferior, a fin de que el nuevo mbito trabaje con los protocolos DHCP y BOOTP.
- 33 -
Imagen: Enrutamiento\traduc31.JPG
A partir de este momento ya podramos comprobar que la nueva configuracin pasa a ser efectiva, si validados en un equipo cliente de nuestra red ejecutamos el comando "ipconfig /all" desde una ventana de DOS, tal y como vemos en la imagen inferior.
Imagen: Enrutamiento\traduc32.JPG
- 34 -
En la ventana de la imagen superior, observaremos que el direccionamiento IP de dicho equipo cliente est en la red "192.168.1.0/24", y que por tanto NO alcanza la red del router "192.168.0.0/24", pero sin embargo es capaz de navegar por Internet debido a la configuracin NAT que hemos realizado en el servicio de enrutamiento del equipo "SERVIDOR", lo cual podemos comprobar lanzando el navegador en dicho equipo cliente y yendo por ejemplo a la pgina web del IFSTIC "http://www.isftic.mepsyd.es", tal y como vemos en la imagen inferior.
Imagen: Enrutamiento\traduc33.JPG
Si deseamos comprobar que es la configuracin NAT del servicio de enrutamiento quien efectivamente habilita la salida a Internet de los equipos clientes, podemos detener dicho servicio en el equipo "SERVIDOR", pulsando sobre el servidor de enrutamiento "SERVIDOR" con el botn derecho del ratn, y seleccionando tras ello la opcin "Todas las tareas", y luego "Detener", en los desplegables correspondientes.
- 35 -
Imagen: Enrutamiento\traduc34.JPG
Tras detener el servicio de enrutamiento en el equipo "SERVIDOR", ya no podramos acceder a la pgina web del ISFTIC desde el equipo cliente anterior, tal y como vemos en la imagen inferior.
- 36 -
Imagen: Enrutamiento\traduc35.JPG
Tras haber realizado la comprobacin anterior, volveremos a iniciar el servicio de enrutamiento que antes habamos detenido, para que los equipos clientes vuelvan a tener correcta salida a Internet, pulsando sobre el servidor de enrutamiento "SERVIDOR", y seleccionando tras ello la opcin "Todas las tareas", y luego "Iniciar", en los desplegables correspondientes.
Imagen: Enrutamiento\traduc36.JPG
Para completar este apartado de configuracin del servicio de enrutamiento, debemos tener presente que la instalacin de un nuevo interfaz de red ha afectado a los servicios de DHCP y de DNS del equipo "SERVIDOR", luego hemos de comprobar en qu modo se han visto ambos servicios afectados.
En primer lugar analizaremos como la instalacin del nuevo interfaz de red ha afectado al servicio "DHCP", procediendo a su ejecucin desde las "Herramientas Administrativas" del equipo "SERVIDOR", y situndonos a continuacin sobre "servidor.micentro.edu", para pulsar sobre el mismo con el botn derecho del ratn, y elegir tras ello la opcin "Propiedades" en el desplegable correspondiente.
- 37 -
Imagen: Enrutamiento\traduc37.JPG
Como resultado de la accin anterior pasa a ser mostrada la siguiente ventana, en la que nos ubicaremos sobre la pestaa "Opciones avanzadas", para pinchar a continuacin sobre el botn "Enlaces" de la zona inferior de la misma.
- 38 -
Imagen: Enrutamiento\traduc38.JPG
En la nueva ventana mostrada a continuacin podremos comprobar que estn activadas las casillas de los interfaces de red "Conexin LAN" y "Conexin WAN", lo cual implica que actualmente el servidor DHCP estar prestando sus servicios a travs de ambos interfaces de red, cuando dicho servicio slo precisa ser prestado a travs del interfaz de red que conecta al equipo "SERVIDOR" a la red de nuestro centro, es decir el interfaz de red "Conexin LAN", as pues desactivaremos la casilla correspondiente al interfaz de red "Conexin WAN", tal y como vemos en la siguiente imagen, y tras ello pulsaremos sobre el botn "Aceptar".
- 39 -
Imagen: Enrutamiento\traduc39.JPG
Tras ello reiniciaremos el servidor DHCP, pulsando con el botn derecho del ratn sobre "servidor.micentro.edu", para elegir "Todas las tareas", y luego "Reiniciar", en los desplegables correspondientes.
Imagen: Enrutamiento\traduc40.JPG
- 40 -
Igualmente deberemos modificar la configuracin actual del servidor DNS, para lo cual lanzaremos dicho servicio desde las "Herramientas Administrativas" del equipo "SERVIDOR", para ubicarnos en la ventana mostrada sobre "SERVIDOR", para pulsar a continuacin sobre el mismo con el botn derecho del ratn y elegir la opcin "Propiedades" en el desplegable correspondiente.
Imagen: Enrutamiento\traduc41.JPG
Como resultado de la accin anterior pasa a ser mostrada la siguiente ventana, en la que nos ubicaremos sobre la pestaa "Interfaces", a fin de seleccionar el radio botn "Slo las siguientes direcciones IP", y tras ello quitar la direccin IP "192.168.0.220" de la lista correspondiente, pues el servidor DNS no precisa prestar servicio en dicha direccin IP, al corresponder al interfaz de red "Conexin WAN", que es quien conecta al equipo "SERVIDOR" con el router, de modo que cuando dicha ventana presente el aspecto mostrado en la imagen inferior, pulsaremos en ella sobre el botn "Aceptar".
- 41 -
Imagen: Enrutamiento\traduc42.JPG
Tras ello reiniciaremos el servidor DNS, pulsando con el botn derecho del ratn sobre "SERVIDOR", para elegir a continuacin "Todas las tareas", y luego "Reiniciar", en los desplegables correspondientes.
- 42 -
Imagen: Enrutamiento\traduc43.JPG
En este punto podemos dar por cerrado el proceso de configuracin del servicio de enrutamiento del equipo "SERVIDOR".
Monitor de red
En el apartado anterior configuramos el servicio de enrutamiento del equipo "SERVIDOR" para que realizar NAT, a fin de que todo el trfico de red fuera canalizado a travs del equipo "SERVIDOR" para poder analizarlo, y en su caso filtrarlo.
As pues en este apartado instalaremos una herramienta que viene incorporada con "Windows 2003 Server" denominada "Monitor de red", que nos permitir analizar el trfico de red y la carga del mismo que va a soportar el equipo "SERVIDOR".
Para proceder a la instalacin de la herramienta "Monitor de red", lanzaremos "Agregar o quitar programas" desde el "Panel de control" del equipo "SERVIDOR", para a continuacin pulsar sobre el botn "Agregar o quitar componentes de Windows" en la ventana mostrada como resultado de dicha accin
- 43 -
Imagen: Enrutamiento\monito01.JPG
En la nueva ventana mostrada nos ubicaremos sobre el apartado "Herramientas de administracin y supervisin", sin marcar dicha casilla, y tras ello pulsaremos a continuacin sobre el botn "Detalles", pasando a ser mostrada la siguiente ventana en la que activaremos la casilla "Herramientas del monitor de red", tal y como vemos en la imagen inferior, y tras ello pulsaremos en la misma sobre el botn "Aceptar", y posteriormente sobre el botn "Siguiente", para dar comienzo al proceso de instalacin de la aplicacin "Monitor de red" en el equipo "SERVIDOR".
- 44 -
Imagen: Enrutamiento\monito02.JPG
En ese instante comienza la instalacin del "Monitor de red" de "Windows 2003 Server" en nuestro equipo "SERVIDOR".
NOTA: El proceso de instalacin nos solicitar el CD de "Windows 2003 Server", as pues lo introduciremos en la unidad correspondiente cuando as se nos indique.
Una vez completado el proceso de instalacin de la herramienta de supervisin seleccionada, ser mostrada la siguiente ventana, en la que pulsaremos sobre el botn "Finalizar" para proceder a su cierre.
Imagen: Enrutamiento\monito03.JPG
En este instante procedemos a retirar el CD de "Windows 2003 Server" de la unidad correspondiente del equipo "SERVIDOR".
A partir de este momento dispondremos de una nueva entrada en las "Herramientas Administrativas", que ser la correspondiente a la utilidad "Monitor de Red" que acabamos de instalar.
- 45 -
Si lanzamos la herramienta "Monitor de red" desde las "Herramientas administrativas" en el equipo "SERVIDOR", pasar a ser mostrada la siguiente ventana que nos indica que debemos especificar una red para hacer uso de la aplicacin; cerraremos la ventana de la imagen inferior pulsando en ella sobre el botn "Aceptar".
Imagen: Enrutamiento\monito04.JPG
Tras cerrar la ventana anterior, pasar a ser mostrada la ventana siguiente, en la que seleccionaremos el interfaz de red que utilizaremos en este instante para analizar el trfico de red, en nuestro caso "Conexin LAN", tal y como vemos en la imagen inferior, tras lo cual pulsaremos sobre el botn "Aceptar".
Imagen: Enrutamiento\monito05.JPG
NOTA: Cada adaptador es fcilmente identificable a travs de su direccin MAC, valor este especificado en la zona derecha de la ventana de la imagen superior.
A continuacin accederemos de modo definitivo a la ventana principal de la herramienta "Monitor de red".
- 46 -
Imagen: Enrutamiento\monito06.JPG
Si en el men principal de la ventana del "Monitor de red" seleccionamos la opcin "Capturar", y posteriormente "Iniciar" en el desplegable correspondiente, dar comienzo la captura del trfico de red que viaja a travs del interfaz de red seleccionado anteriormente.
- 47 -
Imagen: Enrutamiento\monito07.JPG
Si desde un equipo cliente del dominio navegamos por Internet en este instante, el trfico de red que se genera ser capturado por la herramienta "Monitor de red".
Cuando deseemos detener la captura del trfico sobre el interfaz de red correspondiente, seleccionamos la opcin "Capturar", y posteriormente "Detener y ver" en el desplegable correspondiente.
Imagen: Enrutamiento\monito08.JPG
Como resultado de la accin anterior pasa a ser mostrada la siguiente ventana, donde se muestra el trfico de red generado desde que dio comienzo la captura hasta su fin, pudiendo de ese modo analizarlo pausadamente.
- 48 -
Imagen: Enrutamiento\monito09.JPG
Si deseamos obtener informacin ms detallada de un determinado paquete, en la ventana de la imagen superior haremos doble clic sobre el paquete en cuestin, tal y como vemos en la siguiente imagen.
- 49 -
Imagen: Enrutamiento\monito10.JPG
Una vez completado el anlisis, procederemos a cerrar la ventana de captura, pasando a ser mostrada la siguiente ventana que nos permitir almacenar la captura sobre la que hemos estado trabajando, para poder analizarla ms tarde si fuera esa nuestra intencin; en nuestro caso no la almacenaremos, luego pulsaremos sobre el botn "No" para descartarla.
Imagen: Enrutamiento\monito11.JPG
NOTA: El monitor de red es una herramienta que nos servir de gran utilidad para poder analizar posibles fallos en la red, si bien en en este apartado tan solo hemos intentado dar una visin general su funcionamiento sin entrar en demasiadas profundidades.
- 50 -
Vous aimerez peut-être aussi
- Modem ZTE ZXDSL 831Document5 pagesModem ZTE ZXDSL 831solutelvzla88% (8)
- GuíaBurros: Redes Locales: Todo lo que debes saber para montar una red localD'EverandGuíaBurros: Redes Locales: Todo lo que debes saber para montar una red localÉvaluation : 4 sur 5 étoiles4/5 (4)
- Sistemas Operativos en Red (GRADO MEDIO).: SISTEMAS OPERATIVOSD'EverandSistemas Operativos en Red (GRADO MEDIO).: SISTEMAS OPERATIVOSPas encore d'évaluation
- Práctica 1 Administracion de RedesDocument14 pagesPráctica 1 Administracion de RedesLuis Angel Zacarias Caliz100% (1)
- Implementación de Endian FirewallDocument13 pagesImplementación de Endian FirewallCarmen ReyesPas encore d'évaluation
- Configuracion UnifiDocument30 pagesConfiguracion UnifiLa Boom BoomPas encore d'évaluation
- Aprendiendo Hacer RomanticoDocument153 pagesAprendiendo Hacer RomanticoKamyla AguirrePas encore d'évaluation
- Cortazar - Imagen de John Keats - Seleccion para Estudiantes PDFDocument28 pagesCortazar - Imagen de John Keats - Seleccion para Estudiantes PDFapartamento nostalgiaPas encore d'évaluation
- Configuración de Firewall de Red en Un Router Cisco 7200Document42 pagesConfiguración de Firewall de Red en Un Router Cisco 7200Fredy Berrio100% (1)
- M21 EnrutamientoDocument24 pagesM21 EnrutamientoLópez SimPas encore d'évaluation
- Configuracion Mikrotik RB941Document9 pagesConfiguracion Mikrotik RB941Anderson NovaPas encore d'évaluation
- Manual Mikrotik RB941Document10 pagesManual Mikrotik RB941Anderson NovaPas encore d'évaluation
- Manual Mikrotik RB941Document10 pagesManual Mikrotik RB941JulianRodriguezPas encore d'évaluation
- Instalacion y Configuracion de Un Servidor MicrotickDocument19 pagesInstalacion y Configuracion de Un Servidor MicrotickJhonBreakDancer100% (1)
- Tema 9. Acceso Remoto Al Dominio (VPN)Document22 pagesTema 9. Acceso Remoto Al Dominio (VPN)melchorruizgarciaPas encore d'évaluation
- Instalacion y Configuracion de Un Servidor MikrotikDocument34 pagesInstalacion y Configuracion de Un Servidor MikrotikDaniel Eugenio Castaño100% (1)
- Enrutamiento en Windows Server 2003Document2 pagesEnrutamiento en Windows Server 2003mlsd2010Pas encore d'évaluation
- Configurar red interna con Windows Server 2008 y Windows 7Document18 pagesConfigurar red interna con Windows Server 2008 y Windows 7cacadelasPas encore d'évaluation
- Conexión Escritorio Remoto Túnel VPNDocument22 pagesConexión Escritorio Remoto Túnel VPNAdrian SantosPas encore d'évaluation
- IRDSTDocument11 pagesIRDSTJesspinky_12Pas encore d'évaluation
- Conexión Allen Bradley RSlogix 5000Document6 pagesConexión Allen Bradley RSlogix 5000carlsPas encore d'évaluation
- SI10Document26 pagesSI10pp el joputaPas encore d'évaluation
- Manual de Instalacion y Configuracion de Un Servidor en Centos 7Document46 pagesManual de Instalacion y Configuracion de Un Servidor en Centos 7Jeiny Bolaños75% (4)
- 3 Manual de Configuración AP 4521 CW MSP V2R0 PDFDocument18 pages3 Manual de Configuración AP 4521 CW MSP V2R0 PDFMario Alcides CaloPas encore d'évaluation
- Carga 3Document17 pagesCarga 3javierPas encore d'évaluation
- Guía de Laboratorio Sesión 06 Redes y ComunicacionesDocument15 pagesGuía de Laboratorio Sesión 06 Redes y ComunicacionesLuis ColomaPas encore d'évaluation
- AneliDocument17 pagesAneliSilvia SlimePas encore d'évaluation
- Informe Ieee Telefonia VoipDocument6 pagesInforme Ieee Telefonia VoipBrandon ValderramaPas encore d'évaluation
- ASIR ISO Tarea03Document17 pagesASIR ISO Tarea03tomeuPas encore d'évaluation
- Configurar Red Ad HocDocument3 pagesConfigurar Red Ad Hocelbaronrojo2008Pas encore d'évaluation
- Practica - ZeroShell Net Services - Router - Firewall LinuxDocument11 pagesPractica - ZeroShell Net Services - Router - Firewall LinuxXavi LunaPas encore d'évaluation
- Configuracion Tp-LinkDocument7 pagesConfiguracion Tp-LinkJL FloParPas encore d'évaluation
- MikroTik Balancear PppoeDocument31 pagesMikroTik Balancear PppoeSaul Marentes VillaPas encore d'évaluation
- Taller Sistemas DistribuidosDocument14 pagesTaller Sistemas DistribuidoskleinerPas encore d'évaluation
- Instalacion de Maquina Virtual y Windows Server 2003Document9 pagesInstalacion de Maquina Virtual y Windows Server 2003Antonio NuñezPas encore d'évaluation
- Portal CautivoDocument15 pagesPortal CautivoCarlos Javier Castillo100% (1)
- Firewall RouterDocument23 pagesFirewall RouterWilinton AcevedoPas encore d'évaluation
- Manual de Configuracion Del Router WR514R2Document18 pagesManual de Configuracion Del Router WR514R2ChaRlii ArtUro Barragán BarragánPas encore d'évaluation
- Instalación y Configuración de ZEROSHELL PDFDocument23 pagesInstalación y Configuración de ZEROSHELL PDFMiguel Angel Mayorga AguirrePas encore d'évaluation
- Configuracin Cisco Asa en gns3Document22 pagesConfiguracin Cisco Asa en gns3api-240863278100% (1)
- SCADaDocument89 pagesSCADaRodrigo Bravo SamaméPas encore d'évaluation
- Cómo Configurar El Proxy de Windows XPDocument3 pagesCómo Configurar El Proxy de Windows XPCurtis Raymond0% (1)
- VoipDocument52 pagesVoipAlex Cardona ChavezPas encore d'évaluation
- Enrutamiento en Windows Server 2008Document2 pagesEnrutamiento en Windows Server 2008mlsd2010Pas encore d'évaluation
- Manual de Configuracion e Instalacion de DHCP Ubuntu Sever 16.04 x86Document27 pagesManual de Configuracion e Instalacion de DHCP Ubuntu Sever 16.04 x86Canyfel Amigo FielPas encore d'évaluation
- Configurar R36Document9 pagesConfigurar R36Jose VelaPas encore d'évaluation
- Guía para Configurar Modem Siemens Speedstream 4200Document10 pagesGuía para Configurar Modem Siemens Speedstream 4200Anonymous 8ovyNRW25% (4)
- Guia MaestraDocument30 pagesGuia MaestraIvan AcostaPas encore d'évaluation
- Informe DNS y Act DirDocument7 pagesInforme DNS y Act Dirjavierca2k1Pas encore d'évaluation
- VPN A MikrotikDocument20 pagesVPN A Mikrotikfer silvaPas encore d'évaluation
- Configuracion.R.inalambricas LopezMoralesDocument25 pagesConfiguracion.R.inalambricas LopezMoralesDaniel Cipriano GarciaPas encore d'évaluation
- Configuracion DMZDocument17 pagesConfiguracion DMZel_telita_22Pas encore d'évaluation
- Red Inalambrica ConfigurarDocument8 pagesRed Inalambrica ConfigurarVeronicaPas encore d'évaluation
- Configuracion de Router TP LinkDocument4 pagesConfiguracion de Router TP LinkmarioPas encore d'évaluation
- Montaje de infraestructuras de redes locales de datos. ELES0209D'EverandMontaje de infraestructuras de redes locales de datos. ELES0209Pas encore d'évaluation
- Dimensionar, instalar y optimizar el hardware. IFCT0510D'EverandDimensionar, instalar y optimizar el hardware. IFCT0510Pas encore d'évaluation
- UF1879 - Equipos de interconexión y servicios de redD'EverandUF1879 - Equipos de interconexión y servicios de redPas encore d'évaluation
- UF1875 - Gestión de recursos, servicios y de la red de comunicacionesD'EverandUF1875 - Gestión de recursos, servicios y de la red de comunicacionesPas encore d'évaluation
- Compilador C CCS y Simulador Proteus para Microcontroladores PICD'EverandCompilador C CCS y Simulador Proteus para Microcontroladores PICÉvaluation : 2.5 sur 5 étoiles2.5/5 (5)
- Instalación y configuración del software de servidor web. IFCT0509D'EverandInstalación y configuración del software de servidor web. IFCT0509Pas encore d'évaluation
- Summer Infant Reja Multifuncion Exteriores e Interiores - Blanco PDFDocument2 pagesSummer Infant Reja Multifuncion Exteriores e Interiores - Blanco PDFStephen FullerPas encore d'évaluation
- Codigo de Etica y Conducta Profesional - PmiDocument9 pagesCodigo de Etica y Conducta Profesional - PmiJose German Lumbano ClarkPas encore d'évaluation
- Cuidados Paciente Covid-19 PDFDocument10 pagesCuidados Paciente Covid-19 PDFStephen FullerPas encore d'évaluation
- N008 Crear Una EmpresaDocument12 pagesN008 Crear Una EmpresaJacqueline MichellePas encore d'évaluation
- ColorandiaDocument18 pagesColorandiaangel olivaresPas encore d'évaluation
- Plan de NegocioDocument87 pagesPlan de NegocioAsmara PérezPas encore d'évaluation
- Rosa Contra El Virus Cuento para Explicar A Los Ninos y Ninas El Coronavirus y Otros Posibles Virus 5e72423588003 PDFDocument40 pagesRosa Contra El Virus Cuento para Explicar A Los Ninos y Ninas El Coronavirus y Otros Posibles Virus 5e72423588003 PDFBárbara Andrea Baüerle Rojas100% (1)
- Redis v3 Peru 2018Document20 pagesRedis v3 Peru 2018keny espino floresPas encore d'évaluation
- Internet Business Services Plan NegocioDocument64 pagesInternet Business Services Plan NegocioJulian Mera100% (1)
- Guía de Uso de Un Extintores v2Document4 pagesGuía de Uso de Un Extintores v2Stephen FullerPas encore d'évaluation
- Ficha Tecnica - Toner HP 80xDocument2 pagesFicha Tecnica - Toner HP 80xStephen Fuller100% (1)
- Maria Del,: Bienvenido OPORTO RODRIGUEZDocument2 pagesMaria Del,: Bienvenido OPORTO RODRIGUEZStephen FullerPas encore d'évaluation
- Ficha Tecnica - Toner HP 80xDocument2 pagesFicha Tecnica - Toner HP 80xStephen Fuller100% (1)
- CuadroComparativo - D.S.nº 184-2008-EF Vs D.S. #138-2012-EFDocument138 pagesCuadroComparativo - D.S.nº 184-2008-EF Vs D.S. #138-2012-EFStephen FullerPas encore d'évaluation
- La Historia Del Rey ArturoDocument18 pagesLa Historia Del Rey Arturomaria_flora_cisnerosPas encore d'évaluation
- Optimización de SQL ServerDocument7 pagesOptimización de SQL ServerStephen FullerPas encore d'évaluation
- Nunca Seré Tu Héroe FichaDocument2 pagesNunca Seré Tu Héroe FichaESTHER LÓPEZ ROJASPas encore d'évaluation
- Tarea Gestión de Los Recursos PDFDocument4 pagesTarea Gestión de Los Recursos PDFEdgar UlloaPas encore d'évaluation
- Cuestionario Capa de Aplicacion Del Modelo OSI TCP IPDocument2 pagesCuestionario Capa de Aplicacion Del Modelo OSI TCP IPIreniss MarquezPas encore d'évaluation
- Tecnicas Comunicación Senati 1° SesionDocument36 pagesTecnicas Comunicación Senati 1° SesionGustavo Sandoval SegundoPas encore d'évaluation
- La Mitología Clásica Como Instrumento para La Construcción de Una Nueva - Antonio Merino MadridDocument555 pagesLa Mitología Clásica Como Instrumento para La Construcción de Una Nueva - Antonio Merino MadridJosé Ramón PastorPas encore d'évaluation
- Relaciones Entre Objetos M Python Rev 2 2021 2Document29 pagesRelaciones Entre Objetos M Python Rev 2 2021 2antony felixPas encore d'évaluation
- 1 Guía Informativa Del Alumnado 2022 - 23Document19 pages1 Guía Informativa Del Alumnado 2022 - 23masteraythaPas encore d'évaluation
- La transformación del alma en la unión mística según San Juan de la Cruz y Eduardo AnguitaDocument9 pagesLa transformación del alma en la unión mística según San Juan de la Cruz y Eduardo AnguitaNatalia FigueroaPas encore d'évaluation
- Las Profecías MesiánicasDocument9 pagesLas Profecías MesiánicasJavier AndrésPas encore d'évaluation
- Sesiones de Aprendizaje Integrando Las Xo Alicia Alberca Fe y Alegrc3ada Nc2ba 34 ChorrillosDocument10 pagesSesiones de Aprendizaje Integrando Las Xo Alicia Alberca Fe y Alegrc3ada Nc2ba 34 ChorrillosJLuis Mendoza LinaresPas encore d'évaluation
- Coordinacion BibliocraDocument2 pagesCoordinacion BibliocraJoselyn ArancibiaPas encore d'évaluation
- P3 Cualidades EVDocument3 pagesP3 Cualidades EVANGEL DAVID MONTES BOBADILLAPas encore d'évaluation
- El Fantasma Y SÍNTOMA en La Histeria y La ObsesiónDocument12 pagesEl Fantasma Y SÍNTOMA en La Histeria y La ObsesiónEric FigueroaPas encore d'évaluation
- Proyecto Cuento, Canto y Encanto 1Document10 pagesProyecto Cuento, Canto y Encanto 1DAMIAN FAJARDO BALLADARES100% (1)
- Cantata y OratoriaDocument43 pagesCantata y OratoriaMichelleAngelo Pepe LinaresPas encore d'évaluation
- Clase 4 Integración de La Inteligencia de NegociosDocument33 pagesClase 4 Integración de La Inteligencia de NegociosMarcoAntonioOlivaresPas encore d'évaluation
- Novela SimbolicaDocument3 pagesNovela SimbolicaReinaldo RondonPas encore d'évaluation
- BBP SD VF11 Anulacion de FacturaDocument5 pagesBBP SD VF11 Anulacion de FacturamsoteloPas encore d'évaluation
- El Protoevangelio de Santiago: La consagración de María en el temploDocument9 pagesEl Protoevangelio de Santiago: La consagración de María en el temploAmeyalliPas encore d'évaluation
- Contradicciones del nacionalismo y la democraciaDocument16 pagesContradicciones del nacionalismo y la democraciajlromeroPas encore d'évaluation
- Estructuralismo LingüísticoDocument3 pagesEstructuralismo Lingüísticoslashr0sesPas encore d'évaluation
- Rol de Culto Ue Reid ShepardDocument5 pagesRol de Culto Ue Reid ShepardHenry M. GonzalezPas encore d'évaluation
- Arché, o Principio de TodoDocument2 pagesArché, o Principio de TodoJosPas encore d'évaluation
- 3.contraste de Hipótesis Paramétricas-Teoría y Ejercicios ResueltosDocument31 pages3.contraste de Hipótesis Paramétricas-Teoría y Ejercicios ResueltosMaria Vázquez merinoPas encore d'évaluation
- Comedia de La Olla, PDFDocument10 pagesComedia de La Olla, PDFJuanfran VillalobosPas encore d'évaluation
- Técnicas de subrayado para optimizar el aprendizajeDocument20 pagesTécnicas de subrayado para optimizar el aprendizajeJuan José OrtegaPas encore d'évaluation
- Las AfasiasDocument18 pagesLas AfasiasYoselyn Lucelle Espiritu CorreaPas encore d'évaluation
- Base para Concurso PoesiaDocument2 pagesBase para Concurso PoesiaMaribelGarciaPas encore d'évaluation