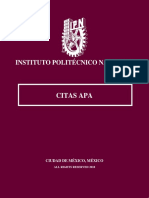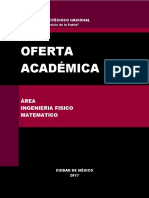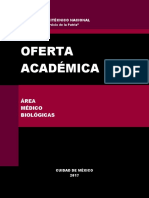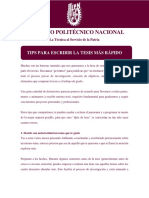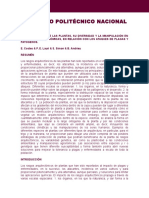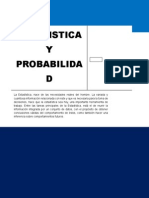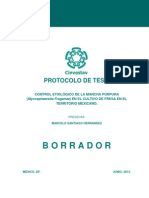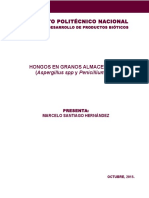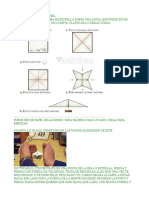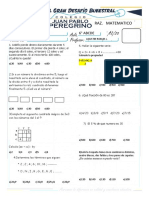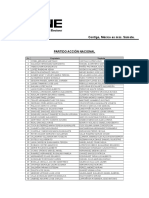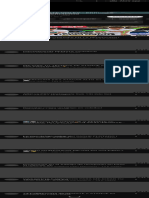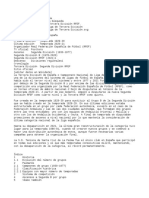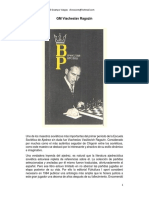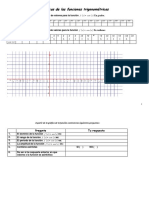Académique Documents
Professionnel Documents
Culture Documents
CIDETEC IPN Cuso de Power Point 2011.
Transféré par
Marcelo Santiago HernándezCopyright
Formats disponibles
Partager ce document
Partager ou intégrer le document
Avez-vous trouvé ce document utile ?
Ce contenu est-il inapproprié ?
Signaler ce documentDroits d'auteur :
Formats disponibles
CIDETEC IPN Cuso de Power Point 2011.
Transféré par
Marcelo Santiago HernándezDroits d'auteur :
Formats disponibles
INSTITUTO POLITCNICO NACIONAL
La Tcnica Al Servicio de la Patria
CENTRO DE INNOVACIN Y DESARROLLO TECNOLGICO EN CMPUTO Av. Juan de Dios Btiz S/N Esq. Miguel Otton de Mendizbal Corredor de Computo Zacatenco
"Unidad Profesional Adolfo Lpez Mateos"
CURSO ACTUALIZACIN DE COMPUTACIN BSICA
MXICO., DF.
SEPTIEMBRE, 2011.
1
I N D I CE
III POWER POINT 2007 .............................................................................................................................3 3.1. La pantalla inicial ...........................................................................................................................3 3.1.1. Formarn la presentacin. .....................................................................................................4 3.2. Las Barras ......................................................................................................................................5 3.2.1. La barra de ttulo ....................................................................................................................5 3.2.2. La barra de acceso rpido ......................................................................................................5 3.3. La Banda de Opciones ...................................................................................................................6 3.5. Crear una Presentacin en Blanco ................................................................................................7 3.5.1. Crear una Presentacin con una Plantilla ..............................................................................8 3.5.2. Crear una Presentacin con una Plantilla ..............................................................................9 5.2.3. Guardar una presentacin .................................................................................................. 11 4.3.3. Guardar una Presentacin como Pgina Web .................................................................... 13 4.3.4. Abrir una Presentacin ........................................................................................................ 14 4.3.5. Trabajar con diapositivas .................................................................................................... 15 IV INTERNET .......................................................................................................................................... 17
III POWER POINT 2007
PowerPoint es la herramienta que nos ofrece Microsoft Office para crear presentaciones. Las presentaciones son imprescindibles hoy en da ya que permiten comunicar informacin e ideas de forma visual y atractiva. Se pueden utilizar presentaciones en la enseanza como apoyo al profesor para desarrollar un determinado tema, para exponer resultados de una investigacin, en la empresa para preparar reuniones, para presentar los resultados de un trabajo o los resultados de la empresa, para presentar un nuevo producto, etc. En definitiva siempre que se quiera exponer informacin de forma visual y agradable para captar la atencin del interlocutor. Con PowerPoint podemos crear presentaciones de forma fcil y rpida pero con gran calidad ya que incorpora gran cantidad de herramientas que nos permiten personalizar hasta el ltimo detalle, por ejemplo podemos controlar el estilo de los textos y de los parrafos, podemos insertar grficos, dibujos, imgenes, e incluso texto WordArt. Tambin podemos insertar efectos animados, pelculas y sonidos. Podemos revisar la ortografa de los textos e incluso insertar notas para que el locutor pueda tener unas pequeas aclaraciones para su exposicin y muchas ms cosas que veremos a lo largo del curso. Para empezar veremos la forma de arrancar el programa y cules son los elementos bsicos de PowerPoint, la pantalla, las barras, etc, para familiarizarnos con el entorno. Aprenders cmo se llaman, donde estn y para qu sirven y el inico se da doble click en el icono.
3.1. La pantalla inicial
Al iniciar PowerPoint aparece una pantalla inicial como la que a continuacin te mostramos. Ahora conoceremos los nombres de los diferentes elementos de esta pantalla y as ser ms fcil entender el resto del curso. La pantalla que se muestra a continuacin puede no coincidir exactamente con la que ves en tu ordenador, ya que cada usuario puede decidir qu elementos quiere que se vean en cada momento, como veremos ms adelante.
3.1.1. Formarn la presentacin.
Una diapositiva no es ms que una de las muchas pantallas que forman parte de
una presentacin, es como una pgina de un libro
3.2. Las Barras 3.2.1. La barra de ttulo
Contiene el nombre del documento sobre el que se est trabajando en ese momento. Cuando creamos una presentacin nueva se le asigna el nombre provisional Presentacin1, hasta que la guardemos y le demos el nombre que queramos. En el extremo de la derecha estn los botones para: Minimizar restaurar y cerrar.
3.2.2. La barra de acceso rpido
La barra de acceso rpido contiene las operaciones ms habituales como Guardar, Deshacer o Repetir. Esta barra puede personalizarse para aadir todos los botones que quieras. Para ello haz clic en la flecha desplegable de la derecha y selecciona los comandos que quieras aadir.
3.3. La Banda de Opciones
La Banda de opciones contiene todas las opciones del programa agrupadas en pestaas. Al hacer clic en Insertar, por ejemplo, veremos las operaciones relacionadas con la insercin de los diferentes elementos que se pueden crear en PowerPoint. Puedes acceder a todas las acciones utilizando estas pestaas. Pero las ms habituales podramos aadirlas a la barra de acesso rpido como hemos visto en el punto anterior. En algunos momentos algunas opciones no estarn disponibles, las reconocers porque tienen un color atenuado. Las pestaas que forman la banda pueden ir cambiando segn el momento en que te encuentres cuando trabajes con PowerPoint. Est diseada para mostrar solamente aquellas opciones que te sern tiles en cada pantalla. Pulsando la tecla ALT entraremos en el modo de acceso por teclado. De esta forma aparecern pequeos recuadros junto a las pestaas y opciones indicando la tecla (o conjunto de teclas) que debers pulsar para acceder a esa opcin sin la necesidad del ratn.
Las opciones no disponibles en el momento actual se muestran semitransparentes. Para salir del modo de acceso por teclado vuelve a pulsar la tecla ALT. Si haces doble clic sobre cualquiera de las pestaas, la barra se minimizar para ocupar menos espacio. De esta forma slo muestra el nombre de las pestaas y las
opciones quedarn ocultas. Las opciones volvern a mostrarse en el momento en el que vuelvas a hacer clic en cualquier pestaa.
3.5. Crear una Presentacin en Blanco Para crear una presentacin en blanco sigue estos pasos: - Despliega el Botn Office. - Selecciona la opcin Nuevo. - En el cuadro de dilogo Nueva presentacin haz doble clic sobre
Presentacin en blanco o seleccinala y pulsa el botn Crear. As es como te puede quedar una presentacin en blanco. Tienes una diapositiva y dos cuadros de texto para aadir un ttulo y aadir un subttulo.
A partir de ah tendremos que dar contenido a las diapositivas, aadir las diapositivas que hagan falta y todo lo dems. A continuacin veremos cmo crear una Presentacin con una de las plantillas que incorpora el propio PowerPoint. Las plantillas son muy tiles porque generan y permiten organizar las diapositivas que puede necesitar nuestra presentacin.
3.5.1. Crear una Presentacin con una Plantilla
Para crear una presentacin con una plantilla sigue estos pasos: - Despliega el Botn Office. - Selecciona la opcin Nuevo. - En el cuadro de dilogo Nueva presentacin haz clic sobre la categora Plantillas instaladas y te aparecer un cuadro de dilogo similar al que te mostramos a continuacin. Selecciona la plantilla de diseo que ms te gusta, en la parte de la derecha te aparecer una vista previa de la plantilla que has seleccionado para que puedas elegir mejor. Una vez hayas encontrado la plantilla que ms se adapte a tus gustos pulsa el botn Crear.
3.5.2. Crear una Presentacin con una Plantilla
En nuestro caso hemos elegido la plantilla lbum de fotos moderno y as es lo que nos ha generado: Esto solo es un ejemplo de lo que se puede hacer con esta plantilla, a partir de aqu deberemos ir aadiendo nuevas diapositivas predefinidas donde colocaremos nuestro propio contenido utilizando la apariencia de esta plantilla.
Siempre podras buscar ms plantillas desde la caja de texto del cuadro de dilogo Nueva presentacin: Las plantillas que descargues se almacenarn en la categora Plantillas instaladas. Tambin podrs encontrar ms plantillas en la pgina oficial de Office o buscndolas en Internet.
10
5.2.3. Guardar una presentacin
A continuacin veremos cmo guardar una presentacin. Es importante que cada cierto tiempo guardemos los cambios realizados en nuestra presentacin para que en el caso de que el sistema falle perdamos los menos cambios posibles.
Para guardar una presentacin podemos ir al Botn Office y seleccionar la opcin Guardar o tambin se puede hacer con el botn. Si es la primera vez que guardamos la presentacin nos aparecer una ventana similar a la que mostramos a continuacin.
11
De la lista desplegable Guardar en seleccionaremos la carpeta en la cual queremos Guardar la presentacin. Tambin podemos crear una nueva carpeta con este icono, la carpeta se crear dentro de la carpeta que figure en el campo Guardar en. Despus en la casilla Nombre de archivo introduciremos el nombre con el cual queremos guardar la presentacin y por ltimo pulsaremos en el botn Guardar. Si por algn motivo queremos guardar la presentacin con otro formato para que pueda ser abierta por otra aplicacin, como por ejemplo PowerPoint 97-2003, desplegaremos la lista de Guardar como tipo: y seleccionaremos el formato adecuado de la lista desplegable. Si el tipo de formato que seleccionamos es Presentacin se guardar la presentacin con la extensin pptx.
12
4.3.3. Guardar una Presentacin como Pgina Web
Para guardar una presentacin como pgina Web y as poder verla con un navegador, despliega el Botn Office y haz clic en la opcin Guardar como. Al seleccionar esta opcin nos aparecer la misma ventana que hemos estado viendo hasta ahora. La diferencia en este caso reside en que deberemos seleccionar el tipo Pgina Web o Pgina Web de un solo archivo para poder guardar nuestra presentacin como un archivo que pueda ser visualizado con un navegador.
De la lista desplegable de Guardar en seleccionaremos la carpeta en la cual queremos guardar la presentacin, despus en la casilla de Nombre de archivo introduciremos el nombre con el cual queremos guardarla y por ltimo pulsaremos en el botn Guardar.
13
4.3.4. Abrir una Presentacin
Para abrir una presentacin deberemos ir al Botn Office y seleccionar la opcin Abrir o pulsar la combinacin de teclas CTRL + A.
Si quieres que alguno de estos archivos parezca siempre haz clic sobre el botn y el archivo quedar fijado en la lista, de modo que siempre que abrs el Botn Office podrs encontrarlo rpidamente. Pulsando Abrir se abrir la siguiente ventana:
14
4.3.5. Trabajar con diapositivas
Cuando creamos una presentacin podemos despus modificarla insertando, eliminando, copiando diapositivas, etc. A continuacin veremos paso a paso cmo podemos realizar cada una de estas operaciones que siendo tan sencillas tienen una gran utilidad.
4.3.5.1. Insertar una nueva diapositiva
Para insertar una nueva diapositiva te aconsejamos que si te encuentras en la vista normal selecciones la pestaa diapositiva del rea de esquema ya que de esta forma es ms fcil apreciar cmo se aade la nueva diapositiva a la presentacin. Puedes aadir una diapositiva de dos formas: Pulsa en el botn Nueva diapositiva que se encuentra en la pestaa Inicio. O bien utiliza las teclas Ctrl + M para duplicar la diapositiva seleccionada. Una vez realizado esto podrs apreciar que en el rea de esquema aparece al final una nueva diapositiva. Si tienes una diapositiva seleccionada inserta la nueva despus de esta. Como puedes ver en la imagen de la derecha, si hacemos clic en la flecha que se encuentra bajo el botn Nueva diapositiva, podremos elegir su diseo o tema.
15
Puedes escoger entre diferentes diseos, o incluso cargar una en blanco. Aunque no ests seguro de cmo quieres crear tu diapositiva, no te preocupes, ms adelante veremos cmo aadir y quitar elementos.
4.3.5.2. Copiar una diapositiva
Si ests situado en la vista normal te aconsejamos selecciones la pestaa de diapositiva del rea de esquema ya que te ser ms fcil situarte en el lugar dnde quieres copiar la diapositiva.
16
IV INTERNET
17
INSTITUTO POLITCNICO NACIONAL 1936-2011
18
Vous aimerez peut-être aussi
- Porra Del Instituto Politécnico Nacional.Document2 pagesPorra Del Instituto Politécnico Nacional.Marcelo Santiago HernándezPas encore d'évaluation
- Decalogo Del Instituto Politécnico Nacional.Document3 pagesDecalogo Del Instituto Politécnico Nacional.Marcelo Santiago HernándezPas encore d'évaluation
- IPN Tesis de Licenciatura.Document7 pagesIPN Tesis de Licenciatura.Marcelo Santiago HernándezPas encore d'évaluation
- IPN Como Escribir Un Resumen.Document4 pagesIPN Como Escribir Un Resumen.Marcelo Santiago HernándezPas encore d'évaluation
- IPN Cita Harvard.Document4 pagesIPN Cita Harvard.Marcelo Santiago HernándezPas encore d'évaluation
- IPN Manual de Procedimientos ENCB.Document14 pagesIPN Manual de Procedimientos ENCB.Marcelo Santiago HernándezPas encore d'évaluation
- IPN Cita APA.Document7 pagesIPN Cita APA.Marcelo Santiago Hernández100% (2)
- Himno Del Instituto Politécnico Nacional.Document5 pagesHimno Del Instituto Politécnico Nacional.Marcelo Santiago HernándezPas encore d'évaluation
- IPN Cita Chicago.Document7 pagesIPN Cita Chicago.Marcelo Santiago HernándezPas encore d'évaluation
- IPN Tesis de Maestria.Document8 pagesIPN Tesis de Maestria.Marcelo Santiago HernándezPas encore d'évaluation
- IPN Formas de Citar en Formato APA.Document4 pagesIPN Formas de Citar en Formato APA.Marcelo Santiago HernándezPas encore d'évaluation
- IPN Tesis Definiciones y Conceptos.Document9 pagesIPN Tesis Definiciones y Conceptos.Marcelo Santiago HernándezPas encore d'évaluation
- IPN Tips para Redactar Rápido El Planteamiento Del Problema de Una Tesis.Document2 pagesIPN Tips para Redactar Rápido El Planteamiento Del Problema de Una Tesis.Marcelo Santiago HernándezPas encore d'évaluation
- IPN Como Escribir Una Reseña.Document4 pagesIPN Como Escribir Una Reseña.Marcelo Santiago HernándezPas encore d'évaluation
- IPN Oferta Académica: Ingeniería Físico - Matemático.Document25 pagesIPN Oferta Académica: Ingeniería Físico - Matemático.Marcelo Santiago HernándezPas encore d'évaluation
- IPN Oferta Académica: Medico - Biológicas.Document9 pagesIPN Oferta Académica: Medico - Biológicas.Marcelo Santiago HernándezPas encore d'évaluation
- IPN Oferta Académica: Económico - Administrativo.Document24 pagesIPN Oferta Académica: Económico - Administrativo.Marcelo Santiago HernándezPas encore d'évaluation
- IPN Tips para Escribir La Tesis Más Rápido.Document2 pagesIPN Tips para Escribir La Tesis Más Rápido.Marcelo Santiago HernándezPas encore d'évaluation
- Plant Architecture, Its Diversity and Manipulation in Agronomic Conditions, in Relation With Pest and Pathogen Attacks.Document14 pagesPlant Architecture, Its Diversity and Manipulation in Agronomic Conditions, in Relation With Pest and Pathogen Attacks.Marcelo Santiago HernándezPas encore d'évaluation
- Distribucion Espacial de Los Insectos.Document4 pagesDistribucion Espacial de Los Insectos.Marcelo Santiago Hernández80% (5)
- Reglamento de Estudios de Posgrado IPN.Document50 pagesReglamento de Estudios de Posgrado IPN.Marcelo Santiago HernándezPas encore d'évaluation
- Analisis Estadistico: Prueba de Hipótesis.Document3 pagesAnalisis Estadistico: Prueba de Hipótesis.Marcelo Santiago HernándezPas encore d'évaluation
- Estadistica y Probabilidad.Document17 pagesEstadistica y Probabilidad.Marcelo Santiago HernándezPas encore d'évaluation
- Pruebas Estadísticas.Document12 pagesPruebas Estadísticas.Marcelo Santiago HernándezPas encore d'évaluation
- Maestria en Ciencias en Proteccion Vegetal.Document1 pageMaestria en Ciencias en Proteccion Vegetal.Marcelo Santiago HernándezPas encore d'évaluation
- Protocolo de Tesis CINVESTAV - IPN.Document19 pagesProtocolo de Tesis CINVESTAV - IPN.Marcelo Santiago Hernández0% (1)
- Hongos en Granos Almacenados.Document7 pagesHongos en Granos Almacenados.Marcelo Santiago Hernández50% (4)
- Maestria en Ciencias en Desarrollo de Productos Bioticos .Document1 pageMaestria en Ciencias en Desarrollo de Productos Bioticos .Marcelo Santiago HernándezPas encore d'évaluation
- Cinvestav Proceso 2014.Document1 pageCinvestav Proceso 2014.Marcelo Santiago HernándezPas encore d'évaluation
- Scribd End-Year 2013.Document1 pageScribd End-Year 2013.Marcelo Santiago HernándezPas encore d'évaluation
- Método de HornerDocument2 pagesMétodo de HornerPatricio CallataPas encore d'évaluation
- Orden numérico de 9 númerosDocument89 pagesOrden numérico de 9 númerosDaniela Osorio YaikinPas encore d'évaluation
- Prueba Matematica 3 BASICO MonitoreoDocument17 pagesPrueba Matematica 3 BASICO MonitoreoEstela Vargas100% (2)
- Psiwheel TelekinesisDocument4 pagesPsiwheel Telekinesisrammvarv1Pas encore d'évaluation
- JJ Cobas Jy4 PDFDocument1 pageJJ Cobas Jy4 PDFclub125spPas encore d'évaluation
- Desafio FINA 6°, 4°B JPPDocument2 pagesDesafio FINA 6°, 4°B JPPAmy OquendoPas encore d'évaluation
- Constancia de Ingresos Mensuales Lista de Bienes Mami 2Document2 pagesConstancia de Ingresos Mensuales Lista de Bienes Mami 2Juan Aguilar XDPas encore d'évaluation
- Lista de Candidatos para El Constituyente de La CDMXDocument11 pagesLista de Candidatos para El Constituyente de La CDMXanimalpoliticoPas encore d'évaluation
- Cuadros de Inscripcion FutbolDocument5 pagesCuadros de Inscripcion FutbolCarlos Putul100% (1)
- Técnica Remate Voley - Errores Comunes y Ejercicios - YoutubeDocument1 pageTécnica Remate Voley - Errores Comunes y Ejercicios - YoutubeMercy C. GaldámezPas encore d'évaluation
- Tercera Division de SpainDocument9 pagesTercera Division de SpainAnderson orozcoPas encore d'évaluation
- GUIA DEFINITIVA para Leer Los Libros de RICK RIORDAN - Cadabra & BooksDocument1 pageGUIA DEFINITIVA para Leer Los Libros de RICK RIORDAN - Cadabra & BooksRoxy Sho100% (1)
- Control de Ancho de Banda CiscoDocument5 pagesControl de Ancho de Banda CiscoJoha_pilyPas encore d'évaluation
- Caso Clinico TaekwondoDocument17 pagesCaso Clinico TaekwondoAlexandra GonzalezPas encore d'évaluation
- 55 Una Cartuchera Facil Cosida A ManoDocument2 pages55 Una Cartuchera Facil Cosida A ManoAngelorumPas encore d'évaluation
- DEFINICIÓNDocument3 pagesDEFINICIÓNLizeth Ysabel Francia0% (1)
- Gato Por LiebreDocument4 pagesGato Por LiebrevalPas encore d'évaluation
- Erick Jair Andrade LeónDocument4 pagesErick Jair Andrade LeónMiguel Angel MartínezPas encore d'évaluation
- 'Ebook 30 Ejercicios' Con UstedDocument125 pages'Ebook 30 Ejercicios' Con UstedMartin Pablo Ojeda100% (1)
- GM Viacheslav RagozinDocument61 pagesGM Viacheslav RagozinLuis José Millán GamardoPas encore d'évaluation
- Papa FelipeDocument6 pagesPapa FelipeGabriela ÑiquenPas encore d'évaluation
- Desmontaje CremalleraDocument8 pagesDesmontaje CremalleraRicardo CaceresPas encore d'évaluation
- Cap 03-10 Complicaciones en La Cirugia de EstrabismoDocument18 pagesCap 03-10 Complicaciones en La Cirugia de EstrabismoAnonymous g8P3dNx100% (2)
- E.física Tercer CicloDocument109 pagesE.física Tercer Cicloiban7666Pas encore d'évaluation
- Algebra PDFDocument6 pagesAlgebra PDFHumnerPas encore d'évaluation
- Tabla y Grafica de La Función Seno y CosenoDocument13 pagesTabla y Grafica de La Función Seno y CosenoCESAR EDUARDO MANUEL SANCHEZPas encore d'évaluation
- Informe de Reparacion SIMBA1254 Casapalca 122018Document18 pagesInforme de Reparacion SIMBA1254 Casapalca 122018Leonardo GibajazPas encore d'évaluation
- Guia 1 CUESTIONARIO SECDocument10 pagesGuia 1 CUESTIONARIO SECFrancisco LopezPas encore d'évaluation
- Como Enseñar A Un Cachorro de Raza Chow Chow A Hacer Sus Necesidades Fuera de CasaDocument5 pagesComo Enseñar A Un Cachorro de Raza Chow Chow A Hacer Sus Necesidades Fuera de CasaKasu_9510% (1)
- Crónica - El Amo Del FutbolDocument4 pagesCrónica - El Amo Del FutbolAna Belen Cueto GuerraPas encore d'évaluation