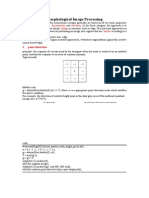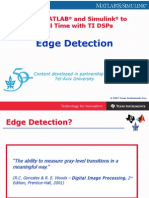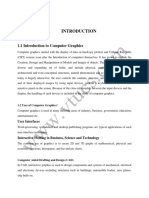Académique Documents
Professionnel Documents
Culture Documents
Photoshop
Transféré par
vishnu91_kDescription originale:
Copyright
Formats disponibles
Partager ce document
Partager ou intégrer le document
Avez-vous trouvé ce document utile ?
Ce contenu est-il inapproprié ?
Signaler ce documentDroits d'auteur :
Formats disponibles
Photoshop
Transféré par
vishnu91_kDroits d'auteur :
Formats disponibles
Getting Started with Adobe Photoshop Patrick Williams Information Technology Lab School of Information University of Texas at Austin
Fall 2003
Welcome to the wonderful world of Photoshop. This tutorial covers the basics of how to use Photoshop to work with your digital images. The intent of this tutorial is to introduces you to the concepts at work in Photoshop, the best way to develop your skills is to experiment with the programs. This first page will point out some of the features of the Photoshop interface and define a few terms I'll use throughout the tutorial.
Familiarizing yourself with the Photoshop Interface
Open application
The first step, of course, is to open the application. In the IT lab, you can find Photoshop
in the folder marked Adobe in the programs menu (from the start menu). It may also be located in a start menu folder called Graphics. Once you have opened the application (after a few moments of loading time), the Photoshop interface will appear. There are many complex elements of the interface, and for reasons of both saving space in this tutorial and keeping things basic, Ill only show you the toolbars and options panes you need to perform the most basic tasks in Photoshop. If you ever notice that some of these elements are missing, simply go to the window menu and select them. Elements of the Interface
The Workspace
Perhaps the most important element of the Photoshop interface is the toolbar. It contains a bunch of icons that represent the different tools Photoshop offers to alter and create images. These include tools for selecting specific areas of images, changing the colors of the image, stretching, transforming, and erasing parts of an image, and many more. To get an idea of what some of these tools can do, mouse over the icons and youll get an explanatory tool tip. Ill explain some specific tools in the following sections of this tutorial The Photoshop Toolbar Panes are also important features of the Photoshop interface. All sorts of information is displayed in these panes, and therefore they can get a little confusing. They display location information, tool options, and history among other things. If you ever lose track of a specific pane (they tend to stack up), go to the windows menu and select that pane to view it. Ill talk more about the specific panes later on in the tutorial.
Menus are probably the most familiar interface elements to a new Photoshop user. They contain all sorts of options, but since there are not as visible as p anes or the toolbar, they are often only partially explored. Ill take time right now to go over the menus and give a brief description to orient you to each. File contains all of the stuff youd expect it to, with a few extras
including Import, which deals with scanning, and Save for Web, which allows you to export a webready image from your Photoshop file. Edit is another familiar menu. In Photoshop edit houses all of the expected options as well as Fill & Stroke, and other image-altering functions.
Items on the Image menu affect a whole image, for the most part. Here youll find color adjustments, size adjustments, and any other changes you need to make globally when working with a Photoshop file. The layer menu is similar to the image menu, but it contains options that effect only current or selected layers. Ill explain layers a little later, but for now, just understand that an image in Photoshop consists of stacked transparent layers; options in the Layer menu affect these pieces of the image rather than the complete image. The select menu deals with selections you make. Selecting the specific parts of an image youd like to alter is a difficult part of working in Photoshop. This menu gives you some options regarding selections, including the ability to save selections, reverse them, or add to them. Learning the options on the selection menu can really save you some time. The filter menu is probably what most people think about when they think about Photoshop. The filter menu allows you to apply filters to any part of your image. These filters include ways to change the texture of the image, with some potentially radical results. The view menu is where you change the view settings. You can use this to show and display guidelines on the image, and to zoom in and out, among other things. The window menu allows you to toggle back and forth between hide and show for each interface element. This is the first place you should go if you lose track of a particular window while youre working. Last and least, of course, it the help menu. The help documentation isnt so helpful, but for some reason, this menu contains two nice features: resize image, and export transparent image, which Ill get to later. The options bar, which is located directly underneath the menus, is a useful tool when working with the different Photoshop tools. As you can see right now, when the selection tool is in use, the options bar reflects the changes that can be made to how that specific tool operates. Here, you have selection options, and style options, which includes the ability to make the selection tool a specific size in pixels. When you switch tools, to the paintbrush tool for instance, these options change. When a tool in Photoshop isn't behaving like you'd like it to, the options bar should be the first place you look to fix it. The options bar
Some definitions to get you started: .psd: A .psd file is the file format in which Photoshop saves documents by default. It is
a multi-layer document that retains its full editing options when saved. In many cases you will export web graphics from a .psd document. layers: Photoshop documents are composed of layers, which can basically described as single transparent sheets which hold particular pieces of an image. These layers can contain images, text, and vector graphics, and can be rearranged and grouped according to user needs. Layers are controlled with the use of the Layers pane. Often times, when you find yourself frustrated with Photoshop it is because you are trying to perform operations on a layer that is not currently selected. Simply click on the name of a layer in order to designate it as the current layer. Whenever you add text to an image in Photoshop, the text appears on a new layer. You can "merge down" layers to consolidate them, and "flatten image" to force the entire contents of the image onto one layer. Selections: Selections refer to regions in an image that will be affected by the various tools. A selection in Photoshop is similar to a selection that you highlight in a wordprocessing application. Once you have selected an area, you can apply a tool to it, such as paintbrush, or perform an operation such as copy or crop. Selections can be any shape and size, the shape depends on which selection tool you are working with. Your selection will apply only to the current layer. If that layer is empty in the region selected you will get an error message. When this happens, go to the layers pane and select the correct layer. Resolution: Resolution refers to the number of pixels in a full size image. An image with hi resolution contains more information than an image with lo resolution, and therefore, one can always convert a hi-res image to a lo-res image. However, because information is lost in the conversion, the reverse is not true. If you were to increase the resolution of a lo-res image, the result would be fuzzy. Screen resolution is close to 72 pixels per inch, so if you are working with graphics to be viewed only on screen, 72 should be fine. Depending on the printer you are using, you would want to increase this above 72 for graphics that will be printed. 300 is usually an acceptable resolution for images to be printed, 150 would be the lowest acceptable resolution for printing. Image Size: Resolution should not be confused with image size, which is also expressed in pixels. Image size deals with the actual number of pixels tall and wide an image is. For an idea of how the two differ, go Image Size in the Image menu, and plug in different numbers for image size and resolution.
Using Tools from Photoshop's Toolbar
Now it's time to learn how to use some of the tools in the Photoshop toolbar. Marquee Selection tools: The following tools allow you to select regions in your image to alter, copy, move, and apply filters.
Rectangular marquee tool: This is the default selection setting, you can make a selection of any rectangular size and shape.
Elliptical marquee tool: This tool, available when you click and hold down on the
selection tool region of the tool bar, selects elliptical spaces. To select a round area, hold the shift key while clicking and dragging. Single row: The tool will select a 1pixel region that is as wide as your image. Very useful for trimming edges and making straight lines. Single column: The tool will select a 1pixel region that is as tall as your image. Also very useful for trimming edges and making straight line A Note on Selection Modes (in the options bar): Normal mode allows you to drag the cursor to create the selection size you want. Constrained aspect ratio allows you to choose a scalable rectangle, say with a width to height ratio of 1 to 2. The selection will grow when you drag, but will remain the same shape. Fixed size/Fixed Aspect Ratio allows you to predetermine the size, in pixels or a ratio, of the selection you will make. When you click with fixed size selected, a selection box of the exact size you specified will automatically appear. With fixed aspect ratio, you can make different-sized selections of the same shape. This is a particularly helpful tool when cropping images to a certain size or drawing identical boxes. Move Tool the move tool moves an entire layer at a time. When you have selected this tool, click
on a layer in the layer pane, and then click and drag on the image. The current layer will
move all at once. You can even move it outside of the current image size. Don't worry, though, parts of an image that move outside the borders still exist, they are just hidden. They will only be cropped out if you flatten the image.
Lasso tools The lasso selection tools are similar to the marquee tools, except that the lasso tools give you ultimate freedom in terms of the shape of your selection. There are three different lasso tools: Lasso tool, which allows you to draw a selection by dragging the cursor freehand. The selection will close itself. Polygon Lasso tool, which creates a selection composed of straight lines that can be as short as one pixel. The selection grows with each additional click. This tool is especially useful for cutting out objects in an image to place on new backgrounds.
Magnetic Polygon Lasso tool works a little like a combination of the other two lasso tool, as you drag, the selection maps to natural borders in the image. This is a useful tool when dealing with well-defined and high-contrast image. A note about lasso tool options: When extracting part of an image from its background, the result will be choppy and rough around the edges unless you adjust the feather value in the options bar. This fades the edges you create and can smooth the region into its new background. Magic Wand Tool The magic wand tool is similar to the magnetic polygon lasso tool except that rather than dragging to make a selection, you click in a region and a selection appears around similar colored pixels. You can control how similar pixels must be to be included in the selection by altering the tolerance value. This tool is useful for selecting monochromatic regions or pieces of high-contrast images.
Using the Image Menu
Most basic Photoshop tasks involve the Images menu, which I showed you earlier. In this chapter of the tutorial, Ill go a little deeper into what you can do with the image menu. I'm skipping around a little here; this represents the most commonly used items on the Images menu. Mode The first item on the image menu is Mode. This is what you use to change the color mode and appearance on the entire image. I discussed RGB, the web mode, and CMYK, the print mode earlier. You have some other choices here, including grayscale and duotone. Some modes availability depends on the pre-existing color mode.
The Image and Mode menus Adjust You can see that the adjust option on the images menu give you a lot of different tools for adjusting your image. The most basic types of adjustments you can make with Photoshop involve colors and brightness. The most simple is the contrast/brightness adjustment. When you select contrast/brightness, you are confronted with a dialog box with a slider for both brightness and contrast. Moving the sliders to the left makes the picture more murky or darker, and moving the sliders to the right brightens and increases the contrast between the dark and light colors in the image. You can play around with both sliders until you get a suitable mix, the change is previewed in the image. This tool is helpful for brightening pictures that were taken in low light. The other adjustments you can make with the options on the adjustments menu are a little more complex, and the best way to learn about them is just to experiment. Because Photoshop allows you to preview your adjustments, you can get a good feel for the
adjustments without hurting your image. The Brightness/Contrast dialog
Image size Another common basic feature of Photoshop that lives on the image menu is image size. You use this function to resize an image, and its pretty straight forward. When you select image size from the image menu a dialog box appears with some numbers corresponding to the current size. You'll notice that there are two sets of sizes, Pixel Dimensions and Document Size. Pixels Dimensions refers to the image's size on screen, and Document size refers to the size at which the document will print. Youll notice that all the numbers change when you change one of them. This default setting preserves the original h/w ratio of your image when you make changes to it size. If you want to change only one dimension of the image, uncheck the "constrain proportions" checkbox at the bottom of the dialog. Notice that in the Documenst size settings, you have the option to change the resolution (remember, things images will always be approximately 72 pixels/inch on screen). You can use this to change the resolution of your image, but remember, if you don't want the quality to decrease, you should only for from hi-res to low-res. The Image Size dialog Canvas Size Canvas Size is similar to Image size, but changes to an image's canvas size can provide you with more working area for your image, incase you want to annotate it, copy more images into it, or perform. any number of other graphic variations. The Canvas Size dialog Crop The Crop function in the image menu is pretty straight forward. Make a selection, got to Image and select crop, and then everything outside you selection disappears. The image size reflects the change.
Layer Management
The most difficult aspect of working in Photoshop for me to master when I first used it was how to work in a document on multiple layers. Though you can perform an uncanny number of operations using the layers pane and menus, I'll only go over the basics to reduces beginner's confusion. Layers pane The layers pane is one of the panes that it's best keep visible at all times. If you don't see it when you open Photoshop, go to window> show layers and it will be restored. The Layers Pane A note on working with jpeg file copied from other applications: If you've pasted in a jpg image. You'll notice that there is only one layer. If you open a jpeg image, this
layer will be called "background" and will have a lock icon demonstrating that it is locked. In order to unlock it, double click on the layer name in the payer pane and change the name. The layer is now unlocked. Depending on how you plan to alter this image, it may be a good idea to leave this layer alone, and do your work on other layers. Adding New Layer Ok, as I said earlier, you can think of the layers as clear pages overlaying each other. The layers pane provides a good visualization of this concept because the layers appear in the layers pane as they are organized in the document. To demonstrate this, we'll add a new layer and type a little on it. Go to Layer> and select new layer. Type a name for the layer in the dialog box that appears and hit enter. It should now appear in the layers pane (but since it is currently empty, there will be no sign of it in the image. Select the text tool from the tool bar and click & drag somewhere on the image (making sure the new layer is still highlighted in blue). Selecting Layers Select the Type tool (which I'll detail shortly) and type a little. You can see that the type appears on top of the image (i'll explain more about type a little later) . Now, we'll use these two layers to learn how to use the layers pane. For starters, on the top text layer, click the eye icon. You'll see that it toggles the layer between show and hide. When you click on the paintbrush next to it, which represents that this is the layer you're currently working on, nothing happens. Now click on the name of the layer below. You see that the paintbrush now shows on the new active layer.
You can click on the empty paintbrush box to lock and unlock layers to avoid unwanted changes. The squiggle means it's locked. Arranging Layers Also, you can manually arrange the layers. Click and drag your text layer underneath the original image layer. You'll see that the text no longer appears. That is because it is now located behind the opaque image layer. I already showed you one way to add a layer, but there's a quicker and easier way. Just click on the dog-eared page icon at the bottom of the layers pane. You can double click on this layer's name to change it. If you want to delete a layer, you can either drag it to the trash icon at the bottom of the layers pane or select the layer and click the trash icon. Combining ("Merging") layers: Sometimes you'll want to combine the contents of two layers onto one layer. Select the layer you want to be on top of the new merged layer, make sure the other layer you'd like to merger is directly beneath it, and select Merge Down from the Layer menu. The two layers are now one. If you want to merge down an entire file of layers, select "Flatten image" from the layers menu, then all layers will be squashed into one.
When you merge or flatten layers that contain text layers, you will be asked whether you'd like to rasterize that text (that is, convert it to an image and lose the ability to edit it). I find it's a good idea to copy any layers and hide them before you rasterize and merge. It saves you the work of completely recreating layers if you decide to change text.
Creating Graphics in Photoshop
An advantage of Photoshop over basic photo editing software is the capabilities it gives you to create your own graphics. There's an exhaustive number of tools and Photoshop (and resources about them), so I'll just cover the basics. Most of the functions these tools perform are based on your selection in an image. The effect or tool only operates within a selection. Make a small selection and select the paintbrush tool. Move the mouse over your selection holding down the mouse button. You'll see that the image is only altered within the selection. Colors and Graphics Before I get to some of the main tools, I'll tell you a little about colors. The foreground color, which will be applied by tools like the paintbrush, is represented by the top square at in the middle of the toolbar. Foreground/Background colors To change this color, double click the square. This reveals the color picker, where you can pick a color with several different methods including RGB values, hexadecimal codes, and by simply selection. If you are making an image for the web, it is best to check the "only web colors" box to ensure that no dithering (reductions in color quality) will take place. The Color Picker Once you have picked your color, click ok, and you are ready to go. Stroke & Fill The most basic ways to apply colors to an image are to use Fill and Stroke, both available on the edit menu. Make a selection, and choose fill from the edit menu. A dialog will appear asking you to make some decisions about colors and transparency. Make your selections, and press ok to fill the selection with the chosen color. Stroke operates in much the same manner, though you are given the chance to determine the weight of the lines you create. Paintbrush tool I had you use the paintbrush tool a little bit to demonstrate how selections work; now I'm going to tell you how to use it. Make a selection and choose the tool from the toolbar. You can change the size of the brush in the options bar, as well as the behaviors of the
paint. The best way to learn what these options do (and some of it is pretty surprising) is
to experiment. Remember, you have multiple undos and multiple layers, so don't worry about ruining your image! Pencil Tool The Pencil tool works much like the Paintbrush, but draws a distinct line rather than a feathery painted one. Click and hold the paintbrush icon to reveal the pencil. Eraser Tool
The eraser tool works much like the Paintbrush and Pencil, but rather than fill the selected region with a color, it actually removes whatever is in the selection and reveals
Vous aimerez peut-être aussi
- A Heartbreaking Work Of Staggering Genius: A Memoir Based on a True StoryD'EverandA Heartbreaking Work Of Staggering Genius: A Memoir Based on a True StoryÉvaluation : 3.5 sur 5 étoiles3.5/5 (231)
- The Sympathizer: A Novel (Pulitzer Prize for Fiction)D'EverandThe Sympathizer: A Novel (Pulitzer Prize for Fiction)Évaluation : 4.5 sur 5 étoiles4.5/5 (121)
- Grit: The Power of Passion and PerseveranceD'EverandGrit: The Power of Passion and PerseveranceÉvaluation : 4 sur 5 étoiles4/5 (588)
- Never Split the Difference: Negotiating As If Your Life Depended On ItD'EverandNever Split the Difference: Negotiating As If Your Life Depended On ItÉvaluation : 4.5 sur 5 étoiles4.5/5 (838)
- The Little Book of Hygge: Danish Secrets to Happy LivingD'EverandThe Little Book of Hygge: Danish Secrets to Happy LivingÉvaluation : 3.5 sur 5 étoiles3.5/5 (400)
- Devil in the Grove: Thurgood Marshall, the Groveland Boys, and the Dawn of a New AmericaD'EverandDevil in the Grove: Thurgood Marshall, the Groveland Boys, and the Dawn of a New AmericaÉvaluation : 4.5 sur 5 étoiles4.5/5 (266)
- The Subtle Art of Not Giving a F*ck: A Counterintuitive Approach to Living a Good LifeD'EverandThe Subtle Art of Not Giving a F*ck: A Counterintuitive Approach to Living a Good LifeÉvaluation : 4 sur 5 étoiles4/5 (5794)
- Her Body and Other Parties: StoriesD'EverandHer Body and Other Parties: StoriesÉvaluation : 4 sur 5 étoiles4/5 (821)
- The Gifts of Imperfection: Let Go of Who You Think You're Supposed to Be and Embrace Who You AreD'EverandThe Gifts of Imperfection: Let Go of Who You Think You're Supposed to Be and Embrace Who You AreÉvaluation : 4 sur 5 étoiles4/5 (1090)
- The World Is Flat 3.0: A Brief History of the Twenty-first CenturyD'EverandThe World Is Flat 3.0: A Brief History of the Twenty-first CenturyÉvaluation : 3.5 sur 5 étoiles3.5/5 (2259)
- How To Get High Without DrugsDocument83 pagesHow To Get High Without Drugshilly886% (7)
- The Hard Thing About Hard Things: Building a Business When There Are No Easy AnswersD'EverandThe Hard Thing About Hard Things: Building a Business When There Are No Easy AnswersÉvaluation : 4.5 sur 5 étoiles4.5/5 (345)
- Shoe Dog: A Memoir by the Creator of NikeD'EverandShoe Dog: A Memoir by the Creator of NikeÉvaluation : 4.5 sur 5 étoiles4.5/5 (537)
- The Emperor of All Maladies: A Biography of CancerD'EverandThe Emperor of All Maladies: A Biography of CancerÉvaluation : 4.5 sur 5 étoiles4.5/5 (271)
- Team of Rivals: The Political Genius of Abraham LincolnD'EverandTeam of Rivals: The Political Genius of Abraham LincolnÉvaluation : 4.5 sur 5 étoiles4.5/5 (234)
- Hidden Figures: The American Dream and the Untold Story of the Black Women Mathematicians Who Helped Win the Space RaceD'EverandHidden Figures: The American Dream and the Untold Story of the Black Women Mathematicians Who Helped Win the Space RaceÉvaluation : 4 sur 5 étoiles4/5 (895)
- Elon Musk: Tesla, SpaceX, and the Quest for a Fantastic FutureD'EverandElon Musk: Tesla, SpaceX, and the Quest for a Fantastic FutureÉvaluation : 4.5 sur 5 étoiles4.5/5 (474)
- On Fire: The (Burning) Case for a Green New DealD'EverandOn Fire: The (Burning) Case for a Green New DealÉvaluation : 4 sur 5 étoiles4/5 (74)
- The Yellow House: A Memoir (2019 National Book Award Winner)D'EverandThe Yellow House: A Memoir (2019 National Book Award Winner)Évaluation : 4 sur 5 étoiles4/5 (98)
- The Unwinding: An Inner History of the New AmericaD'EverandThe Unwinding: An Inner History of the New AmericaÉvaluation : 4 sur 5 étoiles4/5 (45)
- Doodleology Exercises Batch 2Document34 pagesDoodleology Exercises Batch 2Mun MunPas encore d'évaluation
- Integrating Images and External Materials in Word ProcessorsDocument6 pagesIntegrating Images and External Materials in Word Processorsha hakdog100% (1)
- Materialise 3-Matic TexturingDocument44 pagesMaterialise 3-Matic TexturingCơ khí LớpPas encore d'évaluation
- Digital Terrain Modelling (Benin City)Document13 pagesDigital Terrain Modelling (Benin City)Prince SegebeePas encore d'évaluation
- Face Detection DocumentationDocument3 pagesFace Detection DocumentationAjith Kumar MPas encore d'évaluation
- Motion Graphics Part1Document21 pagesMotion Graphics Part1marumarulanPas encore d'évaluation
- Week5 AnimationDocument39 pagesWeek5 AnimationCNTT - 7C-18 Nguyễn Minh ThảoPas encore d'évaluation
- Image Processing Codes For Different AlgorithmsDocument17 pagesImage Processing Codes For Different AlgorithmsSirajus SalekinPas encore d'évaluation
- Realistic Character Portrait MasterclassDocument20 pagesRealistic Character Portrait Masterclasslion zorzoliPas encore d'évaluation
- Chapter 3 & 4: Rendering Process With OpenglDocument79 pagesChapter 3 & 4: Rendering Process With OpenglEmanPas encore d'évaluation
- CG AssignmentDocument5 pagesCG Assignmentmaster9_2_11Pas encore d'évaluation
- Ufraw User Guide Color ManagementDocument13 pagesUfraw User Guide Color ManagementSara Biljana GaonPas encore d'évaluation
- Direct CodingDocument5 pagesDirect CodingAliyu SaniPas encore d'évaluation
- Sample Test Question in Technical Drawing 1Document4 pagesSample Test Question in Technical Drawing 1Jhing Ibañez TiborPas encore d'évaluation
- G9 4th Quarter Exam DraftDocument2 pagesG9 4th Quarter Exam Draftjommel vargasPas encore d'évaluation
- Pop Art and ColorDocument42 pagesPop Art and ColorTia KusmugiartiPas encore d'évaluation
- Handout Digital Image ProcessingDocument2 pagesHandout Digital Image ProcessingSuhas GhantaPas encore d'évaluation
- Edge Detection: From Matlab and Simulink To Real Time With Ti DspsDocument22 pagesEdge Detection: From Matlab and Simulink To Real Time With Ti DspsMohammed AL-MaaitahPas encore d'évaluation
- Unit Iv - Part IiDocument60 pagesUnit Iv - Part IiVamsi KrishnaPas encore d'évaluation
- USE IMAGE MANIPULATION TECHNIQUES Lesson 2Document3 pagesUSE IMAGE MANIPULATION TECHNIQUES Lesson 2Jelou LumakinPas encore d'évaluation
- OpenGLES ProgrammingGuideDocument109 pagesOpenGLES ProgrammingGuidefabiolichtPas encore d'évaluation
- Log20191221 190735Document2 pagesLog20191221 190735kolanPas encore d'évaluation
- Ancient Sculpture History Presentation Brown VarianDocument13 pagesAncient Sculpture History Presentation Brown Variansomethings10Pas encore d'évaluation
- UNIT 1 PPTDocument183 pagesUNIT 1 PPTsuganya004Pas encore d'évaluation
- 1.2 Uses of Computer GraphicsDocument19 pages1.2 Uses of Computer GraphicsAmrutha dPas encore d'évaluation
- Computer GraphicsDocument9 pagesComputer GraphicsAjayPas encore d'évaluation
- Teaching Arts in Elementary Grades - Elements of Visual Arts: ColorDocument37 pagesTeaching Arts in Elementary Grades - Elements of Visual Arts: ColorJorielyn ApostolPas encore d'évaluation
- Development Guide Apitron PDF Rasterizer ForDocument9 pagesDevelopment Guide Apitron PDF Rasterizer ForMcKalkin RobertPas encore d'évaluation
- Edimensional 3D Glasses Setup GuideDocument7 pagesEdimensional 3D Glasses Setup Guidelgtn_spbPas encore d'évaluation