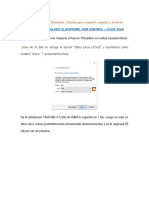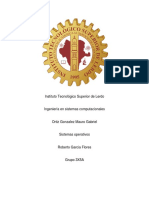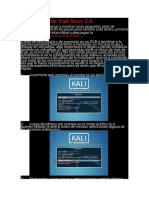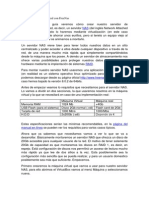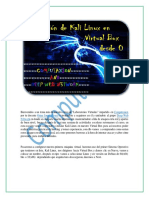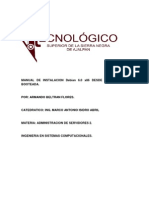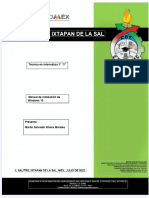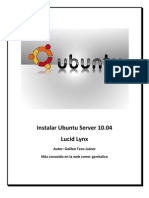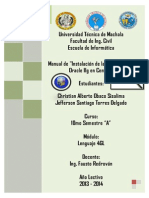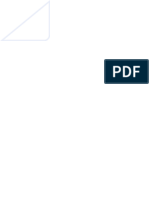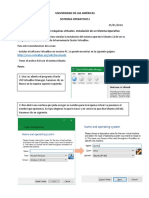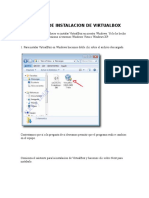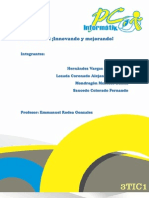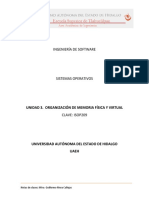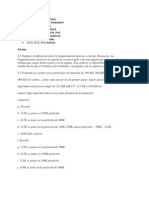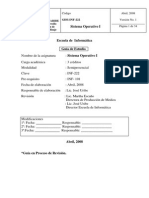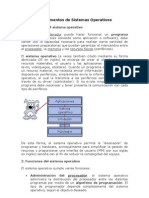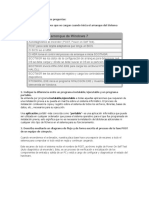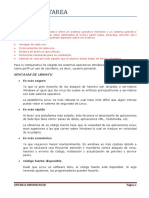Académique Documents
Professionnel Documents
Culture Documents
Manual de Instalación Slackware 13
Transféré par
Jose HernandezCopyright
Formats disponibles
Partager ce document
Partager ou intégrer le document
Avez-vous trouvé ce document utile ?
Ce contenu est-il inapproprié ?
Signaler ce documentDroits d'auteur :
Formats disponibles
Manual de Instalación Slackware 13
Transféré par
Jose HernandezDroits d'auteur :
Formats disponibles
La instalacin la hice en una mquina virtual con VirtualBox con una particin de 8GB y 512MB de memoria RAM. 1.
Arrancamos desde el cd, hasta que nos apares la siguiente pantalla, presionamos enter, en caso de ser maquina viejita tecleamos huge.s
2. Aqu seleccionamos la distribucin de nuestro teclado que en mi caso y para espaol es qwerty/es.map.
3. Despus de que seleccionamos la distribucin de nuestro teclado se nos muestra una pantalla en donde podemos probar si todo funciona bien, si todo est bien borramos todo lo que hayamos escrito y solo tecleamos el nmero 1 para aceptar la distribucin o el nmero 2 para regresar y seleccionar otra distribucin.
4. tenemos que loguearnos con la cuenta ROOT y por lo tanto solo tecleamos root y automticamente nos convertir a sper usuario puesto sin contrasea ya que todava no hemos asignado ninguna.
5. Una vez logueados como ROOT lo que procede es comenzar el particionado de nuestro(s) discos duros mediante la herramienta CFDISK la cual es muy fcil de utilizar, tecleamos cfdisk y despus veremos lo siguiente:
Lo que nos muestra cfdisk son el o los discos duros que tengamos instalados y las particiones que tenga cada uno de ellos 6. Una vez que sabemos exactamente donde vamos a instalar Slackware entonces seleccionamos esa particin y la opcin New con las teclas de navegacin para crear la particin Swap.
la Swap funciona igual de bien si es Primaria o Lgica, si pueden seleccionen primaria.
En la mquina virtual asign 512MB para la memoria RAM y por lo tanto se le debe asignar el doble a la particin swap que para mi caso seran 1024MB. Si vas a instalar Slackware nativamente y tienes mucha RAM (2GB en adelante) no recomiendo que se le ponga el doble a la Swap puesto que sera demasiado, en cambio pueden asignarle la misma cantidad de MB que tengan en RAM fsica.
7. Seleccionamos al comienzo Beginning.
8. Como pueden ver ahora ya tenemos creada una particin llamada hda1 como nuestra particin Swap sin embargo en el sistema de archivos (FS Type) vemos que dice Linux y como esta es una particin Swap debemos cambiar ese sistema por el correspondiente. Nos situamos sobre la particin y seleccionamos la opcin Type
9. con Slackware vamos a utilizar nmero 82 que es para la Swap.
10. Ahora lo que tenemos que hacer es crear la particin / en donde van a estar nuestros archivos y hacemos exactamente el mismo procedimiento, nos situamos sobre el espacio vacio, damos clic en New y luego en Primary y seleccionamos el tamao de la particin raiz como se
muestra:
11. Una vez repetido el procedimiento lo nico que cambia es el tamao de la particin que igualmente es dependiendo de nuestro disco duro o del espacio que decidimos para instalar Slackware. 12. Es sumamente necesario declarar alguna de las particiones que creamos como booteable de lo contrario el sistema no va a saber con cual arrancar, obviamente la particin raiz es donde debe declararse esta funcin as que nos situamos sobre ella y seleccionamos la opcin Booteable con lo cual Flags cambiar a Boot. Si se fijan aqu ya no es necesario cambiarle el tipo de sistema de archivos puesto que al ser la particin raz el sistema que debe tener es Linux as que lo dejamos como est.
13. Cuando ya todas las particiones estn creadas y tengamos seleccionada y configurada la que ser boteable entonces procedemos a escribir los cambios en el disco mediante la opcin Write la cual al seleccionarla nos va a mandar un mensaje de advertencia al cual vamos a teclear Yes y posteriormente tecleamos Quit para salir de la herramienta cfdisk.
14. Cuando seleccionemos Quit el sistema nos va a regresar al prompt el cual estar listo para recibir otra orden y aqu es cuando comienza la configuracin. Tecleamos setup y presionamos la tecla Enter.
15. Seleccionamos ahora la opcin ADDSWAP para agregar la paticin swap. Con cfdisk nosotros declaramos una particin Swap la cual al seleccionar ADDSWAP automticamente se nos mostrar y al seleccionar OK nos preguntar si queremos revisar los bloques de la particin a lo cual seleccionamos No y despus nos muestra un mensaje que nos confirma que la particin fue agregada correctamente.
16. De igual forma el sistema nos muestra las particiones que creamos a parte de la Swap que en este caso fue solo una ms la cual vamos a agregar como particin raiz /. Seleccionamos Select.
Una vez seleccionada la particin se nos muestra una ventana con tres opciones de las cuales seleccionamos Format y posteriormente seleccionamos el sistema de archivos que sea de nuestro agrado que en mi caso fue Ext4 puesto que ha demostrado ser muy rpido y esperamos a que nuestra particin sea formateada, al final del proceso se nos muestra el mensaje de confirmacin donde fue correctamente agregada.
17. Para instalar Slackware podemos utilizar diferentes fuentes como otro disco duro, por medio de un server FTP o HTTP o desde Samba pero en nuestro caso seleccionamos la opcin Install from a Slackware CD or DVD para usar nuestro disco el puede ser detectado automticamente o manualmente as que en la siguiente ventana seleccionamos auto.
18. Aqu seleccionamos los paquetes a instalar, por defecto la opcin International lenguage support for KDE viene desactivada y si queremos que nuestro KDE est y tenga soporte para Espaol es necesario activar la opcin con la barra espaciadora y despus seleccionamos OK.
19. De igual forma podemos seleccionar que software queremos eliminar o agregar a nuestra instalacin pero para los que estn aprendiendo a usar Slackware siempre recomiendo la opcin que vamos a usar ahora que es la full en donde se instala todo el sistema completo. Para los ms experimentados pueden usar las otras opciones. Seleccionamos full y damos OK con lo cual comenzar la instalacin del sistema
De aqu empezara la instalacin, hay que ser algo paciente puede tardar algo. 20. Despus de que la instalacin termin el sistema nos da la opcin de crear una USB para el bootear desde ella en caso de ser necesario si gustan inserten la USB (todos los datos que tenga la USB sern borrados) o de lo contrario seleccionen Skip.
21. La mayora de las distribuciones actuales usan GRUB como cargador de arranque pero Slackware sigue usando el viejo y legendario LILO el cual es ms sencillo pero tiene menos opciones que GRUB. Para instalar LILO de manera ms eficiente seleccionamos la opcin expert y damos OK.
22. Antes de configurar nuestras particiones en LILO es necesario instalarlo as que primero seleccionamos la opcin Begin.
Aqu no ingresamos nada y solo seleccionamos OK. Esta opcin sirve para declarar si queremos usar UTF-8 como configuracin en la consola pero como vamos a tener soporte a espaol entonces no es necesario. Seleccionamos No.
La configuracin Frame Buffer es bsicamente la resolucin con la que se va a mostrar LILO, es recomendable dejarlo como standard.
La MBR es la primera seccin del disco duro que es leida por el sistema y aunque podemos instalar el cargador de arranque en otros lugares como un disco flexible es mejor tenerlo directo en el disco duro. Seleccionamos MBR y luego OK
Aqu seleccionamos la ubicacin en donde queremos instalar LILO y como solo tenemos un disco duro disponible automticamente nos muestra la ruta del dispositivo.
Aqu configuramos cuanto tiempo queremos que LILO espere para recibir nuestra orden, si tenemos dos sistemas operativos y seleccionamos 5 segundos entonces al iniciar el sistema LILO esperara ese tiempo para que decidamos con cual queremos entrar. Si en ese tiempo no seleccionamos ninguno entonces LILO automticamente seleccionara el sistema por defecto.
Es posible tener el logo de Slackware en LILO si queremos que esto sea as seleccionamos Yes y si preferimos solo un fondo negro seleccionan No.
Una vez que ya indicamos en donde se va a instalar LILO entonces si procedemos a agregar nuestras particiones de Linux que en este caso es solo una, en el caso de que tengamos ms de una distribucin de Linux en nuestro disco duro entonces tenemos que repetir este mismo procedimiento las veces que sean necesarias.
Al principio cuando creamos la particiones con cdfisk el sistema nos asigno /dev/hda1 para la particin Swap y /dev/hda2 para la particin raz y por ende esta ltima es la nica que aparece en esta opcin. Para el caso de que hayamos creado ms de una particin de Linux la lista de arriba nos la va a mostrar con la informacin necesaria. En este caso solo seleccionamos la nica disponible y damos OK.
A la particin agregada hay que asignarle una etiqueta para saber de que se trata, pueden poner Slackware o Linux o cualquier cosa que gusten.
Como estamos suponiendo que no hay un sistema Windows instalado en el disco duro seleccionamos Install LILO pero de tener Windows entonces solo seleccionamos la opcin y hacemos exactamente el mismo procedimiento que realizamos para agregar la particin de Linux.
23. Ahora comenzamos con la configuracin del mouse el cual va a depender del tipo que tengamos en nuestra PC, para la mayora recomiendo la opcin ps2 que funciona bien.
24. Comenzamos con la configuracin de la red, para esto voy a suponer que su mquina se conecta directamente a Internet mediante DHCP y si esto no es as entonces seleccionen las otras opciones en donde configuran su IP y dems cosas manualmente.
El hostname es el nombre de nuestra PC, es el nombre que identificara a nuestra PC en una red y por eso es muy importante no utilizar el mismo nombre en dos mquinas diferentes.
La configuracin del nombre de dominio es importante para servidores pero si estamos instalando Slackware en nuestro hogar y no requerimos esta configuracin entonces solo escribimos un punto (.) y luego OK.
Al estar conectados directamente a Internet seleccionamos DHCP o de lo contrario configuramos nuestra IP esttica con la opcin correspondiente.
Algunos proveedores de Internet deben tener un nombre para su DHCP el cual tecleamos en la casilla, o de lo contrario simplemente presionamos Enter. Una vez hecho esto el sistema nos mostrar el resumen de la configuracin de la red.
25. En este paso configuramos los servicios que queremos que se inicien desde el principio, Pueden activar todos o dejarlo as como est sin problemas.
26. Si gustan probar algn fondo de pantalla seleccionen la opcin Yes. 27. En la configuracin del reloj tenemos que seleccionar la zona horaria y para esto seleccionamos NO en la primera ventana y luego seleccionamos nuestra zona en la siguiente.
28. En Slackware tenemos diferentes ambientes grficos para seleccionar: KDE, XFCE, Fluxbox, BlackBox, Wmaker, Fvwm2, twn. En mi caso seleccione KDE y luego le dan en OK.
29. Como ninguna contrasea est declarada para la cuenta Root es sumamente importante que as lo hagamos para la seguridad de nuestro sistema as que despus de seleccionar Yes en la opcin vamos a ver en la parte de abajo que se nos pide la contrasea, al momento de estarla ingresando NO VAMOS A VER NADA, no vamos a ver ningn caracter entrando en el prompt as que no crean que algo anda mal ya que esto es por seguridad.
Una vez ingresada la contrasea dos veces presionamos cualquier tecla para termina la instalacin y regresamos al men del inicio en donde seleccionamos Exit lo cual nos va a regresar al prompt del root, para reiniciar tecleamos init 6 o simplemente Ctrl + Alt + Supr lo cual har que se reinicie la mquina y el DVD sea expulsado del CDROM.
30. Como vemos el logo de Slackware se instalo bien en la configuracin de LILO as como tambin la etiqueta que seleccionamos, una vez logueados con nuestro usuario root arrancamos KDE que fue el ambiente grfico que elegiste mediante el comando: startx.
31. listo!!!
Jos Gabriel Hernndez Vargas Daniel Mondragn Meneses Alejandra De Jess Coronado
Universidad Tecnolgica de Tecmac
Vous aimerez peut-être aussi
- Linux Essentials: una guía para principiantes del sistema operativo LinuxD'EverandLinux Essentials: una guía para principiantes del sistema operativo LinuxÉvaluation : 4.5 sur 5 étoiles4.5/5 (4)
- Programación Java - Una Guía para Principiantes para Aprender Java Paso a PasoD'EverandProgramación Java - Una Guía para Principiantes para Aprender Java Paso a PasoÉvaluation : 3 sur 5 étoiles3/5 (7)
- Asir Fundamentos Hardware 03Document20 pagesAsir Fundamentos Hardware 03Carlos RodriguezPas encore d'évaluation
- Asignación de MemoriaDocument29 pagesAsignación de MemoriaALEX100% (5)
- Instalar Kali Linux en VirtualBoxDocument17 pagesInstalar Kali Linux en VirtualBoxMONSTER100% (1)
- Cómo Instalar Ubuntu Server 14Document28 pagesCómo Instalar Ubuntu Server 14AlejandroPas encore d'évaluation
- HPC ConfiguracionDocument13 pagesHPC ConfiguracionEmmerson David Contreras UrbinaPas encore d'évaluation
- Tutorial de Instalación de Ubuntu 12.04 LTS Junto A XP en VirtualboxDocument13 pagesTutorial de Instalación de Ubuntu 12.04 LTS Junto A XP en VirtualboxprorrffPas encore d'évaluation
- LinuxDocument16 pagesLinuxCascanueces PreschoolPas encore d'évaluation
- Manual de LVMDocument36 pagesManual de LVMricharPas encore d'évaluation
- Kali Linux VBDocument41 pagesKali Linux VBJeff BonillaPas encore d'évaluation
- Guía de Instalación de Slackware y Samba para CompartirDocument51 pagesGuía de Instalación de Slackware y Samba para CompartirDenner PortuguezPas encore d'évaluation
- Taller 5. Instalación, Configuración y Alistamiento de Sistemas Operativos Linux y Mac V2.Document52 pagesTaller 5. Instalación, Configuración y Alistamiento de Sistemas Operativos Linux y Mac V2.ms.anthology08Pas encore d'évaluation
- Tarea 2 Unidad 1Document16 pagesTarea 2 Unidad 1Mauro OrtizPas encore d'évaluation
- Manual VirtualboxDocument15 pagesManual Virtualboxpandu_84Pas encore d'évaluation
- Tutorial Wifiway 1Document33 pagesTutorial Wifiway 1Francisco Melendez RangelPas encore d'évaluation
- Instalación y Configuración de Máquina VirtualDocument20 pagesInstalación y Configuración de Máquina VirtualJosé Miguel Gutiérrez HernándezPas encore d'évaluation
- SIstemas Operativos en Red Ubuntu ServerDocument10 pagesSIstemas Operativos en Red Ubuntu ServerKike hdsPas encore d'évaluation
- Como Instalar Kali Linux 1Document8 pagesComo Instalar Kali Linux 1Gabriel PortacioPas encore d'évaluation
- Servidor de Discos en Red Con FreeNasDocument14 pagesServidor de Discos en Red Con FreeNasHermis Ramos EspinalPas encore d'évaluation
- Instalación de Openbsd - FVWMDocument21 pagesInstalación de Openbsd - FVWMGregory Barcia Quinde100% (1)
- Prac. 4 Intalacion de Sistema Operativo en VirtualboxDocument15 pagesPrac. 4 Intalacion de Sistema Operativo en VirtualboxNena LunaPas encore d'évaluation
- Crea USB CentOS 7Document5 pagesCrea USB CentOS 7sergiovillaverdePas encore d'évaluation
- Creación de una máquina virtual con particionado del disco en Oracle VirtualBoxDocument19 pagesCreación de una máquina virtual con particionado del disco en Oracle VirtualBoxYadzin Jacivet Jarillo JaugreguiPas encore d'évaluation
- Instalación Red HatDocument10 pagesInstalación Red HattgefraPas encore d'évaluation
- Servidor en Linux Ubuntu ServerVol 2Document11 pagesServidor en Linux Ubuntu ServerVol 2natxogruizPas encore d'évaluation
- Brazilfw en Vmware Con UbuntuDocument38 pagesBrazilfw en Vmware Con Ubuntusharkgreen25Pas encore d'évaluation
- Instala Ubuntu 9.04 enDocument13 pagesInstala Ubuntu 9.04 enEvelio746Pas encore d'évaluation
- FreeNAS 8 Manual InstallDocument27 pagesFreeNAS 8 Manual InstallMelvin MatosPas encore d'évaluation
- Manual de Instalación CentOS, Puntos de MontajesDocument34 pagesManual de Instalación CentOS, Puntos de MontajesNILTON ADEL CORTES GONZALEZPas encore d'évaluation
- Birtual BoxDocument16 pagesBirtual BoxasdafPas encore d'évaluation
- Instalación de Kali Linux en VirtualBox para aprender hacking éticoDocument17 pagesInstalación de Kali Linux en VirtualBox para aprender hacking éticoarturo1234Pas encore d'évaluation
- Reporte de Practica Ubuntu Server 12.04Document24 pagesReporte de Practica Ubuntu Server 12.04Abel Tovilla LopezPas encore d'évaluation
- Guía de Instalación de Debian 11Document2 pagesGuía de Instalación de Debian 11Hector MurilloPas encore d'évaluation
- Boot Windows XubuntuDocument10 pagesBoot Windows XubuntufabianPas encore d'évaluation
- TutorialDocument16 pagesTutorialArmando Beltran FloresPas encore d'évaluation
- instalarUbuntuServerDocument25 pagesinstalarUbuntuServerfabianPas encore d'évaluation
- Cómo Instalar Ubuntu Server Gráfico y Móntate Un ServidorDocument76 pagesCómo Instalar Ubuntu Server Gráfico y Móntate Un ServidorAl AjPas encore d'évaluation
- Practica 1 Informe Jorge.Document17 pagesPractica 1 Informe Jorge.LaureanoAguilarBarrosPas encore d'évaluation
- Practica 5Document18 pagesPractica 5Jose LuixraxPas encore d'évaluation
- Manual de Istalacion de Windws 10 Terminado Martin SalvadorDocument11 pagesManual de Istalacion de Windws 10 Terminado Martin SalvadorCiber LluviaPas encore d'évaluation
- Como Instalar Sap Netweaver 7 03Document7 pagesComo Instalar Sap Netweaver 7 03upcdc19Pas encore d'évaluation
- Manual de Instalacion de Wifislax en VmwareDocument40 pagesManual de Instalacion de Wifislax en VmwareAlvaro Cid RodriguezPas encore d'évaluation
- Instalaciòn Debian 12Document2 pagesInstalaciòn Debian 12Franklin TandallaPas encore d'évaluation
- Instalar Ubuntu Server 10.04Document30 pagesInstalar Ubuntu Server 10.04genitalicoPas encore d'évaluation
- Instalacion de Sistemas LinuxDocument23 pagesInstalacion de Sistemas LinuxRicardo PremetPas encore d'évaluation
- Practica 8Document11 pagesPractica 8Vanessa SanhezPas encore d'évaluation
- Manual Instalacion CentOS 6.2Document77 pagesManual Instalacion CentOS 6.2Rous IllescasPas encore d'évaluation
- Reporte de Instalacion de Sistemas OperativoDocument34 pagesReporte de Instalacion de Sistemas OperativoAngelica BautistaPas encore d'évaluation
- Actividad AA4-2Document35 pagesActividad AA4-2Fabian AvilaPas encore d'évaluation
- Manual Windows Server 2012Document20 pagesManual Windows Server 2012Aarón AguirrePas encore d'évaluation
- Tarea para SR01Document35 pagesTarea para SR01parcela608Pas encore d'évaluation
- Instalar Puppy LinuxDocument24 pagesInstalar Puppy LinuxOmar SobranoPas encore d'évaluation
- Configuración de Máquinas VirtualesDocument11 pagesConfiguración de Máquinas VirtualesJustinPas encore d'évaluation
- Manual de Instalacion de VirtualboxDocument16 pagesManual de Instalacion de VirtualboxAlex Roy Huiza FloresPas encore d'évaluation
- Tutorial de Instalación de Windows XP en VirtualboxDocument18 pagesTutorial de Instalación de Windows XP en VirtualboxprorrffPas encore d'évaluation
- Virtual BoxDocument8 pagesVirtual Boxmontesdoc.trabajo Mont&DocPas encore d'évaluation
- Manual de Intalación CentOS 7 en Una Máquina Virtual G7Document15 pagesManual de Intalación CentOS 7 en Una Máquina Virtual G7Alex EnriquezPas encore d'évaluation
- Proyecto de ImplementaciónDocument2 pagesProyecto de ImplementaciónJose HernandezPas encore d'évaluation
- Gestion Procesos Metodologiasdesoftware-ED4Document20 pagesGestion Procesos Metodologiasdesoftware-ED4Pepe GrishoPas encore d'évaluation
- Gestion Procesos Metodologiasdesoftware-ED4Document20 pagesGestion Procesos Metodologiasdesoftware-ED4Pepe GrishoPas encore d'évaluation
- Modelo TCP/IPDocument5 pagesModelo TCP/IPJose HernandezPas encore d'évaluation
- Eventos JSDocument5 pagesEventos JSJose HernandezPas encore d'évaluation
- Integradora Proyecto - Parte1Document7 pagesIntegradora Proyecto - Parte1Jose HernandezPas encore d'évaluation
- Guía Oficial del Usuario Tuquito 4.1Document49 pagesGuía Oficial del Usuario Tuquito 4.1kolob2Pas encore d'évaluation
- Configuración WindowsDocument64 pagesConfiguración WindowsJackin for the worldPas encore d'évaluation
- Resumen de Los Algoritmos de Reemplazo de PáginasDocument6 pagesResumen de Los Algoritmos de Reemplazo de Páginasjhonsi666Pas encore d'évaluation
- Algoritmos de Remplazo de PaginasDocument5 pagesAlgoritmos de Remplazo de PaginasJovani GasparPas encore d'évaluation
- Organización de Memoria Física y VirtualDocument17 pagesOrganización de Memoria Física y VirtualJose Pepe JarsPas encore d'évaluation
- Memoria VirtualDocument2 pagesMemoria VirtualWendyPas encore d'évaluation
- IridaniaDocument19 pagesIridaniaBerly Eduardo Espinal OvallePas encore d'évaluation
- Apuntes de UbuntuDocument12 pagesApuntes de UbuntuenglismanPas encore d'évaluation
- 104 - Dispositivos, Sistema de Archivos Linux y Jerarquía en El Sistema de Ficheros PDFDocument109 pages104 - Dispositivos, Sistema de Archivos Linux y Jerarquía en El Sistema de Ficheros PDFjuanfdominguezPas encore d'évaluation
- Acelera y optimiza Windows 7 con menos deDocument2 pagesAcelera y optimiza Windows 7 con menos dejorge1952Pas encore d'évaluation
- Ejercicios Pro Tema MEMORIA NO RESUELTOSDocument3 pagesEjercicios Pro Tema MEMORIA NO RESUELTOSErickPas encore d'évaluation
- Unidad I Introducción Al Lenguaje EnsambladorDocument125 pagesUnidad I Introducción Al Lenguaje EnsambladorOmar RamosPas encore d'évaluation
- 358pc PDFDocument23 pages358pc PDFzurelysPas encore d'évaluation
- Sistema Operativo IDocument34 pagesSistema Operativo IRenato RamirezPas encore d'évaluation
- Conceptos y Fundamentos de Sistemas OperativosDocument19 pagesConceptos y Fundamentos de Sistemas OperativosAryaridel Rios del VallePas encore d'évaluation
- Sistemas Operativos: Arranque Windows y POSTDocument4 pagesSistemas Operativos: Arranque Windows y POSTGiovanny VarónPas encore d'évaluation
- Sistemas Informaticos Tarea 2 DamDocument27 pagesSistemas Informaticos Tarea 2 DamEliasPas encore d'évaluation
- Como Acelerar La PC Al Maximo de Su VelocidadDocument5 pagesComo Acelerar La PC Al Maximo de Su VelocidadJimmy Anthony GutierrezPas encore d'évaluation
- Smart Tech Catalogo de Errores de PCDocument43 pagesSmart Tech Catalogo de Errores de PCchuleenmxPas encore d'évaluation
- Instalación de Base de Datos Oracle 11G en CentOS 6Document31 pagesInstalación de Base de Datos Oracle 11G en CentOS 6jhonatanreyesPas encore d'évaluation
- Clonar Disco Con Ubuntu Live CDDocument8 pagesClonar Disco Con Ubuntu Live CDGerman StettlerPas encore d'évaluation
- Practicas Tema 4 Redes LinuxDocument6 pagesPracticas Tema 4 Redes LinuxMimi AlvarezPas encore d'évaluation
- Gestion de MemoriasDocument19 pagesGestion de MemoriasJG GutierrezPas encore d'évaluation
- Materia de Examen Pragramacion Parte1Document65 pagesMateria de Examen Pragramacion Parte1Guaton_diaz75Pas encore d'évaluation
- Sistemas Operativos GestionDocument26 pagesSistemas Operativos GestionRafael JinsonPas encore d'évaluation
- Comandos CanaimaDocument5 pagesComandos CanaimaJhoanni Yorseline Gómez LedezmaPas encore d'évaluation
- Monografia Sobre LINUXDocument7 pagesMonografia Sobre LINUXJuan Carlos Carvalho100% (1)
- Guía de Instalación de Slackware y Samba para CompartirDocument51 pagesGuía de Instalación de Slackware y Samba para CompartirDenner PortuguezPas encore d'évaluation