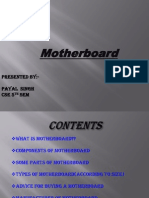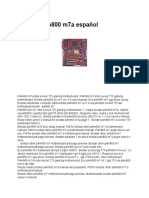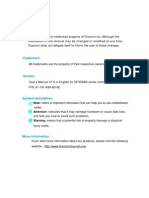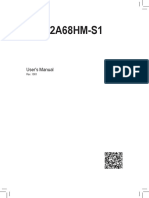Académique Documents
Professionnel Documents
Culture Documents
Computer Parts Troubleshooting
Transféré par
McClyne GomezDescription originale:
Copyright
Formats disponibles
Partager ce document
Partager ou intégrer le document
Avez-vous trouvé ce document utile ?
Ce contenu est-il inapproprié ?
Signaler ce documentDroits d'auteur :
Formats disponibles
Computer Parts Troubleshooting
Transféré par
McClyne GomezDroits d'auteur :
Formats disponibles
Computer Power Supply Troubleshooting
Warning! You must unplug your ATX power supply from the wall before working inside the case.
Troubleshooting PC failures starts with the power supply. In fact, it's easier to diagnose failures where the computer won't turn on at all as opposed to more intermittent issues.
ATX PC Power Supply Diagnostic Flowchart
The first step in the troubleshooting process is simply determining if the power supply is coming on. You can usually hear those mechanical components in PC systems that make rotational noise when they are powered up. This usually includes the hard drive as it starts up the electric motor to keep the discs spinning, and some fan noise is pretty much a constant with modern computers. Your PC should also give a single beep if it passes its internal start-up diagnostic, and there are always status LED's to tell you the system is on, though some home PC builders don't bother connecting them. If your hearing isn't good, you can check to see if the power supply fan is creating a breeze. Monitors are powered independently, so unless you're looking at a notebook PC, a live screen doesn't indicate a working power supply. If power isn't coming on, take the time to double check that the cord is plugged into a live socket and firmly seated in the back of the power supply. It's not necessary to own a DVM (Digital Volt Meter) to check your power outlet. Unplug the power supply cord from the outlet and plug a working lamp into the very same socket to test it. Don't assume that all the sockets in a power strip are working just because the power strip status light is lit. I'm always coming across power strips with one or more bad outlets. The power supply cord is basically bullet-proof, unless you cut through it with something, but if the PC gets moved or the cord gets kicked, it's easy for that cord to pull out a bit from the female socket on the power supply and still look like it's plugged in. Check that the right voltage (110V/ 220V) is selected if the power supply has an exposed slide switch for voltage selection. This isn't going to be a problem for a PC that hasn't been worked on since the last time you used it, but if you've installed a replacement power supply, it's always possible it arrived on the wrong setting. The small red slide switch is recessed in the back of the power supply below the power cord so it's rare for it to get accidentally switched, even by rough handling. You should always unplug the power supply cord before changing the voltage because modern ATX power supplies are always live when plugged in. While it's not recommended that you experiment, if you plug in the power supply with the switch on 220V in a 110V country like the U.S., it may still be OK when you correct the voltage. But if you power on a supply set for 110V in a country with a 220V distribution, you'll probably blow the power supply fuse (at the very least), and potentially damage the supply and the connected components. If you press in the power switch on your system and it doesn't shut off the PC, that's how ATX systems are supposed to work. The power switch is programmable and the action can often be defined in CMOS Setup. The normal setting for PC power switches makes you hold the switch in for three to five seconds to shut down the system. Pressing the switch for a shorter duration might put the system in sleep mode or wake it up from hibernation, important options for power conservation. If Windows fails to turn off the power when you select "shut down", it's usually due to a corrupted file or bad setting in the operating system, and the first thing to try is running "System Restore" to a date prior to when the problem appeared. One obvious reason the PC won't turn on when you press the switch is if the switch lead has pulled off the motherboard. This lead is usually labeled PW-ON or PW and it reaches from the front the PC case to a small block of metallic pins for case connections to the motherboard. It's not at all uncommon to encounter this problem if you've done any work inside the case because the leads aren't glued in place and the connectors aren't tight. Even if you've built a number of PCs in your life, it's normal to get this connection wrong when you replace or install a new motherboard due to poor identification of the pins in the connector. On the bright side, it's a non-polarized switch so you only have to pick the right two pins, not the orientation. I've come across cases where the printed book that ships with a new motherboard disagrees with the printing on the motherboard itself as to the function of different pin sets in the connector block. I always go with the motherboard labeling in those cases. Check that the power switch is really working using a meter on the continuity setting, or just check for a short when the switch is closes if your meter only measures Ohms. ATX computer don't switch the actual power like the older AT power supplies. The switch is just a binary logic input for the motherboard which is always partially live in an ATX system that's plugged in, and the motherboard follows it's programming to tell the power supply to come on full or shut down depending on the settings. This doesn't apply to obsolete PCs , where you'll see the heavy power cord going to a large switch, but those systems were pretty much gone by the mid-1990's. When I'm troubleshooting the power switch in an ATX system and I don't have a meter with me, I just short across the two pins for the power switch in the motherboard connector block with a screwdriver to see if the system will start. Since it's a live power test, don't try it if you don't know what you're doing and if you might jerk away in surprise when the power does come on. You could end up sticking the screwdriver somewhere it could do real damage just from reflexes. When you encounter a failed switch and don't have a
replacement on hand, you can usually scavenge the hard reset switch that isn't used much anymore if the case is equipped with one. The important connection for the power supply to get to a live system is the large ATX connector, generally 24 pins on new systems, that latches onto the motherboard. Power hungry motherboards and adapters have led to a variety of supplemental connectors, including the a 4 pin or 8-pin ATX 12V supply on many systems. With the power supply unplugged, make sure they are properly seated and latched by removing them and reattaching. I've always found the standard ATX latching system to be counter-intuitive. It works kind of like a see-saw with a pivot, you have to squeeze in at the top to pop it open at the bottom. They usually don't make any noise on releasing, but you often get a satisfying click when you remake the connection. The next step in power supply troubleshooting is to limit the possibilities through the process of elimination. We can't try to power up without the motherboard connected because that's a non-starter, but it makes sense to remove the power leads from all of the drives (hard drives and DVDs) to make sure an abnormal draw isn't preventing power up. If you have experience working with a Digital Volt Meter around live voltages, you can try checking the voltages right at the top of the connector to see if they are within reasonable tolerance of the rated voltages. It depends on whether your probe is thin enough and how much room there is next to each wire at the top of the connector to get the probe in. I don't advise anybody to try live testing of this kind without experience, it's safer to try swapping the supply, or if you're a working tech, to buy a cheap ATX power supply tester. The reason for using a special ATX power supply tester or back-probing the connector while it's still attached to the motherboard is because switching power supplies require the proper load to operate. ATX Version 2.2 - 24 wire motherboard connector Pin 1 Pin 2 Pin 3 Pin 4 Pin 5 Pin 6 Pin 7 3.3V Orange 3.3V 3.3V Ground Blue 5V Red Ground Black 5V Red Black Orange Orange Black Black
Pin 8
Pin 9 Pin 10 Pin 11 Pin 12 12V Red 5V 12V Red 5V 3.3V Black Ground
Ground P_OK 5VSB Black White -5V Red 5V
Gray Purple Yellow Yellow Orange
Black Green Black
-12V Ground P_ON Ground Ground Ground
Pin 13 Pin 14 Pin 15 Pin 16 Pin 17 Pin 18 Pin 19 Pin 20 Pin 21 Pin 22 Pin 23 Pin 24 The standard color scheme for the 24 -pin ATX power supply voltages is above, but that doesn't mean all manufacturers choose to follow the standard. I've seen older Dells and other brand name computers with proprietary power supplies and their own color associations, so don't junk a power supply that reads 3.3V where you expected 5.0V unless you're sure it's not a proprietary design. The reason the motherboard is always partially live in an ATX system is because Pin 9 in the connector is always powered at 5V while the power supply is plugged in. That's the power to allow the motherboard to make decisions about whether or not to turn on, based on switch actions and setting like "Wake on LAN" for networked PCs. And that's why you should never work on an ATX PC with the power cord plugged in. It's just that much smarter than counting on there being an override switch on the back of the PC and your remembering to use it. The live power is also available to the bus slots, so replacing adapters with the cord plugged in could cause damage, as can dropping a screw into a slot right right at the powered contact. If your computer has a display connected, can you get a live screen, whether it's a simple text message or a colorful splash screen? If the display shows a message like "No video signal detected", that's the monitor telling you the video port isn't communicating, so you should follow the "No" path for this decision. Sometimes you'll get a live screen but it will show a multiplicity of images or endless scrolling, which means the video adapter is alive and trying but the monitor can't interpret the signals. This doesn't happen as often with modern LCDs that can match a large range of inputs, but it was a frequent occurrence with old CRTs that couldn't handle the refresh rate at higher screen resolutions set in Windows. Newer CPUs like quad cores or better and super-hot PCI Express video adapters have boosted the power needs of gaming PCs by a factor of two over the last decade. The ATX power supply in a basic gaming PC will usually be rated 600W, and power ratings from 750W to 1000W are increasingly common. The big power hogs are multi-core CPUs that can suck down tens of watts per core, so total CPU power needs can go over 200W for just one chip. And PCI Express video cards
for gaming which require their own lead (or two!) from the power supply may draw 200 Watts each, with some systems featuring two of them for increased video processing power. The manufacturers of ATX power supplies brag about their power ratings but the video card makers treat their power requirements more like a dirty secret. When you're building or reconfiguring a gaming PC, you really need to put pen to paper and note the power needs of all the components. Instead of giving a power rating, they may specify the peak current draw in (amps) at a nominal 12V, so you need to multiply the two for the peak consumption in Watts. Buy a power supply that exceeds the requirements by a minimum of 100 watts. All of the high performance video cards for gaming require appreciably more power than is available through the motherboard PCI Express slot, which means you need a power supply with extra 6-pin PCI Express connectors or enough spare drive connectors that can be adapted. If the power comes on but the screen never goes live, try switching back off again and retrying. The switch programming may require you to hold the power button in for a few seconds before the power supply shuts down again. If it refuses to power down, check if there's an override switch on the back of the supply, otherwise you can turn off your power strip if you're using one or just pull the plug. If the PC gets through boot and lights up the screen after a second try, it's likely due to miscommunication between the motherboard and power supply around the power_good signal. The motherboard will shut itself off in self-protection if the power supply isn't stable. Cheaper power supplies may just be a little too sloppy for some motherboards and work OK with others, it's a bit of a mix and match game when the manufacturers cut it too close. Since you don't want to try to boot twice whenever you need to turn on the PC, look into buying a higher quality power supply. Beep codes are reported out by the motherboard BIOS self-diagnostics at power up. A single beep means the POST (Power On Self Test) test was successful and the CPU, memory and video adapter are all reporting present and accounted for. Any longer strings of beeps are usually due to a hardware failure (or something pressing down a key on the keyboard) and the beep codes depend on the particular system. Long strings of slow beeps are usually related to a bad memory module, and repeating strings of 3 or 9 beeps often indicate video card failure. In either of these cases, shut down, unplug, and try reseating either the RAM or the video adapter, though it can't hurt to do both. Beep codes rarely have anything to do with the power supply, so see the motherboard, CPU and RAM flowchart. If there aren't any beeps, make sure that the motherboard has an onboard piezoelectric speaker and doesn't require an old fashioned case speaker. If you've done any work in the case immediately before the boot failure, undo it, even if it means swapping the old component back in. I remember one PC which powered up but wouldn't initialize the video adapter because the old secondary IDE ribbon cable had been reversed on a CD drive! Just because a component you added to the PC worked fine in another system doesn't mean it's compatible with the current PC, or that you hooked the cables up properly, or even that it didn't get zapped with static while you were making the change. Not all power supply problems appear during the boot process. If your power supply is chronically noisy with whistling capacitors or hums, that may be reason enough for you to replace it. A noisy power supply fan can usually be cleaned or replaced easily enough, though you have to watch out for the big capacitors in the power supply when you open it up, even after it's unplugged. And make sure the fan noise isn't due to something stuck in the grille and hitting the fan blades. If your kids hear a whistle that you don't, it's probably beyond your hearing range, and it's not necessarily in the power supply either. I tend to leave these things alone on older PCs if they aren't bothering anybody. Some of the toughest problems to troubleshoot are unstable voltages. If you find yourself stuck in the old parts swapping mode, don't push the power supply off to the last thing. Low quality power supplies can lead to some very funky failures, like a computer does a hard restart if you walk across the living room floor. While modern motherboards include circuitry to regulate the incoming power, it's still got to be within a few percent of what it's supposed to be. If the power supply can't produce stable voltages in the right range, the PC may freeze up or the system may shut itself down for protection. As the PC starts to power up, you should hear the hard drive spinning up, a gentle drone if all is well, and you should also here a very subdued clicking or chuckling from the arm with the read/write head moving in and out. If the drive cage isn't screwed into the case and the cable lengths allow for it, you can twist the cage slowly in the air and it will resist like a gyroscope. But it's not a game and you can hurt the drive by accelerating it too hard while it's spun up, not to mention all the issues of playing with live power. If the drive doesn't spin up despite the system power coming full on, double check that the power lead is firmly seated in the drive socket. Old style Molex connectors used on old IDE hard drives were notoriously hard to insert in the socket, and they rarely ever seated all the way. Try switching to a different power supply lead, and if you're out of leads, steal one from another drive for the sake of testing. It's possible the ATX power supply is failing, but if you have another known
good hard drive, try spinning it up just to make sure the power supply is really powering the drive leads. You can also test the hard drive you've removed in another system if one is available, but don't risk it if you ever thought there was a burnt smell or sparks coming from the drive area. If you're working on a server that uses SCSI drives, make sure the SCSI jumper to delay drive spin-up isn't set. This used to be necessary in SCSI drive arrays so they wouldn't all spin up at once and swamp the power supply. The default is usually for the SCSI adapter to spin them up following their SCSI ID sequence. If you still aren't getting system power, disconnect the drives one-by-one, stopping to try powering up again after each action. You'll know you've discovered a faulty drive or a bad lead from the power supply if the system powers on after a change. If it turns out that all the SATA power leads aren't doing the job but the power supply has an old-fashioned Molex connector, try a cable adapter to power the SATA drive from the old lead. When the PC still won't power on with all of the drives disconnected, try removing any add-in adapters, one-by-one, saving the video card for the end. Remember to unplug the power from the supply before each adapter removal, then plug it back in to test if you've found the problem. If the PC finally does power up, shut down, unplug, and restore all of the adapters and reconnect all the drives except for that last removal that was preventing power on. If the PC works, you might risk powering down and unplugging again and trying the problem adapter in a different slot. If you have an adapter that prevents boot independent of the slot it's in, you can replace it or live without it. When you're running a dual PCI Express configuration, try running with one video card at a time, and make sure you try them both alone. For motherboards with a single video slot, PCI Express or AGP, it's always possible that slot has failed. See if there's integrated motherboard video that can be reenabled, and in cases where you only have motherboard video, consider trying an add-in video adapter if the system seems to power up but nothing will wake the screen. Once every avenue has been exhausted with stripping out removable adapters, and assuming you don't have a spare CPU to try, it's time to pull the motherboard out of the case and look for shorts. On newly built systems, there could be a metal standoff in the wrong place that scratched through the protective coating on the board to hit a live trace, or a screw may have rolled underneath and got stuck in the wrong place. At this point I usually try to build up the PC on the bench without a case, letting the metal shields on the adapter dangle in space and propping the motherboard on any nonconductive surface. The idea is to eliminate any mechanical stresses on the motherboard that may have been flexing it to create an open circuit when it was installed in the case.. Short circuits are normally catastrophic, causing melting, a burnt odor and ruining the motherboard. In a serious electrical failure, some of the installed components (RAM, CPU, add-in adapters) can get zapped as well. You'll often be able to spot the failure by visible burns and melting on the board or a component like a capacitor. It's difficult to identify failures by smell because in a closed case, the smoky smell seems to come from everywhere. If you know there was a short but you can't locate the particular component that caused it, you should can try testing them one by one in a sacrificial system and test the drives in external USB carriers. If you worked your way through the flowchart and arrived here without getting the power on or recognizing any of the known failures, it's pretty much down to a stone dead power supply or motherboard. I always go for the power supply first because it makes more sense than chasing around for a motherboard that will support the same CPU and RAM. Repairing a bad power supply is possible but you'll need a good technical background and it's not something I do myself. And if it's a new build, before you throw anything out, remember you may have simply hit an incompatible motherboard and power supply combination, and a little Internet research may even turn up that it's a known issue.
Video Adapter and PC Display Diagnostic Flowchart
Video Card Troubleshooting
Do you see anything on the screen of your LCD or CRT monitor? This doesn't have to be your Windows desktop appearing, any text or scrolling messages counts for "anything" in this step. It doesn't mean the monitor is dead if nothing appears on the screen, but it prove 100% that the monitor is live if anything does appear. From here, we can proceed with troubleshooting if it's a problem with the video adapter, cabling, LCD, etc. Are you sure the monitor is powered and turned on? Don't laugh. All LCD monitors have some form of status light, usually right above the power button, to tell you when they are powered on. Older CRT monitors have status LED that lights up when the monitor is powered and may blink or change color depending on whether there's an active video card driving it. CRTs (Cathode Ray Tubes) generally make a noise when they power on, a combination of static cling and something like a rubber band being strummed once. Both types of monitors, LCDs and CRTs, normally utilize a detachable power cord, so make sure the male end if fully seated in the monitor's power port. If you still aren't getting any signs of life from the monitor, try a different power outlet. You may encounter an old LCD display with an external power supply, similar to the AC adapter for charging a laptop battery. If you have such an old LCD and it's not powering up, use a multi-meter to check that AC adapter output is approximately the same as the faceplate rating. In all cases, LCD displays are designed to take up the minimum of desktop space, so the tend to have the power cord plug in vertically, in parallel with the LCD screen on the back, rather than perpendicular. That means make it hard to inspect the connection, so just make sure it's in as far as it goes. Funny stories are great when they're about somebody else, so don't be the guy who takes his monitor to a repair center only to be told that the controls were turned all the way down. This was far more common with old CRT monitors with exposed brightness control dials that could be accidentally turned all the way down. LCD monitors can save user settings as well, though they don't have the kind of range to make the image disappear entirely. In any case, the simplest way to troubleshoot whether you are dealing with a monitor problem or a PC problem is to connect the monitor to another PC or laptop and see if it works there. If the only message your monitor will display is something that includes the word "power" it's probably informing you that the video adapter in the PC requires additional power to operate. The video card is alive, it's generating the message, but the motherboard slot doesn't supply enough power for it to function normally. Both the current crop of PCI Express cards and the higher performance AGP graphics cards that preceded PCI Express usually require a dedicated lead from the power supply. If you've just built the PC, it means you forgot to connect the power supply lead or didn't make the connection tight. If it's a PC you just had open for a different reason, you probably loosened the power cord connection enough to break the circuit. But if the case hasn't been open since the last time you used the PC, either that power supply circuit has failed or there's a hardware failure on the video card. These supplementary power leads come in many forms, from the old fashioned 4x1 Molex connectors used in PCs since the 1980's, to the dedicated PCI Express video power connectors on the latest ATX power supplies. Some video cards will accept multiple types of power leads, it's just a little extra real estate on the card, but others will force you to find an adapter to convert from an available connector to one the video card will accept. Most monitors will light up with a text message telling you no signal is detected if there is a problem with the video cable coming from the graphics card, or the graphics card is not putting out a signal. While it doesn't tell you whether the problem is specific to the cable, the video card, or the PC not working at all, it does tell you that the monitor and its electronics are healthy. Make sure the video cable is securely installed in the monitor's video port. Two types of video ports are currently in use, the newer DVI connectors and the older SVGA 15 pin connectors. If the connector includes screws on the ends, make sure they are snugged down, finger tight, into the receptacles. The older SVGA cables used a high density connector the included a triple row of five pins, and one of these could easily get bent and then mashed down flat if the connector was forced on. Because it's easy to do, check that the monitor functions properly on another computer. When using a laptop to test the monitor, you may have to use the function keys to tell the laptop an external monitor is installed. Since the point of the test is just to see if the monitor will display something, it doesn't matter if the image is funky, scrolling or looks like you
have double vision, because it may not support the signal format the video controller of the test computer is generating. If your LCD monitor displays a very faint image that doesn't respond to brightness controls, it means your backlight is out. If it's a newer LCD with an LED backlight, it's most likely a failure to power the LED strip. If it's an older LCD with a CCFL backlight, like older laptops, it's more likely the inverter than the CCFL tube. Monitor inverters sometimes buzz audibly when they are failing. LCD monitors often support both DVI and SVGA connectors. If you are using the SVGA connector, inspect the pins to make sure they are all perfectly straight. If any are bent, you can try to straighten them with tweezers or needle nose pliers but if they've been bent over flat, they'll most likely break. It's normal for a few pins to be missing from the connector as long as there aren't broken off stubs, it just means they weren't supported by the monitor. But if you do have a broken pin, I recommend finding a replacement cable (ask friends if they have one around) before trying to solder on a new end. The last time I did one with my shaky hands, it took me a couple hours, and the replacement connector costs more than a factory manufactured cord. New monitors often ship with both SVGA and DVI cables, because the cable cost is low to the manufacturer compared to getting a returned monitor when the customer didn't get the right cable. This means you might have a spare cable yourself, and even though your video adapter in the PC probably doesn't support both types (some do), all you need is a video converter plug, which is a standard computer/electronics store item. SVGA Video Connector Pin-out 1-Red 2-Green 3-Blue 4-Monitor ID (Note: pins for ID bits often not present) 5-Ground 6-Red Return (coax shield) 7-Green Return (coax shield) 8-Blue Return (coax shield) 9 No-Connection 10-Sync Ground 11-Monitor ID 12-Monitor ID 13-Horizontal-Sync 14-Vertical-Sync 15-Monitor ID Did the PC let out a long series of beeps when you turned it on? A long series of beeps is a common code for video card failure, but it doesn't mean the video card is bad, it may have just popped out of the slot. If you search the internet for troubleshooting beep codes, you should be able to find exactly what your PC is trying to tell you. But I mention that the long series of beeps is often video adapter failure in case you don't have access to the Internet because your computer monitor isn't lighting up. Check that the video card is sitting down in the motherboard slot. You have to open up the PC for this procedure, so unplug the power cord first. Before opening the case, take a look for the location of the video port on the PC. If the video port located on one of the shiny stainless steel plates that are lined up one after another on the back of the case near the bottom of a mini-tower, you have an add-in video adapter. But if the video port is within a half inch of the USB ports, mouse and keyboard port, etc, the video controller is probably integrated on the motherboard, so check the manual before you bother opening up the case. Assuming you have an add-in video adapter, the only way to be sure that it's seated is to remove it and reseat it. Check both ends of the adapter at the motherboard level for locking latches before you remove the hold down screw and start pulling on it. After you seat the video card in the slot and close and locking devices, go ahead and put the screw back in, but make sure it doesn't cause the opposite end of the card to rise up as the end under the screw is pushed down. If you couldn't find the meaning of the beep code, and reseating the video adapter doesn't fix the problem, it's likely the video adapter is dead or the RAM installed on the motherboard has failed. RAM failure is also a common, repeated beep code, which is why it's worth looking up which one you have if you can access the web. See the flowchart for troubleshooting the motherboard RAM and skip to that point for the swapping tests you can do.
Does the PC display the initial BIOS screen identifying the hardware and then freeze? If so, it's probably not a video card problem unless you just installed a new one, in which case there could be a conflict or compatibility issue. Did the problem appear right after you installed a new PCI adapter and closed up the case? This type of failure is pretty rare with newer PCs due to dedicated slots for video cards being isolated from the PCI bus, but I try to support older generations of PCs that used plain PCI video cards on the flowchart as well. If this is the case, try uninstalling the most recently added adapter to see if it's a conflict. While you have the case open, whether you have a high performance gaming video adapter or integrated motherboard video, check for the presence of an active heatsink (a fan mounted on finned metal) above the video processor. Some video cards for gaming are practically covered with a heatsink, and if the fan isn't active when the power is on, there's a real good chance it failed, causing the video processor to overheat and fail as well. Does the Windows Desktop appear after stripping the other add-in adapters out of the system? If so, the only thing to do is troubleshoot the problem adapter by replacing them one at a time until the problem reappears, making sure you power down and unplug the power cord before each replacement. If you just built the PC or replaced the motherboard, try the video adapter in another computer before throwing it away because it could be a simple incompatibility. Even if the PCI Express version matches or the AGP speed (8X, 4X, etc) matches and the adapter fit into the slot, it could be the video card brand was never tested for the motherboard brand. Some AGP video cards were supposed to support multiple speeds, which led to funky card notches and confused the issue for everybody.
PC Memory, Processor and Motherboard Diagnostic Flowchart
CPU, RAM and Motherboard Troubleshooting
Note that these steps correspond with decision points on the flowchart and are reached directly by clicking on the diamond symbols. The text below cannot be read sequentially. Does the PC start the boot process and get at least as far as displaying a message from the BIOS or any signs of life from Windows? If all you get is a text message telling you that the monitor can't detect a video signal, it doesn't count, since the monitor can display that message with no computer present. Do you see positive signs that the PC is powering up? If you can't tell, start with the flowchart for troubleshooting PC power problems. We don't need Windows to appear here, just proof that the PC is at least partially alive. If you haven't been there already, start with the flowchart for troubleshooting video failures. Before we start trying to work out whether the failure is with the motherboard, the CPU or the RAM, we have to eliminate all the obvious possibilities, like the power supply and the video adapter, that can prevent the motherboard from functioning or communicating with you through the monitor. That's why you should always go through the previous two flowcharts before you start worrying about the processor, memory, or mainboard. Of all the issues that can go wrong after you replace the motherboard or upgrade the memory, failure to install the memory modules properly is the most frequently encountered problem. Modern motherboards all use some form of DIMM (Dual Inline Memory Modules). The older single channel (one DIMM per bank) motherboards are pretty much gone now, but dual channel (two DIMMs per bank) and triple channel (three DIMMs per bank) are in wide usage. All DIMM sockets are equipped with a locking lever on either end, and these levers must be opened (lowered) before inserting the DIMM, and should rise up and snap closed of their own accord as it seats. For new builds or upgrades, check the motherboard manufacturer compatibility list for RAM manufacturers. Even though DIMM memory is designed to exacting standards, the timing signals are so fussy that memory not tested and approved for a particular motherboard will often fail. If your PC is more than eight years old, you may have the obsolete RIMM (Rambus Inline Memory Module) memory which required CRIMMs (Continuity RIMMs) in empty slots. I don't remember the last time I saw a SIMM (Single Inline Memory Modules), but they were 16 bit, so 32 bit processors required matched pairs. Laptops utilize SODIMMs, see upgrading laptop memory, and I have anillustrated guide to replacing RAM for generic DIMM memory. The CPU version of faulty DIMM insertion is both harder to spot and harder to check. While memory modules can be popped in and out in a second, the massive heatsinks on today's high power processors are secured to the motherboard with strong spring clips that aren't designed for frequent operation. As the number of electrical contacts on CPU packages has soared above a thousand, CPU manufacturers have largely dropped putting the pins on the CPU in favor of putting the pins in the socket, the LGA (Land Grid Array) design. LGA CPU's are much more likely to sit flat and clamp down evenly than the older packages with pins or legs that could easily bind in the socket and hold one side of the CPU package out of contact while seemingly seated. In any case, you should always make sure your CPU sits dead flat in the socket before installing the heat sink. A dead CPU means nothing else is going to work until you replace it. Since all CPUs require an active heatsink with a fan, any time you see the fan isn't working with the system powered on, there's a good chance the CPU it was supposed to be cooling is dead or is shutting itself down soon after boot for thermal protection. If you're building your own PC make sure you hook the CPU fan up to the power point indicated by the motherboard manual, rather than any random fan power point, because the ability of the BIOS (and by extension the operating system) to monitor and control the CPU fan behavior depends on the power being hooked up to the designated point. If the system powers on, does it beep once or does it beep multiple times? One beep means it has passed it's self check and is continuing to try to boot, multiple beeps indicate a problem with hardware. Beep codes have been around for nearly 30 years now, and in the early days, they pointed out failures with the many discrete chips on the motherboard that could be replaced. These days, practically all of those functions are integrated in the motherboards non-replaceable chipset, so the only failures you can remedy are those relating to the CPU, RAM or the video adapter. You can look up the beep codes used by the BIOS supplier for your particular motherboard, but generally the longer strings are a video adapter problem and the shorter strings are RAM failure. Anytime you hear beep codes, it pays to reseat the DIMMs and the video adapter
because it only takes a minute. Just makes sure there isn't something resting on the keyboard, which can produce an unending string of beeps. Are the default settings in CMOS Setup chosen for the motherboard? If you've built a new PC or if you've been playing with overclocking an existing CPU and motherboard combination, the best troubleshooting step at this point is to restore the defaults. New motherboards do this through CMOS but old motherboards often used motherboard jumpers or even DIP switch banks (albeit a long time ago). If CMOS Setup doesn't offer an option to restore the defaults, you'll have to inspect the motherboard (or the documentation) for jumpers. Before you move to the next step, it make sense to try the bare bones configuration suggested in power supply troubleshooting. Strip out everything except the video adapter and disconnect all the drives to see if you can get as far as a live screen with a boot failure message stating that no operating system is found.. Rebuilding the computer outside of the case is the last step in troubleshooting to eliminate mechanical binding due to installation in the case and to make sure there are no shorts under the motherboard. And if you're going to to swap the CPU, it's simply easier to do with the motherboard on the bench than buried in the case, particularly in small format ATX cases with the power supply right next to the CPU socket. You shouldn't try this procedure if you aren't comfortable working around live electronics, and you should never walk away from a system built up without a case or you may come back to find a fire. If you've built the PC yourself in a custom case, make sure that you haven't accidentally included metal standoffs where the motherboard didn't offer a grounding point, and if you're using standoffs from your spare parts pile, make sure that they are all the same height. Whenever I build a PC, I count the number of standoffs installed, and lay aside that number of screws for securing the motherboard. If I don't use up all the screws, I know something is wrong, that there's a standoff in the wrong place with no screw hole in the motherboard. If the system boots up fine without the case and fails again as soon as you reinstall it, try another case and power supply. If the motherboard is new, whether a new build or replacement, it's time to get an RMA and send it back to the retailer. If it's an old motherboard, and running the system outside of the case still won't light up the screen, there's not much left to try other than a CPU swap. If you already noticed that the fan on the heatsink was dead, buying a new CPU (and a new heatsink) is a good gamble, but if the fan was operating, you have to ask yourself if you really want to own that generation of CPU if it turns out the motherboard is faulty and you now have to replace that as well. If the motherboard is old, you should be able to find a cheap CPU as a "pull", a CPU removed from a working PC by a scrap operation. Try eBay and Amazon Marketplace for sellers. I've done a couple generic illustrated pages for removing a motherboard and installing a new motherboard. Does the system beep once and then freeze before beginning to load Windows? Freeze up could occur at a splash screen from the Video adapter BIOS or from the motherboard BIOS, or on older systems, during the memory count or while verifying DMI data pool. Problems with multi-core CPU throttling or CPU parking (you can see these in newer Windows versions through the Task Manager > Performance tab) reduce performance but don't impact anything before the operating system starts to load. Some older Windows installations may fail on dual-core and quad-core CPUs unless you disable all but one core. Sometimes it will be obvious there's a problem managing the multi-core CPU when you look at the performance and see one or more cores pegged at 100% when they shouldn't be doing anything, but those aren't boot issues. Strip out all the add-in cards except the video and disconnect the drives and see if you can get passed the freeze. If the PC now tries to boot and gets as far as complaining about no operating system, reconnect the hard drive and proceed from there. The nice thing about single channel memory systems is you only need two DIMMs to troubleshoot whether one is bad by installing just one DIMM in bank zero, and then the other. Dual channel memory means you need to own four DIMMS to swap banks, though three DIMMs will allow you to shuffle two at a time through a dual channel set-up and may allow you to spot the bad memory module. But all three pieces need to be matched (same manufacturer) or they probably won't play together. The newest motherboard with triple channel RAM mean it takes a minimum of four matched DIMMs go through the possible combinations to eliminate one bad piece, or six DIMMs to swap them out in one shot.
It's a good time to double check that the RAM you are using was tested and approved by the motherboard manufacturer. Using unapproved RAM may be responsible for intermittent lock-ups, which are nearly impossible to diagnose unless they get worse over time or you take the initiative to swap out the RAM with approved DIMMs. If you've changed the CMOS settings from the factory default, try restoring them. This is usually a main menu item is CMOS Setup. If you've been overclocking and resetting to the default allows you to boot, don't rush to start overclocking again, give the system a day or two to see if it's stable now. Don't assume that overclocking has to work in your PC because you read on the Internet where somebody with the same motherboard, CPU and RAM got it to work. Overclocking is about pushing components beyond their rated capacity, so the guy who it worked for may have got pieces that are simply better than yours. An overheating CPU will either lock up the PC or lead to automatic shut-down for thermal protection. If you're getting unintended shut-downs, or if you monitor the CPU temperature from CMOS Setup or within the operating system and see that it's running too hot (and running away), the only thing to try is redoing the thermal compound or replacing the heatsink. With the system shut down and the power cord unplugged, remove the existing heatsink and check the condition of the existing thermal paste or pad. I've always used alcohol for cleaning electronics, other people have their own methods, the important thing is not to leave a foreign residue before you apply the new thermal paste. See the illustrated guide for how to replace a CPU on this site. Don't go over the top with thermal grease or you'll just make a mess. The grease isn't a gasket or a sealer, it's just there to fill in the microscopic pits and valleys in the CPU to bring them into thermal contact with the heatsink. And don't use some random goo you had lying around the house for thermal grease, buy some from an electronics store or online. If the fan on your heatsink doesn't spin when it's powered, you may be able to replace just the fan (if you can find one that size) or you may have to purchase a new heatsink with the fan installed. Avoid buying a generic heatsink that's supposed to work with a lot of different systems. Try finding one designed for you particular motherboard socket and CPU by searching online stores that sell motherboard and CPU bundles, and checking what heatsink they provide with your particular motherboard and CPU.
SATA Drive and ATA Hard Drive Diagnostic Flowchart
Hard drives have been one of the most reliable computer components for the last twenty years, but when they fail, the consequences can be shattering. Hard drive failure is less common then people think, but always unexpected when it happens. Hard drives have three basic failure mechanisms: mechanical, electronic (onboard and PC interface) and malware, which I include since the result to your data is the same. This troubleshooting procedure applies to both SATA and IDE hard drives.
Hard Drive Troubleshooting
Are all installed ATA drives properly identified by the BIOS and displayed on the start-up screen? Any modern PC should be able to identify the drive by model number, brand, capacity, and usually the transfer mode. Some brand name PCs may not display a start-up BIOS registration screen, so you'll have to enter CMOS Setup to view the information. If the key stroke required to enter CMOS Setup isn't displayed on the screen as the PC begins to boot, you'll need to look it up in the documentation or on the Internet. Common keys used to access CMOS Setup at boot are, <DEL>, <F1> and <F2>. Does the hard drive spin up? We covered this in the power supply diagnostics, but I'll repeat it here for convenience. When the PC powers up, you should hear the hard drive motor spinning up the drive and the gentle clunking sound of the read/wrote head seeking. If I can't tell whether or not the drive is spinning up, even with my fingers on the drive's top cover, I run the drive in my hand. A spun up drive resists a slow twisting movement just like a gyroscope. Don't flip it quickly or play with it or you may damage the drive, not to mention touching the circuitry against a conductor and causing a short. Just power down, put the drive back in and continue with the diagnostics. If it's a SCSI drive, you're on the wrong diagnostics page, but maybe some new ATA hard drive will adopt the SCSI practice of a jumper to delay spin up. SCSI drives offer this option since you can install up to 15 on a single controller, and spinning them all up at once would cause the hardiest power supply to droop. Try swapping the power lead or running the drive on another power supply. One of the reasons I always use four screws in older PATA drives is so I can push hard on the power connector without the unit shifting around and possibly damaging the circuit board. I've never broken a power socket off the circuit board on a hard drive, but I've seen it done, so don't go too crazy on it. USB enclosures are the easiest way to test hard drives, and I just put up a page for recovering laptop hard drive data with a USB enclosure. The diagnostic tree splits here between the newer SATA (Serial ATA) drives and the older PATA (Parallel ATA) drives. PATA drives are often referred to as plain "ATA" or "IDE", the terms refer to the same technology. SATA and PATA drives feature different connectors for both for power and data, so you can't hook the wrong drive up to the wrong interface. On the SATA drives, the power cable is wider than the data cable, on the older PATA or IDE drives, the data cable is a wide ribbon cable and the power cable is an old fashioned Molex with red, yellow and black wires. The initial interface speed for SATA drives was 150 MB/s, also known as SATA 1. The newer 300 MB/s SATA 2 drives are now widely available, but replacing a SATA 1 hard drive with a SATA 2 hard drive on an older PC can get tricky. If the SATA 2 drive isn't recognized by the BIOS or won't boot reliably, check if the drive has an onboard compatibility jumper that will force it to work properly with the older 150 MB/s controller. SATA drives are pretty bullet-proof in comparison with the older IDE technology. If the drive powers up but isn't recognized by the BIOS, it's possible that the data cable is bad, or not properly seated on either the drive and the motherboard. If the data cable is known to be good (ie, it works in another system), try attaching it to a different SATA port on the motherboard. Some motherboards offer a completely separate set of SATA connectors for RAID arrays (see hard drive performance). If the drive manufacturer supplied software that works with the drive and the operating system loads, even though the BIOS doesn't recognize the drive, you can still use it. Any time two old IDE drives share a single cable, the computer needs a way to tell them apart. This can be accomplished by using jumpers on the drives to set one to "Master" and the other to "Slave" or through selection by the cable. The Master/Slave setting is fixed by a single jumper, usually on the back end of the drive between the power socket and the IDE connector. The labeling for the jumpers is usually in shorthand, "M" for Master and "S" for Slave. Some older drives include a jumper for "Single" (and spelled out labels) for when the drive is the only drive installed on the ribbon. Since pre-SATA motherboards always supported both a primary and a secondary IDE interface, it's not necessary with a two drive system to hang them both on the same cable. The boot hard drive should always be the Master on the primary IDE interface. If the CD, DVD, or any other IDE drive is to share the same cable, it should be set to Slave. Most new PATA drives support Cable Select (CS) which means the pin 28 connection in the cable will determine which drive is Master and which is Slave. The 80 wire ribbon cables that should come with all new motherboards and drives support cables select and have color coded connectors: Motherboard IDE Connector - Blue, Slave IDE connector (middle connector on cable) - Grey, Master - Black. Cable select is supported by custom 40 wire ribbon cable and older drives; these are usually found in brand-name systems. The jumpers on both drives should be set to cable select if you aren't setting one as Master and the other as Slave. Return to Diagnostic Chart
If the drives still don't register properly, make sure the power cable is seated in the drive's power socket, which can take a bit of force. The ribbon cable connectors must also be seated all the way into the IDE port on both the drives and the motherboard, or adapter card if you're are using a RAID adapter. The most common reason for a cabling failure of this sort is that the connection was partially dislodged when you were working in the case on something else. Try a new ribbon cable. While cable failures are rare, it can happen, and it's a favorite trick of investigative reporters writing articles about computer repair rip-offs to intentionally introduce a bad IDE cable into a PC, just to see how many parts a shop will sell them. Are the ribbon cable connectors and the IDE ports on the drives and the motherboard keyed such that the cable can only go one way? Check the pin 1 location on all of the connectors and ports. On IDE drives, pin 1 is traditionally located next to the power cord, but it's not a 100% rule for all time. Motherboards can be pretty strange about cable ports. I've even remember an old one where the pin numbering on the floppy and IDE interfaces were oriented in opposite directions. The pin 1 location on the motherboard is normally marked with an arrow, a dot, a white square, anything to show one end of the interface as different from the other. If the motherboard won't register any drive you attach, even on new cables, and if those drives are spinning up, it indicates that either the IDE controller is bad or all the drives you've tried are bad. You can try running on the secondary IDE controller if you've only been working with the primary, but the next stop is installing an add-in IDE adapter or replacing the motherboard. The troubleshooting procedures for ATA drives that aren't recognized by the BIOS are identical, whether they are hard drives, CDs, DVDs, tapes or any other ATA device. If the BIOS registers the installed ATA drives correctly and the drive you're having problems with is a CD or DVD, proceed to the CD or DVD Failure diagnostics. Does the drive cycle up and down? Try swapping the power lead for a spare or one used by another drive. For older IDE drives, try isolating the drive on its ribbon cable, even if it means temporarily doing without another drive for the sake of troubleshooting. If neither fix helps, try disconnecting the data cable to ensure that the drive isn't receiving some flaky power down signal from a bad ATA interface or crazy power management scheme. If it still cycles up and down, the drive is probably toast. Test the drive in another system or a USB shell before labeling it dead. If you have an old drive that spins up but won't seek (you never hear the head move in and out), it's probably a mechanical failure. The last ditch effort before giving up or sending it out for data recovery is tapping lightly with a screwdriver on the cover of the drive, away from the circular section where the disks are spinning. This might encourage a stuck head to get moving. Freezing the drive for a few hours in the freezer (use a sealed bag) may get you temporary access to a drive with failing electronics that overheat in a hurry. Just make sure you have your backup media prepared if you try any of these last ditch efforts, because it may work just the one time. Does the drive make little clicking noises and fail to get going? Restart the machine, with the reset button if you have one, and hopefully it will boot. If not, try in a warmer room, or put the PC in direct sunlight to warm up and then try it again. You can also replace a laptop hard drive, in fact, it's one of the few components that can be easily procured. It's far from guaranteed, but this is one of the few problems that can result from the drive being too cold rather than too hot. If you do get it started, run ScanDisk. It doesn't hurt to reseat all of the cables on the drive and the ribbon cable to the motherboard, since connections can also loosen up over time. However, if you can't get it going, it could be a legitimate drive failure. If you mind losing all of the data onboard, try FDISKing and reinstalling the operating system again. Does the BIOS report the transfer mode correctly for older PATA drives, ie, UDMA/100, ATA/66? UDMA must be enabled in CMOS, or set on "Auto," for high speed transfers. IDE hard drives after around 1995 require the 80 wire ribbon cable, at least for high speed operation. You can check CMOS Setup to see if there's a manual override to select the higher speed transfers, though the automatic settings should pick it up. Also try isolating the hard drive as the sole device on the primary controller. If you're adding a new hard drive to an older system, it's possible that the old motherboard and BIOS simply don't support the faster transfer, even with the new cable. I'd be leery of flashing the BIOS to try to get the speed up, even if the motherboard manufacturer supplies it. Can you install an operating system, or access the drive with any generation of FDISK to create or view partitions? Check again that the ribbon cable is fully and evenly seated and there aren't any "read only" jumpers set on the drive (normally only found on SCSI's). Try a new ribbon cable. If this doesn't do it, it sounds like either the drive's MBR is messed up, or there's a problem with the way the software is communicating with the BIOS, which really shouldn't happen. If you don't mind losing whatever info is on the drive, you can try FDISK/MBR and see if it helps.
LAN with Cat 5 Network Cards and Hubs Flowchart
Note that these steps correspond with decision points on the flowchart and are reached directly by clicking on the diamond symbols. The text below cannot be read sequentially. Do the networking resources, such as print servers and file servers, show up in Windows? If you see resources listed, click on them to make sure they are really connected, because some Windows software has a way of retaining resources in lists even if the connection no longer exists. Did you add a new router or hub to the LAN? We all fall into the trap of assuming that new equipment will work when we take it out of the box, especially if the LEDs light up when it's plugged in. So if you've installed a new hub or router and the workstation you're having trouble with is wired through it, the first test is to move the workstation's patch cord to a port on another router and eliminate the port you were using on the new router as the issue. Just for the record, a network hub is a switching point within the network, while a router technically comes between networks. But people have taken to using the two interchangeably since so many have a router at home to connect the Internet that doubles as a local hub for a home LAN. The typical twisted pair LAN uses RJ-45 connectors (the 8 wire phone connectors) for 100BaseT and 1000BaseT (Gigabit). You're not very likely to encounter 10BaseT anymore unless you're servicing a small business or home office that hasn't updated anything in twenty years. Network hubs often give you the choice of a straight through uplink port or a crossover port for daisy chaining. It doesn't matter which one you use as long as you have the right cable. Straight through cables in 100BaseT world have 1-1 correspondence right through the connector, but the pairs are shared between 1 and 2, 3 and 6, 4 and 5, 7 and 8. It's based on the AT&T 258A spec, don't ask me why. Crossover cables allow you to connect two PCs without a router or hub in the middle. Crossover cables are wired so the 3 and 6 pair on the first end go to the 1 and 2 pair on the second end, while the 1 and 2 pair first end go to the 3 and 6 pair on the second end. The other two pairs aren't always used, and they don't change in the basic crossover cable. All modern motherboards include the network adapter in the I/O core, but they don't all include the status LEDs. Network cards generally had one or more exposed LEDs on the exterior to show the link status and network traffic, but being on the back of the case which is often buried in office furniture, they aren't always visible. If the link status LED isn't green, it means there's an open circuit between the network port and the hub, unless the cable is simply made wrong. An open circuit doesn't always mean an broken wire or connector, it could be the distance is just too great. Since you only have one network adapter in the PC, try swapping the other end of the cable to another hub or patch panel port in the wiring closet. If you encounter an ancient coaxial network running thin Ethernet, make sure there are 50 Ohm terminators at the end of any run. Did you carefully note all of the settings for the workstation software from a PC without connection problems and transfer those settings to the problem PC? Generally speaking, everything except the IP address, the workstation name, and the group name (if there is one) should be the same for similar workstations. Especially when setting up new PCs it's easy to make a spelling mistake that prevents the workstation from joining the network. Software troubleshooting for networks is a subject for many thousand page books, I'm sticking with hardware problems here. For Windows computers, does Device Manager report any problems with the network adapter? If the network adapter isn't detected or if a problem is reported, the first thing to do is reboot, reinstall the driver, and see if it clears up. In some cases, it may help to disable the motherboard network adapter in CMOS Setup (or remove the old network card) and shut down, go through a reboot cycle, shut down again, reenable the integrated network adapter (or reinstall the card), and then try reinstalling the device driver. If Windows still doesn't detect the adapter, it's either bad, incompatible, or there's a hardware resource conflict. For older PCs, try the flowchart for troubleshooting hardware conflicts, but for motherboard integrated network ports, all you can do make sure the driver and BIOS are up to date. Try a different patch cable to get from the network port to the wall jack, even if it means stealing one from another workstation on the network. If the cables are new, it doesn't hurt to inspect them for the correct pairing, you can usually squint through the plastic connectors and make sure they're built right and no conductors are missing at the ends. The proper pairings are given back near the top of the page. Pick up the PC (after disconnecting all the cables), walk it over to another desk where the network is working, and swap all the cables over to your PC. If you immediately get network access, you know that there's a cabling problem from your
old location to the hub. It could be the patch cable, easy to test now by swapping it into the new location, it could be the cabling in the wall, or it could be the port that it's ultimately connecting to at the patch panel or hub. On the other hand, if the PC can't connect to the network at the new location, you know that the problem is within the PC, either the network adapter or the software configuration. Are you (meaning the PC) experiencing intermittent problems connecting to the network rather than a total failure? The RJ-45 connector may be at fault as the wires can loosen up in the crimps and make for a flaky connection. In rare cases, you might be getting so much noise on a badly routed cable that it's overcoming the network signal level. But it's more likely that the problem is really software, some other task essentially locking up the network software you are using which then appears to be a network failure. See if rebooting helps, and if the problems only occur after you've used other applications. And talk to other network users to make sure that it's not a network wide traffic or resource issue that you or the user of this workstation is just noticing. Are we talking about an obsolete setup with shielded twisted pair or another type of shielded cable other than Cat 5? For grounded cable, the shield can only be grounded at one end or a current loop will likely ensue, while if neither end is grounded, the shield functions as an antenna which can weaken the network signal or attract noise. Don't count on any cable's noise isolation to make it 100% safe to route it through the noisiest electrical environment, it makes more sense to stay away from problems. Don't forget that networks all have distance limitations, whatever equipment is used. You can't count on using the maximum distance defined by the network standard, you have to use the lowest number given by any of the hardware components (hubs, routers, network adapters) on the circuit. And remember that all distances are actual cable distances, not measurements from a blueprint. If you're using repeaters to boost the signal, there are limits there as well since the distances effect transmission times and can lead to time-out problems if the setup is finicky. Did you try connecting to a known good port on the hub? Never assume that a hub or router port is good because it used to work and the light seems active. Move the workstation cable to a RJ 45 port that's working now. Can you associate the problems with peak usage periods for the network? If the problems only show up when everybody is working on Friday payroll processing or watching Internet videos at lunch, odds are it's just a bandwidth issue and you need a faster network or to split the existing network in two. If the network runs a mix of 1000BaseT and 100BaseT adapters, it's worth updating everybody to Gigabit, even if it means sticking PCI network adapters in older PCs that have 100BaseT integrated on the motherboard. Are you sure the problems only show up when the PC is using the network? If the PC is having trouble all the time, you're really on the wrong troubleshooting flowchart. Run the usual anti-virus and anti-malware software to make sure the operating system hasn't been compromised, and then start back at the beginning of the troubleshooting series, especially the motherboard CPU and RAM and hard drive troubleshooting flowcharts. I find it really helpful to keep one super long bypass cable that will let me temporarily connect any workstation to a hub without using the in-wall wiring. Sometimes it's just more practical than moving the whole PC, though you shouldn't run a wire on the floor while other people are working in the office. Did you try swapping in a cheap PCI network adapter? PCI network cards are practically free, so any time you're dealing with PCs rather than laptops, it make sense to stick in a PCI network adapter to make sure the existing add-in adapter or motherboard network support hasn't failed. You may have to disable the motherboard network adapter in CMOS to get the new one recognized. At this point, we've eliminated the physical layer of the network as being the problem, so if the PC can't connect with a proven replacement adapter, the problem is software settings.
DVD and CD Drive Diagnostic Flowchart
DVD recorders have replaced read-only DVD drives in all but the cheapest PCs and CD recorders have all but vanished from production computers. The flowchart below is for troubleshooting the playback function of these drives. The diamond decision shapes in the chart are linked to expanded text explanations from the book, which also includes a flowchart for troubleshooting DVD recording issues.
DVD Drive Troubleshooting For Music, Movies and Data
The most obvious DVD drive failure is when the tray won't eject. Some older CD drives and recorders didn't use a tray, you just stuck the disc in the slot and it was grabbed by the mechanism and mounted, but I haven't seen that system used on many DVD drives. If the tray (or disc) doesn't eject when you hit the eject button, take a minute away from the computer then come back and press the button one time, sharply. Don't keep your finger on it or intentionally hit it multiple times or you'll be sending it staggered "open" and "close" commands and it will just get confused. Drives that are spun up take a little extra time to spin down before they'll eject the disc, and keep in mind the drive is locked in software while it's operating. Some people get used to using the software controls in Media Player to eject when playing DVD movies or music CDs, and they forget there's a manual eject button on the drive. If you've just built a new PC or installed a new drive, make sure you secured the drive with the short screws that should have shipped with it. If you use longer screws that happen to have the right thread, they could go in too deep and jam the mechanism on a poorly designed drive. And of course, you want to double check that the power lead to the drive is firmly seated. Some people get used to using the software controls in Media Player to eject when playing DVD movies or music CDs, and they forget there's a manual eject button on the drive. If you've just built a new PC or installed a new drive, make sure you secured the drive with the short screws that should have shipped with it. If you use longer screws that happen to have the right thread, they could go in too deep and jam the mechanism on a poorly designed drive. And of course, you want to double check that the power lead to the drive is firmly seated. Shut down the PC, reboot, and try again. If rebooting doesn't help, shut down again and on the next power-on cycle, check whether the drive shows up in CMOS Setup. If the drive isn't found by the BIOS and reported in CMOS Setup, you've got a hardware problem beyond a simple stuck tray, and you should move to the troubleshooting flowchart for ATA drive failure. Before you conclude that the problem is a mechanical failure of the drive or a disc that jumped the spindle and jammed the drive, we want to eliminate the possibility it's locked by the operating system. If you can get the drive tray to eject with the manual button as soon as the PC powers up, before Windows loads, it's a sure sign it was locked in software. If there's an activity LED on the drive which shows it's reading a disc and the eject button doesn't stop that activity, it's not going to work. You can try the software eject command through "My Computer" on Windows systems by right-clicking on the DVD or CD drive and selecting "Eject." After you've gone through the previous steps, and assuming the DVD drive shows up in CMOS Setup and Windows, the failure really is a stuck tray. Turn off the power and check for an emergency release pinhole on the face of the CD or DVD drive. The ideal tool for activating the emergency release is a length of paper clip, the heaviest gauge paper clip you can find that fits in the hole without forcing it. Slide the straightened length of wire into the hole and by the time it goes a half inch, you should feel it pushing in the release. If you're lucky, the tray will pop open a little. Other times the release only unlocks the tray, and you have to gently pull it out. If the tray doesn't want to move more than a tiny fraction of an inch after the release is activated,or if the plastic face of the drive seems to bulge out as you pull, you'll have to take the DVD drive out of the PC, remove the faceplate, and see if the CD jumped the tray and hung up on it. Do you feel the whole PC shaking when the DVD drive spins up? Does the CD or DVD drive make a rumbling or buzzing noise? All 5.25" drives, whether DVD recorders or simple CD players, need to be secured with four screws and mounted level in the system. The newer drives operate at such high speeds that even a light disc will cause it to vibrate badly if the disc is unbalanced due to mounting off center or the disc itself being unevenly weighted, often by an add-on label. Eject the disc, inspect it, and if it looks OK, center it in the tray to make life easier for the spindle, and try again. Don't keep using a drive that vibrates no matter what disc you put in it. Aside from potentially damaging the discs, it isn't good for the whole PC to get vibrated, which will lead to connections loosening up. If you isolate the vibration problem to one or two discs, the problem is the discs, but otherwise it's time to replace the drive. Do music CDs play through your speakers? If the system won't play the Windows rush or sound from the Internet when you boot up, switch to the sound troubleshooting flowchart. But if the sound problem is limited to playing music CDs (including in DVD drives), there are only a few possibilities. The most obvious issue is that the CD drive may be muted in the operating system mixer. If your drive has an audio jack on the faceplate, try a pair of headphones to see if you get sound. Otherwise, you'll have to trust Media Player or whatever software you use to play CDs to show that time is elapsing and the tracks are advancing. New drives all use DAE (Digital Audio Extraction) to get the sound from music CDs and the drive properties in Windows will tell you whether digital audio playback is supported and enabled.
For older CD and DVD drives, whether they are SATA or older IDE drives, a separate stereo audio cable had to be strung from the back of the drive to the sound card to play music CDs. The drive actually had a built in D/A converter and played the music CD at the same 1X speed used by stereo equipment. Check that this 3 or 4 wire cable is connected to the back of the drive on the one end and the sound card or motherboard sound controller on the other end. If it's a new build, you'll also have to make sure that you chose the right connection points, because the thin connectors are unkeyed and can be forced onto just about any set of pins. If you have two DVD drives, or a DVD recorder and a separate player, or any combination of DVD and CD drives in the system, it may be that only one of them will have the audio patch cable, and that's the one you should play music CDs in. If DVD movie discs that play on your TV won't play on your PC, it usually means there's a software problem with the CODEC (Coder/DECoder). Don't assume a given DVD disc is good because it's new or you just got it in the mail from NetFlix, check for yourself that it plays on the TV. Sometimes your PC media player will report an error message that the screen settings (resolution, number of colors) are wrong for a particular movie DVD, which will prevent it from trying to play. Your player software might also lack the particular decoder (CODEC) for that disc. I remember one instance where the movie player software received an automated update after which a movie that played fine a few weeks before was no longer supported. There are plenty of Internet pirates selling CODECs for movie players, but if you search for the manufacturer of the software that came with your PC or drive, you should be able to get an updated version for free. The movie industry is always experimenting with copy protection schemes which may make some movie discs unplayable in computer drives (versus entertainment DVD players) even though you aren't trying to copy them. In radical cases, your DVD player might require a firmware update to play newer Hollywood studio movies, which can only come from the drive manufacturer . Do you have trouble recording DVD or CD discs? See the troubleshooting flowchart for CD/DVD recording problems. If you have trouble reading or booting a retail disc in a recorder, continue here. The funny thing is it's getting harder to tell real manufactured (pressed) discs from recorded discs due to the fancy labeling software and direct on disc printing options available for recorded discs. It used to be obvious because discs pressed in factories had a silver read surface while recorded CDs were gold or green, but but some companies have taken to producing short runs of DVDs with recorders and packaging them like factory discs. Does the DVD drive read the volume information for the disc? As soon as you mount a disc in a drive and it spins up, the drive should report the volume information, title, capacity, type of disc, in Windows. You should also be able to view the disc contents through My Computer or Explorer. At this point in the troubleshooting flowchart, it doesn't matter if you can install the software or play the disc, only that the drive is reporting that it can see the DVD or CD contents. Does the PC fail to boot operating system DVDs or known good rescue CDs that have boot tracks? Make sure you try changing the CMOS Setup boot sequence so that the DVD drive or CD drive you are trying to boot from is the first drive in the boot sequence. It shouldn't be necessary if you've just installed a new hard drive that hasn't been made bootable yet, but sometime the BIOS sees a bootable device where one doesn't really exist, so the order trumps appearances. In the old days, it wasn't that uncommon to find CD or DVD drives that took so long to spin up that they missed the BIOS request for bootable media at power on. That where opening and closing the drive to initiate spin up and hitting the old reset button used to work, but it's really a legacy issue. Does your PC include both DVD and CD drives? Dumb as it sounds, I see plenty of those PCs still in use and you're never going to get anywhere trying to read a DVD in a CD drive. Back when DVD recorders were still expensive, some manufacturers sold CD recorders that could read but not record DVD discs, which confused the pants off a lot of people. For problems reading recorded discs, skip to the troubleshooting flowchart for recording issues. Are you sure you put the disc in the right drive? When a PC has two physical drives, watch the LEDs on the drives to make sure the operating system is actually trying to read the drive you put the disc in. I once opened up a PC to check the connections because I had been fooled by the labels (D: and F:) pasted on the faceplates of the drives, which didn't actually agree with how the operating system saw them. Did you try a selection of different DVD discs in your DVD drive, or CD discs in your CD drive? Try the drives with a variety of factory stamped discs. If some discs work and other discs don't, the problem much more likely the discs than the drive. Visually inspect the discs for obvious scratches, abrasions, stains or fingerprints. I use a bit of flannel shirt to clean discs, whatever you use for eye glasses should work fine. Just remember that the disc surfaces are plastic so you can't use any chemical cleaning agents that might melt in. If there are deep scratches on the label surface of the disc, they can
distort the other surface to the point of making it unreadable. Always try your discs in another player before throwing them away. Does the operating system show that the drive is installed? Check My Computer in Windows for the drive or see the installed hardware in Control Panel > Device Manager. If the drive appears in CMOS Setup but not in the operating system, get the latest version of the driver software from the manufacturer website and try installing it according to instructions. If the drive boots an operating system disc but the drive doesn't show up when the operating system boots from the hard drive, it's definitely an software driver issue. There may be a firmware update for operating system compatibility of the drive available through the manufacturer, but this really shouldn't come up unless you just upgraded to a new operating system version or bought a drive that's been sitting in a warehouse for quite a while. I never had any faith in cleaning kits for DVD or CD drives, but they aren't that expensive so I wouldn't blame you for trying one. If your system is new enough for the DVD recorder to be SATA, there won't be any cabling issues or Master/Slave setting to worry about. If it's a new build, about the only thing you can get wrong is attaching the SATA cable to a motherboard RAID controller rather than a standard SATA connector. If the drive powers up OK and spins discs but won't read anything, the best thing to do is check it in another system with SATA support. There is always the chance for a conflict or Master/Slave jumpers being set wrong on older ATA drives using ribbon cables for data. You can quickly try moving the DVD drive to the secondary controller if it's been set as Slave to the boot hard drive on the primary controller, but otherwise, you should see the troubleshooting flowchart for ATA drive failure.
DSL, Cable and Dial-Up Modem Diagnostic Flowchart
I imagine over 95% of PC's are connected to the Internet these days, at least, they're connected when the modem works. Most people today have broadband modems, cable or DSL, but in rural areas and hill towns and high-cost areas, it's still not uncommon to connect via a dial-up modem.
Troubleshooting PC Internet Connections
Note that these steps correspond with decision points on the flowchart and are reached directly by clicking on the diamond symbols. The text below cannot be read sequentially. Does the Internet connection employ DSL (Digital Subscriber Line) or the cable TV network? High speed Internet connections are rarely built into desktop PCs, so an external broadband modem or broadband modem/router is needed, generally supporting multiple PCs and laptops within a home or business. The "free" modems supplied by the phone company or the cable company are often limited to a single connection, so you need to purchase a router for additional wired and wireless connections. I bought a friend a wireless router that also supported four wired connections at a WalMart for $30 last month, worked great throughout a four floor house In many areas of the country you can now buy a cellular modem with no contract for mediocre broadband, better than dial-up but slower than wired service. I haven't added troubleshooting for these USB devices to the page because either they work or they don't, it's just a question of the software installation and being in range of a cell tower. Return to Diagnostic Chart In many areas of the country you can now buy a cellular modem with no contract for mediocre broadband, better than dial-up but slower than wired service. I haven't added troubleshooting for these USB devices to the page because either they work or they don't, it's just a question of the software installation and being in range of a cell tower. Return to Diagnostic Chart All broadband modems are manufactured with a cluster of diagnostic LEDs that report the status of the connection to the ISP and the modem activity. The most important LED is the one that tells you if the modem is connected to the Internet. When you first power on the modem, this is generally the last LED to settle into a steady state as the Internet connection is negotiated. Both DSL and cable modems may also include an LED that reports whether there is a live connection (ie, electrical connectivity) to the phone company central office or the cable network, whether or not you have Internet access. If this connection link LED is red or doesn't light at all, you're not going to get Internet access because the circuit isn't complete. If the Internet LED is red or doesn't light, that means an Internet connection couldn't be negotiated. The first thing to try in both cases is to power down your PC, power down the modem, wait a minute, restart the modem and then restart your PC. Check that none of your cables have pulled out (especially with DSL modems where the phone jacks can separate pretty easily) before you call the phone company or cable company to see if service is interrupted in your area. Return to Diagnostic Chart Are you using a cable modem? The troubleshooting flowchart branches here because cable modems are less complicated to troubleshoot than DSL modems due to fewer failure points. You might notice that for cable we skip the step of swapping modems with a friend using the same
service. Cable modem are much less likely to work if you move them from location to location because cable companies have all sorts of schemes for preventing piracy, and you may find you need them to reprogram a modem to get it to work on a different account. If you are experiencing intermittent signal failures with a cable modem, there's a good chance it has to do with wind or weather disrupting the connection outside your house. But it also pays to shorten the path from the cable modem to the interface installed by the cable company as much as possible, as every connection and splitter inside the house results in a drop in signal strength and increased electrical noise. Return to Diagnostic Chart DSL modems require you to install high frequency filters on every other phone connection that uses the same circuit (phone number) that the DSL modem is using. If you don't install the filters, you'll get background noise whenever you talk on the phone that degrades with Internet activity. Worse than that, some intelligent phones, fax machines and answering machines create their own digital traffic on the line, interfering with the DSL modem so it can't negotiate or maintain an Internet connection without the filters being installed. Any time you are setting up a DSL modem for the first time, if it can't negotiate an Internet connection after the phone company reports that Internet access has been turned on, you should unplug every other device using the phone circuit to see if that makes a difference. If it does, you can easily work out the problem device or the faulty filter by process of elimination. Return to Diagnostic Chart The easiest test to see if your DSL modem has failed is to borrow the same model from a neighbor who uses DSL from the same phone company. If the modems aren't identical, it may still work without any software installation, it's just easier if they are the exact same model. If you don't like asking to borrow a modem, you can do the opposite and bring your modem to their house and connect it in place of their own. The point is to isolate the problem to the modem or the phone wiring. Return to Diagnostic Chart In cases where your modem only offers a choice between a single network port and a USB port to connect your PC, try uninstalling the software, connecting by the other method (ie, the one you weren't using), rebooting, and reinstalling the software. If you're using the USB connection, try swapping out a known good USB cable from a printer or any other USB device. If you're using the yellow network cable with RJ-45 connectors, see if you can dig up one from the past to try, as they get shipped with all sorts of modem and router devices. If your modem includes a multi-port router, connect the cable from the PC to a different network port. Just because the LED link light for the port is lit doesn't mean that it's working, it's just a continuity test for power. If you've only tried to connect via a wired PC and the router includes a wireless capability, enable wireless and try connecting with a laptop or a WiFi Kindle, anything that could confirm that the Internet connection is good, and therefore, your PC networking link is the failure point. When any one of the alternates above work, like taking the modem to a friend's house or successfully connecting to the Internet via wireless, it reduces the possible problems to your PC.
You can certainly test the USB port if you've connected via USB, testing the network port would require a networkable device, but if you've swapped cables and Windows claims the network adapter functioning, it probably is. The remaining issue is software, either the installation of the software supporting the modem or the presence of other software on your PC preventing it from working. The main culprit is usually fire wall software blocking Internet access, and other than disabling the firewall, it can be very tricky to troubleshoot. If you can stand waiting on hold, try calling the technical support line of your Internet service provider and they should be able to take you step-by-step through all the possible choke points. Return to Diagnostic Chart Did the modem take the phone off hook and dial? PC modems always include a tiny speaker that's good enough to hear the dial tone and to listen to the phone dialing. If you aren't sure if the volume is on, go to Control Panel in Windows and check the modem properties. If you're using a laptop computer, the modem sound normally plays through the speakers, so make sure the regular volume control is turned up. Return to Diagnostic Chart Do you hear the ISP modem connect and negotiate with your modem (whistling and hissing). If the modem on the ISP end doesn't pick up, double check the phone number you are using. To check if the ISP is working, you can dial the phone number from a voice phone and see if their modem picks up and tries to negotiate with you! Return to Diagnostic Chart Modems aren't any smarter about outside lines and prefixes than regular phones, so if you need a dialing prefix to connect from your regular phone, make sure the modem is using it as well. If you work in a business, try dialing out over the fax line, which will have a clear path through any PBX equipment. Dialing "9" to get out of a PBX is common, and for a modem prefix, add a couple commas after the "9" to introduce a delay and allow for the outside line to be connected. Of course, if the ISP phone is busy, that's a problem on their end, and they may just not have enough function modems in their pool. Finally, if your modem dials but instead of trying to connect a call, all you hear is the dial tone followed by a recorded message from the phone company that your phone is off hook, it means your line was set up for an old rotary pulse dialer, while the modem is using the modern push button tone system. You can change from "tone" to "pulse" in the modem properties which can be found through the Control Panel icon in Windows. Return to Diagnostic Chart Does your dialer software kick back with an error message like "bad protocol" or "can't connect" after you hear the ISP modem pick up? These errors tend to be so vague that they could mean anything from a mistake typing your user name or password, to the fact that your service was cancelled because you didn't pay the bill. If you've connected with the same modem before, try
redialing a couple times through the course of the day to make sure the problem isn't just noisy phone lines or bad modem in the ISP pool. Return to Diagnostic Chart Can you confirm that your account information and password is correct by refering to correspondence from the ISP or by contacting them over the phone? If you have the password and the login name correct and these have never changed, it's unlikely that the problems are due to specific modem settings (unless you made changes). If you can connect at some times and not at others, the problem is almost certainly due to line conditions cropping up from weather, heavy phone traffic at a certain time of day, or randomly hitting faulty modems in the ISP's modem pool. Wet weather is a killer for old telephone company infrastructure, as is windy weather. Return to Diagnostic Chart Can you get an Internet connection if you lower the modem speed? You may have to search the Internet for a command line control string to do this since the changes to the speed done through Windows Control Panel aren't always effective. I know you don't want your slow dial-up connection to work even slower, but it's a good troubleshooting test. If you can connect at a lower speed, move to the flowchart for modem performance Return to Diagnostic Chart Have you tried connecting to another ISP? If your modem dials, whistles, all the good stuff, and you still can't get a connection, the fault may be with your ISP. If you can find a CD from another service kicking around, AOL or whoever, you can install it just to find out if the modem will connect to their service. You don't need to sign up with them for this test, if it gets to the point that they are asking for your credit card, you'll know that the modem is working fine and you can quit. Return to Diagnostic Chart If you get a message stating "No Dial Tone", it means that you plugged the phone wire into the wrong port on the modem or the phone wire isn't live. The proper port on the modem to connect to the patch cable to the wall jack is labeled "line." The jack labeled "phone" is for connecting a voice phone to the modem to save you from needing a splitter. To test that the wall jack is good, connect a regular phone and see if you get a dial tone. If the wall jack is live and the PC doesn't report a dial tone, swap out the phone patch cord from the modem to the wall jack, and if that doesn't do it, the modem is bad. Return to Diagnostic Chart Has the most recent software driver for your modem been installed? Whether your modem is an add-in adapter or integrated on the motherboard, you should be able to find the latest driver on the manufacturer's website. As with all add-in adapters, modems often sit on the store shelf for many months or even a year or two before selling, so the fact you just bought it doesn't mean you got the most recent driver software in the box. See my illustrated page for replacing dial up modems
Return to Diagnostic Chart Does the modem show up in Device Manager without any problem reports? If Device Manager reports anything wrong, an exclamation mark or a question mark, the first step is to reinstall the latest drive. You really shouldn't run into Interrupt Request (IRQ) conflicts on recent PC's with plug-n-play operating systems, and most add-in modems no longer come equipped with jumpers for manually setting the resources. If you do have a conflict, try uninstalling the modem, going through a reboot cycle, shutting down and reinstalling, and see if Windows can sort it out. If not, see the troubleshooting flowchart for conflict resolution. Return to Diagnostic Chart Did Windows report that the modem was already in use when the software tried to dial? The first thing to do is shut down, reboot, and see if the problem fixes itself. Next, try using the "More Info" option for the modem which is reached through the Modems icon in Control Panel, under the Diagnostics tab, to see if Widows believes the modem operational. When the port is reported as already in use, it means Windows thinks that another program is using the modem. This isn't a common error anymore but in the old days, it sometimes happened that other serial port users, like the original digital cameras or the personal data assistants (PDAs) that have been replaced by smart phones, used poorly written software that took over the modem's resources on boot. Return to Diagnostic Chart
Diagnostic Flowchart for Computer Sound and Speakers
PC Sound Card Troubleshooting
Note that these steps correspond with decision points on the flowchart and are reached directly by clicking on the diamond symbols. The text below cannot be read sequentially. Does any sound come from the PC or speakers besides a beep when you turn it on? The power-on beeps are independent of the computer's speakers, they come from a little piezoelectric annunciator on the motherboard that is only used for the POST (Power On Self Test) codes. Any sound you hear from the speakers, CD music, YouTube audio, a chime when you've got mail, means that your sound card and speakers are functioning, and it's a quality or volume problem. I deal with those issues on the troubleshooting flowchart for audio performance. Return to Diagnostic Chart Is the operating system control for sound enabled? All Windows operating systems include a "Sounds" icon in Control Panel for defining how Windows should integrate sounds with operating system actions. The usual setup is to show a little speaker next to operating system events for which sound has been enabled. If only a few or none of these events are sound enabled, pick one you recognize, like "Device connect" which makes a sound when you plug in a USB device, and see if anything comes out of the speakers when you plug in a USB device. These Control Panel settings don't have anything to do with playing music CDs or listening to Internet audio, but it's a good place to start troubleshooting when you're not getting any sound at all. Return to Diagnostic Chart Are your speakers connected to power through a transformer? The majority of PC speakers are independently powered and include their own amplification circuitry.These speakers will always include a volume control that can also turn off the amplifier and silence the speakers altogether. Some very old PC speakers were powered by battery, an ugly technological solution, but I haven't seen these for a very long time. And some manufactured PCs ship with unamplified speakers that are powered directly from the sound card which is usually integrated on the motherboard. They work (if the motherboard amplifier isn't blown) but they don't offer much in terms of amplification. Return to Diagnostic Chart The very oldest sound cards used to have a volume dial mounted right on the card that you could work from the back of the case. If your PC is that old, just put the dial in the middle of its range of movement, to ensure it's not turned down all the way. Don't rush to call a tech who is going to laugh at you twice, once for your ancient PC and a second time for the volume dial being turned off. Return to Diagnostic Chart Has the best and most recent software driver the sound card been installed? Search the web for the sound card manufacturer's site and see if there's an update for your sound card, because even if you bought it new, it may have been in stock at the retailer for many months (or years) before you purchased it. For brand name manufactured PCs which almost always integrate the sound card
chipset on the motherboard, check the motherboard manufacturer website and see if they have an updated driver. Return to Diagnostic Chart Did the sound card or the motherboard sound chipset show up in Device Manager? Even more importantly, if the audio hardware did show up in Device Manager, was it reported as working properly? Device Manager should be able to identify sound controller hardware by it's response even if no driver is installed. If Device Manager can't locate the sound card at all, make sure that it's seated properly in the PCI slot (if it's an add-in adapter) and that it's enabled in CMOS setup if it's on the motherboard.. Return to Diagnostic Chart If Device Manager sees a conflict between the resources required by the sound card and other PC hardware, check the resources for all the devices installed to find out where the conflict is being generated. New computers shouldn't have these problems because most devices today have their resources allocated by software, but some add in adapters may still hard wire an interrupt or the address space with jumpers. Try changing the resources allocation in Device Manager, and if that doesn't work, try pulling an add-in adapter to free up resource space and let the allocations reshuffle. Any time you see a "!," "?" or "i" in Device Manager for your audio hardware, move on to the flowchart for troubleshooting hardware conflicts. Return to Diagnostic Chart Check the documentation for the sound card if the symbols stamped into the metal above the audio jacks aren't obvious to you or clearly color coded. If the speakers aren't plugged into the right jack, you can't expect them to work. Most new sound cards support some variety of surround sound, 5.1, 7.1, 8.1 audio, but always try to get the front speakers working first. The stereo audio jacks should all be plugged firmly into the corresponding ports, and the cables shouldn't display signs of having been pinched to the point of crushing. Of course, if you are running USB speakers, they bypass the standard sound system entirely, and will work as long as the right driver is installed and the USB hardware hasn't failed. Return to Diagnostic Chart If you are troubleshooting USB speakers or a USB sound card (really an external sound system connected by USB), move the connection to a different USB port on your PC. The USB ports on the front of the PC case are always connected to the motherboard by wires, while the USB ports on the back of the PC are generally mounted directly on the motherboard in the I/O core. The USB ports can fail physically when something outside the PC jerks on a connected cord, like tripping over a connected printer or dropping a USB keyboard. Try your USB speakers on another computer or laptop. If you can get the USB sound to work on another system, you know that there's a problem with your USB ports or that the software isn't installed properly. Of course, it could also mean that you have the "muted" all sound in the software mixer on your PC and took a wrong turn in the troubleshooting flowchart.
Return to Diagnostic Chart Software volume settings are the main culprit when PC sound suddenly fails, and it can be tough for you to find the mixer controls if you've never used them yourself, but somebody else turned down the sound while working on your computer - perhaps so you wouldn't hear them playing video games all night! There are often multiple volume controls to go along with the main volume in the system tray at the bottom of the Windows Desktop. Some devices include their own mixer panel to allow you to disable other sound functions in the computer when using them, and if the software is poorly written, sound may appear to be enabled in one place and disabled in another. It's much less of a problem on new PCs, and almost unheard of with brand names, but if you've built your own PC with an add-in sound card, a DVD recorder, and installed recording and communications software that offers a lot of options, hunt through the sound controls for these to check for "mute" buttons being enabled or volume sliders being turned off. Return to Diagnostic Chart Do you get all of the sounds you expect out of your PC except you can't hear music CDs? See the troubleshooting flowchart for CD and DVD playback if this is the case. A test you can do for your speakers and cables is simply moving them to any other sound producing device like a laptop or an old radio that has an unamplified speaker (line) jack. Any time you try using powered speakers on a different system, turn the volume control on the speakers and the stereo all the way down first, in case the audio output is actually amplified. If your speakers don't work anywhere, their internal amplifier or their power supply is blown or the cables have failed. You can try swapping the cables if they plug in at both ends, rather than being molded to the speakers. And if you have a multimeter, you can measure the output of the power transformer and see if it matches the label. Return to Diagnostic Chart If the sound card is only recognized by Device Manager after you remove every other add-in card except the video adapter, it means there's a hard wired conflict or an incompatibility between the sound card and one of the adapters that's been removed. If we're talking about a brand new sound card or a newly built PC, check the manufacturer's instructions for the exact procedure they wanted you to follow when installing the sound card. It may be that the software had to be installed before adding the sound card, or it could be the hardware was expected before the software was run. If this was done backwards, you must uninstall the audio software in Control Panel, shut down, do a clean reboot, shut down again and then start the installation process over again. You might want to see my step-by-step illustrated guide to replacing a sound card. Return to Diagnostic Chart If you don't have an add-in sound card and the integrated motherboard sound controller is your only audio source (ie, no USB speakers), restart the PC and enter CMOS Setup to make sure the motherboard sound is enabled. If you have the motherboard documentation, you should also check that there isn't a jumper on the motherboard for disabling the built-in sound controller. But if you are using an add-in sound card, you absolutely have to disable and motherboard sound controllers before it will work properly. If you determine that your motherboard sound has failed, the easiest fix is to buy a pair of USB speakers. If you are looking for higher quality sound for gaming, a USB
sound card that does 7.1 sound would probably be your choice. But if you play CDs or DVDs on your PC and you make the change to USB sound, those drives must support DAE (Digital Audio Extraction). USB sound won't be able to play analog music unless DAE is supported by the drives. Return to Diagnostic Chart In the case where Windows won't register a sound card in Device Manager no matter what you try, strip every adapter except the video card out of the PC, shut down and reboot, and let Windows adjust to the minimal configuration. After you go through the reboot cycle and Windows stops reporting errors, shut down, install the sound card according to instructions, and give it another shot. If Device Manager still won't recognize the sound card, it's either incompatible with your motherboard or it's bad out of the box. Return to Diagnostic Chart
Vous aimerez peut-être aussi
- Shoe Dog: A Memoir by the Creator of NikeD'EverandShoe Dog: A Memoir by the Creator of NikeÉvaluation : 4.5 sur 5 étoiles4.5/5 (537)
- The Subtle Art of Not Giving a F*ck: A Counterintuitive Approach to Living a Good LifeD'EverandThe Subtle Art of Not Giving a F*ck: A Counterintuitive Approach to Living a Good LifeÉvaluation : 4 sur 5 étoiles4/5 (5795)
- Hidden Figures: The American Dream and the Untold Story of the Black Women Mathematicians Who Helped Win the Space RaceD'EverandHidden Figures: The American Dream and the Untold Story of the Black Women Mathematicians Who Helped Win the Space RaceÉvaluation : 4 sur 5 étoiles4/5 (895)
- The Yellow House: A Memoir (2019 National Book Award Winner)D'EverandThe Yellow House: A Memoir (2019 National Book Award Winner)Évaluation : 4 sur 5 étoiles4/5 (98)
- Grit: The Power of Passion and PerseveranceD'EverandGrit: The Power of Passion and PerseveranceÉvaluation : 4 sur 5 étoiles4/5 (588)
- The Little Book of Hygge: Danish Secrets to Happy LivingD'EverandThe Little Book of Hygge: Danish Secrets to Happy LivingÉvaluation : 3.5 sur 5 étoiles3.5/5 (400)
- The Emperor of All Maladies: A Biography of CancerD'EverandThe Emperor of All Maladies: A Biography of CancerÉvaluation : 4.5 sur 5 étoiles4.5/5 (271)
- Never Split the Difference: Negotiating As If Your Life Depended On ItD'EverandNever Split the Difference: Negotiating As If Your Life Depended On ItÉvaluation : 4.5 sur 5 étoiles4.5/5 (838)
- The World Is Flat 3.0: A Brief History of the Twenty-first CenturyD'EverandThe World Is Flat 3.0: A Brief History of the Twenty-first CenturyÉvaluation : 3.5 sur 5 étoiles3.5/5 (2259)
- On Fire: The (Burning) Case for a Green New DealD'EverandOn Fire: The (Burning) Case for a Green New DealÉvaluation : 4 sur 5 étoiles4/5 (74)
- Elon Musk: Tesla, SpaceX, and the Quest for a Fantastic FutureD'EverandElon Musk: Tesla, SpaceX, and the Quest for a Fantastic FutureÉvaluation : 4.5 sur 5 étoiles4.5/5 (474)
- A Heartbreaking Work Of Staggering Genius: A Memoir Based on a True StoryD'EverandA Heartbreaking Work Of Staggering Genius: A Memoir Based on a True StoryÉvaluation : 3.5 sur 5 étoiles3.5/5 (231)
- Team of Rivals: The Political Genius of Abraham LincolnD'EverandTeam of Rivals: The Political Genius of Abraham LincolnÉvaluation : 4.5 sur 5 étoiles4.5/5 (234)
- Devil in the Grove: Thurgood Marshall, the Groveland Boys, and the Dawn of a New AmericaD'EverandDevil in the Grove: Thurgood Marshall, the Groveland Boys, and the Dawn of a New AmericaÉvaluation : 4.5 sur 5 étoiles4.5/5 (266)
- The Hard Thing About Hard Things: Building a Business When There Are No Easy AnswersD'EverandThe Hard Thing About Hard Things: Building a Business When There Are No Easy AnswersÉvaluation : 4.5 sur 5 étoiles4.5/5 (345)
- The Unwinding: An Inner History of the New AmericaD'EverandThe Unwinding: An Inner History of the New AmericaÉvaluation : 4 sur 5 étoiles4/5 (45)
- The Gifts of Imperfection: Let Go of Who You Think You're Supposed to Be and Embrace Who You AreD'EverandThe Gifts of Imperfection: Let Go of Who You Think You're Supposed to Be and Embrace Who You AreÉvaluation : 4 sur 5 étoiles4/5 (1090)
- The Sympathizer: A Novel (Pulitzer Prize for Fiction)D'EverandThe Sympathizer: A Novel (Pulitzer Prize for Fiction)Évaluation : 4.5 sur 5 étoiles4.5/5 (121)
- Her Body and Other Parties: StoriesD'EverandHer Body and Other Parties: StoriesÉvaluation : 4 sur 5 étoiles4/5 (821)
- Cp07lab MOBO Dikonversi 1Document5 pagesCp07lab MOBO Dikonversi 1Lizardon KevinPas encore d'évaluation
- Motherboard Manual Gigabyte Ga-Ma780g Ud3h eDocument104 pagesMotherboard Manual Gigabyte Ga-Ma780g Ud3h enikok66100% (1)
- Biostar Mainboard Manual I86GVM4Document67 pagesBiostar Mainboard Manual I86GVM4Victoria KiddPas encore d'évaluation
- Seco Products GuideDocument68 pagesSeco Products GuidebabichemPas encore d'évaluation
- C2Sbm-Q: User'S ManualDocument90 pagesC2Sbm-Q: User'S ManualNgân Hàng Ngô Mạnh TiếnPas encore d'évaluation
- Mother BoardDocument29 pagesMother BoardSwayamprakash PatelPas encore d'évaluation
- VT8237Document38 pagesVT8237Iwan DiePas encore d'évaluation
- Manual Tarjeta Asrock 945 Cm-SDocument86 pagesManual Tarjeta Asrock 945 Cm-SJose SarmientoPas encore d'évaluation
- Computer Service Technician-CST: Competency RequirementsDocument8 pagesComputer Service Technician-CST: Competency Requirementsshriram1082883Pas encore d'évaluation
- A785GM-M3 ManualDocument74 pagesA785GM-M3 ManualHamid AmithPas encore d'évaluation
- Motherboard Manual Ga-8siml eDocument75 pagesMotherboard Manual Ga-8siml eReza Maliki AkbarPas encore d'évaluation
- 1.1-4 Assemble Computer Hardware PDFDocument51 pages1.1-4 Assemble Computer Hardware PDFAyra Zerimar SomarPas encore d'évaluation
- Motherboard Manual Ga-6vmm eDocument91 pagesMotherboard Manual Ga-6vmm eAntonio CanoPas encore d'évaluation
- Q2 Module6-7 G7 G8 CSSDocument12 pagesQ2 Module6-7 G7 G8 CSSPrecious Zoe SotoPas encore d'évaluation
- Manual h61Document40 pagesManual h61666.666Pas encore d'évaluation
- MB Manual Ga-970a-Ds3p e PDFDocument32 pagesMB Manual Ga-970a-Ds3p e PDFJorgePas encore d'évaluation
- Technical Interview QuestionsDocument9 pagesTechnical Interview QuestionsJohn GeorgePas encore d'évaluation
- MSi 990FXA-GD65 User Manual v3.2Document74 pagesMSi 990FXA-GD65 User Manual v3.2anduxiPas encore d'évaluation
- FM2A68M-DG3Document66 pagesFM2A68M-DG3kotoed163Pas encore d'évaluation
- Script For PC BuildingDocument4 pagesScript For PC BuildingKC Glenn DavidPas encore d'évaluation
- GA-EP45T-UD3LR: User's ManualDocument112 pagesGA-EP45T-UD3LR: User's Manualroni albuquerquePas encore d'évaluation
- E1781 A8v-E DeluxeDocument142 pagesE1781 A8v-E DeluxeJavierPas encore d'évaluation
- A7n8x VMDocument0 pageA7n8x VMmagi44kennPas encore d'évaluation
- X58B-A2 (1.0) - LowDocument70 pagesX58B-A2 (1.0) - LowMariano RojasPas encore d'évaluation
- Manual p4m800 M7a EspañolDocument2 pagesManual p4m800 M7a EspañolemilioPas encore d'évaluation
- Nf4k8ab Manual en v1.0 01 21 05Document75 pagesNf4k8ab Manual en v1.0 01 21 05Santiago AzzolinaPas encore d'évaluation
- MB Manual Ga-F2a68hm-S1 eDocument36 pagesMB Manual Ga-F2a68hm-S1 eKartedorPas encore d'évaluation
- H61H2-M3 V1.0C ManualDocument70 pagesH61H2-M3 V1.0C ManualAlisson P. GomesPas encore d'évaluation
- Manual Aorus Z390Document56 pagesManual Aorus Z390Carla Maria GarciaPas encore d'évaluation