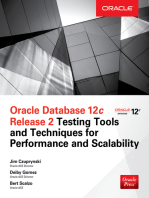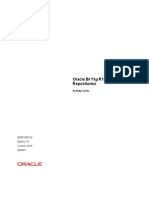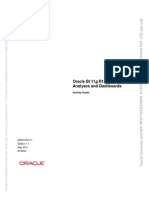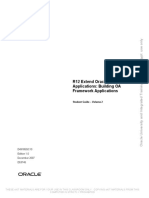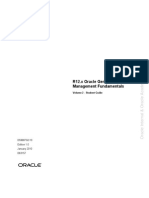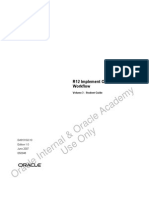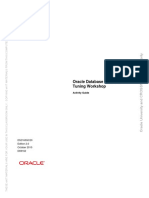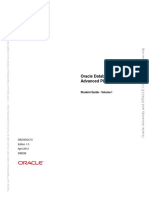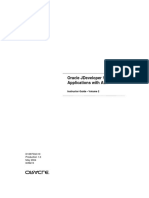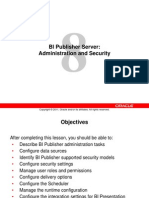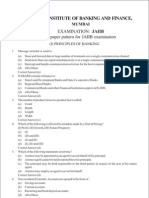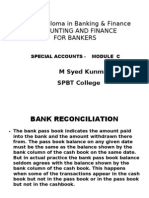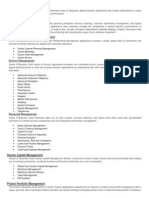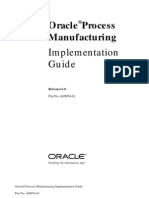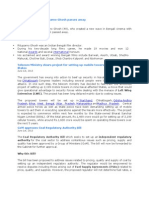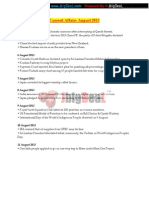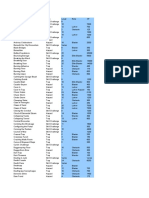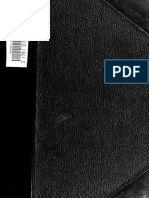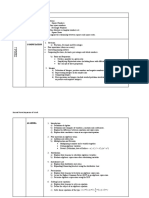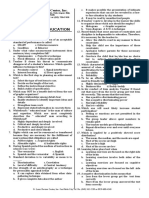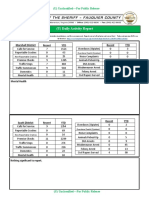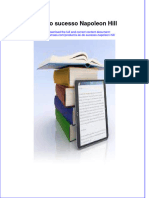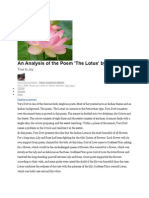Académique Documents
Professionnel Documents
Culture Documents
OBIEE Activity GuideVol1
Transféré par
Gangadri524Description originale:
Copyright
Formats disponibles
Partager ce document
Partager ou intégrer le document
Avez-vous trouvé ce document utile ?
Ce contenu est-il inapproprié ?
Signaler ce documentDroits d'auteur :
Formats disponibles
OBIEE Activity GuideVol1
Transféré par
Gangadri524Droits d'auteur :
Formats disponibles
THESE eKIT MATERIALS ARE FOR YOUR USE IN THIS CLASSROOM ONLY.
COPYING eKIT MATERIALS FROM THIS COMPUTER IS STRICTLY PROHIBITED
Oracle University and M/S PROTON EXPERT SYSTEMS AND SOLUTIONS PVT LTD use only
D63510GC11 Edition 1.1 May 2011 D73209 Activity Guide
Oracle BI 11g R1: Create Analyses and Dashboards
THESE eKIT MATERIALS ARE FOR YOUR USE IN THIS CLASSROOM ONLY. COPYING eKIT MATERIALS FROM THIS COMPUTER IS STRICTLY PROHIBITED
Copyright 2011, Oracle and/or its affiliates. All rights reserved. Disclaimer This document contains proprietary information and is protected by copyright and other intellectual property laws. You may copy and print this document solely for your own use in an Oracle training course. The document may not be modified or altered in any way. Except where your use constitutes "fair use" under copyright law, you may not use, share, download, upload, copy, print, display, perform, reproduce, publish, license, post, transmit, or distribute this document in whole or in part without the express authorization of Oracle. The information contained in this document is subject to change without notice. If you find any problems in the document, please report them in writing to: Oracle University, 500 Oracle Parkway, Redwood Shores, California 94065 USA. This document is not warranted to be error-free. Restricted Rights Notice If this documentation is delivered to the United States Government or anyone using the documentation on behalf of the United States Government, the following notice is applicable: U.S. GOVERNMENT RIGHTS The U.S. Governments rights to use, modify, reproduce, release, perform, display, or disclose these training materials are restricted by the terms of the applicable Oracle license agreement and/or the applicable U.S. Government contract. Trademark Notice Oracle and Java are registered trademarks of Oracle and/or its affiliates. Other names may be trademarks of their respective owners.
Authors Dan Hilldale, Lea Shaw Technical Contributors and Reviewers Abhinav Agarwal, Lawrence Hand, Nikki Sanger, Jim Sarokin, Phillip Scott, Kasturi Shekhar, Scott Silbernick, Jacques Vigeant This book was published using:
Oracle Tutor
Oracle University and M/S PROTON EXPERT SYSTEMS AND SOLUTIONS PVT LTD use only
THESE eKIT MATERIALS ARE FOR YOUR USE IN THIS CLASSROOM ONLY. COPYING eKIT MATERIALS FROM THIS COMPUTER IS STRICTLY PROHIBITED
Table of Contents
Practices for Lesson 1: Introduction to Oracle Business Intelligence Enterprise Edition ...................... 1-1 Practices for Lesson 1: Overview............................................................................................................. 1-2 Practice 1-1: Exploring Oracle BI Presentation Services ........................................................................... 1-3 Practices for Lesson 2: Working with Analyses....................................................................................... 2-1 Practices for Lesson 2: Overview............................................................................................................. 2-2 Practice 2-1: Creating Analyses............................................................................................................... 2-3 Solutions for Practice 2-1: Creating Analyses ........................................................................................... 2-19 Practices for Lesson 3: Administering the Presentation Catalog ............................................................ 3-1 Practices for Lesson 3: Overview............................................................................................................. 3-2 Practice 3-1: Administering Presentation Catalog Objects and Permissions with Users and Roles ............. 3-3 Solutions for Practice 3-1: Administering Presentation Catalog Objects and Permissions with Users and Roles .............................................................................................................................................................. 3-13 Practices for Lesson 4: Limiting and Grouping Data in Analyses ........................................................... 4-1 Practices for Lesson 4: Overview............................................................................................................. 4-2 Practice 4-1: Adding Filters to an Analysis ............................................................................................... 4-3 Solutions for Practice 4-1: Adding Filters to an Analysis ........................................................................... 4-9 Practice 4-2: Adding an Inline Prompt to an Analysis ................................................................................ 4-10 Practice 4-3: Using a Saved Analysis as a Filter ....................................................................................... 4-15 Practice 4-4: Editing SQL for a Column Filter ........................................................................................... 4-17 Practice 4-5: Using Selections, Groups, and Calculated Items to Manage Analysis Results ....................... 4-19 Solutions for Practice 4-5: Using Selections, Groups, and Calculated Items to Manage Analysis Results ... 4-28 Practice 4-6: Adding Groups and Calculated Items to an Analysis ............................................................ 4-29 Practices for Lesson 5: Advanced Analysis Features ............................................................................. 5-1 Practices for Lesson 5: Overview............................................................................................................. 5-2 Practice 5-1: Combining Analyses Using Set Operations .......................................................................... 5-3 Practice 5-2: Executing a Direct Database Analysis.................................................................................. 5-7 Practices for Lesson 6: Working with Views and Graphs in Analyses .................................................... 6-1 Practices for Lesson 6: Overview............................................................................................................. 6-2 Practice 6-1: Modifying and Formatting Views .......................................................................................... 6-3 Solutions for Practice 6-1: Modifying and Formatting Views ...................................................................... 6-22 Practice 6-2: Using Master-Detail Linking in Views ................................................................................... 6-23 Practice 6-3: Adding a Column Selector to an Analysis............................................................................. 6-26 Practice 6-4: Using the Table View .......................................................................................................... 6-29 Practice 6-5: Working with Views ............................................................................................................. 6-34 Practices for Lesson 7: Visualizing Data: Gauges, Maps, and Mobile ..................................................... 7-1 Practices for Lesson 7: Overview............................................................................................................. 7-2 Practice 7-1: Showing Results as a Gauge .............................................................................................. 7-3 Practice 7-2: Using Map Views ................................................................................................................ 7-6 Practices for Lesson 8: Measuring Results with Key Performance Indicators........................................ 8-1 Practices for Lesson 8: Overview............................................................................................................. 8-2 Practice 8-1: Measuring Results with KPIs ............................................................................................... 8-3 Solutions for Practice 8-1: Measuring Results with KPIs ........................................................................... 8-12 Practices for Lesson 9: Showing Results with Pivot Tables.................................................................... 9-1 Practices for Lesson 9: Overview............................................................................................................. 9-2 Practice 9-1: Working with Pivot Tables ................................................................................................... 9-3
Copyright 2010, Oracle and/or its affiliates. All rights reserved.
Oracle BI 11g R1: Create Analyses and Dashboards Table of Contents i
Oracle University and M/S PROTON EXPERT SYSTEMS AND SOLUTIONS PVT LTD use only
THESE eKIT MATERIALS ARE FOR YOUR USE IN THIS CLASSROOM ONLY. COPYING eKIT MATERIALS FROM THIS COMPUTER IS STRICTLY PROHIBITED
Practices for Lesson 10: Creating Oracle Business Intelligence Dashboards ........................................ 10-1 Practices for Lesson 10: Overview ........................................................................................................... 10-2 Practice 10-1: Adding Content and Pages to a Dashboard ....................................................................... 10-3 Practices for Lesson 11: Configuring Oracle Business Intelligence Dashboards................................... 11-1 Practices for Lesson 11: Overview ........................................................................................................... 11-2 Practice 11-1: Embedding Content in a Dashboard .................................................................................. 11-3 Practices for Lesson 12: Creating Dashboard Prompts and Variables ................................................... 12-1 Practices for Lesson 12: Overview ........................................................................................................... 12-2 Practice 12-1: Using Prompts to Filter Dashboard Data ............................................................................ 12-3 Practices for Lesson 13: Using Oracle Business Intelligence Delivers ................................................... 13-1 Practices for Lesson 13: Overview ........................................................................................................... 13-2 Practice 13-1: Creating and Delivering an Agent ...................................................................................... 13-3 Practices for Lesson 14: Integrating Analyses with MS Office ................................................................ 14-1 Practices for Lesson 14: Overview ........................................................................................................... 14-2 Practices for Lesson 15: Working with Oracle BI Briefing Books ........................................................... 15-1 Practices for Lesson 15: Overview ........................................................................................................... 15-2 Practice 15-1: Working with Oracle BI Briefing Books ............................................................................... 15-3 Practices for Appendix A: Case Study ..................................................................................................... 16-1 Practices for Appendix A: Overview ......................................................................................................... 16-2 Case Study: Building Analyses to Embed in a Dashboard ........................................................................ 16-3 Solutions for Case Study: Building Analyses to Embed in a Dashboard..................................................... 16-7 Case Study: Creating Dashboards........................................................................................................... 16-14
Copyright 2010, Oracle and/or its affiliates. All rights reserved.
Oracle BI 11g R1: Create Analyses and Dashboards Table of Contents ii
Oracle University and M/S PROTON EXPERT SYSTEMS AND SOLUTIONS PVT LTD use only
Solutions for Practice 9-1: Working with Pivot Tables ............................................................................... 9-12 Practice 9-2: Displaying Running Sums in Pivot Tables ............................................................................ 9-13
THESE eKIT MATERIALS ARE FOR YOUR USE IN THIS CLASSROOM ONLY. COPYING eKIT MATERIALS FROM THIS COMPUTER IS STRICTLY PROHIBITED
Practices for Lesson 1: Introduction to Oracle Business Intelligence Enterprise Edition
Chapter 1
Copyright 2011, Oracle and/or its affiliates. All rights reserved.
Practices for Lesson 1: Introduction to Oracle Business Intelligence Enterprise Edition Chapter 1 - Page 1
Oracle University and M/S PROTON EXPERT SYSTEMS AND SOLUTIONS PVT LTD use only
THESE eKIT MATERIALS ARE FOR YOUR USE IN THIS CLASSROOM ONLY. COPYING eKIT MATERIALS FROM THIS COMPUTER IS STRICTLY PROHIBITED
Practices Overview
In these practices, you will explore the user interface of Oracle Business Intelligence Presentation Services.
Copyright 2011, Oracle and/or its affiliates. All rights reserved.
Practices for Lesson 1: Introduction to Oracle Business Intelligence Enterprise Edition Chapter 1 - Page 2
Oracle University and M/S PROTON EXPERT SYSTEMS AND SOLUTIONS PVT LTD use only
Practices for Lesson 1: Overview
THESE eKIT MATERIALS ARE FOR YOUR USE IN THIS CLASSROOM ONLY. COPYING eKIT MATERIALS FROM THIS COMPUTER IS STRICTLY PROHIBITED
Practice 1-1: Exploring Oracle BI Presentation Services
Goal
In this practice you gain familiarity with the main elements of the BI EE user interface.
Scenario
Log in to Oracle BI Presentation Services and navigate the Home page, examining the search capabilities and the Global Header options to familiarize yourself with common tools, options, objects, and editors.
Time
10-15 minutes
Task
Upon logging in to Oracle Business Intelligence Enterprise Edition (Oracle BI EE), users are presented either with a personal dashboard or with the Home page. The Home page is a taskoriented centralized page that combines with the Global Header to provide access to Oracle BI EE objects and their editors required by report and dashboard developers. Explore the Home page and Global Header to familiarize yourself with the multiple available approaches to navigate to areas of Oracle BI EE that support your work. 1. Start Oracle Business Intelligence Presentation Services. a. In a browser, enter http://localhost:<port number>/analytics. Note: Substitute the port number provided by your instructor in the above URL. b. Enter the following information to sign in: User ID Password 2. weblogic welcome1
c. Click Sign In. In the left pane of the Home page, explore the Create section, which provides quick access to editors for m`any Oracle Business Intelligence object types. When you create an object, the appropriate editor is launched so that you can quickly begin creating and working with objects.
Clicking the link for Analysis launches the Analysis Editor, in which you create ad hoc BI analyses. Similarly, clicking the Report link opens BI Publisher to build reports; clicking the
Copyright 2011, Oracle and/or its affiliates. All rights reserved.
Practices for Lesson 1: Introduction to Oracle Business Intelligence Enterprise Edition Chapter 1 - Page 3
Oracle University and M/S PROTON EXPERT SYSTEMS AND SOLUTIONS PVT LTD use only
THESE eKIT MATERIALS ARE FOR YOUR USE IN THIS CLASSROOM ONLY. COPYING eKIT MATERIALS FROM THIS COMPUTER IS STRICTLY PROHIBITED
3.
Folders Pane button
as well.
As in most editors and other areas of Oracle BI, shared tools are available as buttons on the Catalog page. These tools are available whether you are searching or browsing the Catalog. The Up button enables you to navigate up the folder tree in the Folders pane when browsing, or to move to the parent folder of an object or folder in the objects list. Click the Refresh button pane. b. to refresh both the list and the Folders
Click the Search button to search the Catalog by using the Search pane. Enter SupplierSales in the Name field, select All from the Location drop-down list, and click the Search button to search the Catalog for the default subject area folder.
c.
In the Global Header, notice that you can also enter criteria for any type of object in the Catalog and click the Search button to run the search on the Catalog page.
d.
In the Catalog list, notice that you can sort objects by type (for example, filters, analyses, folders, or dashboards) and you can sort them by object properties. Toggle to the Folders pane.
Copyright 2011, Oracle and/or its affiliates. All rights reserved.
Practices for Lesson 1: Introduction to Oracle Business Intelligence Enterprise Edition Chapter 1 - Page 4
Oracle University and M/S PROTON EXPERT SYSTEMS AND SOLUTIONS PVT LTD use only
Agent link launches Oracle BI Delivers to create and run agents. Explore the other options available under the Create section. In the Browse/Manage section, you can browse and search the saved Oracle BI objects in the Presentation Catalog. a. Click the All Content link and select Browse Oracle BI Presentation Catalog. Either this option or the Search option opens the Catalog page, which includes tools and panes allowing you to explore the available Catalog folders or search in them. When you browse the Catalog, the Folders pane is displayed to the left of the list of selected folders and objects. You can toggle to the Folders pane by using the Show/Hide
THESE eKIT MATERIALS ARE FOR YOUR USE IN THIS CLASSROOM ONLY. COPYING eKIT MATERIALS FROM THIS COMPUTER IS STRICTLY PROHIBITED
e.
sensitive, depending on the object type you select. You can copy objects in the Catalog, or delete them
and paste
using the toolbar buttons. Depending on the
object type selected, you can also open , edit , print , or export . Notice that underneath the column or other object are links that allow you to perform these and other actions with selected objects. Some of these additional actions include setting properties and permissions, archiving and restoring objects, renaming them, or creating shortcuts to them for storage in other parts of the Presentation Catalog. Any stored object appearing on the Catalog page or Home page can be edited or manipulated by using these links.
f.
At the bottom of the page, notice that these options are also available in the Tasks pane, which contains context-sensitive tasks that can be performed against a selected object. The name of the object to which the task you select will be applied is listed above the options.
g.
Click the Home link in the Global Header to navigate back to the Home page. Below the Catalog Folders in the Browse/Manage section, there are a number of predefined searches to bring back different objects belonging to you that are stored in your
Copyright 2011, Oracle and/or its affiliates. All rights reserved.
Practices for Lesson 1: Introduction to Oracle Business Intelligence Enterprise Edition Chapter 1 - Page 5
Oracle University and M/S PROTON EXPERT SYSTEMS AND SOLUTIONS PVT LTD use only
Select the Subject Area Contents folder in the My Folders folder in the Folders pane, then select the folder in the Catalog list. The toolbar on the Catalog page is context-
THESE eKIT MATERIALS ARE FOR YOUR USE IN THIS CLASSROOM ONLY. COPYING eKIT MATERIALS FROM THIS COMPUTER IS STRICTLY PROHIBITED
personal Catalog folders.
h.
Click the My Analyses link and note the wildcard search and object type in the Search pane of the Catalog page.
i.
You should have the following two analyses:
j.
Click the Open link to open the Basic Region Sales analysis. The analysis opens for viewing.
Copyright 2011, Oracle and/or its affiliates. All rights reserved.
Practices for Lesson 1: Introduction to Oracle Business Intelligence Enterprise Edition Chapter 1 - Page 6
Oracle University and M/S PROTON EXPERT SYSTEMS AND SOLUTIONS PVT LTD use only
THESE eKIT MATERIALS ARE FOR YOUR USE IN THIS CLASSROOM ONLY. COPYING eKIT MATERIALS FROM THIS COMPUTER IS STRICTLY PROHIBITED
k.
4.
l. Return to the Home page. In the Recent Dashboards list, all of the recently accessed dashboards are listed. In the Others list, any nondashboard object is listed for immediate access. Examples include analyses, filters, groups, calculated items, Key Performance Indicators, and so on. a. The the Basic Region Sales analysis appears in the Recent list because you just opened it from the Catalog page. Click the Open link for the analysis in the Recent list. b. You can also open items from a recent list or the Catalog using the Open button in the Global Header. Click the Open button and select the Basic Region Sales analysis link in the Recent list. c. Navigate back to the Catalog page and select the Basic Region Sales analysis in the object list. Expand the Preview Pane to preview the analysis.
Copyright 2011, Oracle and/or its affiliates. All rights reserved.
Practices for Lesson 1: Introduction to Oracle Business Intelligence Enterprise Edition Chapter 1 - Page 7
Oracle University and M/S PROTON EXPERT SYSTEMS AND SOLUTIONS PVT LTD use only
Use the browsers Back button to navigate back to the Catalog page, and open the Sales by Sales Rep and State analysis.
THESE eKIT MATERIALS ARE FOR YOUR USE IN THIS CLASSROOM ONLY. COPYING eKIT MATERIALS FROM THIS COMPUTER IS STRICTLY PROHIBITED
d. e.
Note that when you select an item that can be previewed and the Preview pane is expanded, the item is executed. For performance reasons, the default is to keep the Preview pane minimized when navigating objects on the Catalog page. Minimize the Preview pane. Click the Edit link for the Basic Region Sales analysis to open in the Analysis Editor. You use this editor to create, edit, and format analyses in subsequent practices. Navigate back to the Home page. Notice that the Most Popular list is not currently populated with BI objects from the Catalog. The Most Popular list is composed of objects that are most frequently accessed by you and members of the team who share your shared folders in the Presentation Catalog.
Copyright 2011, Oracle and/or its affiliates. All rights reserved.
Practices for Lesson 1: Introduction to Oracle Business Intelligence Enterprise Edition Chapter 1 - Page 8
Oracle University and M/S PROTON EXPERT SYSTEMS AND SOLUTIONS PVT LTD use only
THESE eKIT MATERIALS ARE FOR YOUR USE IN THIS CLASSROOM ONLY. COPYING eKIT MATERIALS FROM THIS COMPUTER IS STRICTLY PROHIBITED
Practices for Lesson 2: Working with Analyses
Copyright 2011, Oracle and/or its affiliates. All rights reserved.
Chapter 2 - Page 1
Oracle University and M/S PROTON EXPERT SYSTEMS AND SOLUTIONS PVT LTD use only
Chapter 2
Practices for Lesson 2: Working with Analyses
THESE eKIT MATERIALS ARE FOR YOUR USE IN THIS CLASSROOM ONLY. COPYING eKIT MATERIALS FROM THIS COMPUTER IS STRICTLY PROHIBITED
Practices Overview
In these practices, you will create and format analyses.
Copyright 2011, Oracle and/or its affiliates. All rights reserved.
Practices for Lesson 2: Working with Analyses Chapter 2 - Page 2
Oracle University and M/S PROTON EXPERT SYSTEMS AND SOLUTIONS PVT LTD use only
Practices for Lesson 2: Overview
THESE eKIT MATERIALS ARE FOR YOUR USE IN THIS CLASSROOM ONLY. COPYING eKIT MATERIALS FROM THIS COMPUTER IS STRICTLY PROHIBITED
Practice 2-1: Creating Analyses
Goal
In this practice you create and format analyses.
Scenario
You need to query data from the Supplier Sales subject area and format the results. You will have saved formatted analyses including attribute, hierarchical, and measure columns to return business intelligence data. You first create an attribute column analysis, then an analysis with a hierarchical column. After saving each in the Presentation Catalog, you format the results and explore some of the other options available in the Analysis Editor.
Time
25-30 minutes
Task
1. .If necessary, start Oracle Business Intelligence Presentation Services. a. In a browser, enter http://localhost:<port number>/analytics. b. Enter the following information to sign in: User ID Password 2. 3. 4. 5. weblogic welcome1
c. Click Sign In. On the Home page, click Analysis in the Create section to navigate to the Analysis Editor. In the Select Subject Area pop-up, click SupplierSales. The SupplierSales subject area appears in the Subject Areas pane in the Analysis Editor. Expand the Customer dimension to display its columns. List the columns in the Customer dimension:
6.
Create an analysis for customers by state. a. In the Customer dimension, drag the State column into the Selected Columns pane. What happens in the right pane?
b.
In the Customer dimension, double-click the Customer column. What happens in the right pane?
7.
Review the results of the analysis you just created. a. Click the Results tab. Notice that the results appear in a table format within the Compound Layout. This is the default for tables with attribute columns. For analyses that include a hierarchy column, the default Compound Layout includes a pivot table.
Copyright 2011, Oracle and/or its affiliates. All rights reserved.
Practices for Lesson 2: Working with Analyses Chapter 2 - Page 3
Oracle University and M/S PROTON EXPERT SYSTEMS AND SOLUTIONS PVT LTD use only
THESE eKIT MATERIALS ARE FOR YOUR USE IN THIS CLASSROOM ONLY. COPYING eKIT MATERIALS FROM THIS COMPUTER IS STRICTLY PROHIBITED
b. c. d.
Click the Display Maximum (500) rows per page button the table. How many rows of data are in the table for this analysis?
to view all the rows in
e.
In the Compound Layout, click the Edit View button for the Table view.
f. g. h.
Click the Table View Properties button to explore the properties that you can set for the table in the Table Properties dialog box. Click Cancel to close the Table Properties dialog box.
8.
Click the Refresh button to refresh your results. This is the analysis refresh, not a typical browser refresh. Modify the analysis by adding a measure column. a. Expand the Fact Sales folder. Notice that measure columns, which contain measures that can change for each record and can be added up or aggregated in some way, are denoted with a yellow column icon. Double-click the Dollars column to add it to the analysis, and check your results:
b.
c.
Click Done to close the Table view editor and return to the Compound Layout. Click the Criteria tab to verify that the Dollars column was added to your analysis criteria.
9.
Save the analysis in a new folder in the Shared Folders section of the Presentation Catalog. a. b. c. d. e. f. g. h. Click the Save Analysis button . The Save As dialog box appears. Select Shared Folders in the Folders pane of the dialog box. Click the New Folder button . The New Folder dialog box appears. Name the new folder. Enter My Sales in the Name field. Click OK. A new folder is created in Shared Folders. Click the My Sales folder. In the Name field, enter Sales by State. Click OK.
Copyright 2011, Oracle and/or its affiliates. All rights reserved.
Practices for Lesson 2: Working with Analyses Chapter 2 - Page 4
Oracle University and M/S PROTON EXPERT SYSTEMS AND SOLUTIONS PVT LTD use only
Scroll down and click the Next 25 Rows button table.
to view the next set of rows in the
THESE eKIT MATERIALS ARE FOR YOUR USE IN THIS CLASSROOM ONLY. COPYING eKIT MATERIALS FROM THIS COMPUTER IS STRICTLY PROHIBITED
that hierarchical columns are denoted by a hierarchical column icon levels in the hierarchy?
. What are the
d. e.
f.
Double-click the Product hierarchical column to add it to the Selected Columns pane. Expand the Fact Sales folder and double-click the Dollars column to add it to the analysis. Click the Results tab. Notice that the Compound Layout, when an analysis includes a hierarchy column, defaults to a pivot table.
Copyright 2011, Oracle and/or its affiliates. All rights reserved.
Practices for Lesson 2: Working with Analyses Chapter 2 - Page 5
Oracle University and M/S PROTON EXPERT SYSTEMS AND SOLUTIONS PVT LTD use only
The analysis is saved in the My Sales folder in the Shared Folders section of the Oracle BI Presentation Catalog. 10. Create and view the results of an analysis that includes the Product hierarchy. a. In the Global Header, select New > Analysis. b. In the Select Subject Area pop-up, click SupplierSales. c. Expand the Product dimension and expand the Product hierarchical column to explore its members, each of which represents a level in the Product hierarchy. Notice
i.
THESE eKIT MATERIALS ARE FOR YOUR USE IN THIS CLASSROOM ONLY. COPYING eKIT MATERIALS FROM THIS COMPUTER IS STRICTLY PROHIBITED
g.
h.
Expand further to view the child members at each level in the hierarchy. When you reach the last level in the hierarchy, known as the leaf level, notice that the level no
Copyright 2011, Oracle and/or its affiliates. All rights reserved.
Practices for Lesson 2: Working with Analyses Chapter 2 - Page 6
Oracle University and M/S PROTON EXPERT SYSTEMS AND SOLUTIONS PVT LTD use only
In the pivot table, expand the Product Total level of the hierarchy column to view the sales of its child members in the hierarchy.
THESE eKIT MATERIALS ARE FOR YOUR USE IN THIS CLASSROOM ONLY. COPYING eKIT MATERIALS FROM THIS COMPUTER IS STRICTLY PROHIBITED
longer has an expansion icon.
Collapse the Product Total hierarchy level. Click the Save Analysis button and save the analysis as Product Sales in the My Sales folder in the Shared Folders section of the Oracle BI Presentation Catalog. 11. View the saved analyses in the Catalog. a. Click the Home link in the Oracle BI EE Global Header to navigate back to the Home page, which offers multiple ways to easily access content in the Presentation Catalog. What are some of the immediately visible ways to access the analyses you just created from the Home page?
i. j.
b.
In the Recent section, click the Open link for the Product Sales analysis. What happens?
c.
Return to the Home page and click the Edit button for the Sales by State analysis. What happens?
12. Modify the analysis to sort data by state, then by dollars in descending order. a. Click the Criteria tab.
Copyright 2011, Oracle and/or its affiliates. All rights reserved.
Practices for Lesson 2: Working with Analyses Chapter 2 - Page 7
Oracle University and M/S PROTON EXPERT SYSTEMS AND SOLUTIONS PVT LTD use only
THESE eKIT MATERIALS ARE FOR YOUR USE IN THIS CLASSROOM ONLY. COPYING eKIT MATERIALS FROM THIS COMPUTER IS STRICTLY PROHIBITED
14. Format dollars to appear as currency in dollars. a. Click the Criteria tab. b. To create more space and simplify the analysis editor, click the sideways triangle c. d. e. f. g. h. i. j. k.
l.
button to close the Subject Areas and Catalog panes. Click the More Options button in the Dollars column and select Column Properties. The Column Properties dialog box appears. Click the Data Format tab. Select the Override Default Data Format check box. Select Currency from the Treat Numbers As drop-down list. Select $ from the Currency Symbol drop-down list. Select Minus: -123 from the Negative Format drop-down list. Select 2 from the Decimal Places drop-down list. Select the Use 1000s Separator option. Click the Save As Default button and select Save as the system-wide default for Fact-Sales.Dollars to save this formatting as the default for the Dollars column. Click the Results tab to verify the formatting.
15. Change the format again to appear as whole dollar amounts without decimal points.
Copyright 2011, Oracle and/or its affiliates. All rights reserved.
Practices for Lesson 2: Working with Analyses Chapter 2 - Page 8
Oracle University and M/S PROTON EXPERT SYSTEMS AND SOLUTIONS PVT LTD use only
Click the More Options button for the State column and select Sort > Sort Ascending. The column icon changes to indicate an ascending sort . c. Click the More Options button for the Dollars column and select Sort > Add Descending Sort. The column icon changes to indicate a descending sort . Note: The numeral 2 to the right of the measure column icon indicates that this is a secondary sort. In this case, the State column represents the primary sort, as indicated by the numeral 1 to the right of its attribute column icon. 13. Click the Results tab to verify the sort.
b.
THESE eKIT MATERIALS ARE FOR YOUR USE IN THIS CLASSROOM ONLY. COPYING eKIT MATERIALS FROM THIS COMPUTER IS STRICTLY PROHIBITED
c. d. e. f.
g.
16. Center the alignment of the customer column. a. Click the Edit View button for the table below the title in the Compound Layout.
b. c. d.
In the Layout Pane, click the More Options button for the Customer column and select Format Values. The Edit Format dialog box appears. In the Cell section, select Center from the Horizontal Alignment drop-down list. Click OK.
e.
Open the Edit Format dialog box again to copy the format you applied to the Customer column.
f. Click the Copy Cell Format button and click Cancel to close the dialog box. 17. Repeat the process and set the Vertical Alignment of the State column to Center and examine the results.
18. Open the Edit Format dialog box for the State column and paste the formatting from the Customer column cells by clicking the Paste Cell Format button . Click OK and verify
Copyright 2011, Oracle and/or its affiliates. All rights reserved.
Practices for Lesson 2: Working with Analyses Chapter 2 - Page 9
Oracle University and M/S PROTON EXPERT SYSTEMS AND SOLUTIONS PVT LTD use only
a. b.
Click the Criteria tab. Click the More Options button in the Dollars column and select Column Properties. The Column Properties dialog box appears. Click the Data Format tab. Select the Override Default Data Format check box. Select 0 from the Decimal Places drop-down list. Click the Save As Default button and select Save as the system-wide default for Fact-Sales.Dollars to save this formatting as the default for the Dollars column. Click the Results tab to verify the formatting.
THESE eKIT MATERIALS ARE FOR YOUR USE IN THIS CLASSROOM ONLY. COPYING eKIT MATERIALS FROM THIS COMPUTER IS STRICTLY PROHIBITED
the results.
19. Return the Customer and State column settings back to the defaults and check the results. You can do this by either resetting to defaults in the drop-down list in the Edit Format dialog box or clicking the Reset Defaults button . Finally, explore some of the other formatting options available in the Edit Format dialog box. When you understand the options, click OK to close the dialog box. 20. Modify and format the Customer column heading in the Table editor. This change only affects the column heading in the Table view. Later, you will set a column heading globally for the column. a. In the Layout Pane, click the More Options button for the Customer column and select Format Headings. The Edit Format dialog box appears. b. Enter Customers in the Caption field. c. Change the Background Color to orange. Click the Background Color selector. The Color Selector dialog box appears. Select orange and click OK. d. Click OK. e. Verify in the Preview pane that the changes you have made have taken effect.
21. Click Done to save your changes, close the Table editor, and return to the Compound Layout view. 22. Within the default Compound Layout, each of the views it includes resides in a container. Modify the containers within the Compound Layout to change their background color to yellow and add spacing and indent the Table view. a. In the container for the Table view in the Compound Layout, click the Format Container button . The Format Container dialog box appears.
b. c. d. e.
Click the Background Color selector. The Color Selector dialog box appears. Select yellow and click OK. Expand the Additional Formatting Options. Enter 10 in the Indent (Left Padding) and Top Padding fields.
Copyright 2011, Oracle and/or its affiliates. All rights reserved.
Practices for Lesson 2: Working with Analyses Chapter 2 - Page 10
Oracle University and M/S PROTON EXPERT SYSTEMS AND SOLUTIONS PVT LTD use only
THESE eKIT MATERIALS ARE FOR YOUR USE IN THIS CLASSROOM ONLY. COPYING eKIT MATERIALS FROM THIS COMPUTER IS STRICTLY PROHIBITED
f.
g.
23. Preview how the Compound Layout will appear in a dashboard.
a.
Click the Show how results will look on a Dashboard button
When you have examined the results, close the dashboard previews browser window to return to the Analysis Editor. 24. Modify the Customer column heading in the Column properties. This change will affect the column in any view of the analysis. a. Click the Criteria tab. b. c. d.
e.
b.
In the Selected Columns pane, click the More Options button for the Customer column and select Column Properties. The Column Properties dialog box appears. Click the Column Format tab. Select the Custom Headings check box. Enter Customer Name in the Column Heading field. Leave the folder heading as the default, Customer. Notice that if you have the correct permissions from the administrator, and depending on the security settings on the servers, you can select the Contains HTML Markup option to include HTML tags, Active-X objects, and JavaScript and VBScript to your headings.
f. Click OK. 25. Navigate to the Results and Criteria tabs and verify that the new name appears in both places.
Copyright 2011, Oracle and/or its affiliates. All rights reserved.
Practices for Lesson 2: Working with Analyses Chapter 2 - Page 11
Oracle University and M/S PROTON EXPERT SYSTEMS AND SOLUTIONS PVT LTD use only
Click OK. Change the background color of the Title views container in the Compound Layout to yellow and verify that your spacing and background color changes have been applied.
THESE eKIT MATERIALS ARE FOR YOUR USE IN THIS CLASSROOM ONLY. COPYING eKIT MATERIALS FROM THIS COMPUTER IS STRICTLY PROHIBITED
a.
b.
To verify that your global change was applied, click the Criteria tab and verify that the new column heading is reflected.
26. Set up conditional formatting on the Dollars column. a. In the Selected Columns pane, click the More Options button for the Dollars column and select Column Properties. b. Click the Conditional Format tab in the Column Properties dialog box. c. Click the Add Condition button. d. Select Dollars from the drop-down list. The New Condition dialog box appears. e. Select is less than from the Operator drop-down list. f. Enter 250000 in the Value field. g. Click OK. The Edit Format dialog box appears. h. Click the Color drop-down list in the Font section. i. Select red from the color selector and click OK. j. Select Bold from the Style drop-down list. k. Click OK. l. Repeat the process and create the following conditional formatting: Criteria Dollars Dollars Operator/Value Is between 250000 and 500000 is greater than 500000 Color Blue Green Style Bold Bold
m. Click OK to close the Column Properties dialog box after you finish.
Copyright 2011, Oracle and/or its affiliates. All rights reserved.
Practices for Lesson 2: Working with Analyses Chapter 2 - Page 12
Oracle University and M/S PROTON EXPERT SYSTEMS AND SOLUTIONS PVT LTD use only
Click the Results tab to view the table in the Compound Layout. Notice that the name you set globally is not reflected in your results. This is because the caption you set for the column in the Table editor overrides the global setting you just added to the column on the Criteria tab.
THESE eKIT MATERIALS ARE FOR YOUR USE IN THIS CLASSROOM ONLY. COPYING eKIT MATERIALS FROM THIS COMPUTER IS STRICTLY PROHIBITED
n.
Click the Results tab to view the conditional formatting.
o.
Save this analysis as a new analysis.
p. Click the Save As button . q. Name the analysis Formatted Sales By State and save it in the My Sales folder. 27. Open the Product Sales analysis and format the member levels. a. Click the Open button in the Global Header and, in the Recent list, select the Product Sales analysis. b. Click the Criteria tab. c. Click the More Options button for the Product hierarchy column. Notice that you can set column properties globally, similarly to attribute columns. d. Expand the hierarchy by clicking the plus sign to the left of the hierarchy column icon.
e. f. g.
Click the More Options button for the Product Total level and select Hierarchy Level Properties. The Hierarchy Level Properties dialog box appears. In the Font section, select blue as the color and select Bold from the Style drop-down list. Click OK.
Copyright 2011, Oracle and/or its affiliates. All rights reserved.
Practices for Lesson 2: Working with Analyses Chapter 2 - Page 13
Oracle University and M/S PROTON EXPERT SYSTEMS AND SOLUTIONS PVT LTD use only
THESE eKIT MATERIALS ARE FOR YOUR USE IN THIS CLASSROOM ONLY. COPYING eKIT MATERIALS FROM THIS COMPUTER IS STRICTLY PROHIBITED
h.
Click the Results tab to verify that the level is displayed as expected.
i. Save the analysis. 28. Add formulas to the Formatted Sales by State analysis. a. Using either the Home page or the Global Header, open the Formatted Sales by State analysis. b. Add a formula to the analysis to increase the dollar amount by 10 percent. In the Selected Columns pane of the Criteria tab, click the More Options button for the Dollars column and select Edit Formula. The Edit Column Formula dialog box appears. Click at the end of the column name in the Formula field. Click the Multiply button in the Formula Editor.
Copyright 2011, Oracle and/or its affiliates. All rights reserved.
Practices for Lesson 2: Working with Analyses Chapter 2 - Page 14
Oracle University and M/S PROTON EXPERT SYSTEMS AND SOLUTIONS PVT LTD use only
THESE eKIT MATERIALS ARE FOR YOUR USE IN THIS CLASSROOM ONLY. COPYING eKIT MATERIALS FROM THIS COMPUTER IS STRICTLY PROHIBITED
Enter 1.10.
Click OK and verify that the dollar amount increases in your results. Notice that the expression now appears as the column heading and the default formatting for dollars is no longer in effect, so that the dollar amounts again appear as numbers rather than as currency.
c.
Add a formula to the analysis to rank customers by dollar sales and sort by state. On the Criteria tab, click the More Options button for the Dollars column and select Edit Formula. The Edit Column Formula dialog box appears. Select the text in the Formula field. Click the Insert Function button . The Insert Function window appears.
Copyright 2011, Oracle and/or its affiliates. All rights reserved.
Practices for Lesson 2: Working with Analyses Chapter 2 - Page 15
Oracle University and M/S PROTON EXPERT SYSTEMS AND SOLUTIONS PVT LTD use only
THESE eKIT MATERIALS ARE FOR YOUR USE IN THIS CLASSROOM ONLY. COPYING eKIT MATERIALS FROM THIS COMPUTER IS STRICTLY PROHIBITED
Click OK.
Copyright 2011, Oracle and/or its affiliates. All rights reserved.
Practices for Lesson 2: Working with Analyses Chapter 2 - Page 16
Oracle University and M/S PROTON EXPERT SYSTEMS AND SOLUTIONS PVT LTD use only
Expand the Aggregate functions group and select Rank. Notice that a description of the Rank function appears at the bottom of the window.
THESE eKIT MATERIALS ARE FOR YOUR USE IN THIS CLASSROOM ONLY. COPYING eKIT MATERIALS FROM THIS COMPUTER IS STRICTLY PROHIBITED
On the Criteria tab, click the More Options button for the Dollars column and select Edit Formula. Complete the syntax by adding the by statement to the expression in the Column Formula field: Rank(Fact-Sales.Dollars*1.10 by ). With your cursor at the end of the expression in the Formula field (inside the parentheses), add the State column by selecting it in the Supplier Sales subject area in the Available field. Expand the Customer table, select the State column, and click the Add Column button .
Select the Custom Headings check box. In the Column Heading field, enter RANK(Dollars by State). Click OK. Check your analysis on the Criteria tab:
Copyright 2011, Oracle and/or its affiliates. All rights reserved.
Practices for Lesson 2: Working with Analyses Chapter 2 - Page 17
Oracle University and M/S PROTON EXPERT SYSTEMS AND SOLUTIONS PVT LTD use only
Click OK and, on the Results tab, verify that your results are ranked. Notice that the ranked values retain the currency data formatting you set earlier.
THESE eKIT MATERIALS ARE FOR YOUR USE IN THIS CLASSROOM ONLY. COPYING eKIT MATERIALS FROM THIS COMPUTER IS STRICTLY PROHIBITED
Click the Results tab to view the results.
29. Save this analysis as a new analysis. a. Click the Save As button. b. Name the analysis Ranked Sales by State and save it in the My Sales folder.
Copyright 2011, Oracle and/or its affiliates. All rights reserved.
Practices for Lesson 2: Working with Analyses Chapter 2 - Page 18
Oracle University and M/S PROTON EXPERT SYSTEMS AND SOLUTIONS PVT LTD use only
THESE eKIT MATERIALS ARE FOR YOUR USE IN THIS CLASSROOM ONLY. COPYING eKIT MATERIALS FROM THIS COMPUTER IS STRICTLY PROHIBITED
Solutions for Practice 2-1: Creating Analyses
Answers
5. List the columns in the Customer table: Region, Sales District, Sales Rep, Customer, Address, Phone, City, State, Zip Code, and Route Code a. In the Customer dimension, drag the State column into the Selected Columns pane. What happens in the right pane? The State column is added to the analysis criteria in the Selected Columns pane. In the Customers table, double-click the Customer column. What happens in the right pane? The Customer column is added to the analysis criteria in the Selected Columns pane. How many rows of data are in the table for this analysis? 136 What are the levels in the hierarchy? Product Total, Type, Subtype, Generic, Specific. Click the Home link in the Oracle BI EE Global Header to navigate back to the Home page, which offers multiple ways to easily access content in the Presentation Catalog. What are some of the immediately visible ways to access the analysis you just created from the Home page? You can select the analysis in the Recent list, search the Presentation Catalog under Browse/Manage, or click Open to open analyses within the Catalog. In the Recent section, click the Open link for the Product Sales analysis. What happens? The analysis is executed and the results are displayed in the default Compound Layout. Return to the Home page and click the Edit button for the Sales by State analysis. What happens? The analysis is opened in the Analysis Editor, where you can manipulate its contents, formatting, and views.
6.
b.
7. d. 10. c. 11. a.
b.
c.
Copyright 2011, Oracle and/or its affiliates. All rights reserved.
Practices for Lesson 2: Working with Analyses Chapter 2 - Page 19
Oracle University and M/S PROTON EXPERT SYSTEMS AND SOLUTIONS PVT LTD use only
THESE eKIT MATERIALS ARE FOR YOUR USE IN THIS CLASSROOM ONLY. COPYING eKIT MATERIALS FROM THIS COMPUTER IS STRICTLY PROHIBITED
Practices for Lesson 2: Working with Analyses
Copyright 2011, Oracle and/or its affiliates. All rights reserved.
Chapter 2 - Page 20
Oracle University and M/S PROTON EXPERT SYSTEMS AND SOLUTIONS PVT LTD use only
THESE eKIT MATERIALS ARE FOR YOUR USE IN THIS CLASSROOM ONLY. COPYING eKIT MATERIALS FROM THIS COMPUTER IS STRICTLY PROHIBITED
Practices for Lesson 3: Administering the Presentation Catalog
Chapter 3
Copyright 2011, Oracle and/or its affiliates. All rights reserved.
Practices for Lesson 3: Administering the Presentation Catalog Chapter 3 - Page 1
Oracle University and M/S PROTON EXPERT SYSTEMS AND SOLUTIONS PVT LTD use only
THESE eKIT MATERIALS ARE FOR YOUR USE IN THIS CLASSROOM ONLY. COPYING eKIT MATERIALS FROM THIS COMPUTER IS STRICTLY PROHIBITED
Practices Overview
In these practices, you will work with and examine Oracle BI permissions, users, and roles.
Copyright 2011, Oracle and/or its affiliates. All rights reserved.
Practices for Lesson 3: Administering the Presentation Catalog Chapter 3 - Page 2
Oracle University and M/S PROTON EXPERT SYSTEMS AND SOLUTIONS PVT LTD use only
Practices for Lesson 3: Overview
THESE eKIT MATERIALS ARE FOR YOUR USE IN THIS CLASSROOM ONLY. COPYING eKIT MATERIALS FROM THIS COMPUTER IS STRICTLY PROHIBITED
Goal
In this practice you administer access to objects in the Presentation Catalog and system privileges, managing permissions for users and roles.
Scenario
You are the Oracle Business Intelligence administrator and must manage access to and permissions for analyses, dashboards, and other objects so that only the appropriate users can see certain information.
Time
15-20 minutes
Task
1. 2. If necessary, start Oracle Business Intelligence Presentation Services. a. In a browser, enter http://localhost:7001/analytics. Sign in as Brian Berry to authenticate the user. a. Enter the following information to log in: User ID Password BBERRY BBERRY12
b.
c.
Click Sign In. Verify that you are logged in as BBERRY. The current user is indicated at the far right of the Global Header. BBERRY is an authenticated user.
3.
Examine the roles assigned to the user. a. Click BBERRY and select My Account. b. On the Preferences tab of the My Account dialog box, notice that the Starting Page is currently set to My Dashboard. Explore some of the other settings available on the Preferences tab. c. Click the Roles and Catalog Groups tab. d. What default system roles are assigned to the user? Why?
4.
e. Click Cancel. f. Click Sign Out to sign the user out. Sign back in to Oracle Business Intelligence Presentation Services using weblogic as the username and welcome1 as the password. Notice that an Administration link now appears. This is because the weblogic user has been assigned the BI Administrator Role. Using the steps outlined in the preceding paragraphs, verify the roles that weblogic belongs to.
Copyright 2011, Oracle and/or its affiliates. All rights reserved.
Practices for Lesson 3: Administering the Presentation Catalog Chapter 3 - Page 3
Oracle University and M/S PROTON EXPERT SYSTEMS AND SOLUTIONS PVT LTD use only
Practice 3-1: Administering Presentation Catalog Objects and Permissions with Users and Roles
THESE eKIT MATERIALS ARE FOR YOUR USE IN THIS CLASSROOM ONLY. COPYING eKIT MATERIALS FROM THIS COMPUTER IS STRICTLY PROHIBITED
5.
The weblogic user is the administrative user, created during installation of the Business Intelligence Enterprise Edition (BI EE). As such, by default, this user is a member of the BI Administrators group, which is granted the BI Administrator Role, which in turn has the most expansive object permissions and system privileges assigned to it. The recommended methodology for assigning permissions is to use roles, of which the following three appear as system roles in a default installation of BI EE: BI Administrator Role: Grants administrative permissions necessary to configure and manage the Oracle Business Intelligence installation. Any member of the BI Administrators group is explicitly granted this role and implicitly granted the BI Author Role and BI Consumer Role. BI Author Role: Grants permissions necessary to create and edit content for others to consume. Any member of the BI Authors group is explicitly granted this role and implicitly granted the BI Consumer Role. BI Consumer Role: Grants permissions necessary to consume content created by others. Any member of the BIConsumers group is explicitly granted this role. Explore the permissions for an analysis. a. Click the Catalog link in the Global Header to navigate to the Catalog page. b. In the Folders pane, select My Folders.
c.
In the object list, select the Sales by Sales Rep and State analysis.
Notice that when you select an object in the Catalog, the Tasks pane is populated with options that you can click to use, modify, or link to the object. Depending on your permissions, you can perform different tasks for a selected object. Some of these include creating shortcuts to an object for reference in other parts of the Catalog, copying, renaming, archiving, and restoring. Explore the options available in the Tasks pane, and note that these are also available by clicking the More link for an object on
Copyright 2011, Oracle and/or its affiliates. All rights reserved.
Practices for Lesson 3: Administering the Presentation Catalog Chapter 3 - Page 4
Oracle University and M/S PROTON EXPERT SYSTEMS AND SOLUTIONS PVT LTD use only
THESE eKIT MATERIALS ARE FOR YOUR USE IN THIS CLASSROOM ONLY. COPYING eKIT MATERIALS FROM THIS COMPUTER IS STRICTLY PROHIBITED
the Catalog page or on the Home page.
d.
e.
Click the Permissions task to set permissions on the analysis. On creation, a catalog object inherits the permissions set on the folder it is saved in. Therefore, for example, saving an analysis or dashboard in a shared folder would automatically make it available to other users with the appropriate role in the organization. In the Permission dialog box, notice that the permissions are currently limited to the weblogic account because the analysis was created by that user. By default, the permissions for the object are set to Custom.
f.
Click the Edit button to examine the custom settings that are applied by default for the object owner. The Custom Permissions dialog box appears, with the current custom permissions selected. Notice that all permissions are available for the object except Change Permissions and Set Ownership.
g. h.
Click Cancel. Click the Permission drop-down list and examine the different permissions you can assign to the object. Note that because you are working with analysis permissions, you do not see the Traverse permission, which is available for Catalog folders, and allows
Copyright 2011, Oracle and/or its affiliates. All rights reserved.
Practices for Lesson 3: Administering the Presentation Catalog Chapter 3 - Page 5
Oracle University and M/S PROTON EXPERT SYSTEMS AND SOLUTIONS PVT LTD use only
THESE eKIT MATERIALS ARE FOR YOUR USE IN THIS CLASSROOM ONLY. COPYING eKIT MATERIALS FROM THIS COMPUTER IS STRICTLY PROHIBITED
users to traverse the folder in the Catalog.
i. j.
Select Full Control.
Click the Replace with parent folder permissions button to reapply the folder permissions to the object, and then click the Edit button to examine the custom settings again. The original permissions were inherited from the parent folder, without the permission to change permissions or to set ownership. The benefit of using parent permissions thus is that it maintains a baseline consistent security across any objects created in the Catalog folder. k. Reset the permissions for the object to Full Control. Doing so makes explicit the implicit privilege to assign permissions and ownership to other users and roles. Note that although this explicit privilege would need to be added for another user, the weblogic user is the administrator and retains this privilege across the system. l. Add the BI Administrator Role to the analysis with privileges to modify, but not delete or assign privileges or ownership for, the analysis. To begin, click the Add Users/Roles button . The Add Application Roles, Catalog Groups and Users dialog box appears. m. From the List drop-down list, select Application Roles to list only roles. n. In the Name field, enter BI Administrator and then click Search. From the list, select the role and click the Effective permissions button to display the permissions for the available and selected members. The role should appear in the Available Members list with No Access permissions. Select Modify from the Set Permission to drop-down list. This setting pertains to any roles, users, or groups that you add to the Selected Members list. Select the BI Administrator Role and click the Move button to add it to the Selected Members list. Verify your work below; notice that in the Selected Members list, the BI Administrator Role still appears with No Access privileges, despite your addition of the role with the Modify permission. This is because until you close the dialog box and save the changes you made, the role appears with its current
o. p.
Copyright 2011, Oracle and/or its affiliates. All rights reserved.
Practices for Lesson 3: Administering the Presentation Catalog Chapter 3 - Page 6
Oracle University and M/S PROTON EXPERT SYSTEMS AND SOLUTIONS PVT LTD use only
THESE eKIT MATERIALS ARE FOR YOUR USE IN THIS CLASSROOM ONLY. COPYING eKIT MATERIALS FROM THIS COMPUTER IS STRICTLY PROHIBITED
permissions displayed.
q. r.
Click OK. In the Permission dialog box, notice that the role now appears with Modify permissions. Recall, however, that you do not want to allow members with the BI Administrator Role to delete the analysis, and this is included in the Modify permissions.
6.
Select Custom from the drop-down list and, in the Custom Permissions dialog box, deselect the Delete permission and click OK. t. Click OK to close the Permission dialog box and save your changes. Create a shortcut to the Sales by Sales Rep and State analysis in the Shared Folders so that the analysis is available to any users with appropriate permissions. a. On the Catalog page, navigate in the Folders pane to My Folders.
Copyright 2011, Oracle and/or its affiliates. All rights reserved.
s.
Practices for Lesson 3: Administering the Presentation Catalog Chapter 3 - Page 7
Oracle University and M/S PROTON EXPERT SYSTEMS AND SOLUTIONS PVT LTD use only
THESE eKIT MATERIALS ARE FOR YOUR USE IN THIS CLASSROOM ONLY. COPYING eKIT MATERIALS FROM THIS COMPUTER IS STRICTLY PROHIBITED
b.
c.
7. 8.
d. In the Folders pane, expand Shared Folders > common. e. Drag the new shortcut from the list to the common folder. Sign out of Presentation Services and sign back in as Brian Berry using BBERRY as the username and BBERRY12 as the password. Navigate to the Shared Folders > common folder on the Catalog page. Notice that although the shortcut to the analysis is visible because it is in a folder that is visible to any user with access to shared folders, limited links are available for the shortcut. Select the shortcut.
9.
Why are you unable to open the analysis using the shortcut?
10. In the Tasks pane, notice that the only available options are to delete the shortcut, view its properties, or to manage permissions. Deleting the shortcut would have no effect on the underlying analysis, for which Brian Berry currently has no permissions. 11. Click Permissions. An error appears because the access to the target of the shortcut is denied.
12. Click OK. 13. Set the properties on the shared shortcut so that it is a hidden object and is not indexed for Catalog searches. a. Click the Properties task. The Properties dialog box appears.
Copyright 2011, Oracle and/or its affiliates. All rights reserved.
Practices for Lesson 3: Administering the Presentation Catalog Chapter 3 - Page 8
Oracle University and M/S PROTON EXPERT SYSTEMS AND SOLUTIONS PVT LTD use only
Select the Sales by Sales Rep and State analysis. Notice that the analysis name appears at the top of the Tasks pane to indicate the object on which any actions initiated in the Tasks pane are to be taken. In the Tasks pane, click Create Shortcut. Verify in the list that the new shortcut has been created and select it.
THESE eKIT MATERIALS ARE FOR YOUR USE IN THIS CLASSROOM ONLY. COPYING eKIT MATERIALS FROM THIS COMPUTER IS STRICTLY PROHIBITED
b.
Select the Hidden and Do Not Index check boxes for the shortcut.
c. Click OK. The shortcut is now hidden. 14. Sign out of Presentation Services and sign back in with weblogic as the username and welcome1 as the password. 15. Set the permissions so that Brian Berry can view and edit the analysis without being assigned the BIAdministrator Role. a. On the Catalog page, verify that the Show Hidden Items option is selected on the toolbar. b. In the Shared Folders > common folder, select the shortcut and open its properties to deselect the Hidden attribute.
Copyright 2011, Oracle and/or its affiliates. All rights reserved.
Practices for Lesson 3: Administering the Presentation Catalog Chapter 3 - Page 9
Oracle University and M/S PROTON EXPERT SYSTEMS AND SOLUTIONS PVT LTD use only
THESE eKIT MATERIALS ARE FOR YOUR USE IN THIS CLASSROOM ONLY. COPYING eKIT MATERIALS FROM THIS COMPUTER IS STRICTLY PROHIBITED
c.
d.
Notice that the BI Consumer Role does not have permission to access the My Folder folder of the weblogic user. Click the Add Traverse Position Upstream icon next to the role in the Permission column. A check mark appears on the icon to indicate the
e. f.
change . Click OK to save your changes, sign out, and then sign back in with BBERRY as the username and BBERRY12 as the password. On the Catalog page, navigate to the Shared Folders > common folder and verify that the shortcut now includes the Open link.
g.
In the Tasks pane, verify that Brian Berry now has wider privileges to work with the analysis.
h. i.
Click Open to open the analysis. Notice that the analysis includes an Edit link at the bottom to open the analysis in the Analysis Editor. Click the link to open the analysis in the Analysis Editor. Because Brian Berry has the BI Author Role, he has privileges to access the Analysis Editor, which allows him to open any analysis for which he has the appropriate permissions for editing.
Copyright 2011, Oracle and/or its affiliates. All rights reserved.
Practices for Lesson 3: Administering the Presentation Catalog Chapter 3 - Page 10
Oracle University and M/S PROTON EXPERT SYSTEMS AND SOLUTIONS PVT LTD use only
Navigate to My Folders and open the Permission dialog box for the underlying Sales by Sales Rep and State analysis. Add the BI Consumer Role with Full Control.
THESE eKIT MATERIALS ARE FOR YOUR USE IN THIS CLASSROOM ONLY. COPYING eKIT MATERIALS FROM THIS COMPUTER IS STRICTLY PROHIBITED
Sign out of Presentation Services and sign back in with weblogic as the username and welcome1 as the password. If necessary, confirm that you do not want to save changes to the analysis. 16. Change the privileges to deny the BI Author Role, and with it Brian Berry, access to the Analysis Editor. The other approach would be to have an administrator take the BI Author Role away from Brian Berry. a. Click the Administration link. Recall that this link is available only to users with the BI Administrator Role. b. On the Administration page, under the Security section, click the Manage Privileges link. c. Review the privileges on the Manage Privileges page. By default, these privileges are assigned (and in some cases, explicitly denied) to roles, allowing for more streamlined management of system privileges. Specifically, notice that the Access to Answers privilege, which determines which users can access the Analysis Editor, is assigned to the BIAuthor Role. d. Click the BI Author Role link for the Access to Answers privilege. j.
Copyright 2011, Oracle and/or its affiliates. All rights reserved.
Practices for Lesson 3: Administering the Presentation Catalog Chapter 3 - Page 11
Oracle University and M/S PROTON EXPERT SYSTEMS AND SOLUTIONS PVT LTD use only
THESE eKIT MATERIALS ARE FOR YOUR USE IN THIS CLASSROOM ONLY. COPYING eKIT MATERIALS FROM THIS COMPUTER IS STRICTLY PROHIBITED
e.
In the Privilege dialog box, select Denied from the Permission drop-down list.
f.
Click OK and verify that the privilege is denied.
g. Click Back to save your changes. h. Sign out. 17. Sign back in as Brian Berry and, on the Catalog page, open the analysis using the shortcut in the Shared Folders > common folder. 18. Click the Edit link below the Sales by Sales Rep and State analysis. You should receive the following message.
19. Using the preceding steps, grant the privilege to access the Analysis Editor to the BIAuthor role.
20. Leave Presentation Services open for the next practice.
Copyright 2011, Oracle and/or its affiliates. All rights reserved.
Practices for Lesson 3: Administering the Presentation Catalog Chapter 3 - Page 12
Oracle University and M/S PROTON EXPERT SYSTEMS AND SOLUTIONS PVT LTD use only
THESE eKIT MATERIALS ARE FOR YOUR USE IN THIS CLASSROOM ONLY. COPYING eKIT MATERIALS FROM THIS COMPUTER IS STRICTLY PROHIBITED
Answers
3. d. What default system roles are assigned to the user? Why? The user has the default BI Author Role and BI Consumer Role. A user with BI Author Role implicitly has the BI Consumer Role. Why are you unable to open the analysis using the shortcut? Because the privileges were added to the BI Administrator Role and Brian Berry has only the BI Author Role and BI Consumer Role.
9.
Copyright 2011, Oracle and/or its affiliates. All rights reserved.
Practices for Lesson 3: Administering the Presentation Catalog Chapter 3 - Page 13
Oracle University and M/S PROTON EXPERT SYSTEMS AND SOLUTIONS PVT LTD use only
Solutions for Practice 3-1: Administering Presentation Catalog Objects and Permissions with Users and Roles
THESE eKIT MATERIALS ARE FOR YOUR USE IN THIS CLASSROOM ONLY. COPYING eKIT MATERIALS FROM THIS COMPUTER IS STRICTLY PROHIBITED
Practices for Lesson 3: Administering the Presentation Catalog Chapter 3 - Page 14
Copyright 2011, Oracle and/or its affiliates. All rights reserved.
Oracle University and M/S PROTON EXPERT SYSTEMS AND SOLUTIONS PVT LTD use only
THESE eKIT MATERIALS ARE FOR YOUR USE IN THIS CLASSROOM ONLY. COPYING eKIT MATERIALS FROM THIS COMPUTER IS STRICTLY PROHIBITED
Practices for Lesson 4: Limiting and Grouping Data in Analyses
Chapter 4
Copyright 2011, Oracle and/or its affiliates. All rights reserved.
Practices for Lesson 4: Limiting and Grouping Data in Analyses Chapter 4 - Page 1
Oracle University and M/S PROTON EXPERT SYSTEMS AND SOLUTIONS PVT LTD use only
THESE eKIT MATERIALS ARE FOR YOUR USE IN THIS CLASSROOM ONLY. COPYING eKIT MATERIALS FROM THIS COMPUTER IS STRICTLY PROHIBITED
Practices Overview
In these practices, you will limit and group data using filters, selections, groups, and calculated items.
Copyright 2011, Oracle and/or its affiliates. All rights reserved.
Practices for Lesson 4: Limiting and Grouping Data in Analyses Chapter 4 - Page 2
Oracle University and M/S PROTON EXPERT SYSTEMS AND SOLUTIONS PVT LTD use only
Practices for Lesson 4: Overview
THESE eKIT MATERIALS ARE FOR YOUR USE IN THIS CLASSROOM ONLY. COPYING eKIT MATERIALS FROM THIS COMPUTER IS STRICTLY PROHIBITED
Practice 4-1: Adding Filters to an Analysis
Goal
In this practice you add a column filter to constrain an analysis to obtain results that answer a particular question and to limit results to specific months.
Scenario
Add a filter that allows you to filter results based on region, state, and city.
Time
10-15 minutes
Task
1. 2. If necessary, start Oracle Business Intelligence Presentation Services and log in as weblogic. Open the Formatted Sales By State analysis. a. Click the Catalog button in Global Header. b. In the list of folders contained in Shared Folders, click the Expand link under the My Sales folder. c. Click the Edit link under the Formatted Sales By State analysis to open it in the Analysis Editor. Add a filter to show records only from the West region. Notice that you do not want to add the Region column to your results. a. In the Subject Areas pane on the Criteria tab, double-click Region in the Customer table. b. Click the More Options button for the Region column and select Column Properties. The Column Properties dialog box appears. c. Click the Column Format tab. d. Select the Hide check box at the upper-right corner. e. Click OK. f. Click the More Options button for the Region column and select Filter. The New Filter dialog box appears. g. Click the Down Arrow icon for the Value field and click Search to open the Select Values window, which allows you to search the values for the selected column. In this case, there are three members of the column: East, West, and Central. Notice that you can also simply select from a list of the available values in the drop-down list. h. i. Select West in the Available list and click the Move button to add it to the Selected list. Double-click East to add it to the Selected list. Notice that it is added as a second value.
3.
j. k.
Click OK. Click OK.
Copyright 2011, Oracle and/or its affiliates. All rights reserved.
Practices for Lesson 4: Limiting and Grouping Data in Analyses Chapter 4 - Page 3
Oracle University and M/S PROTON EXPERT SYSTEMS AND SOLUTIONS PVT LTD use only
THESE eKIT MATERIALS ARE FOR YOUR USE IN THIS CLASSROOM ONLY. COPYING eKIT MATERIALS FROM THIS COMPUTER IS STRICTLY PROHIBITED
l.
m. Hover over the filter and click the Edit Filter button.
n. o.
In the Edit Filter dialog box, click the Down Arrow icon. In the drop-down list, deselect the East check box.
p. 4.
Click OK to close the Edit Filter dialog box.
Add another filter to show records only from 2008. Follow the steps above, using the Time table and the Year column. This time, however, instead of adding and then hiding the column, click the Create a filter for the current Subject Area button in the Filters pane, select More Columns and, in the Select Column dialog box, select the Year column to create the filter:
Copyright 2011, Oracle and/or its affiliates. All rights reserved.
Practices for Lesson 4: Limiting and Grouping Data in Analyses Chapter 4 - Page 4
Oracle University and M/S PROTON EXPERT SYSTEMS AND SOLUTIONS PVT LTD use only
Notice that you are returned to the Criteria tab and that in the Filters pane you have a new filter called Region is equal to / is in West; East.
THESE eKIT MATERIALS ARE FOR YOUR USE IN THIS CLASSROOM ONLY. COPYING eKIT MATERIALS FROM THIS COMPUTER IS STRICTLY PROHIBITED
5.
Check your filters:
6.
How would you change the AND to an OR in your filters?
Copyright 2011, Oracle and/or its affiliates. All rights reserved.
Practices for Lesson 4: Limiting and Grouping Data in Analyses Chapter 4 - Page 5
Oracle University and M/S PROTON EXPERT SYSTEMS AND SOLUTIONS PVT LTD use only
THESE eKIT MATERIALS ARE FOR YOUR USE IN THIS CLASSROOM ONLY. COPYING eKIT MATERIALS FROM THIS COMPUTER IS STRICTLY PROHIBITED
7.
Click the Results tab to view the results.
8.
How many records appear?
9.
Save the filter as a named filter for use with other content. a. Click the Criteria tab. b. Click the More Options button in the Filters pane and select Save Filters. The Save As dialog box appears. c. Click the Show Folder Tree button and view the location in the folder tree that your default location represents. The Save In field defaults to the My Folders/Subject Area Contents/Supplier Sales folder in the Presentation Catalog because saved filters are among the objects saved and usable within respective subject areas. The system defaults to the correct location to save such objects so that they will be available for use in the future from within the subject area. Note, however, that if you are saving a subject area-specific object like a filter or a selection or group in the default My Folders section of the Presentation Catalog, it will only be available in shared dashboards to people who have explicit access permissions. Depending on the planned use of the object, you may want to save in a shared subject area folder so that it is more broadly available for use in analyses and shared dashboards. Enter West Region, 2008 in the Name field. Notice that, by default, the Replace current report filters with a reference to the saved filter check box is selected. Click OK. Verify that the current report filter now references the saved filter in the Filters pane.
d. e. f.
10. Save the existing analysis with the filter. a. Click the Save As button . b. Select Shared Folders > My Sales. c. Name the analysis Formatted Sales by State, West Region 2008. d. Click OK. 11. Create a filter for the current and previous month using variables.
Copyright 2011, Oracle and/or its affiliates. All rights reserved.
Practices for Lesson 4: Limiting and Grouping Data in Analyses Chapter 4 - Page 6
Oracle University and M/S PROTON EXPERT SYSTEMS AND SOLUTIONS PVT LTD use only
THESE eKIT MATERIALS ARE FOR YOUR USE IN THIS CLASSROOM ONLY. COPYING eKIT MATERIALS FROM THIS COMPUTER IS STRICTLY PROHIBITED
d. e.
Click the Criteria tab.
In the Filters pane, click the Create a filter for the current Subject Area button and select Time.Month. f. In the Operator field, choose is equal to / is in. g. Click the Add More Options button and select Repository Variable. Note: The administrator has predefined variables called CURRENT_MONTH and PREVIOUS_MONTH. h. In the Repository Variable field, enter CURRENT_MONTH. i. Click the Add More Options button and select Repository Variable. j. In the Repository Variable field, enter PREVIOUS_MONTH.
k. l.
Click OK and verify that the filter appears in the Filters pane. Click the Results tab to review the results. The analysis should be filtered to show only the current and previous month.
Copyright 2011, Oracle and/or its affiliates. All rights reserved.
Practices for Lesson 4: Limiting and Grouping Data in Analyses Chapter 4 - Page 7
Oracle University and M/S PROTON EXPERT SYSTEMS AND SOLUTIONS PVT LTD use only
a. b. c.
Click the Home link. Open the Sales by State analysis in the Analysis Editor using the Edit link. On the Results tab, add the Month column to the analysis by expanding Time and then dragging Month from the Subject Areas pane to the right of the Customer column in the Table view. A blue bar indicates a valid insertion point for the column:
THESE eKIT MATERIALS ARE FOR YOUR USE IN THIS CLASSROOM ONLY. COPYING eKIT MATERIALS FROM THIS COMPUTER IS STRICTLY PROHIBITED
Copyright 2011, Oracle and/or its affiliates. All rights reserved.
Practices for Lesson 4: Limiting and Grouping Data in Analyses Chapter 4 - Page 8
Oracle University and M/S PROTON EXPERT SYSTEMS AND SOLUTIONS PVT LTD use only
m. Save the analysis as Sales by State for Current and Previous Month in the My Sales folder using the Save As button.
THESE eKIT MATERIALS ARE FOR YOUR USE IN THIS CLASSROOM ONLY. COPYING eKIT MATERIALS FROM THIS COMPUTER IS STRICTLY PROHIBITED
Solutions for Practice 4-1: Adding Filters to an Analysis
Answers
6. 8. How would you change the AND to an OR in your filters? Click the AND. How many records appear? 30
Copyright 2011, Oracle and/or its affiliates. All rights reserved.
Practices for Lesson 4: Limiting and Grouping Data in Analyses Chapter 4 - Page 9
Oracle University and M/S PROTON EXPERT SYSTEMS AND SOLUTIONS PVT LTD use only
THESE eKIT MATERIALS ARE FOR YOUR USE IN THIS CLASSROOM ONLY. COPYING eKIT MATERIALS FROM THIS COMPUTER IS STRICTLY PROHIBITED
Practice 4-2: Adding an Inline Prompt to an Analysis
Goal
In this practice you use an inline prompt to constrain an analysis to obtain results that answer a particular question.
Scenario
Build an inline prompt that allows you to filter results based on region, state, and city.
Time
10-15 minutes
Task
1. 2. If necessary, start Oracle Business Intelligence Presentation Services and log in as weblogic. Create an analysis. a. Click the Home link. b. Click the Analysis link in the Create section of the Home page. c. Select the SupplierSales subject area. d. Create the following analysis:
3.
Add an inline prompt. a. Click the Prompts tab. b. c. d. e. Click the New button and select Column Prompt > Customer.Region. The New Prompt dialog box appears. In the Label field, enter Filter by Region. This caption will appear to the user. In the Operator drop-down list, select is equal to / is in. In the User Input drop-down list, accept the default Choice List. Check your selections:
f.
Expand Options.
Copyright 2011, Oracle and/or its affiliates. All rights reserved.
Practices for Lesson 4: Limiting and Grouping Data in Analyses Chapter 4 - Page 10
Oracle University and M/S PROTON EXPERT SYSTEMS AND SOLUTIONS PVT LTD use only
THESE eKIT MATERIALS ARE FOR YOUR USE IN THIS CLASSROOM ONLY. COPYING eKIT MATERIALS FROM THIS COMPUTER IS STRICTLY PROHIBITED
g.
h. i.
j.
4.
k. Click OK. The prompt is added to the analysis. Test the prompt. a. Click the Preview button .
Copyright 2011, Oracle and/or its affiliates. All rights reserved.
Practices for Lesson 4: Limiting and Grouping Data in Analyses Chapter 4 - Page 11
Oracle University and M/S PROTON EXPERT SYSTEMS AND SOLUTIONS PVT LTD use only
Select the Limit Values By check box and select All Prompts in the drop-down list. Limiting values prevents a user from choosing values that would result in no data. In this example, when a Region is selected in the first prompt, only states within that region will be available for selection in the next prompt. Deselect the Enable user to select multiple values check box. Verify that the Require user input check box is not selected. If a selection is required for the prompt, this is indicated to the user by an asterisk next to the prompt. The user can bypass a selection for any filter prompt appearing without an asterisk. Check your work:
THESE eKIT MATERIALS ARE FOR YOUR USE IN THIS CLASSROOM ONLY. COPYING eKIT MATERIALS FROM THIS COMPUTER IS STRICTLY PROHIBITED
b.
5.
c. Close the preview browser window. Repeat the steps outlined above and build two more prompts: one for State and the other for City. Use the screenshots below as a guide. a. State prompt:
Copyright 2011, Oracle and/or its affiliates. All rights reserved.
Practices for Lesson 4: Limiting and Grouping Data in Analyses Chapter 4 - Page 12
Oracle University and M/S PROTON EXPERT SYSTEMS AND SOLUTIONS PVT LTD use only
Click the Filter by Region drop-down list and verify that three regions appear: Central, East, and West.
THESE eKIT MATERIALS ARE FOR YOUR USE IN THIS CLASSROOM ONLY. COPYING eKIT MATERIALS FROM THIS COMPUTER IS STRICTLY PROHIBITED
b.
City prompt:
6.
Set the execution order of the inline prompts. a. If necessary, use the up and down arrows to move the prompts, so that they appear in the following order:
7.
Test your work using the preview to verify the values. a. b. c. Click the Preview button . In the Filter by Region prompt, select West from the drop-down list. In the Filter by State prompt, select CA (California) from the drop-down list. Notice that only states in the West region appear.
Copyright 2011, Oracle and/or its affiliates. All rights reserved.
Practices for Lesson 4: Limiting and Grouping Data in Analyses Chapter 4 - Page 13
Oracle University and M/S PROTON EXPERT SYSTEMS AND SOLUTIONS PVT LTD use only
THESE eKIT MATERIALS ARE FOR YOUR USE IN THIS CLASSROOM ONLY. COPYING eKIT MATERIALS FROM THIS COMPUTER IS STRICTLY PROHIBITED
d.
e.
Click OK. The filtered analysis appears, displaying customers who are in the West region, in the state of California, in the city of San Francisco.
8.
f. Close the preview browser window. Save the analysis as My Inline Column Filter Prompts in the My Sales folder.
Copyright 2011, Oracle and/or its affiliates. All rights reserved.
Practices for Lesson 4: Limiting and Grouping Data in Analyses Chapter 4 - Page 14
Oracle University and M/S PROTON EXPERT SYSTEMS AND SOLUTIONS PVT LTD use only
In the Filter by City prompt, select San Francisco from the drop-down list. Notice that only cities in California appear.
THESE eKIT MATERIALS ARE FOR YOUR USE IN THIS CLASSROOM ONLY. COPYING eKIT MATERIALS FROM THIS COMPUTER IS STRICTLY PROHIBITED
Practice 4-3: Using a Saved Analysis as a Filter
Goal
In this practice you create a filter based on the results of another saved analysis.
Scenario
Use a saved analysis as a filter to limit the number of rows returned for a new analysis.
Time
5-10 minutes
Task
By using the results of a saved analysis to filter a column in another analysis, you can ensure that the results are limited to the same data set between related analyses. 1. Create and save an analysis to be used as a filter in another analysis. a. Create the following analysis and associated filter:
b.
Click the Results tab. There should be 29 records. The screenshot shows only a portion of the records.
2.
c. Save the analysis as Customers West Region 2009 in the My Sales folder. Create an analysis to be filtered by a saved analysis. a. Create the following analysis:
Copyright 2011, Oracle and/or its affiliates. All rights reserved.
Practices for Lesson 4: Limiting and Grouping Data in Analyses Chapter 4 - Page 15
Oracle University and M/S PROTON EXPERT SYSTEMS AND SOLUTIONS PVT LTD use only
THESE eKIT MATERIALS ARE FOR YOUR USE IN THIS CLASSROOM ONLY. COPYING eKIT MATERIALS FROM THIS COMPUTER IS STRICTLY PROHIBITED
b.
c. d. e. f. g. h. i. j. k.
Click the Criteria tab. Click the Create a Filter button in the Filters pane and select Customer.Region. The New Filter dialog box appears. In the Operator field, select is based on results of another analysis. Click Browse to select the analysis you want to filter based on. In the Open dialog box, select the Customers West Region 2009 analysis. Click OK. In the Relationship field, select is equal to any. In the Use values in Column field, select Region. Click OK. The filter appears in the workspace.
l. Click the Results tab. m. Verify that 31 rows are returned, and that results include only customers in the West region. Notice that this is two more rows than your filter on Region and Year produced in the saved analysis you are filtering with. You can surmise that there are 31 customers in the West region, but of those, two are not active in 2009. n. Save the analysis as Customer Sales - West Region 2009 in the My Sales folder.
Copyright 2011, Oracle and/or its affiliates. All rights reserved.
Practices for Lesson 4: Limiting and Grouping Data in Analyses Chapter 4 - Page 16
Oracle University and M/S PROTON EXPERT SYSTEMS AND SOLUTIONS PVT LTD use only
Click the Results tab. There should be 136 records returned. These are all the customers in all regions. The screenshot displays only a portion of the results.
THESE eKIT MATERIALS ARE FOR YOUR USE IN THIS CLASSROOM ONLY. COPYING eKIT MATERIALS FROM THIS COMPUTER IS STRICTLY PROHIBITED
Practice 4-4: Editing SQL for a Column Filter
Goal
In this practice you edit the SQL for a column filter in an analysis.
Scenario
You edit the logical SQL WHERE clause to be used as a filter to add another region to the filter.
Time
5 minutes
Task
Although it is generally not necessary to directly edit SQL in your analyses, it is sometimes preferable to directly edit the WHERE clause issued in the SQL for a filter. 1. Edit the SQL generated for a column filter. a. Open the saved Customers West Region 2009 analysis. b. Hover over the filter, and then click the Filter Properties button.
c.
In the Edit Filter dialog box, select the Convert this filter to SQL check box.
d. e.
Click OK.
Copyright 2011, Oracle and/or its affiliates. All rights reserved.
Practices for Lesson 4: Limiting and Grouping Data in Analyses Chapter 4 - Page 17
Oracle University and M/S PROTON EXPERT SYSTEMS AND SOLUTIONS PVT LTD use only
THESE eKIT MATERIALS ARE FOR YOUR USE IN THIS CLASSROOM ONLY. COPYING eKIT MATERIALS FROM THIS COMPUTER IS STRICTLY PROHIBITED
In the Advanced SQL Filter text box, enter Customer.Region = East.
f.
Click OK. The filter appears in the workspace.
g. h.
Click the Results tab. Verify that the analysis now returns results for customers in the East region. There should be 55 records returned.
i. j.
Save the analysis as Customers East Region 2009 in the My Sales folder.
Copyright 2011, Oracle and/or its affiliates. All rights reserved.
Practices for Lesson 4: Limiting and Grouping Data in Analyses Chapter 4 - Page 18
Oracle University and M/S PROTON EXPERT SYSTEMS AND SOLUTIONS PVT LTD use only
THESE eKIT MATERIALS ARE FOR YOUR USE IN THIS CLASSROOM ONLY. COPYING eKIT MATERIALS FROM THIS COMPUTER IS STRICTLY PROHIBITED
Goal
In this practice you build a selection to retain only the members of an analysis that are pertinent to your business needs.
Scenario
Use selection steps to add, keep, and remove members based on direct selections as well as criteria. The goal of the selection is to prune the analysis to include the top-selling sales representatives in the East region, and to retain the current top-selling representative from California, so that you can compare his or her performance with the Easts top sellers.
Time
10-15 minutes
Task
1. Create an analysis, including the Customer hierarchy. a. Click New in Global Header and select Analysis. b. Select the SupplierSales subject area. c. Create the following analysis:
d.
Click the Results tab. Expand the Customer - Region hierarchy in the results to examine the results and to view the levels in the hierarchy. Notice the dollar and units
Copyright 2011, Oracle and/or its affiliates. All rights reserved.
Practices for Lesson 4: Limiting and Grouping Data in Analyses Chapter 4 - Page 19
Oracle University and M/S PROTON EXPERT SYSTEMS AND SOLUTIONS PVT LTD use only
Practice 4-5: Using Selections, Groups, and Calculated Items to Manage Analysis Results
THESE eKIT MATERIALS ARE FOR YOUR USE IN THIS CLASSROOM ONLY. COPYING eKIT MATERIALS FROM THIS COMPUTER IS STRICTLY PROHIBITED
shipped totals for the East region and for California in the results for comparison later.
2.
Create a selection to limit the results to only members in the Eastern region and in California. a. b. Click the Show/Hide Selection Steps pane button on the toolbar of the Compound Layout pane to open the Selections pane in the Analysis Editor. In the List drop-down list, select Measures. Notice that the measures are listed, but there are no options to create a selection. Why is this?
c.
Select All in the List drop-down list. A selection determining the membership of the Customer Region hierarchy appears. Notice that, by default, the selection starts with all members of the hierarchy. Hover over step 1 in the selection, Start with all members and click the Edit button. The Edit Member Step dialog box appears.
d.
Click the Action drop-down list and notice the available options. Select Start with all members. Notice that the Edit Member Step dialog box selection options are reduced, because if the first step is to select all members, it is not necessary to make any further
Copyright 2011, Oracle and/or its affiliates. All rights reserved.
Practices for Lesson 4: Limiting and Grouping Data in Analyses Chapter 4 - Page 20
Oracle University and M/S PROTON EXPERT SYSTEMS AND SOLUTIONS PVT LTD use only
THESE eKIT MATERIALS ARE FOR YOUR USE IN THIS CLASSROOM ONLY. COPYING eKIT MATERIALS FROM THIS COMPUTER IS STRICTLY PROHIBITED
selections.
e.
Select Start with Group or Calculated Item. The dialog box provides you access to the Presentation Catalog to select groups or calculated items saved in the subject area.
f.
g.
Select Start with selected members. The dialog box displays the hierarchy so that you can select members from one or more levels in the hierarchy. In the Available list, expand the Customer Total level of the hierarchy, select the East region, and click the Move button to add it to the Selected list. Notice that a green checkmark appears in the list of members to indicate that a member has been selected. Expand the West region in the hierarchy, select California, and add it to the Selected list.
h.
Click OK.
Copyright 2011, Oracle and/or its affiliates. All rights reserved.
Practices for Lesson 4: Limiting and Grouping Data in Analyses Chapter 4 - Page 21
Oracle University and M/S PROTON EXPERT SYSTEMS AND SOLUTIONS PVT LTD use only
THESE eKIT MATERIALS ARE FOR YOUR USE IN THIS CLASSROOM ONLY. COPYING eKIT MATERIALS FROM THIS COMPUTER IS STRICTLY PROHIBITED
i.
3.
Add another step to your selection to keep only Brian Liedtke from the California sales force in your results. a. Expand the California level in your results and verify that the sales results for the four sales representatives sum to the total for California.
b. c.
d.
Remove all the sales representatives from the results except for Brian Liedtke. Click the Then, New Step link and select Select Members. In the New Member Step dialog box, select Keep Only from the Action drop-down list. Notice that because you have an initial selection in the first step, now you are adding, keeping, or removing members from the original selection. Each step is applied sequentially to arrive at the analysis selection. Select BRIAN LIEDTKE in the Available list and add him to the Selected list.
e. f.
Click OK. What appears in the results? Are the selection steps creating the correct selection of hierarchy members? Why or why not?
Copyright 2011, Oracle and/or its affiliates. All rights reserved.
Practices for Lesson 4: Limiting and Grouping Data in Analyses Chapter 4 - Page 22
Oracle University and M/S PROTON EXPERT SYSTEMS AND SOLUTIONS PVT LTD use only
In the results, verify that the analysis now includes the East region, with the addition of the California region from the West region.
THESE eKIT MATERIALS ARE FOR YOUR USE IN THIS CLASSROOM ONLY. COPYING eKIT MATERIALS FROM THIS COMPUTER IS STRICTLY PROHIBITED
g.
Hover over the selection step that you created and click the Edit button.
h. i.
In the Edit Member Step dialog box, select BRIAN LIEDTKE in the Selected list and click the Remove button. Use Ctrl-click to select all of the California sales representatives except for Brian Liedtke in the Available list and click the Move button to add them to the Selected list.
j. k.
Select Remove from the Action drop-down list and click OK. Verify that the results now display only Brian Liedtke under California in your results.
l.
Now that you removed all of the other sales representatives from the California sales district, did the revenue or units shipped results change in the analysis? Why or why not?
Copyright 2011, Oracle and/or its affiliates. All rights reserved.
Practices for Lesson 4: Limiting and Grouping Data in Analyses Chapter 4 - Page 23
Oracle University and M/S PROTON EXPERT SYSTEMS AND SOLUTIONS PVT LTD use only
THESE eKIT MATERIALS ARE FOR YOUR USE IN THIS CLASSROOM ONLY. COPYING eKIT MATERIALS FROM THIS COMPUTER IS STRICTLY PROHIBITED
m. Is there another approach you could take to include Liedtke in your results without a second selection step?
n.
Could confusion arise from the results in the analysis?
o.
To clarify the possible confusion, edit the existing selection steps and add new ones to include the West regions results for comparison, but select only the California sales district in the West region and only Liedtkes results. Your selection steps and results should appear as follows: (Notice that in the results below, the Yankee sales district is expanded so that its sales team is visible for comparison with the California districts sole member.)
4.
Notice that you could also spread these selections over multiple steps to achieve the same results. To further simplify your analysis, add a selection step based on a condition to remove the members of the sales teams who fall in the bottom 50% based on revenue. The remaining members in the analysis represent the top 50%.
Copyright 2011, Oracle and/or its affiliates. All rights reserved.
Practices for Lesson 4: Limiting and Grouping Data in Analyses Chapter 4 - Page 24
Oracle University and M/S PROTON EXPERT SYSTEMS AND SOLUTIONS PVT LTD use only
THESE eKIT MATERIALS ARE FOR YOUR USE IN THIS CLASSROOM ONLY. COPYING eKIT MATERIALS FROM THIS COMPUTER IS STRICTLY PROHIBITED
a.
b. c.
Click the Then, New Step link and select Apply a Condition. The New Condition Step dialog box appears. Click the Condition Type drop-down list, and examine the variety of conditions that you can choose. Notice that each condition type includes an example. Notice that you can use string matching or greater-than and less-than conditions, similarly to the filters you have built, to add, keep, or remove members.
d. e. f. g.
h.
Select Bottom 5% based on X. In the Action drop-down lists, select Remove and specify the Sales Rep level in the hierarchy. In the Operator drop-down list, select Bottom. In the Rank drop-down list, enter 50 and select the % option. Notice that underneath this option, you can also override the rank value with Repository, Session, and Presentation variables. Keep the default measure, Fact-Sales.Dollars. You can also use the drop-down list to select other measures present in your analysis or select one from the subject area.
Copyright 2011, Oracle and/or its affiliates. All rights reserved.
Practices for Lesson 4: Limiting and Grouping Data in Analyses Chapter 4 - Page 25
Oracle University and M/S PROTON EXPERT SYSTEMS AND SOLUTIONS PVT LTD use only
Expand the hierarchy to show the Sales Rep level. How many sales representatives are currently part of the analysis?
THESE eKIT MATERIALS ARE FOR YOUR USE IN THIS CLASSROOM ONLY. COPYING eKIT MATERIALS FROM THIS COMPUTER IS STRICTLY PROHIBITED
Verify your selections:
i.
Click OK and verify that your selection steps resemble the following:
j.
In the results, expand the hierarchies to show the members at the Sales Rep level and verify that they have been reduced by half. There should now be seven members in the analysis at the Sales Rep level of the hierarchy, each of whom belong to the top 50% based on revenue.
Copyright 2011, Oracle and/or its affiliates. All rights reserved.
Practices for Lesson 4: Limiting and Grouping Data in Analyses Chapter 4 - Page 26
Oracle University and M/S PROTON EXPERT SYSTEMS AND SOLUTIONS PVT LTD use only
THESE eKIT MATERIALS ARE FOR YOUR USE IN THIS CLASSROOM ONLY. COPYING eKIT MATERIALS FROM THIS COMPUTER IS STRICTLY PROHIBITED
k.
5. 6.
Save the analysis as Sales by Region Top Performers East Region and California in the My Sales folder. Save your selection steps as a group. Groups and calculated items are treated as members and can be saved in the Presentation Catalog and added as additional members to an analysis. Note that a saved selection can be applied only to the same column from which it was created in the original analysis. a. b. c. d. Click the Save Selection Steps button in the Selections pane to the right of your selection steps. In the Save Selection Steps dialog box, enter Top Performers East Region and California as the name of the group. Enter Top Performers East and CA as the Display Label. Select the Steps option in the Save section. Notice that this option generates the results dynamically each time the saved group is used, so that in future changes in relative sales could change the membership of the group as the steps are applied. The other option maintains the current membership as a group. Finally, notice that you can select the Replace current steps with a reference to the saved group option to replace the steps in the Selection Steps pane with the group name. Do not select this option. Click OK.
e.
Copyright 2011, Oracle and/or its affiliates. All rights reserved.
Practices for Lesson 4: Limiting and Grouping Data in Analyses Chapter 4 - Page 27
Oracle University and M/S PROTON EXPERT SYSTEMS AND SOLUTIONS PVT LTD use only
What was the effect of removing half of the sales team from the analysis of the East region on its total sales results in the analysis?
THESE eKIT MATERIALS ARE FOR YOUR USE IN THIS CLASSROOM ONLY. COPYING eKIT MATERIALS FROM THIS COMPUTER IS STRICTLY PROHIBITED
Answers
2. b. Notice that the measures are listed, but there are no options to create a selection. Why is this? Because the analysis currently includes a hierarchy column and two measure columns. Selections can be used to determine the membership of hierarchy and attribute columns in an analysis.
3. f. What appears in the results? Are the selection steps creating the correct selection of hierarchy members? Why or why not? The results are now limited only to Brian Liedtke and the rest of the East region has been eliminated along with the California sales representatives who are not required for the analysis. The original selection from the first selection step is being limited only to one sales representative because of the member selection. l. Now that you removed all of the other sales representatives from the California sales district, did the revenue or units shipped results change in the analysis? Why or why not? No, the amounts are the same. This is because selections, unlike filters, are applied after aggregation, so that in this case, the total sales for the California sales district include the aggregated results of all of its sales representatives despite the removal of three of the members from the analysis. m. Is there another approach you could take to include Liedtke in your results without a second selection step? Yes, it would also work to simply include Liedtke in the initial selection step instead of the parent California sales district that he is a member of. n. Could confusion arise from the results in the analysis? Yes. Confusion could arise in the analysis because the California sales district appears at a glance as a child of the East region, and both its aggregate revenue and units shipped could be mistaken as contributing to the East regions results. First, expand the hierarchy to show the Sales Rep level. How many representatives are currently part of the analysis? There are 15 representatives. What was the effect of removing half of the sales team from the analysis of the East region on its total sales results in the analysis? None. The sales for the entire region remain the same despite the removal of members from the analysis. The aggregate is not affected by the selection steps.
4. a.
k.
Copyright 2011, Oracle and/or its affiliates. All rights reserved.
Practices for Lesson 4: Limiting and Grouping Data in Analyses Chapter 4 - Page 28
Oracle University and M/S PROTON EXPERT SYSTEMS AND SOLUTIONS PVT LTD use only
Solutions for Practice 4-5: Using Selections, Groups, and Calculated Items to Manage Analysis Results
THESE eKIT MATERIALS ARE FOR YOUR USE IN THIS CLASSROOM ONLY. COPYING eKIT MATERIALS FROM THIS COMPUTER IS STRICTLY PROHIBITED
Practice 4-6: Adding Groups and Calculated Items to an Analysis
Goal
In this practice you create a group and a calculated item and use them in an analysis.
Scenario
You first use the group you saved from your selection to add its members to a new analysis. You then use a group to combine elements with different parents to meet analysis requirements. You then create two calculated items for an analysis to compare the average number of units ordered for all beef products and all baking products.
Time
15-20 minutes
Task
1. Before creating a new group, add and format the group that you have saved previously from your selection. a. Click the Home link. b. Verify that the Top Performers East Region and California group that you saved appears in the Recent list on the Home page.
c. d. e.
Click the Analysis link in the Create section of the Home page. Select the SupplierSales subject area. Create the following analysis:
f. g. h.
Expand the Selection Steps pane. Click the Then, New Step link and choose Add Groups or Calculated Items > Select Existing Groups and Calculated Items. In the New Select Existing Groups and Calculated Items dialog box, in the Available lists Catalog pane, expand My Folders and its subfolders to display the saved objects for the Supplier Sales subject area. Select the Top Performers East Region and California group and click the down-arrow next to the Move button. Select Add to add the group distinctly at the bottom of your analysis, including a container outline value indicating the group name. The other option, Add Members, adds the groups members
Copyright 2011, Oracle and/or its affiliates. All rights reserved.
Practices for Lesson 4: Limiting and Grouping Data in Analyses Chapter 4 - Page 29
Oracle University and M/S PROTON EXPERT SYSTEMS AND SOLUTIONS PVT LTD use only
THESE eKIT MATERIALS ARE FOR YOUR USE IN THIS CLASSROOM ONLY. COPYING eKIT MATERIALS FROM THIS COMPUTER IS STRICTLY PROHIBITED
to the rest of your results without an outline value.
i. j.
Click OK. Click the Results tab and verify that the group appears at the bottom of the analysis and that it contains other members. Do not save this analysis.
2.
Create and save a new group that contains members, which span different parents in the product hierarchy. Group the beef bouillon with other beef products for use in an analysis. In this case, you will embed the group in the analysis instead of saving it as a separate object in the Presentation Catalog. a. Create the following analysis:
b.
Click the Results tab.
Copyright 2011, Oracle and/or its affiliates. All rights reserved.
Practices for Lesson 4: Limiting and Grouping Data in Analyses Chapter 4 - Page 30
Oracle University and M/S PROTON EXPERT SYSTEMS AND SOLUTIONS PVT LTD use only
THESE eKIT MATERIALS ARE FOR YOUR USE IN THIS CLASSROOM ONLY. COPYING eKIT MATERIALS FROM THIS COMPUTER IS STRICTLY PROHIBITED
c.
d.
Locate Beef Bouillon Cubes as children of the Baking Type.
e. f. g. h. i.
Click the New Group button on the toolbar. The New Group dialog box appears. Enter All Beef Products in the Display Label field. Select Product.Product from the Values From drop-down list. If there are more attribute or hierarchical columns included in the analysis, they can be selected here. In the Available list, expand the Product Total, expand the Beef type, select all of its child products and click the Move button to add them to the Selected list. Expand the Baking type, select the Beef Bouillon Cubes product, and add it to the Selected list. Your group should appear as follows:
Copyright 2011, Oracle and/or its affiliates. All rights reserved.
Practices for Lesson 4: Limiting and Grouping Data in Analyses Chapter 4 - Page 31
Oracle University and M/S PROTON EXPERT SYSTEMS AND SOLUTIONS PVT LTD use only
Expand the Beef type in the hierarchy and verify that Beef Bouillon Cubes are not the children of this type.
THESE eKIT MATERIALS ARE FOR YOUR USE IN THIS CLASSROOM ONLY. COPYING eKIT MATERIALS FROM THIS COMPUTER IS STRICTLY PROHIBITED
l.
m. Click OK. n. Click OK. o. In the results, verify that the All Beef Products group has been added to the bottom of your analysis. The group inherits the aggregation rule from the Dollars measure, in this case Sum, so that you can see the total amount of revenue for the combined beef products at the group level in your results.
p.
Expand the group and verify that the Beef Bouillon Cubes are included in the group.
Copyright 2011, Oracle and/or its affiliates. All rights reserved.
Practices for Lesson 4: Limiting and Grouping Data in Analyses Chapter 4 - Page 32
Oracle University and M/S PROTON EXPERT SYSTEMS AND SOLUTIONS PVT LTD use only
j. k.
Click the Format button to select a format to indicate the group in your results. In the Edit Format dialog box, set the font to Bold. In the Border section, click the left and right outer positions in the border diagram, and then set the Border Style to Double and the Border Color to red. Click OK to close the Color Selector and check your work:
THESE eKIT MATERIALS ARE FOR YOUR USE IN THIS CLASSROOM ONLY. COPYING eKIT MATERIALS FROM THIS COMPUTER IS STRICTLY PROHIBITED
3.
b. c. d. e. f. g.
Click the Results tab. Click the New Calculated Item button on the toolbar. The New Calculated Item dialog box appears. Enter Average for Beef Products in the Display Label field. Select Product.Product from the Values From drop-down list. Notice that, by default, Custom Formula is selected for the Function, and that there is a toolbar with mathematical operators present for building formulas with selected members. Select Average from the list, and note the other available functions you can apply to members. In the Available list, expand the Product hierarchy, expand the Beef type, and select all of its child members, and then expand the Baking type and select the Beef Bouillon Cubes. You can use Ctrl-click to select multiple members in the list. Click the Move button to add the selected members to the Selected list. Your Selected list should appear as follows:
h. i.
j. k.
l. Click the Format button to select a format to indicate the group in your results. m. In the Edit Format dialog box, set the font to bold. In the Border section, set the Position to All, then set the Border Style to Thick and the Border Color to red. n. Click OK. o. Click OK.
Copyright 2011, Oracle and/or its affiliates. All rights reserved.
Practices for Lesson 4: Limiting and Grouping Data in Analyses Chapter 4 - Page 33
Oracle University and M/S PROTON EXPERT SYSTEMS AND SOLUTIONS PVT LTD use only
Save your analysis as Product Sales with Beef Product Grouping in the My Sales folder. The group is saved as an inline group with the analysis. Create two calculated items for an analysis to compare the average number of units ordered for all beef products and all baking products. a. Create the following analysis:
q.
THESE eKIT MATERIALS ARE FOR YOUR USE IN THIS CLASSROOM ONLY. COPYING eKIT MATERIALS FROM THIS COMPUTER IS STRICTLY PROHIBITED
p.
q.
Use the above steps to add a calculated item named Average for Baking Products that provides average units sold for all members of the Baking type level of the product hierarchy. Set the border for this calculated item to blue to distinguish it. Your comparative averages should appear at the bottom of your analysis results as follows:
r.
Save your analysis as Product Units Ordered with Average Comparison in the My Sales folder.
Copyright 2011, Oracle and/or its affiliates. All rights reserved.
Practices for Lesson 4: Limiting and Grouping Data in Analyses Chapter 4 - Page 34
Oracle University and M/S PROTON EXPERT SYSTEMS AND SOLUTIONS PVT LTD use only
Verify that the calculated item appears correctly at the bottom of your analysis. Notice that you cannot expand a calculated item in the hierarchy.
THESE eKIT MATERIALS ARE FOR YOUR USE IN THIS CLASSROOM ONLY. COPYING eKIT MATERIALS FROM THIS COMPUTER IS STRICTLY PROHIBITED
Practices for Lesson 5: Advanced Analysis Features Chapter 5 - Page 1
Chapter 5
Copyright 2011, Oracle and/or its affiliates. All rights reserved.
Oracle University and M/S PROTON EXPERT SYSTEMS AND SOLUTIONS PVT LTD use only
Practices for Lesson 5: Advanced Analysis Features
THESE eKIT MATERIALS ARE FOR YOUR USE IN THIS CLASSROOM ONLY. COPYING eKIT MATERIALS FROM THIS COMPUTER IS STRICTLY PROHIBITED
Practices Overview
In these practices, you will combine the results of analyses and execute a direct database analysis.
Copyright 2011, Oracle and/or its affiliates. All rights reserved.
Practices for Lesson 5: Advanced Analysis Features Chapter 5 - Page 2
Oracle University and M/S PROTON EXPERT SYSTEMS AND SOLUTIONS PVT LTD use only
Practices for Lesson 5: Overview
THESE eKIT MATERIALS ARE FOR YOUR USE IN THIS CLASSROOM ONLY. COPYING eKIT MATERIALS FROM THIS COMPUTER IS STRICTLY PROHIBITED
Practice 5-1: Combining Analyses Using Set Operations
Goal
In this practice you combine the results of two analyses using union, union all, intersect, and minus set operators.
Time
10-15 minutes
Task
1. 2. If necessary, start Oracle Business Intelligence Presentation Services and log in as
weblogic.
Combine criteria from multiple analyses using the Union set operator. a. Create the following analysis and filter:
b.
In the Selected Columns pane, click the Combine Results button Area list appears.
. The Subject
c.
Select the SupplierSales subject area. The Set Operations page appears.
d.
Click column names in the Subject Areas pane to create the following analysis and filter:
Copyright 2011, Oracle and/or its affiliates. All rights reserved.
Practices for Lesson 5: Advanced Analysis Features Chapter 5 - Page 3
Oracle University and M/S PROTON EXPERT SYSTEMS AND SOLUTIONS PVT LTD use only
THESE eKIT MATERIALS ARE FOR YOUR USE IN THIS CLASSROOM ONLY. COPYING eKIT MATERIALS FROM THIS COMPUTER IS STRICTLY PROHIBITED
Please note that the number of columns and data types must be consistent. e. Click the Set button and select the Union set operator.
f.
Click the Results tab to display the combined, nonduplicate rows (union) from all analyses. In this example, the table displays all customers with revenue between $5,000 and $20,000.
3.
Combine criteria from multiple analyses using the Union All set operator. a. Click the Criteria tab.
Copyright 2011, Oracle and/or its affiliates. All rights reserved.
Practices for Lesson 5: Advanced Analysis Features Chapter 5 - Page 4
Oracle University and M/S PROTON EXPERT SYSTEMS AND SOLUTIONS PVT LTD use only
THESE eKIT MATERIALS ARE FOR YOUR USE IN THIS CLASSROOM ONLY. COPYING eKIT MATERIALS FROM THIS COMPUTER IS STRICTLY PROHIBITED
b.
Click the Set button and select the Union All set operator.
c.
Click the Results tab to display all rows from all analyses (Union All). In this example, the table displays all customers with revenue between $5,000 and $20,000, and includes dollar values that meet criteria from both analyses.
4.
Combine criteria from multiple analyses using the Intersect set operator. a. Click the Criteria tab. b. Click the Set button and select the Intersect set operator.
c.
Click the Results tab to display all rows that are common to both analyses (Intersect). In this example, the table displays all customers with revenue between $10,000 and $15,000.
5.
Combine criteria from multiple analyses using the Minus set operator. a. Click the Criteria tab.
Copyright 2011, Oracle and/or its affiliates. All rights reserved.
Practices for Lesson 5: Advanced Analysis Features Chapter 5 - Page 5
Oracle University and M/S PROTON EXPERT SYSTEMS AND SOLUTIONS PVT LTD use only
THESE eKIT MATERIALS ARE FOR YOUR USE IN THIS CLASSROOM ONLY. COPYING eKIT MATERIALS FROM THIS COMPUTER IS STRICTLY PROHIBITED
b.
Click the Set button and select the Minus set operator.
c.
Click the Results tab to display all rows from the first analysis that are not in the other analysis (Minus). In this example, the table displays all customers with revenue between $5,000 and $10,000.
6. 7.
Save the combined analysis as Customers Revenue Between Five and Ten Thousand in the My Sales folder. Leave the Analysis Editor open for the next practice.
Copyright 2011, Oracle and/or its affiliates. All rights reserved.
Practices for Lesson 5: Advanced Analysis Features Chapter 5 - Page 6
Oracle University and M/S PROTON EXPERT SYSTEMS AND SOLUTIONS PVT LTD use only
THESE eKIT MATERIALS ARE FOR YOUR USE IN THIS CLASSROOM ONLY. COPYING eKIT MATERIALS FROM THIS COMPUTER IS STRICTLY PROHIBITED
Practice 5-2: Executing a Direct Database Analysis
Goal
In this practice you create and issue a database analysis directly to a physical back-end database.
Scenario
Set the appropriate privilege to execute direct database analysis, and then create, display, and manipulate a direct database analysis.
Time
15-20 minutes
Task
1. Verify that the BI Administrator role has privileges to create and issue direct database analyses. Recall that as the default administrator, the weblogic user is assigned the BI Administrator role. Any user can execute a direct database analysis, provided that the Administrator has granted the user this privilege. a. Click the Administration link to open the Administration page. b. In the Security section, click the Manage Privileges link. The Privilege Administration window appears. In the Answers section (scroll down to it), locate the Execute Direct Database Analysis privilege.
2.
c. Click Home. Create and execute an analysis. You compare the results of this analysis with the results of a direct database analysis in the next step. a. Click the Analysis link in the Create section of the Home page. b. Select the SupplierSales subject area. c. Create the following analysis and associated filters:
Note: If you add the Region column to your analysis to create the filter, delete it from the analysis after creating the filter. Recall that another way to do this is to click the
Copyright 2011, Oracle and/or its affiliates. All rights reserved.
Practices for Lesson 5: Advanced Analysis Features Chapter 5 - Page 7
Oracle University and M/S PROTON EXPERT SYSTEMS AND SOLUTIONS PVT LTD use only
THESE eKIT MATERIALS ARE FOR YOUR USE IN THIS CLASSROOM ONLY. COPYING eKIT MATERIALS FROM THIS COMPUTER IS STRICTLY PROHIBITED
d.
3.
Create and execute a direct database analysis. a. Click the New button in the Global Header and select Analysis. b. Click the Create Direct Database Request link.
c. d.
In the Connection Pool field, enter Connection Pool. This is the name of the connection pool specified in the Physical layer of the repository. In the SQL Statement field, enter the following SQL statement:
SELECT D1_customer2.Name, sum(D1_Orders2.Dollars) FROM D1_customer2, D1_Orders2 WHERE ( D1_customer2.NewKey = D1_Orders2.CustKey and D1_customer2.Region = 'East' ) GROUP BY D1_customer2.Name having 2000000 < sum(D1_Orders2.Dollars)
e.
Copyright 2011, Oracle and/or its affiliates. All rights reserved.
Practices for Lesson 5: Advanced Analysis Features Chapter 5 - Page 8
Oracle University and M/S PROTON EXPERT SYSTEMS AND SOLUTIONS PVT LTD use only
Create a Filter button in the Filters pane and select More Columns, which opens a selection window for the current Subject Area, allowing you to select a column without adding it to the Selected Columns pane. Click the Results tab.
THESE eKIT MATERIALS ARE FOR YOUR USE IN THIS CLASSROOM ONLY. COPYING eKIT MATERIALS FROM THIS COMPUTER IS STRICTLY PROHIBITED
Your SQL statement should appear as follows:
f.
Click the Validate SQL and Retrieve Columns button and verify that the appropriate columns appear under Result Columns.
g.
Click the Results tab and verify that you get similar results as obtained in the previous step.
Copyright 2011, Oracle and/or its affiliates. All rights reserved.
Practices for Lesson 5: Advanced Analysis Features Chapter 5 - Page 9
Oracle University and M/S PROTON EXPERT SYSTEMS AND SOLUTIONS PVT LTD use only
THESE eKIT MATERIALS ARE FOR YOUR USE IN THIS CLASSROOM ONLY. COPYING eKIT MATERIALS FROM THIS COMPUTER IS STRICTLY PROHIBITED
Practices for Lesson 5: Advanced Analysis Features Chapter 5 - Page 10
Copyright 2011, Oracle and/or its affiliates. All rights reserved.
Oracle University and M/S PROTON EXPERT SYSTEMS AND SOLUTIONS PVT LTD use only
THESE eKIT MATERIALS ARE FOR YOUR USE IN THIS CLASSROOM ONLY. COPYING eKIT MATERIALS FROM THIS COMPUTER IS STRICTLY PROHIBITED
Practices for Lesson 6: Working with Views and Graphs in Analyses
Chapter 6
Copyright 2011, Oracle and/or its affiliates. All rights reserved.
Practices for Lesson 6: Working with Views and Graphs in Analyses Chapter 6 - Page 1
Oracle University and M/S PROTON EXPERT SYSTEMS AND SOLUTIONS PVT LTD use only
THESE eKIT MATERIALS ARE FOR YOUR USE IN THIS CLASSROOM ONLY. COPYING eKIT MATERIALS FROM THIS COMPUTER IS STRICTLY PROHIBITED
Practices Overview
In these practices, you will explore and work with a variety of views and graphs in your analyses.
Copyright 2011, Oracle and/or its affiliates. All rights reserved.
Practices for Lesson 6: Working with Views and Graphs in Analyses Chapter 6 - Page 2
Oracle University and M/S PROTON EXPERT SYSTEMS AND SOLUTIONS PVT LTD use only
Practices for Lesson 6: Overview
THESE eKIT MATERIALS ARE FOR YOUR USE IN THIS CLASSROOM ONLY. COPYING eKIT MATERIALS FROM THIS COMPUTER IS STRICTLY PROHIBITED
Practice 6-1: Modifying and Formatting Views
Goal
In this practice you modify the results of saved analyses to change the formatting of the default Compound Layout and the views it contains.
Scenario
Add, format, and arrange Table, Filters, and Graph views within a Compound Layout, then create copies with different views and arrangements. Then add a graph to an analysis containing the product hierarchy and drill in the hierarchy.
Time
20-30 minutes
Task
1. 2. 3. 4. If necessary, start Oracle Business Intelligence Presentation Services and log in as
weblogic.
Click Home and click the All Content link in the Browse/Manage section, then select Browse Oracle BI Presentation Catalog. Click the Search button to search the Catalog. In the Search pane, enter Sales by State to search in Shared Folders. Select the Analysis type and click Search.
5.
Modify the Sales by State analysis and its Table view. a. In the search results, select the Sales by State saved analysis and click Edit in the Tasks pane.
b. c.
Click the Criteria tab. Remove the Customer column from the Selected Columns for the analysis.
Copyright 2011, Oracle and/or its affiliates. All rights reserved.
Practices for Lesson 6: Working with Views and Graphs in Analyses Chapter 6 - Page 3
Oracle University and M/S PROTON EXPERT SYSTEMS AND SOLUTIONS PVT LTD use only
THESE eKIT MATERIALS ARE FOR YOUR USE IN THIS CLASSROOM ONLY. COPYING eKIT MATERIALS FROM THIS COMPUTER IS STRICTLY PROHIBITED
d.
Add the Units Ordered column to the selected columns.
e.
Click the Results tab. Notice that the Units Ordered column does not appear in the results by default when added from the Criteria tab. Because the Compound Layout pane displayed in the results can contain multiple views and graphs, the default behavior, rather than adding a column to every view in the layout, is to add it to the Excluded drop target in each of the Compound Layouts views.
f. g. h.
Click the Edit View button Table editor.
for the Table view in the Compound Layout to open the
To save processing, click the Display Results button to turn off the results preview. Drag the Layout pane up in the editor so that you have more room to work.
i.
In the Layout pane, drag the Units Ordered measure from the Excluded drop target to the Columns and Measures drop target. To drag, select its measure icon or column name. A blue bar indicates a valid drop point:
Copyright 2011, Oracle and/or its affiliates. All rights reserved.
Practices for Lesson 6: Working with Views and Graphs in Analyses Chapter 6 - Page 4
Oracle University and M/S PROTON EXPERT SYSTEMS AND SOLUTIONS PVT LTD use only
THESE eKIT MATERIALS ARE FOR YOUR USE IN THIS CLASSROOM ONLY. COPYING eKIT MATERIALS FROM THIS COMPUTER IS STRICTLY PROHIBITED
j.
k.
From within the Table editor, use the Subject Areas pane to add the Units Shipped column. The column, rather than being added to the Excluded drop target, is immediately added to the results associated with the Table view. Notice, however, that the column would appear by default as an excluded column in the editor for any other views associated with the Compound Layout of the analysis, allowing you to add the column explicitly for each view you want it to appear in.
l.
Display the Layout pane to verify the default location of the measure you just added.
m. Click the Table View Properties button on the toolbar to edit display properties for the Table view. n. In the Table Properties dialog box, set the following: Paging Controls Rows per Page Display Folder & Column Headings Enable Alternating row green bar styling Top 10 As Folder.Column Selected
o.
p. q.
Click the Format button for the Set Alternate Format option to set the background color for the alternating green bars in the table. In the Edit Format dialog box, set the Background Color to light blue and click OK. Click OK to close the Table Properties dialog box and verify that your changes are reflected in the results preview. Your results should now display the folder name with the column, page controls on top, alternating blue bars, and include 10 rows on the
Copyright 2011, Oracle and/or its affiliates. All rights reserved.
Practices for Lesson 6: Working with Views and Graphs in Analyses Chapter 6 - Page 5
Oracle University and M/S PROTON EXPERT SYSTEMS AND SOLUTIONS PVT LTD use only
To verify that the column is added to your results, click the Display Results button, then click the Show/Hide Layout Pane button to close the Layout pane.
THESE eKIT MATERIALS ARE FOR YOUR USE IN THIS CLASSROOM ONLY. COPYING eKIT MATERIALS FROM THIS COMPUTER IS STRICTLY PROHIBITED
results page:
6.
r. Reset the Folder and Column Headings to display only the column heading. s. Click Done to close the Table editor and return to the default Compound Layout. Add the named filter you created earlier to the Sales by State analysis. a. Click the Criteria tab. b. In the Catalog pane, expand the folders in the Catalog and select the West Region, 2008 named filter in My Folders/Subject Area Contents/SupplierSales. c. d. e. Click the Add button to add the filter to your analysis. Accept the defaults in the Apply Saved Filter dialog box and click OK. Place the cursor over the filter in the Filters pane. Notice that you can copy and paste the filter, and you can view the filter to validate it. Click the View Saved Filter button to review the filters contents. Review the filter contents and click Close to close the View Saved Filter dialog box. Click the Results tab. In the Views pane, click the New View button and select Filters. A Filters view displays the named filter and includes a View link to open the View Saved Filter dialog box.
f. g. h.
i. j.
Click Done in the Filters Editor. Verify that the new Filters view appears in the Views pane. Select the view and click the Add View button to add it to the Compound Layout.
Copyright 2011, Oracle and/or its affiliates. All rights reserved.
Practices for Lesson 6: Working with Views and Graphs in Analyses Chapter 6 - Page 6
Oracle University and M/S PROTON EXPERT SYSTEMS AND SOLUTIONS PVT LTD use only
THESE eKIT MATERIALS ARE FOR YOUR USE IN THIS CLASSROOM ONLY. COPYING eKIT MATERIALS FROM THIS COMPUTER IS STRICTLY PROHIBITED
k.
l.
Does the Filters view still appear in the Views pane?
m. Add the Filters view back into the Compound Layout. n. To highlight this filter so that users understand why the results are limited to states in the West region, drag it to the top of the Compound Layout, above the Table view but below the Title view. Again, a blue bar indicates a valid drop point in the Compound Layout for the view.
o.
Format the container of the Filter view in the Compound Layout to highlight its presence by marking it yellow. Hint: Use the Format Container dialog box.
p.
To verify that the emphasis is working, create a printable PDF of the Compound Layout as it would appear in a dashboard. Click the Print this analysis button and select Printable PDF.
Copyright 2011, Oracle and/or its affiliates. All rights reserved.
Practices for Lesson 6: Working with Views and Graphs in Analyses Chapter 6 - Page 7
Oracle University and M/S PROTON EXPERT SYSTEMS AND SOLUTIONS PVT LTD use only
In the Compound Layout, click the Remove View from Compound Layout button for the Filters view.
THESE eKIT MATERIALS ARE FOR YOUR USE IN THIS CLASSROOM ONLY. COPYING eKIT MATERIALS FROM THIS COMPUTER IS STRICTLY PROHIBITED
q.
Verify that the Filters view is highlighted in the results.
7.
r. Close the browser window or tab to close the printable PDF. Create a Graph view and set its properties. a. In either the Views pane or on the toolbar, click the New View button and select Graph > Bar > Default (Vertical). Notice that you can also select Vertical for the same effect. The default graph type is Vertical Bar. A Graph view is added to the bottom of the Compound Layout.
b.
Click the Edit View button for the Graph view in the Compound Layout to open the Graph Editor. Notice that the Graph view has also been added to the Views pane, where you could alternatively select it and click the Edit View button. The difference is simply that in the first approach, you are editing the view from within the Compound Layout.
Copyright 2011, Oracle and/or its affiliates. All rights reserved.
Practices for Lesson 6: Working with Views and Graphs in Analyses Chapter 6 - Page 8
Oracle University and M/S PROTON EXPERT SYSTEMS AND SOLUTIONS PVT LTD use only
THESE eKIT MATERIALS ARE FOR YOUR USE IN THIS CLASSROOM ONLY. COPYING eKIT MATERIALS FROM THIS COMPUTER IS STRICTLY PROHIBITED
d. e.
Switch the graph back to Vertical. Click the Edit Graph Properties button to explore graph properties. The Graph Properties dialog box appears. Note that depending on the graph type, options and even tab availability differs as appropriate. On the General tab, explore and set the options. The Canvas Width and Canvas Height settings allow you to specify in pixels the size of the graphs real estate. The Legend Location drop-down list allows you to specify the location of the graph legend. Leave this as the default, Right. Zoom and Scroll options allow you to enable the use of zooming and scrolling in graphs that support it. Select Enable for Horizontal Axis and Enable for Vertical Axis. The Listen to Master-Detail Events option determines whether the graph will act as a detail participant in a master-detail relationship. You will use this option in a later practice. The Animate graph on Display option is selected by default. This option renders graphs using animation when they are displayed.
f. g. h.
i.
j.
Copyright 2011, Oracle and/or its affiliates. All rights reserved.
Practices for Lesson 6: Working with Views and Graphs in Analyses Chapter 6 - Page 9
Oracle University and M/S PROTON EXPERT SYSTEMS AND SOLUTIONS PVT LTD use only
c.
Click the Style button
on the toolbar and select Horizontal.
THESE eKIT MATERIALS ARE FOR YOUR USE IN THIS CLASSROOM ONLY. COPYING eKIT MATERIALS FROM THIS COMPUTER IS STRICTLY PROHIBITED
k.
Check your work in the General tab:
On the Style tab, explore and set the options. The Style drop-down list allows you to select different graph styles. The options available depend on the type of graph you are formatting. Set the style to Rectangle. m. The Style and Conditional formatting allows you to set position and condition-based formatting for the graph. You will use this option later in this practice. n. The 3D option allows you to add 3D effects to the graph elements. To preserve its clarity, do not select this option for your graph. o. The Plot Area section allows you to set properties for the plot area, which is above the canvas. Use the Background option to set the background color of your graph to a light gray in the Color Selector. p. The Gridlines and associated options allow you to set horizontal and vertical grid lines and specify their colors. Leave the default, so that no grid lines add distractions to your graph. q. Using the controls in the Legend section, you can set the background and border of the legend area. Leave the Background option defaulted to Transparent, and set the border to the color red using the Color Selector. r. The Canvas Colors and Borders section allows you to set the background color for the graphs canvas. Set the background color to dark gray (darker than the color used on the plot area) and retain the Gradient option, which specifies that the canvas background should fade to white from top to bottom of the Graph view. Set the Border to black.
l.
Copyright 2011, Oracle and/or its affiliates. All rights reserved.
Practices for Lesson 6: Working with Views and Graphs in Analyses Chapter 6 - Page 10
Oracle University and M/S PROTON EXPERT SYSTEMS AND SOLUTIONS PVT LTD use only
THESE eKIT MATERIALS ARE FOR YOUR USE IN THIS CLASSROOM ONLY. COPYING eKIT MATERIALS FROM THIS COMPUTER IS STRICTLY PROHIBITED
s.
Check your work in the Style tab:
t.
u.
On the Scale tab, explore and set the options.The Scale and Limits section allows you to set specific axis limits instead of letting the system do it for you by default. Accept the default, Dynamic, to let the system determine the scale and set the axis to zero for positive numbers. The Scale Type and Tick Marks section allows you to set specific numbers of major and minor tick marks in the graph. Retain the default, Dynamic, which allows the system to determine the appropriate tick marks based on the data in the graph.
Copyright 2011, Oracle and/or its affiliates. All rights reserved.
Practices for Lesson 6: Working with Views and Graphs in Analyses Chapter 6 - Page 11
Oracle University and M/S PROTON EXPERT SYSTEMS AND SOLUTIONS PVT LTD use only
THESE eKIT MATERIALS ARE FOR YOUR USE IN THIS CLASSROOM ONLY. COPYING eKIT MATERIALS FROM THIS COMPUTER IS STRICTLY PROHIBITED
v.
Check your work in the Scale tab:
w. Add a scale marker indicating underperforming states to your graph on the Scale tab. Note when viewing this scale that you are measuring dollars in the case of this scale marker, and not other available measures in the analysis. Click the Scale Markers Edit button to open the Scale Markers dialog box. Scale markers are either lines or shaded background ranges that are used to mark points and thresholds in the graph. Click the Add button to add a new scale marker. Give the marker a Caption of Underperforming, set the Type to Range, and enter a low value of 1 and a high value of 500000. You can also reference a presentation variable, a measure column, or a SQL query. Leave the range color red.
x. y.
z.
aa. Click OK. bb. On the Titles and Labels tab, explore and set the options. This tab allows you to set and format graph and axis titles and labels in the graph. In the Graph Title section, deselect the Use measure name as graph title option and enter Western Sales 2008 as the title. cc. In the Axis Titles section, retain the default to display the columns and measures as the respective titles for the axes of the graph.
Copyright 2011, Oracle and/or its affiliates. All rights reserved.
Practices for Lesson 6: Working with Views and Graphs in Analyses Chapter 6 - Page 12
Oracle University and M/S PROTON EXPERT SYSTEMS AND SOLUTIONS PVT LTD use only
THESE eKIT MATERIALS ARE FOR YOUR USE IN THIS CLASSROOM ONLY. COPYING eKIT MATERIALS FROM THIS COMPUTER IS STRICTLY PROHIBITED
ff.
Click OK to save your changes and close the Graph Properties dialog box. Verify that your changes appear in the Graph Editor. Click the Hide/Show Layout Pane button on the toolbar if necessary to make space to view the results of your work.
gg. To test the zoom and scroll settings you made, click the magnifying glass icon in the lower left and zoom in and out using the options. When you zoom in, you can then scroll through additional areas of the graph.
Copyright 2011, Oracle and/or its affiliates. All rights reserved.
Practices for Lesson 6: Working with Views and Graphs in Analyses Chapter 6 - Page 13
Oracle University and M/S PROTON EXPERT SYSTEMS AND SOLUTIONS PVT LTD use only
dd. Note that by using the Format options on this tab, you can also set font and number formatting for labels throughout the graph. ee. Check your work in the Titles and Labels tab:
THESE eKIT MATERIALS ARE FOR YOUR USE IN THIS CLASSROOM ONLY. COPYING eKIT MATERIALS FROM THIS COMPUTER IS STRICTLY PROHIBITED
hh. Roll over the rectangles in the graph and verify that the data value appears.
8.
Change the measures in the graph and explore the other options. a. If necessary, show the Layout pane. b. Drag the Units Shipped measure from Measures to the Excluded drop target to exclude it from your sales graph.
9.
In the Bars drop target, notice that you are grouping the measures by State, the attribute. Instead of grouping and displaying all of the states, use a State slider to display one state at a time. d. Drag the State attribute column from the Bars Group By drop target to the Sections drop target. e.
c.
Copyright 2011, Oracle and/or its affiliates. All rights reserved.
Practices for Lesson 6: Working with Views and Graphs in Analyses Chapter 6 - Page 14
Oracle University and M/S PROTON EXPERT SYSTEMS AND SOLUTIONS PVT LTD use only
THESE eKIT MATERIALS ARE FOR YOUR USE IN THIS CLASSROOM ONLY. COPYING eKIT MATERIALS FROM THIS COMPUTER IS STRICTLY PROHIBITED
f.
g.
Select the Display as Slider option and verify that the sections are all now subsumed into one graph in the Graph view again, but with a slider indicating the current selected state. Drag the slider thumb to NM to display that state.
Use the Increase and Decrease buttons to scroll through the states. Click the Play button to automatically scroll through the available states. Click the Pause button to review a state that is of interest. 10. Add position formatting to your graph. Set the Dollars bars to display as green and the Units Ordered bars to display as dark blue. a. Click the Edit Graph Properties button to open the Graph Properties dialog box. b. Click the Style tab.
Copyright 2011, Oracle and/or its affiliates. All rights reserved.
h. i.
Practices for Lesson 6: Working with Views and Graphs in Analyses Chapter 6 - Page 15
Oracle University and M/S PROTON EXPERT SYSTEMS AND SOLUTIONS PVT LTD use only
Scroll through the results to verify that each state now appears in its own graph, divided into sections of the view.
THESE eKIT MATERIALS ARE FOR YOUR USE IN THIS CLASSROOM ONLY. COPYING eKIT MATERIALS FROM THIS COMPUTER IS STRICTLY PROHIBITED
e.
f. g. h.
Click OK. Click OK. Verify your results by selecting NM in the slider:
11. Add conditional formatting to your graph to indicate states that have crossed a high threshold for units ordered. Build a condition to display Units Ordered as orange in the graph if they exceed 100,000 units. a. Click the Edit Graph Properties button to open the Graph Properties dialog box. b. Click the Style tab. c. d. e. Click the Format button for the Style and Conditional Formatting option. On the Conditional Formatting tab of the Style and Conditional Formatting dialog box, click the Units Ordered measure. Click Add Condition Format and select Units Ordered.
Copyright 2011, Oracle and/or its affiliates. All rights reserved.
Practices for Lesson 6: Working with Views and Graphs in Analyses Chapter 6 - Page 16
Oracle University and M/S PROTON EXPERT SYSTEMS AND SOLUTIONS PVT LTD use only
c. d.
Click the Format button for the Style and Conditional Formatting option. In the Style Formatting tab of the Style and Conditional Formatting dialog box, click the Add New Position button and select green as its color. Repeat the step to add a second position and select dark blue as its color. Note that the position relationships correspond to the positions of the measures in the Measures drop target in the Layout pane of the Graph Editor. The dialog box should appear as follows:
THESE eKIT MATERIALS ARE FOR YOUR USE IN THIS CLASSROOM ONLY. COPYING eKIT MATERIALS FROM THIS COMPUTER IS STRICTLY PROHIBITED
Click OK. Click OK. Verify your results by selecting CA in the slider. Verify that the Units Ordered bar in the graph turns orange to indicate that California has more than 100,000 units ordered. 12. View the results in the Compound Layout. a. Click Done at the upper-right corner to close the Graph Editor and return to the Compound Layout. b.
j. k. l.
Copyright 2011, Oracle and/or its affiliates. All rights reserved.
Practices for Lesson 6: Working with Views and Graphs in Analyses Chapter 6 - Page 17
Oracle University and M/S PROTON EXPERT SYSTEMS AND SOLUTIONS PVT LTD use only
f. g. h. i.
In the New Condition dialog box, set the Operator to is greater than. Enter the value 100000. Click OK. Select orange as the color for the conditional format. Check your work in the the Style and Conditional Formatting dialog box:
THESE eKIT MATERIALS ARE FOR YOUR USE IN THIS CLASSROOM ONLY. COPYING eKIT MATERIALS FROM THIS COMPUTER IS STRICTLY PROHIBITED
If necessary, scroll down to view the graph.
13. Change the title view in the Compound Layout. a. Scroll up to see the Title view. b. Click the Edit View button for the Title view. c. Enter Western Region Sales 2008 in the Title field. d. Deselect the Display Saved Name option. e. Review the other options you can apply to a Title view, but retain the defaults. f. Click Done to return to the Compound Layout and verify that the title view is changed. 14. Move the views to change the display. a. Scroll down to the Graph view. b. Drag the Graph view to the top of the Compound Layout. c. Drag the Table view to the left of the Graph view. d. Drag the Title view to the top of the Compound Layout, and leave the Filters view at the bottom. 15. Save the analysis as Western Region Sales with Graph in the My Sales folder. 16. Create a copy of the Compound Layout, then remove its filter view and rearrange the Table and Graph views in it. a. b. Click the Duplicate Compound Layout button . Verify that the new Compound Layout is selected.
c. d.
Delete the Filters view from the Compound Layout. Drag the Table view to the right of the Graph view.
Copyright 2011, Oracle and/or its affiliates. All rights reserved.
Practices for Lesson 6: Working with Views and Graphs in Analyses Chapter 6 - Page 18
Oracle University and M/S PROTON EXPERT SYSTEMS AND SOLUTIONS PVT LTD use only
THESE eKIT MATERIALS ARE FOR YOUR USE IN THIS CLASSROOM ONLY. COPYING eKIT MATERIALS FROM THIS COMPUTER IS STRICTLY PROHIBITED
g.
Notice that the new title view appears in the Views pane for the analysis. You could now begin building the Compound Layout by adding new or existing views from the view pane.
h. Click the Delete Compound Layout button to delete the third Compound Layout. i. Save the analysis. 17. Edit the Product Sales with Beef Product Grouping saved analysis, add a horizontal line graph, and drill in the product hierarchy in the graph. j. Navigate to edit the Product Sales with Beef Product Grouping analysis. k.
Copyright 2011, Oracle and/or its affiliates. All rights reserved.
Practices for Lesson 6: Working with Views and Graphs in Analyses Chapter 6 - Page 19
Oracle University and M/S PROTON EXPERT SYSTEMS AND SOLUTIONS PVT LTD use only
e. f.
Click the Create Compound Layout button . Notice that the new Compound Layout does not inherit any properties from the others, so that a new Title view is added to the new Compound Layout, representing the default Title view setting, which displays the saved name of the analysis.
THESE eKIT MATERIALS ARE FOR YOUR USE IN THIS CLASSROOM ONLY. COPYING eKIT MATERIALS FROM THIS COMPUTER IS STRICTLY PROHIBITED
On the Results tab, add a horizontal bar Graph view to the Compound Layout.
l.
Drill on the Product Total to display the next level of the Product hierarchy in the graph.
m. Your graph should now display the next level in the Product hierarchy from the hierarchical column.
n.
Click the browser Back button to return to the top level in the hierarchy in the graph.
Copyright 2011, Oracle and/or its affiliates. All rights reserved.
Practices for Lesson 6: Working with Views and Graphs in Analyses Chapter 6 - Page 20
Oracle University and M/S PROTON EXPERT SYSTEMS AND SOLUTIONS PVT LTD use only
THESE eKIT MATERIALS ARE FOR YOUR USE IN THIS CLASSROOM ONLY. COPYING eKIT MATERIALS FROM THIS COMPUTER IS STRICTLY PROHIBITED
o.
p.
Drill in the graph to experiment further and then save the analysis with the new graph included.
Copyright 2011, Oracle and/or its affiliates. All rights reserved.
Practices for Lesson 6: Working with Views and Graphs in Analyses Chapter 6 - Page 21
Oracle University and M/S PROTON EXPERT SYSTEMS AND SOLUTIONS PVT LTD use only
Drill on the bar for the All Beef Products group. Notice that the graph shows a bar for the group itself at the top of the graph and then all of its children in the remaining bars for relative analysis.
THESE eKIT MATERIALS ARE FOR YOUR USE IN THIS CLASSROOM ONLY. COPYING eKIT MATERIALS FROM THIS COMPUTER IS STRICTLY PROHIBITED
Solutions for Practice 6-1: Modifying and Formatting Views
Answers
6. l. Does the Filters view still appear in the Views pane? Yes, the view is still available to be added back into the Compound Layout. To completely remove the view from the analysis, you can click the Remove View from Analysis button in the Views pane.
Copyright 2011, Oracle and/or its affiliates. All rights reserved.
Practices for Lesson 6: Working with Views and Graphs in Analyses Chapter 6 - Page 22
Oracle University and M/S PROTON EXPERT SYSTEMS AND SOLUTIONS PVT LTD use only
THESE eKIT MATERIALS ARE FOR YOUR USE IN THIS CLASSROOM ONLY. COPYING eKIT MATERIALS FROM THIS COMPUTER IS STRICTLY PROHIBITED
Practice 6-2: Using Master-Detail Linking in Views
Goal
In this practice you link two views together so that actions taken in the master view affect data changes in a detail view that listens on a designated channel for changes to the master column.
Scenario
Use master-detail linking to enable users dynamically to change the appearance of a graph based on actions taken in a linked master table view in an analysis.
Time
5-10 minutes
Task
1. 2. To open the Western Region Sales with Graph analysis, click Open in the Global Header and, under Recent, click the Western Region Sales with Graph link. In the first Compound Layout, set the Table view as the master view, using State as the master column. A master view drives data changes in one or more detail views. Note that any view that you add that includes the master column can be used as a master view. a. Click the Criteria tab. b. In the Selected Columns pane, click the More Options button for the State column and select Column Properties. c. Click the Interaction tab. d. In the Value section, define the column values primary interaction as Send MasterDetail Events. Note that any type of column can be set up as a master column, but must appear in the body of the master view, not on the page edge or in a section slider. e. In the Specify Channel field, enter state as the master channel. The master channel can be any value you want, but the channel and any reference to it must be exactly matching, including case. The Interaction tab should appear as follows:
3.
f. Click OK. Set the Graph view as the detail view. a. Click the Results tab. b. Click the Edit View button for the Graph view. c. d. Click the Edit Graph Properties button on the toolbar. In the Graph Properties dialog box, select the Listen to Master-Detail Events option.
Copyright 2011, Oracle and/or its affiliates. All rights reserved.
Practices for Lesson 6: Working with Views and Graphs in Analyses Chapter 6 - Page 23
Oracle University and M/S PROTON EXPERT SYSTEMS AND SOLUTIONS PVT LTD use only
THESE eKIT MATERIALS ARE FOR YOUR USE IN THIS CLASSROOM ONLY. COPYING eKIT MATERIALS FROM THIS COMPUTER IS STRICTLY PROHIBITED
4.
g. Click OK. h. Click Done to close the Graph Editor and return to the Compound Layout. Test the master-detail linking. a. Note the current location of the State slider in the Graph view. b. In the master Table view of the Compound Layout, click the NM value in the master State column.
Copyright 2011, Oracle and/or its affiliates. All rights reserved.
Practices for Lesson 6: Working with Views and Graphs in Analyses Chapter 6 - Page 24
Oracle University and M/S PROTON EXPERT SYSTEMS AND SOLUTIONS PVT LTD use only
e. f.
In the Even Channels field, enter state. Check your work in the General tab:
THESE eKIT MATERIALS ARE FOR YOUR USE IN THIS CLASSROOM ONLY. COPYING eKIT MATERIALS FROM THIS COMPUTER IS STRICTLY PROHIBITED
c.
d.
Experiment with the master-detail linking, and then save the analysis.
Copyright 2011, Oracle and/or its affiliates. All rights reserved.
Practices for Lesson 6: Working with Views and Graphs in Analyses Chapter 6 - Page 25
Oracle University and M/S PROTON EXPERT SYSTEMS AND SOLUTIONS PVT LTD use only
The State slider in the Graph view, because the view is listening on the state master channel, updates to select New Mexico automatically.
THESE eKIT MATERIALS ARE FOR YOUR USE IN THIS CLASSROOM ONLY. COPYING eKIT MATERIALS FROM THIS COMPUTER IS STRICTLY PROHIBITED
Practice 6-3: Adding a Column Selector to an Analysis
Goal
In this practice you add a column selector to an analysis.
Scenario
Add a column selector view to enable users dynamically to change the columns that appear in an analysis.
Time
5-10 minutes
Task
Using the Column Selector view in your Compound Layout, you can provide a quick way for users to select a column for which they would like to view measures. 1. Create the following analysis:
2.
3.
Click the Results tab to view your results. By default, the results appear in a Compound Layout with a Title view and a Table view because you used an attribute column in your selected columns for the analysis. Add a Column Selector view to the Compound Layout. a. Click the New View button either in the Views pane or on the toolbar and select Other Views > Column Selector.
b.
Click the Edit View button to open the views editor.
Copyright 2011, Oracle and/or its affiliates. All rights reserved.
Practices for Lesson 6: Working with Views and Graphs in Analyses Chapter 6 - Page 26
Oracle University and M/S PROTON EXPERT SYSTEMS AND SOLUTIONS PVT LTD use only
THESE eKIT MATERIALS ARE FOR YOUR USE IN THIS CLASSROOM ONLY. COPYING eKIT MATERIALS FROM THIS COMPUTER IS STRICTLY PROHIBITED
c.
In the Column 1 column (Customer), select the Include Selector option.
d.
Add choices to the column selector by clicking the following attribute columns in the Subject Areas pane: Time.Month, Time.Year, Customer.Region, Customer.State. Notice that you can edit column properties or add custom formulas for the columns in the list. Hierarchical columns cannot be added to the selector.
e.
Click the preview Column Selector drop-down list to verify that the columns appear as selected.
f. g.
Click Done to return to the Compound Layout. Scroll to the bottom and locate the Column Selector view.
Copyright 2011, Oracle and/or its affiliates. All rights reserved.
Practices for Lesson 6: Working with Views and Graphs in Analyses Chapter 6 - Page 27
Oracle University and M/S PROTON EXPERT SYSTEMS AND SOLUTIONS PVT LTD use only
THESE eKIT MATERIALS ARE FOR YOUR USE IN THIS CLASSROOM ONLY. COPYING eKIT MATERIALS FROM THIS COMPUTER IS STRICTLY PROHIBITED
h.
Drag the Column Selector view above the Table view in the Compound Layout.
. 4. Use the Column Selector to modify the table results. a. Select Region from the Column Selector drop-down list and notice the results.
b. c.
Select the other columns from the Column Selector and notice the results. Click the Criteria tab to view the selected columns for the analysis. Notice that the attribute column now appears as a column group with the designated default indicated.
5.
Save your analysis as My Column Selector in the My Sales folder.
Copyright 2011, Oracle and/or its affiliates. All rights reserved.
Practices for Lesson 6: Working with Views and Graphs in Analyses Chapter 6 - Page 28
Oracle University and M/S PROTON EXPERT SYSTEMS AND SOLUTIONS PVT LTD use only
THESE eKIT MATERIALS ARE FOR YOUR USE IN THIS CLASSROOM ONLY. COPYING eKIT MATERIALS FROM THIS COMPUTER IS STRICTLY PROHIBITED
Practice 6-4: Using the Table View
Goal
In this practice you use the Table view to show results in a standard table, experiment with the use of sections and prompts, and add additional features, including totals and bins.
Scenario
Use the Table view to display column totals and grand totals, combine values into bins, and specify Table view properties, such as location of paging controls, number of rows per page, green bar styling, and column and table headings.
Time
15-20 minutes
Task
1. Create the following analysis and associated filters:
2.
Note: If you add the Year column to your analysis to create the filter, delete it from the analysis after creating the filter. Click the Results tab.
3.
Hover on the Customer column, select its handle, and drag to move it to the right of the Month and Day In Month columns. A blue bar appears at valid insertion points in the table when you hover over them without dropping the column.
4.
Without opening the Table editor, set the Customer column as a table prompt to create a prompt for its values, and set the Month column as a section. a. Drag the Customer column above the table to the Table Prompts drop target. The Table Prompts and Sections drop targets appear in blue as you drag over them. Note
Copyright 2011, Oracle and/or its affiliates. All rights reserved.
Practices for Lesson 6: Working with Views and Graphs in Analyses Chapter 6 - Page 29
Oracle University and M/S PROTON EXPERT SYSTEMS AND SOLUTIONS PVT LTD use only
THESE eKIT MATERIALS ARE FOR YOUR USE IN THIS CLASSROOM ONLY. COPYING eKIT MATERIALS FROM THIS COMPUTER IS STRICTLY PROHIBITED
b.
Verify the results by selecting A Site For Appetite from the table prompt:
c.
Drag the Month column to the Sections drop target. Note that you could make the same change by right-clicking the column header and selecting Move > To sections.
Copyright 2011, Oracle and/or its affiliates. All rights reserved.
Practices for Lesson 6: Working with Views and Graphs in Analyses Chapter 6 - Page 30
Oracle University and M/S PROTON EXPERT SYSTEMS AND SOLUTIONS PVT LTD use only
that you could make the same change by right-clicking the column header and selecting Move > To prompts.
THESE eKIT MATERIALS ARE FOR YOUR USE IN THIS CLASSROOM ONLY. COPYING eKIT MATERIALS FROM THIS COMPUTER IS STRICTLY PROHIBITED
d.
5.
Notice that in the results, you can drill by default on the months displayed in the section and on the Customer column heading. This would add the next level of each hierarchy to your section and prompt, so in this case, you should turn off the drill behavior. a. Click the Criteria tab, click the More Options button for the Month column, and select Column Properties. b. In the Column Properties dialog box, click the Interaction tab. c. In the Primary Interaction drop-down list for the Value, select None. d. Click OK to close the dialog box. e. Navigate to the results and verify that the Month values in the sections are no longer drillable.
Copyright 2011, Oracle and/or its affiliates. All rights reserved.
Practices for Lesson 6: Working with Views and Graphs in Analyses Chapter 6 - Page 31
Oracle University and M/S PROTON EXPERT SYSTEMS AND SOLUTIONS PVT LTD use only
Select the Acropolis Restaurant in the table prompt. Your analysis should appear as follows:
THESE eKIT MATERIALS ARE FOR YOUR USE IN THIS CLASSROOM ONLY. COPYING eKIT MATERIALS FROM THIS COMPUTER IS STRICTLY PROHIBITED
f.
6. 7.
Save the analysis in the My Sales folder as My Table View Table Prompt and Sections. On the Criteria tab, remove any filters applied as a result of selections made in the table prompt during testing. Your filters should appear as follows:
8.
Remove the table prompt and the section, and then specify report totals. a. Click the Edit View button in the Compound Layout to open the Table editor. b. In the Layout pane of the Table editor, drag the Customer column from the Table Prompts to the Table drop target. c. Drag Month from the Sections drop target to the Table drop target. Check your work:
d.
To add a grand total for the report, click the Totals button in the Columns and Measures drop target and select After. A grand total is added to the bottom of the table.
Copyright 2011, Oracle and/or its affiliates. All rights reserved.
Practices for Lesson 6: Working with Views and Graphs in Analyses Chapter 6 - Page 32
Oracle University and M/S PROTON EXPERT SYSTEMS AND SOLUTIONS PVT LTD use only
Repeat the steps to turn off the drill interaction for the Customer column in this analysis. In this case, turn off the drill interaction for the Column Heading.
THESE eKIT MATERIALS ARE FOR YOUR USE IN THIS CLASSROOM ONLY. COPYING eKIT MATERIALS FROM THIS COMPUTER IS STRICTLY PROHIBITED
e.
Click the All Pages button and scroll to the bottom of the results.
f. g. h. i. j. k.
Click the Totals button again and select Format Labels. Specify caption, cell, font, and border options as desired. Click the Totals button again and select Format Values. Specify cell, font, and border options as desired. Click the More Options button for the Customer column, select Format Values, and set the font style for the columns values to Bold. Click the Total By button the individual column. and select After for the Month column to apply totals for
Click the Total By button for the Month column again to modify the format for labels and measure values. Your analysis should look similar to the following:
9.
l. Click Done. Save the analysis in the My Sales folder as My Table View Totals.
Copyright 2011, Oracle and/or its affiliates. All rights reserved.
Practices for Lesson 6: Working with Views and Graphs in Analyses Chapter 6 - Page 33
Oracle University and M/S PROTON EXPERT SYSTEMS AND SOLUTIONS PVT LTD use only
THESE eKIT MATERIALS ARE FOR YOUR USE IN THIS CLASSROOM ONLY. COPYING eKIT MATERIALS FROM THIS COMPUTER IS STRICTLY PROHIBITED
Practice 6-5: Working with Views
Goal
In this practice you add a variety of views to results.
Scenario
You add a variety of views to the results of an analysis to help you look at data in meaningful and intuitive ways. Preparing multiple views of results helps users to identify trends and relationships in data. You create an analysis and add Filters, Legend, Narrative, Ticker, and Logical SQL views. Finally, you add a View Selector view so that users can choose the view that is useful to them.
Time
15-20 minutes
Task
1. Create the following analysis:
2. 3.
Click the Results tab. Add a Filters view and drill in the attribute hierarchy. a. Click the New View button on the toolbar and select Filters to add a Filters view. b. Drag the Filters view above the Table view and below the Title view. c. Drill on the Central region. Notice how the Filter view changes after drill down to include a filter for Region that is equal to Central. This is because drilling limits the result set and automatically creates a filter. The Filter view tracks the filters in the analysis. d. Drill on Mary Silver to see her customers, and then drill on Alley Dog to see what product categories that customer has purchased. You can continue drilling from Product Type down to the specific product. e. Check your results, which should appear similar to the following depending on the drill path you take:
Notice that the administrator of the metadata repository has set up the hierarchy to drill
Copyright 2011, Oracle and/or its affiliates. All rights reserved.
Practices for Lesson 6: Working with Views and Graphs in Analyses Chapter 6 - Page 34
Oracle University and M/S PROTON EXPERT SYSTEMS AND SOLUTIONS PVT LTD use only
THESE eKIT MATERIALS ARE FOR YOUR USE IN THIS CLASSROOM ONLY. COPYING eKIT MATERIALS FROM THIS COMPUTER IS STRICTLY PROHIBITED
f.
4.
g. Remove all filters. h. Remove all but the Region and Dollars columns. Add a Legend view. a. Create a conditional format for the Dollars column where the background cell color for dollars less than one million is red, dollars between one million and two million is yellow, and dollars greater than two million is green.
b. c.
Add the Sales District column to your analysis and click the Results tab. Delete the Filters view you created in an earlier step. To do this, remove it from the analysis completely by selecting it in the Views pane and clicking the Remove View from Analysis button.
Copyright 2011, Oracle and/or its affiliates. All rights reserved.
Practices for Lesson 6: Working with Views and Graphs in Analyses Chapter 6 - Page 35
Oracle University and M/S PROTON EXPERT SYSTEMS AND SOLUTIONS PVT LTD use only
directly from the Region to the Sales Rep and, below that, to the Customer. Also notice that drilling on the Customer results in the analysis of the products that the customer has bought. This is an example of a cross-dimensional hierarchy drill path. Click the Criteria tab. Notice that columns and filters have been automatically added to the original analysis.
THESE eKIT MATERIALS ARE FOR YOUR USE IN THIS CLASSROOM ONLY. COPYING eKIT MATERIALS FROM THIS COMPUTER IS STRICTLY PROHIBITED
d. e. f. g. h.
i. j. k.
Click Done to return to the Compound Layout. In the Views pane, select the Legend view you have created for your analysis and click the Add View button to add it to the Compound Layout. Check your work.
5.
Add a Narrative view. a. On the toolbar, click the New View button and select Other Views > Narrative.
Copyright 2011, Oracle and/or its affiliates. All rights reserved.
Practices for Lesson 6: Working with Views and Graphs in Analyses Chapter 6 - Page 36
Oracle University and M/S PROTON EXPERT SYSTEMS AND SOLUTIONS PVT LTD use only
Open the Table editor and move the Sales District column from the Excluded drop target to the Columns and Measures drop target. Click Done. In the toolbar, click the New View button and select Other Views > Legend. In the drop-down list, set Legend items per row to 3. Populate title and items based on the following screenshot. Use the Sample Text format buttons to set colors to match those used in the conditional formatting for the Dollars column.
THESE eKIT MATERIALS ARE FOR YOUR USE IN THIS CLASSROOM ONLY. COPYING eKIT MATERIALS FROM THIS COMPUTER IS STRICTLY PROHIBITED
d. e. f.
g. h. i. j. k.
Select the text in the Prefix field and click the Bold button . Place your cursor at the end of the text, after the close bold tag, and click the Line Break button twice. In the Narrative field, enter @2. This will include the results from the second column (Sales District) in the narrative text. You use @n to return results from a column, where n represents the desired column based on the sequence of columns in the analysis. In this example, Sales District is the second column in the analysis. Notice that if you want to, you can limit the number of rows displayed or add row separator text or tags, for example, a line break. Place your cursor after @2 and click the Line Break button. In the Postfix field, enter Please address sales marked as red. Bold the text in the Postfix field. Place your cursor at the beginning of the text in the Postfix field, before the bold tag, and click the Line Break button once.
Copyright 2011, Oracle and/or its affiliates. All rights reserved.
Practices for Lesson 6: Working with Views and Graphs in Analyses Chapter 6 - Page 37
Oracle University and M/S PROTON EXPERT SYSTEMS AND SOLUTIONS PVT LTD use only
b. c.
Select the Narrative view in the Views pane and click the Edit View button. In the Prefix field of the Narrative Editor, enter This report shows sales by sales district. The sales districts are:.
THESE eKIT MATERIALS ARE FOR YOUR USE IN THIS CLASSROOM ONLY. COPYING eKIT MATERIALS FROM THIS COMPUTER IS STRICTLY PROHIBITED
Check your work.
l.
Click Done to return to the Compound Layout and check your results.
6.
Add a Ticker view. a. On the toolbar, click the New View button and select Other Views > Ticker. b. Select the Ticker view in the Views pane and click the Edit View button. c. In the Beginning Text field, enter Total Sales by Sales District between the <tr> and <td> tags. d. In the Row Format field, enter @2[br/]@3. This displays data from columns 2 and 3 in separate rows in the ticker. Column 2 is Sales District and column 3 is Dollars.
Copyright 2011, Oracle and/or its affiliates. All rights reserved.
Practices for Lesson 6: Working with Views and Graphs in Analyses Chapter 6 - Page 38
Oracle University and M/S PROTON EXPERT SYSTEMS AND SOLUTIONS PVT LTD use only
THESE eKIT MATERIALS ARE FOR YOUR USE IN THIS CLASSROOM ONLY. COPYING eKIT MATERIALS FROM THIS COMPUTER IS STRICTLY PROHIBITED
e.
Check your work.
f.
Accept all other defaults and click Done to return to the Compound Layout.
7.
Add a Logical SQL view. This view is useful for administrators and developers for debugging purposes, and is usually not included in results for typical users. a. On the toolbar, click the New View button and select Other Views > Logical SQL. b. Verify that a logical SQL view was added to the Compound Layout and that the logical SQL for the query appears.
8.
Add a View Selector view. This view allows users to select among available views and display the most useful view. a. On the toolbar, click the New View button and select Other Views > View Selector. b. Select the View Selector view in the Views pane and click the Edit View button. c. In the Caption text box, enter Select a view: d. Set the Caption Position to Above. e. f. g. Select the Table view in the Available Views list and click the right-arrow button to add it to the Views Included list. Repeat the above step to add the following views to the Views Included list: Logical SQL, None, and Narrative. In the Views Included list, select the None view and click the down-arrow button move it to the bottom of the list. The views appear in the list in the order that they appear in the view selector. Note that you can also rename views in the list to give them names that are more meaningful to your users.
Copyright 2011, Oracle and/or its affiliates. All rights reserved.
to
Practices for Lesson 6: Working with Views and Graphs in Analyses Chapter 6 - Page 39
Oracle University and M/S PROTON EXPERT SYSTEMS AND SOLUTIONS PVT LTD use only
THESE eKIT MATERIALS ARE FOR YOUR USE IN THIS CLASSROOM ONLY. COPYING eKIT MATERIALS FROM THIS COMPUTER IS STRICTLY PROHIBITED
h.
Check your work.
9.
Click Done. Scroll down to the bottom of the Compound Layout. In the View Selector view, toggle between the different available views and verify that each appears. Save the analysis in the My Sales folder as My Views.
i. j.
Copyright 2011, Oracle and/or its affiliates. All rights reserved.
Practices for Lesson 6: Working with Views and Graphs in Analyses Chapter 6 - Page 40
Oracle University and M/S PROTON EXPERT SYSTEMS AND SOLUTIONS PVT LTD use only
THESE eKIT MATERIALS ARE FOR YOUR USE IN THIS CLASSROOM ONLY. COPYING eKIT MATERIALS FROM THIS COMPUTER IS STRICTLY PROHIBITED
Practices for Lesson 7: Visualizing Data: Gauges, Maps, and Mobile
Chapter 7
Copyright 2011, Oracle and/or its affiliates. All rights reserved.
Practices for Lesson 7: Visualizing Data: Gauges, Maps, and Mobile Chapter 7 - Page 1
Oracle University and M/S PROTON EXPERT SYSTEMS AND SOLUTIONS PVT LTD use only
THESE eKIT MATERIALS ARE FOR YOUR USE IN THIS CLASSROOM ONLY. COPYING eKIT MATERIALS FROM THIS COMPUTER IS STRICTLY PROHIBITED
Practices Overview
In these practices, you will work with Guage and Map views.
Copyright 2011, Oracle and/or its affiliates. All rights reserved.
Practices for Lesson 7: Visualizing Data: Gauges, Maps, and Mobile Chapter 7 - Page 2
Oracle University and M/S PROTON EXPERT SYSTEMS AND SOLUTIONS PVT LTD use only
Practices for Lesson 7: Overview
THESE eKIT MATERIALS ARE FOR YOUR USE IN THIS CLASSROOM ONLY. COPYING eKIT MATERIALS FROM THIS COMPUTER IS STRICTLY PROHIBITED
Practice 7-1: Showing Results as a Gauge
Goal
In this practice you use the Gauge view to show results as gauges.
Scenario
Create an analysis and display results in a Gauge view by using the Dial Gauge type. Set general background properties for the Gauge view, modify ranges, titles, and footers, and set advanced properties.
Time
10-15 minutes
Task
1. 2. If necessary, start Oracle Business Intelligence Presentation Services and log in as weblogic. Create the following analysis and associated filters:
3.
Note: If you add the Date column to your analysis to create the filter, delete it from the analysis after creating the filter. Click the Results tab.
4.
Add a Gauge view to the Compound Layout.
Copyright 2011, Oracle and/or its affiliates. All rights reserved.
Practices for Lesson 7: Visualizing Data: Gauges, Maps, and Mobile Chapter 7 - Page 3
Oracle University and M/S PROTON EXPERT SYSTEMS AND SOLUTIONS PVT LTD use only
THESE eKIT MATERIALS ARE FOR YOUR USE IN THIS CLASSROOM ONLY. COPYING eKIT MATERIALS FROM THIS COMPUTER IS STRICTLY PROHIBITED
b. c. d. e.
Click the Edit View button for the Gauge view. In the Gauge Editor, click the Style button Dial. Click the Show/Hide Settings Pane button In the Size drop-down list, select Small. on the toolbar and select to hide the Settings pane.
f.
Verify that Dollars is set as the measure in the Measures drop point.
g.
Drag the Units Shipped measure from the Excluded drop point to the Measures drop point.
5.
Explore and set the Gauge properties. a. On the toolbar, click the Properties button. The Gauge Properties dialog box appears. Gauges share similar available properties to other views. Explore the available properties in the various tabs. b. Click the Style tab. Retain the defaults for arc length and the gauge size you already set on the editor toolbar. c. In the Marker Type section, select Line from the drop-down lists for the Dollars and Units Shipped measures.
Copyright 2011, Oracle and/or its affiliates. All rights reserved.
Practices for Lesson 7: Visualizing Data: Gauges, Maps, and Mobile Chapter 7 - Page 4
Oracle University and M/S PROTON EXPERT SYSTEMS AND SOLUTIONS PVT LTD use only
a.
On the toolbar, click the New View button
and select Gauge > Default (Dial).
THESE eKIT MATERIALS ARE FOR YOUR USE IN THIS CLASSROOM ONLY. COPYING eKIT MATERIALS FROM THIS COMPUTER IS STRICTLY PROHIBITED
d.
Set the marker color for Dollars to blue, and for Units Shipped use black.
e. f. g. h.
Use the gauge and canvas colors and borders settings to format the gauge as you want. On the Titles and Labels tab, set the overall gauge set title to Q109 Revenue Units Shipped. On the General tab, set the Gauges per row to 4. Click OK. Your result should look similar to the following. There is a gauge for each customer, and the blue line shows units dollars, whereas the black line shows units shipped. The colors indicate the gauge ranges.
6.
Modify the Gauge ranges. a. Click the Show/Hide Settings Pane button to show the Settings pane. b. By default, the Gauge ranges for the Dial Gauge are set to show percentage of total. Currently, the Dial Gauge displays three percentage ranges. Click the Add Thresholds button to add a fourth range. Keep its default color. c. Check your results. The Dial Gauges now display four percentage ranges and the legend captions have changed to reflect the new ranges. Notice that the ranges are dynamically updated so that they represent equal percentages.
7.
d. Click Done. Save the analysis as My Gauge View in the My Sales folder.
Copyright 2011, Oracle and/or its affiliates. All rights reserved.
Practices for Lesson 7: Visualizing Data: Gauges, Maps, and Mobile Chapter 7 - Page 5
Oracle University and M/S PROTON EXPERT SYSTEMS AND SOLUTIONS PVT LTD use only
THESE eKIT MATERIALS ARE FOR YOUR USE IN THIS CLASSROOM ONLY. COPYING eKIT MATERIALS FROM THIS COMPUTER IS STRICTLY PROHIBITED
Practice 7-2: Using Map Views
Goal
In this practice you use the Map view to show results as binned percentiles of a measure for states on a map.
Scenario
You create an analysis and display results in a Map view using the State layer that has been prepared by your administrator. You explore Map view properties and options for the map formats, and then verify your maps settings by viewing the dollars for states in the maps.
Time
10-15 minutes
Task
1. 2. If necessary, start Oracle Business Intelligence Presentation Services and log in as weblogic. Create the following analysis:
3.
Click the Results tab.
4.
Add a Map view to the Compound Layout.
Copyright 2011, Oracle and/or its affiliates. All rights reserved.
Practices for Lesson 7: Visualizing Data: Gauges, Maps, and Mobile Chapter 7 - Page 6
Oracle University and M/S PROTON EXPERT SYSTEMS AND SOLUTIONS PVT LTD use only
THESE eKIT MATERIALS ARE FOR YOUR USE IN THIS CLASSROOM ONLY. COPYING eKIT MATERIALS FROM THIS COMPUTER IS STRICTLY PROHIBITED
a.
Click the New View button on the toolbar and select Map. The world map is displayed.
b.
Notice that by default, the map formats are binned along quartiles for the Dollars for use in Corp. 2007 measure and are distinguished as shades of gray 2007 Oracle the map.
NAVTEQ
c.
Use the Zoom and Pan tools in the Map view to zoom in and view the United States in the world map. Your administrator has created and mapped a layer to the State column
Copyright 2011, Oracle and/or its affiliates. All rights reserved.
Practices for Lesson 7: Visualizing Data: Gauges, Maps, and Mobile Chapter 7 - Page 7
Oracle University and M/S PROTON EXPERT SYSTEMS AND SOLUTIONS PVT LTD use only
THESE eKIT MATERIALS ARE FOR YOUR USE IN THIS CLASSROOM ONLY. COPYING eKIT MATERIALS FROM THIS COMPUTER IS STRICTLY PROHIBITED
in the SupplierSales subject area and set a default format.
d.
The layer has been mapped to a number of zoom layers, so that the state formats are available as you zoom in on the map of the United States. Click the Edit View button for the Map view to open the Map Editor. On the toolbar, click the Map Properties button . The Map Properties dialog box appears. Maps share similar available properties to other views, particularly graph views. Explore the available properties in the various tabs, including the Canvas Size options. On the Tools tab, notice that you can turn on and off the Pan and Zoom tools, the Zoom Slider, and the distance information display. Leave the default settings.
2007 Oracle Corp. 2007 NAVTEQ
e.
f.
g.
On the Interaction tab, deselect the Automatically create formats when drilling option. Because you currently have only one layer mapped, you cannot drill in the map, so this option is unnecessary for your map. In maps with multiple layers, for example, drilling from state to city would, if the option were set, automatically create a new format for the city layer that would then appear in the Map Formats list.
Copyright 2011, Oracle and/or its affiliates. All rights reserved.
Practices for Lesson 7: Visualizing Data: Gauges, Maps, and Mobile Chapter 7 - Page 8
Oracle University and M/S PROTON EXPERT SYSTEMS AND SOLUTIONS PVT LTD use only
THESE eKIT MATERIALS ARE FOR YOUR USE IN THIS CLASSROOM ONLY. COPYING eKIT MATERIALS FROM THIS COMPUTER IS STRICTLY PROHIBITED
5.
b. c. d.
e.
In the Color Fill dialog box, retain the automatic naming of the labels for the state, currently derived from the measure name by default. Retain the default for the tooltips. You can select from the columns in the analyses to display their names when users hover over column values in the map. Notice that the Vary Color By drop-down list includes measures in your analysis to select to vary color by. Because you have only one measure, Dollars, in your analysis, leave this set as the value. Experiment with the binning options in the Bin Type drop-down list. When you select the default, Percentile Binning, the bins are automatically broken into quartiles from Maximum to Minimum, as seen in the bottom of the dialog box. You can edit the default labels for each bin to clarify the results if desired. You can also increase or decrease the number of bins by making selections in the Bins drop-down list. Set the number of bins to 6.
f.
Experiment with the other types of binning. Value binning enables you to set minimum and maximum values and label bins similarly to how you set them for bins in an earlier practice. In Color Fill formats, you can also select Continuous Color Fill, in which a band of color is varied and applied to the ranks of the geographies in the map. After exploring, retain the percentage binning.
Copyright 2011, Oracle and/or its affiliates. All rights reserved.
Practices for Lesson 7: Visualizing Data: Gauges, Maps, and Mobile Chapter 7 - Page 9
Oracle University and M/S PROTON EXPERT SYSTEMS AND SOLUTIONS PVT LTD use only
On the Labels tab, you can select and deselect labels for the layers to be displayed as the map is zoomed in and out. Leave the default setting and click OK to close the dialog box. Edit the default Color Fill format. a. Hover over the Dollars (Color Fill) format and click the Edit button.
h.
THESE eKIT MATERIALS ARE FOR YOUR USE IN THIS CLASSROOM ONLY. COPYING eKIT MATERIALS FROM THIS COMPUTER IS STRICTLY PROHIBITED
g.
h.
i.
6.
Click OK and verify your changes. Use the slider to change the thresholds and experiment with your results. Change the Color Fill Format back so that the Allow Dashboard Users to Edit Thresholds option is deselected. m. Click Done. Save the analysis as My Map View.
j. k. l.
Copyright 2011, Oracle and/or its affiliates. All rights reserved.
Practices for Lesson 7: Visualizing Data: Gauges, Maps, and Mobile Chapter 7 - Page 10
Oracle University and M/S PROTON EXPERT SYSTEMS AND SOLUTIONS PVT LTD use only
Use the Style drop-down list to select a series of colors for use in representing each bin in the maps states for ranking. Select the first option in the drop-down list to add more distinctive colors than the shaded grays that came as defaults. Select the Allow Dashboard Users to Edit Thresholds option. This option, which is available for Color Fill formats using percentile or value binning, creates a color slider on the Map view, which users can use to set the thresholds for the binning. Note that because percentile binning does not allow threshold settings, when this option is selected and saved for the Map view, the Bin Type is automatically changed to Value Binning. Check your work in the Color Fill dialog box:
THESE eKIT MATERIALS ARE FOR YOUR USE IN THIS CLASSROOM ONLY. COPYING eKIT MATERIALS FROM THIS COMPUTER IS STRICTLY PROHIBITED
Practices for Lesson 8: Measuring Results with Key Performance Indicators
Chapter 8
Copyright 2011, Oracle and/or its affiliates. All rights reserved.
Practices for Lesson 8: Measuring Results with Key Performance Indicators Chapter 8 - Page 1
Oracle University and M/S PROTON EXPERT SYSTEMS AND SOLUTIONS PVT LTD use only
THESE eKIT MATERIALS ARE FOR YOUR USE IN THIS CLASSROOM ONLY. COPYING eKIT MATERIALS FROM THIS COMPUTER IS STRICTLY PROHIBITED
Practices Overview
In these practices, you will create a KPI and a stand-alone KPI watchlist and experiment with the watchlist.
Copyright 2011, Oracle and/or its affiliates. All rights reserved.
Practices for Lesson 8: Measuring Results with Key Performance Indicators Chapter 8 - Page 2
Oracle University and M/S PROTON EXPERT SYSTEMS AND SOLUTIONS PVT LTD use only
Practices for Lesson 8: Overview
THESE eKIT MATERIALS ARE FOR YOUR USE IN THIS CLASSROOM ONLY. COPYING eKIT MATERIALS FROM THIS COMPUTER IS STRICTLY PROHIBITED
Practice 8-1: Measuring Results with KPIs
Goal
In this practice, you create a KPI and stand-alone KPI Watchlist.
Scenario
KPIs are metrics to measure the performance of an organization relative to its strategic objectives. Create a KPI against ordered and shipped units, and then create a KPI Watchlist. Set dimensionality for product suppliers for your customers, customer region, and time.
Time
2530 minutes
Task
1. 2. 3. 4. If necessary, start Oracle Business Intelligence Presentation Services and log in as weblogic. Click New in Global Header and select KPI. Select the SupplierSales subject area. The KPI Wizard appears. The General Properties pane enables you to assign the business owner responsible for the KPI, include actual and target values for the KPI, and trend your data. a. Leave weblogic as the business owner. b. In the Description field, enter Compare units shipped with units ordered and trend on percentage change by quarter. c. In the Actual Value drop-down list, expand the Fact Sales folder and select Units Shipped. d. In the Target Value drop-down list, expand the Fact Sales folder and select Units Ordered. e. Select the Enable trending option. The Compare to prior and Tolerance fields allow you to compare KPIs for prior periods and indicate an increase or decrease in performance. f. In the Compare to prior drop-down list, expand the Time folder and select Quarter to compare with the prior quarter. g. Enter 0.01 in the Tolerance field and select % Change from the drop-down list. The tolerance can be entered as a percent or an actual number that represents a difference (change) from the prior period. In this case, a tolerance of 1% is acceptable before the value is considered to be worsening or improving.
Copyright 2011, Oracle and/or its affiliates. All rights reserved.
Practices for Lesson 8: Measuring Results with Key Performance Indicators Chapter 8 - Page 3
Oracle University and M/S PROTON EXPERT SYSTEMS AND SOLUTIONS PVT LTD use only
THESE eKIT MATERIALS ARE FOR YOUR USE IN THIS CLASSROOM ONLY. COPYING eKIT MATERIALS FROM THIS COMPUTER IS STRICTLY PROHIBITED
h.
Check your work in the the General Properties pane:
7.
i. Click Next. The Dimensionality pane enables you to aggregate KPI values, target values, and ranges, using dimensions in the subject area. You can set specific values that essentially filter the results, a process called pinning. For this exercise, all dimensions should have the Not Pinned value.
Copyright 2011, Oracle and/or its affiliates. All rights reserved.
Practices for Lesson 8: Measuring Results with Key Performance Indicators Chapter 8 - Page 4
Oracle University and M/S PROTON EXPERT SYSTEMS AND SOLUTIONS PVT LTD use only
THESE eKIT MATERIALS ARE FOR YOUR USE IN THIS CLASSROOM ONLY. COPYING eKIT MATERIALS FROM THIS COMPUTER IS STRICTLY PROHIBITED
a.
b.
Add Customer.Region, Customer.Customer, Product.Supplier, and Product.Generic to the list of dimensions. Check your work`:
8.
c. Click Next. KPI status is determined by comparing the specified actual and target values and assigning the result to a range. The States pane enables you to indicate whether high, low, or target values are desirable; to specify statuses, symbols, and range thresholds for evaluating performance; to create or assign actions based on KPI status, and so on. a. The Goal section provides a drop-down list that indicates how to evaluate the performance, whether high or low values are desirable, or if you wish to set a specific target value. Ensure that the default, High Values are Desirable, is selected.
Copyright 2011, Oracle and/or its affiliates. All rights reserved.
Practices for Lesson 8: Measuring Results with Key Performance Indicators Chapter 8 - Page 5
Oracle University and M/S PROTON EXPERT SYSTEMS AND SOLUTIONS PVT LTD use only
Click Add and, in the Add New Dimension dialog box, select Time > Year and click OK to add the dimension to the list of dimensions to qualify.
THESE eKIT MATERIALS ARE FOR YOUR USE IN THIS CLASSROOM ONLY. COPYING eKIT MATERIALS FROM THIS COMPUTER IS STRICTLY PROHIBITED
b.
c.
d.
In the second threshold, use the down-arrow or type the entry to change it to 80%, so that the Critical status is applied after a fall to that percentage.
e.
To add a new threshold and status, select the Show advanced properties option. This option allows you to add and delete status labels and corresponding thresholds, and to assign scores for the statuses, which map a value or function for use in Oracle BI Scorecard for determining objective and initiative scores.
f.
Click the Add threshold button next to the Critical status and select Add Below to add a new threshold. Note that the default scores assigned to the statuses are
Copyright 2011, Oracle and/or its affiliates. All rights reserved.
Practices for Lesson 8: Measuring Results with Key Performance Indicators Chapter 8 - Page 6
Oracle University and M/S PROTON EXPERT SYSTEMS AND SOLUTIONS PVT LTD use only
The Thresholds section allows you to specify numerical values or measures that separate performance levels. When actual Units Shipped compared to Units Ordered for the year falls below 100%, a Warning status should be set. When Units Shipped drops by more than 80%, a Critical status should be set. Finally, when Units Ordered for the year drops by 30%, a Super Critical status should be set. First, verify that the define as % of target value option is selected. The alternative allows you to set measure values or use formulas in your thresholds. The first threshold, which determines when the Warning status is applied, indicates by default that any amount 100% or greater is to be assigned a status of OK. Anything below 100% applies the Warning status. Note that by default the Critical status is applied to anything below 90%.
THESE eKIT MATERIALS ARE FOR YOUR USE IN THIS CLASSROOM ONLY. COPYING eKIT MATERIALS FROM THIS COMPUTER IS STRICTLY PROHIBITED
redistributed to allow for the additional status.
g.
h.
Because the new threshold defaults automatically to 10% above the previous threshold, it is already set to the desired 70% for the application of a Super Critical status. In the Status Label for the new status, change Critical 2 to Super Critical. Change the color for the Critical status from red to orange using the Color Selector.
i.
Change the symbol for the Super Critical status from a red X to a red flag. Click the red X symbol. The Graphics dialog box appears.
Copyright 2011, Oracle and/or its affiliates. All rights reserved.
Practices for Lesson 8: Measuring Results with Key Performance Indicators Chapter 8 - Page 7
Oracle University and M/S PROTON EXPERT SYSTEMS AND SOLUTIONS PVT LTD use only
THESE eKIT MATERIALS ARE FOR YOUR USE IN THIS CLASSROOM ONLY. COPYING eKIT MATERIALS FROM THIS COMPUTER IS STRICTLY PROHIBITED
j.
k. l.
Click OK. Check your work:
9.
m. Click Next. The Related Documents pane enables you to view and add links to BI objects and Web pages that provide additional information about the KPI. Explore this pane. a. Click the Add button. The Add a Related Document dialog box appears. By default, you add a BI object by browsing the Presentation Catalog. b. Select Link in the Type drop-down list. You can also link to an available Web page using the full relative path. c. Click Cancel to close the dialog box. d. Click Next.
Copyright 2011, Oracle and/or its affiliates. All rights reserved.
Practices for Lesson 8: Measuring Results with Key Performance Indicators Chapter 8 - Page 8
Oracle University and M/S PROTON EXPERT SYSTEMS AND SOLUTIONS PVT LTD use only
Click the Checkered Flag icon to view the set of symbols for that icon and select the red flag option.
THESE eKIT MATERIALS ARE FOR YOUR USE IN THIS CLASSROOM ONLY. COPYING eKIT MATERIALS FROM THIS COMPUTER IS STRICTLY PROHIBITED
g.
Click the Open link to run the KPI. Your results should look like this:
Copyright 2011, Oracle and/or its affiliates. All rights reserved.
Practices for Lesson 8: Measuring Results with Key Performance Indicators Chapter 8 - Page 9
Oracle University and M/S PROTON EXPERT SYSTEMS AND SOLUTIONS PVT LTD use only
10. The Custom Attributes pane allows you to create custom columns for the KPI. You can add a maximum of five custom columns. Explore this pane. a. Click the Add button to add a custom attribute. You can provide a label for the attribute in the Label field. b. In the Formula field for the attribute, click the down-arrow icon to select a column from the subject area to use in the attribute formula. Select the Units Shipped measure in the Fact-Sales folder. c. You can use the Formula button to create and edit formulas with your custom attributes. For example, you can use time series functions to look at year ago units shipped. d. Click Remove to remove the custom attribute, because it is not required for this KPI. e. Click Finish and, in the Save As dialog box, save the KPI as Units Ordered in the My Sales folder. f. Navigate to the Home page. You should see your KPI in the Recent section.
THESE eKIT MATERIALS ARE FOR YOUR USE IN THIS CLASSROOM ONLY. COPYING eKIT MATERIALS FROM THIS COMPUTER IS STRICTLY PROHIBITED
12. A KPI Watchlist is a collection and performance status report of KPIs (that may or may not be created in Oracle BI Scorecard) to measure the progress of objectives or initiatives. Create a stand-alone KPI Watchlist. a. On the Home page, click the KPI Watchlist link under Performance Management in the Create section. A new watchlist appears. b. In the Catalog pane, navigate to the Units Ordered KPI. Drag the KPI from the Catalog pane to the Performance tab. The Add KPI dialog box appears. In the Add KPI dialog box, you can select the specific value, assume the entire point-of-view (also known as the stakeholder category), or enter a variable. To select a value or variable, other than the entire point-of-view, click the drop-down list icon . c. Leave each value set to Use Point-of-View. What is the value of leaving the dimensions set to Point-of-View?
d.
Enter Units Ordered as the label.
e.
Click OK. The KPI Watchlist refreshes. Your KPI Watchlist should look like this (note that the screenshot does not include the entire watchlist):
f.
The Point-of-View bar enables you to analyze the dimensionality of other columns. You can also toggle forward and backward by using the clock icons.
g.
Select the following values from the Point-of-View bar:
Copyright 2011, Oracle and/or its affiliates. All rights reserved.
Practices for Lesson 8: Measuring Results with Key Performance Indicators Chapter 8 - Page 10
Oracle University and M/S PROTON EXPERT SYSTEMS AND SOLUTIONS PVT LTD use only
11. Review your results. a. Looking specifically at 2nd & Goal Sports Caf, what assumption can you make regarding Hearths supply for Yellow Cake Mix?
THESE eKIT MATERIALS ARE FOR YOUR USE IN THIS CLASSROOM ONLY. COPYING eKIT MATERIALS FROM THIS COMPUTER IS STRICTLY PROHIBITED
Column Name Time.Year Customer.Region Customer.Customer Product.Supplier Product.Generic h. 2008 Central
Value to Select
Acropolis Restaurant Point-of-view Peppermint Mints
What is the status of the results?
i.
Change the Point-of-View bar from 2008 to 2009. What is the status of the results now?
j. k. l.
Use the clock icons to navigate to previously viewed dimensions and values and manipulate the Point-of-View bar to experiment with the KPI Watchlist. Save the KPI Watchlist as KPI Watchlist in the My Sales folder. Navigate to the Home page. You should see your KPI Watchlist in the Recent section.
Copyright 2011, Oracle and/or its affiliates. All rights reserved.
Practices for Lesson 8: Measuring Results with Key Performance Indicators Chapter 8 - Page 11
Oracle University and M/S PROTON EXPERT SYSTEMS AND SOLUTIONS PVT LTD use only
THESE eKIT MATERIALS ARE FOR YOUR USE IN THIS CLASSROOM ONLY. COPYING eKIT MATERIALS FROM THIS COMPUTER IS STRICTLY PROHIBITED
Solutions for Practice 8-1: Measuring Results with KPIs
Answers
11. a. Looking specifically at 2nd & Goal Sports Caf, what assumption can you make regarding Hearths supply for Yellow Cake Mix? Hearth was not able to meet the requirements for Yellow Cake Mix; that is, instead of the required target of 23 ordered units, they shipped an actual amount of 18. Because the variance from target is 22%, the threshold is met for the Critical status. What is the value of leaving the dimensions set to Point-of-View? By not pinning the Point-of-View, all values for the dimension become available to the end user for analysis. What is the status of the results? Super Critical. Change the Point-of-View bar from 2008 to 2009. What is the status of the results now? Warning.
12. c.
h. i.
Copyright 2011, Oracle and/or its affiliates. All rights reserved.
Practices for Lesson 8: Measuring Results with Key Performance Indicators Chapter 8 - Page 12
Oracle University and M/S PROTON EXPERT SYSTEMS AND SOLUTIONS PVT LTD use only
THESE eKIT MATERIALS ARE FOR YOUR USE IN THIS CLASSROOM ONLY. COPYING eKIT MATERIALS FROM THIS COMPUTER IS STRICTLY PROHIBITED
Practices for Lesson 9: Showing Results with Pivot Tables
Chapter 9
Copyright 2011, Oracle and/or its affiliates. All rights reserved.
Practices for Lesson 9: Showing Results with Pivot Tables Chapter 9 - Page 1
Oracle University and M/S PROTON EXPERT SYSTEMS AND SOLUTIONS PVT LTD use only
THESE eKIT MATERIALS ARE FOR YOUR USE IN THIS CLASSROOM ONLY. COPYING eKIT MATERIALS FROM THIS COMPUTER IS STRICTLY PROHIBITED
Practices Overview
In these practices, you will create Pivot Table views and explore their sorting, formatting, and other options. You will use pivot tables to display running sums and measures as percentages of whole.
Copyright 2011, Oracle and/or its affiliates. All rights reserved.
Practices for Lesson 9: Showing Results with Pivot Tables Chapter 9 - Page 2
Oracle University and M/S PROTON EXPERT SYSTEMS AND SOLUTIONS PVT LTD use only
Practices for Lesson 9: Overview
THESE eKIT MATERIALS ARE FOR YOUR USE IN THIS CLASSROOM ONLY. COPYING eKIT MATERIALS FROM THIS COMPUTER IS STRICTLY PROHIBITED
Practice 9-1: Working with Pivot Tables
Goal
In this practice you use the Pivot Table view to display results in Oracle Business Intelligence.
Scenario
Use a Pivot Table view to take row, column, and section headings and swap them around to obtain different perspectives of the data. You create multiple drop-down lists for attributes, add totals, override default aggregation rules for measures, display an items relative value, use calculations, and modify pivot table formatting.
Time
20-25 minutes
Task
1. Create an analysis and work with its Pivot Table view. a. Create the following analysis and associated filter:
b.
Click the Results tab. Because your analysis includes a hierarchy column, a pivot table appears by default in the compound layout.
c.
Click the Edit View button for the Pivot Table view to open the Pivot Table Editor.
Copyright 2011, Oracle and/or its affiliates. All rights reserved.
Practices for Lesson 9: Showing Results with Pivot Tables Chapter 9 - Page 3
Oracle University and M/S PROTON EXPERT SYSTEMS AND SOLUTIONS PVT LTD use only
THESE eKIT MATERIALS ARE FOR YOUR USE IN THIS CLASSROOM ONLY. COPYING eKIT MATERIALS FROM THIS COMPUTER IS STRICTLY PROHIBITED
d.
e. f. g.
Drag Year to the Pivot Table Prompts drop target to create a prompt for the pivot table. Click the Display Results button to display the results preview and drag the Layout pane below the preview in the editor. In the Layout pane, drag Generic to the Columns drop target. Make sure that Generic is below Measure Labels.
Copyright 2011, Oracle and/or its affiliates. All rights reserved.
Practices for Lesson 9: Showing Results with Pivot Tables Chapter 9 - Page 4
Oracle University and M/S PROTON EXPERT SYSTEMS AND SOLUTIONS PVT LTD use only
Click the Display Results button to hide the results preview, and then drag the Layout pane to the top of the Editor workspace.
THESE eKIT MATERIALS ARE FOR YOUR USE IN THIS CLASSROOM ONLY. COPYING eKIT MATERIALS FROM THIS COMPUTER IS STRICTLY PROHIBITED
h.
Check your work:
i.
Your results should look similar to the following:
Copyright 2011, Oracle and/or its affiliates. All rights reserved.
Practices for Lesson 9: Showing Results with Pivot Tables Chapter 9 - Page 5
Oracle University and M/S PROTON EXPERT SYSTEMS AND SOLUTIONS PVT LTD use only
THESE eKIT MATERIALS ARE FOR YOUR USE IN THIS CLASSROOM ONLY. COPYING eKIT MATERIALS FROM THIS COMPUTER IS STRICTLY PROHIBITED
j.
2.
k. Move the Measure Label back to its original position. Add sorts to the pivot table. Because your analysis includes a hierarchical column on the row edge, you can sort members, measures, and rows. a. Sort the members in the hierarchy using the header cell. Click the Sort Descending caret . b. Your results should look similar to the following. Notice that by sorting descending on Customer Total, the West region is not sorted ascending or descending.
c.
Click the Sort Ascending caret to set an ascending sort on the West region using the single column on the row edge. Notice that the Generic columns are rearranged to match the column sort. Notice that the columns on the other edge are resorted.
3.
d. Experiment with other sorts on various edges of the pivot table. Add totals to the pivot table. a. Click the Totals button in the Columns drop target and select After. b. Click the Totals button in the Rows drop target and select After.
Copyright 2011, Oracle and/or its affiliates. All rights reserved.
Practices for Lesson 9: Showing Results with Pivot Tables Chapter 9 - Page 6
Oracle University and M/S PROTON EXPERT SYSTEMS AND SOLUTIONS PVT LTD use only
Hover over the Dollars measure label, select its handle, and drag it below the column titles:
THESE eKIT MATERIALS ARE FOR YOUR USE IN THIS CLASSROOM ONLY. COPYING eKIT MATERIALS FROM THIS COMPUTER IS STRICTLY PROHIBITED
c.
Your results should look similar to the following:
4.
Override the default aggregation rule for the Dollars measure. The default aggregation rule is specified in the Oracle BI repository, or by the original author of a report. In this example, the default aggregation rule for Dollars is SUM. a. What is the total dollar amount for the California sales district? You compare this value with the value after you override the default aggregation rule in the next steps.
b. c.
Click the More Options button for the Dollars measure. Select Aggregation Rule > Average.
d.
What is the total dollar amount now for the California sales district?
Copyright 2011, Oracle and/or its affiliates. All rights reserved.
Practices for Lesson 9: Showing Results with Pivot Tables Chapter 9 - Page 7
Oracle University and M/S PROTON EXPERT SYSTEMS AND SOLUTIONS PVT LTD use only
THESE eKIT MATERIALS ARE FOR YOUR USE IN THIS CLASSROOM ONLY. COPYING eKIT MATERIALS FROM THIS COMPUTER IS STRICTLY PROHIBITED
e.
5.
Experiment with some of the other available aggregation rules and notice how the value changes for total dollars. g. After you finish, reset the aggregation rule to Default. Add green bar styling and formatting to the Pivot table to make it more visually appealing. a. b. c. d. e. f. Click the Pivot Table View Properties button on the editors toolbar. The Pivot Table Properties dialog box appears. Select the Enable alternating row green bar styling option. In the Alternate drop-down list, select All Columns. If desired, click the Set alternate format button to modify the formatting of the alternating rows. Click OK to close the Pivot Table Properties dialog box. Check your work. Your results should look similar to the following:
f.
6.
Add formatting for sections and section content. Include the column heading, set a page break for each time the section changes, and retain the default behavior suppressing blank rows in the sections. a. Move the Year column from the Pivot Table Prompts to the Sections drop target. Notice that the Pivot table is now divided into two sections, one for each year. b. c. Click the Section Properties button in the Sections drop target. In the Insert Page Break drop-down list, select Innermost Column. Note that because you have only one column breaking the sections up, there is no difference in selecting Innermost and Outermost Column. Also note that when you have more than two columns, you can determine the page break by selecting the column namefor example, Time.Year. Select the Display Heading option to display the section heading.
Copyright 2011, Oracle and/or its affiliates. All rights reserved.
d.
Practices for Lesson 9: Showing Results with Pivot Tables Chapter 9 - Page 8
Oracle University and M/S PROTON EXPERT SYSTEMS AND SOLUTIONS PVT LTD use only
Check your results. Notice that the total dollar amount is now the average rather than the sum.
THESE eKIT MATERIALS ARE FOR YOUR USE IN THIS CLASSROOM ONLY. COPYING eKIT MATERIALS FROM THIS COMPUTER IS STRICTLY PROHIBITED
7.
Show dollars as a percentage of the total for each section. a. Click the More Options button for Dollars. b. Select Duplicate Layer.
c. d. e. f.
Click the More Options button for the Dollars column that you just created, and select Format Headings. The Edit Format dialog box appears. In the Caption field, enter % Dollars. Click OK. Click the More Options button for % Dollars, and select Show Data As > Percent of > Section.
This displays the percentage of the section that this value constitutes.
Copyright 2011, Oracle and/or its affiliates. All rights reserved.
Practices for Lesson 9: Showing Results with Pivot Tables Chapter 9 - Page 9
Oracle University and M/S PROTON EXPERT SYSTEMS AND SOLUTIONS PVT LTD use only
e. f.
Click OK to close the Section Properties dialog box. Check your work. Your results should look similar to the following:
THESE eKIT MATERIALS ARE FOR YOUR USE IN THIS CLASSROOM ONLY. COPYING eKIT MATERIALS FROM THIS COMPUTER IS STRICTLY PROHIBITED
g.
Your results should look similar to the following:
8.
Build a calculation that identifies combined dollar sales and percentages for powdered sugar and white sugar only. a. Click the More Options button for the Generic column. b. Select New Calculated Item. The Calculated Item dialog box appears. c. In the Display Label field, enter Powdered & White. d. In the Function drop-down list, select Sum. e. In the Available list, select the Powdered Sugar and White Sugar values and add them to the Selected list. Use the Search button for your selection. to narrow the available members
f.
Click OK.
Copyright 2011, Oracle and/or its affiliates. All rights reserved.
Practices for Lesson 9: Showing Results with Pivot Tables Chapter 9 - Page 10
Oracle University and M/S PROTON EXPERT SYSTEMS AND SOLUTIONS PVT LTD use only
THESE eKIT MATERIALS ARE FOR YOUR USE IN THIS CLASSROOM ONLY. COPYING eKIT MATERIALS FROM THIS COMPUTER IS STRICTLY PROHIBITED
g.
Verify that the calculated item is included in the results.
9.
h. Click Done. Save the analysis as My Pivot in the My Sales folder.
Copyright 2011, Oracle and/or its affiliates. All rights reserved.
Practices for Lesson 9: Showing Results with Pivot Tables Chapter 9 - Page 11
Oracle University and M/S PROTON EXPERT SYSTEMS AND SOLUTIONS PVT LTD use only
THESE eKIT MATERIALS ARE FOR YOUR USE IN THIS CLASSROOM ONLY. COPYING eKIT MATERIALS FROM THIS COMPUTER IS STRICTLY PROHIBITED
Solutions for Practice 9-1: Working with Pivot Tables
Answers
4. a. d. What is the total dollar amount for the California sales district? $115,835 What is the total dollar amount now for the California sales district? $38,612
Copyright 2011, Oracle and/or its affiliates. All rights reserved.
Practices for Lesson 9: Showing Results with Pivot Tables Chapter 9 - Page 12
Oracle University and M/S PROTON EXPERT SYSTEMS AND SOLUTIONS PVT LTD use only
THESE eKIT MATERIALS ARE FOR YOUR USE IN THIS CLASSROOM ONLY. COPYING eKIT MATERIALS FROM THIS COMPUTER IS STRICTLY PROHIBITED
Practice 9-2: Displaying Running Sums in Pivot Tables
Goal
In this practice you display running sums in a Pivot table.
Scenario
You display a running sum for dollars from January through December of 2008, and a running sum for percentage of dollars from January through December of 2008.
Time
15-20 minutes
Task
You now build a pivot table that contains running sums for revenue throughout each month of the year 2008. You also create running sums of the percentage of revenue for the year for each month. 1. Create the following analysis and associated filters.
2.
3.
Note: Use the Create a Filter button in the Filters pane to select the Year column from the SupplierSales subject area for your filter, so that it is not added to the selected columns for the analysis. Set an ascending sort on the Month Code column, and then hide the column so that it does not appear in the results. a. Click the More Options button for the Month Code column and select Sort > Sort Ascending. b. Click the More Options button and select Column Properties. The Column Properties dialog box appears. c. On the Column Format tab, select the Hide option. d. Click OK. Add a pivot table with totals. a. Click the Results tab. Because the analysis contains attribute columns, but no hierarchy columns, the Compound Layout defaults to a table view. b. Click the New View button and select Pivot Table. c. Click the Edit View button for the Pivot Table view to open the Pivot Table Editor. d. For clarity, because you just hid the Month Code column on the Criteria tab, click its More Options button and select Hidden. Another approach would be to drag the column to the Excluded drop point. e. Click the Totals button for Rows and select After.
Copyright 2011, Oracle and/or its affiliates. All rights reserved.
Practices for Lesson 9: Showing Results with Pivot Tables Chapter 9 - Page 13
Oracle University and M/S PROTON EXPERT SYSTEMS AND SOLUTIONS PVT LTD use only
THESE eKIT MATERIALS ARE FOR YOUR USE IN THIS CLASSROOM ONLY. COPYING eKIT MATERIALS FROM THIS COMPUTER IS STRICTLY PROHIBITED
f.
Check your results:
4.
Build a running sum column for the Dollars measure. a. Click the More Options button for the Dollars measure and select Duplicate Layer. b. Click the More Options button for the duplicate Dollars column and select Format Headings. The Edit Format dialog box appears. c. In the Caption field, enter Running Sum Dollars. d. Click OK.
e.
Click the More Options button for Running Sum Dollars and select Display as Running Sum.
f.
Notice that the Running Sum Dollars column now displays a running sum for dollars for each month from January through December of 2008, taking a sum for the current month and the ones preceding it in the analysis. For example, the running sum for January is the same as the basic total for January, whereas the running sum for February is the total of January and February, and so on.
Copyright 2011, Oracle and/or its affiliates. All rights reserved.
Practices for Lesson 9: Showing Results with Pivot Tables Chapter 9 - Page 14
Oracle University and M/S PROTON EXPERT SYSTEMS AND SOLUTIONS PVT LTD use only
THESE eKIT MATERIALS ARE FOR YOUR USE IN THIS CLASSROOM ONLY. COPYING eKIT MATERIALS FROM THIS COMPUTER IS STRICTLY PROHIBITED
5.
Build two additional columns to display the percentage and running sum for percentage. a. Duplicate the Dollars measure again and change the new columns caption to % Dollars. b. Click the More Options button for the % Dollars column and select Show Data As > Percent of > Column. The column displays the percentage of total revenue earned in each month.
c. d.
Duplicate the % Dollars measure and change the new columns caption to Running
Sum % Dollars.
Click the More Options button for the Running Sum % Dollars column and select Display as Running Sum. The Running Sum % Dollars column now displays a
Copyright 2011, Oracle and/or its affiliates. All rights reserved.
Practices for Lesson 9: Showing Results with Pivot Tables Chapter 9 - Page 15
Oracle University and M/S PROTON EXPERT SYSTEMS AND SOLUTIONS PVT LTD use only
THESE eKIT MATERIALS ARE FOR YOUR USE IN THIS CLASSROOM ONLY. COPYING eKIT MATERIALS FROM THIS COMPUTER IS STRICTLY PROHIBITED
running sum for percentages through each month in the analysis.
6.
e. Click Done. Delete the Table view from the Compound Layout and save the analysis as My Running Sum Table in the My Sales folder.
Copyright 2011, Oracle and/or its affiliates. All rights reserved.
Practices for Lesson 9: Showing Results with Pivot Tables Chapter 9 - Page 16
Oracle University and M/S PROTON EXPERT SYSTEMS AND SOLUTIONS PVT LTD use only
THESE eKIT MATERIALS ARE FOR YOUR USE IN THIS CLASSROOM ONLY. COPYING eKIT MATERIALS FROM THIS COMPUTER IS STRICTLY PROHIBITED
Practices for Lesson 10: Creating Oracle Business Intelligence Dashboards
Chapter 10
Copyright 2011, Oracle and/or its affiliates. All rights reserved.
Practices for Lesson 10: Creating Oracle Business Intelligence Dashboards Chapter 10 - Page 1
Oracle University and M/S PROTON EXPERT SYSTEMS AND SOLUTIONS PVT LTD use only
THESE eKIT MATERIALS ARE FOR YOUR USE IN THIS CLASSROOM ONLY. COPYING eKIT MATERIALS FROM THIS COMPUTER IS STRICTLY PROHIBITED
Practices Overview
In these practices, you will add the content you have created to your personal dashboard.
Copyright 2011, Oracle and/or its affiliates. All rights reserved.
Practices for Lesson 10: Creating Oracle Business Intelligence Dashboards Chapter 10 - Page 2
Oracle University and M/S PROTON EXPERT SYSTEMS AND SOLUTIONS PVT LTD use only
Practices for Lesson 10: Overview
THESE eKIT MATERIALS ARE FOR YOUR USE IN THIS CLASSROOM ONLY. COPYING eKIT MATERIALS FROM THIS COMPUTER IS STRICTLY PROHIBITED
Practice 10-1: Adding Content and Pages to a Dashboard
Goal
In this practice you populate the personal dashboard with content.
Scenario
Populate the default personal dashboard with analysis content created in previous practices and configure the dashboard and its properties.
Time
10-15 minutes
Task
You now set up My Dashboard to show analyses you created in earlier practices. This dashboard presents you with regional and state sales data when you load it after logging in to Oracle Business Intelligence Presentation Services. 1. If necessary, start Oracle Business Intelligence Presentation Services and log in as weblogic. 2. Set your account settings so that your starting page is My Dashboard rather than the Home page. a. Click your username, weblogic, in the Global Header, and click the My Account link.
b.
On the Preferences tab of the My Account dialog box, select My Dashboard from the Starting Page drop-down list.
3.
4.
c. Click OK. Use the Global Header to open your dashboard. Note that you can also create a new dashboard using the New button or the link in the Create section of the Home page. a. Click the Dashboards button in the Global Header and select My Dashboard. b. The dashboard is currently empty. Click the Edit link/icon to open the dashboard in the Dashboard Builder. In the Dashboard Builder, create a new extra dashboard page. You will delete this page later in the practice. a. b. c. Click the Add Dashboard Page button . The Add Dashboard Page dialog box appears. Enter Western Region Analysis in the Page Name field. Click OK. The page is added to the dashboard.
Copyright 2011, Oracle and/or its affiliates. All rights reserved.
Practices for Lesson 10: Creating Oracle Business Intelligence Dashboards Chapter 10 - Page 3
Oracle University and M/S PROTON EXPERT SYSTEMS AND SOLUTIONS PVT LTD use only
THESE eKIT MATERIALS ARE FOR YOUR USE IN THIS CLASSROOM ONLY. COPYING eKIT MATERIALS FROM THIS COMPUTER IS STRICTLY PROHIBITED
d.
Add another page named New Page.
5.
Hide page 1 of the dashboard and view and edit the dashboard properties options to make changes to the pages and appearance. a. b. Click the Tools button and select Dashboard Properties. In the Dashboard Properties dialog box, retain the default Style for the dashboard. Styles control how dashboards and results are formatted for display, such as the color of text and links and so on. When you select a style from the drop-down list, you are applying a preset cascading style sheet that controls overall dashboard appearance properties. Click the Edit button for the Dashboard Report links. Using the options in this dialog box, you can add links for users to perform actions on the content of a dashboard. This setting affects the defaults of the entire dashboard. You can also set these properties for individual pages of the dashboard by clicking the Tools button and selecting Page Report Links. The default for page report links is Inherit Dashboard Settings. Select Analyze, Edit, Refresh, and Copy.
c.
d. e.
f. g.
Click OK. In the Dashboard Pages section, select page 1 in the pages list. Select the Hide Page option. Notice that you can also choose to present an option to the user to add the page to a briefing book. This option is different from the Report Links that you just set, in that it acts on the entire dashboard page and the option appears in the Page Options menu. Click the Move selected items to bottom of list button to move page 1 below the new pages you created. Click OK and verify that the page order in the dashboard.
Copyright 2011, Oracle and/or its affiliates. All rights reserved.
Practices for Lesson 10: Creating Oracle Business Intelligence Dashboards Chapter 10 - Page 4
Oracle University and M/S PROTON EXPERT SYSTEMS AND SOLUTIONS PVT LTD use only
THESE eKIT MATERIALS ARE FOR YOUR USE IN THIS CLASSROOM ONLY. COPYING eKIT MATERIALS FROM THIS COMPUTER IS STRICTLY PROHIBITED
h.
i. j.
Click the Edit link in the dashboard to reopen the Dashboard Builder. First, notice that you could delete the page in the Dashboard Builder using the Delete Current Page button . Instead, reopen the Dashboard Properties dialog box to delete the New Page from the dashboard.
k. l. m. n.
In the Dashboard Pages section, select New Page and click the Delete button . Click Yes to confirm the deletion. Click OK to close the Dashboard Properties dialog box and save your changes. Your My Dashboard pages should now appear as follows. Recall, however, that at runtime page 1 is hidden.
6. 7.
Click the Save button in the Dashboard Builder to save the dashboard. Add content to the Western Region Analysis page. a. Notice that the Page Layout pane initially has no content in it. b. In the Catalog pane, expand the Shared Folders > My Sales folders. c. Drag the Western Region Sales with Graph analysis onto the Page Layout pane.
Notice that a column is added, within which a section is added containing the embedded analysis.
8.
Explore the column formatting options. Hover over Column 1, click the Properties button , and select Column Properties. Notice that the Column Properties dialog box includes the same Cell, Border, and other formatting options and tools familiar from formatting containers and other analysis and interface elements. c. Set the background color to light gray and click OK. Explore the section formatting options.
Copyright 2011, Oracle and/or its affiliates. All rights reserved.
a. b.
9.
Practices for Lesson 10: Creating Oracle Business Intelligence Dashboards Chapter 10 - Page 5
Oracle University and M/S PROTON EXPERT SYSTEMS AND SOLUTIONS PVT LTD use only
To verify that page 1 is hidden, click the Save button to save the dashboard, then click Run. The default page 1 should not appear.
THESE eKIT MATERIALS ARE FOR YOUR USE IN THIS CLASSROOM ONLY. COPYING eKIT MATERIALS FROM THIS COMPUTER IS STRICTLY PROHIBITED
12. Using similar steps, set the Show Section Header and Show Section Title options, which display the title you created for the section in a header across the top of the section. 13. Click the Preview button to verify the results of your work so far:
14. Close the preview browser window. 15. Set the Western Region Sales with Graph analysis to display in the section as a link that, when clicked, opens the analysis within the section. a. Hover over the analysis, click the Properties button , and select Display Results > Link - Within the Dashboard.
Copyright 2011, Oracle and/or its affiliates. All rights reserved.
Practices for Lesson 10: Creating Oracle Business Intelligence Dashboards Chapter 10 - Page 6
Oracle University and M/S PROTON EXPERT SYSTEMS AND SOLUTIONS PVT LTD use only
Hover over Section 1, click the Properties button, and select Format Section. Notice that the Section Properties dialog box includes the same Cell, Border, and other formatting options and tools. Leave the default settings for the section and click OK. 10. Rename the Section. a. Click the Properties button and select Rename. b. In the Rename dialog box, enter Western Region Sales and click OK. 11. Because the analysis is set to drive master-detail events when drilling instead of drilling to the next level of the hierarchy, verify that the section is set not to drill in place. Also verify that the section is collapsible. Click the Properties button and verify that Drill in Place is not selected and that the Collapsible option is:
a. b.
THESE eKIT MATERIALS ARE FOR YOUR USE IN THIS CLASSROOM ONLY. COPYING eKIT MATERIALS FROM THIS COMPUTER IS STRICTLY PROHIBITED
d. e. f.
Click the link to open the analysis in the section. Click the Return link.
Click the Page Options button and select Edit Dashboard to return to the Dashboard Builder. 16. Rename the report in the dashboard. a. Click the Properties button for the analysis and select Rename. b. In the Rename dialog box, change the name to Western Region Sales and select the Use Dashboard Object name as link text option. c. Click OK. d. Save and run the dashboard to verify the change and then return to the Dashboard Builder:
17. Explore the other analysis properties you can set. a. Click the Properties button for the analysis. b. The Report Links option allows you to override the default settings for the report links you have set for the overall dashboard. c. The Show View option allows you to select any compiled view for the analysis to display in the dashboard, and clicking Edit Analysis opens the analysis in the Analysis Editor. 18. Set the analysis to display embedded in the section instead of as a link. 19. Save the dashboard. 20. Set a condition on the section. If the condition returns a true for the Boolean value, then the section appears, if not it is collapsed. a. Click the Properties button for the section and select Condition. b. c. d. In the Section Condition dialog box, click the New Condition button . In the New Condition dialog box, select KPI in the Create condition based on the dropdown list and click Browse. In the Select KPI dialog box, browse to the My Sales folder, select the Units Ordered KPI you created earlier, and click OK. The New Condition dialog box is populated with
Copyright 2011, Oracle and/or its affiliates. All rights reserved.
Practices for Lesson 10: Creating Oracle Business Intelligence Dashboards Chapter 10 - Page 7
Oracle University and M/S PROTON EXPERT SYSTEMS AND SOLUTIONS PVT LTD use only
b. c.
Save the dashboard. Click Run to test the change.
THESE eKIT MATERIALS ARE FOR YOUR USE IN THIS CLASSROOM ONLY. COPYING eKIT MATERIALS FROM THIS COMPUTER IS STRICTLY PROHIBITED
condition information from the KPI.
e.
In the Values for the dimensions, select the following values. These values represent a collection of dimension values that will evaluate to a warning in the KPI.
f. g. h.
In the Condition true if KPI drop-down list, select Status is WARNING. Click Test. The combination of values selected should evaluate to true for the Warning status.
i. j.
Click OK. Click OK.
Copyright 2011, Oracle and/or its affiliates. All rights reserved.
Practices for Lesson 10: Creating Oracle Business Intelligence Dashboards Chapter 10 - Page 8
Oracle University and M/S PROTON EXPERT SYSTEMS AND SOLUTIONS PVT LTD use only
THESE eKIT MATERIALS ARE FOR YOUR USE IN THIS CLASSROOM ONLY. COPYING eKIT MATERIALS FROM THIS COMPUTER IS STRICTLY PROHIBITED
n. o. p.
In the Section Condition dialog box, click the More button and select Edit Condition. In the Edit Condition dialog box, select Status is Critical in the Condition true if KPI drop-down list. This should evaluate the KPI condition as false. Click Test.
q. r. s. t. u. v.
Click OK. Click OK. Click OK. Save and run the dashboard. The section is not displayed because the condition evaluated to false. Navigate back to the Dashboard Builder, click the Properties button for the section and select Condition.
In the Section Condition dialog box, click the More button and select Remove Condition. Notice that you could also save the condition to the Catalog for reuse. w. Click OK. x. Save the dashboard. 21. Verify that your personal dashboard is now set as the default start page. Sign out of Oracle Business Intelligence and then sign back in as weblogic. You should default to My Dashboard upon login. In your account settings, set the default to the Home page. 22. Publish the dashboard to share it with other users in the Shared Folders. a. Navigate back to the Dashboard Builder. b. Click the Tools button and select Publish Page to Dashboard. c. Click Browse and, in the Select Dashboard dialog box, navigate to Shared Folders/Components/Dashboards in the Presentation Catalog and select the For Publishing dashboard. d. Click OK. The Publish Page to Dashboard dialog box should look like this:
Copyright 2011, Oracle and/or its affiliates. All rights reserved.
Practices for Lesson 10: Creating Oracle Business Intelligence Dashboards Chapter 10 - Page 9
Oracle University and M/S PROTON EXPERT SYSTEMS AND SOLUTIONS PVT LTD use only
k. Click OK. l. Save and run the dashboard. The section is displayed. m. Navigate back to the Dashboard Builder, click the Properties button for the section and select Condition.
THESE eKIT MATERIALS ARE FOR YOUR USE IN THIS CLASSROOM ONLY. COPYING eKIT MATERIALS FROM THIS COMPUTER IS STRICTLY PROHIBITED
e.
Click OK. A confirmation dialog box appears:
f. g. h.
Click OK. Click the Dashboards button in the Global Header and, in the Components section, select the For Publishing dashboard. Click the Western Region Analysis dashboard page and verify that the dashboard was published to the dashboard.
Copyright 2011, Oracle and/or its affiliates. All rights reserved.
Practices for Lesson 10: Creating Oracle Business Intelligence Dashboards Chapter 10 - Page 10
Oracle University and M/S PROTON EXPERT SYSTEMS AND SOLUTIONS PVT LTD use only
THESE eKIT MATERIALS ARE FOR YOUR USE IN THIS CLASSROOM ONLY. COPYING eKIT MATERIALS FROM THIS COMPUTER IS STRICTLY PROHIBITED
Practices for Lesson 11: Configuring Oracle Business Intelligence Dashboards
Chapter 11
Copyright 2011, Oracle and/or its affiliates. All rights reserved.
Practices for Lesson 11: Configuring Oracle Business Intelligence Dashboards Chapter 11 - Page 1
Oracle University and M/S PROTON EXPERT SYSTEMS AND SOLUTIONS PVT LTD use only
THESE eKIT MATERIALS ARE FOR YOUR USE IN THIS CLASSROOM ONLY. COPYING eKIT MATERIALS FROM THIS COMPUTER IS STRICTLY PROHIBITED
Practices Overview
In these practices, you will embed external content and alerts in your dashboard.
Copyright 2011, Oracle and/or its affiliates. All rights reserved.
Practices for Lesson 11: Configuring Oracle Business Intelligence Dashboards Chapter 11 - Page 2
Oracle University and M/S PROTON EXPERT SYSTEMS AND SOLUTIONS PVT LTD use only
Practices for Lesson 11: Overview
THESE eKIT MATERIALS ARE FOR YOUR USE IN THIS CLASSROOM ONLY. COPYING eKIT MATERIALS FROM THIS COMPUTER IS STRICTLY PROHIBITED
Practice 11-1: Embedding Content in a Dashboard
Goal
In this practice you use add content other than analyses to a dashboard.
Scenario
You have a dashboard with content generated by Oracle Business Intelligence analyses. You want to add additional content from sources other than an analysis. You embed an HTML link and an Alerts section.
Time
10-15 minutes
Task
1. 2. 3. 4. If necessary, start Oracle Business Intelligence Presentation Services and log in as weblogic. Click the Open button in the Global Header and select My Dashboard Western Region Analysis in the Recent section. Click the Page Options button and select Edit Dashboard. Add an Oracle Web page as embedded content. a. Drag the Embedded Content object onto the first column below the Western Region Sales analysis.
b. c.
Click the Properties button in the Embedded Content object. In the Embedded Content Properties dialog box, enter
http://www.oracle.com/technology/tech/bi/index.html in the URL field, set the width to 1000px and the height to 500px. Do not select the Hide Scroll Bars option.
Copyright 2011, Oracle and/or its affiliates. All rights reserved.
Practices for Lesson 11: Configuring Oracle Business Intelligence Dashboards Chapter 11 - Page 3
Oracle University and M/S PROTON EXPERT SYSTEMS AND SOLUTIONS PVT LTD use only
THESE eKIT MATERIALS ARE FOR YOUR USE IN THIS CLASSROOM ONLY. COPYING eKIT MATERIALS FROM THIS COMPUTER IS STRICTLY PROHIBITED
d.
Confirm your settings:
5.
Note: The URL that you specify should begin with http:// unless you plan to use an item that is saved on the Web server. If you use a network path to indicate the location of the item, then ensure that you use the exact path. Items that are embedded on a shared dashboard must be located on a network drive that is accessible to all users. e. Click OK. f. Save the dashboard and then click Run to view the results in the dashboard. You may have to scroll down to see the embedded content, and scroll within the embedded Web page using the scroll bars. Add an Alert Section. This section will display any active alerts that are delivered to a user. a. Open the Dashboard Editor and drag a Column object from the Dashboard Objects pane to the top of the Page Layout pane, above the other column. b. Drag an Alert Section object onto the new column. Notice that the Alerts Section object behaves like a Section object, but that its properties are similar to those of a
Copyright 2011, Oracle and/or its affiliates. All rights reserved.
Practices for Lesson 11: Configuring Oracle Business Intelligence Dashboards Chapter 11 - Page 4
Oracle University and M/S PROTON EXPERT SYSTEMS AND SOLUTIONS PVT LTD use only
THESE eKIT MATERIALS ARE FOR YOUR USE IN THIS CLASSROOM ONLY. COPYING eKIT MATERIALS FROM THIS COMPUTER IS STRICTLY PROHIBITED
column. Your Page Layout pane should look like this:
c.
Save and run the dashboard. Notice that the Alert section does not display in the dashboard. This is because you have no alerts currently.
Copyright 2011, Oracle and/or its affiliates. All rights reserved.
Practices for Lesson 11: Configuring Oracle Business Intelligence Dashboards Chapter 11 - Page 5
Oracle University and M/S PROTON EXPERT SYSTEMS AND SOLUTIONS PVT LTD use only
THESE eKIT MATERIALS ARE FOR YOUR USE IN THIS CLASSROOM ONLY. COPYING eKIT MATERIALS FROM THIS COMPUTER IS STRICTLY PROHIBITED
Practices for Lesson 11: Configuring Oracle Business Intelligence Dashboards Chapter 11 - Page 6
Copyright 2011, Oracle and/or its affiliates. All rights reserved.
Oracle University and M/S PROTON EXPERT SYSTEMS AND SOLUTIONS PVT LTD use only
THESE eKIT MATERIALS ARE FOR YOUR USE IN THIS CLASSROOM ONLY. COPYING eKIT MATERIALS FROM THIS COMPUTER IS STRICTLY PROHIBITED
Practices for Lesson 12: Creating Dashboard Prompts and Variables
Chapter 12
Copyright 2011, Oracle and/or its affiliates. All rights reserved.
Practices for Lesson 12: Creating Dashboard Prompts and Variables Chapter 12 - Page 1
Oracle University and M/S PROTON EXPERT SYSTEMS AND SOLUTIONS PVT LTD use only
THESE eKIT MATERIALS ARE FOR YOUR USE IN THIS CLASSROOM ONLY. COPYING eKIT MATERIALS FROM THIS COMPUTER IS STRICTLY PROHIBITED
Practices Overview
In these practices, you will build dashboard prompts and declare and populate variables.
Copyright 2011, Oracle and/or its affiliates. All rights reserved.
Practices for Lesson 12: Creating Dashboard Prompts and Variables Chapter 12 - Page 2
Oracle University and M/S PROTON EXPERT SYSTEMS AND SOLUTIONS PVT LTD use only
Practices for Lesson 12: Overview
THESE eKIT MATERIALS ARE FOR YOUR USE IN THIS CLASSROOM ONLY. COPYING eKIT MATERIALS FROM THIS COMPUTER IS STRICTLY PROHIBITED
Practice 12-1: Using Prompts to Filter Dashboard Data
Goal
In this practice you create prompts and add them to a dashboard.
Scenario
Add a Presentation variable to an analysis to be populated by a dashboard prompt. Then, create a dashboard prompt and add it to a dashboard page, populating the variable. Finally, add a slider dashboard prompt to filter the revenue in the dashboard.
Time
10-15 minutes
Task
In an earlier practice, you created an inline column prompt and saved it with an analysis, allowing users to select different values for filtering their results. A named dashboard prompt for filtering data is created in the same way. In this practice, you create a variable dashboard prompt to declare and instantiate a Presentation variable, then test and populate the variable with values, which you then reference in different ways, including an analysis column and Title view as well as a filter in a separate analysis. Finally, you add a slider dashboard prompt to filter revenue on your dashboard. 1. Open and modify the Sales by State analysis as follows, then save it.
2.
Create a FavoriteRegion Presentation Variable. a. Click the Criteria tab.
Copyright 2011, Oracle and/or its affiliates. All rights reserved.
Practices for Lesson 12: Creating Dashboard Prompts and Variables Chapter 12 - Page 3
Oracle University and M/S PROTON EXPERT SYSTEMS AND SOLUTIONS PVT LTD use only
THESE eKIT MATERIALS ARE FOR YOUR USE IN THIS CLASSROOM ONLY. COPYING eKIT MATERIALS FROM THIS COMPUTER IS STRICTLY PROHIBITED
b. c. d. e. f.
g. h.
Click OK. Add single quotation marks around the variable in the Column Formula field. Because the variable will be treated as a string, it requires single quotation marks in the formula.
3.
i. Click OK. j. Save the analysis as Sales by Region - State in the My Sales folder. Create a named variable dashboard prompt that filters all of the results in a dashboard based on user selection of a region. a. In the Global Header, Click the New button and select Dashboard Prompt. b. Select the Supplier Sales subject area from the Subject Area pop-up window. c. d. e. Click the New button and select Variable Prompt. The New Prompt dialog box appears. In the Prompt for drop-down list, confirm that Presentation Variable is selected and, in the text box, enter FavoriteRegion. In the Label field, enter Select your region:. This caption will appear to the user.
Copyright 2011, Oracle and/or its affiliates. All rights reserved.
Practices for Lesson 12: Creating Dashboard Prompts and Variables Chapter 12 - Page 4
Oracle University and M/S PROTON EXPERT SYSTEMS AND SOLUTIONS PVT LTD use only
Click the More Options button for the Region column and select Edit Formula. The Edit Column Formula dialog box appears. Select the Custom Headings check box and enter Region Variable as the Column Heading. In the Column Formula field, select the Customer.Region column and press the Delete key. Click the Variable button and select Presentation. The Insert Variable dialog box appears. Enter FavoriteRegion as the Variable Name and do not set a default value.
THESE eKIT MATERIALS ARE FOR YOUR USE IN THIS CLASSROOM ONLY. COPYING eKIT MATERIALS FROM THIS COMPUTER IS STRICTLY PROHIBITED
f.
g. h.
i. j.
k.
Click OK. The dialog box should look like this:
l. m. n. o.
p.
Expand Options. Retain the default data type for the variable, Text. Verify that the Enable user to select multiple values check box is not checked. Verify that the Require user input check box is not checked. If a selection is required for the prompt, this is indicated to the user by an asterisk next to the prompt. The user can bypass a selection for any filter prompt appearing without an asterisk. In the Default Selection drop-down list, select Specific Value. Notice that you can also use variable expressions, server variables, and SQL queries to generate default selections for the variable prompt. Click the Select Values button . In the Select Values dialog box, select West and click OK.
q. r.
Copyright 2011, Oracle and/or its affiliates. All rights reserved.
Practices for Lesson 12: Creating Dashboard Prompts and Variables Chapter 12 - Page 5
Oracle University and M/S PROTON EXPERT SYSTEMS AND SOLUTIONS PVT LTD use only
In the Description field, enter Select the region you are interested in. Descriptions are displayed as tool tip text, which appears when a user hovers over the prompt's label in the dashboard or analysis. In the User Input drop-down list, select Choice List. In the Choice List Values drop-down list, select All Column Values. Notice that you can also enter custom values, a SQL statement, or use members of named groups associated with subject area columns. Click the Select Column button. You can also use a column formula. In the Select Column dialog box, expand the subject area and select the Customer > Region column.
THESE eKIT MATERIALS ARE FOR YOUR USE IN THIS CLASSROOM ONLY. COPYING eKIT MATERIALS FROM THIS COMPUTER IS STRICTLY PROHIBITED
s.
Check your work:
t.
Click OK. The prompt is added to the analysis.
u.
Verify that the dashboard prompt appears in the Display pane for testing and that it has the default selection you selected:
v.
Click the Edit button for the page.
Copyright 2011, Oracle and/or its affiliates. All rights reserved.
Practices for Lesson 12: Creating Dashboard Prompts and Variables Chapter 12 - Page 6
Oracle University and M/S PROTON EXPERT SYSTEMS AND SOLUTIONS PVT LTD use only
THESE eKIT MATERIALS ARE FOR YOUR USE IN THIS CLASSROOM ONLY. COPYING eKIT MATERIALS FROM THIS COMPUTER IS STRICTLY PROHIBITED
4.
y. Save the prompt as Region Variable Dashboard Prompt in the My Sales folder. Create a new dashboard and add the dashboard prompt you created. a. In the Global Header, click the New button and select Dashboard. b. In the New Dashboard dialog box, enter Sales by Region - State as the name and select the Add content now option. c. Click OK. The Dashboard Builder appears. d. Expand the Shared Folders > My Sales folder in the Catalog. e. Drag the Region Variable Dashboard Prompt object onto the Page Layout pane. f. Drag the Sales By Region - State analysis below the Region Variable Dashboard Prompt.
Copyright 2011, Oracle and/or its affiliates. All rights reserved.
Practices for Lesson 12: Creating Dashboard Prompts and Variables Chapter 12 - Page 7
Oracle University and M/S PROTON EXPERT SYSTEMS AND SOLUTIONS PVT LTD use only
w. In the Edit Page Settings dialog box, enter Sets region variable in the Title field, and Select your region to set the Region variable in the Instruction field. Include a period at the end of the sentence. x. Click OK and verify your changes in the Display pane.
THESE eKIT MATERIALS ARE FOR YOUR USE IN THIS CLASSROOM ONLY. COPYING eKIT MATERIALS FROM THIS COMPUTER IS STRICTLY PROHIBITED
g.
Copyright 2011, Oracle and/or its affiliates. All rights reserved.
Practices for Lesson 12: Creating Dashboard Prompts and Variables Chapter 12 - Page 8
Oracle University and M/S PROTON EXPERT SYSTEMS AND SOLUTIONS PVT LTD use only
Save the dashboard and then click Run to test the dashboard prompt. The dashboard defaults to the West region and the Presentation variable is set to West.
THESE eKIT MATERIALS ARE FOR YOUR USE IN THIS CLASSROOM ONLY. COPYING eKIT MATERIALS FROM THIS COMPUTER IS STRICTLY PROHIBITED
h.
5.
Reference the variable in the title of the analysis. a. Open the Dashboard Editor. b. Click the Properties button for the Sales by Region State analysis in the Page Layout pane and select Edit Analysis. c. In the Compound Layout, click the Edit View button for the Title view. d. In the Title editor, deselect the Display Saved Name option. e. In the Title field, enter Sales by State for @{FavoriteRegion} Region.
Copyright 2011, Oracle and/or its affiliates. All rights reserved.
Practices for Lesson 12: Creating Dashboard Prompts and Variables Chapter 12 - Page 9
Oracle University and M/S PROTON EXPERT SYSTEMS AND SOLUTIONS PVT LTD use only
In the Select your region: drop-down list, select East, click Apply and verify that the variable is updated.
THESE eKIT MATERIALS ARE FOR YOUR USE IN THIS CLASSROOM ONLY. COPYING eKIT MATERIALS FROM THIS COMPUTER IS STRICTLY PROHIBITED
f.
Click Done.
6.
g. Save the analysis. Navigate back to the dashboard and verify that the variable appears in the title of the analysis.
7.
Create a slider dashboard prompt. Slider prompts are useful for enabling real-time interaction with a data series. a. In the Global Header, Click the New button and select Dashboard Prompt. b. Select the Supplier Sales subject area from the Subject Area pop-up window. c. Click the New button appears. and select Column Prompt. The Select Column dialog box
Copyright 2011, Oracle and/or its affiliates. All rights reserved.
Practices for Lesson 12: Creating Dashboard Prompts and Variables Chapter 12 - Page 10
Oracle University and M/S PROTON EXPERT SYSTEMS AND SOLUTIONS PVT LTD use only
THESE eKIT MATERIALS ARE FOR YOUR USE IN THIS CLASSROOM ONLY. COPYING eKIT MATERIALS FROM THIS COMPUTER IS STRICTLY PROHIBITED
d.
Select Dollars. Slider prompts work with numeric columns.
e. f. g. h.
i.
In the User Input drop-down list of the New Prompt dialog box, select Slider. In the Operator field, select Is Less Than. This results in a thumb slider. To create a range slider, select the Between operator. Set the Lower Limit to 100000 and the upper limit to 1000000. Notice that you can add a spinbox to the slider. The user can click arrows to select a value. When the user clicks the spinbox's arrows, the slider resets to the same value. Deselect this option, but retain the default to compress values in the slider. Leave the defaults for the slider orientation and size, and notice that you can drive Presentation and Request variables with user selections in the slider. Check your work:
Copyright 2011, Oracle and/or its affiliates. All rights reserved.
Practices for Lesson 12: Creating Dashboard Prompts and Variables Chapter 12 - Page 11
Oracle University and M/S PROTON EXPERT SYSTEMS AND SOLUTIONS PVT LTD use only
THESE eKIT MATERIALS ARE FOR YOUR USE IN THIS CLASSROOM ONLY. COPYING eKIT MATERIALS FROM THIS COMPUTER IS STRICTLY PROHIBITED
l. Save the prompt as Dollars Slider Dashboard Prompt in the My Sales folder. m. Navigate back to the Sales by Region State dashboard and open it in the Dashboard Builder. n. Add the slider prompt below the variable prompt.
o.
Save the dashboard and then, from within the dashboard, open the Sales by RegionState analysis in the Analysis Editor and click the More Options button for the Dollars
Copyright 2011, Oracle and/or its affiliates. All rights reserved.
Practices for Lesson 12: Creating Dashboard Prompts and Variables Chapter 12 - Page 12
Oracle University and M/S PROTON EXPERT SYSTEMS AND SOLUTIONS PVT LTD use only
j. k.
Click OK. Experiment with the slider in the Display pane.
THESE eKIT MATERIALS ARE FOR YOUR USE IN THIS CLASSROOM ONLY. COPYING eKIT MATERIALS FROM THIS COMPUTER IS STRICTLY PROHIBITED
column and select Filter.
p.
In the New Filter dialog box, select is prompted as the operator.
q.
Click OK, save the analysis, and navigate back to the Sales by Region State dashboard. Experiment with different combinations of the two dashboard prompts.
Copyright 2011, Oracle and/or its affiliates. All rights reserved.
Practices for Lesson 12: Creating Dashboard Prompts and Variables Chapter 12 - Page 13
Oracle University and M/S PROTON EXPERT SYSTEMS AND SOLUTIONS PVT LTD use only
THESE eKIT MATERIALS ARE FOR YOUR USE IN THIS CLASSROOM ONLY. COPYING eKIT MATERIALS FROM THIS COMPUTER IS STRICTLY PROHIBITED
Practices for Lesson 12: Creating Dashboard Prompts and Variables Chapter 12 - Page 14
Copyright 2011, Oracle and/or its affiliates. All rights reserved.
Oracle University and M/S PROTON EXPERT SYSTEMS AND SOLUTIONS PVT LTD use only
THESE eKIT MATERIALS ARE FOR YOUR USE IN THIS CLASSROOM ONLY. COPYING eKIT MATERIALS FROM THIS COMPUTER IS STRICTLY PROHIBITED
Practices for Lesson 13: Using Oracle Business Intelligence Delivers
Chapter 13
Copyright 2011, Oracle and/or its affiliates. All rights reserved.
Practices for Lesson 13: Using Oracle Business Intelligence Delivers Chapter 13 - Page 1
Oracle University and M/S PROTON EXPERT SYSTEMS AND SOLUTIONS PVT LTD use only
THESE eKIT MATERIALS ARE FOR YOUR USE IN THIS CLASSROOM ONLY. COPYING eKIT MATERIALS FROM THIS COMPUTER IS STRICTLY PROHIBITED
Practices Overview
In these practices, you will create and run an agent.
Copyright 2011, Oracle and/or its affiliates. All rights reserved.
Practices for Lesson 13: Using Oracle Business Intelligence Delivers Chapter 13 - Page 2
Oracle University and M/S PROTON EXPERT SYSTEMS AND SOLUTIONS PVT LTD use only
Practices for Lesson 13: Overview
THESE eKIT MATERIALS ARE FOR YOUR USE IN THIS CLASSROOM ONLY. COPYING eKIT MATERIALS FROM THIS COMPUTER IS STRICTLY PROHIBITED
Practice 13-1: Creating and Delivering an Agent
Goal
In this practice you create an agent and deliver it to a dashboard.
Scenario
Create and test an agent that delivers an alert to a dashboard based on a condition.
Time
10-15 minutes
Task
1. 2. If necessary, start Oracle Business Intelligence Presentation Services and log in as weblogic. Create an agent that delivers an analysis to a dashboard based on a condition. Start the Agent Editor. a. Click New in the Global Header and select Agent to navigate to the Agent Editor.
3.
In the Agent Editor, start on the General tab to specify the priority of the agent and how to send the delivery content. a. Enter or confirm the following values: Priority Run As
Normal Recipient
4. 5.
Click the Schedule tab and verify that scheduling is enabled, Frequency is set to Once, and the Start date and time are set to the current date and time. Click the Condition tab. You create a new condition because the conditions you created in an earlier practice, based on an analysis and on a KPI, were both inline conditions and are not available in the Catalog. a. Select the Use a Condition option and click Create. The Create Condition dialog box appears. b. Select Analysis in the Create condition based on drop-down list and click Browse.
Copyright 2011, Oracle and/or its affiliates. All rights reserved.
Practices for Lesson 13: Using Oracle Business Intelligence Delivers Chapter 13 - Page 3
Oracle University and M/S PROTON EXPERT SYSTEMS AND SOLUTIONS PVT LTD use only
THESE eKIT MATERIALS ARE FOR YOUR USE IN THIS CLASSROOM ONLY. COPYING eKIT MATERIALS FROM THIS COMPUTER IS STRICTLY PROHIBITED
c. d. e. f. g. h. i.
Click the Delivery Content tab to identify the content that will be delivered by the agent. a. Enter a Subject. b. Select Analysis in the Content drop-down list and click Browse to open the Choose Delivery Content dialog box. c. Expand the My Sales folder. d. Select the Formatted Sales By State analysis. e. Click OK. f. Verify that (Device default) is selected in the Format drop-down list. 7. Click the Recipients tab to identify recipients of the agent. a. Select weblogic. Notice that you can add and delete users from the system as seen earlier. b. Notice the Publish Agent for subscription option, which allows other users to subscribe to the agent. You can also add users as subscribers and use the Unsubscribe button to remove them. Note that agents that are published must be saved in a shared folder so that they can be accessed by other subscribers. 8. Click the Destinations tab to select the destination for the agent. c. Under User Destinations, select the Home Page and Dashboard option. Deselect the Devices option. 9. Click the Save button to save the agent. 10. In the Save Agent dialog box, save the agent as Formatted Sales Agent in the My Sales folder. 11. Test the agent. a. Click the Run Agent Now button .
6.
Copyright 2011, Oracle and/or its affiliates. All rights reserved.
Practices for Lesson 13: Using Oracle Business Intelligence Delivers Chapter 13 - Page 4
Oracle University and M/S PROTON EXPERT SYSTEMS AND SOLUTIONS PVT LTD use only
In the Select Analysis dialog box, navigate to the My Sales folder and select the Sales By State analysis that will trigger the agent. Click OK. In the Create Condition dialog box, select is greater than in the True If Row Count operator drop-down list and enter 125 as the row count. Click Test to test the condition. Click OK in the Test dialog box to verify that the condition evaluates to true. Click OK. Verify your work:
THESE eKIT MATERIALS ARE FOR YOUR USE IN THIS CLASSROOM ONLY. COPYING eKIT MATERIALS FROM THIS COMPUTER IS STRICTLY PROHIBITED
b.
Verify that the Agent is running in the Running Agent dialog box:
c.
When the agent has run successfully, you should receive a confirmation:
d. Click OK. 12. Verify that the agent ran successfully and generated alerts in the expected locations. a. Click the Alerts link in Global Header to open the Alerts dialog box and click the alerts link to view the alert. Notice that, as in the Alerts dialog box, you can edit or run the agent again using the available buttons. b. Click OK to close the alert. c. Click OK. d. Navigate to the Home page. The alert should appear as a link in the Alerts section.
e.
Navigate to My Dashboard and verify that the alert appears on the alert section you added earlier.
Copyright 2011, Oracle and/or its affiliates. All rights reserved.
Practices for Lesson 13: Using Oracle Business Intelligence Delivers Chapter 13 - Page 5
Oracle University and M/S PROTON EXPERT SYSTEMS AND SOLUTIONS PVT LTD use only
THESE eKIT MATERIALS ARE FOR YOUR USE IN THIS CLASSROOM ONLY. COPYING eKIT MATERIALS FROM THIS COMPUTER IS STRICTLY PROHIBITED
Practices for Lesson 13: Using Oracle Business Intelligence Delivers Chapter 13 - Page 6
Copyright 2011, Oracle and/or its affiliates. All rights reserved.
Oracle University and M/S PROTON EXPERT SYSTEMS AND SOLUTIONS PVT LTD use only
THESE eKIT MATERIALS ARE FOR YOUR USE IN THIS CLASSROOM ONLY. COPYING eKIT MATERIALS FROM THIS COMPUTER IS STRICTLY PROHIBITED
Practices for Lesson 14: Integrating Analyses with MS Office
Chapter 14
Copyright 2011, Oracle and/or its affiliates. All rights reserved.
Practices for Lesson 14: Integrating Analyses with MS Office Chapter 14 - Page 1
Oracle University and M/S PROTON EXPERT SYSTEMS AND SOLUTIONS PVT LTD use only
THESE eKIT MATERIALS ARE FOR YOUR USE IN THIS CLASSROOM ONLY. COPYING eKIT MATERIALS FROM THIS COMPUTER IS STRICTLY PROHIBITED
Practices Overview
There are no practices for this lesson.
Copyright 2011, Oracle and/or its affiliates. All rights reserved.
Practices for Lesson 14: Integrating Analyses with MS Office Chapter 14 - Page 2
Oracle University and M/S PROTON EXPERT SYSTEMS AND SOLUTIONS PVT LTD use only
Practices for Lesson 14: Overview
THESE eKIT MATERIALS ARE FOR YOUR USE IN THIS CLASSROOM ONLY. COPYING eKIT MATERIALS FROM THIS COMPUTER IS STRICTLY PROHIBITED
Practices for Lesson 15: Working with Oracle BI Briefing Books
Chapter 15
Copyright 2011, Oracle and/or its affiliates. All rights reserved.
Practices for Lesson 15: Working with Oracle BI Briefing Books Chapter 15 - Page 1
Oracle University and M/S PROTON EXPERT SYSTEMS AND SOLUTIONS PVT LTD use only
THESE eKIT MATERIALS ARE FOR YOUR USE IN THIS CLASSROOM ONLY. COPYING eKIT MATERIALS FROM THIS COMPUTER IS STRICTLY PROHIBITED
Practices Overview
In these practices, you will create, edit, download, and view Briefing Books.
Copyright 2011, Oracle and/or its affiliates. All rights reserved.
Practices for Lesson 15: Working with Oracle BI Briefing Books Chapter 15 - Page 2
Oracle University and M/S PROTON EXPERT SYSTEMS AND SOLUTIONS PVT LTD use only
Practices for Lesson 15: Overview
THESE eKIT MATERIALS ARE FOR YOUR USE IN THIS CLASSROOM ONLY. COPYING eKIT MATERIALS FROM THIS COMPUTER IS STRICTLY PROHIBITED
Practice 15-1: Working with Oracle BI Briefing Books
Goal
In this practice you create, save, and view a Briefing Book.
Scenario
You create static snapshot and updatable Briefing Books and view them both as PDF files and Web Archives.
Time
1015 minutes
Task
Oracle BI Briefing Books store static or updatable snapshots of dashboard pages, individual analyses, or BI Publisher reports. They can be downloaded and shared for offline printing and viewing in PDF or Mime HTML (MHTML) format, added to a dashboard page as a list, and updated, scheduled, and delivered by using agents. 1. If necessary, start Oracle Business Intelligence Presentation Services and log in as weblogic. 2. Create and format a simple Sales Rep Fulfillment analysis and add it to a new page in your dashboard. a. Create the following analysis:
b.
In the Results tab, add a vertical Bar Graph view to the analysis.
c. d.
In the Compound Layout, drag the Graph view to the right of the Table view. Save the analysis as Sales Rep Fulfillment in the My Sales folder.
Copyright 2011, Oracle and/or its affiliates. All rights reserved.
Practices for Lesson 15: Working with Oracle BI Briefing Books Chapter 15 - Page 3
Oracle University and M/S PROTON EXPERT SYSTEMS AND SOLUTIONS PVT LTD use only
THESE eKIT MATERIALS ARE FOR YOUR USE IN THIS CLASSROOM ONLY. COPYING eKIT MATERIALS FROM THIS COMPUTER IS STRICTLY PROHIBITED
e.
f.
Save and run the dashboard. The new dashboard page should look like this:
3.
Notice that the links for the dashboard do not include an Add to Briefing Book link. This is because of the default Page settings for Report links. Create a new Briefing Book.
Copyright 2011, Oracle and/or its affiliates. All rights reserved.
Practices for Lesson 15: Working with Oracle BI Briefing Books Chapter 15 - Page 4
Oracle University and M/S PROTON EXPERT SYSTEMS AND SOLUTIONS PVT LTD use only
Open My Dashboard in the Dashboard Editor, add a new dashboard page named Sales Fulfillment, and add the analysis.
THESE eKIT MATERIALS ARE FOR YOUR USE IN THIS CLASSROOM ONLY. COPYING eKIT MATERIALS FROM THIS COMPUTER IS STRICTLY PROHIBITED
a.
b.
c. d.
e.
The Save Briefing Book Content dialog box appears. This dialog box allows you to create a new Briefing Book or add detail to an existing Briefing Book. Choose the Content Type. The Updatable option allows you to refresh the content whenever the Briefing Book is downloaded or when it is specified as an agent.The Snapshot option adds the content in its current state and preserves the original data. Select the Snapshot option. Enter a description for the Briefing Book, such as This Briefing Book provides sales fulfillment information for sales reps. Click Browse and, in the Save As dialog box, create a new folder within Shared Folders named My Briefing Books and save the Briefing Book as My Sales Fulfillment Briefing Book. Click OK to save the Briefing Book for the entire dashboard page. The Save Briefing Book Content dialog box should look similar to this:
f. g.
Click OK. A confirmation dialog box appears. Click OK.
Copyright 2011, Oracle and/or its affiliates. All rights reserved.
Practices for Lesson 15: Working with Oracle BI Briefing Books Chapter 15 - Page 5
Oracle University and M/S PROTON EXPERT SYSTEMS AND SOLUTIONS PVT LTD use only
Click the Page Options button and select Add To Briefing Book to add the entire dashboard page to a Briefing Book.
THESE eKIT MATERIALS ARE FOR YOUR USE IN THIS CLASSROOM ONLY. COPYING eKIT MATERIALS FROM THIS COMPUTER IS STRICTLY PROHIBITED
4.
b.
When prompted by your browser, open the downloaded Briefing Book in Adobe Reader. You can share the PDF, print it, and so forth.
c. d.
Close Adobe Acrobat and the PDF. Click the Web Archive (.mht) link to download and archive the Briefing Book.
e. f. g.
When prompted by your browser, save the downloaded Briefing Book Web Archive. Open the downloaded Briefing Book from the location you downloaded it to. The archive appears in a new browser window or tab. Close the tab or window for the Briefing Book.
Copyright 2011, Oracle and/or its affiliates. All rights reserved.
Practices for Lesson 15: Working with Oracle BI Briefing Books Chapter 15 - Page 6
Oracle University and M/S PROTON EXPERT SYSTEMS AND SOLUTIONS PVT LTD use only
Verify that the Briefing Book was created. a. In the Catalog page, navigate to the My Briefing Books folder and click the PDF link for the new Briefing Book.
THESE eKIT MATERIALS ARE FOR YOUR USE IN THIS CLASSROOM ONLY. COPYING eKIT MATERIALS FROM THIS COMPUTER IS STRICTLY PROHIBITED
5.
c.
In the Report Links dialog box, select the Customize option to override the dashboard settings and enable selection of settings for this specific analysis. Select the Add to Briefing Book check box and click OK.
d.
Save and run the dashboard. Notice that the Add to Briefing Book link is now available for this analysis. Click the Add to Briefing Book link.
e. f. g. h.
In the Save Briefing Book Content dialog box, accept the defaults, including setting the Content Type as Updatable and the Follow Briefing Book Navigation Links to No. Enter Updatable sales fulfillment information for sales reps as a description for the Briefing Book. Click Browse. In the Save As dialog box, save the Briefing Book as Updatable Sales Rep Fulfillment in the My Briefing Books folder. Click OK to save the Briefing Book.
Copyright 2011, Oracle and/or its affiliates. All rights reserved.
Practices for Lesson 15: Working with Oracle BI Briefing Books Chapter 15 - Page 7
Oracle University and M/S PROTON EXPERT SYSTEMS AND SOLUTIONS PVT LTD use only
Create an updatable Briefing Book from the Sales Rep Fulfillment analysis. Recall that the analysis is on a dashboard defaulted to report links specified for the entire dashboard. Update the analysis on the dashboard to include the Briefing Book link, and then create a new Briefing Book that is updatable. a. Navigate to the Sales Fulfillment page of My Dashboard and open it in the Dashboard Editor. b. Click the Properties icon for the Sales Rep Fulfillment analysis and select Report Links.
THESE eKIT MATERIALS ARE FOR YOUR USE IN THIS CLASSROOM ONLY. COPYING eKIT MATERIALS FROM THIS COMPUTER IS STRICTLY PROHIBITED
i.
Verify your work in the Save Briefing Book Content dialog box:
6.
j. Click OK in the Save Briefing Book Content dialog box. k. Click OK to close the confirmation dialog box. In the Catalog page, verify that the Briefing Book was created in the My Briefing Books folder.
7.
Edit the Sales Rep Fulfillment analysis to add the Customer column to the Table view. Note that after you add the column to the analysis, you need to open the Table view editor and move the Customer column from the Excluded drop target to the Columns and Measures drop target so that it appears in the table. Recall that the columns added to an analysis are added to the Excluded drop target by default. The tables Columns and Measures drop target should look like this:
Copyright 2011, Oracle and/or its affiliates. All rights reserved.
Practices for Lesson 15: Working with Oracle BI Briefing Books Chapter 15 - Page 8
Oracle University and M/S PROTON EXPERT SYSTEMS AND SOLUTIONS PVT LTD use only
THESE eKIT MATERIALS ARE FOR YOUR USE IN THIS CLASSROOM ONLY. COPYING eKIT MATERIALS FROM THIS COMPUTER IS STRICTLY PROHIBITED
8.
Save the analysis and verify that the table looks like this:
9.
Update the Briefing Book. a. Navigate to My Dashboard. Notice that the Customer column is now part of the analysis on the Sales Fulfillment page. b. Scroll down and click the Add to Briefing Book link for the Sales Rep Fulfillment analysis. c. Click Browse and navigate to the My Briefing Books folder and select the Updatable Sales Rep Fulfillment Briefing Book. d. Click OK. e. Click OK to close the Save Briefing Book Content dialog box. f. Click OK to close the confirmation dialog box. g. In the Catalog page, navigate to the My Briefing Books folder. h. Click the PDF link beneath the Updatable Sales Rep Fulfillment Briefing Book and, when prompted by your browser, open the file with Adobe Reader. i. Notice that the newest iteration of your analysis has been added to the PDF. The first page of the PDF contains the Table of Contents, which now includes the newest version of the analysis on page 2. j. Scroll to the second page of the PDF. Notice that it contains the first version of the analysis that was added to the updatable Briefing Book.
Copyright 2011, Oracle and/or its affiliates. All rights reserved.
Practices for Lesson 15: Working with Oracle BI Briefing Books Chapter 15 - Page 9
Oracle University and M/S PROTON EXPERT SYSTEMS AND SOLUTIONS PVT LTD use only
THESE eKIT MATERIALS ARE FOR YOUR USE IN THIS CLASSROOM ONLY. COPYING eKIT MATERIALS FROM THIS COMPUTER IS STRICTLY PROHIBITED
k.
l.
Close the PDF.
Copyright 2011, Oracle and/or its affiliates. All rights reserved.
Practices for Lesson 15: Working with Oracle BI Briefing Books Chapter 15 - Page 10
Oracle University and M/S PROTON EXPERT SYSTEMS AND SOLUTIONS PVT LTD use only
Scroll to the third page, where the new updated version has been added, and confirm that the new column appears.
THESE eKIT MATERIALS ARE FOR YOUR USE IN THIS CLASSROOM ONLY. COPYING eKIT MATERIALS FROM THIS COMPUTER IS STRICTLY PROHIBITED
Practices for Appendix A: Case Study
Copyright 2011, Oracle and/or its affiliates. All rights reserved.
Chapter 16 - Page 1
Oracle University and M/S PROTON EXPERT SYSTEMS AND SOLUTIONS PVT LTD use only
Chapter 16
Practices for Appendix A: Case Study
THESE eKIT MATERIALS ARE FOR YOUR USE IN THIS CLASSROOM ONLY. COPYING eKIT MATERIALS FROM THIS COMPUTER IS STRICTLY PROHIBITED
Practices Overview
In these practices, you will create several analyses and a named dashboard prompt, then add them to new dashboards.
Copyright 2011, Oracle and/or its affiliates. All rights reserved.
Practices for Appendix A: Case Study Chapter 16 - Page 2
Oracle University and M/S PROTON EXPERT SYSTEMS AND SOLUTIONS PVT LTD use only
Practices for Appendix A: Overview
THESE eKIT MATERIALS ARE FOR YOUR USE IN THIS CLASSROOM ONLY. COPYING eKIT MATERIALS FROM THIS COMPUTER IS STRICTLY PROHIBITED
Case Study: Building Analyses to Embed in a Dashboard
Goal
In this practice you build analyses to embed in an Oracle BI dashboard page with other content.
Scenario
Use the knowledge obtained in prior practices to build an analysis and a dashboard prompt to embed in Oracle BI dashboards.
Time
30-45 minutes
Task
In the following case study, step-by-step instructions for building analyses are scaled back to allow you to practice the skills acquired in previous lessons. Please use previous lessons for reference as needed. Screenshots are provided with the desired results. If you have difficulty with the practice, use the solutions for this practice, which provide step-by-step instructions. 1. If necessary, start Oracle Business Intelligence Presentation Services and log in as weblogic. 2. Build an analysis that shows total sales revenue and change in sales revenue for 2009 by the Customer hierarchy. Use a pivot table to display the results. Save the analysis as 2009 Revenue by Customer Sales Hierarchy in a shared folder named Team Sales. Use the following screenshot as a guide:
3.
Build an analysis that shows change in revenue across all sales districts for 2009. Use a regular Table view to display the results. Save the analysis as Change in Revenue All Districts (Table) in the Team Sales shared folder. Use the following screenshot as a
Copyright 2011, Oracle and/or its affiliates. All rights reserved.
Practices for Appendix A: Case Study Chapter 16 - Page 3
Oracle University and M/S PROTON EXPERT SYSTEMS AND SOLUTIONS PVT LTD use only
THESE eKIT MATERIALS ARE FOR YOUR USE IN THIS CLASSROOM ONLY. COPYING eKIT MATERIALS FROM THIS COMPUTER IS STRICTLY PROHIBITED
guide:
4.
Build an analysis that shows change in revenue across all regions for 2009. Use a regular Table view to display the results. Save the analysis as Change in Revenue Region in the Team Sales shared folder. Use the following screenshot as a guide:
5.
Build an analysis that shows total sales revenue and change in sales revenue for 2009 by sales rep, prompted by region. Use a pivot table to display the results. Be sure to include the Percent of Year Total Dollars column. Save the analysis as 2009 Revenue by Sales Rep in the Team Sales shared folder. Use the following screenshot as a guide:
6.
Build an analysis that shows a running sum of dollars and percent of dollars by month, prompted by year, region, and sales rep. Use a pivot table to display the results. Save the analysis as RSum Revenue by Month in the Team Sales shared folder. Use the following screenshot as a guide:
Copyright 2011, Oracle and/or its affiliates. All rights reserved.
Practices for Appendix A: Case Study Chapter 16 - Page 4
Oracle University and M/S PROTON EXPERT SYSTEMS AND SOLUTIONS PVT LTD use only
THESE eKIT MATERIALS ARE FOR YOUR USE IN THIS CLASSROOM ONLY. COPYING eKIT MATERIALS FROM THIS COMPUTER IS STRICTLY PROHIBITED
7.
Build an analysis that shows the top five total sales by employee. In a later step, when you build a dashboard, you will add a dashboard prompt to prompt by region and year. Use a table with a graph to display the results in the Compound Layout. Save the analysis as Top Five Total Sales by Employee in the Team Sales folder. Use the following screenshot as a guide:
8.
Build an analysis that shows the top ten total sales by employee across all years. Use a Pivot table to display the results. Totals for all measures should not be report-based. Save
Copyright 2011, Oracle and/or its affiliates. All rights reserved.
Practices for Appendix A: Case Study Chapter 16 - Page 5
Oracle University and M/S PROTON EXPERT SYSTEMS AND SOLUTIONS PVT LTD use only
THESE eKIT MATERIALS ARE FOR YOUR USE IN THIS CLASSROOM ONLY. COPYING eKIT MATERIALS FROM THIS COMPUTER IS STRICTLY PROHIBITED
9.
Build a named dashboard prompt for region and year. Use the following screenshot as a guide:
Copyright 2011, Oracle and/or its affiliates. All rights reserved.
Practices for Appendix A: Case Study Chapter 16 - Page 6
Oracle University and M/S PROTON EXPERT SYSTEMS AND SOLUTIONS PVT LTD use only
the analysis as Top Ten Total Sales by Employee in the Team Sales shared folder. Use the following screenshot as a guide:
THESE eKIT MATERIALS ARE FOR YOUR USE IN THIS CLASSROOM ONLY. COPYING eKIT MATERIALS FROM THIS COMPUTER IS STRICTLY PROHIBITED
Answers
2. a. Create the following analysis:
b.
Add the following filter to the analysis. Note that you could also achieve this using selections. Click the More Options button for the Percent Change Year Ago Dollars column and select Column Properties. In the Column Properties dialog box, select the Data Format tab, and select Override Default Data Format. Set the following and click OK: Treat Numbers as Negative Format Decimal places Use 1000s Separator Percentage Minus: -123 0 Selected
c.
d. e. f.
If necessary, set the column format for the currency columns to display as dollars with zero decimal places and 1000s separators In the Results tab, click the Edit View button for the Pivot Table view in the Compound Layout. Save the analysis as 2009 Revenue by Customer Sales Hierarchy in a new folder named Team Sales under Shared Folders and view the analysis. Please be careful to create the Team Sales folder in the Shared Folders folder so that you can complete the next practice.
Copyright 2011, Oracle and/or its affiliates. All rights reserved.
Practices for Appendix A: Case Study Chapter 16 - Page 7
Oracle University and M/S PROTON EXPERT SYSTEMS AND SOLUTIONS PVT LTD use only
Solutions for Case Study: Building Analyses to Embed in a Dashboard
THESE eKIT MATERIALS ARE FOR YOUR USE IN THIS CLASSROOM ONLY. COPYING eKIT MATERIALS FROM THIS COMPUTER IS STRICTLY PROHIBITED
g.
Compare your results with the pivot table below:
3. a. Create the following analysis:
b. c. d. e. f.
Add the following filter to the analysis: As in the first analysis, if necessary, format the dollar data as currency and the Percent Change Year Ago Dollars column as a percentage. Click New View > Filters. Drag the Filters view above the Table view in the Compound Layout. Save the analysis as Change in Revenue All Districts (Table) in the Team Sales folder and view the analysis.
4.
Copyright 2011, Oracle and/or its affiliates. All rights reserved.
Practices for Appendix A: Case Study Chapter 16 - Page 8
Oracle University and M/S PROTON EXPERT SYSTEMS AND SOLUTIONS PVT LTD use only
THESE eKIT MATERIALS ARE FOR YOUR USE IN THIS CLASSROOM ONLY. COPYING eKIT MATERIALS FROM THIS COMPUTER IS STRICTLY PROHIBITED
a.
Create the following analysis:
b. c. d. e.
Add the following filter to the analysis: If necessary, format the dollar data as currency and the Percent Change Year Ago Dollars column as a percentage. Add a Filters view and drag it above the Table view in the Compound Layout. Save the analysis as Change in Revenue Region in the Team Sales folder and view the analysis.
5. a. Create the following analysis:
b. c.
Add the following filter to the analysis:
If necessary, format the dollar data as currency and the Percent Change Year Ago Dollars column as a percentage. d. In the Results tab, delete the Table view from the Compound Layout and add a Pivot Table view. Open the Pivot Table Editor. e. Drag Region to the Pivot Table Prompts drop target. f. In the Rows drop target, click the Totals button and select After. g. In the Measures drop target, click the More Options button for the Year Total Dollars column and select Duplicate Layer. h. Click the More Options button for the Year Total Dollars column that you just created, and select Format Headings. i. In the Edit Format dialog box, in the Caption field, enter Percent of Year Total Dollars and click OK. j. Click the More Options button for Percent of Year Total Dollars, and select Show Data As > Percent of > Column. k. Drag the Percent of Year Total Dollars column to the right of the Year Total Dollars column in the Measures drop target. l. Click Done. m. Save the analysis as 2009 Revenue by Sales Rep in the Team Sales folder and view the analysis.
Copyright 2011, Oracle and/or its affiliates. All rights reserved.
Practices for Appendix A: Case Study Chapter 16 - Page 9
Oracle University and M/S PROTON EXPERT SYSTEMS AND SOLUTIONS PVT LTD use only
THESE eKIT MATERIALS ARE FOR YOUR USE IN THIS CLASSROOM ONLY. COPYING eKIT MATERIALS FROM THIS COMPUTER IS STRICTLY PROHIBITED
n.
6. a. Create the following analysis:
b. c.
If necessary, format the dollar data as currency. Click the More Options button for the Month In Year column and select Sort > Sort Ascending. d. In the Results tab, delete the Table view from the Compound Layout and add a Pivot Table view. Open the Pivot Table Editor. e. Drag Year, Region, and Sales Rep to the Pivot Table Prompts drop target (in that sequence). f. Click More Options > Hidden for Month In Year. g. Click More Options > Duplicate Layer for Dollars. h. Click More Options > Format Headings for the new Dollars column. i. Enter RSum Dollars in the Caption field and click OK. j. Click More Options > Display as Running Sum for the RSum Dollars column. k. Click More Options > Duplicate Layer for Dollars. l. Click More Options > Format Headings for the new column that you created in step 6.k. m. Enter %Dollars in the Caption field and click OK. n. Click More Options > Show Data As > Percent of > Column for the %Dollars column. o. Click More Options > Duplicate Layer for the RSum Dollars column. p. Click More Options > Format Headings for the new column that you created in step 6.o. q. Enter RSum %Dollars in the Caption field and click OK. r. Click More Options > Show Data As > Percent of > Column for the RSum %Dollars column. s. Click the Totals button for Rows and select After. t. Click Done, save the analysis as RSum Revenue by Month in the Team Sales folder, and view the analysis.
Copyright 2011, Oracle and/or its affiliates. All rights reserved.
Practices for Appendix A: Case Study Chapter 16 - Page 10
Oracle University and M/S PROTON EXPERT SYSTEMS AND SOLUTIONS PVT LTD use only
Select East from the Region drop-down list. Compare your results with the pivot table below:
THESE eKIT MATERIALS ARE FOR YOUR USE IN THIS CLASSROOM ONLY. COPYING eKIT MATERIALS FROM THIS COMPUTER IS STRICTLY PROHIBITED
u.
7. a. Create the following analysis:
b. c. d. e.
Add the following filter to the analysis: If necessary, format the dollar data as currency. Add an ascending sort to the Dollars column. In the Results tab, add a Vertical Bar Graph view to the Compound Layout.
Copyright 2011, Oracle and/or its affiliates. All rights reserved.
Practices for Appendix A: Case Study Chapter 16 - Page 11
Oracle University and M/S PROTON EXPERT SYSTEMS AND SOLUTIONS PVT LTD use only
Select 2008 from the Year drop-down list, East from the Region drop-down list, and STEVEN SMITH from the Sales Rep drop-down list. Compare your results with the pivot table below:
THESE eKIT MATERIALS ARE FOR YOUR USE IN THIS CLASSROOM ONLY. COPYING eKIT MATERIALS FROM THIS COMPUTER IS STRICTLY PROHIBITED
f.
8. a. Create the following analysis:
b. c. d. e. f. g. h. i. j. k.
Add the following filter to the analysis: Add an ascending sort on the Dollars column. In the Results tab, delete the Table view from the Compound Layout and add a Pivot Table view. Open the Pivot Table Editor. Click More Options > Duplicate Layer for the Dollars measure. Click More Options > Format Headings for the new Dollars measure. Enter % of Total Sales in the Caption field and click OK. Click More Options > Format Headings for the Dollars column. Enter Total Sales in the Caption field and click OK. Click More Options > Show Data As > Percent of > Column for the % of Total Sales column. Click More Options > Aggregation Rule and deselect Report-Based Total for the % of Total Sales column.
Copyright 2011, Oracle and/or its affiliates. All rights reserved.
Practices for Appendix A: Case Study Chapter 16 - Page 12
Oracle University and M/S PROTON EXPERT SYSTEMS AND SOLUTIONS PVT LTD use only
Save the analysis as Top Five Total Sales by Employee in the Team Sales folder and check your results:
THESE eKIT MATERIALS ARE FOR YOUR USE IN THIS CLASSROOM ONLY. COPYING eKIT MATERIALS FROM THIS COMPUTER IS STRICTLY PROHIBITED
l.
9. a. b. c. d. e. f. Use the New button in the Global Header to create a new dashboard prompt using the SupplierSales subject area. Click the New button and select Column Prompt. In the Select Column dialog box, select Customer > Region and click OK. Accept the defaults, including the Choice List user input option, and click OK in the New Prompt dialog box. Repeat the above steps to create a prompt for Time.Year. Check your work:
g.
Click the Preview button to preview how the prompt will appear in a dashboard.
h.
Close the preview browser window and save the prompt as Region - Year Dashboard Prompt in the Team Sales shared folder.
Copyright 2011, Oracle and/or its affiliates. All rights reserved.
Practices for Appendix A: Case Study Chapter 16 - Page 13
Oracle University and M/S PROTON EXPERT SYSTEMS AND SOLUTIONS PVT LTD use only
Save the analysis as Top Ten Total Sales by Employee in the Team Sales folder and view the analysis. Compare your results with the pivot table below:
THESE eKIT MATERIALS ARE FOR YOUR USE IN THIS CLASSROOM ONLY. COPYING eKIT MATERIALS FROM THIS COMPUTER IS STRICTLY PROHIBITED
Case Study: Creating Dashboards
Goal
In this practice you create and modify dashboards and create saved customizations.
Scenario
Create new dashboards and add the content created in the previous section of the case study. You then customize the dashboards and create saved customization, which allow users to view dashboards with the most frequently used or favorite choices for filters and prompts.
Time
25-40 minutes
Task
1. Create a new dashboard. a. In the Global Header, click New > Dashboard. b. In the New Dashboard dialog box, enter Employee Sales Revenue in the Name field. c. Set the location of the dashboard to /Shared Folders/Team Sales/Dashboards using the Location drop-down list. Notice that the Dashboards folder was created automatically when you created the Team Sales folder in Shared Folders. d. Select the Add content later (Create empty dashboard) option, and click OK. e. Repeat the steps and create another dashboard called District Sales Revenue. f. Click the Dashboards link in the Global Header and verify that the Employee Sales Revenue and District Sales Revenue dashboards appear under Team Sales.
2.
Add content to the District Sales Revenue dashboard. a. Click Dashboards > District Sales Revenue. b. Click the Edit link to add content. The Dashboard Builder opens. c. From the Dashboard Objects pane, drag Section onto the workspace. d. From the Catalog pane, drag 2009 Revenue by Customer Sales Hierarchy from the Team Sales folder into the section you created in the previous step. e. Drag Change in Revenue All Districts (Table) and drop it directly below Section 1. Notice that a new section is created automatically in the column, and the content is included in the section.
Copyright 2011, Oracle and/or its affiliates. All rights reserved.
Practices for Appendix A: Case Study Chapter 16 - Page 14
Oracle University and M/S PROTON EXPERT SYSTEMS AND SOLUTIONS PVT LTD use only
THESE eKIT MATERIALS ARE FOR YOUR USE IN THIS CLASSROOM ONLY. COPYING eKIT MATERIALS FROM THIS COMPUTER IS STRICTLY PROHIBITED
f.
Save the dashboard and click Run.
4.
Change how results display when a user drills in a dashboard. a. Click the Central region in the Change in Revenue All Districts (Table) analysis to drill in the analysis. Notice that the dashboard is replaced and the results are displayed in a new window.
b. c.
Click Return. Open the Dashboard Builder.
Copyright 2011, Oracle and/or its affiliates. All rights reserved.
Practices for Appendix A: Case Study Chapter 16 - Page 15
Oracle University and M/S PROTON EXPERT SYSTEMS AND SOLUTIONS PVT LTD use only
THESE eKIT MATERIALS ARE FOR YOUR USE IN THIS CLASSROOM ONLY. COPYING eKIT MATERIALS FROM THIS COMPUTER IS STRICTLY PROHIBITED
d.
In Section 2, Click the Properties button and select Drill in Place.
e.
Verify that Drill in Place is now checked.
5.
Save and run the dashboard. Drill down on any region. Notice that results are now displayed directly in the dashboard, replacing the original analysis. Display results as a link within the dashboard. a. Open the Dashboard Builder. b. In Section 2, for the Change in Revenue All Districts (Table) analysis, select Properties > Display Results > Link In a Separate Window.
f. g. h.
c. d.
Save and run the dashboard. Notice that the analysis is now displayed as a link in the dashboard.
6.
Click the Change in Revenue All Districts (Table) link and the analysis opens in a separate browser tab. f. Close the tab displaying the analysis. Arrange section content to appear horizontally. By default, section content is aligned vertically. a. Open the Dashboard Builder.
e.
Copyright 2011, Oracle and/or its affiliates. All rights reserved.
Practices for Appendix A: Case Study Chapter 16 - Page 16
Oracle University and M/S PROTON EXPERT SYSTEMS AND SOLUTIONS PVT LTD use only
THESE eKIT MATERIALS ARE FOR YOUR USE IN THIS CLASSROOM ONLY. COPYING eKIT MATERIALS FROM THIS COMPUTER IS STRICTLY PROHIBITED
b.
c. d.
e. f. g.
Click OK. For the Change in Revenue section, select Properties > Show Section Title. Add the Change in Revenue Region analysis to the Change in Revenue section. Be sure to add the analysis to the Change in Revenue section. Do not create a new section.
h.
Save and run the dashboard.
Copyright 2011, Oracle and/or its affiliates. All rights reserved.
Practices for Appendix A: Case Study Chapter 16 - Page 17
Oracle University and M/S PROTON EXPERT SYSTEMS AND SOLUTIONS PVT LTD use only
In Section 2, for the Change in Revenue All Districts (Table) analysis, select Properties > Display Results > Embedded in Section. This returns the analysis to its default display. Select Properties > Rename for Section 2. Note that you are renaming the section, not the analysis. In the Rename dialog box, enter Change in Revenue as the title.
THESE eKIT MATERIALS ARE FOR YOUR USE IN THIS CLASSROOM ONLY. COPYING eKIT MATERIALS FROM THIS COMPUTER IS STRICTLY PROHIBITED
i.
j. k.
Open the Dashboard Builder. Click the Horizontal Layout button for the Change in Revenue section.
l.
Save and run the dashboard.
7.
Add content to the Employee Sales Revenue dashboard.
Copyright 2011, Oracle and/or its affiliates. All rights reserved.
Practices for Appendix A: Case Study Chapter 16 - Page 18
Oracle University and M/S PROTON EXPERT SYSTEMS AND SOLUTIONS PVT LTD use only
Notice that the two analyses are displayed vertically in the Change in Revenue section of the dashboard.
THESE eKIT MATERIALS ARE FOR YOUR USE IN THIS CLASSROOM ONLY. COPYING eKIT MATERIALS FROM THIS COMPUTER IS STRICTLY PROHIBITED
e.
Save and run the dashboard.
8.
Add a new page and content to the Employee Sales Revenue dashboard. a. Open the Dashboard Builder. b. Click the Add Dashboard Page button. c. In the Page Name field of the Add Dashboard Page dialog box, enter Top Sales by Employee and click OK. The new page appears on the dashboard. d. Drag the Top Five Total Sales by Employee analysis onto the dashboard page.
Copyright 2011, Oracle and/or its affiliates. All rights reserved.
Practices for Appendix A: Case Study Chapter 16 - Page 19
Oracle University and M/S PROTON EXPERT SYSTEMS AND SOLUTIONS PVT LTD use only
a. b. c. d.
Click Dashboards > Employee Sales Revenue. Click the Edit link to open the Dashboard Builder. From the Catalog pane, drag RSum Revenue by Month onto the dashboard page. For the RSum Revenue by Month analysis, select Properties > Show View > Pivot Table 1.
THESE eKIT MATERIALS ARE FOR YOUR USE IN THIS CLASSROOM ONLY. COPYING eKIT MATERIALS FROM THIS COMPUTER IS STRICTLY PROHIBITED
e.
Save and run the dashboard.
9.
Add a dashboard prompt to the Top Sales by Employee dashboard page. a. Open the Dashboard Builder. b. Drag the Region Year Dashboard Prompt and drop it above the Top Five Total Sales By Employee analysis.
c.
Save the dashboard.
Copyright 2011, Oracle and/or its affiliates. All rights reserved.
Practices for Appendix A: Case Study Chapter 16 - Page 20
Oracle University and M/S PROTON EXPERT SYSTEMS AND SOLUTIONS PVT LTD use only
THESE eKIT MATERIALS ARE FOR YOUR USE IN THIS CLASSROOM ONLY. COPYING eKIT MATERIALS FROM THIS COMPUTER IS STRICTLY PROHIBITED
d.
e.
Save the analysis and navigate to the Top Sales by Employee dashboard page.
f. Use the Region and Year prompts to manipulate the data. 10. Modify the Employee Sales Revenue dashboard properties. a. Open the Dashboard Builder. b. Click the Tools button and select Dashboard Properties. c. d. e. f. Select page 1 in the Dashboard Pages list and click the Rename button Change the name of page 1 to Total Sales by Employee. Click OK. Click OK. .
Copyright 2011, Oracle and/or its affiliates. All rights reserved.
Practices for Appendix A: Case Study Chapter 16 - Page 21
Oracle University and M/S PROTON EXPERT SYSTEMS AND SOLUTIONS PVT LTD use only
Open the analysis for editing using the Properties button and, in the Criteria tab of the Analysis Editor, add prompt filters for the Region and Year columns to the analysis. Do not include the columns in the analysis.
THESE eKIT MATERIALS ARE FOR YOUR USE IN THIS CLASSROOM ONLY. COPYING eKIT MATERIALS FROM THIS COMPUTER IS STRICTLY PROHIBITED
g.
11. Save a customization for personal use. a. Make the following prompt choices for the Top Sales by Employee page in the Employee Sales Revenue dashboard.
Click Apply. Select Page Options > Save Current Customization In the Save Current Customization dialog box, enter Central 2008 as the name of the customization. e. Select the Me option under Save For. f. Click OK. 12. Create additional saved customizations for personal use. a. Change the prompt choices to Central and 2009 and click Apply. b. Save the customization for personal use as Central 2009. c. Change both prompt choices to include all choices in each drop-down choice list and click Apply. d. Save the customization for personal use as All Choices. 13. Apply a saved customization. a. Select Page Options > Apply Saved Customization > Central 2008. Notice that the saved customization is applied to the dashboard. 14. Change a saved customization to the default view. a. Select Page Options > Edit Saved Customizations. b. In the Edit Saved Customizations dialog box, rename the All Choices customization by selecting the name and entering All Regions and Years. c. Click the radio button next to the All Regions and Years customization to set it as the default for the dashboard page. d. Click OK. e. Select Page Options > Apply Saved Customizations and check your work. In the list of available customizations, the All Regions and Years customization should appear i as the default and the currently applied customization, Central 2008, should appear in
Copyright 2011, Oracle and/or its affiliates. All rights reserved.
b. c. d.
Practices for Appendix A: Case Study Chapter 16 - Page 22
Oracle University and M/S PROTON EXPERT SYSTEMS AND SOLUTIONS PVT LTD use only
Save and run the dashboard. Verify that the dashboard prompt appears only on the Top Sales By Employee page.
THESE eKIT MATERIALS ARE FOR YOUR USE IN THIS CLASSROOM ONLY. COPYING eKIT MATERIALS FROM THIS COMPUTER IS STRICTLY PROHIBITED
bold.
15. Test the default saved selection. a. Open the District Sales Revenue dashboard to step off the Employees Sales Revenue dashboard. b. Open the Employee Sales Revenue dashboard. c. Verify that the expected default selection, All Regions and Years, is applied to the Top Sales by Employee page.
Copyright 2011, Oracle and/or its affiliates. All rights reserved.
Practices for Appendix A: Case Study Chapter 16 - Page 23
Oracle University and M/S PROTON EXPERT SYSTEMS AND SOLUTIONS PVT LTD use only
THESE eKIT MATERIALS ARE FOR YOUR USE IN THIS CLASSROOM ONLY. COPYING eKIT MATERIALS FROM THIS COMPUTER IS STRICTLY PROHIBITED
Practices for Appendix A: Case Study
Copyright 2011, Oracle and/or its affiliates. All rights reserved.
Chapter 16 - Page 24
Oracle University and M/S PROTON EXPERT SYSTEMS AND SOLUTIONS PVT LTD use only
Vous aimerez peut-être aussi
- Obiee Activity GuideDocument320 pagesObiee Activity GuideMadhavi SadhuPas encore d'évaluation
- Oracle Database 12c Release 2 Testing Tools and Techniques for Performance and ScalabilityD'EverandOracle Database 12c Release 2 Testing Tools and Techniques for Performance and ScalabilityÉvaluation : 5 sur 5 étoiles5/5 (1)
- D69307Document474 pagesD69307MosaPas encore d'évaluation
- Pro Oracle SQL Development: Best Practices for Writing Advanced QueriesD'EverandPro Oracle SQL Development: Best Practices for Writing Advanced QueriesPas encore d'évaluation
- Oracle Database SQL Tuning - AgDocument484 pagesOracle Database SQL Tuning - AgLuís TrindadePas encore d'évaluation
- Oracle Database 12 PDFDocument120 pagesOracle Database 12 PDFIsabel PMPas encore d'évaluation
- OBIEE Activity GuideDocument714 pagesOBIEE Activity GuideGangadri524100% (1)
- Oracle Cloud Applications A Complete Guide - 2019 EditionD'EverandOracle Cloud Applications A Complete Guide - 2019 EditionPas encore d'évaluation
- OBIEE Activity Guide011Document714 pagesOBIEE Activity Guide011praveenkumarvi5381Pas encore d'évaluation
- D53979GC20 AgDocument386 pagesD53979GC20 AgWinMeo DíazPas encore d'évaluation
- SG - R12 Extend Oracle Application Building OA Framework Application Vol 2 PDFDocument292 pagesSG - R12 Extend Oracle Application Building OA Framework Application Vol 2 PDFkorlapati ManikantaPas encore d'évaluation
- Oracle E-Business Suite The Ultimate Step-By-Step GuideD'EverandOracle E-Business Suite The Ultimate Step-By-Step GuidePas encore d'évaluation
- D53979GC11 sg3 PDFDocument416 pagesD53979GC11 sg3 PDFImran Shahid100% (2)
- D58320GC10 AgDocument190 pagesD58320GC10 AgjunaidusmanPas encore d'évaluation
- Oracle BI Publisher 12c R1: Fundamentals: Student Guide - Volume I D102075GC10 Edition 1.0 - September 2018 - D105311Document14 pagesOracle BI Publisher 12c R1: Fundamentals: Student Guide - Volume I D102075GC10 Edition 1.0 - September 2018 - D105311kike309Pas encore d'évaluation
- D59687GC10 sg2Document436 pagesD59687GC10 sg2Abang Jaya WardhanaPas encore d'évaluation
- Hands-On Lab Manual: Introduction To Oracle Data Integrator 12cDocument47 pagesHands-On Lab Manual: Introduction To Oracle Data Integrator 12cLizbeth Sarahi Soto ArzatePas encore d'évaluation
- D80190GC11 Ep (PresentacionesTodas)Document483 pagesD80190GC11 Ep (PresentacionesTodas)StevenandresElfoPas encore d'évaluation
- Student Guide - Oracle SOA Suite 11g Essential Concepts Volume 1 PDFDocument404 pagesStudent Guide - Oracle SOA Suite 11g Essential Concepts Volume 1 PDFrepotecPas encore d'évaluation
- D63979GC21 AgDocument260 pagesD63979GC21 AgDeeksha GuptaPas encore d'évaluation
- D50948Document286 pagesD50948Surendra BabuPas encore d'évaluation
- OBIEE 11g - Bootcamp (AG) PDFDocument62 pagesOBIEE 11g - Bootcamp (AG) PDFjeedPas encore d'évaluation
- Create Analyses and DashboardsDocument398 pagesCreate Analyses and DashboardsSAJJADPas encore d'évaluation
- Java SE 7 Programming: Student Guide - Volume IDocument284 pagesJava SE 7 Programming: Student Guide - Volume IdsocolPas encore d'évaluation
- APEX Student GuideDocument20 pagesAPEX Student Guideasasasasa100% (1)
- Oracle Forms Developer Build Internet Applications 2-Volume 1 Instructor GuideDocument370 pagesOracle Forms Developer Build Internet Applications 2-Volume 1 Instructor Guidekeyu0350% (2)
- Oracle OBIEE 12c Tuning Guide - V3Document60 pagesOracle OBIEE 12c Tuning Guide - V3Vo Le Quy NhonPas encore d'évaluation
- BIAFC - Functional Configuration ReferenceDocument620 pagesBIAFC - Functional Configuration Referenceanamik2100Pas encore d'évaluation
- Oam11g Exam Study Guide 1933465Document17 pagesOam11g Exam Study Guide 1933465Murali PalepuPas encore d'évaluation
- D48291GC10 - 07 - Security ConfigurationDocument13 pagesD48291GC10 - 07 - Security ConfigurationLakshmiNarayana PuttamchettyPas encore d'évaluation
- Weblogic Server 11g AdministrationDocument172 pagesWeblogic Server 11g AdministrationNaresh BabuPas encore d'évaluation
- R12.X Oracle Iprocurement Fundamentals - Practices and SolutionsDocument178 pagesR12.X Oracle Iprocurement Fundamentals - Practices and SolutionsNabin Kumar DasPas encore d'évaluation
- Oracle Database 12c Installation GuideDocument238 pagesOracle Database 12c Installation GuideBupBeChanhPas encore d'évaluation
- Essentials For Implementers V1Document330 pagesEssentials For Implementers V1sandygs23Pas encore d'évaluation
- Use Only: R12 Oracle General Ledger Management FundamentalsDocument340 pagesUse Only: R12 Oracle General Ledger Management Fundamentalscoolmale24Pas encore d'évaluation
- OBIEE 12.2.1 External Subject Area Cache ConfigurationDocument11 pagesOBIEE 12.2.1 External Subject Area Cache ConfigurationSandeep KulkarniPas encore d'évaluation
- Oracle EBS Setup Guide (12.2)Document614 pagesOracle EBS Setup Guide (12.2)catlover100% (2)
- D60119GC10 Ig1Document404 pagesD60119GC10 Ig1balajicivPas encore d'évaluation
- Oracle Apps System Admin Student Guide3Document184 pagesOracle Apps System Admin Student Guide3Dhinakaran DartPas encore d'évaluation
- Admin D78846GC30 sg1Document409 pagesAdmin D78846GC30 sg1Hồng Quân100% (1)
- R12.x Oracle E-Business Suite Essentials For Implementers: D58324GC10 Edition 1.0 March 2010 D66002Document158 pagesR12.x Oracle E-Business Suite Essentials For Implementers: D58324GC10 Edition 1.0 March 2010 D66002Jack Nick0% (1)
- Course Sg2Document448 pagesCourse Sg2rampradeep17Pas encore d'évaluation
- D56261GC10 sg3 PDFDocument270 pagesD56261GC10 sg3 PDFpardhuinPas encore d'évaluation
- Obiee 12CDocument105 pagesObiee 12CElie G. Diab100% (2)
- 8 - Oracle Fusion Middle Ware 11g Build Applications With Oracle Forms Vol 2Document568 pages8 - Oracle Fusion Middle Ware 11g Build Applications With Oracle Forms Vol 2buddykutti100% (2)
- D52163GC20 AgDocument484 pagesD52163GC20 AgjuancmontenegrolPas encore d'évaluation
- D17075GC10 TocDocument12 pagesD17075GC10 TocrameshibmPas encore d'évaluation
- D56782GC30 Ag2Document372 pagesD56782GC30 Ag2Alexandra StanPas encore d'évaluation
- Oracle Database 12c R2: Administration Workshop Ed 3: DurationDocument6 pagesOracle Database 12c R2: Administration Workshop Ed 3: Durationjackomito100% (1)
- OBIEE 12C SecurityDocument8 pagesOBIEE 12C SecurityNarayana AnkireddypalliPas encore d'évaluation
- D80149GC11 Ag Fti LABS PDFDocument176 pagesD80149GC11 Ag Fti LABS PDFFranciscoGazmuriBañadosPas encore d'évaluation
- D80343GC10 sg1Document344 pagesD80343GC10 sg1kamuniasPas encore d'évaluation
- Oracle JDeveloper 10g Build Applications With ADF Instructor Guide - Volume 2 PDFDocument256 pagesOracle JDeveloper 10g Build Applications With ADF Instructor Guide - Volume 2 PDFjurgen1871Pas encore d'évaluation
- Oracle Forms Interactive WorkbookDocument477 pagesOracle Forms Interactive WorkbookRaghunath Dayala100% (1)
- BI Publisher - 8Document61 pagesBI Publisher - 8Percy PerezPas encore d'évaluation
- Jaiib Sample QuestionsDocument4 pagesJaiib Sample Questionskubpyg100% (1)
- Java Abstract ClassDocument24 pagesJava Abstract ClassGangadri524Pas encore d'évaluation
- Accounting and Finance For BankersDocument89 pagesAccounting and Finance For BankersHewadsafi54% (13)
- List of Tables in Oracle EBS PDFDocument298 pagesList of Tables in Oracle EBS PDFGangadri52467% (3)
- Current Affairs AwardsDocument9 pagesCurrent Affairs AwardsGangadri524Pas encore d'évaluation
- Why Oracle?: Customer Relationship ManagementDocument3 pagesWhy Oracle?: Customer Relationship ManagementGangadri524Pas encore d'évaluation
- From: Question and Answers Related To The September Current Affairs 2013Document9 pagesFrom: Question and Answers Related To The September Current Affairs 2013Gangadri524Pas encore d'évaluation
- Oracle EBS R12 ArchitectureDocument7 pagesOracle EBS R12 ArchitectureAman DuaPas encore d'évaluation
- List of Tables in Oracle EBS PDFDocument298 pagesList of Tables in Oracle EBS PDFGangadri52467% (3)
- Oracle Financial Analytics PDFDocument5 pagesOracle Financial Analytics PDFGangadri524Pas encore d'évaluation
- OPM Implementation Guide R11Document210 pagesOPM Implementation Guide R11SG1971LHMTPas encore d'évaluation
- Data Warehouse PDFDocument22 pagesData Warehouse PDFRia RoyPas encore d'évaluation
- Current Affairs June 2013Document108 pagesCurrent Affairs June 2013Gangadri524Pas encore d'évaluation
- CA July 2013Document2 pagesCA July 2013Gangadri524Pas encore d'évaluation
- MCQ CA May 2013Document26 pagesMCQ CA May 2013purinaresh85Pas encore d'évaluation
- Oracle Database DW Guide 10gR2Document620 pagesOracle Database DW Guide 10gR2Amit ThakkarPas encore d'évaluation
- From: Question and Answers Related To The September Current Affairs 2013Document9 pagesFrom: Question and Answers Related To The September Current Affairs 2013Gangadri524Pas encore d'évaluation
- CA June 2013 MCQ Downloaded FromDocument29 pagesCA June 2013 MCQ Downloaded Fromsuki4uPas encore d'évaluation
- Current Affairs August 2013: - Download FromDocument0 pageCurrent Affairs August 2013: - Download FromGangadri524Pas encore d'évaluation
- Current Affairs PIN January To OctoberDocument108 pagesCurrent Affairs PIN January To OctoberGangadri524Pas encore d'évaluation
- Current Affairs 1st Jul - 2013 18th AugDocument160 pagesCurrent Affairs 1st Jul - 2013 18th AugGangadri524Pas encore d'évaluation
- Current Affairs 01jan2013 To 07-Aug-2013Document141 pagesCurrent Affairs 01jan2013 To 07-Aug-2013Gangadri524Pas encore d'évaluation
- The Cognitive Enterprise For HCM in Retail Powered by Ibm and Oracle - 46027146USENDocument29 pagesThe Cognitive Enterprise For HCM in Retail Powered by Ibm and Oracle - 46027146USENByte MePas encore d'évaluation
- Business Administration: Hints TipsDocument11 pagesBusiness Administration: Hints Tipsboca ratonPas encore d'évaluation
- Traps - 2008 12 30Document15 pagesTraps - 2008 12 30smoothkat5Pas encore d'évaluation
- Data Science Online Workshop Data Science vs. Data AnalyticsDocument1 pageData Science Online Workshop Data Science vs. Data AnalyticsGaurav VarshneyPas encore d'évaluation
- DSLP CalculationDocument7 pagesDSLP Calculationravi shankar100% (1)
- The Personal Law of The Mahommedans, According To All The Schools (1880) Ali, Syed Ameer, 1849-1928Document454 pagesThe Personal Law of The Mahommedans, According To All The Schools (1880) Ali, Syed Ameer, 1849-1928David BaileyPas encore d'évaluation
- Bersin PredictionsDocument55 pagesBersin PredictionsRahila Ismail Narejo100% (2)
- RWE Algebra 12 ProbStat Discrete Math Trigo Geom 2017 DVO PDFDocument4 pagesRWE Algebra 12 ProbStat Discrete Math Trigo Geom 2017 DVO PDFハンター ジェイソンPas encore d'évaluation
- 2nd Form Sequence of WorkDocument7 pages2nd Form Sequence of WorkEustace DavorenPas encore d'évaluation
- Belbis Vs PeopleDocument1 pageBelbis Vs Peoplekatherine magbanuaPas encore d'évaluation
- D5 PROF. ED in Mastery Learning The DefinitionDocument12 pagesD5 PROF. ED in Mastery Learning The DefinitionMarrah TenorioPas encore d'évaluation
- (U) Daily Activity Report: Marshall DistrictDocument6 pages(U) Daily Activity Report: Marshall DistrictFauquier NowPas encore d'évaluation
- ASME-Y14.5.1M 1994 Mathematical Definition of Dimensioning and Tolerancing Principles PDFDocument89 pagesASME-Y14.5.1M 1994 Mathematical Definition of Dimensioning and Tolerancing Principles PDFwulfgang66Pas encore d'évaluation
- (Abhijit Champanerkar, Oliver Dasbach, Efstratia K (B-Ok - Xyz)Document273 pages(Abhijit Champanerkar, Oliver Dasbach, Efstratia K (B-Ok - Xyz)gogPas encore d'évaluation
- Organisation Restructuring 2023 MGMT TeamDocument9 pagesOrganisation Restructuring 2023 MGMT TeamArul AravindPas encore d'évaluation
- General Health Questionnaire-28 GHQ-28Document3 pagesGeneral Health Questionnaire-28 GHQ-28srajanPas encore d'évaluation
- Tan vs. Macapagal, 43 SCRADocument6 pagesTan vs. Macapagal, 43 SCRANikkaDoriaPas encore d'évaluation
- Kodak Case StudyDocument8 pagesKodak Case StudyRavi MishraPas encore d'évaluation
- Nespresso Case StudyDocument7 pagesNespresso Case StudyDat NguyenPas encore d'évaluation
- English Lesson Plan 6 AugustDocument10 pagesEnglish Lesson Plan 6 AugustKhairunnisa FazilPas encore d'évaluation
- DELA CRUZ - LAC 1 - 002 - Individual Learning Monitoring Plan - Bugtongnapulo INHSDocument2 pagesDELA CRUZ - LAC 1 - 002 - Individual Learning Monitoring Plan - Bugtongnapulo INHSGilbert Dela CruzPas encore d'évaluation
- A Lei Do Sucesso Napoleon Hill Download 2024 Full ChapterDocument23 pagesA Lei Do Sucesso Napoleon Hill Download 2024 Full Chapterdavid.brown752100% (12)
- Introduction To Political ScienceDocument18 pagesIntroduction To Political Sciencecyrene cayananPas encore d'évaluation
- 7cc003 Assignment DetailsDocument3 pages7cc003 Assignment Detailsgeek 6489Pas encore d'évaluation
- An Analysis of The PoemDocument2 pagesAn Analysis of The PoemDayanand Gowda Kr100% (2)
- Hero Cash Cash Lyrics - Google SearchDocument1 pageHero Cash Cash Lyrics - Google Searchalya mazeneePas encore d'évaluation
- Toward A Design Theory of Problem SolvingDocument24 pagesToward A Design Theory of Problem SolvingThiago GonzagaPas encore d'évaluation
- Graphic Organizers As A Reading Strategy: Research FindDocument9 pagesGraphic Organizers As A Reading Strategy: Research Findzwn zwnPas encore d'évaluation
- SpellsDocument86 pagesSpellsGypsy580% (5)
- Leisure TimeDocument242 pagesLeisure TimeArdelean AndradaPas encore d'évaluation
- Arizona, Utah & New Mexico: A Guide to the State & National ParksD'EverandArizona, Utah & New Mexico: A Guide to the State & National ParksÉvaluation : 4 sur 5 étoiles4/5 (1)
- Japanese Gardens Revealed and Explained: Things To Know About The Worlds Most Beautiful GardensD'EverandJapanese Gardens Revealed and Explained: Things To Know About The Worlds Most Beautiful GardensPas encore d'évaluation
- The Bahamas a Taste of the Islands ExcerptD'EverandThe Bahamas a Taste of the Islands ExcerptÉvaluation : 4 sur 5 étoiles4/5 (1)
- Naples, Sorrento & the Amalfi Coast Adventure Guide: Capri, Ischia, Pompeii & PositanoD'EverandNaples, Sorrento & the Amalfi Coast Adventure Guide: Capri, Ischia, Pompeii & PositanoÉvaluation : 5 sur 5 étoiles5/5 (1)
- South Central Alaska a Guide to the Hiking & Canoeing Trails ExcerptD'EverandSouth Central Alaska a Guide to the Hiking & Canoeing Trails ExcerptÉvaluation : 5 sur 5 étoiles5/5 (1)
- New York & New Jersey: A Guide to the State & National ParksD'EverandNew York & New Jersey: A Guide to the State & National ParksPas encore d'évaluation