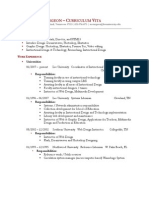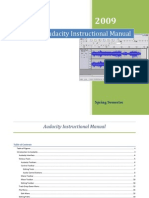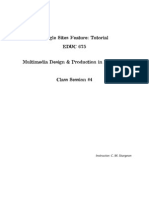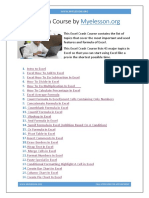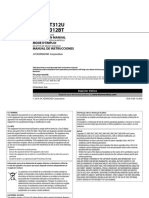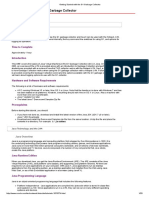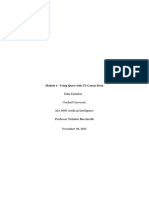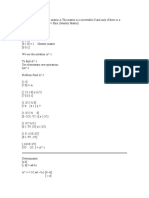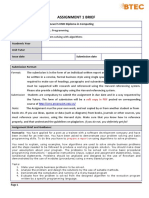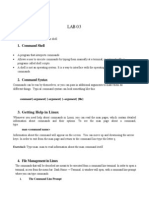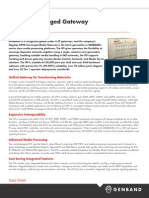Académique Documents
Professionnel Documents
Culture Documents
Photoshop Gel Text Effect - Photoshop CS2 - CS6 (All Will Work)
Transféré par
Michael Sturgeon, Ph.D.Titre original
Copyright
Formats disponibles
Partager ce document
Partager ou intégrer le document
Avez-vous trouvé ce document utile ?
Ce contenu est-il inapproprié ?
Signaler ce documentDroits d'auteur :
Formats disponibles
Photoshop Gel Text Effect - Photoshop CS2 - CS6 (All Will Work)
Transféré par
Michael Sturgeon, Ph.D.Droits d'auteur :
Formats disponibles
Gel Text Effect Good for Logos Using Layer Styles
Step 1: Open A New Photoshop Document
Go up to the File menu at the top of the screen and choose New... to bring up Photoshop's New Document dialog box and enter a width and height for your document. I'm going to use a size of 900x700 pixels. Note my resolution is 240. Click OK to create your new document, just as in Figure 1 below.
Figure 1
Step 2: Choose a Color for Your Text
Select the Type tool from the Tools palette as in Figure 2 below:
Figure 2
You can also press T on your keyboard to quickly select it. Then, with the Type tool selected, go to the Options Bar at the top of your screen and click on the text color swatch in Figure 3:
Figure 3
With the Type tool selected, click on the text color swatch in the Options Bar.
COMM/CISS 270 Page 1
This will bring up Photoshop's Color Picker. Choose a color for the text. I'm going to choose a light blue for mine, just as in Figure 4 below.
Figure 4 Choose a color for your text from the Color Picker
Click OK once you've chosen a color to exit out of the Color Picker.
Step 3: Enter Your Text
Choose a font from the Options Bar. The font used in this document is "Bauhaus 93". After selecting yor font, you can then click inside your Window and type your text. I'm going to type the word "photo" as you can see below in Figure 5.
Figure 5
Enter your text into the document.
COMM/CISS 270 Page 2
Step 4: Use "Free Transform" To Resize the Text if Needed
I'm going to enlarge my text a little using Photoshop's Free Transform command. With my text layer selected in the Layers palette, I'm going to use the keyboard shortcut Ctrl+T (Win) / Command+T (Mac) to bring up the Free Transform box and handles around my text. Then I'm going to hold down Shift+Alt (Win) / Shift+Option (Mac) and drag out one of the corner handles to enlarge my text. Holding Shift constrains the text proportions, and holding Alt/Option forces the text to resize from the center demonstration image is Figure 6 below:
Figure 6 Enlarge the text using Free Transform if needed
Step 5: Select the "Drop Shadow" Layer Style
We're going to head into the wacky world of Layer Styles at this point, and the first Layer Style we're going to add to the text is a drop shadow. Before continuing;, just a reminder that you should feel free to experiment with the different settings in using this effect. It isnt necessary to use the specific settings I have used in this demonstration. There is a lot of wiggle room to play around as you create this gel text effect. Now let's add our drop shadow. Click on the Layer Style icon at the bottom of the Layers palette as Figure 7 demonstrates below:
Figure 7 Text selected; click on Layer Styles icon at the bottom of the Layers palette
COMM/CISS 270 Page 3
Select Drop Shadow (Figure 8) from the list:
Figure 8 Select Drop Shadow
This brings up Photoshop's Layer Style dialog box already set to the Drop Shadow. The various options show in the middle column as in Figure 9:
Figure 9 Apply the Drop Shadow settings from this window
Step 6: Choose a Color for the Drop Shadow and Apply It
Click on the Drop Shadow color swatch:
Figure 10 Click the Drop Shadows color swatch to choose a color it should be a shade darker than original
COMM/CISS 270 Page 4
This will bring up the Color Picker. Instead of choosing a color in the Color Picker just hover your mouse over the text, which will turn your mouse cursor into the Eyedropper, now click on the text to get a color sample as in Figure 11:
Figure 11
Then go to the Color Picker (Fig 12) and select a darker shade of that color to use for the drop shadow:
Figure 12
Select a different/darker shade of the sampled color in the Color Picker to use for the drop shadow. Click OK from the Color Picker, and your drop shadow will be the color you selected as in Fig. 13:
Figure 13
The drop shadow applied to the text using the color chosen in the Color Picker.
COMM/CISS 270 Page 5
Don't click OK in the Layer Style dialog box yet. We've only just begun.
Step 7: Apply an "Inner Shadow" Layer Style
Click directly on the words Inner Shadow in the Layer Style menu on the left of the Layer Style dialog box, directly below "Drop Shadow" Fig 14 is an image of what you should see and do.
Figure 14 Click directly on the words Inner Shadow in order to select that option.
The first thing we're going to do here, shown in Fig 15, is select a color to use for the Inner Shadow, just as we did for the Drop Shadow. Click on the Inner Shadow color swatch:
Figure 15
Click on the Inner Style color swatch to choose a color. This will bring up Photoshop's Color Picker. Just as we did with the Drop Shadow, rather than selecting a color directly in the Color Picker, move your mouse over the text and click on it to sample the text color:
Figure 16 Click anywhere on the text to sample the color
COMM/CISS 270 Page 6
As in Fig 17, select a darker shade of the color in the Color Picker to use for the Inner Shadow:
Figure 17
Click OK once again. The inner shadow will appear in the color you selected. An example of what it should look like at this point is shown in Fig 18 below.
Figure 18
As shown in Fig 19, increase the size of the Inner Shadow effect by clicking on the Size slider and dragging it to the right. Mine was increased mine to about 16 pixels:
Figure 19 Increase size of Inner Shadow
COMM/CISS 270 Page 7
Fig. 20 shows the result after increasing the Inner Shadow size:
Figure 20
Step 8: Apply An "Outer Glow" Layer Style
Click directly on the words Outer Glow in the Layer Style menu on the left of the Layer Style dialog box, directly below "Inner Shadow":
Figure 21 Click directly on the words, Outer Glow in order to select this option
Once again, the first thing we're going to do is select a color for our Outer Glow, the same way we've done it for the Drop Shadow and Inner Glow. First, click on the Outer Glow color swatch Fig 22:
Figure 22 Click on the Outer Glow color swatch to choose a color
COMM/CISS 270 Page 8
This brings up the Color Picker. Click directly on the text once again to sample the color. Then go back to the Color Picker, but this time, rather than choosing a darker shade of the color, choose a lighter shade as in Fig 23 then click OK to continue.
Figure 23 Choose a lighter shade of the text color for the Outer Glow effect
Change a few of the other Outer Glow options. Feel free to experiment here on your own, but if you want to follow along, my settings are; first, lower the Opacity value at the top to around 60%; second, in the "Elements" section in the middle, increase the Spread to around 15% and lastly, change the Size to about 10 pixels. In Fig. 24, these values are shown, circled in red.
Figure 24 Make the adjustments according to the circled values
Fig 25 shows about what it should look like after making the changes:
Figure 25
COMM/CISS 270 Page 9
Step 9: Apply An "Inner Glow" Layer Style
Click directly on the words Inner Glow in the Layer Style menu on the left of the Layer Style dialog box, directly below "Outer Glow" shown in Fig 26:
Figure 26 Click directly on the words, Inner Glow in order to select this option
What are we going to do first? Yep, we're going to pick a color to use for the Inner Glow. Go ahead and click on the Inner Glow color swatch:
Figure 27 Click the Inner Glow color swatch to choose a color
This brings up the Color Picker. Rather than clicking on the text color itself and then selecting a darker shade in the Color Picker, click on one of the darker areas in the text (Fig 28) for the Inner Glow then click OK once you have sample your color.
Figure 28 Click on a darker portion of the text to sample for your Inner Glow effect
COMM/CISS 270 Page 10
The darker color is selected but the blend mode for the Inner Shadow is set to "Screen." So we wont see our darker color. Therefore, we need to change the effect from an inner "glow" to an inner "shadow", and for that, all we need to do is change the blend mode from "Screen" to Multiply as shown in Fig. 29:
Figure 29 Click on the down-pointing arrow (drop down) and change from Screen to Multiply.
A few other options need to be changed for the Inner Glow. First, lower the Opacity value to around 50%. Second, in the "Elements" section in the middle, raise the Choke value to about 10% and lastly, change the Size value to 13 pixels the aforementioned changes are shown in Fig 30
Figure 30 Make the option changed as circled in red for the Inner Glow effect
Fig 31, shows the applied effect so far.
Figure 31
COMM/CISS 270 Page 11
Step 10: Apply the "Bevel and Emboss" Layer Style
Next, you will add the Bevel and Emboss style, so click on the words Inner Glow, as in Fig 32, in the Layer Style menu on the left of the Layer Style dialog box, directly below "Inner Glow":
Figure 32 Click directly on the words, Bevel and Emboss
This time there are no colors to choose. Instead, there are a few options that need to be changed. You dont need to use these specific settings for your effect. In fact, you probably need to play around with them a little if you're using a different font type or size. However, here in Fig 33, are the settings I have used in the Bevel and Emboss options:
Figure 33 Changed the options as circled in red
First, increase the Size to about 16 pixels. Then, in the "Shading" section, uncheck Use Global Light. For the Angle, set it to 90 and the Altitude to 75. Then, at the very bottom, drag the slider bar for the Shadow Mode option all the way to 0% as we already have more than enough shadows in the effect.
COMM/CISS 270 Page 12
Now you will be adding the "Contour" effect, as in Fig 34. Click directly on the word Contour in the menu on the left. It is directly below "Bevel and Emboss":
Figure 34 Click directly on the word Contour to select this option
In the Contour options, shown in Fig 35, click on the down-pointing arrow to the right of the Contour preview thumbnail, then click on the Half Round option (it's the first one on the left, bottom row):
Figure 35 Click the down-pointing arrow (drop down) to select the Half Round contour
After applying the Bevel and Emboss filter, your image should look similar to that in Fig 36.
Figure 36 Results after applying the Bevel and Emboss style
COMM/CISS 270 Page 13
Step 11: Apply The "Satin" Layer Style
We are coming to the end with just one more layer style to apply. This time we will apply the "Satin" style. Click directly on the word Satin in the Layer Style menu on the left of the Layer Style dialog box, directly below "Texture":
Figure 37 Click directly on the word Satin to select this option
Back to choosing a color once again, this time for the Satin effect, so click on the Satin color swatch:
Figure 38 Click on the color swatch to choose a color for the Satin layer
As you did before, click in the text to sample a darker shade of the text color. If the colors in your text turned strange when you clicked on the word "Satin," don't worry, just click once anywhere on the text and the colors will revert back to the way they should be. Then click on any darker area (Fig 39):
Figure 39 Click in a darker area of the text to sample for the Satin layer style
As soon as you click your mouse to sample a color, you'll see the Satin effect apply itself using that color. If you want, you can keep clicking around inside the text to choose a different color, and the Satin effect will be updated each time you click, so you can keep clicking until you find a dark shade you're happy with. It's basically a live preview of the effect.
COMM/CISS 270 Page 14
Once you have your color selected, click OK in the Color Picker to exit out of it. Afterwards, make the changes shown in Fig 40. I have circled the specific changes in the image below:
Figure 40 Change the Satin options as circled in red
In the case of the Satin effect, again, you may want to experiment with the settings yourself. However, if you are following this tutorial; first change the Angle to 75. Second increase the Distance to 43 pixels and the Size to 54 pixels. Lastly, click on the down-pointing arrow to the right of the Contour preview thumbnail and choose the Ring contour, which is the second one from the left, bottom row. If following along, the text, after applying the Satin filter, should look similar to Fig 41:
Figure 41 The effect after applying the Satin style
COMM/CISS 270 Page 15
Step 12: Save the Layer Style
Finally we are done adding layer styles, at least for now. However, as shown in Fig 42, before you close out of the Layer Style dialog box, click the New Style button on the right:
Figure 42 Click the New Style button on the right
We're going to save this gel effect style so that we can re-use it whenever we want. When you click the button, Photoshop pops up the New Style dialog box shown in Fig 43. Name the new style "Gel effect":
Figure 43 Photoshops New Style dialog box name the style Gel effect
Click OK and this new style is saved in Photoshop. Next we will see how it can be used. Since you already have the word "photo" entered into your document, click the T for your Type tool once again from the Tools palette. This time enter the word "shop" below it. Then use the Free Transform command to resize it so it's the same size as the word "photo", and rotate it as in Fig 44. Fig 44 shows what it looks like at the moment:
Figure 44
COMM/CISS 270 Page 16
Right now, the word "shop" is using nothing more than the original text color, but we want it to have the same "gel effect" that was created with the word "photo". Of course, you could go through all the steps again and re-create the layer style, but thankfully, we don't have to because we were smart enough to save the effect as a new style. So, where can you find the style? In Fig 45, you can see that it is in Photoshop's Styles palette, located at the very bottom:
Figure 45 Photoshops Styles palette with saved Gel effect located at bottom of list in preset styles
To apply it to my text, make sure "shop" text layer is selected in the Layers palette, and then click on the "Gel effect" style in the Styles palette. As you can see in Fig 46, the effect is instantly added to the text:
Figure 46 The Gel effect is instantly applied to the new text
Step 13: Changing the Color Of The Gel Text Effect
If you want the word "shop" to be a different color though it's quite easy to change the color, but there is a bit of a trick to it. You're probably thinking "Easy, just use a Hue/Saturation adjustment layer". So let's try that and see if it works. Here in Fig 47 I used Hue/Saturation to change the color of the word "shop" from blue to pink. Here's the result:
Figure 47
COMM/CISS 270 Page 17
The word has turned pink, but the layer styles are still blue. The Hue/Saturation adjustment had no effect on them. If we want to change both the text color and the layer styles color, we need to use a bit of a trick. With the "shop" layer selected in the Layers palette, use Ctrl+G (Win) / Command+G (Mac) to place the "shop" layer into a Layer Group, which Photoshop names "Group 1":
Figure 48 Ctrl+G (windows) / Cmd+G (mac) to place the shop layer into a Layer Group
We can see in the Layers palette above that the "shop" layer is now inside the Layer Group. Next, we need to change the blend mode for the Layer Group from its default of "Pass Through" to Normal:
Figure 49 With Layer Group select, change blend mode from Pass Through to Normal.
Now click on the "shop" layer to select it and then click on the New Adjustment Layer icon at the bottom of the Layers palette:
Figure 50 - With the shop layer selected, click New Adjustment Layer at bottom of Layers
COMM/CISS 270 Page 18
Select Hue/Saturation from the list:
Figure 51 Select Hue/Saturation from the Adjustments Layers
When the Hue/Saturation dialog box appears, drag the Hue slider to change the color of the text:
Figure 52 Change the color of the text by dragging the Hue slider
Keep an eye on your text in the Document Window as you're dragging the slider. When you're happy with the new color, click OK to exit out of the Hue/Saturation dialog box, and this time, because the "shop" layer was placed inside a Layer Group, the layer styles are now colored along with the text itself:
Figure 53
COMM/CISS 270 Page 19
Vous aimerez peut-être aussi
- Assessing Eurasian Students' Self-Efficacy and Motivation for English LearningDocument9 pagesAssessing Eurasian Students' Self-Efficacy and Motivation for English LearningMichael Sturgeon, Ph.D.Pas encore d'évaluation
- C.M.sturgeon Cirriculum Vitae Instructional - Technology.04-08.2014Document6 pagesC.M.sturgeon Cirriculum Vitae Instructional - Technology.04-08.2014Michael Sturgeon, Ph.D.Pas encore d'évaluation
- Canon 5D Mark III HDR Feature QuickGuideDocument2 pagesCanon 5D Mark III HDR Feature QuickGuideMichael Sturgeon, Ph.D.Pas encore d'évaluation
- XHTML Divisions Classes IDs CSS Fall 2010Document8 pagesXHTML Divisions Classes IDs CSS Fall 2010Michael Sturgeon, Ph.D.Pas encore d'évaluation
- Revised Blooms TaxonomyDocument3 pagesRevised Blooms TaxonomyMichael Sturgeon, Ph.D.Pas encore d'évaluation
- ActivInspire - Containers and Settings KeywordsDocument3 pagesActivInspire - Containers and Settings KeywordsMichael Sturgeon, Ph.D.Pas encore d'évaluation
- Faculty Perceptions of The Factors Enabling and Facilitating Their Integration of Instructional Technology - Dissertation - C. Michael Sturgeon, PHDDocument121 pagesFaculty Perceptions of The Factors Enabling and Facilitating Their Integration of Instructional Technology - Dissertation - C. Michael Sturgeon, PHDMichael Sturgeon, Ph.D.Pas encore d'évaluation
- ActiviIspire Flipchart RubricDocument1 pageActiviIspire Flipchart RubricMichael Sturgeon, Ph.D.Pas encore d'évaluation
- Audacity Instructional ManualDocument20 pagesAudacity Instructional ManualMichael Sturgeon, Ph.D.100% (12)
- Weebly Used in Education: Training DocumentDocument8 pagesWeebly Used in Education: Training DocumentMichael Sturgeon, Ph.D.Pas encore d'évaluation
- ActivInspire Tool - Getting StartedDocument6 pagesActivInspire Tool - Getting StartedMichael Sturgeon, Ph.D.Pas encore d'évaluation
- Google Sites Instructional ManualDocument16 pagesGoogle Sites Instructional ManualMichael Sturgeon, Ph.D.100% (8)
- PTSkin Retouching BasicsDocument25 pagesPTSkin Retouching BasicsMichael Sturgeon, Ph.D.Pas encore d'évaluation
- Faculty Perceptions of The Factors Enabling and Facilitating Their Integration of Instructional Technology in TeachingDocument121 pagesFaculty Perceptions of The Factors Enabling and Facilitating Their Integration of Instructional Technology in TeachingMichael Sturgeon, Ph.D.Pas encore d'évaluation
- What Happened To E-Learning and Why?Document76 pagesWhat Happened To E-Learning and Why?Michael Sturgeon, Ph.D.100% (2)
- Bibliography of Self-Efficacy and Self-MotivationDocument9 pagesBibliography of Self-Efficacy and Self-MotivationMichael Sturgeon, Ph.D.100% (1)
- YouTube Videos in PowerPoint InstructionsDocument14 pagesYouTube Videos in PowerPoint InstructionsMichael Sturgeon, Ph.D.Pas encore d'évaluation
- Inkscape Basic InstructionsDocument22 pagesInkscape Basic InstructionsMichael Sturgeon, Ph.D.100% (14)
- Session 7 Flash CS3 Tutorial PreloaderDocument8 pagesSession 7 Flash CS3 Tutorial PreloaderMichael Sturgeon, Ph.D.100% (6)
- Multimedia Learning BibliographyDocument2 pagesMultimedia Learning BibliographyMichael Sturgeon, Ph.D.100% (1)
- Google Sites Instructions - TutorialDocument11 pagesGoogle Sites Instructions - TutorialMichael Sturgeon, Ph.D.100% (5)
- Session 5: Flash CS3-Tutorial-Beginner 01Document25 pagesSession 5: Flash CS3-Tutorial-Beginner 01Michael Sturgeon, Ph.D.100% (5)
- APA Style InstructionsDocument7 pagesAPA Style InstructionsMichael Sturgeon, Ph.D.100% (4)
- Art of Illusion InstructionsDocument11 pagesArt of Illusion InstructionsMichael Sturgeon, Ph.D.100% (2)
- Inkscape Manual BasicDocument36 pagesInkscape Manual BasicMichael Sturgeon, Ph.D.100% (8)
- Session 8 & 9-Flash CS3-Gel ButtonsDocument15 pagesSession 8 & 9-Flash CS3-Gel ButtonsMichael Sturgeon, Ph.D.100% (1)
- Using Concept Map ToolsDocument15 pagesUsing Concept Map ToolsMichael Sturgeon, Ph.D.100% (2)
- Session 3: Dream Weaver DHTML TutorialDocument8 pagesSession 3: Dream Weaver DHTML TutorialMichael Sturgeon, Ph.D.100% (7)
- Session 6: Flash CS3-Tutorial-Beginner 02Document13 pagesSession 6: Flash CS3-Tutorial-Beginner 02Michael Sturgeon, Ph.D.100% (7)
- Shoe Dog: A Memoir by the Creator of NikeD'EverandShoe Dog: A Memoir by the Creator of NikeÉvaluation : 4.5 sur 5 étoiles4.5/5 (537)
- The Subtle Art of Not Giving a F*ck: A Counterintuitive Approach to Living a Good LifeD'EverandThe Subtle Art of Not Giving a F*ck: A Counterintuitive Approach to Living a Good LifeÉvaluation : 4 sur 5 étoiles4/5 (5794)
- Hidden Figures: The American Dream and the Untold Story of the Black Women Mathematicians Who Helped Win the Space RaceD'EverandHidden Figures: The American Dream and the Untold Story of the Black Women Mathematicians Who Helped Win the Space RaceÉvaluation : 4 sur 5 étoiles4/5 (890)
- The Yellow House: A Memoir (2019 National Book Award Winner)D'EverandThe Yellow House: A Memoir (2019 National Book Award Winner)Évaluation : 4 sur 5 étoiles4/5 (98)
- The Little Book of Hygge: Danish Secrets to Happy LivingD'EverandThe Little Book of Hygge: Danish Secrets to Happy LivingÉvaluation : 3.5 sur 5 étoiles3.5/5 (399)
- A Heartbreaking Work Of Staggering Genius: A Memoir Based on a True StoryD'EverandA Heartbreaking Work Of Staggering Genius: A Memoir Based on a True StoryÉvaluation : 3.5 sur 5 étoiles3.5/5 (231)
- Never Split the Difference: Negotiating As If Your Life Depended On ItD'EverandNever Split the Difference: Negotiating As If Your Life Depended On ItÉvaluation : 4.5 sur 5 étoiles4.5/5 (838)
- Elon Musk: Tesla, SpaceX, and the Quest for a Fantastic FutureD'EverandElon Musk: Tesla, SpaceX, and the Quest for a Fantastic FutureÉvaluation : 4.5 sur 5 étoiles4.5/5 (474)
- The Hard Thing About Hard Things: Building a Business When There Are No Easy AnswersD'EverandThe Hard Thing About Hard Things: Building a Business When There Are No Easy AnswersÉvaluation : 4.5 sur 5 étoiles4.5/5 (344)
- Grit: The Power of Passion and PerseveranceD'EverandGrit: The Power of Passion and PerseveranceÉvaluation : 4 sur 5 étoiles4/5 (587)
- On Fire: The (Burning) Case for a Green New DealD'EverandOn Fire: The (Burning) Case for a Green New DealÉvaluation : 4 sur 5 étoiles4/5 (73)
- The Emperor of All Maladies: A Biography of CancerD'EverandThe Emperor of All Maladies: A Biography of CancerÉvaluation : 4.5 sur 5 étoiles4.5/5 (271)
- Devil in the Grove: Thurgood Marshall, the Groveland Boys, and the Dawn of a New AmericaD'EverandDevil in the Grove: Thurgood Marshall, the Groveland Boys, and the Dawn of a New AmericaÉvaluation : 4.5 sur 5 étoiles4.5/5 (265)
- The Gifts of Imperfection: Let Go of Who You Think You're Supposed to Be and Embrace Who You AreD'EverandThe Gifts of Imperfection: Let Go of Who You Think You're Supposed to Be and Embrace Who You AreÉvaluation : 4 sur 5 étoiles4/5 (1090)
- Team of Rivals: The Political Genius of Abraham LincolnD'EverandTeam of Rivals: The Political Genius of Abraham LincolnÉvaluation : 4.5 sur 5 étoiles4.5/5 (234)
- The World Is Flat 3.0: A Brief History of the Twenty-first CenturyD'EverandThe World Is Flat 3.0: A Brief History of the Twenty-first CenturyÉvaluation : 3.5 sur 5 étoiles3.5/5 (2219)
- The Unwinding: An Inner History of the New AmericaD'EverandThe Unwinding: An Inner History of the New AmericaÉvaluation : 4 sur 5 étoiles4/5 (45)
- The Sympathizer: A Novel (Pulitzer Prize for Fiction)D'EverandThe Sympathizer: A Novel (Pulitzer Prize for Fiction)Évaluation : 4.5 sur 5 étoiles4.5/5 (119)
- Her Body and Other Parties: StoriesD'EverandHer Body and Other Parties: StoriesÉvaluation : 4 sur 5 étoiles4/5 (821)
- Highway Addressable Remote Transducer ProtocolDocument5 pagesHighway Addressable Remote Transducer ProtocolKhaled RabeaPas encore d'évaluation
- Excel Crash Course PDFDocument2 pagesExcel Crash Course PDFSuresh KumarPas encore d'évaluation
- Include The Autocad Mode Feature Level.: Stormcad Stand-Alone InterfaceDocument20 pagesInclude The Autocad Mode Feature Level.: Stormcad Stand-Alone Interfacejoseluis789Pas encore d'évaluation
- KMM-BT312U KMR-M312BT: Instruction Manual Mode D'Emploi Manual de InstruccionesDocument88 pagesKMM-BT312U KMR-M312BT: Instruction Manual Mode D'Emploi Manual de InstruccioneshighlandsguyPas encore d'évaluation
- Introducing PrintWide - IdeallianceDocument5 pagesIntroducing PrintWide - IdeallianceChenna VijayPas encore d'évaluation
- Getting Started with the G1 Garbage CollectorDocument20 pagesGetting Started with the G1 Garbage CollectorspavalPas encore d'évaluation
- Type ETO2 Controller For Ice and Snow Melting: EnglishDocument28 pagesType ETO2 Controller For Ice and Snow Melting: EnglishNick MillerPas encore d'évaluation
- Department of Education: Budget of Work (Bow) in Empowerment Technologies Grade 8 ProgrammingDocument3 pagesDepartment of Education: Budget of Work (Bow) in Empowerment Technologies Grade 8 ProgrammingKaren ManoreñaPas encore d'évaluation
- Intesisbox: Making Building Automation Go FurtherDocument23 pagesIntesisbox: Making Building Automation Go FurtherHAROLDPas encore d'évaluation
- Cryptocurrency Bitcoin: Tsaschikher Nyamgerel 2015Document65 pagesCryptocurrency Bitcoin: Tsaschikher Nyamgerel 2015Ana FienaPas encore d'évaluation
- 1907 Du Potet La Magie DevoileeDocument361 pages1907 Du Potet La Magie DevoileeFederico BarraPas encore d'évaluation
- AIA 6600 - Module 4 - Using Quest With US Census DataDocument6 pagesAIA 6600 - Module 4 - Using Quest With US Census Dataedna.ejimakorPas encore d'évaluation
- 3.6.1.2 Packet Tracer - Configure AAA Authentication On Cisco RoutersDocument7 pages3.6.1.2 Packet Tracer - Configure AAA Authentication On Cisco Routersabdelkhalek lahfaPas encore d'évaluation
- Case - Shaina - SudiptaDocument3 pagesCase - Shaina - SudiptaCeril Antony0% (1)
- Jncia Lab GuideDocument18 pagesJncia Lab GuideKhiem BuiPas encore d'évaluation
- ULN2 ManualDocument111 pagesULN2 ManualultraxclanPas encore d'évaluation
- Find Inverse and Powers of MatrixDocument11 pagesFind Inverse and Powers of Matrixclaybob47Pas encore d'évaluation
- Unit 1 - Assignment Brief 1Document2 pagesUnit 1 - Assignment Brief 1hoangvuPas encore d'évaluation
- C Programming and Data Structures: Introduction to C LanguageDocument23 pagesC Programming and Data Structures: Introduction to C Languagekrupa522Pas encore d'évaluation
- What Is The Real Impact of Social MediaDocument7 pagesWhat Is The Real Impact of Social MediaannaPas encore d'évaluation
- Climate Solutions HandbookDocument44 pagesClimate Solutions HandbookMARIVEL BASAPas encore d'évaluation
- UD09611B Baseline User Manual of Network PTZ Camera V5.5.7 20180328Document117 pagesUD09611B Baseline User Manual of Network PTZ Camera V5.5.7 20180328anusprasadPas encore d'évaluation
- Libro Paco Y Lola GratisDocument1 pageLibro Paco Y Lola GratisCarlos Zúñiga38% (16)
- Crud Operations On Mongodb Tree Data Structure: All Our Wisdom Is Stored in The Trees SantoshDocument16 pagesCrud Operations On Mongodb Tree Data Structure: All Our Wisdom Is Stored in The Trees SantoshElone Izata SampaioPas encore d'évaluation
- Lab 03 - OsDocument11 pagesLab 03 - OsAnum Abdul SalamPas encore d'évaluation
- Laboratory Exercise 2 - Linux Overview, Installation and Environment FamiliarizationDocument5 pagesLaboratory Exercise 2 - Linux Overview, Installation and Environment FamiliarizationJan-Alfred MontesPas encore d'évaluation
- Delta Loan Tracking Software ReviewDocument2 pagesDelta Loan Tracking Software ReviewVivek R KoushikPas encore d'évaluation
- Biomedical Engineering Design - Lec-3-Dr. Emad TalebDocument37 pagesBiomedical Engineering Design - Lec-3-Dr. Emad Talebas739562978Pas encore d'évaluation
- DS G9 Converged Gateway 0715Document3 pagesDS G9 Converged Gateway 0715kaz7878Pas encore d'évaluation
- Real AnalysisDocument142 pagesReal AnalysisKandyPas encore d'évaluation