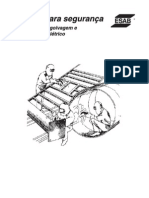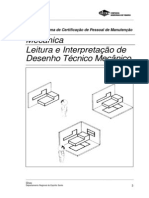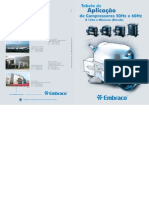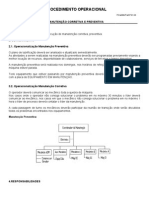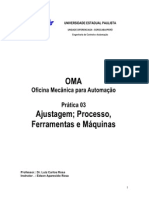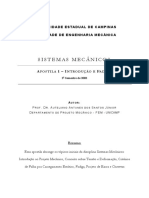Académique Documents
Professionnel Documents
Culture Documents
Apostila Automec Demo
Transféré par
Gabriel GKCopyright
Formats disponibles
Partager ce document
Partager ou intégrer le document
Avez-vous trouvé ce document utile ?
Ce contenu est-il inapproprié ?
Signaler ce documentDroits d'auteur :
Formats disponibles
Apostila Automec Demo
Transféré par
Gabriel GKDroits d'auteur :
Formats disponibles
Sistema de Gerenciamento para Centros Automotivos
www.seerengenharia.com.br
ndice
1. 2. 3.
INTRODUO ................................................................................................................ 3 CONSIDERAES E TERMOS IMPORTANTES .................................................... 4 CONES, MENUS E BARRAS DE NAVEGAO ..................................................... 9 3.1. 3.2. 3.3. 3.4. CONES DO MENU PRINCIPAL ...................................................................................... 10 BARRA DE NAVEGAO DA LT ................................................................................. 10 FILTRO DA LT............................................................................................................ 10 BARRA DE NAVEGAO DO CADASTRO .................................................................... 12
4. 5.
LISTAGEM / CADASTRO DE USURIO ................................................................. 13 PERMISSES DE USURIOS .................................................................................... 15
Goinia GO E-mail: suporte@seerengenharia.com.br
1. Introduo
Este um manual de Demonstrao para se iniciar o uso do software AUTOMEC. Mesmo sendo um manual de demonstrao necessrio que o leia atentamente para poder iniciar o uso do AUTOMEC, pois aqui esto alguns aspectos importantes do software. Qualquer dvida nos envie um e-mail para suporte@seerengenharia.com.br.
O AutoMec um sistema especfico para o gerenciamento de empresas no setor Automotivo, como oficinas mecnicas, auto-elticas, auto-peas, empresas de ar-condicionado veicular, som automotivo e centros automotivos em geral. Principais Recursos: Cadastro de Clientes; Cadastro de Fornecedores; Cadastro de Vendedores; Cadastro de Funcionrio; Cadastro de Veculos; Cadastro de Ordens de Servios (OS); Cadastro de Emisso de Oramentos; Cadastro de Vendas; Cadastro de Compras; Cadastro de Oramentos de Vendas; Cadastro de Produtos; Cadastro de Servios; Controle de Estoque; Controle de Cheques; Controle Financeiro e Administrativo; Controle de Aniversariantes; Contas a pagar e a receber; Controle de pagamento dos funcionrios por comisso; Controle de pagamento dos vendedores por comisso; Suporte a Leitora de Cdigo de Barra; Fluxo de caixa; Emisso de Recibos; Emisso de Boletos Bancrios; Agendamento de Revises; Consulta de registros personalizados a partir de filtros; Modos de impresso (matricial e a jato de tinta); Grficos e Relatrios Diversos; Pesquisa com Histrico do Cliente; Pesquisa com Histrico do Veculo; Pesquisa com Histrico de vendas do Cliente; Pesquisa com Histrico de Produtos; Permisses de Acesso dos Usurios por Tela; Agendamento de Compromissos por Usurio; Gerao de Solicitaes a outros Usurios; Realizao e Restaurao de Backup; Banco de dados cliente servidor;
Goinia GO E-mail: suporte@seerengenharia.com.br
2. Consideraes e Termos Importantes
Algumas consideraes e termos sero importantes para o entendimento do restante da documentao por isso leia todo este captulo com ateno. A seguir na Fig 2.1 est sendo mostrado a tela de login do AUTOMEC onde existem dois campos o de Usurio e Senha. Para logar no sistema entre com valores vlidos para estes dois campos e clique em ok, caso seja a primeira vez que esteja logando o Usurio ADMIN e a senha admin.
Fig 2.1 Tela de Login
Aps ter logado no sistema ser mostrado a tela principal do AUTOMEC de acordo com a Fig 2.2.
Fig 2.2 Tela Principal
A seguir ser mostrado uma seqncia de telas com suas respectivas importncias:
Goinia GO E-mail: suporte@seerengenharia.com.br
Esta barra de cones ser chamada de cones do menu principal. Ao longo do documento quando estiver sendo falado cones do menu principal quer dizer que est se referindo a esta barra de cones.
Esta barra de menus ser chamada de Menu principal. Ao longo do documento quando estiver sendo falado Menu principal quer dizer que est se referindo a este menu.
Goinia GO E-mail: suporte@seerengenharia.com.br
Esta a tela de listagem de contatos, a grande maioria das telas do sistema tero este formato como padro para facilitar na hora da navegao dos registros. Esta barra de navegao ser chamada de Barra de Navegao da LT
Esta a barra para localizao dos registros e ser chamada de Filtro da LT
Goinia GO E-mail: suporte@seerengenharia.com.br
Aqui mostrado os registros selecionados. Ser chamado de Grid da LT
Esta a tela de Cadastro de Contatos, a grande maioria das telas do sistema tero este formato como padro para facilitar na hora da alterao, excluso ou insero dos registros. Esta barra de navegao ser chamada de Barra de Navegao do Cadastro
Goinia GO E-mail: suporte@seerengenharia.com.br
Esta a tela Cadastro de Oramento de Vendas. Existe algumas telas no sistema que alm da Barra de Navegao do Cadastro existe uma outra barra de navegao que so para os subitens deste cadastro sendo chamada esta barra de Sub-Barra de Navegao do Cadastro.
Goinia GO E-mail: suporte@seerengenharia.com.br
Um outro ponto importante do sistema a forma que este foi projetado. Para tornar o sistema mais leve e com uma excelente performance em rede, os campos que se referenciam a outros cadastros foram desenvolvidos de forma diferente do que se utilizar campos do tipo combobox foram utilizados campos do tipo de filtro onde alm de aumentar a performance do sistema possvel realizar uma incluso em um outro formulrio sem ter que sair da tela atual. Mas para isso necessrio ter uma ateno especial na hora do cadastro como ser mostrado a seguir: Sempre que estiver em alguma tela de cadastro e o campo possuir um cone do tipo filtro ao lado direito do campo este esta referenciando a um outro cadastro no caso da Fig 2.3 referencia ao cadastro de clientes. Desta forma necessrio fazer uma pesquisa Ex.: Deseja-se encontrar o registro do Roberto da Silva, digite as letras iniciais e clique no filtro , caso tenha digitado apenas o R o filtro retornar todos os registros que comeam com a letra R , selecione o registro desejado que no caso do exemplo o Roberto da Silva, caso ele ainda no esteja registrado clique no cone Novo Registro e adicione o Roberto da Silva. Como pode observar no foi necessrio sair da tela de cadastro atual para cadastrar um registro em outra tela de cadastro. Filtro
Novo Registro Fig 2.3 Campo do tipo filtro
Sempre que existir campos desse tipo nas telas de cadastro necessrio prestar ateno pois um campo de pesquisa. necessrio que j tenha cadastrado o registro que est procurando, caso j exista digite as letras iniciais ou asterisco * neste caso o asterisco retornar todos os registro daquele cadastro e clique no registro que esteja procurando no exista clique em . . Caso o
3. cones, Menus e Barras de Navegao
Goinia GO E-mail: suporte@seerengenharia.com.br
10
3.1. cones do menu principal
Abaixo sero descritos as teclas de atalho e as telas correspondentes de cada cone. Listagem / Cadastro de O.S. Tecla de atalho F4 Listagem / Cadastro de Contatos Tecla de atalho F1 Listagem / Cadastro de Compras Tecla de atalho F5
Listagem / Cadastro de Oramentos de Venda Tecla de atalho F6
Listagem / Cadastro de Oramentos Tecla de atalho F3
Listagem / Cadastro de Vendas Consolidadas Tecla de atalho F7 Sair do AUTOMEC Tecla de atalho Ctrl + F
Listagem / Cadastro de Movimentao Financeira Tecla de atalho F10
3.2. Barra de Navegao da LT
Retorna para o 1o registro Retorna para o registro anterior Avana para o prximo registro Avana para o ltimo registro
Fechar a Listagem (LT) Nmero de registros que esta sendo exibido na tela
Montar um filtro Tecla de atalho F12 Localizar registros Tecla de atalho F11 Excluir o registro selecionado Tecla de atalho delete Editar o registro selecionado Tecla de atalho enter Incluir um novo registro Tecla de atalho insert
3.3. Filtro da LT
Goinia GO E-mail: suporte@seerengenharia.com.br
11
Seleciona qual o campo que deseja filtrar e clique em confirma Confirma o filtro e mostra os registros
Salva o filtro atual, toda vez que abrir a LT ser mostrado o filtro que acaba de salvar
No caso acima a coluna selecionada todos dessa forma sero exibidos todos os registros desta listagem, por exemplo se estiver na listagem de clientes e for selecionado a coluna todos e clicar em todos os clientes cadastrados. sero exibidos
Clique nesta seta para selecionar qual campo deseja filtrar
Goinia GO E-mail: suporte@seerengenharia.com.br
12
3.4. Barra de Navegao do Cadastro
Retorna para o 1o registro Retorna para o registro anterior Avana para o prximo registro Avana para o ltimo registro
Fechar o Cadastro Dependendo da tela de cadastro este cone no estar disponvel
Imprimir o registro Tecla de atalho Ctrl + P Cancela a alterao Tecla de atalho Ctrl + Z Excluir o registro Tecla de atalho Ctrl + D Salva o registro Tecla de atalho Ctrl + S Editar o registro Tecla de atalho Ctrl + E Incluir um novo registro Tecla de atalho Ctrl + N
Goinia GO E-mail: suporte@seerengenharia.com.br
13
4. Listagem / Cadastro de Usurio
Para inserir, alterar ou excluir um usurio v no Menu Principal em Sistema Usurios de acordo com a Fig 4.1.
Clique aqui para acessar a tela de Usurios
Fig 4.1 Usurios
Goinia GO E-mail: suporte@seerengenharia.com.br
14
Clique aqui para inserir um novo usurio
Clique duas vezes sobre o registro selecionado ou tecle enter para editar
Fig 4.2 Tela Cadastro de Usurios
Campos obrigatrios: Nome, Grupo, Login e Senha. O campo Grupo do tipo filtro, para selecionar todos os registros digite * e clique , por padro o sistema j tem um grupo cadastrado do tipo administrador, existem outros dois tipos de grupos (Vendedor e Mecnico) cada um com suas atribuies, no caso do tipo vendedor este usurio no ter acesso a algumas telas por padro e quando for aberto um oramento, O.S ou uma Venda ele no poder alterar os valores dos produtos ou servios e s poder dar descontos que forem permitidos pelo administrador, no caso do usurio do tipo mecnico no ter acesso a vrias telas e no caso de abrir uma O.S ou um Oramento s visualizar os servios sem valores.
Goinia GO E-mail: suporte@seerengenharia.com.br
15
5. Permisses Grupos de Usurios
Para inserir ou alterar as Permisses Grupos de Usurios v no Menu Principal em Sistema Permisses Grupos de Usurios de acordo com a Fig 5.1.
Clique aqui para acessar a tela de Permisses Grupos de Usurios
Fig 5.1 Permisses Grupos de Usurios
A seguir ser mostrado uma seqncia de telas com os passos para conceder permisses a um determinado usurio que no caso ser o usurio Paulo Gomes e definir o que significa cada campo da grid.
Goinia GO E-mail: suporte@seerengenharia.com.br
16
Clique aqui para selecionar o grupo que deseja conceder ou altera as permisses
Selecione o grupo desejado, aqui no caso o grupo Administrador
Goinia GO E-mail: suporte@seerengenharia.com.br
17
Clique em Gerar Telas para gerar as permisses padro do sistema.
Obs: Caso no tenha sido gerado nenhuma vez as telas para o usurio a grid ir aparecer dessa forma em branco caso j tenha sido gerado as telas a grid mostrar todos os nomes das telas com suas respectivas concesses de acordo com a figura abaixo.
A linha selecionada para o exemplo a tela Listagem de O.S. onde pode observar que esta com permisses de Visualizao, Incluso e Modificao (Alterao). Apenas a opo de Excluso est desativada. Quando ativado ser mostrado um X . Para ativar ou desativar clique uma vez com o boto esquerdo do mouse no campo desejado. A figura a seguir ir mostrar todas as opes desativadas para a Listagem de O.S.. Goinia GO E-mail: suporte@seerengenharia.com.br
18
Todas as opes desativadas para a Listagem de O.S.
Goinia GO E-mail: suporte@seerengenharia.com.br
Vous aimerez peut-être aussi
- ESAB OK Apostila Seguranca Na Soldagem Rev0Document16 pagesESAB OK Apostila Seguranca Na Soldagem Rev0wsfranca100% (4)
- A Utilização Da Informática Dentro Da Engenharia MecânicaDocument11 pagesA Utilização Da Informática Dentro Da Engenharia MecânicaGabriel GKPas encore d'évaluation
- A Utilização Da Informática Dentro Da Engenharia MecânicaDocument11 pagesA Utilização Da Informática Dentro Da Engenharia MecânicaGabriel GKPas encore d'évaluation
- A Utilização Da Informática Dentro Da Engenharia MecânicaDocument11 pagesA Utilização Da Informática Dentro Da Engenharia MecânicaGabriel GKPas encore d'évaluation
- Apostila Mecà Nica AplicadaDocument153 pagesApostila Mecà Nica Aplicadaprirezende83100% (1)
- ESAB OK 1901098rev0 - ApostilaAramesTubularesDocument103 pagesESAB OK 1901098rev0 - ApostilaAramesTubulareswsfranca100% (1)
- ESAB OK 1901098rev0 - ApostilaAramesTubularesDocument103 pagesESAB OK 1901098rev0 - ApostilaAramesTubulareswsfranca100% (1)
- Compressores, Principais ComponentesDocument31 pagesCompressores, Principais ComponentesRenato Mendes0% (1)
- Apostila - SENAI - Leitura e Interpretação de Desenho Técnico Mecânico - IIDocument19 pagesApostila - SENAI - Leitura e Interpretação de Desenho Técnico Mecânico - IIJoão BatistaPas encore d'évaluation
- Tabelas CompressoresDocument33 pagesTabelas CompressoresJosé Spaniol67% (3)
- SENAI Materiais Metalicos e Nao MetalicosDocument44 pagesSENAI Materiais Metalicos e Nao MetalicosLuminariaeluz86% (7)
- Mecânica - Alinhamento de Máquinas Rotativas (SENAI/CST)Document19 pagesMecânica - Alinhamento de Máquinas Rotativas (SENAI/CST)Roberto Carlos Teixeira100% (11)
- A Falha Do Rolamento É Uma Das Principais Causas de Avarias em Máquinas Rotativas e Essa Falha Pode Ser CatastróficaDocument2 pagesA Falha Do Rolamento É Uma Das Principais Causas de Avarias em Máquinas Rotativas e Essa Falha Pode Ser CatastróficaGabriel GKPas encore d'évaluation
- A Falha Do Rolamento É Uma Das Principais Causas de Avarias em Máquinas Rotativas e Essa Falha Pode Ser CatastróficaDocument2 pagesA Falha Do Rolamento É Uma Das Principais Causas de Avarias em Máquinas Rotativas e Essa Falha Pode Ser CatastróficaGabriel GKPas encore d'évaluation
- O Que É Manutenção de CompressoresDocument9 pagesO Que É Manutenção de CompressoresCesar CunhaPas encore d'évaluation
- Tabelas CompressoresDocument33 pagesTabelas CompressoresJosé Spaniol67% (3)
- Procedimento de ManutencaoDocument2 pagesProcedimento de ManutencaoGabriel GKPas encore d'évaluation
- A Importância Do Alinhamento Entre EixosDocument7 pagesA Importância Do Alinhamento Entre Eixosstratovarius83% (6)
- OMA P3 AjustagemDocument13 pagesOMA P3 AjustagemGabriel GKPas encore d'évaluation
- Sistemas Mecânicos - Introdução e FadigaDocument41 pagesSistemas Mecânicos - Introdução e FadigaElindalva WanzelerPas encore d'évaluation
- Apostila Automec DemoDocument18 pagesApostila Automec DemoGabriel GKPas encore d'évaluation
- Sistemas Mecânicos - Introdução e FadigaDocument41 pagesSistemas Mecânicos - Introdução e FadigaElindalva WanzelerPas encore d'évaluation