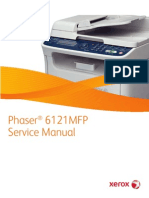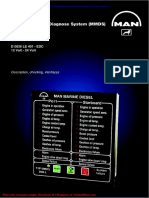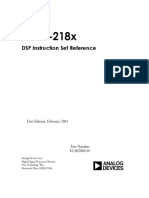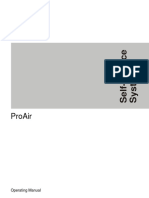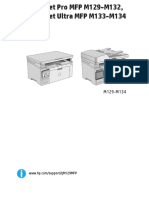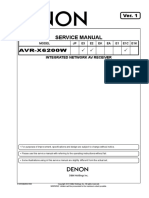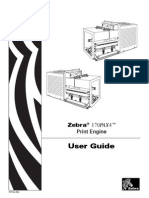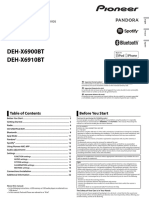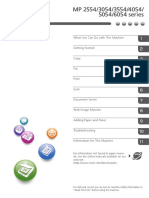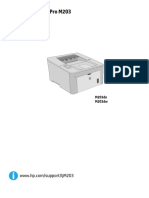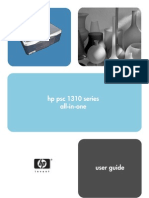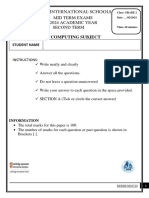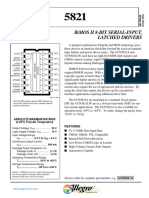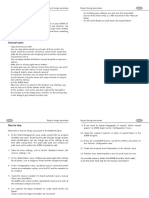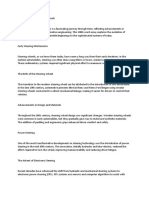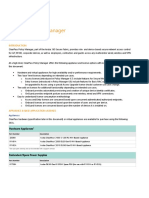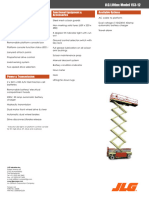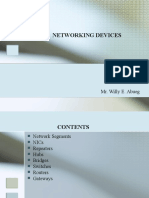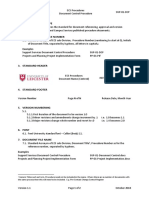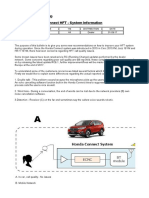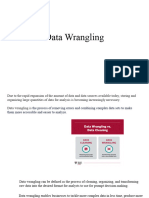Académique Documents
Professionnel Documents
Culture Documents
Af400 Oi
Transféré par
Pablo MayansDescription originale:
Titre original
Copyright
Formats disponibles
Partager ce document
Partager ou intégrer le document
Avez-vous trouvé ce document utile ?
Ce contenu est-il inapproprié ?
Signaler ce documentDroits d'auteur :
Formats disponibles
Af400 Oi
Transféré par
Pablo MayansDroits d'auteur :
Formats disponibles
Operating Instructions
A1338607
Operator Safety:
This copier is considered a CDRH class I laser device, safe for office/EDP use. The
Copier contains a 15-milliwat, 760-800 nanometer wavelength, GaAIAs laser diode.
Direct (or indirect reflected) eye contact with the laser beam may cause serious eye
damage. Safety precautions and interlock mechanisms have been designed to prevent
any possible laser beam exposure to the operator.
Laser Safety:
The Center for Devices and Radiological Health (CDRH) prohibits the repair of
laser-based optical unit in the field. The optical housing unit can only be repaired in a
factory or at a location with the requisite equipment. The laser subsystem is
replaceable in the field by a qualified Customer Engineer. The laser chassis is not
repairable in the filed. Customer engineers are therefore directed to return all chassis
and laser subsystems to the factory or service depot when replacement of the optical
subsystem is required.
Warning:
Use of controls or adjustment or performance of procedures other than those specified
in this manual may result in hazardous radiation exposure.
As an Energy Star Partner, we have determined that this copier model
meets Energy Star Guidelines for energy efficiency.
This product was designed to reduce the environmental impact associated
with copying equipment by means of energy saving feature such as Auto Off, Low
Power, and Duplex Mode Priority modes.
For details, see the following pages.
+ Auto Off Mode : see page 138.
+ Low Power Mode : see page 137.
+ Duplex Mode Priority : see page 141.
For good copy quality, Ricoh recommends that you use genuine Ricoh toner.
Ricoh shall not be responsible for any damage or expense that may result from the
use of parts other than genuine Ricoh parts in your Ricoh office product.
Note: Some illustrations may be slightly different from your machine.
Note: Certain options may not be available in some countries. For details,
please contact your local dealer.
Power Source: 120 V, 60 Hz, more than 12A
Please make sure to connect the power cord to a power source as above. For details
about power source, see page 160.
Copyright 1996, Ricoh Co., Ltd.
A1338607
TABLE OF CONTENTS
WHERE IS IT & WHAT IS IT
SYSTEM OVERVIEW....................................................................................3
COPIER EXTERIOR & INTERIOR................................................................4
OPERATION PANEL ....................................................................................6
Hard Keys.................................................................................................... 6
Touch Panel Display.................................................................................... 8
WHAT YOU CAN DO WITH THIS COPIER
FUNCTIONS ..................................................................................................12
without optional finisher ............................................................................... 12
with optional finisher .................................................................................... 12
BASICS
STARTING THE COPIER .............................................................................24
When The Main Switch Is In The Stand-by Position .................................. 24
When The Display Is Off And The Indicator Of The Clear Modes/Low
Power Mode Key Is Lit ............................................................................... 24
When The Copier Is Set For User Codes ................................................... 25
USING THE TOUCH PANEL DISPLAY.......................................................26
GETTING HELP ON THE DISPLAY.............................................................28
RECOMMENDED & NON-RECOMMENDED ORIGINALS..........................29
Recommended Originals ............................................................................. 29
Non-recommended Originals For The Optional Document Feeder ............ 29
SETTING ORIGINALS ON THE EXPOSURE GLASS.................................30
SETTING A STACK OF ORIGINALS IN THE OPTIONAL DOCUMENT
FEEDER (ADF)..............................................................................................30
SETTING ONE ORIGINAL AT A TIME IN THE OPTIONAL DOCUMENT
FEEDER (SADF) ...........................................................................................32
TABLE OF CONTENTS
iv
COPYING
BASIC OPERATIONS...................................................................................36
One-to-one Copying (Full Size Copying) ..................................................... 36
Entering Copy Job Settings During The Warm-up Period (Auto Start) .......37
Adjusting Copy Image Density ..................................................................... 37
Selecting The Copy Paper Size (Manual Paper Select) ..............................38
Having The Copier Choose The Paper Size(Auto Paper Select) ................39
Having The Copier Choose The Reproduction Ratios
(Auto Reduce/Enlarge) ................................................................................. 41
Selecting Original Type Setting
(Letter, Letter/Photo, Photo, Generation Copy) .......................................... 43
Sorting Into Sets (123,123,123) (Sort, Rotate Sort) ....................................44
Stacking Together All Copies Of A Page (111,222,333) (Rotate Stack) ...48
Copying From The Bypass Tray .................................................................. 50
Temporarily Stopping One Job To Copy Something Else (Interrupt) ..........53
Recalling Job Settings (Job Recall) ............................................................. 53
Storing Your Copy Setting In Memory (Program) ........................................ 54
REDUCING AND ENLARGING (Reduce/Enlarge) ....................................55
Reducing And Enlarging Using Preset Ratios (Preset R/E) ........................55
Reducing And Enlarging In 1% Steps ......................................................... 56
Fitting The Original To A Copy Of A Different Size .....................................58
WORKING WITH BOTH SIDES OF ORIGINALS AND COPIES
(Duplex/Series Copies)................................................................................61
Making Two-sided Copies (Duplex) ............................................................. 61
Making One-sided Copies (Series Copies) .................................................. 68
COMBINING ORIGINALS INTO ONE COPY (Combine) ........................... 70
PRINTING ID NUMBERS, PAGE NUMBERS, AND MESSAGES (Stamp)74
Printing Numbers On The Background Of Your Copies (Background
Numbering) ................................................................................................... 74
Printing Preset Messages On Your Copies
(Auto Stamping) - English Only.................................................................... 75
Printing Your Own Messages On Your Copies (User Stamping) ................79
Printing Dates And Page Numbers (Date Stamping, Page Numbering) .....81
TABLE OF CONTENTS
v
EDITING THE COPY IMAGE (Adjust Image) .............................................86
Copying The Image Twice On One Page
(Double Copies) ........................................................................................... 86
Erasing The Centre And The Border
(Erase Centre/Border) ................................................................................. 88
Adjusting The Margin (Margin Adjustment) ................................................. 89
Repeating An Image Over The Entire Copy (Image Repeat) ..................... 91
Reversing Black and White (Positive/Negative) .......................................... 93
Merging Images (Overlay/Merge) ................................................................ 94
OPTIONAL FINISHING.................................................................................96
Sorting Into Sets (123,123,123) (Sort) ........................................................ 96
Stapling (Staple) .......................................................................................... 100
Stapling Position And Original Setting ........................................................ 101
When Setting One Original At A Time ........................................................ 104
When Setting A Stack Of Originals In The Document Feeder ................... 104
COMBINATION CHART................................................................................105
WHAT TO DO IF SOMETHING GOES WRONG
IF YOUR COPIER DOES NOT OPERATE AS YOU WANT.......................110
IF YOU CANNOT MAKE CLEAR COPIES .................................................112
IF YOU CANNOT MAKE COPIES AS YOU WANT.....................................113
LOADING PAPER.........................................................................................117
Non-recommended Paper ........................................................................... 117
Notes For Paper .......................................................................................... 117
Loading Paper In The Paper Tray............................................................... 118
Loading Paper In The Large Capacity Tray ................................................ 119
ADDING TONER...........................................................................................120
ADDING STAPLES.......................................................................................121
CLEARING MISFEEDS.................................................................................122
Check The Display ...................................................................................... 122
TABLE OF CONTENTS
vi
When Misfeeds Occur In A, B, C, Y, Or Z Section .....................................123
When Misfeed Occurs At The Large Capacity Tray ....................................123
When Misfeed Occurs In P Section ............................................................. 124
When Misfeeds Occur In R Section............................................................. 124
REMOVING JAMMED STAPLES.................................................................125
CHANGING THE COPIERS SETTINGS
CHANGING PAPER SIZE.............................................................................128
Changing Paper Size In The 1st Tray ......................................................... 128
Changing The Paper Size In The Optional Tray Unit (Trays 2, 3, and 4) ..133
USER TOOLS................................................................................................134
User Tools Menu.......................................................................................... 134
How To Change The Basic Settings And Copy Features ...........................136
Basic Settings............................................................................................... 137
Copy Features.............................................................................................. 141
How To Register User Stamp ...................................................................... 152
SERVICE REPRESENTATIVE SETTINGS..................................................153
MAINTAINING YOUR COPIER
DOS AND DONTS
REMARKS
WHERE TO PUT YOUR COPIER
USE AND STORAGE OF SUPPLIES
MAINTAINING YOUR COPIER.....................................................................156
Copier ........................................................................................................... 156
Document Feeder (Option)........................................................................... 156
DOS AND DONTS.......................................................................................157
Copier ........................................................................................................... 157
Document Feeder (Option)........................................................................... 158
Finisher (Option)........................................................................................... 158
REMARKS.....................................................................................................159
Copier ........................................................................................................... 159
WHERE TO PUT YOUR COPIER.................................................................160
Copier Environment ...................................................................................... 160
TABLE OF CONTENTS
vii
Power Connection ....................................................................................... 160
Access To The Copier ................................................................................. 161
USE AND STORAGE OF SUPPLIES...........................................................162
Copy Paper.................................................................................................. 162
Paper Storage.............................................................................................. 163
Toner Storage.............................................................................................. 163
SPECIFICATIONS
COPIER..........................................................................................................166
DOCUMENT FEEDER (OPTION) .................................................................169
FINISHER (OPTION) .....................................................................................170
1000-SHEET TRAY UNIT (OPTION)............................................................171
1500-SHEET TRAY UNIT (OPTION)............................................................171
TABLE OF CONTENTS
viii
INTRODUCTION
This manual contains detailed instructions on the operation and mainte-
nance of this copier. To get maximum versatility from this copier all opera-
tors should carefully read and follow the instructions in this manual. Please
keep this manual in a handy place near the machine.
Please read the next section before using this copier. It contains important
information related to USER SAFETY and PREVENTING EQUIPMENT
PROBLEMS.
SAFETY INFORMATION
When using your copier, the following safety precautions should always be
followed.
Safety During Operation
In this manual, the following important symbols are used:
R This symbol is intended to alert the user to the presence of impor-
tant operating and maintenance (servicing) instructions in the
literature accompanying the machine.
n x This symbol is attached to some components to alert the user not
to touch them, because they may be very hot.
In addition, all safety messages are identified by the words "WARNING" and
"CAUTION". These words mean the following:
R WARNING:
Important information to alert you to a situation that
might cause serious injury and damage to your property
if instructions are not followed.
R CAUTION:
Important information that tells how to prevent damage to
equipment, or how to avoid a situation that might cause minor
injury.
eu-1
i
R WARNINGS:
Since some parts of the copier are supplied with high voltage, touch
only the parts specified in this manual.
Do not modify or replace any parts other than the ones specified in
this manual.
Do not incinerate toner or toner containers. Toner dust might ignite
when exposed to open flames.
Do not store toner where it will be exposed to heat.
Do not eat or swallow toner, and keep it out of reach of children.
The fusing unit may be very hot. Be careful when handling it.
R CAUTIONS:
While copying, do not turn off the main switch.
While copying, do not open the front cover.
While copying, do not unplug the power cord.
While copying, do not lift the platen cover, or the document feeder.
Do not lay anything weighing more than 10 kg (22 lb) on the exposure
glass.
Keep corrosive liquids, such as acid, off the machine.
Do not allow paper clips, staples, or other small metallic objects to fall inside
the machine.
eu-1
ii
General Safety Information
O Always turn the copier off when you have finished copying for a day, but leave it
plugged in.
O When the copier will not be used for a long period, disconnect the power cord.
O If the copier must be transported by vehicle, please contact your service repre -
sentative.
O When the main switch is in the Stand-by position, the optional heaters are on. In
case of emergency, unplug the machines power cord.
O To disconnect the power source, the main plug must be pulled.
eu-1
iii
WHERE IS IT &
WHAT IS IT
eu-2
SYSTEM OVERVIEW................................................................................................................. 3
COPIER EXTERIOR & INTERIOR............................................................................................... 4
OPERATION PANEL................................................................................................................. 6
Hard Keys............................................................................................................................................... 6
Touch Panel Display............................................................................................................................. 8
W
H
E
R
E
I
S
I
T
&
W
H
A
T
I
S
I
T
1
eu-2
2
SYSTEM OVERVIEW
1. Document feeder
(Option)
Insert a stack of originals here. They will be fed
automatically.
2. Copy tray
(Option)
Completed copies are delivered here.
3. Finisher
(Option)
Sorts, stacks, and staples copies.
4. 1500-sheet tray unit
(Option)
Holds 1500 sheets of copy paper.
5. 1000-sheet tray unit
(Option)
Holds 1000 sheets of copy paper.
O Other options: platen cover and key counter
eu-2
1
3
4
5
2
W
H
E
R
E
I
S
I
T
&
W
H
A
T
I
S
I
T
SYSTEM OVERVIEW
3
COPIER EXTERIOR & INTERIOR
eu-2
1
2
3
4
5
6
7
8
13
14
15
9
10
11
12
COPIER EXTERIOR & INTERIOR
4
1. Copy tray (option) Completed copies are delivered here. Regarding
the capacity of the tray, see page 166.
2. Main switch Switches the copier between on and standby con-
ditions.
3. Auto response
(human) sensor
When someone comes close to the copier, it will
automatically switch from Low Power mode to
standby mode.
4. Platen cover (option) Lower this cover over originals for copying.
5. Exposure glass* Position originals here face down for copying.
*After turning off the main switch, the exposure glass might be hot
because of the anticondensation function. This is not a problem.
6. Front cover Open to access the inside of the copier.
7. Unit for two-sided
copies (Duplex unit)
Makes two-sided copies.
8. Paper tray Holds 500 sheets of copy paper.
9. Bypass tray Use to copy onto OHP sheets, adhesive labels,
translucent paper, post cards, and non-standard
size paper.
10. Large capacity tray Holds 1,000 sheets of copy paper.
11. Right cover of
the optional tray unit
Open to remove misfed paper.
12. Key counter holder Insert the optional key counter here.
13. Operation panel Operator controls and touch panel are located
here. See the next page.
14. Toner bottle
Replace the toner bottle when " f Add Toner"
is displayed on the display. See page 120.
15. Fusing unit Fuses the copy image to the paper. When ac-
cessing the inside of the copier, use caution.
This unit may be very hot.
eu-2
W
H
E
R
E
I
S
I
T
&
W
H
A
T
I
S
I
T
COPIER EXTERIOR & INTERIOR
5
OPERATION PANEL
Hard Keys
eu-2
1
2 3
4
1. Contrast Dial
Changes the brightness of the
display.
2. User Tools key
Changes the basic settings and
copy features. See page 134.
3. Guidance key
Shows guidance for functions.
See page 28.
4. Touch Panel Display
See page 26.
5. Program key
Press to select the program
mode. See page 54.
6. Job Recall key
Use to recall your previous copy
settings. See page 53.
OPERATION PANEL
6
eu-2
5
6
7
10
11
12
7
8
9
7. Clear Modes/Low Power Mode
key
Press to clear the previously en-
tered copy job settings. Also use
to switch to and from Low Power
mode. See pages 24 and 137.
8. Interrupt key
Press to make interrupt copies
during a copy run.
See page 53.
9. Start key
Press to start copying. Use to set
the Auto Start. See page 37.
10. Clear/Stop key
While entering numbers, press to
cancel a number you have en-
tered. While copying, press to
stop copying.
11. Enter key
Use to enter data in selected
modes.
12. Number keys
Use to enter the desired number
of copies and data for selected
modes.
W
H
E
R
E
I
S
I
T
&
W
H
A
T
I
S
I
T
OPERATION PANEL
7
Touch Panel Display
without optional finisher
with optional finisher
eu-2
Message area
Copier status and messages
Copy Set Total
Total number of copy
sets entered.
Copy Set Counter
Number of copy sets
made so far.
Original Counter
Number of originals scanned so far.
Message area
Copy Set Total
Copy Set Counter
Original Counter
OPERATION PANEL
8
O Regarding detailed information about each key and its functions, see page
12.
O For how to use the touch panel display, see page 26.
eu-2
W
H
E
R
E
I
S
I
T
&
W
H
A
T
I
S
I
T
OPERATION PANEL
9
eu-2
OPERATION PANEL
10
WHAT YOU CAN DO
WITH THIS COPIER
eu-3
W
H
A
T
Y
O
U
C
A
N
D
O
W
I
T
H
T
H
I
S
C
O
P
I
E
R
11
FUNCTIONS
without optional finisher
with optional finisher
eu-3
See page 37.
See page 37.
See page 43.
See page 38.
See page 55.
See page 61.
See page 70.
See page 74.
See page 86.
See page 44.
See page 36.
See page 41.
See page 39.
See page 38.
See page 48.
See page 37.
See page 37.
See page 43.
See page 38.
See page 55.
See page 61.
See page 70.
See page 74.
See page 86.
See page 96.
See page 36.
See page 41.
See page 39.
See page 38.
See page 100.
FUNCTIONS
12
Getting Help On The Display
See page 28.
Adjusting Copy Image Density
See page 37.
Having The Copier Choose The Paper Size
See page 39.
Having The Copier Choose The Reproduction Ratios
See page 41.
Selecting Original Type Setting
See page 43.
Sorting Into Sets
See page 44.
eu-3
W
H
A
T
Y
O
U
C
A
N
D
O
W
I
T
H
T
H
I
S
C
O
P
I
E
R
FUNCTIONS
13
Stacking Together All Copies Of A Page
See page 48.
Copying From The Bypass Tray
See page 50.
Temporarily Stopping One Job To Copy Something Else
See page 53.
Recalling Job Settings
See page 53.
Storing Your Copy Settings In Memory
See page 54.
Reducing And Enlarging Using Preset Ratios
See page 55.
eu-3
FUNCTIONS
14
Reducing And Enlarging In 1% Steps
See page 56.
Using the [
+
] and [-] keys or Number keys
Stretching and squeezing the image
Fitting The Original To A Copy Of A Different Size
See page 58.
Fitting the image in the copy area as it is
Stretching and squeezing the image into the copy area
eu-3
W
H
A
T
Y
O
U
C
A
N
D
O
W
I
T
H
T
H
I
S
C
O
P
I
E
R
FUNCTIONS
15
Making Two-sided Copies
See page 61.
From one-sided originals
From two-sided originals
From book originals (Single) (Multi)
Making One-sided Copies
See page 68.
eu-3
FUNCTIONS
16
Combining Originals Into One Copy
See page 70.
Printing Numbers On The Background Of Your Copies
See page 74.
eu-3
From 8 one-sided
originals
From 16 one-sided
originals
From 4 one-sided
originals
From 2 one-sided
originals
W
H
A
T
Y
O
U
C
A
N
D
O
W
I
T
H
T
H
I
S
C
O
P
I
E
R
FUNCTIONS
17
Printing Preset Messages On Your Copies
See page 75.
Printing Your Own Messages On Your Copies
See page 79.
Printing Dates And Page Numbers
See page 81.
eu-3
FUNCTIONS
18
Copying The Image Twice On One Page
See page 86.
Erasing The Centre And The Border (Erase Centre/ Border)
See page 88.
eu-3
W
H
A
T
Y
O
U
C
A
N
D
O
W
I
T
H
T
H
I
S
C
O
P
I
E
R
FUNCTIONS
19
Adjusting The Margin
See page 89.
Repeating An Image Over The Entire Copy
See page 91.
Reversing Black And White
See page 93.
Merging Images
See page 94.
eu-3
FUNCTIONS
20
Optional Finishing
Sorting into sets (123, 123, 123) See page 96.
Stapling See page 100.
eu-3
W
H
A
T
Y
O
U
C
A
N
D
O
W
I
T
H
T
H
I
S
C
O
P
I
E
R
FUNCTIONS
21
eu-3
FUNCTIONS
22
BASICS
eu-4
STARTING THE COPIER............................................................................................................ 24
When The Main Switch Is In The Stand-by Position .......................................................................... 24
When The Display Is Off And The Indicator Of The Clear Modes/ Low Power Mode Key Is Lit . 24
When The Copier Is Set For User Codes............................................................................................ 25
USING THE TOUCH PANEL DISPLAY....................................................................................... 26
GETTING HELP ON THE DISPLAY............................................................................................ 28
RECOMMENDED & NON-RECOMMENDED ORIGINALS....................................................... 29
Recommended Originals.................................................................................................................... 29
Non-recommended Originals For The Optional Document Feeder ............................................. 29
SETTING ORIGINALS ON THE EXPOSURE GLASS................................................................... 30
SETTING A STACK OF ORIGINALS IN THE OPTIONAL DOCUMENT FEEDER (ADF) .............. 30
SETTING ONE ORIGINAL AT A TIME IN THE OPTIONAL DOCUMENT FEEDER (SADF) ......... 32
B
A
S
I
C
S
23
STARTING THE COPIER
When The Main Switch Is In The Stand-by Position
1
.Turn on the main switch.
2
.Wait for the copier to warm up. Dur-
ing the warm-up period (within 140
seconds), "u Please wait." ap-
pears on the display.
3
.
After warm-up, "v Ready" ap-
pears on the display.
When The Display Is Off And The Indicator Of The
Clear Modes/ Low Power Mode Key Is Lit
The copier is in Low Power mode.
1
Hold down the Clear Modes/Low
Power Mode key until the indica-
tor is not lit. The machine will
return to the standby condition.
O For details about Low Power mode,
see page 137.
eu-4
STARTING THE COPIER
24
O The following actions will also make the copier ready:
The copier detects anyone operating it.
Opening or closing the optional platen cover.
Opening or closing the optional document feeder.
Setting originals in the optional document feeder.
Opening or closing the bypass tray.
Pressing any key.
When The Copier Is Set For User Codes
1
The display instructs you to input
your user code, as shown in the
illustration.
2
Input your user code (6 digits)
using the Number keys.
O To change the entered code, touch the
[C] key or press the Clear/Stop key.
Then, enter the new code.
3
Touch the [#] key or press the
Enter key.
O To prevent others from making copies
with your user code, when you have
finished using the machine, hold down
the Clear/Stop key and press the
Clear Modes/Low Power Mode key.
O Regarding user codes, see page
140.
eu-4
B
A
S
I
C
S
STARTING THE COPIER
25
USING THE TOUCH PANEL DISPLAY
On the touch panel display, you can find keys, instructions and messages.
By touching keys on the display, you can select or deselect functions and
enter data for the selected modes. The display uses the following conven-
tions:
Keys that have the option of being selected.
Keys that have been selected.
Keys that have no option to select.
In this manual, we use the following convention:
Key on the display:
In the manual : [Auto Paper Select] key
R Caution:
Do not press the touch panel display with any hard or sharp
object (pen, pencil, etc.). Always use your fingers or something
with a soft tip.
Initial display
eu-4
Messages and instructions ap-
pears here.
tag sheets
USING THE TOUCH PANEL DISPLAY
26
Display after selecting functions on the tag sheets
After selecting functions on tag sheets,
the clip appears on the tag.
[Check Modes] key
When you have selected functions on tag sheets, this key appears on the
upper right area on the touch panel display. Touch this key to see at a
glance all the modes you selected.
[Prev.] key
This key appears in the upper right corner of the display when you touch
the [Check Modes] key. Press to go back to the previous display.
[Change Modes] key
When you select functions on the tag sheets, this key appears on the dis-
play. Touch this key to change settings of the following modes:
image density, original type settings, copy paper size,
Auto Reduce\Enlarge, and finishing
eu-4
95.2.14
B
A
S
I
C
S
USING THE TOUCH PANEL DISPLAY
27
GETTING HELP ON THE DISPLAY
Press the Guidance key when you want to know detailed information about
functions you use.
1
Press t he Clear Modes/Low
Power Mode key then the Guid-
ance key.
2
Touch the key you want to know
about on the touch panel display.
For example, if you want to know
about "How to operate the dis-
play", touch the [How to operate
the display ] key.
O To go to the next page, touch the
[Next] key. To return to the previous
page, touch the [Prev.] key.
O To go back to the display shown af -
ter pressing the Guidance key, touch
the [Menu] key.
O To exit from the guidance display,
touch the [Exit] key.
eu-4
95.2.14
GETTING HELP ON THE DISPLAY
28
RECOMMENDED & NON-RECOMMENDED
ORIGINALS
Recommended Originals
O Regarding originals that the optional document feeder can handle, see page
169.
Non-recommended Originals For The Optional
Document Feeder
R CAUTION:
The following types of originals are not recommended for use
with the document feeder. Place them directly on the expo-
sure glass.
O Originals thicker than 128 g/m
2
, 34 lb
O Originals thicker than 105 g/m
2
, 28 lb when using two-sided originals
O Originals thinner than 40 g/m
2
, 11 lb. But for originals between 40 and 52 g/m
2
(11 and 14 lb), the document feeder must be set to Thin Paper mode. See
page 139.
O Originals larger than A3, 11" x 17"
O Originals smaller than A5, 51/2" x 81/2"
O Paper with any king of coating (such as carbon) on the back
O Folded, curled, creased, or damaged originals
O Mailing labels, or perforated originals
O OHP transparencies
O Translucent paper
O Pasted originals
O Damp originals
O Sticky originals
O Wavy originals
O Originals that are not made from paper
O Originals written in pencil on both sides, or two-sided carbon originals
O Thermal fax paper, CRO (camera ready original) or aluminum foil
O Originals with globs of ink from a ball-point pen
eu-4
B
A
S
I
C
S
RECOMMENDED & NON-RECOMMENDED ORIGINALS
29
SETTING ORIGINALS ON THE EXPOSURE
GLASS
1
.Lift the optional platen cover or
the optional document feeder.
2
.Set the original face down on the
exposure glass. The original
should be aligned to the rear left
corner.
3
.Lower the optional platen cover
or the optional document feeder.
SETTING A STACK OF ORIGINALS IN THE
OPTIONAL DOCUMENT FEEDER (ADF)
You can insert a stack of originals (one-sided or two-sided) of the same size
into the document feeder. These originals are individually fed onto and
removed from the exposure glass.
O If you want to set originals of different sizes at the same time, use the user
tools. See page 151.
1
Correct any curl, fold, or crease
in the originals before setting.
eu-4
SETTING ORIGINALS ON THE EXPOSURE GLASS
30
2
Confirm that the Insert Original
indicator is lit before setting the
originals.
3
Confirm that no previous originals
remain on the exposure glass.
4
Adjust the guide to the original
size.
5
Set the originals face up into the
document feeder until the Insert
Original indicator goes off.
O The last page should be on the bot -
tom.
O The guide must touch the front side
of the originals.
O Do not stack originals above the limit
mark.
eu-4
B
A
S
I
C
S
SETTING A STACK OF ORIGINALS IN THE OPTIONAL DOCUMENT FEEDER (ADF)
31
SETTING ONE ORIGINAL AT A TIME IN THE
OPTIONAL DOCUMENT FEEDER (SADF)
You can insert one original at a time into the document feeder. The original
is automatically fed onto and removed from the exposure glass.
1
Correct any curl, fold, or crease
in the originals before setting.
2
Confirm that the Insert Original
indicator is lit before setting the
originals.
3
Confirm that no previous originals
remain on the exposure glass.
4
Adjust the guide to the original
size.
5
Set the original face up into the
document feeder until the Insert
Original indicator goes off.
O If you are copying a stack of originals
one sheet at a time and you want to
keep them in order, start with the last
page of the originals.
O The original guide must touch the
front side of the original.
eu-4
SETTING ONE ORIGINAL AT A TIME IN THE OPTIONAL DOCUMENT FEEDER (SADF)
32
6
Press the Start key.
7
While the Auto Feed indicator is
lit after an original is fed, set the
next original. The original is auto-
matically fed and copied.
O If you have set more than two origi -
nals, the Auto Feed indicator is not
lit after the last original is fed. In this
case, press the Start key again after
setting an original.
eu-4
B
A
S
I
C
S
SETTING ONE ORIGINAL AT A TIME IN THE OPTIONAL DOCUMENT FEEDER (SADF)
33
eu-4
SETTING ONE ORIGINAL AT A TIME IN THE OPTIONAL DOCUMENT FEEDER (SADF)
34
COPYING
eu-5
BASIC OPERATIONS................................................................................................................ 36
One-to-one Copying (Full Size Copying) .......................................................................................... 36
Entering Copy Job Settings During The Warm-up Period (Auto Start) .......................................... 37
Adjusting Copy Image Density........................................................................................................... 37
Selecting The Copy Paper Size (Manual Paper Select).................................................................. 38
Having The Copier Choose The Paper Size(Auto Paper Select) ................................................... 39
Having The Copier Choose The Reproduction Ratios (Auto Reduce/ Enlarge)........................... 41
Selecting Original Type Setting (Letter, Letter/ Photo, Photo, Generation Copy) ....................... 43
Sorting Into Sets (123,123,123) (Sort, Rotate Sort) ............................................................................. 44
Stacking Together All Copies Of A Page (111,222,333) (Rotate Stack) ...................................... 48
Copying From The Bypass Tray........................................................................................................... 50
Temporarily Stopping One Job To Copy Something Else (Interrupt) ............................................ 53
Recalling Job Settings (Job Recall) ................................................................................................... 53
Storing Your Copy Setting In Memory (Program)............................................................................. 54
REDUCING AND ENLARGING (Reduce/ Enlarge) ............................................................... 55
Reducing And Enlarging Using Preset Ratios (Preset R/ E) .............................................................. 55
Reducing And Enlarging In 1% Steps................................................................................................. 56
Fitting The Original To A Copy Of A Different Size ........................................................................... 58
WORKING WITH BOTH SIDES OF ORIGINALS AND COPIES (Duplex/ Series Copies)........ 61
Making Two-sided Copies (Duplex) ................................................................................................... 61
Making One-sided Copies (Series Copies) ....................................................................................... 68
COMBINING ORIGINALS INTO ONE COPY (Combine) ..................................................... 70
PRINTING ID NUMBERS, PAGE NUMBERS, AND MESSAGES (Stamp) ................................. 74
Printing Numbers On The Background Of Your Copies (Background Numbering) .................... 74
Printing Preset Messages On Your Copies (Auto Stamping) - English Only.................................. 75
Printing Your Own Messages On Your Copies (User Stamping)..................................................... 79
PRINTING ID NUMBERS, PAGE NUMBERS, AND MESSAGES (Stamp) ................................. 79
Printing Dates And Page Numbers (Date Stamping, Page Numbering) .................................... 81
EDITING THE COPY IMAGE (Adjust Image) ......................................................................... 86
Copying The Image Twice On One Page (Double Copies) .......................................................... 86
Erasing The Centre And The Border (Erase Centre/ Border) .......................................................... 88
Adjusting The Margin (Margin Adjustment) ...................................................................................... 89
Repeating An Image Over The Entire Copy (Image Repeat) ....................................................... 91
Reversing Black and White (Positive/ Negative) ............................................................................... 93
Merging Images (Overlay/ Merge) ..................................................................................................... 94
OPTIONAL FINISHING............................................................................................................. 96
Sorting Into Sets (123,123,123) (Sort) .................................................................................................. 96
Stapling (Staple) ................................................................................................................................... 100
Stapling Position And Original Setting ............................................................................................... 101
When Setting One Original At A Time ............................................................................................... 104
When Setting A Stack Of Originals In The Document Feeder ....................................................... 104
COMBINATION CHART.......................................................................................................... 105
C
O
P
Y
I
N
G
35
BASIC OPERATIONS
One-to-one Copying (Full Size Copying)
You can make copies that are the same size as your originals.
1
Set your original on the exposure
glass or in the optional document
feeder. See pages 30 ~ 33.
2
Enter the number of copies re-
quired using the Number keys.
O To change the number entered,
press the Clear/Stop key, then enter
the new number.
3
Confirm that the [Auto Paper Se-
lect] key is dark. If not, touch the
[Auto Paper Select] key, or se-
lect the proper paper size using
keys on the display.
O Regarding Auto Paper Select, see
page 39.
O Regarding selecting paper size,
see page 38.
4
Make sure that the [Full Size]
key is dark. If not, touch it.
eu-5
BASIC OPERATIONS
36
5
Press the Start key.
O To stop the copier during the multi -
copy run, press the Clear/Stop key.
O Press the Start key to resume copy-
ing, or press the Clear/Stop key to
clear the entered copy number.
Entering Copy Job Settings During The Warm-up
Period (Auto Start)
During the warm-up period (within 140
seconds), the display is as shown. If
you enter your copy job settings and
press the Start key during the warm
up period, the copier will start copying
automatically when the copier reaches
the ready condition.
O To cancel Auto Start, press the
Clear/Stop key.
Adjusting Copy Image Density
Auto and manual image density
If the [Auto Image Density] key is
dark, Auto Image Density is selected.
If not, touch the [Auto Image Den-
sity] key.
If the [Auto Image Density] key is
light, Manual Image Density mode is
selected. To get a darker image,
touch the [Darker] key. To get a
lighter image, touch the [Lighter] key.
eu-5
C
O
P
Y
I
N
G
BASIC OPERATIONS
37
Erasing Background (Erase Background)
Use this mode to mask out a dirty background (e.g. with a newspaper) and
get clear copies.
Confirm that the [Erase Background]
key is dark. If not, touch it.
Selecting The Copy Paper Size (Manual Paper
Select)
You can select the desired copy pa-
per size manually by touching one of
the tray keys in the display.
O Regarding setting copy paper in the
bypass tray, see page 50.
O The keys that have an
*
(asterisk)
cannot be used for Auto Paper Se-
lect.
eu-5
BASIC OPERATIONS
38
Having The Copier Choose The Paper Size(Auto
Paper Select)
The copier selects a suitable size of
copy paper based on the original size
and the reproduction ratio. Make sure
that the [Auto Paper Select] key is
dark. If not, touch the [Auto Paper
Select] key.
O If you use translucent or transparent originals or originals with tags, the original
size might not be detected correctly.
O When placing the original on the exposure glass directly, make sure that the
optional platen cover or optional document feeder is lowered before pressing
the Start key. Otherwise, the original size might not be detected correctly.
O When the original is set at a different direction from the copy paper in the paper
tray and the required paper size is A4, 8 1/2" x 11" or smaller, the copier auto-
matically rotates the original image by 90
o
to match the copy paper direction
and make copies.
O The tray keys that have an
*
(asterisk) cannot be used for the Auto Paper Select.
O Regarding the combination of the Auto Paper Select and Stapling, see page
101.
O Regarding functions that cannot be used together with this function, see
page 105.
eu-5
C
O
P
Y
I
N
G
BASIC OPERATIONS
39
O When you use Auto Paper Select, refer to the following table for possible copy
paper sizes
Metric version
Original Possible selected paper sizes for copy
A or B type* A or B type*
8" x 13" 8" x 13"***, A or B type*
81/4" x 13" 81/4" x 13"***, A or B type*
81/2" x 13" 81/2" x 13"***, A or B type*
LT type**, 8" x 10" LT type**, 8"x 10", A or B type*
* :A type (A3, A4, A5), B type (B4, B5, B6)
** :LT type: 11" x 17", 8 1/2" x 11"
*** :F/F4 size selected by user tools. See page 138.
Inch version
Original Possible selected paper sizes for copy
LT type LT type
A4 A4, LT type
8" x 13" 8" x 13"**, LT type
81/4" x 13" 81/4" x 13"**, LT type
81/2" x 13" 81/2" x 13"**, LT type
11" x 15", 10" x 14", 8" x 10" 11" x 15", 10" x 14", 8" x 10", LT type
* :LT type: 11" x 17", 8 1/2" x 14", 81/2" x 11", 51/2" x 81/2"
** :F/F4 size selected by user tools. See page 138.
eu-5
BASIC OPERATIONS
40
Having The Copier Choose The Reproduction
Ratios (Auto Reduce/ Enlarge)
The copier can choose an appropriate reproduction ratio based on the
paper and original sizes you select.
O If you use translucent or transparent originals or originals with tags, the original
size might not be detected correctly.
O When placing the original on the exposure glass directly, make sure that the
optional platen cover or optional document feeder is lowered before pressing
the Start key. Otherwise, the original size might not be detected correctly.
O When the original is set at the different direction from the selected copy paper,
the copier cannot rotate the image by 90
o
. Make sure to set the original in the
same direction as the copy paper.
O Regarding functions that cannot be used together with this function, see
page 105.
Example:
Metric version: Original: A3 ; , Copy paper: A4 ;
Inch version: Original: 11" x 17" ; , Copy paper: 81/2" x 11" ;
1
Touch the [Auto/Reduce En-
large] key.
2
Set your original on the exposure
glass or in the optional document
feeder. See pages 30 ~ 33.
eu-5
C
O
P
Y
I
N
G
BASIC OPERATIONS
41
3
Select the copy size you require:
Metric version:
Touch the [A4 ; ] paper tray key.
Inch version:
Touch the [81/2" x 11" ; ] paper
tray key.
4
Press the Start key. The original
image is reduced to fit the se-
lected copy paper.
eu-5
BASIC OPERATIONS
42
Selecting Original Type Setting
(Letter, Letter/ Photo, Photo, Generation Copy)
There are four types of original type setting. Select the appropriate original
type to match the kind of originals you are copying from.
O Letter mode is the default. You can change this setting using the user tools.
See page 141.
Letter
Select Letter mode when your originals contain only letters (no picture).
Letter/ Photo
Select Letter/Photo when your originals contain photographs or pictures with
letters.
Photo
Delicate tones of photographs and pictures can be reproduced with this
mode.
Generation copy
If your originals are copies, so called generation copies, the copy image can
be reproduced sharply and clearly.
1
Letter mode is selected by de-
fault. Select the desired setting
by touching one of four keys.
eu-5
C
O
P
Y
I
N
G
BASIC OPERATIONS
43
Sorting Into Sets (123,123,123) (Sort, Rotate Sort)
The copier puts images of more than two originals into memory and copies
are collated into sets. In Sort mode, every copy set is delivered on the copy
tray. In Rotate Sort mode, every other copy set is rotated by 90
o
and
delivered to the copy tray, so that each set can be easily separated.
Notes for above modes
O You can make up to 999 copy sets at a time. However, when the number of
copies exceeds the capacity of the copy tray, remove copies from the copy
tray. Regarding the capacity of the copy tray, see page 166.
O After starting copying, the only setting you may change is image density, The
change will apply from the next copy. See page 37.
O The maximum number of pages that can be stored is as follows:
A4, 81/2" x 11": Approximately 100 pages (images)
O You can change the settings of these modes with the user tools. See page
151.
O Regarding functions that cannot be used together with this function, see
page 105.
Notes for Rotate Sort mode
O Paper sizes that can be used in Rotate Sort mode are as follows:
A4, B5, 81/2" x 11"
O Two paper trays that are identical in size and different in direction are required.
You can change this setting using the user tools. See page 151.
O This mode does not support different size originals.
eu-5
BASIC OPERATIONS
44
Notes for Sort mode
O When you make two-sided copies in Sort mode, the maximum number of cop -
ies stacked in the unit for two-sided copies (duplex unit) is as follows:
A3, 11" x 17": 30 sheets
Other sizes: 50 sheets
O Different size originals can be used only when you make one-sided copies
from one-sided originals.
1
Touch the [Sort], or [Rotate Sort]
key.
2
Enter the number of copy sets with the Number keys.
3
When setting one original at a time
0
Set an original on the exposure glass or in the optional document
feeder ( see page 30 or 32). Then press the Start key. The copier
starts memorizing the original image.
O Start with the last page to be copied.
O
When the Start key turns green, or the Auto Feed indicator on the
document feeder is lit, set the next original. If you have set the original
on the exposure glass in step 0, press the Start key.
O Set the original in the same direction as step 0.
O When the memory reaches 0%, the copier stops memorizing. Press the
Start key to finish copy jobs which are already into memory. After that,
follow the instructions on the display.
O
Repeat step O until all originals are scanned.
O
After all originals are put into memory, press the Enter key.
O If you are making one-sided copies, the first set of copies will have completed.
O
Press the Start key.
eu-5
C
O
P
Y
I
N
G
BASIC OPERATIONS
45
3
When setting a stack of originals in the
document feeder
0
Set a stack of the originals in the document feeder ( see page 30),
then press the Start key.
O The last page should be on the bottom.
O When memory runs out during copying, the machine can be programmed to
behave in two ways with the user tools.
Memory Full Auto Scan Restart = [Yes]
After all images in memory are copied, the machine will re-start
scanning automatically.
You should re-order your copies after all copy jobs are finished.
Memory Full Auto Scan Restart = [No]
The machine will wait for you to press the Start key. At this point you
should remove your copies from the copy tray. Press the Start key
and then follow the instructions on the display to continue copying.
If you want to change the setting with the user tools, see page 151.
O If you make one-sided copies, the first set of copies has been completed
when all original images are stored in the memory.
eu-5
BASIC OPERATIONS
46
Stopping storing images and deleting stored images dur-
ing copying
1
Press the Clear/Stop key.
O The copying run of the 1st set and scanning will stop.
2
Press the Clear/Stop key again. If you want to delete stored images,
touch the [Yes] key following the instructions on the display.
O You cannot delete the stored images by press the Clear/Stop key, if copies
have been stacked in the unit for two-sided copies (duplex unit) when mak -
ing two-sided copies. In this case, after the step 1, press the Clear
Modes/Low Power Mode key. So that, all settings and stored images will
be cleared. Then remove copies in the duplex unit by opening the front
cover. For position of the duplex unit, see page 4.
eu-5
C
O
P
Y
I
N
G
BASIC OPERATIONS
47
Stacking Together All Copies Of A Page
(111,222,333) (Rotate Stack)
Each original is copied together. Every other copies is delivered to the copy
tray, turned 90
o
.
O You can make up to 999 copy sets at a time. However, when the number of
copies exceeds the capacity of the copy tray, remove copies from the copy
tray. Regarding the capacity of the copy tray, see page 166.
O These modes do not support different size originals.
O After starting copying, the only setting you may change is image density, The
change will apply from the next copy. See page 37.
O Two paper trays that are identical in size and different in direction are required.
You can change this setting with the user tools. See page 151.
O The paper sizes that can be used in the Rotate Stack mode is as follows:
A4, B5, 81/2" x 11"
O Regarding functions that cannot be used together with this function, see
page 105.
eu-5
BASIC OPERATIONS
48
1
Touch the [Rotate Stack] key.
2
Enter the number of copies with the Number keys.
3
When setting one original at a time
0
Set an original on the exposure glass or in the optional document
feeder ( see page 30 or 32). Then press the Start key.
O Start with the last page to be copied.
O
When the Start key turns green or the Auto Feed indicator on the
document feeder is lit, set the next original. If you have set the original
on the exposure glass in step 0, press the Start key.
O Set the original in the same direction as step 0.
O
Repeat step O until your copying is finished.
3
When setting a stack of originals in the
document feeder
0
Set a stack of the originals in the document feeder ( see page 30),
then press the Start key.
O Last page should be on the bottom.
eu-5
C
O
P
Y
I
N
G
BASIC OPERATIONS
49
Copying From The Bypass Tray
Use the bypass tray to copy onto OHP transparencies, adhesive labels, translu-
cent paper, post cards, and copy paper that cannot be set in the paper tray.
O Approximately 40 sheets of copy paper (64 g/m
2
, 17 lb) can be inserted at a time.
O Before making copies onto OHP transparencies, adhesive labels, translucent
paper, and post cards, read the notes for them. See page 162.
O When you make copies using the bypass tray, it is recommended to set paper
in the bypass tray lengthwise ( ; ).
O When using the bypass tray, the large capacity tray cannot be used.
O The following sizes can be used as standard size copy paper. If you use other
paper sizes, you should input vertical and horizontal dimensions.
Metric version Inch version
A3 ; , B4 ; , A4 : ; , B5 : ; , A5 : ; ,
B6 : ; , A6 : ; , 11" x 17" ;
11" x 17" ; , 81/2" x 11" : ; , 51/2" x 81/2" : ; ,
8" x 13" ; ,
O Regarding the functions that cannot be used together with this function, see
page 105.
1
Set your original on the exposure
glass or in the optional document
feeder. See pages 30 ~ 33.
2
Open the bypass tray. The [By-
pass Tray] key appears on the
display.
O If the [Bypass Tray] key is not dark,
touch it.
eu-5
BASIC OPERATIONS
50
3
When copying onto standard size copy paper
0
Slide the paper guides to the
paper width and, if necessary,
swing out the extender to sup-
port large size copy paper.
O
Insert the copy paper into the
bypass tray until the beeper
sounds.
O The beeper can be canceled with
the user tools. See page 137.
O
Press the Start key.
3
When copying onto non-standard size paper
Acceptable non-standard paper sizes:
Metric version:
Vertical: 100 ~ 297 mm (in 1 mm steps)
Horizontal: 148 ~ 432 mm (in 1 mm steps)
Inch version:
Vertical: 4.0" ~ 11.7" (in 0.1" steps)
Horizontal: 6.0" ~ 17.0" (in 0.1" steps)
0
Press the Enter key.
O
The display changes as shown.
eu-5
C
O
P
Y
I
N
G
BASIC OPERATIONS
51
O
Enter the vertical size of the pa-
per using the Number keys.
O To change the number entered,
touch the [C] key or press the
Clear/Stop key.
O
Touch the [#] key in the display
or press the Enter key.
O
Enter the horizontal size of the
paper using the Number keys.
Then, touch the [#] key in the
display or press the Enter key.
O
Touch the [Exit] key to close
this menu.
6
The [Bypass Tray] key changes
to [Special Paper Size] key.
O
Adjust the guides to copy paper
size and insert the copy paper
until the beeper sounds.
O The beeper can be canceled with
user tools. See page 137.
O
Press the Start key.
eu-5
BASIC OPERATIONS
52
Temporarily Stopping One Job To Copy
Something Else (Interrupt)
You can make urgently needed copies
during a multicopy run by pressing the
Interrupt key. The interrupted copy job
settings are stored in the machines
memory. After interrupt copying is com-
pleted, press this key again to recall the
previous copy job settings.
O In Interrupt mode, t is displayed on
the display.
O If you use this function with the op-
tional document feeder, you might
have to reset originals not to be copied
after interrupt copying is finished. Fol -
low the instructions on the display.
O Regarding the functions that cannot
be used together with this function,
see page 105.
Recalling Job Settings (Job Recall)
The previous copy job settings before
auto reset or Low Power mode can
be recalled by pressing the Job Re-
call key. When the previous copy job
setting is saved, the Job Recall indi-
cator is lit.
eu-5
C
O
P
Y
I
N
G
BASIC OPERATIONS
53
Storing Your Copy Setting In Memory (Program)
Your ten frequent copying jobs can be stored in the machines memory.
O The stored program cannot be deleted. If you want to change the stored pro -
gram, overwrite the stored program.
Storing your settings
1
Set the copy settings you want to
put into memory.
2
Press the Program key.
O If you want to cancel storing, touch the [Cancel] key.
3
Touch the [Store] key.
4
Touch one of the [1] ~ [10] keys
that you want to store your set-
tings in.
O A key with m has already settings in
it. If you want to overwrite settings,
touch the key with m and follow the
instructions on the display.
Recalling a program
1
Press the Program key.
2
Make sure that the [Recall] key is dark. If not, touch it.
3
Touch one of the [1] ~ [10] keys that has m on it.
eu-5
BASIC OPERATIONS
54
REDUCING AND ENLARGING
(Reduce/ Enlarge)
O Regarding functions that cannot be used together with this function, see
page 105.
Reducing And Enlarging Using Preset Ratios
(Preset R/ E)
You can select one of 12 preset ratios
(5 enlargement ratios, 7 reduction ra-
tios).
O You can add 2 fixed preset ratios using the user tools. See page 142.
1
Touch the [Reduce/Enlarge] key.
2
Confirm that the [Preset R/E] key
is dark. If not, touch the [Preset
R/E] key.
3
Touch the desired reproduction
ratio.
O Refer to the copy and paper sizes on
keys to select the appropriate ratio to
match your originals and copy paper.
eu-6
C
O
P
Y
I
N
G
REDUCING AND ENLARGING (Reduce/ Enlarge)
55
Reducing And Enlarging In 1% Steps
Using the [+] and [-] keys or Number keys (Zoom)
The reproduction ratio can be
changed from 25% to 400% in 1%
steps. There are two ways to change
ratios.
1
Touch the [Reduce/Enlarge] key.
2
Touch the [Zoom] key.
3
When using the [+] and [-] keys
0
Enter the desired reproduction
ratios touching the [+] and [-]
keys on the display.
3
When using number keys
0
Touch the [Number Keys] key.
eu-6
REDUCING AND ENLARGING (Reduce/ Enlarge)
56
O
Enter the desired ratio using the
Number keys.
O To change the number entered,
touch the [C] key or press the
Clear/Stop key, then enter the
new number.
O
Touch [#] key on the display or
press the Enter key.
Stretching and squeezing the image
(Directional Magnification)
Copies can be reduced or enlarged at
different reproduction ratios horizon-
tally and vertically. There are two
ways to change ratios.
1
Touch the [Reduce/Enlarge] key.
2
Touch the [D. Mag. (%)] key.
3
When using number keys
0
Touch the [Horizontal] or [Ver-
tical] key that you want to
change the ratio.
O
Enter the desired ratio using the
Number keys.
O To change the entered ratios,
touch the [C] key or press the
Clear/Stop key. Then, enter the
new ratios.
O
Touch the [#] key or press the
Enter key.
eu-6
C
O
P
Y
I
N
G
REDUCING AND ENLARGING (Reduce/ Enlarge)
57
3
When using [+] and [-] keys
0
Touch the [+- Keys] key.
O
Touch the [Horizontal] or [Verti-
cal] key that you want to change
the ratio. Select the desired ratios
using [+] and [-] keys.
Fitting The Original To A Copy Of A Different Size
Fitting the image in the copy area as it is
(Size Magnification)
The suitable reproduction ratio will be
automatically selected when you enter
the lengths of the original and copy
image you want.
1
Touch the [Reduce/Enlarge] key.
2
Touch the [Size Magnification]
key.
eu-6
Original Original
Copy size
you want
Copy
REDUCING AND ENLARGING (Reduce/ Enlarge)
58
3
Enter the original size with the
Number keys.
O To change the entered size, touch
the [C] key or press the Clear/Stop
key. Then, enter the new size.
4
Touch the [#] key or press the
Enter key.
5
Enter the copy size by the Num-
ber keys. Touch the [#] key or
press the Enter key.
Stretching and squeezing the image into the copy area
(Directional Size Magnification)
Copies can be reduced or enlarged to
match independent horizontal and
vertical size settings.
1
Touch the [Reduce/Enlarge] key.
2
Touch the [D. Size Mag. (mm)]
key.
eu-6
Original
Copy size
you want
Copy
C
O
P
Y
I
N
G
REDUCING AND ENLARGING (Reduce/ Enlarge)
59
3
Enter the original horizontal size
by the Number keys.
O To change the entered size, touch
the [C] key or press the Clear/Stop
key. Then, enter the new size.
4
Touch the [#] key or press the
Enter key.
5
Repeat steps
3
and
4
to enter
the other sizes, following the dis-
play instructions.
eu-6
REDUCING AND ENLARGING (Reduce/ Enlarge)
60
WORKING WITH BOTH SIDES OF ORIGINALS
AND COPIES (Duplex/ Series Copies)
Making Two-sided Copies (Duplex)
From one-sided originals From two-sided originals
(1 Sided = 2 Sided) (2 Sided = 2 Sided)
From book originals (Single) From book originals (Multi)
O When you make two-sided copies from one-sided originals, a right margin of 5
mm (0.2") is automatically set on the back side. You can change this setting
with the user tools. See pages 142 and 143.
O You can change a setting of this mode with the user tools. See page 150.
O Single and Multi modes do not support different size originals.
O Regarding functions that cannot be used together with this function, see
page 105.
eu-6-2
This mode makes two-sided copies
from two facing pages of a bound
(book) original.
This mode makes the copies face
each other exactly as the bound
(book) originals do.
C
O
P
Y
I
N
G
WORKING WITH BOTH SIDES OF ORIGINALS AND COPIES (Duplex/ Series Copies)
61
O The following paper limitations apply:
Metric version: Maximum size: A3 ;
Minimum size: A5 :
Weight: 64 ~ 105 g/m
2
Inch version: Maximum size: 11" x 17" ;
Minimum size: 51/2" x 81/2" :
Weight: 17 ~ 24 lb
O Maximum number of copies (not in Sort, Rotate Sort, or Staple mode):
Metric version: 50 sheets
30 sheets (A3, 81 ~ 105 g/m
2
)
Inch version: 50 sheets
30 sheets (11" x 17", 22 ~ 24 lb)
eu-6-2
WORKING WITH BOTH SIDES OF ORIGINALS AND COPIES (Duplex/ Series Copies)
62
O If you select Stapling ([Top]) and Page Numbering ( [P1, P2...] or [1/5, 2/5...])
together when making two-sided copies, it is recommended to set Duplex and
Page Numbering modes as described below to avoid page numbers and staple
position overlap on the reverse side of copies.
1 At first, set the Duplex mode as you want.
2 Touch the [Stamp] key.
3 Touch the [Page Numbering] key and select [P1,P2...] or [1/5,2/5...].
See pages 82 ~ 85.
4 If you select [Top to Top] in step 1, it is recommended that the [Shift
Position] key is selected (dark). If you select [Top to Bottom] in step 1,
it is recommended that the [Shift Position] key is not selected.
eu-6-2
[Top to Top]
[Top to Bottom]
C
O
P
Y
I
N
G
WORKING WITH BOTH SIDES OF ORIGINALS AND COPIES (Duplex/ Series Copies)
63
Originals and copies directions when making two-sided
copies from one-sided originals
When making two-sided copies from one-sided originals, you can select the
orientation ([Top to Top], [Top to Bottom]). Referring to the illustration
below, select one of them.
Stapling
position
Original setting
Copies
on the exposure glass
in the document
feeder
[Top to
Top]
:
direction
;
direction
;
direction*
[Top to
Bottom]
:
direction
;
direction*
;
direction*
O * recommended when your original is larger than B4, 8 1/2" x 14" or larger.
eu-6-2
WORKING WITH BOTH SIDES OF ORIGINALS AND COPIES (Duplex/ Series Copies)
64
1
Touch the [Duplex/Series Cop-
ies] key.
2
Confirm that the [Duplex] key is
dark. If not, touch the [Duplex] key.
3
When you want to make two-sided copies from
one-sided originals
0
Touch the [1 Sided = 2 Sided]
key.
O
Select [Even] or [Odd] for the
number of originals.
O
Select [Top to Top] or [Top to
Bottom] for the orientation re-
ferring to the table on page 64.
O
Touch the [Exit] key.
O
Set your originals ( see pages 30~33) and make your copies.
O If you set originals in the optional document feeder, the last page should be
on the bottom.
O If you set one original in the optional document feeder at a time, start with
the last page to be copied. Follow the procedures on pages 32 ~ 33.
O If you place originals on the exposure glass, start with the last page to be
copied. After setting your original, press the Enter or Start key following the
instructions on the display.
eu-6-2
C
O
P
Y
I
N
G
WORKING WITH BOTH SIDES OF ORIGINALS AND COPIES (Duplex/ Series Copies)
65
3
When you make two-sided copies from two-sided
originals
0
Touch the [2 Sided = 2 Sided]
key.
O
Set your originals ( see pages 30 ~ 33) and make your copies.
O If you set originals in the optional document feeder, the last page should be
on the bottom.
O If you set one original in the optional document feeder at a time, start with
the last page to be copied. Follow the procedures on pages 32 ~ 33.
O If you place originals on the exposure glass, start with the last page to be
copied. After setting your original, press the Enter or Start key following the
instructions on the display.
3
When you make two-sided copies from book originals
(Single, Multi)
0
Touch the [Single] or [Multi] key.
O
Touch the [Change Modes]
key and select the copy paper
size, because Auto Paper Se-
lect is canceled.
eu-6-2
WORKING WITH BOTH SIDES OF ORIGINALS AND COPIES (Duplex/ Series Copies)
66
O
Confirm that the reproduction ratio is appropriate. If not, select the
proper ratio by touching the [Reduce/Enlarge] key referring to the fol-
lowing table.
Book original size Copy paper Ratio
A3 ; A4 : 100%
A4 ; A4 : 141%
11" x 17" ; 81/2" x 11" : 100%
81/2" x 11" ; 81/2" x 11" : 129%
O
Set your originals. Start with the last page of your book original and
work your way to the beginning.
Place the original face down on
the exposure glass and align
the last page with the left scale.
Or, set the facing original in the
optional document feeder as
shown in the illustration.
O If you set originals in the optional document feeder, the last page should be
on the bottom.
O If you place your original on the exposure glass, or set one original at a time
in the document feeder, start with the last page to be copied.
O
Make your copies by pressing the Start key.
O If you select the [Multi] in step 0 and set your original on the exposure
glass, repeat steps O and O until all originals are finished. To finish your
job, press the Enter key following the instructions on the display.
O If you select the [Multi] in step 0 and set one original at a time in the
document feeder in step O, press the Enter key to finish your job following
the instructions on the display.
eu-6-2
C
O
P
Y
I
N
G
WORKING WITH BOTH SIDES OF ORIGINALS AND COPIES (Duplex/ Series Copies)
67
Making One-sided Copies (Series Copies)
You can make one-sided copies from
two facing pages of bound (book)
originals and from two-sided originals.
Note: The optional document feeder is required when you select one-sided
copies from two-sided originals.
O When making one-sided copies from book originals, the maximum paper size
(: only) that can be used is as follows:
Metric version: A4 :
Inch version: 81/2" x 11" :
O Book = 1 Sided mode does not support different size originals.
O Regarding functions that cannot be used together with this function, see
page 105.
1
Touch the [Duplex/Series Cop-
ies] key.
2
Touch the [Series Copies] key.
3
Select the desired mode by
touching a key.
eu-6-2
WORKING WITH BOTH SIDES OF ORIGINALS AND COPIES (Duplex/ Series Copies)
68
4
If you select the [Book = 1 Sided] key in step
3
, touch the [Change
Modes] key and select the copy paper size because Auto Paper Select
is canceled. Confirm that the reproduction ratio is appropriate. If not,
select the proper ratio by touching the [Reduce/Enlarge] key. See
the table on page 67.
5
Set your originals ( see pages 30 ~ 33) and make your copies.
O If you set originals in the optional document feeder, the last page should be on
the bottom. See the second illustration on page 67.
O When you set a book original on the exposure glass, start with the last page to
be copied aligning it with the left scale. See the top illustration on page 67.
6
Press the Start key.
eu-6-2
C
O
P
Y
I
N
G
WORKING WITH BOTH SIDES OF ORIGINALS AND COPIES (Duplex/ Series Copies)
69
COMBINING ORIGINALS INTO ONE COPY
(Combine)
eu-6-2
From 2 One-sided Originals To 1 One-sided Copy
From 4 One-sided Originals
From 8 One-sided Originals To 1 Two-sided Copy
From 16 One-sided Originals To Booklet
COMBINING ORIGINALS INTO ONE COPY (Combine)
70
O If you want to make a booklet from
16 originals, fold copies as shown in
the illustration.
O If you want to make a booklet that
reads from right to left, change the
default setting with the user tools.
See page 144.
O Even if the number of originals in the
optional document feeder is less than
the number required in the selected
mode, copies can be made as shown
in the illustration. You can change
this setting with the user tools.
See page 150.
O If you add a blank sheet to the bot -
tom of the stack of your originals, the
copies can be made as shown in the
illustration.
O Auto Stamping, Date Stamping and
Page Numbering will be copied one
per copy paper as shown in the illus-
tration. This doesnt apply to Booklet
mode.
O Auto Stamping, Date Stamping and
Page Numbering will be copied one
per original when you make a booklet
from 4 or 16 originals as shown in
the illustration.
eu-6-2
C
O
P
Y
I
N
G
COMBINING ORIGINALS INTO ONE COPY (Combine)
71
O When you make a booklet from 4 or 16 originals, the maximum paper size that
can be used is as follows:
Metric version: A4
Inch version: 81/2" x 11"
O In this mode, the copier selects the reproduction ratio automatically. This repro -
duction ratio depends on the original and copy paper sizes as follows:
Metric version: original: A4, copy paper: A4
Inch version: original: 81/2" x 11", copy paper: 81/2" x 11"
O Even if the direction of originals is different from that of copy paper, the copier
will automatically rotate the image by 90
o
to make copies properly.
O The original size is decided when the first original is stored in the memory. So,
you cannot use originals containing different sizes and directions together.
O Separation line between originals can be printed using the user tools. See
page 144.
O Regarding functions that cannot be used together with this function, see
page 105.
1
Touch the [Combine] key.
2
Select one of the desired com-
bine modes.
O The suitable reproduction ratio is se -
lected automatically.
3
Touch the [Change Modes] key.
eu-6-2
COMBINING ORIGINALS INTO ONE COPY (Combine)
72
4
Select the same size copy paper
as the original.
5
When setting one original at a time
0
Set the original on the exposure glass or in the document feeder
( see page 30 or 32). Then press the Start key.
O Start with the last page to be copied.
O
When the Start key turns green or the Auto Feed indicator on the
document feeder is lit, set the next original. If you have set the original
on the exposure glass in step 0, press the Start key.
O
Repeat step O until all originals are scanned.
O If the number of scanned originals is the required number in the selected
mode, copying will start automatically.
O
To finish your copying job, press the Enter and Start keys following the
instructions on the display.
5
When setting a stack of originals in
the document feeder
0
Set a stack of originals ( see page 30) in the document feeder and
press the Start key.
O The last page should be on the bottom.
eu-6-2
C
O
P
Y
I
N
G
COMBINING ORIGINALS INTO ONE COPY (Combine)
73
PRINTING ID NUMBERS, PAGE NUMBERS,
AND MESSAGES (Stamp)
Printing Numbers On The Background Of Your
Copies (Background Numbering)
You can number your copies by print-
ing a number on the background of
the copy. This function can help you
to keep track of confidential docu-
ments.
O Background Numbering cannot be ro -
tated. For example, if you select Ro-
tate Sort with the Background Num-
bering, the copies will be as shown in
the illustration.
O You can change some settings (size, density) of the numbers with the user
tools. See page 150.
O Regarding functions that cannot be used together with this function, see
page 105.
1
Touch the [Stamp] key.
eu-6-2
PRINTING ID NUMBERS, PAGE NUMBERS, AND MESSAGES (Stamp)
74
2
Touch the [Background Num-
bering] key.
3
Enter the number you want to
print on the first set using the
Number keys.
O To change the entered number,
touch the [C] key or press the
Clear/Stop key. Then, enter the new
number.
4
Touch the [Exit] key.
5
Set your originals ( see pages
30 ~ 33) and press the Start key.
Printing Preset Messages On Your Copies
(Auto Stamping) - English Only
NOTE: If your machine is the metric version, this function cannot be used
as a default setting. If you want to use this function, contact your
sales or service representative.
One of the following seven messages
can be stamped on copies.
URGENT, COPY, PRIORITY
PRELIMINARY, CONFIDENTIAL,
For Your Information,
For Internal Use Only
*A frame is printed around the message.
O You can change some settings of Auto Stamping (stamping position, size, den -
sity) using the user tools. See pages 146 ~ 147.
O One message can be stamped at a time.
O Regarding functions that cannot be used together with this function, see
page 105.
eu-6-2
C
O
P
Y
I
N
G
PRINTING ID NUMBERS, PAGE NUMBERS, AND MESSAGES (Stamp)
75
Original setting, stamping position and direction
Key on Display
Stamping Position ' ^ I I I I ^
Direction: Horizontal
Direction: Vertical
eu-6-2
Original Setting
: direction
; direction
' ^
I I
I I
^
COPY COPY COPY
COPY COPY COPY
COPY COPY COPY
COPY COPY COPY
COPY COPY COPY
COPY COPY COPY
' ^
I I
I I ^
Original Setting
: direction
; direction
' ^
I I
I I ^
C
O
P
Y
C
O
P
Y
C
O
P
Y
C
O
P
Y
C
O
P
Y
C
O
P
Y
C
O
P
Y
C
O
P
Y
C
O
P
Y
C
O
P
Y
C
O
P
Y
C
O
P
Y
C
O
P
Y
C
O
P
Y
C
O
P
Y
C
O
P
Y
C
O
P
Y
C
O
P
Y
' ^
I I
I I ^
PRINTING ID NUMBERS, PAGE NUMBERS, AND MESSAGES (Stamp)
76
1
Touch the [Stamp] key.
2
Touch the [Auto Stamping] key.
3
Select the desired message by
touching a key.
4
If changing the stamping position and direction
0
Touch the [Change] key.
O
Select the desired position and
direction by touching keys. For
position and direction, refer to
the previous page. Touch the
[Exit] key.
eu-6-2
C
O
P
Y
I
N
G
PRINTING ID NUMBERS, PAGE NUMBERS, AND MESSAGES (Stamp)
77
4
If stamping on the front page only
0
Touch the [Front Page Only]
key.
O
Enter the total number of pages
of your originals using the
Number keys.
O Example:
If you have 2 two-sided originals,
the number of pages is 4.
O When you want to change the en-
tered number, touch the [C] key
or press the Clear/Stop key.
Then, enter the new number.
O
Touch the [Exit] key.
5
Touch the [Exit] key. Set your
originals ( see pages 30 ~ 33)
and press the Start key.
O Start with the last page to be copied.
eu-6-2
PRINTING ID NUMBERS, PAGE NUMBERS, AND MESSAGES (Stamp)
78
Printing Your Own Messages On Your Copies
(User Stamping)
Up to four messages which you use frequently can be stored in the
machines memory. You can make copies with your message stamped.
O Before using this function, you have to store your messages using the user
tools. See page 152.
O You can change some settings of User Stamping using the user tools. See
page 148.
O Regarding original setting, stamping position and stamping direction, see page
76.
O One message can be stamped at one time.
O Regarding functions that cannot be used together with this function, see
page 105.
1
Touch the [Stamp] key.
2
Touch the [User Stamping] key.
3
Select the desired number where
your message is stored by touch-
ing a key.
O Keys with no stored message cannot
be selected. In the illustration, user
stamps 1 and 2 have been stored.
eu-6-2
C
O
P
Y
I
N
G
PRINTING ID NUMBERS, PAGE NUMBERS, AND MESSAGES (Stamp)
79
4
If changing the stamping position and direction
0
Touch the [Change] key.
O
Select the desired position and
direction by touching keys. For
position and direction, see
page 76.
O
Touch the [Exit] key.
4
If stamping on the front page only
0
Touch the [Front Page Only]
key.
O
Enter the number of your origi -
nals using the Number keys.
O When you want to change the
number entered, touch the [C]
key or press the Clear/Stop key.
Then, enter the new number.
O
Touch the [Exit] key.
5
Touch the [Exit] key.
6
Set your originals ( see pages
30 ~33 ) and press the Start key.
eu-6-2
PRINTING ID NUMBERS, PAGE NUMBERS, AND MESSAGES (Stamp)
80
Printing Dates And Page Numbers
(Date Stamping, Page Numbering)
Date Stamping
O You can change the settings of Date Stamping with the user tools. See
page 148 ~ 149.
O If you select Date Stamping and Page Numbering together, the last stamping
direction selected takes priority.
O Regarding copies in Date Stamping and Combine mode, see page 71.
O The size and fonts of Date Stamping cannot be changed.
O Regarding functions that cannot be used together with this function, see
page 105.
Original setting, stamping position and direction
eu-6-3
Direction: Horizontal
Top Left Bottom Right
Direction: Vertical
Top Left
Bottom Right
C
O
P
Y
I
N
G
PRINTING ID NUMBERS, PAGE NUMBERS, AND MESSAGES (Stamp)
81
1
Touch the [Stamp] key.
2
Touch the [Date Stamping] key.
3
Select the desired direction and
position of Date Stamping using
the keys on the display. Regard-
ing position and direction, see
previous page.
4
Touch the [Exit] key.
5
Set your originals ( see pages
30 ~ 33) and press the Start key.
Page Numbering
You can print page numbers on your
copy. There are three types of page
numbering (P1, P2..., 1/5, 2/5..., or
-1-, -2-...)
eu-6-3
Original
PRINTING ID NUMBERS, PAGE NUMBERS, AND MESSAGES (Stamp)
82
O You can change the settings of page numbering with the user tools. See
pages 144 ~ 145.
O If you select Date Stamping and Page Numbering together, the last stamping
direction selected takes priority.
O Regarding copies in Page Numbering and Combine mode, see page 71.
O If you select Stapling ([Top]) and Page Numbering ( [P1, P2...] or [1/5, 2/5...])
together when making two-sided copies, page numbers and staple position
might overlap. To avoid this, do the procedure described on page 63.
O The size and font of Page Numbering cannot be changed.
O Regarding functions that cannot be used together with this function, see
page 105.
Original setting, stamping position and direction
1
Touch the [Stamp] key.
2
Touch the [Page Numbering]
key.
eu-6-3
Horizontal
Vertical
Original setting
C
O
P
Y
I
N
G
PRINTING ID NUMBERS, PAGE NUMBERS, AND MESSAGES (Stamp)
83
3
Select the desired format and ori-
entation by touching the keys on
display. Then, touch the [Exit]
key.
O Regarding the [Shift Position] key,
see page 62.
4
If you selected [P1, P2...] or [-1-,-2-...] in step 3
0
Enter the total page number of
originals using the Number
keys.
O To change the number entered,
touch the [C] key or press the
Clear/Stop key, and then enter a
new number.
O
Touch the [Exit] key.
Go to step 5
4
If you selected [1/ 5,2/ 5...] in step 3
0
Confirm that the [Total pages]
key is dark. If not, touch it. En-
ter the total number of originals
using the Number keys.
O To change the number entered,
touch the [C] key or press the
Clear/Stop key, and then enter a
new number.
O
Touch the [Exit] key.
O Regarding [Last page] key,
see page 85.
Go to step 5
eu-6-3
PRINTING ID NUMBERS, PAGE NUMBERS, AND MESSAGES (Stamp)
84
[Last page] key
In most cases, it is not necessary to input the data for this key. Use this key
for the following conditions:
O Example 1: If you want to make an insertion into a completed copy set (in this
case 2/3)
0
Enter "3" for the [Total pages]
key.
O
Enter "2" for the [Last page]
key.
O
Using the original for 2/3 page,
make your copy.
O Example 2: If you have 80 originals, and want to make copies using 40 origi -
nals at a time.
0
Set 80 ~ 41 pages of originals.
Enter "80" for the [Total pages]
key, and make your copies.
O
Set 40 ~ 1 pages of originals.
Enter "80" for the [Total pages]
key. Enter "40" for the [Last
page] key, and make your cop-
ies.
5
When setting one original at a time
0
Set an original on the exposure glass or in the optional document
feeder ( see pages 30 or 32). Then, press the Start key.
O Start with the last page to be copied.
O
When the Start key turns green or the Auto Feed indicator of the docu-
ment feeder is lit, set the next original. If you have set the original on
the exposure glass in step 0, press the Start key.
O
Repeat step O until your copying is finished.
5
When setting a stack of originals in
the document feeder
0
Set a stack of originals in the document feeder ( see page 30), then
press the Start key.
O Last page should be on the bottom.
eu-6-3
First copy set
Second copy set
C
O
P
Y
I
N
G
PRINTING ID NUMBERS, PAGE NUMBERS, AND MESSAGES (Stamp)
85
EDITING THE COPY IMAGE (Adjust Image)
Copying The Image Twice On One Page
(Double Copies)
The one original image is copied
twice on one copy as shown in the
illustration. The separation line is cop-
ied in broken line.
O You can change the type of separation line or delete it with the user tools.
See page 143.
O Please refer to the following table when you select original and copy paper
sizes with 100% ratio:
Metric version:
Original Copy paper
A5 ; A4 :
B6 ; B5 :
Inch version:
Original Copy paper
51/2" x 81/2" ; 81/2" x 11" :
O It is impossible to turn lengthwise ( ; ) original images 90 on lengthwise (; )
copy paper. In this case, select : copy paper referring to the above table.
O A5 ; , B6 ; and 51/2" x 81/2" ; originals cannot be detected properly on the
exposure glass. Make sure to select the copy paper manually or set the origi -
nals in the optional document feeder. This setting can be changed by your
service representative. See page 153.
eu-6-3
EDITING THE COPY IMAGE (Adjust Image)
86
O Regarding functions that cannot be used together with this function, see
page 105.
1
Confirm that the [Auto Paper Se-
lect] and [Full Size] keys are
dark.
2
Touch the [Adjust Image] key.
3
Touch the [Double Copies] key.
4
Set your originals in the optional
document feeder ( see page
30).
O If your original is A5 ; , B6 ; or
51/2" x 81/2" ; and you do not set
your originals in the document feeder,
select the copy paper manually before
making copies by touching the
[Change Modes] key.
5
Press the Start key.
eu-6-3
C
O
P
Y
I
N
G
EDITING THE COPY IMAGE (Adjust Image)
87
Erasing The Centre And The Border
(Erase Centre/ Border)
This function erases the centre and/or
all four sides of the original image,
such as book originals.
O The default setting of the erased margin is as follows. You can change this set -
ting using the user tools. See page 143.
Metric version: 10 mm
Inch version: 0.4"
O The position of the margin to be erased is determined according to the original
size and reproduction ratio. If your original is non-standard size, undesired ar -
eas might be erased.
O If you select copy paper manually, make sure to select the same direction as
that of your original.
O Regarding functions that cannot be used together with this function, see
page 105.
eu-6-3
; original
: original
copy
copy
EDITING THE COPY IMAGE (Adjust Image)
88
1
Touch the [Adjust Image] key.
2
Touch the [Erase Centre/Border]
key.
3
Select keys.
4
Touch [Exit] key.
5
Set your originals ( see pages
30 ~33) and press the Start key.
Adjusting The Margin (Margin Adjustment)
You can shift the image either left or
right to make a binding margin.
O The margin width default is as follows. You can change this setting using the
user tools. See page 142.
Metric version: 5 mm
Inch version: 0.2"
O Margin for two-sided copies (orientation: Top to Top):
For copies that read from left to right, set the front left and back right margins.
For copies that read from right to left, set the front right and back left margins.
eu-6-3
C
O
P
Y
I
N
G
EDITING THE COPY IMAGE (Adjust Image)
89
O When you make two-sided copies from one sided originals, a right margin 5
mm (0.2") is set on the back side automatically as a default setting. You can
change this setting using the user tools. See page 143.
O Regarding functions that cannot be used together with this function, see
page 105.
1
Touch the [Adjust Image] key.
2
Touch the [Margin Adjustment]
key.
3
Set the margin width by touching
the right or left arrow key.
O To clear the width entered, touch the
[Clear] key.
4
Touch the [Exit] key.
5
Set your original ( see pages
30 ~ 33) and press the Start key.
eu-6-3
EDITING THE COPY IMAGE (Adjust Image)
90
Repeating An Image Over The Entire Copy
(Image Repeat)
The original image is copied repeat-
edly.
O The number of repeated images depends on the original size, copy paper size,
and reproduction ratio. Refer to the following table.
Metric version:
Original size Copy Paper Size Reproduction ratio and number of repeat image
A5 : A4 :
71% = 4 images
A5 ; A4 ;
35% = 16 images
A5 : A4 ;
100% = 2 images
50% = 8 images
25% = 32 images A5 ; A4 :
Inch version:
Original size Copy Paper Size Reproduction ratio and number of repeat image
51/2" x 81/2 " : 81/2" x 11" :
65% = 4 images
51/2" x 81/2" ; 81/2" x 11" ;
32% = 16 images
51/2" x 81/2" : 81/2" x 11" ;
100% = 2 images
50% = 8 images
25% = 32 images 51/2" x 81/2" ; 81/2" x 11" :
O Separate lines between repeated images can be printed using the user tools.
See page 144.
O Part of a repeated image might not be copied depending on copy paper size,
copy paper direction, or reproduction ratio.
O If your original is non-standard size, the copier might not detect the original size
correctly. It is recommended to use originals of standard size.
O The copying speed might be slower in this mode.
O Regarding functions that cannot be used together with this function, see
page 105.
eu-6-3
C
O
P
Y
I
N
G
EDITING THE COPY IMAGE (Adjust Image)
91
1
Touch the [Adjust Image] key.
2
Touch the [Image Repeat] key.
3
Touch the [Change Modes] key.
4
Select the copy paper size by
touching a key referring to the
table on the previous page.
5
Select the reproduction ratio by
t ouchi ng t he [Reduce/Enlarge]
key referring to the table on the
previous page.
6
Set your originals ( see pages
30 ~ 33) and press the Start key.
eu-6-3
EDITING THE COPY IMAGE (Adjust Image)
92
Reversing Black and White (Positive/ Negative)
Black and white images of the original
are reversed.
O Regarding functions that cannot be used together with this function, see
page 105.
1
Touch the [Adjust Image] key.
2
Touch t he [Positive/Negative]
key.
3
Set your originals ( see pages
30 ~ 33) and press the Start key.
eu-6-3
C
O
P
Y
I
N
G
EDITING THE COPY IMAGE (Adjust Image)
93
Merging Images (Overlay/ Merge)
Making 1 image from 2 (Overlay)
Two different originals can be merged
onto the same copy paper.
Merging a template into several copies (Copy Merge)
The image of the original which is
copied first will be a background image
(master) on all copies. Then, the re-
maining originals which follow the first
one will be copied with the background.
O The copying speed might be slower in this mode.
O Regarding functions that cannot be used together with this function, see
page 105.
1
Touch the [Adjust Image] key.
2
Touch the [Overlay/Merge] key.
eu-6-3
EDITING THE COPY IMAGE (Adjust Image)
94
3
Select the [Overlay] or [Copy
Merge] key.
4
Touch the [Exit] key.
5
When setting one original at a time
0
Set an original on the exposure glass or in the optional document
feeder ( see page 30 or 32). Then, press the Start key.
O When you select the [Copy Merge] in step 3, the original for the template
(master) should be read first.
O Start with the last page to be copied.
O
When the Start key turns green or the Auto Feed indicator of the docu-
ment feeder is lit, set the next original. If you have set the original on
the exposure glass in step 0, press the Start key.
O
Repeat step O until your copying is finished.
O To clear the template (master), or finish your copying, press the Enter key.
5
When setting a stack of originals in the
document feeder
0
Set a stack of originals ( see page 30) in the document feeder and
press the Start key.
O When you select the [Copy Merge] in step 3, the original for the template
(master) should be on the bottom.
O The last page should be on the bottom.
O To clear the template (master) or finish your copying, press the Enter key.
eu-6-3
C
O
P
Y
I
N
G
EDITING THE COPY IMAGE (Adjust Image)
95
OPTIONAL FINISHING
O Duplex mode (from an even number of one-sided originals to two-sided copies
in Top to Top orientation) and Margin Adjustment (0.2" width right margin for
the back side) are default settings. If you want to change the modes, touch the
[Duplex/Series Copies] and [Adjust Image] keys. You can change this default
setting with the user tools. See pages 141 and 143.
Sorting Into Sets (123,123,123) (Sort)
Copies can be assembled as sets in
sequential order by sliding the shift
tray from side to side.
Note: This function can be used only when your machine is equipped with
the optional finisher.
Notes for Sort mode
O You can make up to 999 copy sets at a time. However, when the number of
copies exceeds the capacity of the shift tray, remove copies from the copy tray.
Regarding the capacity of finisher, see the table on page 97.
O Different size originals can be used only when you make one-sided copies from
one-sided originals.
O After starting copying, the only setting you may change is image density, The
change will apply from the next copy. See page 37.
O The maximum number of pages that can be stored is as follows:
A4, 81/2" x 11": Approximately 100 pages (images)
O You can change settings of this mode using the user tools. See page 151.
O When you make two-sided copies, the maximum number of copies stacked in
the duplex unit at a time is limited. For details, see page 45.
eu-6-3
OPTIONAL FINISHING
96
O For this finisher, the following limitations apply:
Metric version
Paper size Paper weight Maximum capacity
Maximum Minimum Maximum Minimum
A4 or smaller: 1,500 sheets
B4 or larger: 1,000 sheets
A3 A5 157 g/m
2
52 g/m
2
Inch version
Paper size Paper weight Maximum capacity
Maximum Minimum Maximum Minimum
81/2" x 11" or smaller: 1,500 sheets
81/2" x 14" or larger: 1,000 sheets
11" x 17" 51/2" x 81/2" 42 lb 14 lb
O Regarding functions that cannot be used together with this function, see
page 105.
1
To select Sort mode, touch the
[Sort] key.
2
Enter the number of copies re-
quired using the Number keys.
eu-6-3
C
O
P
Y
I
N
G
OPTIONAL FINISHING
97
3
When setting one original at a time
0
Set an original on the exposure glass or in the optional document
feeder ( see pages 30 or 32). Then press the Start key. The copier
starts memorizing the original image.
O Start with the last page to be copied.
O
When the Start key turns green, or the Auto Feed indicator of the
document feeder is lit, set the next original. If you have set the original
on the exposure glass in step 0, press the Start key.
O Set the original in the same direction as step 0.
O When the memory capacity reaches 0%, the copier stops memorizing.
Press the Start key to finish copy jobs which are already in memory. After
that, follow the instructions on the display.
O
Repeat step O until all originals are scanned.
O
After all originals are put into memory, press the Enter key.
O
Press the Start key.
O If you want to stop storing images or to delete stored images, see page
47.
O If you make one-sided copies, the first set of copies has been completed
when all originals are stored in memory.
eu-6-3
OPTIONAL FINISHING
98
3
When setting a stack of originals in the
document feeder
0
Set a stack of the originals in the document feeder ( see page 32),
then press the Start key.
O Last page should be on the bottom.
O When memory runs out during copying, the machine can be programmed to
behave in two ways with the user tools.
Memory Full Auto Scan Restart = [Yes]
After all images in memory are copied, the machine will re-start
scanning automatically.
You should re-order your copies after all copy jobs are finished.
Memory Full Auto Scan Restart = [No]
The machine will wait for you to press the Start key. At this point you
should remove your copies from the copy tray. Press the Start key
and then follow the instructions on the display to continue copying.
If you want to change the user tools setting, see page 151.
O If you want to stop storing images or to delete stored images, see page
47.
eu-6-3
C
O
P
Y
I
N
G
OPTIONAL FINISHING
99
Stapling (Staple)
Note: This function can be used only when your machine is equipped with
the optional finisher.
O For this mode, the following limitations apply:
Metric version:
Paper size Paper weight Stapler capacity Shift tray capacity
Maximum Minimum Maximum Minimum A4 or smaller:
from 2 to 50 sheets
B4 or larger:
from 2 to 30 sheets
A4: 1,500 sheets
(30 sets of 50 sheets)
A3: 1,000 sheets
A3 B5 80 g/m
2
64 g/m
2
Inch version
Paper size Paper weight Stapler capacity Shift tray capacity
Maximum Minimum Maximum Minimum 81/2"x11" or smaller:
from 2 to 50 sheets
81/2"x14" or larger:
from 2 to 30 sheets
81/2"x11": 1,500 sheets
(30 sets of 50 sheets)
11"x17": 1,000 sheets
11" x 17" 81/2" x 11" 21 lb 17 lb
O Post cards, tracing paper, OHP sheets, and adhesive labels, and paper that is
curled or has low stiffness cannot be used.
O If the number of copies is over the stapler capacity, the copies will be delivered
to the shift tray without stapling.
O If memory reaches 0% during copying, the copies will be delivered to the shift
tray without stapling.
O If "d Add Staples" is displayed during copying, copies might be delivered to
the shift tray without stapling.
O Copy paper with different sizes and directions cannot be stapled.
O Regarding functions that cannot be used together with this function, see
page 105.
eu-6-3
OPTIONAL FINISHING
100
Stapling Position And Original Setting
Single staple in the top left corner in Auto Paper Select
If you select Stapling with the Auto Paper Select and there is no paper that
matches the direction of originals, the copier automatically rotates the copy
image. As a result, you can get copies stapled in the left upper corner.
O The maximum original image size that can be rotated is as follows:
Metric version: A4
Inch version: 81/2" x 11"
O The copy image cannot be rotated if you select [2 Staples].
If your original is A4, 81/2" x 11", set originals and select the [Top] key to
get copies stapled at the left upper corner.
Stapling
position
Original Original setting Stapled copies
[Top]
: direction
on the exposure glass When the image is not rotated.
in the document feeder When the image is rotated.
; direction
on the exposure glass When the image is not rotated.
in the document feeder When the image is rotated.
eu-6-3
C
O
P
Y
I
N
G
OPTIONAL FINISHING
101
O If your original is larger than A4, 81/2" x 11", (ex. or 11" x 17"), the original
image cannot be rotated. In this case, set original and select the [Top] or [Bot -
tom] keys as shown to get copies stapled at the left upper corner.
Stapling
position
Original setting Stapled copies
[Bottom]
If your
original is
portrait
direction.
on the exposure glass
in the document feeder
[Top]
If your
original is
landscape
direction.
on the exposure glass
in the document feeder
eu-6-3
OPTIONAL FINISHING
102
Stapling positions when there is copy paper that is identical
in size and direction as your original
Stapling
position
Original setting
Copies
on the exposure glass in the document feeder
[Top]
:
direction
;
direction
[Bottom]
:
direction
;
direction*
[2 Staples]
:
direction
;
direction*
O * recommend when your original is larger than B4, 8 1/2" x 14" or larger.
eu-6-3
C
O
P
Y
I
N
G
OPTIONAL FINISHING
103
When Setting One Original At A Time
1
Select one of three stapling by
touching a key.
2
Set an original on the exposure glass or in the optional document
feeder. ( See pages 30 or 32.) Then, press the Start key. The copier
starts memorizing the original images.
O Start with the last page to be copied.
3
When the Start key turns green, or the Auto Feed indicator of the
document feeder is lit, set the next original. If you have set the original
on the exposure glass in step 2, press the Start key.
O Set the original at the same direction in step
2
.
4
Repeat step
3
until all originals are scanned.
5
After all originals are put into memory, press the Enter key.
6
Follow the instructions on the display. In some cases, you must press
the Start key.
When Setting A Stack Of Originals In The
Document Feeder
1
Select one of three stapling by touching a key.
2
Set a stack of originals in the document feeder ( see page 30) , then
press the Start key.
O The last page should be on the bottom.
eu-6-3
OPTIONAL FINISHING
104
COMBINATION CHART
The combination chart on pages 106 and 107 shows which modes can be
used together. When you read the chart, please refer to the following tables.
BLANK CELL means that these modes can be used together.
means that the mode after you select will be the mode youre working in.
X means that these modes cannot be used together.
A Setting originals
B Finishing
C Selecting copy paper
D Image Rotation
E [Duplex]
F [Series Copies]
G [Combine]
H [Overlay/Merge]
I [Reduce/Enlarge]
J [Adjust Image]
K Adjusting image density
L Selecting original setting
M [Stamp]
eu-6-5
C
O
P
Y
I
N
G
COMBINATION CHART
105
A B C D
1 2 3 4 5 6 7 8 9 10 11 12 13 14
A
1 Setting original on the exposure glass
2 Setting an original in the DF (SADF)
3 Setting a stack of originals in the DF (ADF) X
B
4 Sort X X
5 Rotate Sort X X
6 Rotate Stack X X
7 Sort with optional finisher X X
8 Staple with optional finisher X X
C
9 Using the bypass tray (standard size) X X X X X X
10 Using the bypass tray (non-standard size) X X X X X X
11 Selecting paper size manually
12 Auto Paper Select
D
13 Image Rotation in Auto Paper Select
14 Image Rotation in Duplex X X
E
15 one-sided two-sided
X X
16 two-sided two-sided X X
17 Single (from book original) X X X X X X
18 Multi (from book original) X X X X X X
F
19 two-sided one-sided
20 Book one-sided
X X X X X X
G
21 2 one-sided 1 one-sided (2 in 1) X X X X X
22 4 one-sided 1 one-sided (4 in 1)
X X X X X
23 4 one-sided 1 two-sided (4 in 1) X X X X X
24 8 one-sided 1 two-sided (8 in 1)
X X X X X
25 4 one-sided booklet (4 in 1) X X X X X
26 16 one-sided booklet (16 in 1)
X X X X X
H 27 Overlay/Merge X X X X X X X X
I
28 Reducing/Enlarging
29 Auto Reduce/Enlarge X X
J
30 Double Copies X X X
31 Image Repeat X X X X X X X X X
32 Erase Centre
33 Erase Border
34 Margin Adjustment for front side X X
35 Margin Adjustment for back side X X
36 Positive/Negative
K
37 Erase Background
38 Auto Image Density
39 Manual Image Density
L
40 Letter mode
41 Letter/Photo mode
42 Photo mode
43 Generation Copy mode
M
44 Auto Stamping X X
45 User Stamping X X
46 Date Stamping X X
47 Page Numbering X X
48 Background Numbering
49 Interrupt Copying X X X X X X X
eu-6-5
Mode after you select
Mode before you select
COMBINATION CHART
106
E F G H I J K L M
15 16 17 18 19 20 21 22 23 24 25 26 27 28 29 30 31 32 33 34 35 36 37 38 39 40 41 42 43 44 45 46 47 48
A
1
2
3
B
4 X X
5 X X X X X X
6 X X X X X X
7 X X
8 X X
C
9 X X X X X X X X X X X X X X X X X X X X
10 X X X X X X X X X X X X X X X X X X X X
11
12
D
13 X
14 X X X X X X X
E
15 X X X X X X X
16 X X X X X X X
17 X X X X X X X X X
18 X X X X X X X X X
F
19 X X X X X X X X
20 X X X X X X X X X
G
21 X X X X X X X X X X
22 X X X X X X X X X X
23 X X X X X X X X X X
24 X X X X X X X X X X
25 X X X X X X X X X X
26 X X X X X X X X X X
H 27 X X X X X X X X X X X X X
I
28
29 X X X X X X X X X
J
30 X X X X X X
31 X X X X X X X X X X X
32
33
34
35
36
K
37
38
39
L
40
41
42
43
M
44
45
46
47
48
49 X X X X X X X X X X X X X X X X X X X X X X X X X
eu-6-5
C
O
P
Y
I
N
G
COMBINATION CHART
107
eu-6-5
COMBINATION CHART
108
WHAT TO DO IF
SOMETHING GOES
WRONG
eu-7
IF YOUR COPIER DOES NOT OPERATE AS YOU WANT......................................................... 110
IF YOU CANNOT MAKE CLEAR COPIES ............................................................................... 112
IF YOU CANNOT MAKE COPIES AS YOU WANT.................................................................. 113
LOADING PAPER..................................................................................................................... 117
Non-recommended Paper ................................................................................................................. 117
Notes For Paper .................................................................................................................................... 117
Loading Paper In The Paper Tray....................................................................................................... 118
Loading Paper In The Large Capacity Tray...................................................................................... 119
ADDING TONER...................................................................................................................... 120
ADDING STAPLES.................................................................................................................... 121
CLEARING MISFEEDS.............................................................................................................. 122
Check The Display................................................................................................................................ 122
When Misfeeds Occur In A, B, C, Y, Or Z Section ............................................................................ 123
When Misfeed Occurs At The Large Capacity Tray........................................................................ 123
When Misfeed Occurs In P Section.................................................................................................... 124
When Misfeeds Occur In R Section ................................................................................................... 124
REMOVING JAMMED STAPLES.............................................................................................. 125
W
H
A
T
T
O
D
O
I
F
S
O
M
E
T
H
I
N
G
G
O
E
S
W
R
O
N
G
109
IF YOUR COPIER DOES NOT OPERATE AS
YOU WANT
Copiers Condition Action
Nothing happens when the main switch
is turned on.
Check the power cord. Is it properly plugged into the
outlet?
= Plug it in firmly.
The indicator of the Clear Modes/Low
Power Mode key is lit, and the display
is off.
The copier is in Low Power mode.
= Press the Clear Modes/Low Power Mode key.
and messages are displayed. Follow the instructions on the display.
Paper runs out. Load paper. See page 117.
f is displayed.
Add toner. See page 120.
i is displayed.
Add staples. See page 121.
Yis displayed.
Remove misfed paper. See page 122.
Z is displayed.
k is displayed.
Close the indicated doors or covers.
is displayed.
Set the fusing unit correctly. For position of the fusing
unit, see page 4.
e is displayed.
Remove the jammed staples. See page 125.
L is displayed.
Turn the main switch off, wait a few seconds, and then
turn it on. If L appears again, call your service
representative.
E is displayed.
Used toner bottle is full. Call your service representative.
eu-7
IF YOUR COPIER DOES NOT OPERATE AS YOU WANT
110
Copiers Condition Action
Staples do not come out at all.
After loading a new staple cartridge, staples might not
be ejected the first few times you try to use the stapler.
= Try again.
A few sheets might not be stapled. To correct this, try
turning over the paper stack in the tray unit. If there is
no improvement, change to copy paper with less curl.
There are jammed staples in the stapler.
= Remove jammed staples. See page 125.
Misfeeds occur frequently.
Is the right kind of paper in the paper tray?
= Paper size and weight must be within the
specification for this copier.
Is folded, wrinkled, damp, or curled paper in the paper
tray?
= Always use dry, undamaged paper.
Is the paper properly set in the paper tray?
= Always load paper correctly.
Are there any pieces of misfed paper or other foreign
objects in the machine?
= Make sure that the paper path is completely clear of
paper and other material after a misfeed.
Copy paper size setting is not correct.
= Set the proper paper size using the user tools.
See page 138.
O If you cannot correct the problem by taking the above actions, please contact
your service representative.
eu-7
W
H
A
T
T
O
D
O
I
F
S
O
M
E
T
H
I
N
G
G
O
E
S
W
R
O
N
G
IF YOUR COPIER DOES NOT OPERATE AS YOU WANT
111
IF YOU CANNOT MAKE CLEAR COPIES
Problem Cause Action
Copies appear dirty.
The image density is too dark.
Adjust the image density.
See page 37.
Erase Background is not
selected.
Confirm that the [Erase
Background] key is dark. If not,
touch it.
The platen cover, exposure
glass, or document feeder belt is
dirty.
Clean them. See page 156.
The reverse side of an
original image is copied.
The image density is too dark.
Adjust the image density.
See page 37.
Erase Background is not
selected.
Confirm that the [Erase
Background] key is dark. If not,
touch it.
Copies are too light.
The original has a low contrast
image.
Adjust the image density.
See page 37.
The image density is too light.
Damp or rough grain paper is
used.
Use dry paper without rough
grain.
Toner bottle is almost empty. Add toner. See page 120.
The same copy area is
dirty whenever making
copies.
The platen cover, exposure
glass, or document feeder belt is
dirty.
Clean them. See page 156.
Parts of the image are not
copied.
The original is not set correctly.
Set originals correctly.
See pages 30 ~ 33.
An improper paper size is
selected.
Select the proper paper size.
Copies are blank. The original is not set correctly.
Set originals correctly.
See pages 30 ~ 33.
A moire pattern is
produced on copies as
shown in the illustration.
Your original has dot pattern
image or many lines.
Place the original on the
exposure glass at a slight angle.
O If you cannot correct the problem by taking the above actions, please contact
your service representative.
eu-7
IF YOU CANNOT MAKE CLEAR COPIES
112
IF YOU CANNOT MAKE COPIES AS YOU
WANT
Finishing
Problem Cause Action
Copies are not stapled.
After loading a new staple cartridge, staples might not be ejected the
first few times you try to use the stapler.
A few sheets might not be stapled. To correct this, try turning over
the paper stack in the tray unit. If there is no improvement, change to
copy paper with less curl.
There are jammed staples in the
stapler.
Remove jammed staples. See
page 125.
The number of copies exceeds
the capacity of the stapler.
Check the stapler capacity.
See page 100.
Staples are wrongly
positioned.
Originals are not set correctly.
Set originals correctly.
See pages 101 ~ 103.
Adjust Image
Problem Cause Action
In Double Copies mode,
parts of the original image
are not copied.
Combination of original and copy
paper is not correct.
Select the proper original and
copy paper.
See the table on page 86.
In Centre/Border mode,
parts of the original image
are not copied.
You set the wide erased margin.
Set the narrower margin using
the user tools.
See page 143.
Your original has narrow margins
on four sides.
eu-7
W
H
A
T
T
O
D
O
I
F
S
O
M
E
T
H
I
N
G
G
O
E
S
W
R
O
N
G
IF YOU CANNOT MAKE COPIES AS YOU WANT
113
Adjust Image (continued)
Problem Cause Action
In Margin Adjustment
mode, parts of the original
image are not copied.
You set the wide margin.
Set the narrower margin using
the user tools.
See page 142.
In Image Repeat mode, the
original image is not copied
repeatedly.
You selected the same size copy
paper as originals, and did not
select the proper reproduction
ratio.
Select copy paper larger than
originals.
See page 91.
Select the proper reproduction
ratio.
See page 91.
Stamp
Problem Cause Action
Auto Stamping does not
appear on copies.
The original is not set correctly.
Set originals correctly.
See page 76.
Original image and Auto
Stamping overlap on
copies and original image
cannot be read.
You selected the solid density.
Change the density of Auto
Stamping using the user tools.
See page 146.
Your original has narrow margins
on four sides.
Change the stamping position.
See page 76.
User Stamping does not
appear on copies.
User Stamping is not registered
correctly.
Register User Stamping again
using the user tools.
See page 152.
The low density image is
registered.
Register User Stamping again
with the high density original
using the user tools.
See page 152.
The original is not set correctly.
Set originals correctly.
See page 76.
eu-7
IF YOU CANNOT MAKE COPIES AS YOU WANT
114
Stamp (continued)
Problem Cause Action
Date Stamping does not
appear in the desired
direction.
You have selected Date
Stamping and Page Numbering
together.
The stamping position decided
afterwards takes priority. Select
the same directions for both
modes.
Page Numbering does not
appear in the desired
direction.
Directions of Background
Numbering and original
images on copies do not
match.
Background Numbering cannot
be rotated. If you set originals
incorrectly, the Background
Numbering does not appear
copies in correct direction.
Set originals as follows:
Date Stamping does not
appear on copies.
The original is not set correctly.
Set originals correctly.
See page 81.
Duplex
Problem Cause Action
Order of copies is not
correct.
You set originals in the incorrect
order.
When setting a stack of originals
in the document feeder, the last
page should be on the bottom.
If you set a original on the
exposure glass, start with the
last page to be copied.
Orientation of copies (Top
to Top, or Top to Bottom)
is not correct.
You set originals in an incorrect
direction or the orientation setting
is incorrect.
Select the correct orientation, or
set originals correctly.
See page 64.
eu-7
W
H
A
T
T
O
D
O
I
F
S
O
M
E
T
H
I
N
G
G
O
E
S
W
R
O
N
G
IF YOU CANNOT MAKE COPIES AS YOU WANT
115
Combine
Problem Cause Action
You cannot make a booklet
from 16 originals by folding
copies.
Combine Original Booklet Format
is not correct.
Change setting using the user
tools.
See page 144.
Parts of the image are not
copied.
Your original is larger than A4 or
81/2" x 11".
The maximum original size that
can be used is A4, 81/2" x 11".
Use the correct original.
You selected a different size
copy paper from your originals.
Copy paper must be the same
size as your original. Select the
correct paper size.
Select the correct reproduction
ratio before using Combine mode.
Your originals are not identical in
size and direction.
Use originals that are identical in
size and direction.
Order of copies is not
correct.
You set originals in the incorrect
order.
When setting a stack of originals
in the document feeder, the last
page should be on the bottom.
If you set an original on the
exposure glass, start with the
last page to be copied.
eu-7
IF YOU CANNOT MAKE COPIES AS YOU WANT
116
LOADING PAPER
O Regarding paper sizes that can be set, see the following pages:
1st tray See page 128, 130, and 131.
optional tray unit See page 133.
large capacity tray See page 153.
O If you want to change the paper size, see the following pages:
1st tray See page 128, 130, and 131.
optional tray unit See page 133.
large capacity tray See page 153.
Non-recommended Paper
O Folded, curled, creased, or damaged paper
O Torn paper
O Perforated paper
O Paper with conductive or low electrical resistance coating such as carbon or
silver coating
O Thermal paper, art paper
O Thin paper that has low stiffness
Notes For Paper
O Load paper with the copy side down in the 500-sheet trays, and with the copy
side up in the large capacity tray. If copies are curled, try turning the copy
paper over in the tray. If there is no improvement, change to copy paper with
less curl.
O Do not use copy paper that has been already copied on.
O The following types of paper cannot be fed from the paper tray. Load them in
the bypass tray. See page 50.
OHP transparencies adhesive labels translucent paper
post card
O Correct curls in copy paper before loading.
O Fan copy paper to get air between the sheets before loading.
eu-7
W
H
A
T
T
O
D
O
I
F
S
O
M
E
T
H
I
N
G
G
O
E
S
W
R
O
N
G
LOADING PAPER
117
Loading Paper In The Paper Tray
1
Pull out the paper tray until it
stops.
2
Load paper in the paper tray. Do
not stack paper above the limit
mark inside the paper tray.
3
Push the tray in until it stops.
eu-7
LOADING PAPER
118
Loading Paper In The Large Capacity Tray
1
If the Down key is not lit, press it
to lower the bottom plate. The
key will blink while the bottom
plate is moving down.
O If the key is lit or blinking, proceed to
step 2.
2
After the Down key stops blinking
and lights, open the cover.
3
Load paper into the tray (not
more than 1,000 sheets). The pa-
per stack must be flush with the
left side.
4
Close the cover.
eu-7
W
H
A
T
T
O
D
O
I
F
S
O
M
E
T
H
I
N
G
G
O
E
S
W
R
O
N
G
LOADING PAPER
119
ADDING TONER
When "f Add Toner" is displayed on the display, it is time to supply toner.
R WARNING:
Do not incinerate the used toner bottle. Toner bottle
might ignite when exposed to open flame.
R WARNING:
Dispose of the used toner bottle according to your local
regulations.
NOTE: When adding toner, do not turn off the main switch. If you do, your
copy settings are cleared.
NOTE: Before setting the new toner bottle, shake it well at least 5 or 6
times.
NOTE: Do not remove the toner cap of the new toner bottle.
1
Open the front cover of the cop-
ier.
2
You can find the sticker (with f
at the top) explaining how to add
toner, inside the front cover as
shown in the illustration.
3
Load the new toner bottle follow-
ing the instructions on the sticker.
eu-7
ADDING TONER
120
ADDING STAPLES
When "i Add Staples" is displayed, add staples as follows:
O Do not remove the tape before set -
ting the new staple refill in the car -
tridge. If you do, the staples fall into
pieces.
1
Open the front door of the fin-
isher.
2
You can find a sticker (with i at
the top) explaining how to add a
staple cartridge, inside the front
door as shown in the illustration.
3
Add the new staple cartridge fol-
lowing the instructions on the
sticker.
eu-7
tape
cartridge
refill
W
H
A
T
T
O
D
O
I
F
S
O
M
E
T
H
I
N
G
G
O
E
S
W
R
O
N
G
ADDING STAPLES
121
CLEARING MISFEEDS
n x WARNING:
Since some parts of the copier are supplied with
high electrical voltage, touch only the parts specified
in the instructions on the sticker inside the ma-
chines cover.
n x WARNING:
When removing misfed paper from sections B and C,
use cautions. The fusing unit may be very hot. See
page 4 for the position of the fusing unit.
R CAUTION: Do not leave any torn scraps within the machine.
NOTE: When clearing misfeeds, make sure that all units and levers are
returned to their original positions and all covers are closed.
NOTE: Do not touch originals in the optional document feeder when a pa-
per misfeed occurs in the copier. If you do, the copier cannot know
which originals have been copied, and which should be copied.
Check The Display
The display shows the location of mis-
fed paper. Remove them following in-
structions.
O P is indicated only when your ma-
chine is equipped with the optional
document feeder.
O R1 and R2 are indicated only when
your machine is equipped with the
optional finisher.
eu-7
CLEARING MISFEEDS
122
When Misfeeds Occur In A, B, C, Y, Or Z Section
1
Open the front cover of the cop-
ier.
2
You can find a sticker (with Yat
the top) explaining how to re-
move misfed paper, inside the
front cover as shown in the illus-
tration.
3
Remove misfed paper following
the instructions on the sticker.
When Misfeed Occurs At The Large Capacity Tray
1
Swing out the tray grasping the
tray handle, and remove any mis-
fed paper.
2
Return the tray to its original po-
sition.
eu-7
W
H
A
T
T
O
D
O
I
F
S
O
M
E
T
H
I
N
G
G
O
E
S
W
R
O
N
G
CLEARING MISFEEDS
123
When Misfeed Occurs In P Section
1
You can find a sticker, explaining
how to remove the misfed paper,
on the optional document feeder
as shown in the illustration.
2
Remove the misfed original refer-
ring to the sticker.
When Misfeeds Occur In R Section
1
Open the front door of the op-
tional finisher.
2
You can find a sticker (with Yat
the top) explaining how to re-
move misfed paper, inside the
front door as shown in the illus-
tration.
3
Remove misfed paper following
the instructions on the sticker.
eu-7
CLEARING MISFEEDS
124
REMOVING JAMMED STAPLES
When "e Check Staple Unit" is displayed, staples are jammed in the
optional finisher. Remove jammed staples as follows:
n x WARNING:
Since some parts of the finisher are supplied with
high electrical voltage, touch only the parts specified
in the instructions on the sticker inside the finishers
cover.
O After loading a new staple cartridge, staples might not be ejected the first few
times you try to use the stapler.
1
Open the front door of the op-
tional finisher.
2
You can find a sticker (with e at
the top) explaining how to re-
move jammed staples, inside the
front door as shown in the illus-
tration.
3
Remove jammed staples follow-
ing the instructions on the sticker.
eu-7
W
H
A
T
T
O
D
O
I
F
S
O
M
E
T
H
I
N
G
G
O
E
S
W
R
O
N
G
REMOVING JAMMED STAPLES
125
eu-7
REMOVING JAMMED STAPLES
126
CHANGING THE
COPIERS SETTINGS
eu-8
CHANGING PAPER SIZE......................................................................................................... 128
Changing Paper Size In The 1st Tray.................................................................................................. 128
Changing The Paper Size In The Optional Tray Unit (Trays 2, 3, and 4) ........................................ 133
USER TOOLS............................................................................................................................ 134
User Tools Menu .................................................................................................................................... 134
How To Change The Basic Settings And Copy Features................................................................ 136
Basic Settings......................................................................................................................................... 137
Copy Features....................................................................................................................................... 141
How To Register User Stamp ............................................................................................................... 152
SERVICE REPRESENTATIVE SETTINGS...................................................................................... 153
C
H
A
N
G
I
N
G
T
H
E
C
O
P
I
E
R
S
S
E
T
T
I
N
G
S
127
CHANGING PAPER SIZE
Changing Paper Size In The 1st Tray
Standard size paper
O You can select paper of the following sizes:
Metric version Inch version
A3 ; , B4 ; , A4 : ; , B5 : ; , A5 :
81/2" x 11" : ;
11" x 17" ; , 81/2" x 14" ; , 81/2" x 11" : ; ,
51/2" x 81/2" : , A3 ; , A4 : ; , A5 :
1
Pull the paper tray out until it
stops.
2
Remove the copy paper.
3
Remove the left guide as shown
in the illustration.
eu-8
CHANGING PAPER SIZE
128
4
Set the left guide to the paper
size you want to use as shown in
the illustration.
5
Load paper in the tray.
O Do not stack paper over the limit
mark.
6
While pressing the release lever
on the front guide, slide the front
and rear guides to the paper size
you want to use.
7
Select the paper size by adjusting
the paper size selector on the
back side of the tray.
8
Push the paper tray in until it
stops.
eu-8
C
H
A
N
G
I
N
G
T
H
E
C
O
P
I
E
R
S
S
E
T
T
I
N
G
S
CHANGING PAPER SIZE
129
F/ F4 size paper (8" x 13", 81/ 4" x 13", or 81/ 2" x 13)
1
Follow steps
1
to
6
on pages
128 and 129.
2
Select "F/F4" by adjusting the pa-
per size selector on the back side
of the tray.
3
Press the User Tools key.
4
Touch the [Basic Settings] key.
5
Touch the [Next] key three times to reach the paper size setting menu.
6
In the "Tray 1 <F/F4> Paper Size Setting" menu, the present size
setting is displayed. Touch the [Change] key. Select the new paper
size by touching a key. Then, touch the [Exit] key.
7
Press the User Tools key, then push the paper tray in until it stops.
eu-8
CHANGING PAPER SIZE
130
Special size paper
O You can select paper of the following sizes:
Metric version Inch version
11" x 17" ; , 81/2" x 14" ; , 51/2" x 81/2" : ,
8" x 10" ;
11" x 15" ; , 10" x 14" ; , 8" x 101/2" ; ,
8" x 10" ; , B4 ;
1
Follow steps
1
to
6
on pages
128 and 129.
2
Select
*
by adjusting the paper
size selector on the back side of
the tray.
3
Press the User Tools key.
4
Touch the [Basic Settings] key.
eu-8
C
H
A
N
G
I
N
G
T
H
E
C
O
P
I
E
R
S
S
E
T
T
I
N
G
S
CHANGING PAPER SIZE
131
5
Touch the [Next] key three times to reach the paper size setting menu.
6
In the "Tray 1 <
*
> Paper Size Setting" menu, the present size setting is
displayed. Touch the [Change] key. Select the new paper size by
touching a key. Then, touch the [Exit] key.
O "
*
" (asterisk) is displayed on the key for paper sizes that cannot be detected in
some modes (ex. Auto Paper Select).
7
Press the User Tools key, then push the paper tray in until it stops.
eu-8
CHANGING PAPER SIZE
132
Changing The Paper Size In The Optional Tray Unit
(Trays 2, 3, and 4)
O You can select paper of the following sizes:
Metric version Inch version
A3 ; , B4 ; , A4 : ; , B5 : ;
11" x 17" ; , 81/2" x 14" ; , 81/2" x 11" : ; ,
8" x 10" ; , 8" x 13" ; , 81/2" x 13" ; ,
81/4" x 13" ;
11" x 17" ; , 81/2" x 14" ; , 81/2" x 11" : ; ,
11" x 15" ; , 10" x 14" ; , 8" x 101/2" ; ,
8" x 10" ; , A3 ; , B4 ; , A4 : ; ,
8" x 13" ; , 81/2" x 13" ; ,
81/4" x 13" ;
1
Follow steps
1
to
6
on pages
128 and 129.
2
Press the User Tools key.
3
Touch the [Basic Settings] key.
4
Touch the [Next] key three times to reach the paper size setting menu.
5
Find the paper tray (2, 3, or 4) and touch the [Change] key. Select the
new paper size by touching a key. Then, touch the [Exit] key.
6
Press the User Tools key, then push the paper tray in until it stops.
eu-8
C
H
A
N
G
I
N
G
T
H
E
C
O
P
I
E
R
S
S
E
T
T
I
N
G
S
CHANGING PAPER SIZE
133
USER TOOLS
This section is for the key operators in charge of this copier. You can
change or set the copiers default settings using the following user tools.
User Tools Menu
Menu See
Auto Response (Human) Sensor
page 137
Operation panel beeper
Copy count display
Set date
Set time
Auto Reset
page 137
Low Power Timer
Paper Type Display (for each tray) page 138
Tray 1 <*> Paper Size Setting
page 138
Tray 1 <F/F4>Paper Size Setting
Paper Size Setting (for tray 2, 3, and 4 (option))
Paper Tray Priority
page 139
Original: <F/F4> Size Setting
ADF: Thin Paper Mode
Auto Tray Switching
Set User Code(s) page 140
Menu See
Copy
Modes
Auto Paper Select Priority
page 141
Auto Image Density Priority
Original Mode Priority
Full Main Menu Display
Duplex Mode Priority
User Reproduction Ratio 1, 2
page 142
Maximum copy quantity
Original beeper
eu-8
B
a
s
i
c
S
e
t
t
i
n
g
s
C
o
p
y
F
e
a
t
u
r
e
s
USER TOOLS
134
Menu See
Adjust
Image
Margin Adjust Front
page 142
Margin Adjust Back
Erase Border
page 143
Erase Centre
1 2 Duplex Auto Margin Adjust
Double Copies Separation Line page 143
Combine Originals Booklet Format
page 144
Image Repeat/Combine Separation Line
Stamp Page Numbering Format page 144
P1,P2 1/5,2/5... Format Position
page 145
-1-,-2- Format Position
Auto Stamping
page 146
Stamp Layout
Size
Density
Position page 147
User Stamp
page 148
User Stamp Layout
Size
Density
Position
Number of Stamps Per Page
Date Position/Format
Date Format
Orientation
Position
page 149
Position Top Left
Position Bottom Right
Background Numbering Size
page 150
Background Numbering Density
Input/
Output
Duplex Remaining Copy Exit
page 150
Combine Remaining Copy Exit
SADF Auto Reset Time
page 151
Mixed Original Sizes
Auto Sort Mode
Memory Full Auto Scan Restart
page 151
Rotate Sort Auto Paper Continue
eu-8
C
o
p
y
F
e
a
t
u
r
e
s
(
c
o
n
t
i
n
u
e
d
)
C
H
A
N
G
I
N
G
T
H
E
C
O
P
I
E
R
S
S
E
T
T
I
N
G
S
USER TOOLS
135
How To Change The Basic Settings And Copy Features
1
Confirm that the copier is in the in-
itial condition. If not, press the Clear
Modes/Low Power Mode key.
2
Press the User Tools key.
3
Touch the [Basic Settings] or
[Copy Features] key.
4
Select the desired settings following the instruction on the display.
O [YNext] : Use to go to the next page.
[APrev.] : Use to go back to the previous page.
[Exit] : Touch this key after entering the new data.
In the "User Tools Main Menu", touch to exit the User Tools condition.
[Cancel] : Touch to return to the previous menu without changing any data.
[Menu] : Use to go back to the previous menu.
5
To return to the initial condition, press the User Tools key.
eu-8
USER TOOLS
136
Basic Settings
MENU DESCRIPTION
Auto Response
(Human) Sensor
When the auto response sensor does not detect anyone
operating it, the copier will be in the some Reset modes (Auto
Reset, Low Power mode, Auto Off, or SADF Auto Reset) after
the selected time in each menu. You can cancel this setting.
O Default: Yes (On)
Operation panel
beeper
The beeper (key tone) can be turned on or off.
O Default: On
Copy count display The copy counter can be set to show the number of copies
made (count up) or the number of copies remaining to be made
(count down).
O Default: Up (count up)
Set date
Set time
Use to set the date and copiers internal clock. Set the date and
clock following the touch panel display instructions.
O Date of the Date Stamping mode depends on these.
O If necessary, remember to adjust the clock for daylight saving time
(summer time), or return it to the standard time.
[Y Next]
Auto Reset The copier returns to its initial condition automatically after your
job is finished. The automatic reset time can be set from 10
seconds to 180 seconds in 10 seconds steps or no auto reset
(0 second).
O Default: 30 seconds
Low Power Timer The copier will automatically enter a Low Power condition after
the selected time after the last copying job has been completed.
This time can be set from 10 to 180 seconds in 10 seconds
steps, or the function can be turned off (0 second).
O Default: 60 seconds
[A Prev.] [Y Next]
eu-8
C
H
A
N
G
I
N
G
T
H
E
C
O
P
I
E
R
S
S
E
T
T
I
N
G
S
USER TOOLS
137
(Basic Settings)
MENU DESCRIPTION
[A Prev.] [Y Next]
Paper Type Display When recycled paper or special paper is in the paper trays,
paper type can be indicated on the touch panel display.
O Default: No display
O You cannot select both of recycled paper and special paper for one
tray.
[A Prev.] [Y Next]
Tray 1 <
*
> Paper Size
Setting
If you want to use special paper size, you can set the paper
size for tray 1.
O Default: Metric version: 11" x 17"
Inch version: 10" x 14"
O Regarding procedures and paper sizes that can be selected,
see page 131.
O Make sure to select
*
by adjusting the paper size selector on the
back side of the tray.
O
*
(asterisk) is displayed on the keys of paper sizes that cannot be
used in the Auto Paper Select.
Tray 1 <F/F4> Paper
Size Setting
If you want to use 81/2" x 13, 8" x 13", or 81/4" x 13" paper for
the 1st tray, use this user tool.
O Default: 81/2" x 13
O Regarding procedures, see page 130.
O Make sure to select F/F4 by adjusting the paper size selector on the
back side of the tray.
Paper Size Setting
Tray 2, 3, and 4
(option)
Use to change the paper sizes in the optional tray unit.
O Default: Metric version: A4 :
Inch version: 81/2" x 11" :
O Make sure to change the paper size setting, when changing the
paper size in the tray. If not, misfeed might occur.
O Make sure to select the paper size when installing the optional tray
unit.
[A Prev.] [Y Next]
eu-8
USER TOOLS
138
(Basic Settings)
MENU DESCRIPTION
[A Prev.] [Y Next]
Paper Tray Priority You can choose the tray which will be active under the
following conditions:
when the main switch is turned on.
after the Auto Reset or Low Power mode
after pressing the Clear Modes/Low Power Mode key
O Default: Tray T (1000-sheet large capacity tray)
Original: <F/F4> Size
Setting
You can select one of the following original sizes to be detected
in the Auto Paper Select and Auto Reduce/Enlarge modes as F
size.
81/2" x 13, 81/4" x 13", or 8" x 13"
O Default: 81/2" x 13"
ADF: Thin Paper Mode Use when changing the type of originals to be fed into the
optional document feeder. Select this setting when you use thin
originals (40 ~ 52 g/m
2
or 11 ~ 14 lb).
O Default: Normal (Not Thin)
Auto Tray Switching If you load paper of the same size and in the same direction in
two or more trays, the copier automatically shifts to another tray
when the tray in use runs out of paper. You can cancel this
setting.
O Default: Yes
O Trays for special paper and recycled paper can be used only when
the Special Paper Size setting is the same.
eu-8
C
H
A
N
G
I
N
G
T
H
E
C
O
P
I
E
R
S
S
E
T
T
I
N
G
S
USER TOOLS
139
(Basic Settings)
MENU DESCRIPTION
Set User Code(s)
If the copier is set to use the User Code function, operators must input their user codes
before the machine can operate. The copier keeps count of the number of copies made
under each user code. To have the machine set to the User Code mode, please use the
user tool "Set User Code Mode" and after that contact your sales/service representative.
Check/Reset/Print
Copy Counter
You can check the number of copies made under each user
code.
You can clear each codes counter, or clear all codes counters.
You can print the counter data for all user codes.
User Code
Register/Change/Delete
Use to register, change, delete one user code, or delete all user
codes.
O Up to 20 user codes (6 digits) can be registered.
O When changing user codes, the number of copies made under the
old code is added to that made under the new user code.
O When deleting user codes, the number of copies made under the
deleted code is deleted.
O Registered codes will be sorted in numerical order.
Assign/Activate
Key Operator Code
If you select [Yes], only operators who know the key operator
code can access the user tools for the User Code mode.
O Default: No
O If you select [Yes], you should register the key operator access
code. Use the "Key Operator Code" menu.
Key Operator Code Use to register or change the key operator code.
Set User Code Mode You can select the User Code mode.
O Default: No (not User Code mode)
O After select [Yes], please contact your sales/service representative
to set your machine to the User Code mode.
[A Prev.]
eu-8
USER TOOLS
140
Copy Features
Copy Modes
MENU DESCRIPTION
Auto Paper Select
Priority
As a default setting, Auto Paper select is selected. You can
cancel this setting.
O Default: Yes
Auto Image Density
Priority
As a default setting, Auto Image Density is selected. You can
cancel this setting.
O Default: Yes
Original Mode
Priority
As a default setting, Letter is selected. You can change it to
Letter/Photo, Photo, or Generation Copy.
O Default: Letter
Full Main Menu
Display
As a default setting, the tray keys are displayed only when
Auto Paper Select is canceled, original type setting keys are
displayed only when Letter mode is canceled, and the manual
image density keys are shown only when the Auto Image
Density is canceled. You can cancel this setting and have all
keys displayed always.
O Default: Hide
Duplex Mode Priority As a default setting, from one-sided originals to one-sided
copies mode is selected. You can cancel this setting, and can
select one of the following modes.
[1 Sided 2 Sided]
(from even number of one-sided originals to a two-sided
copy (orientation: Top to Top))
[2 Sided 2 Sided]
(from two-sided originals to two-sided copies)
O Default: [1 Sided 1 Sided]
[Y Next]
eu-8
C
H
A
N
G
I
N
G
T
H
E
C
O
P
I
E
R
S
S
E
T
T
I
N
G
S
USER TOOLS
141
(Copy Modes in Copy Features)
[Y Next]
User Reproduction
Ratio 1, 2
Up to 2 reproduction ratios (from 25 ~ 400%) which you
frequently use can be registered.
Maximum copy
quantity
The maximum copy quantity can be set between 1 and 999.
O Default: 999
Original beeper The beeper sounds and a message is displayed, when an
operator forgets to remove originals after copying.
O Default: On
O If the Operation panel beeper setting is set to Off ( see page
137), the beeper does not sound and only the message is
displayed.
O If the Auto Response (Human) Sensor is set to No ( see page
137), this function does not work.
[A Prev.]
Adjust Image
MENU DESCRIPTION
Margin Adjust Front
Margin Adjust Back
The default setting of the margin widths on the front and back
page in the Margin Adjustment mode can be changed as
follows:
Metric version: 0 ~ 30 mm in 1 mm steps*
Inch version: 0" ~ 1.0" in 0.1" steps*
*both left and right
O Default: Metric version: front 5 mm on left
back 5 mm on right
Inch version: front 0.2" on left
back 0.2" on right
O Margin Adjust Back takes effect only when making two sided
copies.
O The margin set in the Margin Adjust Back is added on the back
side of copies automatically when making two-sided copies from
one-sided originals if you select [Yes] in the "1 2 Duplex Auto
Margin Adjust" menu.
eu-8
USER TOOLS
142
(Adjust Image in Copy Features)
MENU DESCRIPTION
Erase Border
Erase Centre
The default setting of the width of the erased margins in the
Erase Centre/Border mode can be changed as follows:
Metric version: 3 ~ 50 mm in 1 mm steps
Inch version: 0.1" ~ 2.0" in 0.1" steps
O Default: Metric version: 10 mm
Inch version: 0.4"
1 2 Duplex Auto
Margin Adjust
As a default setting, the image on the back side of copies is
shifted automatically to create the binding margin when
making two-sided copies from one-sided originals. This margin
is decided in the Margin Adjust Back. You can cancel this
setting.
O Default: Yes
O If you use the Margin Adjustment function, this setting does not
come effect.
[Y Next]
Double Copies
Separation Line
You can select a separation line in the Double Copies mode
from broken line, solid line, crop marks, or no line.
O Default: Broken
eu-8
None
Solid
Broken Crop Marks
C
H
A
N
G
I
N
G
T
H
E
C
O
P
I
E
R
S
S
E
T
T
I
N
G
S
USER TOOLS
143
(Adjust Image in Copy Features)
MENU DESCRIPTION
Combine Originals
Booklet Format
When making a booklet from 16 originals in the Combine mode,
you can select a booklet that reads from left to right or from
right to left.
O Default: L to R
Image Repeat/Combine
Separation Line
As a default setting, no separation line is printed on copies in
the Image Repeat and Combine modes. You can cancel this
setting and print a solid separation line.
O Default: No
[A Prev.]
Stamp
MENU DESCRIPTION
Page Numbering
Format
As a default setting, [P1, P2...] is selected when entering in
the Page Numbering mode. You can cancel this setting and
select other formats ([1/5,2/5...] or [-1-,-2-...]).
O Default: P1, P2
eu-8
R to L
front
side
back
side
L to R
front
side
back
side
USER TOOLS
144
(Stamp in Copy Features)
MENU DESCRIPTION
P1, P2
1/5, 2/5...
Format Position
The printing position of Page Numbering (P1, P2 and 1/5, 2/5)
can be shifted up/down from the top edge and left/right from the
right edge as follows:
Metric version: 4 ~ 40 mm in 4 mm steps
Inch version: 0.16" ~ 1.60" in 0.16" steps
O P1, P2 and 1/5, 2/5 formats can be printed on the right top corner.
O Default: Metric version: 8 mm (from the top edge)
12 mm (from the right edge)
Inch version: 0.32" (from the top edge)
0.48" (from the right edge)
-1-, -2-
Format Position
The printing position of Page Numbering (-1-, -2-) can be shifted
up down from the bottom edge and left/right from the centre of
paper as follows:
Metric version: up/down: 4 ~ 40 mm in 4 mm steps
left/right: 0 (centre) ~ 20 mm in 2 mm steps
Inch version: up/down: 0.16" ~ 1.60" in 0.16" steps
left/right: 0" (centre) ~ 0.80" in 0.08" steps
O Only -1-, -2- format can be printed on the centre of the bottom.
O Default: Metric version: 8 mm (from the bottom edge)
0 mm (centre)
Inch version: 0.32" (from the bottom edge)
0" (centre)
eu-8
40 ~ 4 mm or
1.60" ~ 0.16"
4 ~ 40 mm or
0.16" ~ 1.60"
40 ~ 4 mm or 1.60" ~ 0.16"
centre ~ 20 mm or
centre ~ 0.80"
centre ~ 20 mm or
centre ~ 0.80"
C
H
A
N
G
I
N
G
T
H
E
C
O
P
I
E
R
S
S
E
T
T
I
N
G
S
USER TOOLS
145
(Stamp in Copy Features)
MENU DESCRIPTION
Auto Stamping As a default setting, "URGENT" is selected when entering in the
Auto Stamping mode. You can cancel this setting and select
other messages (CONFIDENTIAL, COPY, PRIORITY,
PRELIMINARY, For Your Information, or Internal Use Only).
O If your machine is the metric version, the Auto Stamping cannot be
used as a default setting. If you want to use this function, contact
your sales or service representative.
O Default: URGENT
Stamp Layout
You can change the size, density, and position of each message of Auto Stamping
(URGENT, COPY, PRIORITY, PRELIMINARY, CONFIDENTIAL, For Your Information,
and For Internal Use Only)
O If your machine is the metric version, the Auto Stamping cannot be used as a default setting. If
you want to use this function, contact your sales/service representative.
Size There are four sizes of Auto Stamping message:
1 X, 2 X, 4 X, 8 X.
O Default: 1 X (32 mm x 64 mm, 1.28" x 2.56")
Density There are three density levels (Solid, Fine Screen, and Coarse
Screen).
O Default: Solid
O If the copy image overlaps the Auto Stamping in
Solid, the copy image cannot be seen.
Fine Screen, the copy image can be seen.
Coarse Screen, the copy image can be seen more.
eu-8
USER TOOLS
146
(Stamp in Copy Features)
MENU DESCRIPTION
Stamp Layout (continued)
Position The default printing position of Auto Stamping can be selected
from one of nine positions. Also, the default printing position can
be adjusted as follows:
O Default: Top Right
Metric version: 24 mm from top and right edge
Inch version: 0.96" from top and right edge
O Metric version: in 4 mm steps
Inch version: in 0.16" steps
[Y Next]
eu-8
Top left
Top Centre
Top right
Centre
left
Centre
Centre
right
Bottom left
Bottom
Centre
Bottom right
Metric version Inch version
' from the left edge 4 ~ 104 mm 0.16" ~ 4.16"
^ from the top edge 4 ~ 144 mm 0.16" ~ 5.76"
from the right edge 4 ~ 104 mm 0.16" ~ 4.16"
from the bottom
edge
4 ~ 144 mm 0.16" ~ 5.76"
I from the horizontal
centre line of paper
above 72 mm ~ below 72 mm above 2.88" ~ below 2.88"
I from the vertical
centre line of paper
left 52 mm ~ right 52 mm left 2.08" ~ right 2.08"
C
H
A
N
G
I
N
G
T
H
E
C
O
P
I
E
R
S
S
E
T
T
I
N
G
S
USER TOOLS
147
(Stamp in Copy Features)
MENU DESCRIPTION
[Y Next]
User Stamp Using the [Register] key, you can register your own messages
as user stamps. Up to four stamp can be registered. Also, you
can delete registered user stamps using the [Delete] key.
To perform this function, see page 152.
O A key with m has a registered stamp in it.
User Stamp Layout
You can set the size, density, and position for each user stamp. The procedure is the
same as the "Stamp Layout" on pages 146 and 147.
Size See page 146.
Density See page 146.
Position See page 147.
Number of
Stamps Per Page
As a default setting, one user stamp is printed on a copy. You
can cancel this setting, and print a user stamp repeatedly on a
overall copy.
O Default: Single
Date Position/Format
Date Format You can select the date stamping format from one of three
(mm/dd/yyyy, dd.mm.yyyy, or dd/mm/yyyy).
O Default: Metric version: dd.mm.yyyy
Inch version: mm/dd/yyyy
Orientation The orientation can be selected horizontal or vertical.
O Default: Horizontal
eu-8
<Horizontal>
<Vertical>
Paper feed direction
Paper feed direction
USER TOOLS
148
(Stamp in Copy Features)
MENU DESCRIPTION
Date Position/Format (continued)
Position The date can be printed at Top Left or Bottom Right.
O Default: Top Left
Position Top Left
Position Top Right
The stamping position can be shifted as follows.
Metric version: 4 ~ 40 mm in 4 mm steps
Inch version: 0.16" ~ 1.60" in 0.16" steps
O Top Left Default
Metric version: 8 mm from the top edge
20 mm from the left edge
Inch version: 0.32" from the top edge
0.80" from the left edge
O Bottom Right Default
Metric version: 8 mm from the bottom edge
12 mm from the right edge
Inch version: 0.32" from the bottom edge
0.48" from the right edge
eu-8
<Bottom Right> <Bottom Right>
<Top Left>
<Top Left>
4 ~ 40 mm or 0.16" ~1.60"
(from the top edge)
4 ~ 40 mm or 0.16" ~ 1.60"
(from the left edge)
4 ~ 40 mm or 0.16" ~ 1.60"
(from the right edge)
4 ~ 40 mm or 0.16" ~ 1.60"
(from the bottom edge)
C
H
A
N
G
I
N
G
T
H
E
C
O
P
I
E
R
S
S
E
T
T
I
N
G
S
USER TOOLS
149
(Stamp in Copy Features)
MENU DESCRIPTION
Background
Numbering Size
There are three sizes of the Background Numbering.
The size of one letter can be changed as follows:
Large (approximately 64 x 32 mm or 2.56" x 1.28")
Medium (approximately 32 x 16 mm or 1.28" x 0.64")
Small (approximately 8 x 4 mm or 0.32" x 0.16")
O Default: Medium
Background
Numbering Density
There are four density levels: Very Light, Light, Medium, or Dark.
O Default: Light
[Y Next]
Input/ Output
MENU DESCRIPTION
Duplex Remaining
Copy Exit
As a default setting, when making two-sided copies from one-
sided, or using Multi mode with the optional document feeder,
the last copy paper can exit automatically with the back side
blank under the following conditions. You can cancel this setting.
When you select [Even], although the number of originals
are odd.
When you select [Odd], although the number of originals
are even.
When your originals are finished in the Multi mode.
O Default: Yes
O This function does not come effect, when you set one original at a
time in the document feeder or set an original on the exposure glass.
Combine
Remaining Copy
Exit
As a default setting, even if the number of originals in the
optional document feeder is less than the number required in the
selected Combine mode, copies can be made. You can cancel
this setting.
O Default: Yes
O This function does not come effect, when you set one original at a
time in the document feeder or set an original on the exposure glass.
eu-8
USER TOOLS
150
(Input/ Output in Copy Features)
MENU DESCRIPTION
SADF Auto Reset
Time
When you set one original at a time in the optional document
feeder, the Auto Feed indicator lights for a selected time after an
original is fed to show that the document feeder is ready for
another original. You can adjust this time from 3 seconds to 60
seconds in 1 second steps.
O Default: 10 seconds
Mixed Original
Sizes
As a default setting, you cannot use originals of different sizes
and directions when you set originals in the optional document
feeder. You can cancel this setting.
O Default: No
O If you set the copier in this mode, the copying speed becomes slower
in some modes.
Auto Sort Mode As a default setting, Sort mode is not selected. You can cancel
this setting and can select Sort mode as a default setting.
O Default: No
[Y Next]
Memory Full Auto
Scan Restart
When memory runs out during copying, the machine can be
programmed to behave in two ways with the user tools.
[Yes]: After all images in memory are copied, the machine will re-
start scanning automatically. You should re-order your copies
after all copy jobs are finished.
[No]: The machine will wait for you to press the Start key. At
this point you should remove your copies from the copy tray.
Press the Start key and then follow the instructions on the
display to continue copying.
O Default: No
Rotate Sort Auto
Paper Continue
As a default, two paper trays identical in size but different in
direction must be available in the Rotate Sort or Rotate Stack
mode. If there are not two paper trays identical in size but
different in direction, the copier stops copying. Also, the copier
stops if one of the selected paper trays in use runs out of paper.
You can change this setting, so that the copier continues
copying using paper trays identical in size and direction.
O Default: No
[A Prev.]
eu-8
C
H
A
N
G
I
N
G
T
H
E
C
O
P
I
E
R
S
S
E
T
T
I
N
G
S
USER TOOLS
151
How To Register User Stamp
1
Confirm that the copier is in the ready condition.
2
Press the User Tools key.
3
Touch the keys in the following order.
[Copy Features] key
[Stamp] key
[Next] key
[Register] key of the User Stamp menu
4
Select the user stamp number by
touching a key.
O A key with m has a registered stamp
in it. If you want to overwrite it, follow
the instructions on the display after
touching the key with m .
5
Place your message on the expo-
sure glass face down as shown
in the illustration. Then, touch the
[Scan] key.
O The area that can be registered is 64
mm x 32 mm (2.56" x 1.28") as
shown in the illustration.
O Margins from the top and left scale
cannot be registered as shown in the
illustration.
6
Press the User Tools key to re-
turn to the ready condition.
eu-8
64 mm (2.56")
32 mm
(1.28")
0.5 mm
(0.02")
1 mm (0.04")
top scale
left scale
USER TOOLS
152
SERVICE REPRESENTATIVE SETTINGS
Some features can be adjusted by your service representative to suit your
needs. This section gives a brief description of these features. For more
information, contact your service representative.
LCT Paper Size Change
The large capacity tray holds A4 : (for the metric version) or 81/2" x 11" :
(for the inch version) copy paper. If you need, A4 : can be set for the inch
version, and 81/2" x 11" : can be set for the metric version.
Auto Stamping (for metric version)
If your machine is the metric version, Auto Stamping cannot be used as a
default setting. You can cancel this setting and use this function.
A3, 11" x 17" Double Count
When you use A3, 11" x 17" paper, your service representative can set the
copier to count each A3, 11" x 17" as two copies.
Auto Image Density Level Selection
Auto Image Density level can be adjusted to lighter or darker.
APS A5/ 51/ 2" x 81/ 2" Detection
Your service representative can set the copier to detect the original size on
the exposure glass as A5 ; (for metric version) or 51/2" x 81/2" ; (for inch
version) whenever the copier cannot detect it with Auto Paper Select.
Set User Code Mode
See page 140.
eu-8
C
H
A
N
G
I
N
G
T
H
E
C
O
P
I
E
R
S
S
E
T
T
I
N
G
S
SERVICE REPRESENTATIVE SETTINGS
153
eu-8
SERVICE REPRESENTATIVE SETTINGS
154
MAINTAINING YOUR COPIER
DOS AND DONTS
REMARKS
WHERE TO PUTYOUR COPIER
USE AND STORAGE OF SUPPLIES
eu-9
O
T
H
E
R
S
MAINTAINING YOUR COPIER................................................................................................ 156
Copier .................................................................................................................................................... 156
Document Feeder (Option) ................................................................................................................ 156
DOS AND DONTS.................................................................................................................. 157
Copier .................................................................................................................................................... 157
Document Feeder (Option) ................................................................................................................ 158
Finisher (Option) .................................................................................................................................... 158
REMARKS................................................................................................................................. 159
Copier .................................................................................................................................................... 159
WHERE TO PUT YOUR COPIER................................................................................................ 160
Copier Environment ............................................................................................................................. 160
Power Connection ............................................................................................................................... 160
Access To The Copier .......................................................................................................................... 161
USE AND STORAGE OF SUPPLIES........................................................................................... 162
Copy Paper........................................................................................................................................... 162
Paper Storage ....................................................................................................................................... 163
Toner Storage ........................................................................................................................................ 163
155
MAINTAINING YOUR COPIER
To maintain high copy quality, clean the following parts and units regularly
with a damp cloth and wipe them with a dry cloth.
Copier
Exposure glass Platen cover
Document Feeder (Option)
Feed-in unit Belt
eu-9
MAINTAINING YOUR COPIER
156
DOS AND DONTS
Copier
General operations
O When you make copies using the bypass tray, paper should be set in the bypass
tray lengthwise (; ).
O Do not place sheets of paper or originals on the cover of the large capacity tray.
O Do not move the copier when the main switch is turned on.
O Do not move the copier a few minutes after the main switch is turned off.
When adding toner
O Do not incinerate toner or toner containers. Toner dust might ignite when ex -
posed to open flame.
O Dispose of the used toner bottle according to local regulations.
O When adding toner, do not turn off the main switch. If you do, your copy settings
are cleared.
O Before setting the new toner, shake it well, at least 5 or 6 times.
O Do not remove the inner cap of the new toner bottle.
When removing misfed paper
O Since some parts of the copier are supplied with high electrical voltage, touch
only the parts specified in the instructions on the sticker inside the machines
cover.
O When removing misfed paper from sections B and C, use cautions. The fusing
unit may be very hot. See page 4 for the position of the fusing unit.
O Do not leave any torn scrapes within the copier.
O When clearing misfeeds, do not turn off the main switch. If you do, your copy
settings are cleared.
O After clearing misfeeds, make sure that all units and levers are returned to their
original positions and all covers are closed.
eu-9
M
A
I
N
T
A
I
N
I
N
G
Y
O
U
R
C
O
P
I
E
R
D
O
S
A
N
D
D
O
N
T
S
DOS AND DONTS
157
Document Feeder (Option)
O While originals are fed from the original table to the exposure glass, do not pull
out the originals.
O Do not lift the document feeder until the last original has been completely fed out.
O Do not press down or hold originals after inserting them.
O Do not press any parts of the document feeder strongly.
Finisher (Option)
O Do not remove copies from the shift tray while copying.
eu-9
DOS AND DONTS
158
REMARKS
Copier
O To avoid problems caused by curly copies, try turning over the paper stack in the
500-sheet or large capacity tray. If there is no improvement, change to copy
paper with less curl.
O Load paper with the copy side down in the 500-sheet trays, and with the copy
side up in the large capacity tray. If copies are curled, try turning the copy paper
over in the tray. If there is no improvement, change the copy paper with less curl.
O Leading and side edges of the original image are not copied, as shown in the
illustration.
eu-9
R
E
M
A
R
K
S
Paper feed direction
a
b
c
d
a: 2 + 2.5 mm
2 1.5 mm
b: 2 1.5 mm
c: 3 2 mm
d: 2 2 mm
REMARKS
159
WHERE TO PUT YOUR COPIER
Copier Environment
The installation location should be carefully chosen because environmental
conditions greatly affect the performance of a copier.
Optimum environmental conditions
O Temperature: 10 - 30
o
C
O Humidity: 15 - 90 %
O A strong and level base.
O To avoid possible built-up of ozone, make sure to locate this copier in a large well
ventilated room which has an air turnover of more than 30 m
3
/hr/person.
O The copier must be level within 5 mm both front or rear and left to right.
Environments to avoid
O Locations exposed to direct sunlight or strong light (more than 1,500 lux).
O Dusty areas.
O Areas with corrosive gasses.
O Places higher than 2,000 m above sea level.
O Places where the copier might be subjected to frequent strong vibration.
O Locations directly exposed to cool air from an air conditioner or heated air from a
heater. (Sudden temperature changes might cause condensation within the cop -
ier.)
Power Connection
O Connect the copier to a power source meeting the specifications given on the
inside from cover of this manual.
O Do not set anything on the power cord.
O Voltage must not fluctuate more than 10 %.
O Avoid multiwiring.
O Make sure that the wall outlet is near the copier and easily accessible.
O Make sure the plug is firmly inserted in the outlet.
O Always turn the copier off when you have finished copying for the day, but leave
it plugged in.
eu-9
WHERE TO PUT YOUR COPIER
160
Access To The Copier
Place the copier near a power source, providing clearance as shown.
Copier
Copier with the optional finisher
eu-9
More than 50 cm or 19.7"
More than 39 cm or 15.4"
More than 70 cm or 27.6"
More than 10 cm or 4.0"
More than 72 cm or 28.4"
More than 70 cm or 27.6"
More than 50 cm or 19.7"
More than 10 cm or 4.0"
W
H
E
R
E
T
O
P
U
T
Y
O
U
R
C
O
P
I
E
R
WHERE TO PUT YOUR COPIER
161
USE AND STORAGE OF SUPPLIES
Copy Paper
O Copy paper of the types or in the conditions listed below are not recommended
for this copier.
Folded, curled, creased, or damaged paper.
Torn paper
Damp paper
Perforated paper
Paper with conductive or low electrical resistance such as carbon or silver
coating.
Wavy paper
Thermal paper, art paper
Thin paper that has low stiffness
O Use the bypass tray to copy onto OHP transparencies, adhesive labels, translu -
cent paper, and post cards. Before making copies onto them, read the following:
Adhesive labels should be fed from the bypass tray one sheet at a time.
OHP transparencies should be fed from the bypass tray. You can set ten
sheets at a time. However, if misfeed or multi-feed occurs, set one sheet at a time.
OHP transparencies should be fanned to get air between the sheets before loading.
Translucent paper should be fed from the bypass tray.
Translucent paper should be fanned to get air between the sheets and any curls
should be corrected before loading.
Post cards should be fed from the bypass tray.
It is recommended to feed one post card at a time.
Correct any curl in post cards before loading.
O For good copy quality, please use the type of OHP transparencies recommended
by your sales and service representatives.
O When using the bypass tray, the large capacity tray cannot be used.
O Do not touch copy paper if your fingers are wet or oily; finger prints many appear
on the copy.
O Do not use copy paper that has been already copied on.
O Do not set copy paper over the limit mark inside the tray.
O To avoid problems caused by curly copies, try turning over the paper stack in the
500-sheet or large capacity tray. If there is no improvement, change to copy
paper with less curl.
O Load paper with the copy side down in the 500-sheet trays, and with the copy
side up in the large capacity tray. If copies are curled, try turning the copy paper
over in the tray. If there is no improvement, change the copy paper with less curl.
eu-9
USE AND STORAGE OF SUPPLIES
162
Paper Storage
Paper should always be stored properly. Improperly stored paper might
result in poor image reproduction. creased copies, and paper misfeeds.
Generally, avoid curling and absorption of moisture.
O Avoid storing paper in humid areas. Under high temperature and high humidity, or
low temperature and low humidity conditions, store paper in a vinyl bag.
O Do not store paper where it will be exposed to heat.
O Store on a flat surface.
O Use older stock first.
O Do not lay heavy objects on paper.
O Keep open reams of paper in the package, and store as you would unopened
paper.
Toner Storage
O Store toner bottles vertically in a cool, dark place.
O Never store toner where it will be exposed to heat.
O Do not lay heavy objects on toner bottles.
eu-9
U
S
E
A
N
D
S
T
O
R
A
G
E
O
F
S
U
P
P
L
I
E
S
USE AND STORAGE OF SUPPLIES
163
eu-9
USE AND STORAGE OF SUPPLIES
164
SPECIFICATIONS
eu-10
COPIER.................................................................................................................................... 166
DOCUMENT FEEDER (OPTION) ............................................................................................... 169
FINISHER (OPTION) ................................................................................................................. 170
1000-SHEET TRAY UNIT (OPTION) .......................................................................................... 171
1500-SHEET TRAY UNIT (OPTION) .......................................................................................... 171
S
P
E
C
I
F
I
C
A
T
I
O
N
S
165
COPIER
Configuration: Desktop
Process: Dry electrostatic transfer system
Memory capacity: approximately 1GB hard disk
Scanning method: Flatbed solid state scanner
Resolution: 400 x 400 dpi
Gray scale: 256 levels
Originals: Sheet, book
Original thickness: less than 30 mm, 1.18"
Original size: Maximum: A3, 11" x 17"
Copy paper size: See pages 128, 130, and 131.
Copy paper weight: 1st paper tray:
60 ~ 105 g/m
2
(16 ~ 28 lb)
bypass tray:
60 ~ 157 g/m
2
(16 ~ 42 lb)
large capacity tray:
60 ~ 128 g/m
2
(16 ~ 34 lb)
when making two-sided copies:
64 ~ 105 g/m
2
(17 ~ 28 lb)
Copy paper capacity: 1st paper tray:
500 sheets or less than 53 mm, 2.08"
bypass tray:
40 sheets or less than 4 mm, 0.15"
large capacity tray:
1000 sheets or less than 120 mm, 4.72"
Optional copy tray
capacity:
A3, 11" x 17": 200 sheets
B5 or smaller: 200 sheets
B4 or smaller: 500 sheets
Copying speed: 40 copies/minute
(A4 : , 81/2" x 11" : , in Full Size mode)
First copy time: less than 5.2 seconds
(A4 : , 81/2" x 11" : , feeding from the large capac-
ity tray)
Warm-up time: less than 140 seconds (20C, 68F)
eu-10
COPIER
166
Toner replacement: Bottle exchange (700 g)
Power source: 220 ~ 240V , 50, 60Hz, more than 7A
Preset reproduction
ratios:
5 enlargement and 7 reduction
Metric version Inch version
Enlargement
400% 400%
200% 200%
141% 155%
122% 129%
115% 121%
Full Size 100% 100%
Reduction
93% 93%
87% 85%
82% 77%
71% 74%
65% 65%
50% 50%
25% 25%
Power consumption:
Copier only Full system*
Warm-up less than 0.88 kW less than 0.90 kW
Stand-by less than 0.20 kW less than 0.22 kW
Copying less than 1.20 kW less than 1.20 kW
Maximum less than 1.50 kW less than 1.50 kW
* Full system: copier with document feeder, finisher, and paper tray unit
Noise emission:
Sound pressure level (The measurements are made according to ISO 7779 at the
operator position)
Copier only Full system
Stand-by 25 dB (A) 25 dB (A)
Copying 54 dB (A) 59 dB (A)
* Full system: copier with document feeder, finisher, and paper tray unit
Sound power level (The measurements are made according to ISO 7779. )
Copier only Full system
Stand-by 40 dB (A) 40 dB (A)
Copying 66 dB (A) 69 dB (A)
* Full system: copier with document feeder, finisher, and paper tray unit
eu-10
S
P
E
C
I
F
I
C
A
T
I
O
N
S
COPIER
167
Dimensions:
Width Depth Height
Copier with platen cover, copy tray, and
paper tray unit
1,150 mm
45.3"
655 mm
25.8"
1,024 mm
40.4"
Copier with document feeder, finisher, and
paper tray unit
1,551 mm
61.1"
655 mm
25.8"
1,110 mm
43.8"
Weight:
Copier with platen cover, copy tray, and 1500-
sheet paper tray unit
137.5 kg
303.2 lb
Copier with document feeder, finisher, and
1500-sheet paper tray unit
178.5 kg
393.6 lb
Optional equipment: Document feeder
Finisher
Copy tray
Platen cover
1500-sheet tray unit
1000-sheet tray unit
O Specifications are subject to change without notice.
eu-10
COPIER
168
DOCUMENT FEEDER (OPTION)
Original feed: Automatic reverse document feed (ARDF)
two-sided originals mode
Automatic document feed (ADF)
one-sided originals mode
Semi-automatic document feed (SADF)
Single copies mode
Original size & weight:
Number of originals to be set:
Paper weight (g/m
2
) 40 47 53 64 81 105 128
Paper weight (lb) 11 12.5 14 17 22 28 34
Maximum number of
originals to be set
50 50 50 50 50 30 25
A3 lengthwise
A4
lengthwise
sideways B B B B
A5
lengthwise
sideways B B B B
B4 lengthwise
B5
lengthwise
sideways B B B B
B6
lengthwise
sideways
B: ARDF (2 sided originals), ADF (1 sided originals), SADF, Single copies mode
: ARDF, ADF, SADF
: ADF, SADF, Single copies mode
: ADF, SADF
Original set: Face up, first sheet on top
Original transport: One flat belt
Power consumption: DC 24V 10 % (from copier)
Power consumption: 45 W
Weight: Approximately 10.5 kg, 23.2 lb
Dimensions (W x D x H): 610 x 507 x 130 mm, 24.1" x 20.0" x 5.2"
O Specifications are subject to change without notice.
eu-10
S
P
E
C
I
F
I
C
A
T
I
O
N
S
DOCUMENT FEEDER (OPTION)
169
FINISHER (OPTION)
Paper size: See page 97.
When the shift tray is not shifted, A6 can be stacked.
Staple mode: See page 100.
Paper weight: See page 97.
Staple mode: See page 100.
Paper capacity: See page 97.
Staple mode: See page 100.
Staple position:
Staple replenishment: Cartridge exchange (5,000 pieces/cartridge)
Power source: DC 24V (from copier)
Power consumption: 48 W
Weight: 35 kg, 77.2 lb
Dimensions (W x D x H): 671 x 514 x 950 mm, 26.5" x 20.3" x 37.5"
O Specifications are subject to change without notice.
eu-10
Top
a= 6 3 mm
b= 6 3 mm
Bottom
a= 6 3 mm
b= 6 3 mm
2 Staples
a= 6 3 mm
b= 132 2 mm
c= 66 3 mm
FINISHER (OPTION)
170
1000-SHEET TRAY UNIT (OPTION)
Paper size: See page 133.
Paper weight: 52 - 105 g/m
2
(14 lb - 28 lb)
Paper capacity: 1,000 sheets
(500 sheets (80 g/m
2
) for each tray)
Power source: DC 24V, 5V, AC 220 ~ 240V (from copier)
Power consumption: Average: less than 50 W (copying)
Maximum: less than 110.5 W (copying)
Weight: Approximately 36 kg, 79.4 lb
Dimensions (W x D x H): 620 x 632 x 390 mm, 24.5" x 24.9" x 15.4"
O Specifications are subject to change without notice.
1500-SHEET TRAY UNIT (OPTION)
Paper size: See page 133.
Paper weight: 52 - 105 g/m
2
(14 lb - 28 lb)
Paper capacity: 1,500 sheets
(500 sheets (80 g/m
2
) for each tray)
Power source: DC 24V, 5V, AC 220 ~ 240V (from copier)
Power consumption: Average: less than 50 W (copying)
Maximum: less than 110.5W (copying)
Weight: Approximately 38 kg, 83.8 lb
Dimensions (W x D x H): 620 x 632 x 390 mm, 24.5" x 24.9" x 15.4"
O Specifications are subject to change without notice.
eu-10
1500-SHEET TRAY UNIT (OPTION)
S
P
E
C
I
F
I
C
A
T
I
O
N
S
1000-SHEET TRAY UNIT (OPTION)
171
eu-10
1500-SHEET TRAY UNIT (OPTION)
172
INDEX
I
N
D
E
X
173
INDEX
A
A3, 11" x 17" Double Count, 153
ADF, 30 - 31
ADF: Thin Paper Mode, 139
Adjust Image, 86 - 95, 142
1 -- 2 Duplex Auto Margin Adjust, 143
Combine Originals Booklet Format, 144
Double Copies, 86
Double Copies Separation Line, 143
Erase Border/Erase Centre, 143
Erase Centre/Border, 88
Erase Centre\Border, 89
Image Repeat, 91
Image Repeat/Combine Separation Line,
144
Margin Adjust Front/Back, 142
Overlay/Merge, 94
Positive/Negative, 93
APS A5/5 1/2" x 8 1/2" Detection, 153
Auto Image Density, 37
Auto Image Density Level Selection, 153
Auto Image Density Priority, 141
Auto Paper Select, 39
Auto Paper Select Priority, 141
Auto Reduce/Enlarge, 41
Auto Reset, 137
Auto Response (Human) Sensor, 137
auto response sensor, 5
Auto Sort Mode, 151
Auto Stamping, 75, 146
Auto Stamping (for metric version), 153
Auto Start, 37
Auto Tray Switching, 139
B
Background Numbering, 74
Background Numbering Density, 150
Background Numbering Size, 150
Basic Settings, 137
ADF: Thin Paper Mode, 139
Auto Reset, 137
Auto Response (Human) Sensor, 137
Auto Tray Switching, 139
Copy count display, 137
Low Power Timer, 137
Operation panel beeper, 137
Original: /F4 Size Setting, 139
Paper Size SettingTray 2, 3, and 4(op -
tion), 138
Paper Tray Priority, 139
Paper Type Display, 138
Set date/Set time, 137
Set User Code(s), 140
Tray 1 * Paper Size Setting, 138
Tray 1 /F4 Paper Size Setting, 138
book originals, 66, 68
bypass tray, 5, 50
non-standard size paper, 51
standard size copy paper, 51
C
CAUTION, i
CHANGING PAPER SIZE, 128 - 133
Clear Modes/Low Power Mode key, 7, 24
Clear/Stop key, 7
COMBINATION CHART, 105 - 108
Combine, 70 - 73
Combine Originals Booklet Format, 144
Combine Remaining Copy Exit, 150
Contrast Dial, 6
copier, 157, 166 - 168
COPIER EXTERIOR & INTERIOR, 4 - 5
Copy count display, 137
Copy Features, 141
Adjust Image, 142
Copy Modes, 141
Input/Output, 150
Stamp, 144
Copy Modes, 141
Auto Image Density Priority, 141
Auto Paper Select Priority, 141
Duplex Mode Priority, 141
Full Main Menu Display, 141
Maximum copy quantity, 142
Original beeper, 142
Original Mode Priority, 141
User Reproduction Ratio 1, 2 , 142
copy paper, 162
copy paper, loading, 117 - 119
Copy Set Counter, 8
Copy Set Total, 8
copy tray, 3, 5
INDEX
174
D
Date Position/Format, 148
Date Stamping, 81
Directional Magnification, 57
Directional Size Magnification, 59
DOS AND DONTS, 157 - 158
document feeder, 3, 158, 169
Double Copies, 86
Double Copies Separation Line, 143
Duplex, 61
Duplex Mode Priority, 141
Duplex Remaining Copy Exit, 150
duplex unit, 5
Duplex/Series Copies, 61 - 69
Duplex, 61
Series Copies, 68
E
Enter key, 7
Erase Background, 38
Erase Border/Erase Centre, 143
Erase Centre/Border, 88
exposure glass, 5
F
finisher, 3, 158, 170
finishing, 96 - 104
front cover, 5
Full Main Menu Display, 141
Full Size Copying, 36
fusing unit, 5
G
Generation Copy mode, 43
GETTING HELP ON THE DISPLAY, 28
Guidance key, 6, 28
H
hard keys, 6
I
image density, adjusting, 37
Image Repeat, 91
Image Repeat/Combine Separation Line,
144
Input/Output, 150
Auto Sort Mode, 151
Combine Remaining Copy Exit, 150
Duplex Remaining Copy Exit, 150
Memory Full Auto Scan Restart, 151
Mixed Original Sizes, 151
Rotate Sort Auto Paper Continue, 151
SADF Auto Reset Time, 151
installation environments, 160 - 161
Interrupt Copying mode, 53
Interrupt key, 7
J
Job Recall key, 6
Job Recall mode, 53
K
key counter holder, 5
L
large capacity tray, 5
large capacity tray, loading paper, 119
LCT Paper Size Change, 153
Letter mode, 43
Letter/Photo mode, 43
Low Power mode, 24
Low Power Timer, 137
M
main switch, 5, 24
MAINTAINING YOUR COPIER, 156
Manual Image Density, 37
Margin Adjust Front/Back, 142
Margin Adjustment, 89
Maximum copy quantity, 142
Memory Full Auto Scan Restart, 151
message area, 8
misfeeds, 122 - 124
Mixed Original Sizes, 151
N
Number keys, 7
O
one-sided originals, 65
operation panel, 5 - 10
hard keys, 6
Operation panel beeper, 137
options, 3
Original beeper, 142
I
N
D
E
X
INDEX
175
Original Counter, 8
Original Mode Priority, 141
original setting
Date Stamping, 81
Duplex, 64
Erase Centre/Border, 88
Page Numbering, 83
Stamp, 76
Staple, 103
Staple & Auto Paper Select, 101
original type, setting, 43
Original: /F4 Size Setting, 139
originals, 29
originals, setting, 29
Overlay/Merge, 94
P
P1, P2, 1/5, 2/5...Format Position, 145
Page Numbering, 82
Page Numbering Format, 144
paper, 162
Paper Size SettingTray 2, 3, and 4(op -
tion), 138
paper tray, 5
Paper Tray Priority, 139
paper tray unit, 3
paper tray, loading paper, 118
Paper Type Display, 138
paper, changing size, 128 - 133
1st tray, 128
optional tray unit, 133
paper, loading, 117 - 119
paper, selecting, 38
Photo mode, 43
platen cover, 5
Positive/Negative, 93
Preset R/E, 55
Program key, 6
Program mode, 54
R
Reduce/Enlarge, 55 - 60
Directional Magnification, 57
Directional Size Magnification, 59
Preset R/E, 55
Size Magnification, 58
Zoom, 56
REMARKS, 159
Rotate Sort, 44
Rotate Sort Auto Paper Continue, 151
Rotate Stack, 48
S
SADF, 32 - 34
SADF Auto Reset Time, 151
SAFETY INFORMATION, i
Series Copies, 68
Set date/Set time, 137
Set User Code Mode, 153
Set User Code(s), 140
Size Magnification, 58
Sort, 44
Sort, optional, 96
Sorting Into Sets, 44, 96
specifications
1000-sheet tray unit, 171
1500-sheet tray unit, 171 - 172
copier, 166 - 168
document feeder, 169
finisher, 170
Stacking Together All Copies Of A Page,
48
Stamp, 74 - 80, 144
-1-, -2- Format Position, 145
Auto Stamping, 75, 146
Background Numbering, 74
Background Numbering Density, 150
Background Numbering Size, 150
Date Position/Format, 148
Date Stamping, 81
P1, P2, 1/5, 2/5...Format Position, 145
Page Numbering, 82
Page Numbering Format, 144
Stamp Layout, 146
User Stamp, 148
User Stamp Layout, 148
User Stamping, 79
Stamp Layout, 146
Staple, optional, 100
staples, adding, 121
staples, jammed, 125
Start key, 7
SYSTEM OVERVIEW, 3
T
toner, 163
toner bottle, 5
toner, adding, 120
Touch Panel Display, 6, 8, 26 - 27
Tray 1 * Paper Size Setting, 138
Tray 1 /F4 Paper Size Setting, 138
troubleshooting
INDEX
176
copies, 112
copies, Adjust Image, 113
copies, Combine, 116
copies, Duplex, 115
copies, finishing, 113 - 116
copies, Stamp, 114
jammed staples, 125 - 126
mechanical, 110 - 111
misfeeds, 122 - 124
two-sided copies, 61
two-sided originals, 66, 68
U
User Code mode, 25
User Reproduction Ratio 1, 2 , 142
User Stamp, 148
User Stamp Layout, 148
User Stamp, registering, 152
User Stamping, 79
User Tools, 134 - 152
Basic Settings, 137
Copy Features, 141
User Tools key, 6
W
WARNING, i
WHERE TO PUT YOUR COPIER, 160 -
161
Z
Zoom, 56
etc
-1-, -2- Format Position, 145
1 -- 2 Duplex Auto Margin Adjust, 143
1000-sheet tray unit, 171
1500-sheet tray unit, 171 - 172
16 in 1, 70 - 73
2 in 1, 70
4 in 1, 70 - 73
8 in 1, 70 - 73
[Cancel] key, 136
[Change Modes] key, 27
[Check Modes] key, 27
[Exit] key, 136
[Last Page] key, 85
[Menu] key, 136
[Next] key, 136
[Prev.] key, 27, 136
[Shift Position] key, 63
I
N
D
E
X
INDEX
177
INDEX
178
Note to users in the United States of America
Warning:
This equipment has been tested and found to comply with the limits for a Class A
digital device, pursuant to Part 15 of the FCC Rules. These limits are designed to
provide reasonable protection against harmful interference when the equipment is
operated in a commercial environment. This equipment generates, uses, and can
radiate radio frequency energy and, if not installed and used in accordance with the
instruction manual, may cause harmful interference to radio communications.
Operation of this equipment in a residential area is likely to cause harmful interference
in which case the user will be required to correct the interference at his own expense.
Note to users in Canada
Warning:
This digital apparatus does not exceed the Class A limits for radio noise emissions
from digital apparatus as set out in the interference-causing equipment standard
entitled "Digital Apparatus", ICES-003 of the Department of Communications.
Remarque concernant les utilisateurs au Canada
Avertissement:
Cet appareil numrique respecte les limites de bruits radiolectriques applicables aux
appareils numriques de Classe A prescrites dans la norme sur le matriel brouilleur:
"Appareils Numriques", NMB-003 dicte par le ministre des communications.
In accordance with ISO Standard 7001, this machine uses the following symbols for
the main switch:
smeans POWER ON.
t means POWER OFF.
u means STAND BY.
A1338607
U.S.A.
RICOH CORPORATION
5 Dedrick Place
West Caldwell, New Jersey 07006
(TEL) 201-882-2000
Netherlands
RICOH EUROPE B.V.
Groenelaan 3 P.O. Box 114
1180 AC - Amstelveen Holland
(TEL) 020-5474111
United Kingdom
RICOH U.K. LTD.
Ricoh House
1 Plane Tree Crescent, Feltham,
Middlesex, TW13 7HG
(TEL) 181-261-4000
Germany
RICOH DEUTSCHLAND GMBH
Mergenthalerallee 38-40,
65760 Eschborn
(TEL) (06196) 906-0
France
RICOH FRANCE S.A.
383 Avenue de General de Gaulle,
B.P. 307, 92143 Clamart Cedex
(TEL) 01- 4094-3838
Spain
RICOH ESPAA S.A.
Guitard, 45
08014 Barcelona
(TEL) 490-09-60
Italy
RICOH ITALIA S.p.A.
Via della Metallurgia, 12
(zona Basson) - 37139 VERONA
(TEL) 045-851 00 44
Hong Kong
RICOH BUSINESS MACHINES, LTD.
23/F., China Overseas Building,
139, Hennessy Road,
Wan Chai, Hong Kong
(TEL) 862-2888
Overseas Affiliates
A1338607
RICOH COMPANY, LTD.
15-1, 1 chome, Minami-Aoyama, Minato-ku, Tokyo
Telephone: Tokyo 3479-3111
Printed in Japan
UE USA A1338607
Vous aimerez peut-être aussi
- Teardowns: Learn How Electronics Work by Taking Them ApartD'EverandTeardowns: Learn How Electronics Work by Taking Them ApartPas encore d'évaluation
- SERVICE MANUAL HP Pro - X476 - X576 PDFDocument194 pagesSERVICE MANUAL HP Pro - X476 - X576 PDFBasilio QuinteroPas encore d'évaluation
- Power Flex 525 ManualDocument274 pagesPower Flex 525 ManualAsish Sharma33% (3)
- Pr100 User ManualDocument282 pagesPr100 User Manualjllaredo100% (1)
- A Dec 200 Service Manual PDFDocument126 pagesA Dec 200 Service Manual PDFoscar100% (1)
- D SPACESimulator Mid Size FeaturesDocument216 pagesD SPACESimulator Mid Size FeaturesSharath BhavanasiPas encore d'évaluation
- Basic Electronics Terms and DefinitionsDocument40 pagesBasic Electronics Terms and DefinitionsIrish Balaba67% (3)
- CompTIA Linux+ Certification Study Guide (2009 Exam): Exam XK0-003D'EverandCompTIA Linux+ Certification Study Guide (2009 Exam): Exam XK0-003Pas encore d'évaluation
- Xerox Phaser 6121MFP ServiceManualDocument532 pagesXerox Phaser 6121MFP ServiceManual4555556100% (1)
- Cisco CCNA/CCENT Exam 640-802, 640-822, 640-816 Preparation KitD'EverandCisco CCNA/CCENT Exam 640-802, 640-822, 640-816 Preparation KitÉvaluation : 2.5 sur 5 étoiles2.5/5 (8)
- HP Color LaserJet M252, M277mfp Pro Troublshooting GuideDocument218 pagesHP Color LaserJet M252, M277mfp Pro Troublshooting GuideTJPas encore d'évaluation
- English ManualDocument161 pagesEnglish ManualThanh Nguyen Van100% (9)
- 303fg-2-V3.3-User Manual-20220914-1Document23 pages303fg-2-V3.3-User Manual-20220914-1Carlos MontalvanPas encore d'évaluation
- Powerboater's Guide to Electrical Systems, Second EditionD'EverandPowerboater's Guide to Electrical Systems, Second EditionÉvaluation : 5 sur 5 étoiles5/5 (1)
- Antares Peripheral Instruction ManualDocument150 pagesAntares Peripheral Instruction ManualSwami Meera67% (3)
- Summary Paper For For C37 243 IEEE Guide For Application of Digital Line Current Differential Relays PSRC Sept 2016 v5Document20 pagesSummary Paper For For C37 243 IEEE Guide For Application of Digital Line Current Differential Relays PSRC Sept 2016 v5Debayan BhattacharyaPas encore d'évaluation
- CNC Machining Handbook: Building, Programming, and ImplementationD'EverandCNC Machining Handbook: Building, Programming, and ImplementationPas encore d'évaluation
- Class 31drivers Manual Wirksworth Part 1Document71 pagesClass 31drivers Manual Wirksworth Part 1Tim Moore100% (3)
- Man Monitoring Diagnose System MmdsDocument10 pagesMan Monitoring Diagnose System Mmdsmartin100% (26)
- Microsoft Virtualization: Master Microsoft Server, Desktop, Application, and Presentation VirtualizationD'EverandMicrosoft Virtualization: Master Microsoft Server, Desktop, Application, and Presentation VirtualizationÉvaluation : 4 sur 5 étoiles4/5 (2)
- List of Essential Books For Civil EngineeringDocument1 pageList of Essential Books For Civil Engineeringraju_420034520100% (1)
- Af400 OpDocument939 pagesAf400 OpRicardo MarínPas encore d'évaluation
- Avr1513 PDFDocument130 pagesAvr1513 PDFluisPas encore d'évaluation
- Service Manual: PPP P PDocument169 pagesService Manual: PPP P PSreejeshPas encore d'évaluation
- 8x Is PDFDocument300 pages8x Is PDFSilvia-Ioana StanciuPas encore d'évaluation
- Laserjet Enterprise M855 Laserjet Enterprise Flow MFP M880: Troubleshooting ManualDocument820 pagesLaserjet Enterprise M855 Laserjet Enterprise Flow MFP M880: Troubleshooting ManualLawalAbubakarPas encore d'évaluation
- Suprasetter A52/A75: User's GuideDocument130 pagesSuprasetter A52/A75: User's Guidesrinivas9559Pas encore d'évaluation
- ProAir Operating ManualDocument114 pagesProAir Operating ManualLeePas encore d'évaluation
- HP LaserJet 3200 Service ManualDocument252 pagesHP LaserJet 3200 Service ManualstevanreljicPas encore d'évaluation
- Hfe Marantz nr1603 Service enDocument218 pagesHfe Marantz nr1603 Service enPaulPas encore d'évaluation
- Digital Multifunctional System Operation Guide: ModelDocument173 pagesDigital Multifunctional System Operation Guide: ModelPraga-1Pas encore d'évaluation
- HP LaserJet 3200 All-In-One - Service ManualDocument268 pagesHP LaserJet 3200 All-In-One - Service ManualjuanatoPas encore d'évaluation
- LJ M129 134Document200 pagesLJ M129 134levafPas encore d'évaluation
- Color LaserJet MFP E77822, E77825, E77830Document106 pagesColor LaserJet MFP E77822, E77825, E77830smrizalPas encore d'évaluation
- Service Manual: Model No. LT27HGN 50AAP Lt32Fgn 50aap Lt37Fgn 50aapDocument83 pagesService Manual: Model No. LT27HGN 50AAP Lt32Fgn 50aap Lt37Fgn 50aapapi-3703813100% (1)
- 9120Document280 pages9120Dan EllsPas encore d'évaluation
- Audient ASP2802+Operating+ManualDocument113 pagesAudient ASP2802+Operating+ManualnicolasstevensPas encore d'évaluation
- Avr-X6200w All SM V01 PDFDocument218 pagesAvr-X6200w All SM V01 PDFloc66Pas encore d'évaluation
- Componentes ZebraDocument164 pagesComponentes ZebraMarito DanielitoPas encore d'évaluation
- Rp4440 MaintenanceDocument214 pagesRp4440 MaintenancejagakiruPas encore d'évaluation
- Manual de ServicioDocument1 027 pagesManual de ServicioDiego Alonzo Gutierrez100% (1)
- Service Manual: AVR-1612 AVR-1622Document146 pagesService Manual: AVR-1612 AVR-1622na100% (1)
- Zebra Xi4 Maintenance ManualDocument826 pagesZebra Xi4 Maintenance ManualFajar GustiawanPas encore d'évaluation
- Manual LaserJetpro M209Document135 pagesManual LaserJetpro M209superbike1000Pas encore d'évaluation
- Scanjet Enterprise 8500Document198 pagesScanjet Enterprise 8500alfonsooregomez2667100% (1)
- Manual SL-DZ1200 PDFDocument28 pagesManual SL-DZ1200 PDFJac JaccPas encore d'évaluation
- Avrx 4100 WDocument236 pagesAvrx 4100 WFabio VieiraPas encore d'évaluation
- pioneerDEH X6900BTDocument88 pagespioneerDEH X6900BTantonio olivaresPas encore d'évaluation
- CD Stereo System: Operating InstructionsDocument32 pagesCD Stereo System: Operating InstructionsAnthon AnastacioPas encore d'évaluation
- Generator Protection REG670: Operator's ManualDocument128 pagesGenerator Protection REG670: Operator's ManualLeandro FerrariPas encore d'évaluation
- Eio0000001735 09Document122 pagesEio0000001735 09killm3plzPas encore d'évaluation
- RICOH 2555 (En Ingles)Document264 pagesRICOH 2555 (En Ingles)Fede EscuderoPas encore d'évaluation
- Service Manual: AVR-E200 AVR-X500Document120 pagesService Manual: AVR-E200 AVR-X500louiektcPas encore d'évaluation
- Laserjet Pro M203: User GuideDocument122 pagesLaserjet Pro M203: User GuideaPas encore d'évaluation
- PowerFlex Drive 750 Rm002 - en PDocument432 pagesPowerFlex Drive 750 Rm002 - en PwmPas encore d'évaluation
- HP Color LaserJet 9500 9500 MFP Service ManualDocument574 pagesHP Color LaserJet 9500 9500 MFP Service ManualAlfred Vivien BossonPas encore d'évaluation
- HP 1315 ManualDocument78 pagesHP 1315 ManualDimitris TsoukalisPas encore d'évaluation
- Acer Travelmate C300 Series: Service GuideDocument113 pagesAcer Travelmate C300 Series: Service GuidescribdermaniacPas encore d'évaluation
- 15.adec 300 Service GuideDocument280 pages15.adec 300 Service GuideVasil NikolovPas encore d'évaluation
- Officejet Pro X476 X576 Repair Manual PDFDocument196 pagesOfficejet Pro X476 X576 Repair Manual PDFBruno HaberPas encore d'évaluation
- 15 Notebook PCDocument124 pages15 Notebook PCjohn fullerPas encore d'évaluation
- Operation GuideDocument656 pagesOperation GuideAmir El KiasPas encore d'évaluation
- 802d MCP Key ManualDocument329 pages802d MCP Key ManualAbhijeet BhagavatulaPas encore d'évaluation
- SL - Ga800.01 31032021Document92 pagesSL - Ga800.01 31032021theaarelyifyPas encore d'évaluation
- Datamax m4206 Op ManualDocument76 pagesDatamax m4206 Op ManualKerrie PerryPas encore d'évaluation
- FMEA - Review - List - 916 PBDocument5 pagesFMEA - Review - List - 916 PBajeyan879Pas encore d'évaluation
- Not for Reproduction: en - English ar-es - Español et - Eesti keel fr - Français ru - Pусский sw - KiswahiliDocument52 pagesNot for Reproduction: en - English ar-es - Español et - Eesti keel fr - Français ru - Pусский sw - KiswahilifosterPas encore d'évaluation
- Grade 2 Computer Exams Mid Term TwoDocument4 pagesGrade 2 Computer Exams Mid Term TwoRichard MathiwaPas encore d'évaluation
- Bimos Ii 8-Bit Serial-Input, Latched Drivers: Absolute Maximum Ratings at 25 C Free-Air TemperatureDocument7 pagesBimos Ii 8-Bit Serial-Input, Latched Drivers: Absolute Maximum Ratings at 25 C Free-Air TemperatureAlexPas encore d'évaluation
- Morris Crane DataDocument9 pagesMorris Crane DataMohamed EssamPas encore d'évaluation
- 00 Vesda-E Vea 40-Relay Local Stax Tds A4 Ie LoresDocument2 pages00 Vesda-E Vea 40-Relay Local Stax Tds A4 Ie LoresGuillermo OsorioPas encore d'évaluation
- Project Design Procedure General PreparationsDocument2 pagesProject Design Procedure General PreparationsIoanPas encore d'évaluation
- The Evolution of Steering WheelsDocument2 pagesThe Evolution of Steering WheelsAmogus MogusPas encore d'évaluation
- Mac vs. PCDocument18 pagesMac vs. PCsleepwlker2410Pas encore d'évaluation
- Kent Bulldozer TY320Document1 pageKent Bulldozer TY320MOZAMBiCARPas encore d'évaluation
- HPE - A00104922en - Us - ClearPass Policy Manager Scaling and Ordering GuideDocument17 pagesHPE - A00104922en - Us - ClearPass Policy Manager Scaling and Ordering Guide陳建和Pas encore d'évaluation
- JLG 153-12Document2 pagesJLG 153-12Luis Vélez RomàPas encore d'évaluation
- Networking Devices ExplainedDocument33 pagesNetworking Devices ExplainedYlliw Escobanes100% (1)
- Benchtop Water Quality Meters 1000 SeriesDocument12 pagesBenchtop Water Quality Meters 1000 Serieschaerul.anwar554Pas encore d'évaluation
- What Are The Classes of Amplifiers? Basic Concepts On Class A, B & C AmplifiersDocument4 pagesWhat Are The Classes of Amplifiers? Basic Concepts On Class A, B & C AmplifiersLello FloPas encore d'évaluation
- SUP-01-Document ControlDocument2 pagesSUP-01-Document ControlSALAH HELLARAPas encore d'évaluation
- SIDBI empanelment guide for architects, consultantsDocument21 pagesSIDBI empanelment guide for architects, consultantsbethalasPas encore d'évaluation
- Self-Driving Cars From Tesla, Google, and Others Are Still Not Here - VoxDocument13 pagesSelf-Driving Cars From Tesla, Google, and Others Are Still Not Here - VoxNamo ChnamePas encore d'évaluation
- How industrial engineering can optimize mining operationsDocument6 pagesHow industrial engineering can optimize mining operationsAlejandro SanchezPas encore d'évaluation
- BPMN To BPEL Implementing ATM SystemDocument3 pagesBPMN To BPEL Implementing ATM SystemEditor IJRITCCPas encore d'évaluation
- Service Bulletin: Honda Connect HFT - System InformationDocument3 pagesService Bulletin: Honda Connect HFT - System InformationIsidora PopescuPas encore d'évaluation
- Microcontroller Based LPG Gas Leakage Detector Using GSM Module-1561Document6 pagesMicrocontroller Based LPG Gas Leakage Detector Using GSM Module-1561Dr-Harish Chandra Mohanta100% (1)
- Data WranglingDocument30 pagesData WranglingYashwanth YashuPas encore d'évaluation
- Lecture 2 Is in The EnterpriseDocument44 pagesLecture 2 Is in The EnterpriseAludahPas encore d'évaluation