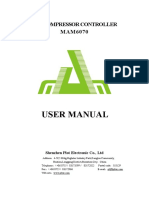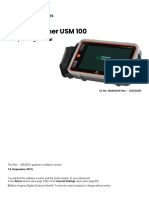Académique Documents
Professionnel Documents
Culture Documents
Tips and Tricks Word 2007docx
Transféré par
godokboyDescription originale:
Copyright
Formats disponibles
Partager ce document
Partager ou intégrer le document
Avez-vous trouvé ce document utile ?
Ce contenu est-il inapproprié ?
Signaler ce documentDroits d'auteur :
Formats disponibles
Tips and Tricks Word 2007docx
Transféré par
godokboyDroits d'auteur :
Formats disponibles
2011
Unit Data dan Rekod Haji Mohd Arifen Naim
[TIPS & TRICKS WORD 2007]
Mengandungi panduan berupa tips, tricks bagi menggunakan MS Word 2007 dengan lebih berkesan. Bagi melihat tips-tips yang disediakan, anda memerlukan talian internet.
January 17, 2011
TIPS & TRICKS WORD 2007
KANDUNGAN
Tips, Tricks, and Answers............................................................................................................ 3 1. General 2. Editing .......................................................................................................................... 3 .......................................................................................................................... 6
3. Formatting ........................................................................................................................ 12 4. Page Layout ........................................................................................................................ 25 5. Tables ........................................................................................................................ 27 6. References ........................................................................................................................ 29 7. Keyboard Shortcuts ............................................................................................................ 30 8. Multimedia ........................................................................................................................ 31 8.1. Animating Text In Microsoft Word ............................................................................. 31 8.2. Text Animation In Word 2007 ..................................................................................... 31 8.3. To Display Or Hide Text Animation ............................................................................. 32 8.3.1. 9. Graphics Animate the text............................................................................................. 32 ........................................................................................................................ 33
Haji Mohd Arifen bin Naim, Unit Data dan Rekod, Sektor Pengurusan Strategik, BTP
January 17, 2011
TIPS & TRICKS WORD 2007
Tips, Tricks, and Answers General
The following articles are available for the 'General' topic. Click the article's title (shown in bold) to see the associated article. Adjusting the Size of Ribbon Icons Do you feel like the icons on the ribbon take too much screen space? Your options in reducing that "icon footprint" may be limited. Here's an idea or two that may help. Arranging Document Windows When you have multiple documents open at the same time, you need a way to control how those document windows appear on the screen. Here's a way to make sure that all your windows are displayed as you want them displayed. Cascading Document Windows Want the various documents you have open to be cascaded on-screen so you can organize them easier? The capability is built into Windows, not into Word. Changing Dialog Box Pull-Down List Item Order When selecting options within dialog boxes, Word frequently uses drop-down lists to display the options. While customizing the order in which these options appear would be nice, the solution lies in the hands of the Microsoft programmers. Changing from Pirated to Permitted Software When you install Microsoft Office, you are required to enter a product key that unlocks the software for your use. This product key is stored in the Windows Registry. If you want to get rid of the product key so you can install a different copy of Office, you need to apply the steps described in this tip. Changing the Document Window Background Color Word's default black text and a white background may not appeal to everyone. There are a couple of ways to change the background color. Displaying Documents Faster Are your documents displaying too slowly? You can configure Word so that it is as quick as possible on displaying by using draft fonts. Displaying the Full Ribbon The ribbon, displayed at the top of the Word window, is very handy with all the tools it allows you to access, but it can really take up a lot of screen space. Word allows you to hide a portion of the ribbon, but once hidden it can be confusing on how you get the entire ribbon back again. Here's how it all works.
Haji Mohd Arifen bin Naim, Unit Data dan Rekod, Sektor Pengurusan Strategik, BTP
January 17, 2011
TIPS & TRICKS WORD 2007
Getting Help Offline Word provides two different sources from which you can get helpeither online or offline. By default, Word uses the online help system. Here's how to configure your program to only rely on the offline help. Hiding and Displaying Hidden Text You can easily hide text by simply changing the attributes associated with the text. Once that is done, you can turn the display of your hidden text on or off, as described in this tip. Jumping to a Line Number Need to jump to a specific line number in your document? It's easy to do using the Go To command, as described in this tip. Jumping to a Relative Line Number As you navigate through a document, you may have a need to move forward or backward a specific number of lines. This is easy to do using Word's Go To feature. Jumping to a Relative Section Navigating through a long document can be challenging, at times. Here's a way you can move forward or backwards in your document by jumping from one section to another. Mouse Stops Working in Word Could you use Word without the assistance of your mouse? For most people the answer would be a resounding "no." What are you to do, then, when your mouse no longer works in the program? Here's the solution that will help make the world right again. Navigating a Collection of Selected Items Word allows you to easily select portions of a document that meet differing criteria that you may specify. Stepping through the selected items may not be as easy as finding the items, however. Removing Author Information Word automatically stores lots of author-related information within a document. Because this data is stored in several places, deleting this identifying information is a bit tricky. This tip explains what you can do to get rid of that information. Right-Clicking Context Menu Items Ever wonder why you could right-click on items in the Context menu in older versions of Word, but not in Word 2007? This tip explains the change. Selecting Tabs in Dialog Boxes Dialog boxes normally present information in a series of tabs. If you want to move from tab to tab without taking your hands off the keyboard, here's how to do it. Shortcut for Full Screen Reading View Want to get rid of almost everything on the screen except your document? Here's how to easily maximize what you see.
Haji Mohd Arifen bin Naim, Unit Data dan Rekod, Sektor Pengurusan Strategik, BTP
January 17, 2011
TIPS & TRICKS WORD 2007
Understanding Picas Word can understand many different measurement units. One common unit understood by Word is the pica, described in this tip. Understanding Views Want to see how your document will look before it's printed? Or, do you want to see what things will look like if you put your document on the web? Word allows you to easily view your document in a few different ways. Here's how. Using the Style Area The style area is an esoteric feature of Word that allows you to easily see the styles applied to the paragraphs in your document. Here's how to display and use that style area. Viewing Document Statistics As you develop a document, Word keeps track of certain statistics about the document itself. Here is how you can review those statistics. Word Won't Maximize Sometimes, for whatever reason, your computer might not display Word or other programs properly. There are a few things to check if this happens. This tip explains more.
More Information The following are additional topics related to the subject of 'General'. A bracketed number after the topic indicates how many articles are related to that subject. Configuration [40] Keyboard Shortcuts [9] Quick Access Toolbar [3] Transitioning to the Ribbon Interface [6]
Haji Mohd Arifen bin Naim, Unit Data dan Rekod, Sektor Pengurusan Strategik, BTP
January 17, 2011
TIPS & TRICKS WORD 2007
Editing
The following articles are available for the 'Editing' topic. Click the article's title (shown in bold) to see the associated article. Adding a Break to Your Document Want to modify the way your text flows between pages in a document? Word allows you to insert several types of breaks that control the flow for you. Adding Hyphens to Phrases Editing text to turn regular words into hyphenated phrases can be a real bother. The chore can become a breeze if you apply the ideas in this tip. Adding Serial Commas in a Sentence Part of the job of an editor is to apply standards of grammar to text written by someone else. One standard that may need to be applied is the inclusion of a serial comma in an in-line list. Here's a way you can make adding these commas easy. Adding Tabs at the Beginning of a Line Press a tab at the beginning of a paragraph, and Word normally assumes you want to indent the paragraph. If you don't like Word second-guessing what you are typing, here's how to turn off that annoying feature. Capitalizing the Word "I" The first-person, singular pronoun "I" should always be capitalized, unless you are exercising poetic license. Word may not always make sure it is capitalized, however, as discussed in this tip. Changing How Word Handles Ellipses When you type three periods in a row, by default Word changes those to the ellipse character. This substitution doesn't exactly fit the technical needs of most editors when it comes to ellipses. This tip discusses what you can do to make Word's use of ellipses better. Changing Paragraph Order Want a quick way to rearrange entire paragraphs of your document? You can easily do it by using the technique described here. Checking for Words and Phrases You may want to determine if a document contains a certain set of words or phrases. There are a couple of ways you can make this determination, as illustrated in this tip. Collecting Highlighted Text Selections Got a document with text passages marked with the highlighter tool? You can collect all those highlighted selections and move them to a new document by applying the techniques in this tip. Comparing Documents, but Not Side by Side Word has a feature that allows you to compare two documents side-by-side. What if you actually want to compare the documents one above the other (top and bottom)? You can make this change in orientation rather easily, as described in this tip.
Haji Mohd Arifen bin Naim, Unit Data dan Rekod, Sektor Pengurusan Strategik, BTP
January 17, 2011
TIPS & TRICKS WORD 2007
Consistent Spacing It is a good idea to make sure that the spacing following each sentence in your document is consistent. Here's a handy macro you can use to ensure that there is only a single space after each sentence. Controlling Smart Quotes As a way to make your documents look more professional, Word can utilize "smart quotes" for both quote marks and apostrophes. Here's what that term actually means and how to control the capability in Word. Creating Filler Text The quick brown fox jumps over the lazy dog, or so the story goes. Here's how to put this type of meaningless text into a document. Cut and Paste Formatting What happens when you copy information from one document and paste it into another? It is possible for what you paste to look completely different than you intended. Here's the skinny on what is happening to your text. Deleting Freezes Computer Sometimes a strange object or text may appear in your document, as happened to Sharon. To complicate the situation, her computer freezes when she tries to delete the object. Here are some things to try out if you have the same issue. Deletions Don't Work as Expected We all get into habits, including in how we use Word. If you are used to deleting text in a particular way, and all of a sudden that way doesn't work any more, it can be bothersome. Here's a look at why the way you delete text could change in Word. Differences between Deleting, Clearing, and Cutting When getting rid of text from your document, Word allows you to delete, clear, or cut. Here are the differences between these actions. Displaying Spaces in a Document Seeing where every space is within a document can be very helpful in polishing your editing. Here's how to make those pesky spaces all appear, like magic. Drag and Drop Editing Many people use the keyboard to do their primary editing tasks. Word doesn't limit you to the keyboard, however. You can also use the mouse to do your editing, as described in this tip. Easily Adding Special Spaces Do you need to frequently add en spaces and em spaces to your documents? You can add special tools to Word that make inserting these characters a snap. Entering a Degree Sign One of the more common symbols that people need to use in their writing is the degree symbol, typically used after a numeric temperature. If you need to add this symbol, you'll appreciate the shortcuts presented in this tip. Extra Space after Quotation Mark when Pasting Have you ever noticed how Word can decide to add extra spaces when you paste information into your document? This is part of Word's helpful approach to editing, but you
Haji Mohd Arifen bin Naim, Unit Data dan Rekod, Sektor Pengurusan Strategik, BTP
January 17, 2011
TIPS & TRICKS WORD 2007
may not want Word to be that helpful. Here's how to make Word behave the way you want it to. Find and Replace in a Column or Row Need to search for information in a table? Word allows you to easily limit your search to an entire column or row, as described in this tip. Finding an Unknown Character Sometimes the characters that appear in a document can be hard to figure out, especially if the document came from someone else. Here's how to get to the root of what a character really is. Formatting Partial Results of a Search The Find and Replace capabilities of Word are, simply, quite astounding. This is particularly true when using wildcard patterns in your searching. This tip presents a way to use a wildcard pattern to format only a portion of what is found by the pattern. Getting Rid of Paste Options Paste information into a document and you'll immediately see a small icon next to the pasted information. This icon allows you to access options that affect the pasting operation. Don't like the icon? Here's how to get rid of it. How Spaces Wrap at the End of a Line Add more than one space after the end of a sentence, and you may find that the extra spaces wrap to the start of new lines. Here's how to get Word to treat those extra spaces as you expect. Hyphenating a Document Hyphenating a document can make it appear more "polished." Here's how to manually hyphenate your documents using the tools that Word provides. Inserting a Section Mark Section marks are used regularly in the writings of some industries, such as in legal documents. If you need a way to easily add section marks to your documents, consider using the AutoCorrect feature to do the adding for you. Inserting Different Dashes Dashes have a lot of different uses in writing. Word supports three types of dashes, as discussed in this tip. Inserting Text with the Insert Key The Insert key can be used for different purposes, depending on how you configure the program. This tip explains those uses and shows how to make the configuration change. Jumping to a Specific Page Want to jump to a particular page in your document? Word makes it easy; just pull up the Go To tab of the Find and Replace dialog box. Jumping to the End of a Word Using shortcut keys to navigate through your document is really handy. One navigation shortcut that Word doesn't provide is one that takes you to the end of a word. This can be remedied by creating your own shortcut, as described in this tip.
Haji Mohd Arifen bin Naim, Unit Data dan Rekod, Sektor Pengurusan Strategik, BTP
January 17, 2011
TIPS & TRICKS WORD 2007
Moving Section Breaks Section breaks are used to divide a document into two or more sections that can be independently formatting. If you want to move a section break, it's easy to do using the same techniques you use to edit your document text. Ordering Search and Replace The wildcard searching available in Word is very powerful. Here's how you can use ordering in your search efforts to make your replacements easier than ever. Putting a Bullet in the Middle of a Sentence Need a special character (such as a bullet) in the middle of your text? Here are two quick ways to enter the character you need. Quicker Multiple Replace Operations Need to replace a lot of the same characters very, very quickly? Here's a great way to do the replacement. Removing Breaks Word allows you to add several types of "breaks" into your document. If you later want to remove any of them, you can use editing techniques you are already familiar with. Removing Tabs Used to Indent a Paragraph You get a document from a colleague and you notice that each paragraph starts with a tab character. Here are a couple of ways to get rid of those extraneous tabs very easily. Repeating Your Typing Want a quick way to repeat a word or phrase you just typed? Here's the shortcut you need. Replacing a Limited Number of Smart Quotes Smart quotes look great in a document, but may not be right for all instances of quote marks or apostrophes. If you need to replace some smart quotes, but not all of them, then you'll want to understand the technique described in this tip. Replacing Random Text with Your Own Text Word includes a little-known function that allows you to put "filler text" into your document. If you want this function to insert your own special text instead, you may be out of luck. There are ways around the problem, however. Replacing Text Selections When editing a document, Word normally replaces whatever text you select with whatever you start to type. Here's how to turn off that capability, if you find it annoying. Replacing with Plain Text When using Find and Replace, how your replacements are formatted will depend on how the text being replaced is formatted. Here is why that happens and some ways that you can affect the formatting of the replacement text. Searching Differences in Word 2010 Among the new changes introduced in Word 2010 is a change to a longtime way of using Word's searching capabilities. Here's the low-down on what is different. Searching for ASCII and ANSI Characters Need to get down to the "character level" when searching for information in a document. Word allows you to search for any ASCII or ANSI character you want, as described in this tip.
Haji Mohd Arifen bin Naim, Unit Data dan Rekod, Sektor Pengurusan Strategik, BTP
January 17, 2011
TIPS & TRICKS WORD 2007
Searching for Breaks Word allows you to insert different types of breaks in your text that help control how your document is paginated. If you want to search for those breaks, use the technique described here. Searching for Character Formatting Need to look for a piece of text possessing a particular formatting attribute? Here's the skinny on how this is accomplished. Searching for Multi-Byte Hex Codes Need to find a character for which you only know the hex code? There are a few ways you can search for the information, as detailed in this tip. Searching for Special Hyphens Word allows you to use a couple of different types of hyphens in your document, each with a different purpose. If you want to use Find and Replace to locate those hyphens, you'll want to note the special searching codes you can use. Selecting a Sentence Need to select an entire sentence? It's easy by making one small adjustment to how you click the mouse. Selecting a Text Block Word has an interesting way of allowing you to select a rectangular block of text, without reference to what may be within that block. The key to using this feature is the shortcut key described in this tip. Selecting Words Automatically while Editing When you are editing your document, there are many times that Word tries to guess what you are doing and then complete your task for you. This helpfulness can be aggravating at times. Once such instance is when you are trying to use the mouse to select text from the middle of one word to the middle of another. Single-Character Fractions Some fractions Word automatically converts to single characters, some it doesn't. Here's why that happens and what you can do about it. Smart Quotes are Incorrectly Replaced Not able to replace smart quotes as you want? Here are some ways that you can be sure that every smart quote is changed, exactly as you want. Specifying a Number of Matches The wild card searching capabilities of Word are amazing. One thing you can do with wild cards is to specify not only a character (or character range) to match, but also how many times that character should be repeated in what is matched. Here's the low-down on how to add this power to your searching. Splitting the Document Window Need to work on two different portions of the same document? The solution is to split Word's document window as described in this tip. Symbols for Non-Printing Characters Displaying non-printing characters can help you better understand the formatting and
Haji Mohd Arifen bin Naim, Unit Data dan Rekod, Sektor Pengurusan Strategik, BTP
10
January 17, 2011
TIPS & TRICKS WORD 2007
contents of your documents. What do all the different symbols displayed by Word really mean, though? Transposing Letters My fat fingers sometimes result in typing letters in the wrong order. Here's a quick tool that allows you to easily transpose two adjacent letters. Transposing Two Paragraphs Need to swap two adjacent paragraphs? Your editing arsenal can include a command to do this is you use the macro in this tip. Turning Off the Paste Options Buttons Paste something in a Word document, and you may notice a dynamic little set of options appear right next to what you pasted. If you find these "paste options" distracting, you can configure Word so that they aren't displayed. Using Overtype Mode When you type information into a document, what you type normally is inserted just the left of the insertion point. Word includes another editing mode that replaces existing text with whatever you type. This tip describes what overtype mode is and how it works. Using the Copy or Move Text Keys Most people use the Clipboard to copy and move text in Word. Before the Clipboard, Word used F2 to move text and Shift+F2 to copy it. Using Word's Smart Cut and Paste Feature Smart Cut and Paste, a Word 2007 feature, is designed to make it easier to do your document editing. This tip describes the feature and shows how you can control it. When to Hyphenate Your Document Want to add a finishing touch to your printed document? Hyphenating the words in the document can make your text read easier. But when to do the hyphenation? This tip looks at the logical times to hyphenate your text. More Information The following are additional topics related to the subject of 'Editing'. A bracketed number after the topic indicates how many articles are related to that subject. Bookmarks [9] Click and Type [2] Forms [11] Outlining [6] Protecting Documents [2] Special Characters [4] Track Changes [16]
Haji Mohd Arifen bin Naim, Unit Data dan Rekod, Sektor Pengurusan Strategik, BTP
11
January 17, 2011
TIPS & TRICKS WORD 2007
Formatting
The following articles are available for the 'Formatting' topic. Click the article's title (shown in bold) to see the associated article. Adding a Document Background Document backgrounds come in handy if you plan on converting the document to a Web page. Here's how you can add a background of your choice to your document. Changing the Highlighting Color You can highlight words and phrases in your document, much the same as you can mark printed words and phrases with a highlighter. Here's how to use the highlighter and change the colors you use in highlighting. Cleaning Up Explicit Formatting Need to get rid of direct, explicit formatting applied to a document? Here's an easy way to do it using familiar Word tools. Detailed Measurements Want to know exactly how far something on the ruler is from the left and right margins of your document? It's easy to figure out with this esoteric shortcut. Embedding Fonts in a Document If you need to make sure that the fonts in your document can be used by another person or on a different system, you'll need to embed those fonts. Here's how to make the necessary configuration change. Formatting a Cover Page Formal reports look better when they are set up with an introductory cover page. Here's how you can add a cover page in a snap. Formatting a Word with Vertical Lines Vertical lines are even easier to add around a word than are horizontal lines. There are a variety of methods you can use to add the lines, and only a few of them include any drawing. Formatting Multiple Documents Need to format a bunch of documents so they all look the same? If the documents use styles, doing the formatting is relatively easy, as described in this tip. Formatting Page Numbers Need to format the page numbers you added to your document? Word makes it easy, using the same techniques you use to format regular text. Getting Rid of Section Breaks, but Not Section Formatting Word allows you to change the character of how your pages are designed by using multiple sections in a document. If you want to get rid of a section, yet maintain the formatting associated with that section, it can be a real challenge. Line Number Formatting Legal documents often use automatic line numbering for their documents. If you want to format those line numbers, you can do so by simply changing the style used to display them.
Haji Mohd Arifen bin Naim, Unit Data dan Rekod, Sektor Pengurusan Strategik, BTP
12
January 17, 2011
TIPS & TRICKS WORD 2007
Losing Document Formatting Have you ever made a formatting change to a couple of characters or to a paragraph, only to see those changes affect text elsewhere in the document? Here's the reason that is happening and what you can do about it. Margins for All Documents Changing Have you had the margins in a group of documents change without you knowingly doing anything? This tip explores some reasons this might happen and what you can do to keep your margin settings consistent. Problems with Automatic Sentence Capitalization When automatically capitalizing the beginning of sentences, Word relies on how you historically have done your typing. This can cause some problems, as detailed in this tip. Quickly Displaying Formatting Specs It's easy to apply formatting to text, but often hard (after the fact) to know exactly what was done. If you often need to know what formatting is applied to a text selection, you'll love the shortcuts described in this tip. Setting Mirror Margins Rather than have the margins of your documents always be the same, you can use what Word calls "mirror margins." Here's how to set those margins and how they will affect your printed output. Stubborn Highlighting When you make extensive edits to a document and those edits include changing the formatting of numbered or bulleted lists, you can end up with some strange (and stubborn) results. Here's a look at the problem and how you can regain control of your list formatting. Turning Off Notification of Formatting Inconsistencies In an effort to make your writing better, Word uses "squiggly" underlines to mark things it thinks you may need to change. If you see some blue squiggly underlines on your screen, you may wonder what they are for and how tot get rid of them. Here's the skinny. Understanding Point Sizes Points are the common unit of measure for typefaces in the printing industry. They are also used quite often in Word. Here's what they are all about. Updating to Smart Quotes As you type a document, Word automatically converts your quote marks and apostrophes to "curly" versions that look more professional. When working with a document from a different source that doesn't include these smart quotes, you may want to convert them all so they look the same. This is easy to do simply by using Word's Find and Replace function. This tip explains how. Absolutely Getting Rid of Formatting Need to get rid of the formatting applied to a bunch of text? One of the easiest ways to do this is to use Notepad in conjunction with Word. Adding Fonts To the Context Menu Context menus appear when you right-click on different items in Word. These menus can be
Haji Mohd Arifen bin Naim, Unit Data dan Rekod, Sektor Pengurusan Strategik, BTP
13
January 17, 2011
TIPS & TRICKS WORD 2007
edited to add items, such as common fonts you routinely use. You can then apply a font to selected text by right-clicking and using your newly modified Context menu. Adding Horizontal Lines at the Sides of a Word Want to add a couple of horizontal lines at the sides of a word? It can be trickier than it sounds, but there are several ways you can get just the type of lines you want, exactly where you want them. Adding Vertical Lines at the Sides of a Word Vertical lines are even easier to add around a word than are horizontal lines. There are a variety of methods you can use to add the lines, and only a few of them include any drawing. Adjusting the Distance between Borders and Text Word can place a border around your paragraphs easily. After doing so, you may decide the border needs to be farther from the text. Here is how to do that easily. Applying Formatting in Lists If you want to change the formatting applied to numbers or bullets in your lists, you'll appreciate the information in this tip. All you need to do is format the end-of-paragraph marker for each item in the list. AutoFormatting a Document Word can take a stab at formatting any document you desire. Here's how that formatting works and how you can apply it. Automatic Blank Pages at the End of a Section If you want to have a blank page at the end of a document section, you can insert one manually or you can use the technique described in this tip. The technique makes the added pages dynamic and easy to use. Automatically Formatting Text within Quotes Some people use quote marks around text to make it stand out. At some point you may want to treat the quoted text differently, perhaps by making it bold. This tip presents two ways you can make the conversion. Basing Headers and Footers on the Previous Section Word treats the headers and footers in a document independently, based on the section in which they appear. This means that the headers and footers in one section can be different from those in the previous sectionor you can instruct Word to continue the headers and footers from the previous section. This tip examines some of the interactions that these settings can cause within a document. Breaking Lines in E-mail If you are creating an e-mail in Word, or are creating text that you will paste into an e-mail document, you may want to limit the length of each line of that text. This is easy to manually do in short messages, but much more difficult and time consuming in longer messages. The handy macro in this tip can do the tedious work for you, rendering a plain text message with each line no longer than a specific length.
Haji Mohd Arifen bin Naim, Unit Data dan Rekod, Sektor Pengurusan Strategik, BTP
14
January 17, 2011
TIPS & TRICKS WORD 2007
Changing AutoFormatting Rules The AutoFormat feature of Word can be configured to make changes to a variety of conditions in your document. Here's how to change the settings so that it performs just the formatting changes you want. Changing Sections A section is an organizational unit within a document that enables you to change different page-level formats in the same document. Sections are very helpful for some formatting needs, but you may not get the anticipated results when you choose to delete sections you no longer need. This tip explains why. Changing Text Orientation Word allows you to change the orientation of text contained within certain objects, such as AutoShapes, text boxes, and table cells. Changing the orientation is easier enough, but how you do so depends on the version of Word you are using. Changing the Default Font Don't like the font that Word uses for a default in your new documents? You can pick a different font, but the way you make the selection is not as straightforward as you might expect. Columns within Text Boxes Text boxes are a common design element for some documents. If you want a text box to contain multiple columns, you are out of luckWord doesn't allow columns in text boxes. This tip describes how you can work around this limitation and get the design to appear just as you want it. Consistent Formatting Between Word Versions When you upgrade from one version of Word to another, you may be surprised to find that your documents, all of a sudden, look a bit different than they used to. This can be attributed to several factors, discussed in this tip. Consistent Spacing It is a good idea to make sure that the spacing following each sentence in your document is consistent. Here's a handy macro you can use to ensure that there is only a single space after each sentence. Consistent Spacing in WordBasic Want to make sure you have the same number of spaces at the end of every sentence? This WordBasic macro will help you be consistent. Converting List Types There are two types of common lists you can create in Word: bulleted lists and numbered lists. You can switch between the type types by using the techniques described in this tip. Copying Formats Want to copy a format from one place to another without taking your hands off the keyboard? It's easy to do if you apply the shortcut keys in this tip.
Haji Mohd Arifen bin Naim, Unit Data dan Rekod, Sektor Pengurusan Strategik, BTP
15
January 17, 2011
TIPS & TRICKS WORD 2007
Creating a Numbered List Numbered lists provide a 1-2-3 way of organizing your document. You can create numbered lists very easily using the techniques in this tip. Creating an Inline Heading When settling on an overall design for your document, you need to decide how you want your headings to appear. If you want one of your heading levels to actually be "inline" with the paragraph it precedes, applying the styles and not messing up your Table of Contents can be tricky. Creating See-through Text Boxes When laying out your document, you may want to use a text box that appears to be positioned over your text, but to be transparent so you can see what is behind the text box. Here's how to create just that type of element. Deleting Borders Borders around a paragraph can be a nice touch, but you may want to remove those borders at some time. You can do so quite easily by following the information in this tip. Detailed Measurements Want to know exactly how far something on the ruler is from the left and right margins of your document? It's easy to figure out with this esoteric shortcut. Different Layouts for Footnotes If you want to have footnotes appear in a different number of columns than what your text appears in, you may be out of luck. Word won't support this type of formatting, unfortunately. Double Indenting Indenting a paragraph is easy in Word. In fact, the program provides shortcut keys that make it a snap. Indenting from both the left and right margins is not as easy, but you can make it easy by using the techniques described in this tip. Drop Shadows for Tables When adding borders and shading to a document's elements, Word allows you to quickly add drop shadows to paragraphs, text boxes, and other objects. What you cannot easily do is to add a drop-shadow to a table. This tip explains different ways you can still achieve the desired results. Edits Cause Text to Switch to Odd Fonts If you have problems with strange fonts showing up when you paste information into a document, it is helpful to understand the way Word treats formatting in whatever you are pasting. This tip explains what is going on and discusses how you can get the text appearance you want. Eliminating "Before Spacing" at the Top of a Page When formatting paragraphs in Word, you have several options to adjust the spacing before,
Haji Mohd Arifen bin Naim, Unit Data dan Rekod, Sektor Pengurusan Strategik, BTP
16
January 17, 2011
TIPS & TRICKS WORD 2007
within, and at the end of each paragraph. Here's how to eliminate the extra space that can sometimes appear at the top of a page. Embedding TrueType Fonts If you need to make sure that the fonts in your document can be used by another person or on a different system, you'll need to embed those fonts. Here's how to make the necessary configuration change. Embedding TrueType Fonts by Default If you use TrueType fonts frequently, you might want to set Word to embed those fonts by default. Here's how to do it. Embedding TrueType Fonts in E-mails Composed in Word When you use Word as your e-mail editor, it allows you to format the text of your e-mail messages using tools you are familiar with. Not all features relative to a documentsuch as embedding fontsare available in the e-mail messages created with Word. This tip presents a way you can workaround this limitation. Ensuring Consistent Lines on Each Page Need to have a specific number of lines on each page in your documents? What if those documents are subdocuments to a master document? This tip explains the ways that you can get the exact number of lines you need. Exactly Positioning Text If you need to control exactly where text will appear on the page or relative to other text, you need to know about the ADVANCE field. Here's the low-down. Extra Shaded Lines Put a page break at the beginning of a shaded paragraph and you may be surprised at what you get on your printout. This tip examines the problem of extra shaded lines at the bottom of a printed page and what you can do to get rid of them. Finding Missing Fonts When you open documents that were created a long time ago on a system far, far away (sounds almost epic, doesn't it?), you may discover that the documents contain fonts you no longer have installed on your system. You'll obviously want to change those fonts to new formatting, and doing so in a reasonable manner is the subject of this tip. Fixing Mismatched Bullets and Numbers When you format bulleted lists or numbered lists, you may be surprised if some of the bullets or numbers don't match the other bullets or numbers. Careful attention to what you are actually formatting can help to cure this problem, as discussed here. Font Substitution Problems When your document uses fonts that are not available on your computer system, Word substitutes other fonts that it feels are close to what the document calls for. This can cause problems, as outlined in this tip.
Haji Mohd Arifen bin Naim, Unit Data dan Rekod, Sektor Pengurusan Strategik, BTP
17
January 17, 2011
TIPS & TRICKS WORD 2007
Fonts Missing in Word What are you to do if you find that you have no fonts available in Word, but they are available in other programs? There could be a couple of different reasons for the missing fonts, as described in this tip. Format E-mail using AutoFormat in Older Versions of Word How to format e-mail (or Web pages) that you paste into a Word document so that they wrap like normal text. Format Painter Shortcut Need a way to copy formatting using the keyboard? Word has a great one, and it doesn't involve the Format Painter or the Clipboard. Formatted Merging When you use the mail-merge capabilities of Word, the information merged takes on the formatting of your source document, not your data source. If you want to apply different formatting to some of the information you merge, you'll need to use the technique illustrated in this tip. Formatting All Headings At Once If you need to apply a common formatting change to all the headings in your document, a quick way to do it is to use the Outline view of Word. This tip presents a simple technique that can save you loads of time. Formatting Differences between Word Versions Create a document in one version of Word on one machine and then open that document in a different version of Word on a different machine and you may be surprised at the results. There can be lots of things that affect how the same document is rendered, displayed, and printed on each system. This tip discusses some of the things you can do to minimize the differences between systems. Formatting E-mail using AutoFormat If you copy the text of an e-mail message to a Word document, you may notice that the formatting of the text leaves a lot to be desired. If you are faced with formatting text that originated in an e-mail, you'll appreciate the information presented in this tip. Formatting Fractions Need to have a great looking fraction in a document? It's relatively easy to do if you apply the formatting techniques discussed in this tip. Formatting Shortcut Key Behavior Changes in Word 2000 Ways in which the formatting shortcut keys changed in Word 2000. Getting Rid of Blue Squiggly Underlines In an effort to make your writing better, Word uses "squiggly" underlines to mark things it thinks you may need to change. If you see some blue squiggly underlines on your screen, you may wonder what they are for and how tot get rid of them. Here's the skinny.
Haji Mohd Arifen bin Naim, Unit Data dan Rekod, Sektor Pengurusan Strategik, BTP
18
January 17, 2011
TIPS & TRICKS WORD 2007
Highlighting Information Using Shading Need to draw attention to some text in your document? You can do it by applying some fast and easy shading to your text. Hyperlink Formatting Word, as you type, normally formats hyperlinks automatically. If you don't like the way that hyperlinks look in a particular document, you can make a simple change to the style used for hyperlinks and the change will be made throughout your document. Inserting Signature Lines How to create signature lines in a Word document. Jumping to the End of Page after Enter Imagine you start typing in a new document, and when you press the Enter key the cursor jumps a huge distance to the bottom of the page. What could be going on? The answer could be as simple as a single change in Word's page setup. Keeping Paragraphs on the Same Page Don't want your paragraphs to flow from one page to another? Word provides a formatting setting that forces individual paragraphs to stay on a single page rather than splitting across a page boundary. Leaving Even Pages Blank Want to print your document only on odd-numbered pages in a printout? There are a couple of things you can try, as detailed in this tip. Letters and Numbers in Page Numbers A common task is to add page numbers to document headers and footers. If you want those page numbers to include more than just digits, you can easily accomplish your desires. Lines that Don't Change When You Type Create a form in Word and you will invariably be faced with the need to places fill-in-theblank lines in the document. If you want those lines to remain as people fill in the form, there are a couple of ways you can format the document. Maintaining Formatting When Inserting Documents Word allows you to easily insert the contents of one document into another. Doing so, however, may result in unintended results as the formatting of what you insert may look nothing like the original document. Here's why that happens and what you can do about it. Margin Notes in Word Some types of documents rely upon margin notes to the left or right of your main text. Getting these to appear in Word can be tricky, as there is no built-in function that creates them. This tip discusses one approach you can use, which involves tables. Margins for All Documents Changing Have you had the margins in a group of documents change without you knowingly doing
Haji Mohd Arifen bin Naim, Unit Data dan Rekod, Sektor Pengurusan Strategik, BTP
19
January 17, 2011
TIPS & TRICKS WORD 2007
anything? This tip explores some reasons this might happen and what you can do to keep your margin settings consistent. Mixing Column Formats On a Page Want to switch the number of columns used for your text, in the middle of a page? You can do this very easily by following the steps in this tip. Noting Formatting Inconsistencies When you create a document, Word is constantly checking behind the scenes to make sure that what you type makes sense. Tools such as spelling and grammar checking are not the only way this is done. You can also have Word check for formatting inconsistencies. Precise Ruler Adjustments When adjusting the position of things on the ruler (like tab stops), you can use the Alt key to get very precise in your adjustments. Just hold down the key as you drag items with the mouse, and you can immediately see what is happening. Problems Using Words as Bullets If you know the secret, you can use actual words as "bullets" in a bulleted list. The built-in bulleted lists in Word aren't the way to achieve what you want to do, and this tip explains why. It also provides a macro that you can use to apply the formatting you want to the list. Protecting Headers and Footers If you don't want the information in a header of footer to be changed by users of your document, there are a couple of things you can try. This tip discusses one approach, using the protection features of Word itself. Quickly Adjusting Paragraph Spacing Need to easily adjust the vertical spacing that follows a paragraph? You can do it using dialog boxes or you can create your own shortcuts, as described in this tip. Quickly Changing Font Sizes A quick little shortcut can help you easily step through different font sizes for whatever text you've selected. Word provides a shortcut for increasing font sizes and another for decreasing font sizes. Quickly Displaying Formatting Specs It's easy to apply formatting to text, but often hard (after the fact) to know exactly what was done. If you often need to know what formatting is applied to a text selection, you'll love the shortcuts described in this tip. Quickly Formatting Multiple Documents Need to format a bunch of documents so they all look the same? If the documents use styles, doing the formatting is relatively easy, as described in this tip. Read-Only Embedded Fonts If you receive a document from somebody else, you might not be able to edit it if the
Haji Mohd Arifen bin Naim, Unit Data dan Rekod, Sektor Pengurusan Strategik, BTP
20
January 17, 2011
TIPS & TRICKS WORD 2007
document contains fonts that you don't have installed on your system. In this case, it is helpful to understand how Word views those fonts. Removing the Box from a Text Box Insert a text box, and it is automatically formatted to have a border around it. Getting rid of the border is easy, if you follow the steps in this tip. Reversed Bolding If you paste information from one document into another, you may be surprised at the results. If your text changes from regular to bold (and vice versa), you'll be interested in the solutions discussed in this tip. Revisiting Formatting Shortcut Key Behavior Changes in Word 2000 A second take on the issue of how Word 2000 changed the behavior of some formatting shortcut keys. Rotating a Page of Text Beginning with Word 2000, you can rotate a page of text by using the Far East language support built into Word. This tip shows how easy it is to implement this little trick. Setting a Negative Paragraph Indent Word allows you to format a paragraph so that it extends into the left margin of the document. This is done by setting a negative indent for the paragraph. Setting the Starting Line Number You are not limited to starting the line numbering in a document with 1. You can, instead, start the numbering at any other value you want. This is real handy when you have multiple documents that need to be printed, in order. Setting the Wrapping Default for Objects Want to have objects such as text boxes and shapes always appear using some formatting you like? Here are some ideas on setting the defaults according to your needs. Sign-in Sheets Printed sign-in sheets are a staple at many meetings and seminars. Word can create them lickety-split just by using a few tabs. It's all in the setup of your styles, as this tip illustrates. Skipping Numbering Got a numbered list, but you want to add other types of non-numbered paragraphs in the middle of the list? It's easy to do if you follow the steps in this tip. Talking to Yourself Need to keep notes about a document, but you don't want others to see those notes either on-screen or on-paper? Here's an easy way to add helpful notes throughout your document. Talking to Yourself Using WordBasic Hidden Text Using Word's hidden text attribute, you can easily add notes for just your use. This tip includes a WordBasic macro to make the task a snap.
Haji Mohd Arifen bin Naim, Unit Data dan Rekod, Sektor Pengurusan Strategik, BTP
21
January 17, 2011
TIPS & TRICKS WORD 2007
The Standard on the Ruler Need to know all there is to know about the Ruler? This tip leads to a valuable Word MVP article on the subject. Turning Off Proofing for Superscripts When you add superscripts to words in your document, you may not want those superscripts to be spell-checked. Here's how to disable the checking of your superscripts. Turning Off Smart Quotes for Specific Styles Smart quotes can be helpful in making a great-looking document, but at times they can be a real pain. Wouldn't it be wonderful if you could control smart quotes based on the style of the paragraph you are creating? Unfortunately, this isn't currently possible in Word. Two Page Numbering Schemes in the Same Document Word is great at numbering pages if you only need a single, consistent numbering scheme through the document. If you need two separate numbering schemes, you need to apply some workarounds described in this tip. Unable to Use Bulleting and Numbering Got a document where you just can't get bullets and numbering to work right? It could be that your document is corrupted. This tip discusses some of the things you can do to figure out the problem. Underlining Quoted Text Do you have a document in which you need to convert all the quoted text (text surrounded by quotes) to underlined text? If so, then the macro presented in this tip will be a huge timesaver for you. Understanding Justification Paragraphs can be aligned in four different ways. This tip examines those alignment methods. Understanding Lists When designing documents there are two types of lists commonly used: numbered lists and bulleted lists. This tip introduces you to the types of lists available. Understanding Paragraph Alignment One of the most basic ways to align paragraphs is to set the alignment used for the text in the paragraph. Word provides four different ways to align text, as discussed in this tip. Understanding Picas Word can understand many different measurement units. One common unit understood by Word is the pica, described in this tip. Understanding Point Sizes Points are the common unit of measure for typefaces in the printing industry. They are also used quite often in Word. Here's what they are all about.
Haji Mohd Arifen bin Naim, Unit Data dan Rekod, Sektor Pengurusan Strategik, BTP
22
January 17, 2011
TIPS & TRICKS WORD 2007
Understanding Single Line Spacing Single line spacing, the default spacing used in a paragraph, allows Word to adjust the spacing of individual lines in a paragraph to fit the largest element on that line. You can adjust the line spacing by using the Paragraph dialog box, as described in this tip. Understanding Strikethrough Formatting The strikethrough text feature in Word can be used as part of your document or to indicate that changes have been made to the text. This tip looks at when strikethroughs might appear and how you can use them. Using a Macro to Change the Formatting of All Instances of a Word If you have a word that you need to make sure is formatted the same way throughout your document, there are several ways you can approach the task. One is to format manually, another is to use a style, and the third method (described in this tip) is to use a macro to handle the formatting. Using Chapter Numbers with Page Numbers Do you need to add page numbers that include, as well, a chapter number? It's relatively easy to do, as described in this tip. Using Parallel Columns Users of WordPerfect know what parallel columns are. There is no such capability in Word, but there are ways you can achieve the same end results. Using Text As a Page Border Word allows you to add page borders to a document, but you might find the options in this area too limiting. What if you want to create your own page borders or use text as a page border? This tip explains how you can accomplish your designs. Watermarks in Columns If you are creating small flyers (two per page), you may want to include a watermark graphic in the background of each of the flyers. Here's some ideas on how you can accomplish this task. Working with Other People's Files When you get files from other people, you may want a quick way to apply your formatting to their text. Provided that the document you receive is formatted using styles, the application of your own formatting is easy when you use the technique described in this tip. X-ing Out Text You can easily use strikethrough formatting to show deleted text in a document. What if you want to actually overprint text with an "x" to show your deletions? There are a couple of ways you can implement this type of character handling.
More Information
Haji Mohd Arifen bin Naim, Unit Data dan Rekod, Sektor Pengurusan Strategik, BTP
23
January 17, 2011
TIPS & TRICKS WORD 2007
The following are additional topics related to the subject of 'Formatting'. A bracketed number after the topic indicates how many articles are related to that subject. Borders and Shading [20] Bullets and Numbering [31] Captions [11] Character Formatting [66] Columns [15] Formatting Tables [29] Headers and Footers [31] Paragraph Formatting [62] Searching for Formatting [12] Section Formatting [59] Styles [64] Tabs and Tab Stops [31] Templates [31]
Haji Mohd Arifen bin Naim, Unit Data dan Rekod, Sektor Pengurusan Strategik, BTP
24
January 17, 2011
TIPS & TRICKS WORD 2007
Page Layout
Page layout is the term used to describe how each page of your document will appear when it is printed. In Word, page layout includes elements such as the margins, the number of columns, how headers and footers appear, and a host of other considerations. As you design your pages, you can use the tools that Word puts at your disposal in this regard. The following articles are available for the 'Page Layout' topic. Click the article's title (shown in bold) to see the associated article. Adding Page Numbers Ever want to add page numbers to your document? Word allows you to control many aspects of page numbering. Here's how to add page numbers easily. Adding Page Numbers in Headers or Footers While Word has a default format for page numbers, you can design and specify how you want them to appear in your document. Headers and footers make this possible and this tip explains how. Changing Page Margins Part of determining page layout is to specify the size of the margins that surround the text on a page. Word allows you to easily modify the margins used on your pages. Creating Point Pages Want to add a page, with a different page number, in Word without affecting the entire document? The solution is a bit tricky, but worth the effort. Determining Page Layout Getting your document onto paper is the whole purpose of word processing. Here are some concepts that are important when considering how your page should be laid out. Eliminating "Before Spacing" at the Top of a Page When formatting paragraphs in Word, you have several options to adjust the spacing before, within, and at the end of each paragraph. Here's how to eliminate the extra space that can sometimes appear at the top of a page. Footnotes in Two Columns When laying out how your printed pages will look, you might want to place your footnotes into more than one column. This is automatic if you are using a multi-column layout, but is more of a headache if not. Here's why. Limiting Document Page Count Do you need to have your document fit within a certain number of pages? This can be close to impossible to do within Word; you actually may need to consider other software to get the job done. Odd Page Numbers Disappearing Page numbers in printed pages are often a necessary part of formatting a document. What do you do if your printed output doesn't include some of the page numbers you expect? Here's a short discussion on what could cause this type of problem and how to fix it.
Haji Mohd Arifen bin Naim, Unit Data dan Rekod, Sektor Pengurusan Strategik, BTP
25
January 17, 2011
TIPS & TRICKS WORD 2007
Preventing Straggling Heads Undoubtedly you will want to format your document so that headings stay with the paragraph that follows the heading. Here's how to format your headings so Word takes care of this automatically. Selecting a Paper Size Most of the time we print on whatever is a standard paper size for our area, such as letter size or A4 paper. However, Word allows you to select all sorts of paper sizes. Here's how you specify the size you want to use. Specifying a Starting Page Number Word normally numbers pages in a document starting at one and extending as far as the number of pages you have. If you want, you can adjust a starting page number for any section in your document. It's easy to do, as explained here. Starting a New Section on an Odd Page Number A common pagination convention used in publishing is for new chapters (and sometimes new sections) to start on an odd-numbered page. Word makes such pagination easy; just follow the steps outlined in this tip. Understanding the Gutter Margin Most everyone knows that Word allows you to set top, bottom, left, and right margins for your document. There is another type of margin that may be helpful, as well. Known as the gutter margin, it has a very specific purpose in your page layout. Using a Single-Column Heading in a Multi-Column Layout Want different numbers of columns all on the same page? Word makes it easy to use, for instance, a heading that uses a single column even though the majority of the page is more than one column. Here's how to accomplish the design. Using Chapter Numbers with Page Numbers Do you need to add page numbers that include, as well, a chapter number? It's relatively easy to do, as described in this tip. Using Continued Lines You can create a special header and footer page numbering scheme by using nested fields. This tip shows an example of how you can use the fields to calculate the next page number and to identify the last page of the document. Watermarks in Columns If you are creating small flyers (two per page), you may want to include a watermark graphic in the background of each of the flyers. Here's some ideas on how you can accomplish this task. More Information The following are additional topics related to the subject of 'Page Layout'. A bracketed number after the topic indicates how many articles are related to that subject. Columns [10] Headers and Footers [16]
Haji Mohd Arifen bin Naim, Unit Data dan Rekod, Sektor Pengurusan Strategik, BTP
26
January 17, 2011
TIPS & TRICKS WORD 2007
Tables
The following articles are available for the 'Tables' topic. Click the article's title (shown in bold) to see the associated article. Adjusting Column Widths Evenly in a Table Want to quickly adjust the widths of a group of columns to fit with the available horizontal space of a table? You can do it by "distributing" columns. Changing Text Direction in a Table Cell Word allows you to specify the direction in which the text of a cell faces. This tip explains how to make this formatting change. Clearing the Contents of a Table Want to get rid of information within a table, but not the table itself? Here's a guide to understanding the effects that different editing keys have on table data. Converting Text to a Table Need a block of text to appear in a table? Word can do the conversion for you very quickly. Creating a Split Page In WordPerfect terminology, a split page allows you to put information side-by-side on opposite halves of the page. If you want to accomplish the same task in Word, the best method is to use a table, as described in this tip. Creating and Using Standardized Tables If you have a common table layout that you want to use again and again, you'd benefit by having an easy way to save that layout. The easiest way is to use Word 2007's building blocks. Displaying Table Gridlines For those times when you remove the borders from your tables, Word provides a way that you can display non-printing gridlines. These help you to see the structure of your table. Find and Replace in a Column or Row Need to search for information in a table? Word allows you to easily limit your search to an entire column or row, as described in this tip. Headings on Printed Tables If you've got a table that spans multiple printed pages, you probably want to repeat a row or two of that table as a heading on each page. Here's the easy way to set up those repeating rows. Line Numbering and Tables Some types of documents (such as legal documents) may require that individual lines of text be numbered. If you use tables to organize the data that appears on the page, you may be surprised when your text lines don't have line numbers. Here's why that happens and some workarounds you can explore. Setting Up Multi-page Columns Do you need a page layout that features columns that progress vertically across pages
Haji Mohd Arifen bin Naim, Unit Data dan Rekod, Sektor Pengurusan Strategik, BTP
27
January 17, 2011
TIPS & TRICKS WORD 2007
instead of horizontally across a page? If so, then columns may not be the best approach to use. Try a table, instead! Stopping Enter from being Pressed In a Form If you create a form using Word, chances are good that you don't want a user to mess up the layout of the form by pressing Enter where they shouldn't. Here's a tip that explains what is happening and how you can best protect against users distorting the form. Suppressing a Zero in a Calculated Sum You can use fields to calculate a sum of values in a table column. Here are two ways you can modify what is displayed by the fields if the sum is zero. Unwanted Numbering on Pasted Tables When pasting text from another document or from the Web you can have unexpected characters sometimes show up. Many of them may be eliminated during paste by using Paste Special capabilities of Word. Unwanted Vertical Lines in a Table When you print a table that includes borders, those borders should be crisp and clear on the printout. If you get some unexpected lines around the borders, there could be a number of different reasons. Using Outline Numbering in a Table Can you put a numbered outline in a table? Yes, you can. But Word is rather prickly when it comes to using the keyboard to navigate that outline. More Information The following are additional topics related to the subject of 'Tables'. A bracketed number after the topic indicates how many articles are related to that subject. Creating Tables [3] Formatting Tables [14] Table of Authorities [1] Table Structure [19] Tables of Contents [3]
Haji Mohd Arifen bin Naim, Unit Data dan Rekod, Sektor Pengurusan Strategik, BTP
28
January 17, 2011
TIPS & TRICKS WORD 2007
References
The following articles are available for the 'References' topic. Click the article's title (shown in bold) to see the associated article. Controlling the Format of Cross-References When you use fields to add cross-references to tables or figures, Word normally takes care of formatting the words used in the cross-reference. Here's a couple of ways that you can exercise tighter control over the way the cross-references appear. Referencing a Page Number In Another Document Page references are a common element of many documents. If you need to have a page reference to a page in a different document, then you may be at a loss as to how to create it. Here's how. More Information The following are additional topics related to the subject of 'References'. A bracketed number after the topic indicates how many articles are related to that subject. Captions [4] Comments [13] Endnotes [12] Footnotes [17] Indexes [5] Languages [2] Line Numbering [8] Table of Authorities [1] Tables of Contents [3]
Haji Mohd Arifen bin Naim, Unit Data dan Rekod, Sektor Pengurusan Strategik, BTP
29
January 17, 2011
TIPS & TRICKS WORD 2007
Keyboard Shortcuts
The following articles are available for the 'Keyboard Shortcuts' topic. Click the article's title (shown in bold) to see the associated article. Creating a Shortcut Key for Strikethrough Formatting Word provides shortcut key combinations for many different formatting options. One common formatting attribute that does not have such a combination is strikethrough. This tip can help you create a shortcut key for strikethrough formatting. Creating Shortcuts for the AutoCorrect Dialog Box There is no built-in shortcut that displays the AutoCorrect dialog box. You can, however, create a couple of your own. Print a List of Shortcut Keys It is sometimes handy to have a printed list of shortcut key assignments. Here's how to get one very easily. Removing a Keyboard Shortcut from a Macro If you assign a keyboard shortcut to a particular maco, you may later want to remove that assignment. This tip walks you through the necessary steps. Resetting One Shortcut Key Word allows you to define shortcut keys to customize editing to your preferences. You can later reset a shortcut key by following the information in this tip. Resetting Shortcut Keys At some point you might want to wipe out all the custom shortcut keys you've created in Word. This is easy to do by following the steps in this tip. Transferring Keyboard Shortcuts Ever find yourself with a new Word system that doesn't have the features you customized in the old one? Transferring some features is easy, but others can be more difficult. This tip explores how Word handles the transfer of one type of customizationkeyboard shortcuts. Using Function Keys Want a great list that shows the purpose of each function key in Word 2007? Here's the detail you need! Using Shortcut Keys with Styles Shortcut keys are a great way to apply styles to text in a document. You can easily create a shortcut key assignment for any style you desire. This tip explains how.
Haji Mohd Arifen bin Naim, Unit Data dan Rekod, Sektor Pengurusan Strategik, BTP
30
January 17, 2011
TIPS & TRICKS WORD 2007
Multimedia
The following articles are available for the 'Multimedia' topic. Click the article's title (shown in bold) to see the associated article. Adding a Sound File to a Word Document Word documents are more than just text. Word allows you to easily add multimedia elements, such as sound files. This tip explains how you can do this.
More Information The following are additional topics related to the subject of 'Multimedia'. A bracketed number after the topic indicates how many articles are related to that subject. Graphics [63] Animating Text In Microsoft Word In versions of Microsoft Word up to and including Word 2003, you could apply text animations. However, the ability to add text efects and text animations was removed from the ribbon in Word 2007. If you know your VBA (Visual Basic for Applications), you can add it back, but we won't be covering that here. If you are running a version of Word prior to 2007, you can add text animation by selecting your text and then clicking Format > Font. When the Font dialogue box opens, click on the Text Effects tab. Choose the type of animation you want by clicking on its name. You can have the choice of the following animations:
Blinking Background Las Vegas Lights
Text Animation In Word 2007 Since text animation was available in versions prior to Word 2007, it could be present in older documents. Therefore, even though you are using Word 2007, you might still see text animations. How frustrating to see them but not be able to apply them! Well, there is a sneaky way to create text animation in Word 2007: open up an old document that does contain text animation, select the animated text and copy it (ctrl-c). Paste it (ctrl-v) into your new document. If you continue typing at the end of that text, the animation will be applied to the new text you type.
Haji Mohd Arifen bin Naim, Unit Data dan Rekod, Sektor Pengurusan Strategik, BTP
31
January 17, 2011
TIPS & TRICKS WORD 2007
To Display Or Hide Text Animation To display or hide a text animation in Microsoft Word 2003, click Tools > Options > View, and then select or clear the Animated text check box. Animate the text You can not apply text animation effects in Office Word 2007. However, text animation effects that were applied to text in an earlier version of Word can be viewed in Office Word 2007. 1. 2. 3. 4. 5. Open a document with text effects applied in an earlier version of Word. Select some text with the animation effect that you want to use, and then press CTRL+C to copy the text. Open a new document or click in the current document where you want the text animation effect to continue. Press CTRL+V to paste the text where you want to continue using the same text animation effect. Continue typing.
To stop using the text animation style, remove the text animation effects.
Haji Mohd Arifen bin Naim, Unit Data dan Rekod, Sektor Pengurusan Strategik, BTP
32
January 17, 2011
TIPS & TRICKS WORD 2007
Graphics
The following articles are available for the 'Graphics' topic. Click the article's title (shown in bold) to see the associated article. Absolutely Positioning a Graphic Want a graphic to appear at a precise place on the page? It's easy to gain control by following the steps in this tip. Adjusting Shadow Settings Insert a graphic into a document and Word allows you to add a shadow behind the graphic. You can also adjust the properties of the shadow, as described in this tip. Anchoring Objects by Default When you position objects (such as text boxes or graphics) on a page, one of the things you can do is to anchor the object so it won't move as freely. Want the object to be anchored by default? You'd be out of luck, as described in this tip. Automatically Formatting Graphics and Shapes Want to change the graphics formatting defaults in Word? You can customize some of these defaults, saving yourself some time. Capturing a Screen Windows provides a way of "capturing" the image on the screen into the clipboard. You can then paste the image from the clipboard into your document. Capturing a Screen in Word 2010 Need to add a screen shot to your document? Word 2010 makes it a snap with its new Screenshot tool. Controlling Text Wrapping around a Graphic Word allows you to completely control how text is wrapped around a graphic. All you need to do edit the wrap points specified for the graphic. Controlling the Drawing Grid One of the lesser-known drawing tools provided in Word is the drawing grid. You can easily turn this feature on and use it to help you create drawing objects that are uniformly sized and placed. Converting Tables to Charts Put numeric information in a table and you can then convert that information to a graphical chart using Microsoft Graph Chart. Here's how to create the chart object.
Haji Mohd Arifen bin Naim, Unit Data dan Rekod, Sektor Pengurusan Strategik, BTP
33
January 17, 2011
TIPS & TRICKS WORD 2007
Cropping Graphics Need your hide some of the outside edges of a graphic? You can instruct Word to crop (or hide) those outside edges by following the steps in this tip. Determining Picture Size in a Macro When processing a document using a macro, you may need for your macro to figure out the sizes of the images in your document. This information can be accessed by using the techniques described in this tip. Disappearing Graphics Groups Grouping graphics together can be a great way to manage them easier. Doing the grouping, however, could have unintended consequences. Word handles grouped graphics differently than the individual graphics that make up the group. This tip explains how that can affect your document. Displaying Object Anchors An object anchor is used to signify the point at which an object is inserted into a document. If you want to see these anchors, you need to configure Word to display them. Getting Rid of Unwanted Screen Lines If you start up Word and find that the screen is filled with lines resemebling graph paper, you may wonder what to do. Here's some ideas on how to get rid of the unwanted lines. Graphics and Line Height If the inline graphics in your document appear "chopped off," it could be directly related to the formatting within the paragraph containing the graphic. This tip explains why this chopping happens and how you can adjust formatting so that the entire graphic shows up. Hiding Graphics on a Printout When printing a document, you may want to print a copy that doesn't include the graphics. There are several ways you can accomplish this task, as described in this tip. Inserting from the Clip Art Gallery Doesn't Work Ever insert a picture and it won't display in your document? It could be due to some of the display settings in Word. Here's how to check them out. Keeping a Picture Title with the Picture Pictures and their titles go together like peanut butter and jelly. (Wow, did I just say that?) Seriously, pictures and titles belong together, and keeping them on the same page can be a challenge at times. Here are some things to check. Keeping Callouts with Your Graphic Using graphics to add callouts to your graphics is a common occurrence in Word. Here's how to stop all those graphics from moving to places other than where you originally place them. Missing Left Border Ever wonder why a border around a graphic doesn't print the way it looks on the screen?
Haji Mohd Arifen bin Naim, Unit Data dan Rekod, Sektor Pengurusan Strategik, BTP
34
January 17, 2011
TIPS & TRICKS WORD 2007
There are several ways to add and edit borders. Here's where to look to find the problem, along with other useful information about printing. Moving Captions with Pictures Put a caption with a picture and you'd probably like the two elements to behave like they belong together. If you are tired of your captions getting separated from their pictures, here are some ideas you can use. Moving Images Behind Text When positioning images in a document, you may want them to appear behind text, so that the text shows up over the top of the image. There are a couple of different ways to get this effect. Moving Object Anchors When you insert an object into your document, it is anchored to a paragraph. If you want to change the paragraph to which the object is anchored, you can do so by using the technique in this tip. Moving Objects without Snapping to the Grid When you use the mouse to move objects around, they normally "snap" to the invisible grid that overlays your document. If you don't want them to exhibit this behavior, you can hold down the Alt key as you drag the object. What if the Alt key doesn't affect how objects are dragged, as it should? Only Inline Figures Can be Seen and Printed Insert a graphic into a document and you expect to be able to see it. What do you do if it isn't displayed, however? Here are some things to check out. Pictures Don't Show Up in a Document What are you to do if you can't see all the pictures you know are in your document? The answer may lie in where those pictures are placed, how you are viewing your document, and what configuration settings you are using. Placing Many Graphics in a Document Word documents can contain more than just text. You can even create documents that contain almost no text at all. This would be the case if you have a document in which you want to insert a large number of graphics. This tip explains how you can easily do the insertion and make the graphics printable. Printing Graphic Thumbnails If you are doing work with a lot of graphics, it may be helpful to create a summary page that contains thumbnail representations of all the graphics. Here's a handy macro that can make quick work of such a page. Removing Pictures from Multiple Files Working with a single document is easy. Working with thousands of documents becomes much harder. If you need to get rid of pictures in a particular area of many, many documents, you'll appreciate the macro in this tip.
Haji Mohd Arifen bin Naim, Unit Data dan Rekod, Sektor Pengurusan Strategik, BTP
35
January 17, 2011
TIPS & TRICKS WORD 2007
Resize Graphics Outside of Word Need your graphics to be larger or smaller than they first appear when you insert them in a document? Your best bet may be to resize them using a program other than Word. Here's why. Rotating Fractions in a Text Box Rotating graphics in Word is not always straight-forward, but it can be done. This tip examines a special need to individually rotate three graphics in different ways. Saving a WordArt Image as a Graphics File WordArt can be a handy tool for creating all sorts of flourishes on traditional text. If you want to save the graphic generated by WordArt in its own file, then you'll need to use one of the techniques described in this tip. Selecting a Graphic that is Behind Text Position a graphic so that it is "behind" your text, and it may seem like you can no longer select the graphic. Here's how you can get to that graphic, even if it is obscured by your text. Setting the Wrapping Default for Objects Want to have objects such as text boxes and shapes always appear using some formatting you like? Here are some ideas on setting the defaults according to your needs. Turning Off Borders for Data Series Don't want a border to appear around a data series represented in a Microsoft Graph chart? You can easily control the appearance of the border by following the simple steps in this tip. Turning on Picture Placeholders Displaying graphics in a document requires a great deal more computer processing than displaying simple text. A document that has "too many" graphics in it scrolls very slowly. If switching from Print layout to Draft view does not speed up scrolling to a satisfactory point you can also tell Word to display the graphics as simple empty box placeholders. Understanding "Through" Text Wrapping Understanding how Word handles wrapping text around a graphic or other object is critical to getting the best page layout possible. One text wrapping option you can use is through wrapping, explained in this tip. Understanding Object Anchors Do you have documents that contain objects? Understanding how Word handles objects and the way they are anchored can make a big difference in the final look of your document. This tip explores object anchors and why they are important. Understanding Page Border Art Add some artwork around the border of your printed page, and you may not know where that artwork comes from. You may also want to add your own graphics to be used as page borders. Because Word uses a proprietary format for this type of graphic, adding your own artwork may not be possible.
Haji Mohd Arifen bin Naim, Unit Data dan Rekod, Sektor Pengurusan Strategik, BTP
36
January 17, 2011
TIPS & TRICKS WORD 2007
Understanding SmartArt SmartArt provides a way to add classy presentation graphics to your document. Here's a high-level explanation of what you can do with SmartArt. Using a Drawing Canvas Need to keep your drawing shapes together in one place? The drawing canvas may be exactly what you are looking for. Using Microsoft Graph Microsoft Graph is a simplistic graphic tool that you can use to quickly add graphs to your document. Here's how to start the program and add a chart without using Excel. Using the Selection and Visibility Pane When you need to arrange objects in relation to each other, one of the handy tools that Word provides is the Selection and Visibility page. This tip explains how to display it and how to use it. Vertical Lines in Word Lines can help to organize the data on a page or make certain points clearer. Word provides several different ways you can add vertical lines to your page layout.
More Information The following are additional topics related to the subject of 'Graphics'. A bracketed number after the topic indicates how many articles are related to that subject. AutoShapes [4] Drawing Objects [7] Text Boxes [10]
Haji Mohd Arifen bin Naim, Unit Data dan Rekod, Sektor Pengurusan Strategik, BTP
37
January 17, 2011
TIPS & TRICKS WORD 2007
Footnotes and Endnotes
The following articles are available for the 'Footnotes and Endnotes' topic. Click the article's title (shown in bold) to see the associated article. Adding Endnotes in Text Boxes Text boxes and endnotes are both great tools you can use within a document. Problem is, you cannot use them togetherWord doesn't allow you to add endnotes within a text box. This tip looks at how you can get round this problem. Adding Footnotes to Endnotes Word does footnotes. Word does endnotes. Word doesn't do footnotes within endnotes. Here's a discussion as to why and what you might do about it. Adding Information after the Endnotes Endnotes appear at the end of the document, right? Not always, as Word provides a way that you can actually add as much information as you want after the endnotes. Automatically Adding Tabs in Footnotes When you add a footnote to a document, Word's normal formatting adds a space after the footnote number and before the body of the footnote. You may want Word to use a tab instead of the space. There are a couple of ways you can approach this problem, as discussed in this tip. Brackets around Footnote References When you insert footnotes in a document, Word allows you to modify the formatting applied to the footnote references. What it doesn't allow is for you to specify any extra characters that should be included with the reference. Here's a way you can add any extra characters you want, such as a set of brackets. Center-column Footnotes Ever want to change the formatting of your footnotes? This tip explains what you can and can't do in Word. Changing How Footnote References Appear Footnote references normally appear as superscripted digits, both in the main body of your document and in the footnotes area. Unfortunately, changing them is not that easy. If you want them to appear differently, then you need to apply some workarounds as described in this tip. Changing the Footnote Continuation Notice When a footnote needs to span two printed pages, Word prints a continuation notice at the end of the footnote being continued. This tip explains how you can change the wording in that notice. Changing the Footnote Continuation Separator When you add a really long footnote to a document, it could be that the entire footnote
Haji Mohd Arifen bin Naim, Unit Data dan Rekod, Sektor Pengurusan Strategik, BTP
38
January 17, 2011
TIPS & TRICKS WORD 2007
might not fit on the page where the footnote reference appears. If that is the case, Word continues the footnote to a subsequent page. You can control the separator that is used for such continuations. Changing the Footnote Separator When you print a document that uses footnotes, Word normally places a small line between the end of the document body text and the start of the footnotes on the page. You can change this line to anything you want by following the steps in this tip. Changing the Way Endnotes Are Numbered Word is flexible on how it numbers your endnotes. This tip shows how easy it is to make the changes to the numbering system. Changing the Way Footnotes Are Numbered Most footnotes in a document start numbering with the number 1 and proceed from there through the rest of your document. It doesn't have to be that way, though. You can customize the way that your footnotes appear by using the information in this tip. Comments in Endnotes Able to add comments everywhere, except in endnotes? This seems to be a limitation in Word, but here's some ways to work around the problem. Continuous Formatting for Footnotes If you've got a lot of short footnotes in a document, you might be looking for a way to save space by "crunching up" the footnotes by running them together in a single paragraph on each page. This tip explores why this can't be easily done in Word. Controlling Endnote Placement Endnotes are often used in technical and scholarly documents. You can control exactly where the endnotes appear in your document by following the steps presented in this tip. Controlling Footnote Placement Footnotes are normally placed at the bottom of the page on which the footnote is referenced. However, Word provides some flexibility on the actual placement of the note on the printed page. This tip discusses the options you have. Converting Endnotes to Regular Text If you have a document with lots of endnotes, you may need them converted to regular text so that they can be used properly by another program. Doing the conversion by hand can quickly get tedious, but there are a few things you can do to make the process easier. Converting Footnotes to Endnotes When you spend a lot of time creating footnotes, how can you convert all of them to endnotes without entering them all again? It's easy to do if you follow the steps in this tip. Converting Individual Endnotes and Footnotes Word makes it easy to convert all your footnotes to endnotes and vice versa. You may want to only convert a couple of them, and the key to doing this is discussed in this tip.
Haji Mohd Arifen bin Naim, Unit Data dan Rekod, Sektor Pengurusan Strategik, BTP
39
January 17, 2011
TIPS & TRICKS WORD 2007
Converting to Automatic Endnotes When you add endnotes to a document, they are automatically maintained and renumbered by Word, as necessary. If you get a document that doesn't use Word's endnoting system, you may wonder how you can convert those manual endnotes to automatic ones. Here are some ideas you can try. Copying and Moving Footnotes Want to get your footnotes from one place to another in a document, or even from one document to another document? It's easy to do if you apply the editing techniques you are already familiar with. Copying and Moving Footnotes and Endnotes If you need to move footnotes or endnotes from one location to another in a document, you can use editing techniques you already know. You can also use the same techniques to copy the notes. Creating a Bibliography from Footnotes Most scholarly papers need to have both footnotes and a bibliography. The two are closely related, as they provide different views of the resources consulted in compiling the paper. Word doesn't allow you to automatically create a bibliography from your footnotes, but there are a few things you can try to make the creation process easier. Creating Unnumbered Endnotes Endnotes are indispensable in some types of writing. You may want to create endnotes, however, that don't follow the normal endnoting pattern used by Word. Here's how to create endnotes that are outside the pattern and that don't use numbering at all. Default Numbering Format for Endnotes The default format for endnote numbers is lowercase Roman numerals. If you want the numbers to use a different format, such as uppercase Roman numerals or Arabic numerals, then you need to make a change in the template you use to create new documents. Deleting All Footnotes Tired of all those footnotes hanging on the bottom of each page in your document? You can get rid of them in one step, as described in this tip. Deleting Footnotes and Endnotes Deleting either footnotes or endnotes is a simple process. Just select the reference mark and delete it. Assuming you are using automatically numbered notes, the remaining notes are renumbered for you, as if the deleted note had never existed. Disappearing Footnotes Footnotes can be an integral part of many documents, particularly those written for a scholarly audience. If those footnotes refuse to appear on printouts, it can be a real problem for the integrity of the document. This tip examines why footnotes might not display or print as expected.
Haji Mohd Arifen bin Naim, Unit Data dan Rekod, Sektor Pengurusan Strategik, BTP
40
January 17, 2011
TIPS & TRICKS WORD 2007
Endnotes by Chapter Word allows you to easily add endnotes to your document. It even allows you to specify where those endnotes should appear in the document, as discussed in this tip. Endnotes in a Separate Document When you add endnotes to a document they are normally positioned (as one would expect) at the end of the document. You may want, however, to move the endnotes to a separate document. Word doesn't allow you to easily do this, but there are a couple of ways you can approach the problem and come up with a solution that might work for your needs. Footnotes Don't Automatically Renumber Editing a document can, at times, be hard work. It isn't made easier if you feel that Word is "fighting" you on some tasks, like deleting footnotes. If you make a footnote deletion and the remaining footnotes don't renumber, there are a few things you can (and should) check out. Footnotes in Two Columns When laying out how your printed pages will look, you might want to place your footnotes into more than one column. This is automatic if you are using a multi-column layout, but is more of a headache if not. Here's why. Footnotes within Footnotes Need to add footnotes to your footnotes? It's actually allowed by some style guides, but Word doesn't make it so easy. Formatting Endnote Reference Marks The reference marks used for endnotes are, by default, formatted "good enough" for most people. If you are one of those for whom good enough isn't good enough, you can exercise complete control on how the reference marks appear. Formatting Footnote and Endnote References Depending on whom you are writing for, you may want your footnote and endnote references to appear a specific way. Word allows you to easily change basic reference formatting, but more extensive changes may require macros or manual manipulation. Formatting Footnote Reference Marks The reference marks that appear for footnotes in a document are normally just superscripted digits. If you want to change the formatting used for these references, you can do so by simply changing one of the default character styles in Word. Formatting Footnotes and Endnotes Footnotes and endnotes can be formatted in the same way that you format regular text in your document. There is an easier way to do the formatting, howeveruse styles. Formatting the Space after an Endnote Number With lots of endnotes in a document, you may be puzzled by the space left between the endnote numbers and the text that follow them. Here's an examination of such a problem scenario and what you can do to get better results in the spacing after the endnote number.
Haji Mohd Arifen bin Naim, Unit Data dan Rekod, Sektor Pengurusan Strategik, BTP
41
January 17, 2011
TIPS & TRICKS WORD 2007
Heavy-Duty Footnotes Word allows you to add footnotes to a document, but they are rather straightforward and simple in their application. If you have a need for more complex footnotes, you may need to consider a workaround, as described in this tip. IEEE Citation Format Different style guides describe different ways of formatting information that appears in a document. One such style guide is that used by the IEEE organization. If you need your work to reflect this style guide, you'll appreciate the ideas in this tip. Including Footnotes and Endnotes in Word Counts When you have Word calculate how many words there are in a document, it normally doesn't pay attention to text in footnotes and endnotes. If you want these words counted in the total, here's how to get the proper count. Inserting and Deleting Footnotes Footnotes are essential in some types of writing. When you need to add footnotes to your documents, you'll appreciate the helpful information in this tip. Inserting Endnotes Endnotes appear at either the end of a section or the end of an entire document. It is just as easy to insert an endnote into a document as it is to insert footnotes. Inserting Footnotes Footnotes appear at the bottom (or foot) of each page. It is an easy task to insert a footnote at any point you desire, as described in this tip. Inserting Footnotes Using Custom Footnote Marks Automatic footnotes are easy to insert in Word documents. The default settings are usually fine for most projects. However, you might want to create your own special type of footnote mark. This tip explains how to do this. Jumping to a Footnote Jumping to a specific footnote can be very handy if your document has a lot of footnotes in it. Word provides the capability to move to the footnote location; just use the technique described in this tip. Jumping to a Relative Endnote Endnotes are easy enough to add and accumulate in a document. For this reason, Word makes it easy to jump from one endnote to another using the techniques described in this tip. Jumping to a Relative Footnote Footnotes can be a great addition to any document that needs detailed referencing of citations. You can navigate from one footnote to another by using the Find and Replace dialog box.
Haji Mohd Arifen bin Naim, Unit Data dan Rekod, Sektor Pengurusan Strategik, BTP
42
January 17, 2011
TIPS & TRICKS WORD 2007
Jumping to an Endnote Endnotes are often used in documents to document citations and sources. You can jump from endnote to endnote using the technique described in this tip. Mixing Note Numbering When inserting footnotes and endnotes in a document, most of us don't give much thought to the format used in the numbering of those notes. You can, however, modify the format used. If you want to mix different types of numbers in your notes, it is possible, but not without some changes to how you put your document together. Moving Footnote Text into the Document Need to move the contents of a footnote up into the main body of your document? You can use normal editing techniques to do the move, or you can apply a simple macro that does it all for you. Printing without Footnotes Want to print your document without all those footnotes included? It's not quite as easy as you might think, as this tip discloses. Putting Your Index after Your Endnotes Endnotes are supposed to be at the end of your document, right? Not necessarily. You may want something else at the end, such as an index. Here's how to make sure that your endnotes end up where you want them. Reference to a Range of Endnotes When multiple endnote references are used at a given point in your document, you may wonder if there is a way to compress those multiple references to instead display a range. There is no inherent way, but you can get around that lack of capability by using the techniques in this tip. Sequentially Numbering Footnotes If you have a document with lots of footnotes, you might notice that some of those footnotes are not in numerical order, like they should be. It could be due to the way the footnotes are formatted. Here's how to fix it. Shortcut to Return to Document Text When you are done typing a footnote or endnote in your document, you may want a way to return to the main document text without the necessity of removing your hands from the keyboard. Word doesn't have a shortcut to do this, but another of Word's shortcuts may help you out. Standardizing Note Reference Placement Want to modify where an endnote or footnote reference appears in relation to the punctuation in a sentence? Here's a way you can make changes using Word's Find and Replace tool. Understanding Footnotes and Endnotes Footnotes and endnotes are often used in scholarly and formal writing as a way to provide
Haji Mohd Arifen bin Naim, Unit Data dan Rekod, Sektor Pengurusan Strategik, BTP
43
January 17, 2011
TIPS & TRICKS WORD 2007
additional information about a topic, without breaking up the flow of your text. Word allows you control over which type of note you use, and where that note is placed. Using Cross-References in Footnotes Need to make a cross-reference from one footnote to another footnote? You can do it if you throw bookmarks into the mix, as described in this tip. Using Multiple Reference to the Same Footnote Do you want to have multiple footnote references to the same actual footnote in a document? The easiest way to do this is to use cross-references, as described in this tip. Using Multiple References to the Same Footnote How to insert more than one reference to the same footnote. Viewing Footnotes The way that you view footnotes in a document depends on the view you are using to view the document itself. You will see them either at the bottom of the document page or within a footnotes pane as described in this tip. Viewing Footnotes and Endnotes Footnotes and endnotes are normally visible with the rest of your document, but such visibility is dependant on which viewing mode you are using. This tip explains how to display notes in a variety of viewing modes. Where Do You Want Your Endnotes? Endnotes can be placed in a couple of different places in your document, not just at the very end. Here's how you can instruct Word to place them only at the end of the document section you specify. References 1. 2. 3. 4. http://word.tips.net/ http://wordribbon.tips.net/ http://www.softwaretipspalace.com/MS_Word_2003/Tips_And_Tricks.html http://wordprocessing.about.com/od/microsoftword2007/Microsoft_Word_2007_Ti ps_Tricks_and_Tutorials.htm 5. http://www.wordtipsandtricks.com/tag/word-2007/ 6. http://www.thinkdigit.com/Tips-Tricks/Tips-Tricks-Word-2007_3021.html
Haji Mohd Arifen bin Naim, Unit Data dan Rekod, Sektor Pengurusan Strategik, BTP
44
Vous aimerez peut-être aussi
- Production HouseDocument1 pageProduction HousegodokboyPas encore d'évaluation
- Kementerian Pelajaran Malaysia Institut Pendidikan Guru Kampus Tuanku Bainun, 14000 Bukit MertajamDocument27 pagesKementerian Pelajaran Malaysia Institut Pendidikan Guru Kampus Tuanku Bainun, 14000 Bukit MertajamgodokboyPas encore d'évaluation
- Kedudukan RajahDocument2 pagesKedudukan RajahgodokboyPas encore d'évaluation
- Hot KeysDocument6 pagesHot KeysgodokboyPas encore d'évaluation
- Types of Tessellations ExplainedDocument13 pagesTypes of Tessellations ExplainedgodokboyPas encore d'évaluation
- Logo UumDocument1 pageLogo UumgodokboyPas encore d'évaluation
- Types of Tessellations ExplainedDocument13 pagesTypes of Tessellations ExplainedgodokboyPas encore d'évaluation
- A Group of AlumniDocument1 pageA Group of AlumnigodokboyPas encore d'évaluation
- The Subtle Art of Not Giving a F*ck: A Counterintuitive Approach to Living a Good LifeD'EverandThe Subtle Art of Not Giving a F*ck: A Counterintuitive Approach to Living a Good LifeÉvaluation : 4 sur 5 étoiles4/5 (5782)
- Hidden Figures: The American Dream and the Untold Story of the Black Women Mathematicians Who Helped Win the Space RaceD'EverandHidden Figures: The American Dream and the Untold Story of the Black Women Mathematicians Who Helped Win the Space RaceÉvaluation : 4 sur 5 étoiles4/5 (890)
- The Yellow House: A Memoir (2019 National Book Award Winner)D'EverandThe Yellow House: A Memoir (2019 National Book Award Winner)Évaluation : 4 sur 5 étoiles4/5 (98)
- Elon Musk: Tesla, SpaceX, and the Quest for a Fantastic FutureD'EverandElon Musk: Tesla, SpaceX, and the Quest for a Fantastic FutureÉvaluation : 4.5 sur 5 étoiles4.5/5 (474)
- Shoe Dog: A Memoir by the Creator of NikeD'EverandShoe Dog: A Memoir by the Creator of NikeÉvaluation : 4.5 sur 5 étoiles4.5/5 (537)
- Devil in the Grove: Thurgood Marshall, the Groveland Boys, and the Dawn of a New AmericaD'EverandDevil in the Grove: Thurgood Marshall, the Groveland Boys, and the Dawn of a New AmericaÉvaluation : 4.5 sur 5 étoiles4.5/5 (265)
- The Little Book of Hygge: Danish Secrets to Happy LivingD'EverandThe Little Book of Hygge: Danish Secrets to Happy LivingÉvaluation : 3.5 sur 5 étoiles3.5/5 (399)
- Never Split the Difference: Negotiating As If Your Life Depended On ItD'EverandNever Split the Difference: Negotiating As If Your Life Depended On ItÉvaluation : 4.5 sur 5 étoiles4.5/5 (838)
- Grit: The Power of Passion and PerseveranceD'EverandGrit: The Power of Passion and PerseveranceÉvaluation : 4 sur 5 étoiles4/5 (587)
- A Heartbreaking Work Of Staggering Genius: A Memoir Based on a True StoryD'EverandA Heartbreaking Work Of Staggering Genius: A Memoir Based on a True StoryÉvaluation : 3.5 sur 5 étoiles3.5/5 (231)
- The Emperor of All Maladies: A Biography of CancerD'EverandThe Emperor of All Maladies: A Biography of CancerÉvaluation : 4.5 sur 5 étoiles4.5/5 (271)
- Team of Rivals: The Political Genius of Abraham LincolnD'EverandTeam of Rivals: The Political Genius of Abraham LincolnÉvaluation : 4.5 sur 5 étoiles4.5/5 (234)
- On Fire: The (Burning) Case for a Green New DealD'EverandOn Fire: The (Burning) Case for a Green New DealÉvaluation : 4 sur 5 étoiles4/5 (72)
- The Unwinding: An Inner History of the New AmericaD'EverandThe Unwinding: An Inner History of the New AmericaÉvaluation : 4 sur 5 étoiles4/5 (45)
- The Hard Thing About Hard Things: Building a Business When There Are No Easy AnswersD'EverandThe Hard Thing About Hard Things: Building a Business When There Are No Easy AnswersÉvaluation : 4.5 sur 5 étoiles4.5/5 (344)
- The World Is Flat 3.0: A Brief History of the Twenty-first CenturyD'EverandThe World Is Flat 3.0: A Brief History of the Twenty-first CenturyÉvaluation : 3.5 sur 5 étoiles3.5/5 (2219)
- The Gifts of Imperfection: Let Go of Who You Think You're Supposed to Be and Embrace Who You AreD'EverandThe Gifts of Imperfection: Let Go of Who You Think You're Supposed to Be and Embrace Who You AreÉvaluation : 4 sur 5 étoiles4/5 (1090)
- The Sympathizer: A Novel (Pulitzer Prize for Fiction)D'EverandThe Sympathizer: A Novel (Pulitzer Prize for Fiction)Évaluation : 4.5 sur 5 étoiles4.5/5 (119)
- Her Body and Other Parties: StoriesD'EverandHer Body and Other Parties: StoriesÉvaluation : 4 sur 5 étoiles4/5 (821)
- KEW6315 Firmware: Upgrade Instruction ManualDocument7 pagesKEW6315 Firmware: Upgrade Instruction ManualCarlos H Garzon CPas encore d'évaluation
- L17 Studio5000Document98 pagesL17 Studio5000RavenShieldX100% (1)
- Power Bi NotesDocument12 pagesPower Bi NotesGeorgePas encore d'évaluation
- LeFun C2&C6 User ManualDocument28 pagesLeFun C2&C6 User ManualOscarPas encore d'évaluation
- GISC 7365: Remote Sensing Digital Image Processing Instructor: Dr. Fang QiuDocument5 pagesGISC 7365: Remote Sensing Digital Image Processing Instructor: Dr. Fang QiuAmit KumawatPas encore d'évaluation
- MK902 User Manual 20140513Document32 pagesMK902 User Manual 20140513AdnanKapetanovicDadoPas encore d'évaluation
- Techsonic End Are Inspection ManualDocument57 pagesTechsonic End Are Inspection Manualriazhosein77Pas encore d'évaluation
- Ally Brand DocumentationDocument36 pagesAlly Brand DocumentationNick Morgan-JonesPas encore d'évaluation
- Android app setup and installation guideDocument5 pagesAndroid app setup and installation guidevictor rodriguezPas encore d'évaluation
- Navigation ManualDocument127 pagesNavigation ManualBi HePas encore d'évaluation
- TutorialDocument8 pagesTutorialAnonymous n1F7SXaLPas encore d'évaluation
- MAM6070Document45 pagesMAM6070Vitor FreitasPas encore d'évaluation
- Accpac - Guide - Checklist For SM PDFDocument10 pagesAccpac - Guide - Checklist For SM PDFcaplusincPas encore d'évaluation
- Frequently Asked Questions About Approvals and Notifications3Document28 pagesFrequently Asked Questions About Approvals and Notifications3mauro_123_clPas encore d'évaluation
- Pro - Engineer Wildfire 4.0Document142 pagesPro - Engineer Wildfire 4.0kamelsuxPas encore d'évaluation
- 160M4395 RevDocument242 pages160M4395 RevFirdaus AriefatosaPas encore d'évaluation
- Ncstudio V10 Waterjet Cutting CNC System: Users' ManualDocument104 pagesNcstudio V10 Waterjet Cutting CNC System: Users' ManualLeo BarreraPas encore d'évaluation
- TimeTrex User ManualDocument106 pagesTimeTrex User ManualHPas encore d'évaluation
- Import and Repair CAD for FEA AnalysisDocument7 pagesImport and Repair CAD for FEA AnalysismuhannedPas encore d'évaluation
- OpcenterEXFN_UserManualDocument481 pagesOpcenterEXFN_UserManualAvinash Kumar JhaPas encore d'évaluation
- Digital Lab Manual Cadence PDFDocument82 pagesDigital Lab Manual Cadence PDFLokesh Nikhade100% (1)
- Autodesk Maya Tutorial - Dancing Comic BookDocument26 pagesAutodesk Maya Tutorial - Dancing Comic BookHamza Altaïr ỲàĢâmîîPas encore d'évaluation
- Microsoft Windows and Operating SystemDocument8 pagesMicrosoft Windows and Operating SystempmainaPas encore d'évaluation
- Op Herma 500 V110280219 UsDocument120 pagesOp Herma 500 V110280219 UsJames Coffey100% (3)
- Cadaver The Payoff - ManualDocument5 pagesCadaver The Payoff - ManualsacksackPas encore d'évaluation
- Unit 10 AGS Tutorial 2303cy5Document71 pagesUnit 10 AGS Tutorial 2303cy5Widyarto ErdhiPas encore d'évaluation
- L14 DriveProgrammingwiththeNewPowerFlex PDFDocument84 pagesL14 DriveProgrammingwiththeNewPowerFlex PDFstinkystuffPas encore d'évaluation
- Discovering Computers 2012: Your Interactive Guide To The Digital WorldDocument37 pagesDiscovering Computers 2012: Your Interactive Guide To The Digital WorldMaha IbrahimPas encore d'évaluation
- Technical ReferenceDocument465 pagesTechnical Referencesaty16Pas encore d'évaluation
- Abb Mylearning Navigator - Learner Main Manual v1Document135 pagesAbb Mylearning Navigator - Learner Main Manual v1Vimal KanthPas encore d'évaluation