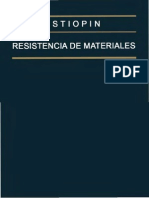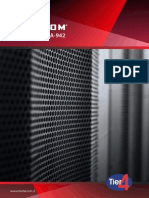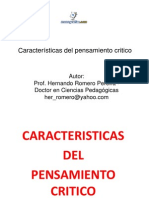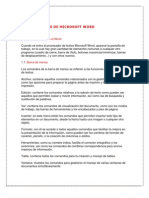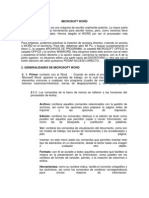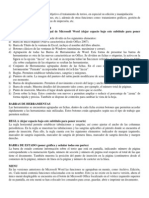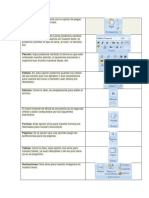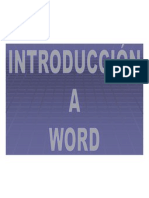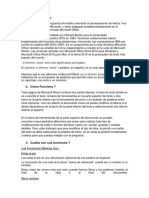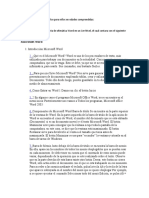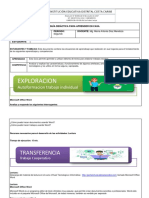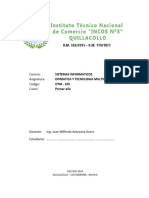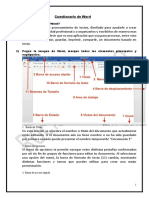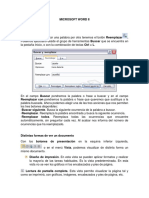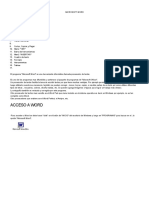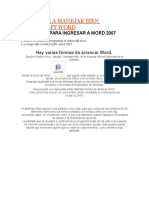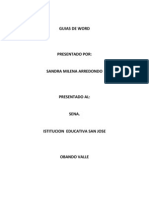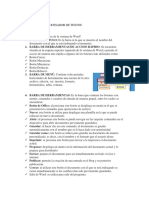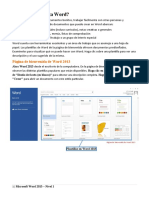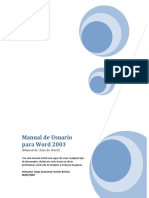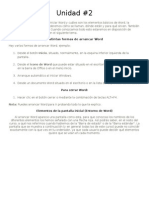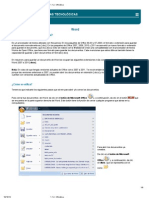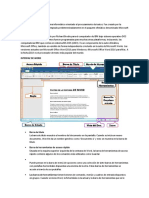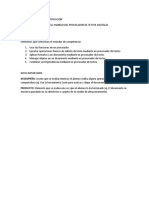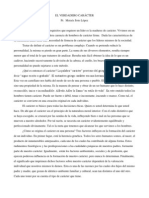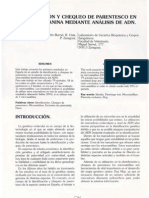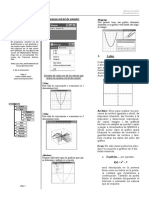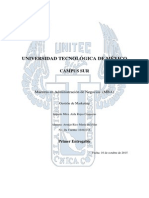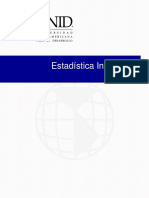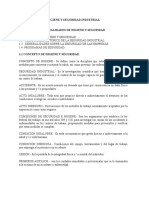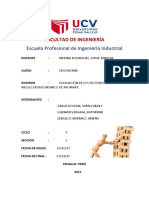Académique Documents
Professionnel Documents
Culture Documents
Aplicacion Normas ICONTEC para Trabajar
Transféré par
JuanCGuitarDescription originale:
Titre original
Copyright
Formats disponibles
Partager ce document
Partager ou intégrer le document
Avez-vous trouvé ce document utile ?
Ce contenu est-il inapproprié ?
Signaler ce documentDroits d'auteur :
Formats disponibles
Aplicacion Normas ICONTEC para Trabajar
Transféré par
JuanCGuitarDroits d'auteur :
Formats disponibles
MICROSOFT WORD
1. PRIMER CONTACTO CON EL WORD (Titulo 1) Cuando se entra al procesador de textos Microsoft Word, aparece la pantalla de trabajo, en la cual hay gran cantidad de elementos comunes a cualquier otro programa (cuadro de cierre, barra de titulo, botones maximizar / minimizar, barras de desplazamientos) y con otros nuevos. Cuando se ingresa al programa de aplicacin Word sin abrir ningn documento, por defecto nos abre un documento en blanco y le asigna el nombre inicial Documento1. Cuando guardemos el documento le cambiaremos el nombre. 1.1. Guardar un documento (Titulo 2) Lo que se escribe se va almacenando en la memoria RAM (Memoria de Acceso Aleatorio); si se apaga el computador, se pierde la informacin y no se puede recuperar. Con el comando Guardar queda grabado en el disco duro del computador (o en el dispositivo de almacenamiento que seleccione) de forma permanente. Al Pulsar el icono Guardar por primera vez, aparece una ventana de Guardar como. Tambin se puede pulsar la tecla F12 para activar esta ventana. Para guardar un documento se debe indicar el nombre con el que se quiere guardar, el tipo de documento y la carpeta que contendr el documento. El nombre se digita en el campo Nombre de archivo. El tipo del documento se asigna en el campo Guardar como tipo 1.2. Barra de mens en Word 97-2003 (Titulo 2) Los comandos de la barra de mens se refieren a las funciones del procesador de textos: Archivo: contiene aquellos comandos relacionados con la gestin de archivos, as como las opiniones para preparar la pgina ante de imprimir y las opciones de impresin. Edicin: contiene los comandos relativos a la edicin de texto como pueden ser aquellos que permiten copiar o mover informacin, as como las de bsqueda y sustitucin de palabras. Ver: contiene los comandos de visualizaciones de documento, como son los modos de trabajo. Las barras de herramientas los encabezados y pies de pgina. Insertar: En este men estn los comandos que permiten insertar todo tipo de elementos en un documento, desde la fecha hasta una imagen o cualquier otro objeto. Formato: Con el se accede a todos aquellos comandos que facilitan la mejora en la presentacin de la informacin, combinar correspondencia para envos masivos de informacin. Tabla: Contiene todos los comandos para la creacin y manejo de tablas. Ventana: Muestra los comanditos para gestionar el manejo de varias ventanas de documento simultneamente. : Da acceso al men de ayuda que permite consultar de modos distintos cualquier duda que pueda surgir. 1.3. Barras de herramientas (Titulo 2) Las barras de herramientas son un sistema cmodo y rpido para ejecutar directamente cualquier comando de los mens. Cuando se entra al procesador de textos aparecen visibles una serie de barras de herramientas, aunque se pueden visualizar otras, quitar las que no interesan, o incluso crear nuevas barras de herramientas. 1.3.1. Mostrar y ocultar barras de herramientas (Titulo 3) En el cuadro de dialogo Barras de herramientas del men Ver aparece una lista de todas las barras de herramientas disponibles, las activas tienen una muestra en el cuadro de verificacin de la izquierda. Desde aqu con el ratn podremos activar o desactivar las que interesen. Normalmente estarn activas nicamente las barras de herramientas de Estndar y formato. 1.4. Regla (Titulo 2) En el modo de Presentacin de Word aparece una regla horizontal. Si no esta visible se debe activar desde la opcin Regla de men Ver. 1.5. Barra de estado (Titulo 2) La barra de estado esta situada en la parte inferior de la pantalla, y muestra constantemente una serie de informacin muy til: la pagina en la que esta situado el cursor, la seccin y el numero de paginas de documento activo, la posicin de cursor con respecto a la altura, la lnea y la columna de la pagina. Etc. 1.6. Los caracteres invisibles (Titulo 2) Como se puede ver las ilustraciones de muestra, cada palabra aparece separador por un espacio sealado mediante un punto, los prrafos acaban con un smbolo, y los tabuladores con una flecha. Estos marcas que luego no se imprimirn y que tienen
como funcin indicar los espacios, saltos de prrafo. Tabulaciones, etc., que se van insertando. Aunque estas marcas al principio pueden resultar incomodas son de una gran utilidad para llevar un correcto control de formato. Word no muestra por defecto estas marcas por lo que conviene activar su presentacin al empezar a trabar. Para ello se presiona el botn donde aparece el smbolo ubicado en la barra de herramientas Estndar. Se desactivar presionar el mismo botn. 1.7. Modos de trabajo y de presentacin del documento en la pantalla (Titulo 2) Word presenta cinco modos de trabajo y de presentacin de los documentos: Normal, Esquema, Diseo de pgina, Documento maestro y Presentacin preliminar. El paso de un modo a otro se realiza desde el men Ver o desde la solapa de la parte inferior izquierda de la ventana, excepto para el caso de la Presentacin preliminar que se activa desde el men Archivo o desde el botn de la barra de herramientas Estndar. 1.7.1. Modo de presentacin normal (Titulo 4) El modo de presentacin Normal muestra el documento como si fuera una cinta de papel continuo. No aparecen elementos como las notas al pie, pies de pgina o encabezados que, como se ver ms adelante se muestran en ventanas independientes. 1.7.2. Diseo de pgina (Titulo 4) Este modo presenta el documento ya encajado en pginas tal y como luego se imprimir, con las notas, los encabezados, etc. Resulta ms claro trabajar con l que con el modo Normal, pero tiene el inconveniente de que, al obligar al programa a paginar constantemente para poder mostrar la apariencia real de las pginas, es mucho ms lento. Se suele utilizar para hacer correcciones en el formato del documento. 1.7.3. Esquema y Documento maestro (Titulo 4) Estos dos modos de trabajo son bastante similares. El Esquema permite organizar el documento mediante ttulos, subttulos, secciones, etc. de un modo muy sencillo. El Documento maestro realiza la misma funcin pero con varios documentos a la vez y muestra la organizacin de un trabajo de gran tamao. 1.7.4. La Presentacin preliminar (Titulo 4) La Presentacin preliminar permite ver el documento tal y como se va a imprimir. A diferencia de Diseo de pgina muestra varias pginas del documento con lo que es posible tener una visin general de la apariencia del trabajo. Se suele emplear antes de imprimir para comprobar que todo va a salir correctamente. Por este motivo se ver ms en detalle en la seccin del manual dedicada la impresin. 2. ADMINISTRACIN DE DOCUMENTOS (Titulo 1) Es conveniente guardar el documento nada ms empezar a trabajar con cualquier programa, y guardar los cambios cada cierto tiempo, para evitar prdidas de trabajo debidas a cortes de la energa elctrica o a errores del programa o del sistema. Para guardar un documento recin creado hay que elegir la opcin Guardar del men Archivo o pulsar el botn de la barra de herramientas Estndar. Aparecer un cuadro de dilogo distinto segn el sistema operativo que se est empleando, aunque en todos tendr parecidas opciones: En el cuadro Nombre del archivo hay que escribir el nombre del documento, procurando que sea lo ms descriptivo posible para facilitar su posterior localizacin. En la parte superior de la ventana aparece el contenido de la carpeta o directorio en el que se est trabajando. Antes de guardar hay que localizar la unidad de disco y dentro de esta, la carpeta o directorio en el que se debe guardar. Una vez puesto el nombre y localizado el directorio de destino hay que pulsar el botn Guardar. Para guardar los cambios hechos sobre un documento ya almacenado en disco hay que volver a seleccionar la opcin Guardar del men Archivo o a presionar el botn de la barra de herramientas Estndar. Como el documento ya est guardado con un nombre y localizacin concretos, Word guardar los cambios sin preguntar nada. La opcin Guardar como del men Archivo se utiliza cuando se quiere guardar una copia de un documento ya guardado. Cuando se elige esta opcin Word presenta el mismo cuadro de dilogo que para guardar un documento nuevo. La copia que se haga tiene que tener un nombre distinto o debe estar guardada en un directorio distinto, porque no es posible tener dos documentos con el mismo nombre en la misma carpeta o directorio. 3. ESCRIBIR Y EDITAR (Titulo 1) 3.1. Desplazamiento del cursor por el documento (Titulo 5) Un documento puede tener una extensin que va desde una lnea hasta varios cientos de pginas. Para moverse a travs de los documentos, Word presenta una barra de desplazamiento vertical a la derecha de la ventana y otra de desplazamiento horizontal en la parte baja de la ventana. Para desplazarse arriba y abajo basta con presionar las flechas que aparece en los
extremos o arrastrar el cuadro que se muestra en medio de las barras de desplazamiento. Cuando arrastre el cuadro de la barra de desplazamiento vertical Word indicar el nmero de las pginas por las que se va desplazando. Cuando se empieza a trabajar, Word muestra un lnea vertical parpadeante en la parte superior del rea de trabajo: es el llamado punto de insercin que va indicando el lugar en que se inserta lo que se va escribiendo. La lnea horizontal que aparece al final del texto escrito es la gua de escritura que indica el lmite inferior del documento. Para mover el punto de insercin para escribir en otro sitio basta con hacer clic con el ratn all donde se quiera empezar a escribir. Cuando se desplaza el ratn en medio del texto, la flecha se transforma en un cursor con forma de I. Tambin se pueden utilizar las teclas de cursor para desplazar el cursor por el texto. 3.2. Seleccionar texto (Titulo 5) Para aplicar cualquier modificacin sobre un texto hay que indicar a Word sobre qu elemento se quiere que lo haga. As, para poner una palabra en cursiva hay que mostrarle al programa sobre cul de ellas se quiere aplicar ese formato. Esto se consigue seleccionando la palabra. Cuando cualquier palabra o frase est seleccionada aparece resaltada con un cambio de fondo y color de texto: se pone en negativo. A partir de este momento, cualquier comando que se efecte (borrar, aplicar cursiva, negrita, subrayar, etc.) se aplicar nicamente sobre el texto seleccionado. De los distintos mtodos que hay para seleccionar texto los ms habituales son: Pulsar con el cursor delante del texto y, manteniendo pulsado el botn del ratn, arrastrar hasta el final del texto que se quiere seleccionar. Si se quiere seleccionar una palabra basta con hacer doble clic encima de ella. Para seleccionar un prrafo hay que hacer tres clic encima de l. Si se quiere seleccionar una lnea hay que poner el cursor en la parte izquierda del margen (en la llamada zona de seleccin) hasta que se convierta en una flecha que apunta hacia la derecha y entonces hacer clic. Para seleccionar un prrafo hay que hacer doble clic en la zona de seleccin a la izquierda del prrafo. Si se quiere seleccionar todo el texto basta con hacer clic tres veces en la zona de seleccin, o ir al men Edicin y aplicar Seleccionar todo. 3.3. Funciones de edicin: cortar, copiar y pegar. Arrastres de texto (Titulo 5) Las funciones de edicin aparecen en prcticamente todos los programas. Su utilidad es muy simple: permiten copiar, cortar y pegar trozos de texto, ahorrando as gran trabajo cuando se quiere repetir palabras frases, o desplazar trozos de texto de un lugar a otro. El primer paso para copiar o cortar un texto es seleccionarlo para indicarle al programa sobre que texto se quiere ejecutar la accin. Despus se va al men Edicin y se aplica Copiar o Cortar segn el caso. Por ltimo se desplaza el cursor hasta donde se quiere pegar el texto cortado o copiado y se aplica Pegar del men Edicin. Una vez que un texto se ha copiado o cortado permanece en la memoria mientras no se copie o corte otra cosa. As, si se necesita volver a pegar ese mismo texto no hace falta volver a copiar. Todo este proceso se puede hacer directamente desde la barra de herramientas Estndar usando el botn para cortar para copiar y para pegar. Word permite realizar estas mismas funciones mediante arrastres con el ratn: una vez se ha seleccionado el texto basta con hacer clic sobre la palabra seleccionada y sin soltar el botn del ratn arrastrar hasta el lugar en que se quiere dejar el texto. Para duplicar la palabra hay que seguir el mismo procedimiento pero manteniendo la tecla Control (Ctrl) pulsada durante el proceso de arrastre. 3.4. Deshacer (Titulo 5) Como la inmensa mayora de los programas, Word tiene la opcin de deshacer, pero con una gran diferencia: mientras otros slo permiten deshacer la ltima instruccin hecha, el tratamiento de textos de Microsoft permite deshacer todas los pasos dados desde la ltima vez que se guard. Para ello hay que aplicar la opcin Deshacer del men Edicin, o presionar el botn de la barra de herramientas Estndar.
Tambin es posible repetir la ltima instruccin hecha, y rehacer las instrucciones que se han deshecho mediante la opcin Rehacer del men Edicin o el botn de la barra de herramientas Estndar. Ambos botones presentan a su izquierda un men con una lista de las acciones hechas o deshechas para facilitar el proceso. 3.5. Sustitucin y bsqueda de texto (Titulo 5) Para sustituir un texto por otro, hay que elegir el comando Reemplazar del men Edicin. Aparecer un cuadro de dilogo: En Buscar debe escribirse el texto que se quiere sustituir, y en Reemplazar, escribir el texto que debe reemplazar al anterior. Para sustituir cada vez que aparezca, se hace un clic directamente sobre Reemplazar todo. Para comprobar antes de sustituir, se hace clic en Reemplazar. En este caso, cada vez que Word localice el texto buscado lo dejar seleccionado en el documento y esperar rdenes sobre el cuadro de dilogo. La ventana de dilogo, al estar sobre el documento, puede tapar la localizacin del texto buscado. Puede moverse como cualquier ventana. Cuando haya localizado el texto en cuestin las posibilidades son Buscar siguiente, Reemplazar y Cancelar. Buscar siguiente realiza la siguiente bsqueda sin reemplazar la ltima localizacin. Reemplazar sustituye la actual localizacin del texto buscado por el texto y busca la siguiente ocurrencia. Cancelar sale de la utilidad Reemplazar. Tanto para el texto buscado como para el que debe sustituirlo es posible especificar algunas cuestiones de formato con el men desplegable Formato. Se pueden hacer, adems, bsquedas especiales con el men desplegable Especial, que permite buscar retornos de carro, tabulaciones, etc. Las opciones Coincidir mays/mins y Palabras completas sirven para limitar la bsqueda a la localizacin de esa secuencia de caracteres cuando constituya una palabra completa, o limitar la bsqueda a la perfecta coincidencia de maysculas y minsculas con el trmino definido de bsqueda.
El comando Buscar del men Edicin permite buscar un texto, formato, o carcter especial. No difiere de la primera parte del punto anterior. 4. FORMATOS(Titulo 1) Word permite que el resultado final del trabajo sea idntico al que saldra de una imprenta profesional. Para ello tiene todas las posibilidades de formato que se aplican en cualquier libro. Estas opciones se van aplicando conforme se va escribiendo, pero para una mayor claridad de la exposicin se vern agrupadas en tres categoras: pgina, carcter y prrafo. 4.1. Formatos de pgina (Titulo 6) Dentro de esta categora se agrupan instrucciones como el tamao y orientacin del papel, los mrgenes, encabezados y pies de pgina, etc. La mayor parte de ellas se concentran en el cuadro de dilogo Preparar pgina al que se accede desde el men Archivo. Este cuadro de dilogo presenta cuatro fichas, una para cada grupo de instrucciones: Mrgenes, Tamao del papel, Fuente del Papel y Diseo de pgina. 4.1.1. Tamao del papel (Titulo 7) En esta carta se configura el tamao y la orientacin del papel. En el submen Tamao del papel aparecen los tamaos soportados por la impresora que se tenga seleccionada. En el caso de que se quiera utilizar un tamao de papel no estndar u otro que no aparezca listado, es posible dar sus medidas en los cuadros Ancho y Alto. En la imagen Muestra aparecer el tamao y orientacin que se haya seleccionado. 4.1.2. Mrgenes (Titulo 7) Los mrgenes marcan el espacio que el programa debe dejar entre el borde del papel y donde se empieza a escribir. Basta con introducir las medidas en el cuadro correspondiente: superior, inferior, izquierdo o derecho. El llamado margen de encuadernacin es el espacio de la hoja que ser ocupado por la encuadernacin. No basta con hacer ms grande el margen izquierdo porque, en el caso de que se vaya a imprimir a dos caras, la encuadernacin ir en la parte izquierda de las pginas impares pero en la derecha de las pares. En el caso de que se vaya a imprimir el trabajo a dos caras hay que activar el cuadro de Mrgenes simtricos. Cuando se activa, los cuadros de margen Izquierdo y Derecho cambian de nombre a Interior y Exterior. 4.2. Formatos de carcter (Titulo 6) Recuerde que para aplicar cualquier formato a un trozo de texto hay que seleccionarlo previamente.
Las opciones de formato que se pueden aplicar a los caracteres son: Fuente: es el tipo o familia de letra que se aplica como pueden ser la Times, Arial, Courier, BooK Antiqua, Rokwell, etc. Se pueden aplicar desde el selector Fuente de la barra de herramientas Formato. Tamao: se mide en puntos (pto. ), medida tipogrfica que equivale a 0,35 mm. La letra de este manual es una Times New Roman 12 pto., para el texto normal y Timers New Roman 14 para los ttulos. Se aplica desde el selector Tamao de fuente de la barra de Formato. Estilo de fuente: se refiere a los modos de resaltar la letra: negrita, , cursiva, subrayado, , que se pueden aplicar al mismo tiempo: negrita cursiva subrayado. Efectos: se llaman efectos al superndice, subndice, Tachado, Versales, etc. que se aplican desde el cuadro Fuentes del men Formato. 4.3. Formatos de prrafo (Titulo 6) Un prrafo es, en principio, cada una de las divisiones del texto que comienza por una letra en mayscula y termina con un punto y aparte. Word los presenta adems delimitados por dos marcas (marcas de prrafo). Las instrucciones para prrafos estn agrupadas en el cuadro Prrafo del men Formato, aunque gran parte de ellas, las ms habituales (sangras, alineaciones, tabulaciones,) se pueden aplicar desde la regla y la barra de herramientas Estndar. Para aplicar una instruccin de prrafo basta con tener el cursor en medio del que se quiera modificar, sin necesidad de seleccionarlo. En el caso de que se quiera aplicar el mismo formato a varios prrafos se tendr que seleccionar al menos una parte de cada uno de ellos. 4.3.1. Sangras (Titulo 8) Una sangra es la separacin que se puede dejar entre un prrafo y el margen. Si es slo la primera lnea la que se separa se le llama Sangra de primera lnea; si lo hacen todas con respecto al margen izquierdo, sangra izquierda; si lo hacen por la derecha, Sangra derecha, y si se separan todas las lneas del prrafo menos la primera, Sangra francesa. Esta ltima se suele emplear en prrafos numerados como el que aparece en la ilustracin de muestra. 4.3.2. Alineaciones (Titulo 8) Word admite todos los tipos de alineacin: izquierda, derecha, centrada y justificada. La alineacin por defecto es la izquierda. Para poner cualquier otra basta con pulsar el botn correspondiente en la barra de herramientas de formato o elegirla del cuadro de dilogo Prrafo del men Formato. 4.3.3. Interlineado y separacin entre prrafos (Titulo 8) Estas dos opciones se aplican desde el cuadro Prrafo el men Formato. Los interlineados: la separacin entre las lneas ms normales son lo tpicos de una mquina de escribir: sencillo, 1,5 lneas y doble. Para aplicarlos hay que seleccionarlos del men de seleccin del cuadro interlineado. El espacio entre prrafos: es la separacin que se deja entre un prrafo con respecto al que le sigue y al que le precede. Aunque un efecto parecido se puede conseguir dndole varias veces a la tecla de retorno de carro, as no se puede dar medidas concretas e inferiores al espacio dejado por un retorno. 4.4.4. Bordes y sombreado (Titulo 8) El mtodo ms sencillo de aplicar bordes a un prrafo, a un grupo de prrafos o a una tabla es utilizar la barra de bordes, que se activa y desactiva desde el botn de la barra de herramientas Formato. Los sombreados son variaciones en el color del fondo de un prrafo que se suelen aplicar para destacar su contenido. Para aplicar un sombreado basta con seleccionarlo pulsando la flecha del selector de sombreados en la barra de Bordes. 4.4. Estilos (Titulo 6) En cualquier tipo de trabajo constantemente se repiten formatos: por ejemplo los distintos tipos de ttulos de un libro siempre tienen el mismo formato: negritas, tipo y tamao de letra, separacin entre prrafos, etc. Word permite agrupar un conjunto de instrucciones de formato para poder aplicarlas todas de golpe: los llamados estilos. Dentro de un estilo se puede incluir sangra, interlineados, tipos y estilos de letra, tabulaciones, bordes, etc. Adems, si se han utilizado estilos y posteriormente se quiere modificar un formato (por ejemplo quitar la negrita de los ttulos) bastar con redefinir el estilo para que todos los prrafos que lo tienen aplicado tambin.
4.4.1.
Modificacin de estilos (Titulo 9)
Cada vez que se abre un nuevo documento, ste obtiene una copia de los estilos almacenados en la plantilla que utiliza Word para crear el documento. Los estilos en particular que se ofrecen, as como las caractersticas de formato almacenadas en cada uno de estos estilos, varan de acuerdo con la plantilla seleccionada. Todas las plantillas tienen un conjunto bsico de estilos comunes conocidos como estilos incorporados. Algunas plantillas ofrecen estilos predefinidos adicionales para determinados fines. Adems, una plantilla o documento pueden contener estilos definidos por el usuario. Se puede modificar cualquiera de los estilos de un documento. Cuando se modifica un estilo, todo el texto del documento al que se asigna el estilo adquiere el nuevo formato del estilo. sta es una de las ventajas importantes de utilizar estilos en lugar de dar formato al texto directamente. Dado que cada documento tiene su propio conjunto de estilos, modificar el estilo afecta solamente al documento en s; no afecta a la plantilla o a otros documentos basados en la plantilla. Cuando modifique o cree un estilo, recuerde que un estilo se puede basar en otro estilo. En la plantilla Normal que se ofrece con Word, el estilo Normal sirve de base para la mayor parte de los otros estilos de prrafo. Cualquier caracterstica de formato asignada especficamente a un estilo anula el formato de estilo de base. Si cambia un estilo, como Normal, cambiarn inmediatamente todos los estilos basados en l. Basar un estilo en otro favorece la consistencia en el formato. 4.4.2. Modificacin de estilos utilizando el cuadro de dilogo Estilo. (Titulo 9) Modificar un estilo utilizando el cuadro de dilogo Estilo no es tan rpido como hacerlo mediante un texto de ejemplo, pero ofrece las siguientes opciones adicionales: Se puede cambiar el nombre del estilo. Se puede cambiar el estilo en el que se basa el estilo modificado. Se puede cambiar el estilo de Word asigna automticamente a un prrafo que vaya a continuacin del prrafo al que se ha asignado el estilo modificado. Se puede definir una tecla de mtodo abreviado para asignar rpidamente el estilo. Se puede copiar el estilo modificado en la plantilla del documento. Se pueden eliminar estilos definidos por el usuario. 4.5. Tablas (Titulo 6) Las tablas de Word tienen una funcin similar a las tabulaciones pero con muchas ms opciones de formato permitiendo mejores acabados. Mediante tablas se puede: Generar columnas de texto y nmeros Disponer texto en columnas paralelas (para traducciones por ejemplo) Situar imgenes junto a textos como se puede ver en el apartado Alto y ancho de celdas de esta misma seccin del manual. Para crear tablas hay que pulsar en el botn de la barra de herramientas Estndar y seleccionar el nmero de celdas que se quiere insertar. Tambin se puede insertar tablas desde la opcin Insertar tabla del men Tabla. 4.6. Encabezado y pie de pgina (Titulo 6) El encabezado y el pie son dos partes de la pgina, por encima y por debajo de la caja de escritura respectivamente, en las que normalmente va escrito el ttulo del libro, el nombre del autor, la numeracin de las pginas o cualquier texto que se quiera aparezca repetido en la parte superior o inferior de todas las pginas. Para rellenar el contenido de encabezado o del pie hay que activar Encabezado y pie del men Ver. Word nos presenta el encabezado en la presentacin de pgina permitiendo escribir su contenido. Para ver el pie de la pgina hay que pulsar el botn de la barra de herramientas Encabezado y pie se habr activado automticamente.
4.7. Secciones (Titulo 6) En principio un documento de Word tiene mrgenes iguales para todas las pginas, la misma orientacin, el mismo tipo de papel, los mismos encabezados (con las posibilidades ya mencionadas), etc., pero hay ocasiones en las que se pueden modificar estas caractersticas generales. Esto ltimo es posible gracias a las secciones. Las secciones son partes del documento que es posible tratar como si fueran documentos distintos. De esta manera es posible, por ejemplo, guardar en un solo documento una carta y su sobre, o pasar de escribir de una sola columna a columna periodstica, hacer en el mismo documento los distintos captulos de un libro con encabezados y pies diferentes para cada uno de ellos, etc. 5. INSERCIN DE ELEMENTOS (Titulo 1) 5.1. Notas: al pie y finales (Titulo 10) Las notas son una forma de incluir aclaraciones a palabras o frases, citas bibliogrficas, definiciones, etc. sin que estorben la lectura del texto principal. Se suelen sealar con un numero que acompaa a la palabra anotada, y se sitan en la parte baja de la pgina en la que est la palabra anotada (notas al pie), o todas juntas al final del documento (notas al final), comenzando cada una con el mismo nmero que la marca que acompaa a la palabra anotada. Para insertar una nota hay que situar el cursor justo a la derecha (sin dejar espacio), de la palabra que se quiere anotar, y elegir la opcin Nota al pie del men Insertar. Aqu hay que indicar si se quiere insertar una nota al pie o al final y que tipo de numeracin debe llevar. Conviene poner siempre la numeracin automtica de manera que si posteriormente se intercala una nota extra, las dems se reenumeren automticamente. En el botn Opciones se puede modificar el tipo de numeracin, hacer que comience en cada pgina o en cada seccin, transformar una nota al pie en final o viceversa, Una vez insertada la nota se abrir la ventana de notas (si se est trabajando en el modo Normal) o aparecer la parte baja de la hoja (si estamos en el modo Diseo de pgina) para que se pueda escribir el texto de la nota. Word escribe las notas en el estilo Texto de nota al pie, idntico al Normal pero con la letra dos puntos ms pequea, y que se activa en el momento en que se inserta una nota. Para cerrar el cuadro de dialogo de notas hay que pulsar el botn Cerrar, y , si se quiere volver a ver, elegir la opcin Notas al pie del men Ver, o hacer doble clic sobre una marca de referencia. 5.2. Tablas de contenido (Titulo 10) Word denomina Tabla de contenido a lo que vulgarmente se conoce como ndice de un libro: lista de los captulos y secciones de un libro junto con las pginas en las que estn situados. Word puede hacer la tabla de contenido de un trabajo de modo automtico, y actualizarla si se producen modificaciones posteriores. Para ello es imprescindible utilizar los estilos de ttulo. Si se han empleado los estilos de ttulo basta con seguir estos pasos para hacer la tabla de contenido:
1. Situar el cursor en el punto en que se quiere insertar la tabla (preferentemente en una seccin nueva). 2. Seleccionar la carta Tabla de contenido en el cuadro de dilogo ndice y tabla del men Insertar. 3. Elegir un formato de la lista Estilo, indicar los niveles de ttulo que debe mostrar la tabla de contenido y pulsar Aceptar. Si se han hecho modificaciones posteriores en el documento, es necesario actualizar la tabla de contenido. Para hacerlo hay que seguir los pasos descritos para insertarla. Word detecta que ya hay una tabla y pregunta si se quiere reemplazar: basta con contestar afirmativamente, y el programa la sustituye por otra totalmente actualizada. 5.3. Grficas, imgenes, ecuaciones, etc. (Titulo 10) Es posible insertar en un documento de Word grficas y tablas procedentes de Excel, imgenes, ecuaciones, etc. El procedimiento estndar para insertar cualquier objeto es, teniendo los dos programas abiertos, copiar el objeto en el programa de origen y pegarlo en el documento de Word. Tambin se puede hacer a travs de la opcin insertar Objeto del men Insertar. En la lista Tipo de objeto aparecern todos los programas que se tengan en el computador y que sean compatibles con el sistema de intercambio de datos de programas de Microsoft (OLE). Si algn programa no aparece en la lista habr que utilizar procedimiento de copiar y pegar el objeto. Una vez insertado el objeto, Word arrancar el programa al que pertenece para que sea posible editarlo. Cuando se haya acabado bastar con salir del programa para que el objeto quede incrustado en el documento de Word.
Algunos de los que aparecen en la lista son pequeos programas de ayuda que se instalan junto con el Word para realizar algunos formatos que el propio programa no puede realizar. Este es el caso del Editor de ecuaciones: que permite escribir las frmulas y ecuaciones ms complejas:
3ab 2 5x 2 4 + 2a 2 x + 2a 3 5ax + 10a
6. CORRECCIN DE ORTOGRAFA (Titulo 1) Entre las herramientas de correccin que posee el Word una de las ms tiles es la correccin de la ortografa. El programa va subrayando en rojo las palabras que se escriben mal. Para corregirlas sobre la marcha hay que hacer clic sobre ellas con el botn derecho del ratn y elegir la palabra correcta del men que muestra. El programa se ir deteniendo en todas las palabras que considere mal escritas. Entonces sugerir la forma correcta en la lista Sugerencias: si una de las palabras que nos presenta es la correcta hay que seleccionarla y pulsar el botn Cambiar. Puede ser que Word subraye o se detenga en palabras que estn correctamente escritas, porque no las tenga incluidas en su diccionario (es muy habitual que esto suceda con los nombres propios o vocabulario tcnico). En estos casos se pueden incluir en el diccionario eligiendo al opcin Agregar o ignorarlas con la opcin Ignorar todas. 7. IMPRESIN DE UN DOCUMENTO (Titulo 1) Una vez se ha terminado un documento de Word lo normal es imprimirlo para presentarlo en papel. Para ello hay que seguir los siguientes pasos: Comprobar en la Presentacin preliminar que todo est correctamente: este modo de trabajo presenta las hojas tal y como luego saldrn impresas. Hacer esta comprobacin ahorra gran cantidad de papel. Para activar la presentacin preliminar hay que pulsar el botn de la barra Estndar o elegir la opcin Presentacin preliminar del men Archivo. Mediante el botn se indica el nmero de pginas que deben aparecer a la vez en pantalla y con el nivel de zoom. Si se quiere ampliar la visin de una zona basta con hacer clic sobre ella; para reducir otra vez, se vuelve a hacer clic con el ratn. Para salir hay que pulsar el botn Cerrar. Una vez que se ha comprobado que lo que se va a imprimir es correcto se elige al opcin Imprimir del men Archivo o se presiona el botn de la barra de herramientas Estndar.
Este cuadro variar segn la impresora y el sistema operativo que se emplee, pero las opciones sern bsicamente las mismas: Impresora: permite seleccionar de la lista la impresora sobre la que se quiere imprimir. En MacOs la eleccin de impresora se hace mediante el Selector en el men Apple. Intervalo: aqu se debe indicar las pginas que se desean imprimir: todas, la pgina actual (sobre la que est el cursor en el momento de imprimir) o un intervalo irregular de hojas (3,5 imprimir la pgina 3 y la 5; 35, 9 imprimir de la pgina 3 a la 5 y la pgina 9). Copias: aqu hay que indicar el nmero de copias que se quiere imprimir de cada hoja. Una vez seleccionadas las opciones que interesen hay que presionar el botn Aceptar.
Vous aimerez peut-être aussi
- Guía Computo Telmex 2014 para Los 3 IntentosDocument14 pagesGuía Computo Telmex 2014 para Los 3 IntentosPaqui Rapiba93% (55)
- Resistencia de Materiales - Stiopin - Resistencia de MaterialesDocument369 pagesResistencia de Materiales - Stiopin - Resistencia de MaterialesPatricio Tamayo89% (9)
- Temario Microsoft Word-CetecDocument77 pagesTemario Microsoft Word-CetecEduardo MartinezPas encore d'évaluation
- Curso Practico de Microsoft Word 2010Document84 pagesCurso Practico de Microsoft Word 2010Dante VidalPas encore d'évaluation
- Sesión de Aprendizaje Modulo IIDocument5 pagesSesión de Aprendizaje Modulo IIRamiro Olave50% (4)
- Absurdos VisualesDocument15 pagesAbsurdos VisualesAndreaSepulvedaPas encore d'évaluation
- Migdal 97Document7 pagesMigdal 97Bárbara SotoPas encore d'évaluation
- Estandar-Tia-942 Tier 4Document7 pagesEstandar-Tia-942 Tier 4Abe Comba100% (1)
- BOOKLET MARZO V MONTESSORI 3 A 6Document27 pagesBOOKLET MARZO V MONTESSORI 3 A 6Dai HilzPas encore d'évaluation
- Caracteristicas Pensamiento CriticoDocument50 pagesCaracteristicas Pensamiento CriticoMiguel Arista Tejada100% (2)
- Evaluacion 3 - CostesDocument11 pagesEvaluacion 3 - CostesCoral VasquezPas encore d'évaluation
- Probabilidad Dinamica DeterministicaDocument8 pagesProbabilidad Dinamica DeterministicaJulian MorenoPas encore d'évaluation
- Qué Son Los Procesadores de Texto y Las Utilidades Del Programa de WordDocument5 pagesQué Son Los Procesadores de Texto y Las Utilidades Del Programa de WordSzantiiago ViivancooPas encore d'évaluation
- Funciones de Texto WordDocument10 pagesFunciones de Texto WordLindsay AshleyPas encore d'évaluation
- Generalidades de Microsoft WordDocument14 pagesGeneralidades de Microsoft WordMaolin Morales VilladiegoPas encore d'évaluation
- Manual WORD 2003 (Oposiciones)Document73 pagesManual WORD 2003 (Oposiciones)reguerosilviaPas encore d'évaluation
- Manual Word BasicoDocument19 pagesManual Word BasicoculloatPas encore d'évaluation
- Word XP - '''''Document52 pagesWord XP - '''''Artu MezaPas encore d'évaluation
- Guía Tecnología Grado 7Document29 pagesGuía Tecnología Grado 7MARIA ANTONIA DIAZ MENDOZAPas encore d'évaluation
- Microsoft Word 1ERA PARTEDocument2 pagesMicrosoft Word 1ERA PARTEJosé Antonio OrtizPas encore d'évaluation
- Barras de WordDocument5 pagesBarras de WordKarina AguillonPas encore d'évaluation
- Teoria WordDocument21 pagesTeoria WordLa Pabla CreacionesPas encore d'évaluation
- Introduccion A WordDocument45 pagesIntroduccion A WordOctavio Orduz100% (1)
- LABORATORIO INFORMATICA, Manual-de-word-2003-COMPLETODocument76 pagesLABORATORIO INFORMATICA, Manual-de-word-2003-COMPLETOagriculturarrppPas encore d'évaluation
- Definición de Procesador de TextosDocument18 pagesDefinición de Procesador de TextosdaryelisPas encore d'évaluation
- Trabajó de Word Área TecnologíaDocument6 pagesTrabajó de Word Área TecnologíaAlejandraPas encore d'évaluation
- Tutorial Word PDFDocument27 pagesTutorial Word PDFYanira AscencioPas encore d'évaluation
- Resumen de WordDocument12 pagesResumen de WordAntonio Calle PomaPas encore d'évaluation
- Taller de Introducción A Office para Niños (1er Nivel)Document7 pagesTaller de Introducción A Office para Niños (1er Nivel)Victor Jose Caceres RodriguezPas encore d'évaluation
- Unidad IV - Informatica IIDocument6 pagesUnidad IV - Informatica IIMiichæl MatëǿPas encore d'évaluation
- Guia Computo Telmex 2014 para Los 3 Intentos PDFDocument14 pagesGuia Computo Telmex 2014 para Los 3 Intentos PDFAntonio MartinezPas encore d'évaluation
- GUÍA No. 2 TECNOLOGÍA GRADO 7Document38 pagesGUÍA No. 2 TECNOLOGÍA GRADO 7MARIA ANTONIA DIAZ MENDOZAPas encore d'évaluation
- Texto Office Avanzado Borrador 4Document31 pagesTexto Office Avanzado Borrador 4cristian Roman ZeballosPas encore d'évaluation
- Cuestionario de Word - Rocio Canseco Act2Document13 pagesCuestionario de Word - Rocio Canseco Act2Carlos CansecoPas encore d'évaluation
- Aprender A Manejar Bien Maicrosoft WordDocument15 pagesAprender A Manejar Bien Maicrosoft Wordvictor osorioPas encore d'évaluation
- Unidad 2 WordDocument9 pagesUnidad 2 WordGalvan Osorio Nelly michellePas encore d'évaluation
- 2 1 3 Introduccion Al WordDocument73 pages2 1 3 Introduccion Al WordJohann OrtizPas encore d'évaluation
- CARTILLA DE Microsoft WORD XP BásicoDocument48 pagesCARTILLA DE Microsoft WORD XP BásicoPedro Javier Morales BaquiroPas encore d'évaluation
- Microsoft Word IiDocument17 pagesMicrosoft Word IiCarlos Duban Jimenez MoralesPas encore d'évaluation
- Microsoft WordDocument16 pagesMicrosoft WordPALOMA OMPas encore d'évaluation
- Tema 3 Paqueteria de OficinaDocument17 pagesTema 3 Paqueteria de Oficinalosinges ciberlos ingesPas encore d'évaluation
- Guía Didáctica Sesión 2Document89 pagesGuía Didáctica Sesión 2Sandra AlbujaPas encore d'évaluation
- Aprender A Manejar Bien El Microsotf WordDocument12 pagesAprender A Manejar Bien El Microsotf Wordluisa fernandaPas encore d'évaluation
- Aprender A Manejar Bien Maicrosoft WordDocument13 pagesAprender A Manejar Bien Maicrosoft Wordedin PopPas encore d'évaluation
- Guias de WordDocument10 pagesGuias de Wordanon_874102155Pas encore d'évaluation
- Word 2016Document27 pagesWord 2016carlos camposPas encore d'évaluation
- Actividad 1 - Modu 1Document6 pagesActividad 1 - Modu 1marisela telloPas encore d'évaluation
- Introducción A Los Procesadores de Textos.Document4 pagesIntroducción A Los Procesadores de Textos.Jesús NavarretePas encore d'évaluation
- Word 2013 Nivel 1Document12 pagesWord 2013 Nivel 1Eda CardozoPas encore d'évaluation
- Ventajas WordDocument5 pagesVentajas WordOsbanny RamírezPas encore d'évaluation
- Manual de Usuario para Word 2003Document61 pagesManual de Usuario para Word 2003Jorge Fuentes BarriosPas encore d'évaluation
- Entorno de Word y Sus Barras de HerramientasDocument136 pagesEntorno de Word y Sus Barras de HerramientasRosalie Burciaga100% (2)
- Guía de MS WordDocument48 pagesGuía de MS Word608078Pas encore d'évaluation
- Conceptos Basicos de WordDocument48 pagesConceptos Basicos de WordcolobudnikPas encore d'évaluation
- Conceptos Word 2013Document8 pagesConceptos Word 2013Renny Figueroa ChaconPas encore d'évaluation
- Procesador de Texto 1Document16 pagesProcesador de Texto 1《Celena Villega 》Pas encore d'évaluation
- Microsoft Word DianaDocument16 pagesMicrosoft Word Dianadiana lopezPas encore d'évaluation
- El Entorno de WordDocument7 pagesEl Entorno de Wordcaro velasquezPas encore d'évaluation
- CUARTODocument26 pagesCUARTOGume Aguilar EspinozaPas encore d'évaluation
- Uso de WordDocument15 pagesUso de WordIrving Anaya RizoPas encore d'évaluation
- Microsoft WordDocument30 pagesMicrosoft WordYorlene Osiris O. SerranoPas encore d'évaluation
- 1.1.2. Ofimática-Word PDFDocument9 pages1.1.2. Ofimática-Word PDFGaby H.Pas encore d'évaluation
- Clase 2 1 WordDocument25 pagesClase 2 1 WordYoel Castro ArticaPas encore d'évaluation
- Elementos de Las Ventanas de Las Paqueterias Principales Word, Power Point, ExcelDocument11 pagesElementos de Las Ventanas de Las Paqueterias Principales Word, Power Point, ExcelfastPas encore d'évaluation
- WORD y Su InterfazDocument2 pagesWORD y Su InterfazEdinHubPas encore d'évaluation
- InformaticaDocument19 pagesInformaticaluciaPas encore d'évaluation
- Cuaderno de TrabajoDocument46 pagesCuaderno de TrabajoAdrián Alexander Koyoc CoolPas encore d'évaluation
- Examen 2 - TrentoDocument5 pagesExamen 2 - TrentojosephPas encore d'évaluation
- El Líder Comunicador PDFDocument2 pagesEl Líder Comunicador PDFHoracio Andrade100% (1)
- PFG Gonzalo Bernias Vaquero PDFDocument136 pagesPFG Gonzalo Bernias Vaquero PDFOliver lealPas encore d'évaluation
- Instructivo para Responder El Instrumento de AutoevaluaciónDocument11 pagesInstructivo para Responder El Instrumento de AutoevaluaciónAsalia ZavalaPas encore d'évaluation
- Vibraciones Mecánicas Emanuel Arrieche y Francisco.Document21 pagesVibraciones Mecánicas Emanuel Arrieche y Francisco.EmanuelPas encore d'évaluation
- Accesibilidad Al Medio FísicoDocument157 pagesAccesibilidad Al Medio FísicoAndre RodriguezPas encore d'évaluation
- Definición de TérminosDocument28 pagesDefinición de TérminosGennevith CruzPas encore d'évaluation
- Biología Forense Abril 20101Document50 pagesBiología Forense Abril 20101JC CastañedaPas encore d'évaluation
- El Verdadero Carácter. Moisés Soto LópezDocument2 pagesEl Verdadero Carácter. Moisés Soto LópezMoisés Soto LópezPas encore d'évaluation
- Identificacion de Parentesco en La Especie CaninaDocument6 pagesIdentificacion de Parentesco en La Especie CaninaAntonio Fernandez JimenezPas encore d'évaluation
- Manual WinplotDocument5 pagesManual WinplotChristian W Peralta TPas encore d'évaluation
- Agentes Inteligentes 01Document38 pagesAgentes Inteligentes 01Jeaneth QuirizPas encore d'évaluation
- Pavimentos Parte 1Document9 pagesPavimentos Parte 1yosselnPas encore d'évaluation
- GM E1 Armijo Rico PilarDocument8 pagesGM E1 Armijo Rico PilarPilarPas encore d'évaluation
- Oyaneder Jara, Patricio - Aproximación Al Mito PDFDocument10 pagesOyaneder Jara, Patricio - Aproximación Al Mito PDFignacio_solanaPas encore d'évaluation
- EI06 LecturaDocument12 pagesEI06 LecturaGeraldine MagallanesPas encore d'évaluation
- Unidad 1 Generalidades de Higiene y SeguridadDocument17 pagesUnidad 1 Generalidades de Higiene y SeguridadSalomon Cruz VenturaPas encore d'évaluation
- Capitulo I Programa de Mantenimiento para Equipos de La Linea de Produccion de Quesos de Industrias Lácteas PacomelaDocument7 pagesCapitulo I Programa de Mantenimiento para Equipos de La Linea de Produccion de Quesos de Industrias Lácteas PacomelasteverosembergPas encore d'évaluation
- PromartDocument6 pagesPromartkatt guzverPas encore d'évaluation
- CIRCULAR N3-99 Pautas para Redacción TesisDocument4 pagesCIRCULAR N3-99 Pautas para Redacción TesisIsabel VillarroelPas encore d'évaluation
- Para Escribir Uan Tesis Juridica Tecnicas de Investigacion en DerechoDocument16 pagesPara Escribir Uan Tesis Juridica Tecnicas de Investigacion en DerechoJhordan AlexPas encore d'évaluation