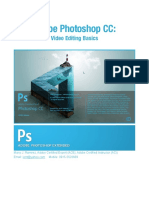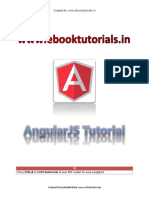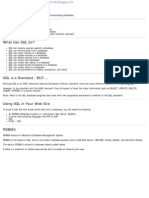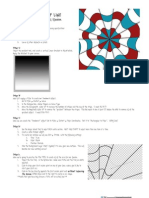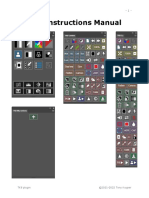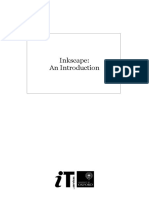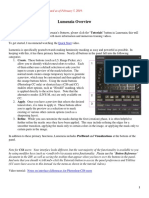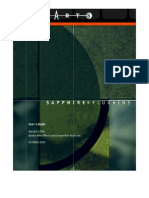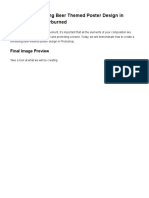Académique Documents
Professionnel Documents
Culture Documents
Basic Adobe Photoshop Tutorial
Transféré par
EBookTutorialsCopyright
Formats disponibles
Partager ce document
Partager ou intégrer le document
Avez-vous trouvé ce document utile ?
Ce contenu est-il inapproprié ?
Signaler ce documentDroits d'auteur :
Formats disponibles
Basic Adobe Photoshop Tutorial
Transféré par
EBookTutorialsDroits d'auteur :
Formats disponibles
Created By www.ebooktutorials.blogspot.
in
Introduction to Photoshop Layers
There is no simple way to start describing layers so lets begin by seeing them in action. You can see I opened an image and I have some text that says Pushing the car.
Now lets take a look at the Layer palette (if it is not opened go to Window > Layers) below. You can see the background image and the text I have written over. The text is on a new layer. Thats what layers are, thank you for reading the tutorial, the end. No, wait, I am joking. Dont go yet. But thats the essence of layers, having things on different layers and being able to manipulate them separately.
If I select the Move tool (V) and click on the text layer I can reposition it without affecting the background layer (the original image). I can resize the layer using Free Transform, I can apply Adjustments, I can erase, I can liquify, and I can apply filters and so on. And the best part is that I can do that without affecting other layers.
You may say to yourself: But why in the world would I want that? Why make things complex? I just want to do it easily, without any complications. Well, you could do that and you know what? Lets emulate that. Lets do all the work on a single layer. I added some more text to the image, tweaked the colors with Color Balance (Image > Adjustments > Color Balance) and increased the contrast with Curves (Image > Adjustments > Curves).
Content Downloaded From www.photoshopstar.com 1
Created By www.ebooktutorials.blogspot.in
As you can see in the Layers palette below all the work is done on a single layer. I am happy with it and I send it to my client. But, bad luck, my client is not in a bright mood and wants me to change the text from MAKES ME HAPPY to MAKES ME SAD and also change the color of the text to yellow. Oooops I am in trouble. Because I have done all my work on a single layer I cannot change the text or alter its colors without affecting the whole image. So I have to start all over againthanks a lot Photoshop!
But thats not my fault! You shouldve used layers! replies Photoshop. And hes right. Using layers gives us the ability to work non-destructively. Thats a nice concept and it basically means that I can alter different objects on my document as many times I want without making any permanent (irreversible) changes. So thats something you should try to achieve with every document. It may seem a bit hard at first, but it will become second nature after a while and you will be thankful for this ability. Now that we covered some conceptual grounds lets see some practical examples and learn about different types of layers.
Content Downloaded From www.photoshopstar.com
Created By www.ebooktutorials.blogspot.in
First take a look at the Layers palette. Notice how each layer is represented by a thumbnail and each has a little eye next to it. If you click on the eye icon you will turn off the visibility of that layer. The layer on the top covers the bottom layer in terms of visibility. TO LEARNING layer covers both the Background layer and THE ROAD layer, while THE ROAD layer covers the Background layer. Notice the little lock at the right of the Background layer. This means that the layer is locked and you cant perform certain operations on it (like moving it). If you open an image it will automatically become a background layer. To make the background layer a regular one simply double click on it and then click ok when the dialog box appears. You cant make changes to a layer that is not selected. Trying to move something on the screen while no layer is selected will result in a lot of frustration, even to experienced users. First click on the layer and make sure its selected (if it is selected it will be encompassed in a blue rectangle, like the TO LEARNING layer below) and then apply changes to it.
You can move layers up and down by simply dragging them with the mouse. In the example below I double clicked the Background layer to make it a regular layer and dragged the layer above the THE ROAD layer but below the TO LEARNING layer.
Content Downloaded From www.photoshopstar.com
Created By www.ebooktutorials.blogspot.in
You can see the effect in the image below. Because it sits above the THE ROAD layer it covers it completely. TO LEARNING layer is still fully visible because it sits above the Layer 0 layer.
But what if we want to make TO LEARNING layer semi-opaque? Well, then we could lower the opacity. In the image below I lowered the opacity to 50%. This means that the pixels of the layer TO LEARNING are only 50% visible thus allowing the pixels below them (pixels from the image with the road) to partially show through.
But we can do more. Have you ever heard of blending modes? They are basically recipes for how the pixels from the above layer blend with the pixels from the below layer. There is math involved and if you want to know more about
Content Downloaded From www.photoshopstar.com 4
Created By www.ebooktutorials.blogspot.in
them you can start by reading the Help file that comes with Photoshop. I changed the blend mode of the text layer TO LEARNING to Color Dodge and raised the Opacity to 100%. Notice that it has become brighter and it borrowed some texture from the layer below.
The available blending modes are shown in the image below. You can try and play with them to achieve interesting (or more likely unexpected) results but you should definitely try and understand them at least once in your life. Youll make good use of them, of that I can assure you.
What kind of layers does Photoshop offer? Well, you saw text layers in the images above and pixel layers (Layer 0). Let me introduce you to adjustment layers. Youve probably heard of Image Adjustments (like Curves or Brightness/ Contrast). The problem with these adjustments is that once you make them its not possible to adjust them further. Imagine that you apply a Curves Adjustment to a layer and darken it but after several other layers and adjustments you decide to lower the effect of the Curves Adjustment. Well, you cant do that really (unless you do some tricky stuff with the History Brush tool or press Undo until your finger is numb). That is where Adjustment layers come in. They are just like Image Adjustments but while you cant modify Image Adjustments once you have applied them you can always come back and modify an Adjustment layer. In the image below I applied a Hue/Saturation Adjustment layer. An Adjustment layers affects the entire layer below it. You can see that in the image below, it lowered the saturation of the whole image.
Content Downloaded From www.photoshopstar.com
Created By www.ebooktutorials.blogspot.in
If I move the TO LEARNING layer above the Hue/Saturation Adjustment layer than the low saturation effect its no longer applied to it. You can see that in the image below.
This brings us to another subject thats very dear to me: layer mask. They are a wonderful invention and once you start using them you start wondering how you could have lived without them. A layer mask is exactly what the name suggests: a mask over a layer. Imagine that you have a black, opaque mask. If you put a mask over something youll cover that thing completely. If you take the mask off, you can see the thing. If you half cover the thing, you can see only the half that is not covered by the mask. Actually, a layer mask is on the image above. Take a look and try to guess where the layer mask is. Got it? Now look at the image below to see if you guessed right.
Content Downloaded From www.photoshopstar.com
Created By www.ebooktutorials.blogspot.in
In a layer mask white reveals, black conceals and gray partially reveals (the darker the grey the less it reveals). Our layer mask is completely white and that means that it reveals everything, making the low saturation effect apply to the entire image (except of course the TO LEARNING layer which sits above the Hue/Saturation). But what if we make half of the layer mask black? Select the Rectangular Marquee Tool, click in the layer mask and drag to make a selection as shown below.
Press D to set default colors and Alt + Backspace to fill the selection with black. And voila, you just modified a layer mask. Notice that where the layer mask is black the Hue/Saturation effect is no longer applied and we can enjoy the green colors of the image below. Where the layer mask is white the Hue/Saturation is fully applied, making the image more of a dark and white one. But what if you painted with gray in the layer mask? Go ahead, select a brush and a gray color and paint in the layer mask. Youll see how it partially hides the Hue/Saturation layer.
Content Downloaded From www.photoshopstar.com
Created By www.ebooktutorials.blogspot.in
Thats nice, but how do we create our own layer masks and apply them to our layers? Thats very simple to do and theres more than one way to do it. First select a layer for which you want to create a mask. Then choose Layer > Layer Mask > Reveal All to create a white layer mask or Layer > Layer Mask >Hide All to create a black layer mask. Or you can click on the little button in the Layers palette that looks like a box with a little circle in the middle.
But what if you have lots of layers and you want to organize them somehow? Then you should create Groups. To create Groups of layers simply select multiple layers (or one layer) by holding Ctrl and clicking on the layers you want to group. Then press Ctrl + G or choose Layer > Group Layers. You can add a layer mask to a layer group or you can move a Group just like a layer with the Move tool (V) thus adding new possibilities regarding editing and organization of your document.
Content Downloaded From www.photoshopstar.com
Created By www.ebooktutorials.blogspot.in
To create a new, empty layer on which you can draw or paste from other sources press Ctrl + Shift + Alt + N or choose Layer > New Layer (there is also a button on the layers palette, the one next to the little recycle bin).
Conclusion
That was just a simple introduction to the world of layers and it doesnt cover all the aspects. However, I hope that I made you interested in the wonderful world of layers and motivated you, the reader, to further increase your knowledge in the area.
Content Downloaded From www.photoshopstar.com
Created By www.ebooktutorials.blogspot.in
Introduction to the Photoshop Toolbar (Part 1)
Resources
Home no more 1 A street scene of mountain In case your workspace looks different choose Window > Workspace > Essentials. In case you moved the floating panels and palettes all around your document and you want them back the way they were simple reset the Workspace by choosing Window > Workspace > Reset NAME OF THE CURRENT WORKSPACE.
Similar tools on the toolbar panel are grouped but only one icon is shown. If you want to display all the tools in the group either hold the cursor over a specific tool icon for a longer time or right click the icon in the toolbar.
All tools groups have shortcuts assigned to them. The shortcut is the letter on the right of the tool name. To access the last used tool in the tool group press the respective key. If you hold Shift while pressing the key you will cycle through all the tools in that group. For example below we have the Spot Healing Brush Tool selected. If I select
Content Downloaded From www.photoshopstar.com 10
Created By www.ebooktutorials.blogspot.in
another tool and then I press J the Spot Healing Brush Tool will be selected again. If I hold Shift and press J the next tool will be selected (the Healing Brush Tool).
Now lets see what each tool does.
Move Tool
It is used for moving pixels on the screen. You can move text, layer masks, normal layers, selected areas. The shortcut for this tool is V but to temporarily access it while having another tool selected simply hold Ctrl and do the moving. Once youre done moving release Ctrl and you will have the control of your previous tool (the tool you had before pressing Ctrl).
Rectangular Marquee, Elliptical Marquee, Single Row Marquee Tool and Single Column Marquee Tool
Shortcut M. The Rectangular Marquee Tool is used for making rectangular selections and the Elliptical Marquee tool is used for making elliptical selections. If you want to create perfect circles or squares hold Shift while dragging with the respective tool. If you want to move the selection while creating it, hold Space. To add to an existing selection press and hold Shift BEFORE using the tool youll see a little + sign next to the tool cursor. If after you see the + sign next to the cursor you release and press Shift key you will create perfect circles or squares. Holding Alt before dragging will subtract from an existing selection and holding Alt and Shift will intersect with an existing selection. If youre subtracting from a selection a little minus sign will appear at the right of the tools icon and a little X for intersecting. These little shortcuts for adding, subtracting and intersecting with existing selections apply to almost all selection tools so I wont be repeating them anymore. I almost never use the Single Row Marquee tool or the Single Column Marquee Tool but maybe if youre a web designer youll have a use for them. What do they do? If you select one of them and click once on the image you will have a 1px selection row or column.
Lasso Tool, Polygonal Lasso Tool and Magnetic Lasso Tool
The Lasso Tool is used for making freehand selections. Not a very precise tool and I almost never use it but beginners may find it attractive. The Polygonal Lasso tool is a bit more precise, allowing you to create a selections formed by straight lines. It has limited uses for selecting rectangular objects- like benches or fences. If you are using the Lasso Tool you can temporarily access the Polygonal Lasso Tool by holding Alt. The Magnetic Lasso Tool has the most precision of all the tools in the group. It works by snapping to the edges of the objects. You simply click once on the edge of the object you want to select and release the mouse button. Then carefully drag around the object and notice how the Magnetic Lasso Tool snaps to the edges.
You can see below a selection I made with the Magnetic Lasso Tool. Its the blue umbrella. Not a very bad selection considering the fact that I spent 20 seconds to create it. This is a recommended tool for beginners.
Content Downloaded From www.photoshopstar.com
11
Created By www.ebooktutorials.blogspot.in
Quick Selection Tool and Magic Wand Tool
Shortcut-W. I find myself using the Quick Selection tool quite often despite its imperfections. It has the advantage of being, as the name suggests, quick. Its icon looks like a brush and if you start painting with this brush inside of an object you will quickly select it. It helps a lot if the object has strong edges but even if it has soft edges (like a face against a reddish sky) it still behaves pretty well. Highly recommended for quick work or if you dont know how to use other tools. Not recommended for precise selections. The Magic Wand Tool is a nice little tool that has its uses from time to time. If you click somewhere in the image it will select all pixels in that area that have a luminosity level close to the luminosity level of the level you clicked. You can set this by entering a value in the Tolerance box (the Tolerance is situated in the tool option bar along the top of the screen).
In the image below I set the Tolerance setting to 2 and I clicked on the wall. Notice how ragged and ugly my selection is.
After I changed the Tolerance level to 20 and clicked on the same spot on the wall (after deselecting the previous
Content Downloaded From www.photoshopstar.com 12
Created By www.ebooktutorials.blogspot.in
selection) the selection is much better.
Also in the tool option bar is a checkbox that allows you to select noncontiguous areas (areas that are not connected) so if I click again on the same spot on the wall after removing the check from the Contiguous check box I would select both the wall on the left and right and generally every pixel with a close luminosity to the clicked area.
Crop Tool, Slice Tool and Slice Select Tool
The Crop Tool allows you to crop your images to the desired size. Click, drag, press Enter and you just cropped your image. The cropping is best done at the end of the editing process. The Slice Tool and Slice Select Tool are mainly for Web Designers and have very few uses for regular uses. How it works? Well, you drag with the Slice Tool and create rectangles (usually web pages layouts). After youre done you select Save for Web & Devices from the File menu and select a folder. This process will save each sliced portion as a separate image thus allowing you to quickly use these images for website creation.
Eyedropper Tool, Color Sampler Tool, Ruler Tool, Note Tool, 123 Count Tool
Content Downloaded From www.photoshopstar.com 13
Created By www.ebooktutorials.blogspot.in
Shortcut I. If youre doing color correction in an image then the Eyedropper Tool is your best friend. To use it properly first set the Sample Size in the option bar (the option bar I keep talking about is situated just below the Menus) to 33 or even better 55.
Hover the Eyedropper tool over the image and notice how the R G B values change. If you click with this tool anywhere on the image you will set the Foreground color to the color below the Eyedropper Cursor. A quick way to access the Eyedropper tool while having the Brush Tool selected it is to press the Alt key. Hold Shift and left click while using the Eyedropper tool to access the Color Sampler Tool and create a new color sampler (you can have a maximum of 4 color samplers). You can see in the image below where my color sampler is and what are the R G B values in the area I have sampled from. This information is very useful when you do color correction or you want to know what are the values of a specific area. Even better, you can change the Mode to Lab, CMYK, HSB or other wacky modes. I remember that I used this tool a lot when I was first learning about Photoshop to see how various adjustments and blend modes affect the pixels values.
The Ruler Tool is for measuring the actual dimensions on the screen. Not a lot of uses for this tool (maybe if youre a web designer) but it has one nice feature. In the options bar theres a button called Straighten. Heres how to use it. Notice that in the picture below, the level of the ground is not horizontal. It looks like the house is falling to the left side.
To correct this, select the Ruler Tool then click and drag where the horizon line is in the picture
Content Downloaded From www.photoshopstar.com
14
Created By www.ebooktutorials.blogspot.in
Press Straighten and voila, weve straighten the horizon line. A bit of cropping occurs at the edges but thats a good trade off for a straight image.
I never use the Note Tool but you may find it helpful if youre passing documents to other people and you want to indicate something. In the image below I added several notes and each could indicate a specific problem you want someone to address or maybe if youre extremely forgetful write notes to yourself, like Dont forget to reduce the saturation here or Remove this ugly spot here.
Finally, the 123 Count tool is for counting objects. It probably has its uses for certain people but I havent ever felt the need to count objects in an image with a tool. NOTE: The original house picture was straight to start with, but for the purposes of the tutorial I rotated the picture slightly to the left and then used the Ruler Tool on it.
Content Downloaded From www.photoshopstar.com 15
Created By www.ebooktutorials.blogspot.in
Introduction to the Photoshop Toolbar (Part 2)
Resources
Girl
Spot Healing Brush Tool, Healing Brush Tool, Patch Tool, Red Eye Tool
These tools are very important if you are doing a lot of facial retouching. The Spot Healing Brush Tool is the easiest to use. You simply find the skin imperfection you want to remove and click on it. Its not the most advanced technique for making clean skin but it is a basic and very fast tool.
You can see in the image below a before and after. I simply clicked the marked spots with the Spot Healing Brush Tool and Photoshop created some good skin based on the clicked spot and the surrounding area.
The Healing Brush Tool is the same as the Spot Healing Brush Tool with the difference that it requires you to set a sample point so that Photoshop will base its healing algorithm on the area of the picture set as the sample point. To put it more simply: you will heal all your next spots based on the area you Alt-clicked on. The Patch Tool is a different beast from the first two and its very useful for seamless blending of skin or other uniform surfaces. Let us say I want to remove the dark bags under the girls eyes. I could use the Spot healing Brush Tool but the Patch Tool offers an easier way. In the image below I selected the Patch Tool and created a selection as shown below. Now simply drag the selection a bit lower three times and release. This will create skin in the selected area based on the area from which we drag the selection. The whole process is easier done than said so its best that you try it and see for yourself.
Content Downloaded From www.photoshopstar.com
16
Created By www.ebooktutorials.blogspot.in
You can see my results below. There is a subtle but noticeable difference but thats what you will probably want when doing portrait retouching with Photoshop. On the other hand, let us say that you used the Spot Healing Brush Tool like crazy some parts look fake and dont fit with the rest of the face. No problem. Select the troublesome area with the patch tool and drag and drop the selection a couple times in the surrounding good portions of the skin. There, problem solved. Again, these things are much more complicated to write than to do.
Content Downloaded From www.photoshopstar.com
17
Created By www.ebooktutorials.blogspot.in
Finally, the Red Eye Tool requires you to select an iris with a red eye problem and it attempts to remove the redness in the pupil. Although there are more advanced ways to do that (with Curves or Channels) this tool does a pretty good job.
Brush Tool, Pencil Tool, Color Replacement Tool, Mixer Brush Tool
The Brush tool is probably the most used tool in the Toolbar panel. You can use it to paint with pixels over your image. The round brush tool is the one selected by default when you first open Photoshop so you probably have played with it a little. This brush has two important settings you will want to play with: size and hardness. Hardness represents how defined the edges of the brush are (or how blurry). Set the hardness setting to maximum (100%) and you will paint with ugly hard strokes.
Content Downloaded From www.photoshopstar.com
18
Created By www.ebooktutorials.blogspot.in
Set it to minimum and you will have some nice blurry strokes that blend well with the background.
Content Downloaded From www.photoshopstar.com
19
Created By www.ebooktutorials.blogspot.in
In the brush option panel (usually you can find the option panel in the upper area, just below the menu bar) you can also change the blending mode of the brush. Combined with the layers blending mode this option offers you some wildly creative options. A useful keyboard shortcut for the brush tool are the bracket keys ([ / ]). Clicking the left bracket key decreases the size of the brush while the right bracket key increases the size. Holding Shift while pressing the bracket keys allows you to increase/decrease the hardness of the brush.
The round brush tool is not the only tool available: Photoshop offers you a wide range of different shaped brush for your needs.
Content Downloaded From www.photoshopstar.com
20
Created By www.ebooktutorials.blogspot.in
Still not enough brushes? No problem. You can create your own brushes. Create a new layer, draw something with a black brush then choose Edit > Define Brush Preset.
Give it a name and you have a new brush.
Content Downloaded From www.photoshopstar.com
21
Created By www.ebooktutorials.blogspot.in
Lets draw something with our newly created brush.
Hmm, it doesnt look so good. If only we had some kind of advanced settings for the brush.Oh, wait! We do! Choose Window > Brush to open the brush panel and enjoy the multitude of settings for your newly created brush. We can add texture over our brush, make it rotate randomly, make it scatter, add another brush on top of it and many other things. Go ahead, open the brush panel and play with the settings. You can create some pretty cool brushes with it.
Content Downloaded From www.photoshopstar.com
22
Created By www.ebooktutorials.blogspot.in
The Pencil Tool is basically a downgraded version of the Brush tool. You dont have a hardness option (in fact you do have a hardness slider but dragging it doesnt change a thing) but you have almost all of the features of the Brush Tool. You will probably be interested in the Pencil Tool if you do pixel art. The Color Replacement Tool allows you to replace one color with another. It has a bunch of settings in the Options panel and it offers some interesting results but to be honest I almost never use it. There are better, more accurate ways to replace some colors with other colors (at least for me) so I wont go into detail about how to use it. The Mixer Brush Tool is Photoshops attempt to mimic traditional painting behavior. Again, I dont use this tool at all but if youre into traditional painting and you want some digital tools to play with I recommend Corels Painter which is built solely for this purpose.
Clone Stamp Tool, Pattern Stamp Tool
The Clone Stamp Tool is probably my favorite tool and surely the one I have most fun with (and Filter > Liquify too). It has a lot of uses and if youre doing photo manipulations then this a tool to be on good terms with. It is not complicated at all. To use it first Alt-click somewhere to set the sample point. Then start painting. You will notice that you will paint with the pixels underneath the sampled area. Thats all this tool does. It clones areas from one part of the image in other parts. It is very useful for creating new content based on an existing one and removing skin imperfections or undesired objects. The Pattern Stamp Tool allows you to paint with desired patterns over an image. Never had a use for it!
History Brush Tool, Art History Brush Tool
The History Brush Tool is an interesting little thing that holds a lot of power. It allows you to paint on a new layer from a previous state of your image. Lets say that you heavily modified a photo but you still want some of the original look in certain areas. To do this first select a previous state. Open Window > History and click on one of the little squares next to the name of the desired state. In the image below notice that I clicked on the little box next to the most upper state of the image the original. Now if I create a new layer and paint with the history Brush Tool I can restore certain areas of my picture to their original state.
Personally I find it a very powerful tool but my workflow is based on adjustment layers and nondestructive editing so I dont find the need for the History Brush Tool. It was a very popular tool back in the day when the nondestructive editing capabilities of Photoshop were scarce. The Art History Brush Tool is a strange tool that allows you to paint from previous states of the images but in crazy, dynamically changing shapes. A quite useless little tool, if you ask me.
Eraser Tool, Background Eraser Tool, Magic Eraser Tool
Content Downloaded From www.photoshopstar.com
23
Created By www.ebooktutorials.blogspot.in
The Eraser Tool allows you to delete (erase) pixels from a pixel layer (or a layer mask). It is as simple as that. You dont like the way your new painted layer looks, you select the Eraser Tool and send pixels into oblivion. Alternatively, if youre smart you could use a layer mask and nondestructively remove the undesired pixels. Maybe you noticed that I generously used the term nondestructive but I do this for good reason. When working on a document in Photoshop its very important to be able to go back and redo or modify some of your old actions. This offers you the power to infinitely tinker with settings and adjustments without losing any permanent data. That is why I recommend staying away from the Eraser Tool as much as possible and go for layer masks instead. A bit trickier to understand at first but they are totally worth the effort. The Background Eraser Tool is like the Color Replacement Tool , but instead of replacing the color you erase it. It is a decent tool for getting rid of certain parts of the image but not precise enough. There are much better selection tools and techniques (like Channels and Color Range) that I do not use this tool very often. The Magic Eraser Tool looks and acts a lot like the Magic Wand Tool but instead of selecting pixels it deletes them. Useful tool only if you are in a great hurry and do not care much about the results.
Content Downloaded From www.photoshopstar.com
24
Created By www.ebooktutorials.blogspot.in
Introduction to the Photoshop Toolbar (Part 3)
Resources
Young Woman
Gradient Tool, Paint Bucket Tool
First, let us cover the Paint Bucket Tool. It is a useless tool as far as I am concerned because I never used it. And I mean never ever. What does it do? Well, if you click with it on a picture it will fill the area with the foreground color. It has a Tolerance setting in the options panel which works the same way as the Tolerance setting for the Magic Wand Tool.
Now the Gradient Tool is a very useful tool and I find myself using it on a daily basis. It allows you to create a gradient from the background and foreground colors. The shortcut key is G. While you can achieve some artistic effects by dragging the gradient tool directly on a layer and then maybe use Fade (Ctrl + Shift + F) and an Opacity option its more likely that you will want to use it in layer masks. You want to create a Vignette effect? Add a Curves Adjustment Layer, drag the curve downwards to darken and in the layer mask drag with the Radial Gradient Tool (black as foreground, white as background). Heres before:
And heres after:
Content Downloaded From www.photoshopstar.com 25
Created By www.ebooktutorials.blogspot.in
This may not be the best looking Vignette effect (theres more than one way to achieve this effect) but it serves its demonstrative purposes.
Blur Tool, Sharpen Tool, Smudge Tool
The Blur Tool and the Sharpen tool have some obvious purposes: they blur and respectively sharpen. They have 2 big disadvantages though. Firstly, they are pretty processor intensive, so if you like working fast or you have a slow machine you will have to wait. Secondly, using them means that you are not editing your document in a nondestructive way. If you want to go back to a previous look of your image then you will have to hit Ctrl + Z (Undo) like crazy. When it comes to sharpening and blurring I prefer to create composite layer from all the visible layers (Ctrl + Shift + Alt + E), apply a sharpen/blur filter on this layer, add a layer mask and paint it with black and white to show/hide my layer (in a layer mask black conceals and white reveals). The Smudge Tool allows you to smudge pixels. Its main use (at least for me) its to create hair. Lets say I cut and copy in a document a wolf (or a human head) but I dont select the hairs very well so it looks fake. Then I use the smudge tool at the edge of the fur to emulate hair. Heres before Smudge Tool:
Content Downloaded From www.photoshopstar.com
26
Created By www.ebooktutorials.blogspot.in
And heres after:
Content Downloaded From www.photoshopstar.com
27
Created By www.ebooktutorials.blogspot.in
Dodge Tool ,Burn Tool , Sponge Tool
Now these are pretty good tools. Dodge Tool lightens and Burn Tool darkens while in the same time increasing contrast. In the Options Panel there are 2 setting you should be aware of: Exposure setting and Protect Tones checkbox. You will want to have the Protect Tones checkbox checked all the time unless you are aiming for very strong effects. The Exposure setting affects the power of the tool .I recommend using lower settings and gradually paint until you achieve the desired effect. A quick tip: If you are using the Dodge Tool hold Alt to temporarily switch to Burn Tool and vice versa. The nondestructive alternative to these 2 tools is to create a new layer, fill it with 50% Gray color (Shift + F5), set the blend mode to Overlay and use Dodge and Burn or a black and white brush on the layer to achieve similar effects. The Sponge Tool desaturates the image (absorbs color). For a more contrasty effect be sure to check the Vibrance checkbox in the Options Panel.
Pen Tool, Freeform Pen Tool, Add Anchor Point Tool, Delete Anchor Point Tool, Convert Point Tool
The Pen Tool may be familiar to you if you have worked with Adobe Illustrator. This tool allows you to create vector shapes and the additional tools in the category allow you to modify and tweak that shape. I dont do much vector work but instead I use this tool heavily for my selections. Basically I trace with the pen tool the object I want selected and then I simply transform path to selection (Ctrl + Enter). This allows me to do very accurate selections, it works
Content Downloaded From www.photoshopstar.com 28
Created By www.ebooktutorials.blogspot.in
especially well when the object I want to select has a color similar to the background, and the usual selection techniques will not work. So go ahead, give it a spin and create some paths. Make sure to check Rubber Band in the Options Panel as it allows you to preview the paths you are going to create.
Horizontal Type Tool, Vertical Type Tool, Horizontal Type Mask Tool, Vertical Type Mask Tool
Horizontal and Vertical Type tools allow you to add text to your images. Simply click anywhere in your document with one of these two tools and start typing. You can change the font, size and other settings in the Options Panel. When you are done typing simply press Ctrl + Enter to close the paragraph and stop typing. If you click and drag with one of these two tools you will create a box which will allow you to type only inside that box.
If you want to type on a path for a special effect simply create a path with the Pen Tool and with Vertical or Horizontal Type Tool click somewhere on the path (you will notice that the icon will change).
Horizontal and Vertical Type Mask tools allow you to create a selection from type. That is if you type something with one of these tools and press Ctrl + Enter you will have a selection of your typed text. I dont use these tools at all because I can get a selection from a type layer much easier: I simply Ctrl-click on the layer and voila, a selection of
Content Downloaded From www.photoshopstar.com 29
Created By www.ebooktutorials.blogspot.in
the visible pixels of that layer.
Path Selection Tool, Direct Selection Tool
These tools are designed to manipulate and select paths. If you click with the Path Selection Tool on a path you will select the entire path and if you click with the Direct Selection Tool on a path you will select only a point or a handle bar.
Rectangle Tool, Rounded Rectangle Tool, Ellipse Tool, Polygon Tool, Line Tool, Custom Shape Tool
These tools allow us to create different shapes. There are three options in the Options Panel which are very important. If you select the first option you will create Shape Layers (that is basically a Solid Color Adjustment layer with a Vector Mask), the second option allows you to create simple Paths and the third option allows you to create pixel shapes.
You can see in the image below some different shapes I created:
I wont cover the 3D tools but know that they allow you to manipulate 3D objects that you create in Photoshop or import from other 3D software.
Hand Tool, Rotate View Tool
If you are zoomed into a document the Hand Tool allows you to drag the document. Simply click and drag and you will see what I am talking about. You can temporarily access the Hand Tool from almost any other tool by simply holding the Space button.
Zoom Tool
Content Downloaded From www.photoshopstar.com
30
Created By www.ebooktutorials.blogspot.in
The Zoom Tool allows you to zoom into a document. Drag to the left to zoom out or drag to the right to zoom in. Click to zoom in, Alt-click to zoom out. You can temporarily access the Zoom Tool from almost any tool by holing Alt + Space. Note that certain features of the Zoom Tool and the Hand Tool wont work if you dont have Enable OpenGL Drawing checked in the Edit > Preferences Performance tab.
There are some additional buttons on the Toolbar Panel which are not Tools. Default Foreground And Background Color (Shortcut D) allows you to set black as foreground color and white as background.
Switch Foreground and Background Color (Shortcut X) allows you to switch between foreground and background colors.
Set Foreground and Set Background Color. If you click on one of these icons the Color Picker window will pop up allowing you to select a color. A nice feature of Photoshop CS5 is that when you have the Brush Tool selected you can temporarily access a simplified version of the Color Picker window (also called HUD Color Picker) by holding Shift + Alt and Right-clicking. You can change some options for the Color Picker appearance by going to Edit > Preferences > General.
Finally the Quick Mask (or Edit In Quick Mask Mode) (Shortcut Q) allows you to quickly select parts of your document.
Simply click Q to enter Quick Mask mode and use the Gradient Tool or the Brush Tool to draw with red color. When you press Q again to exit the Quick Mask mode the red color becomes a selection. Note that the default behavior in Photoshop is that red is the non-selected area and the rest of the image is selected. If you want the red to be the selection (I find it much easier to work this way) simply double click the Quick Mask icon and select Selected Areas in the window that pops up. In that window you can also change the color and the opacity of your Quick Mask.
In the image below I used the Gradient Tool in the Quick Mask Mode to select the upper portion of the image.
Content Downloaded From www.photoshopstar.com 31
Created By www.ebooktutorials.blogspot.in
After I press Q again the red color becomes a selection.
Now I can apply different adjustments to this selection (quickly).
Conclusion
This is where I finish my introduction to the Photoshop Toolbar. I hope you have become more familiar with the different Photoshop Tools and learned some useful stuff.
Content Downloaded From www.photoshopstar.com
32
Created By www.ebooktutorials.blogspot.in
Photoshop Channels and Color
Resources
Sunset Surf Fishin Tiger Modern display devices (LCD, CRT) use the RGB color model. This is an additive color model which means that in order to create a certain color, light has to be added.
How digital color works
Let me explain to you how digital color works. As you know, monitor displays are made up of pixels which are little squares that emit light. Each pixel can emit red, green and blue light in various amounts. These amounts are measured from 0 for no light to 255 for maximum light. So in order for the blue color to be displayed the pixel will emit 255 amount of blue light and so on for red and green. But what if we want some other color, like yellow? Well, like I told you before, RGB is an additive color model which means that color is created by combining different lights. So for yellow the pixels will emit 255 amount red light and 255 amount green light for a pure yellow color. For a magenta color then the pixels will emit 255 red light and 255 blue light. Of course it is not necessary to have exactly 255 of each light in order to create color. We could have a reddish yellow by using 200 red and 100 green light. But what happens if we add some blue light to our yellow color recipe? Will the color became bluer? Not exactly, because we are dealing with light if we add a little blue then the color will became brighter. As you can see figuring out how color works from the numbers it is difficult so thats why the HSB color model exists. Think of it as a chart, a reference which will help you understand digital color better.
You can see from the chart that hue is the actual color while saturation is the intensity of that color. Brightness is the lightness of that color. Let me explain to you how I see the chart. Think of color as recipes and lights as ingredients. Each recipe has to have at least 1 ingredient (1 light) in order to work except for black which is the absence of light. So in order to get yellow I will have to add to my recipe red and green and I will have a fully saturated yellow. If I add blue to the recipe then the color migrates towards the center of the color wheel making my yellow less saturated. Lets do an exercise. Lets suppose that I have 50 red, 100 blue and 10 green. Can you guess which color will be displayed? It will be a bluish magenta, not fully saturated. Thats because its 2 main ingredients are red and blue which results in a magenta color while the third ingredient, in our case the green color determines the saturation. The less of the third ingredient the more saturated the color will be. The complete lack of the third ingredient will result in
Content Downloaded From www.photoshopstar.com 33
Created By www.ebooktutorials.blogspot.in
a fully saturated color. Lets take another example. Lets say I have 150 green, 100 red and 80 blue. What color it will be? The 2 main ingredients (or the first 2 largest numbers) are 150 green and 100 red. The secondary ingredient is blue (the smallest number of the three). So we will have a greenish yellow very desaturated because the blue is pulling the saturation towards the center of the wheel. You get it? To resume lets say that the main ingredients determine the hue (red + green = yellow, red + blue = magenta, blue + green = cyan), the secondary ingredient determines the saturation (more of the secondary ingredient means less saturated colors) and the sum of all numbers is the brightness. This discussion brings us to channels. Think of channels as black and white representations of an image. For example the red channel of a picture is the black and white version of an image. If this black and white image is bright then we have a lot of red light in our image and if it is dark then we have a little red light. If there is 255 red light then we will have a white image and if there is 0 red light then we will have a black image. Think of channels as visual representations for each main color (red, green, blue). If the green channel is light then we know that we have a lot of greens. If the green channel is dark then we know that we have little green light in our image.
Observe the reddish image above. Can you guess which color channel will be predominant? If not, look at the channels of this image below:
As you can see the Green and Blue channels are fairly dark but the Red channel is so white it is almost translucent. This means that we have a lot of red color in our image. You may wonder how this will help you with your own images. Well, I do a lot of photo retouching and when I first open an image, before doing any adjustments whatsoever I do the Channel Walk. No, its not the Moon Walk, its the Channel Walk. If you are imagining some kind of strange dance movement youre wrong! The Channel Walk is the process of quickly viewing each Channel in part and analyzing the information I get from there. You may think that theres not so much information in a black and white version of the image but youre wrong. Let me give you a practical example. Take a look at the image below. Can you tell what adjustments need to be made? If you are thinking that this image is noisy and needs color correction then you are right. But how should I color correct it? One could simply add a Curves Adjustment Layer and play with the curves until some (apparently) good looking results start emerging. Then a Filter > Noise > Reduce Noise would be the next logical step. But this is not the approach a Photoshop professional like yourself should take. Let me show the professional, right way to use your newly acquired knowledge about channels to tackle this problem.
Content Downloaded From www.photoshopstar.com
34
Created By www.ebooktutorials.blogspot.in
Open photo. First, do the Channel Walk. This means to press Ctrl + 3 (Red Channel), Ctrl + 4 (Green Channel), Ctrl + 5 (Blue Channel) and use the information for further adjustments. The Red Channel seems ok, except for the little black patches. Those little patches of dark are nothing else but noise. Hmm, I think to myself, I have a little noise in the red channel. Lets move on.
The Green channel looks alright, and is less noisy than the Red Channel. Lets move on.
Content Downloaded From www.photoshopstar.com
35
Created By www.ebooktutorials.blogspot.in
Oh my. What an ugly thing to see. The Blue Channel is noisy as hell (this is common in digital imagery, the Blue Channel is usually the noisiest channel of all) and has some big, and I mean big areas of total darkness. This is not ok. How can I interpret this information? Because I (we) know that the darker the channel the less specific light it will produce, this means that where the image is dark in the blue channel there will be no blue color whatsoever. This means that in those areas the Red and Green channels will be the main suppliers of the color information. We know that Green and Blue colors are the recipe for fully saturated Yellow so the conclusion we draw is that we have a yellow color cast. If you dont get this the first time know youre not alone. Channels and colors are a hard nut to crack at first, but once you experiment on you own a little bit this will be a walk in the park. Let me quickly recap. The red channel is a bit noisy but ok. The green channel is less noisy, thats good. The blue channel is very noisy and it has big black areas. Lack of color from the Blue channel means that that the color will be formed from the Green and Red channels and because Red + Green = Yellow we conclude that we have a yellow color cast.
In order to color correct this image we add a Curves Adjustment layer (Layer > New Adjustment Layer > Curves) and slightly drag both the Red and Green curves downwards to lower the amount of light these channels contribute to the overall image.
Content Downloaded From www.photoshopstar.com
36
Created By www.ebooktutorials.blogspot.in
So this is the image before adjustments. Now you can see that it has a pronounced yellow color cast.
And this is the image after the adjustment. The difference is subtle but noticeable.
In the next steps we could maybe use the Reduce Noise filter on the blue channel alone or we could make a new layer from all visible layers (Ctrl + Shift + Alt + E) and then apply Reduce Noise filter to this layer alone and change the blend mode to Color so only the Color noise would be affected. However, noise reducing is a different topic so I wont be covering it here (I am a fan of Lab color mode and this allows for some amazing manipulations of color and noise removal without affecting the luminance integrity of the image. But I digress.)
Content Downloaded From www.photoshopstar.com 37
Created By www.ebooktutorials.blogspot.in
In the example above you saw a little practical example of how to use Channels to help color correct the image. Note that this barely scratched the surface of the usefulness of Channels, so dont limit yourself to this, and learn as much as you can about them if you want to be a Photoshop Pro.
Content Downloaded From www.photoshopstar.com
38
Created By www.ebooktutorials.blogspot.in
Photoshop Interface Explained (Part 1)
Take a look at the image below. You can see that there are 3 horizontal bars (Application Bar, Menu Bar, Options Bar) and 3 vertical bars (Tools Panel, Image Window, Docked Panels). Ok, the last 3 are not really bars, but lets call them bars for the sake of explanation. First thing to know is that you cannot modify, move or resize the 3 horizontal upper bars (except for the Application Bar which can be squeezed so it fits on the same bar with the Menu Bar, thus gaining us some precious space ) and you can move, resize and modify the 3 vertical bars (Tools Panel, Image Window, Docked Panels).
Application Bar
Well, because it is an application bar you can close, minimize or maximize your main application (Photoshop) and you can open other applications by clicking a button (Bridge), change a workspace, change the zoom level, change the screen mode and show extras. I personally find most of the features of the Application Bar useless because I have some better ways to get access to them without taking my eyes from the image I am working on and those ways are keyboard shortcuts. They are a huge time saver and make navigation a breeze. Once you will learn the shortcuts you will find it very clumsy to go back to pushing various buttons so hang on with me as I reveal them to you.
Ok, so the only useful buttons I ever use are (highlighted with red): Close, Minimize, Maximize. That is when I am lazy and I dont use the keyboard shortcut for Close ( Ctr+q); Show more workspaces and options. This is especially useful when you resize the Application bar until it fits on the same line with the Menu Bar (I will show you this feature next); Workspaces Area. Here you can see what your working space is and the other available workspaces; Resize button. When you put your mouse over this button a specific drag icon appears and if you drag it to the left you will extend the Workspace Area showing more workspaces. If you drag to the right it will reduce the Workspace Area. Drag it to the maximum extent to the right and the Menu Bar will magically go up to sit on the same line with the Application Bar. Well, not really magically, but once you make enough room Photoshop will do this for you. This feature is great because it will give you some more space to view your image. You can see below how the Application and the Menu Bar on the same line. Try to do this yourself and then leave it this way.
Arrange Documents. This button is useful when you have two or more images opened and you want to see them both in the same window. When you click this button you are presented with a list of self explanatory icons which when clicked arrange your windows one way or another. Below the icons you will see a bunch of commands which perform some tasks. Float all in Windows will remove the images from their tabbed environment (we will get to this later in the article) and floats them in separate windows; New Window makes a duplicate of the current window (all the changes you make in one window are automatically applied to the second window. If you want to apply different changes to each window you should use Image > Duplicate or you can click Create new document from current state button from the
Content Downloaded From www.photoshopstar.com 39
Created By www.ebooktutorials.blogspot.in
History panel); Actual Pixels matches the zoom level of the image to the actual resolution of the screen (we will learn about that in a future article); Fit on Screen modifies the zoom level so the whole image is visible on the screen; If you have at least 2 images tiled on the screen and you are zoomed in at lets say 500% in the first image then Match Zoom will zoom the second image at the same level. If you zoomed in in the first image and you are viewing the lower left corner then by pressing Match Location than you will be seeing the lower left corner of the second image. Match Zoom and Location modifies both the location and the zoom of the second image. When I say first image I mean the active image, or the image on which you are working on. The second image represents the inactive image or the out of focus image. That is you are not actively working or viewing this image. Of course these 3 commands (Match Zoom, Match Location, Match Zoom and Location) work on more than 2 images. Just remember that the image you are working on or viewing is the active image and the rest are inactive (or out of focus) images; To return to the default image view just press Consolidate All.
Below you can see Arrange documents in action. In this specific case I choose the Tile all in a grid icon (second upper icon from left to right).
Ok, now for the less useful ( or less used ) buttons: Screen Mode. You can use the keyboard shortcut ( F ) to cycle through the 3 screen modes. Standard Screen mode it is as its name suggests the standard, default screen mode. Full Screen Mode With Menu Bar gets rid of the Windows Taskbar (I dont know the exact behavior on a Mac but I presume it is basically the same), the tabs bar, the status bar and the scroll area. Full Screen Mode gets rid of everything but the image. It usually displays a black background but you can right click and choose a custom background. If you are in Fullscren mode and you want to bring up the Tools panel, the Docked panels and the 3 upper bars then press Tab. If you want to bring up just the Docked panels then press Shift+Tab. Also if you go with your mouse near the left or right edge the Tools or the Docked Panels will temporarily appear and disappear when you move your mouse away.
Zoom Level. Here you can select a zoom level. I never used this button because I do all my zooming from the keyboard. I will detail navigation in a future article but heres the fastest way to zoom around in Photoshop: Hold
Content Downloaded From www.photoshopstar.com 40
Created By www.ebooktutorials.blogspot.in
Ctrl+Space than click and drag. For zoom in drag to the right and for zoom out drag to the left. View Extras. Another button I never use. There are faster keyboard shortcuts for the rare occasions that I actually need extras. Or I go to the View menu (on the Menu Bar) and choose my options from there. Launch Mini Bridge and Launch Bridge. These buttons do exactly what they say: one launches Bridge (Bridge is an application for managing your pictures) and the other launches the Mini Bridge Extensions. Let me be honest and tell you why I almost never use these buttons. I used Bridge in the past and I can say it is a pretty solid photo management software and it works great if you have no more than 1000 pictures. But good luck managing 50000+ pictures in Bridge! It is a slow, tedious and annoying process, with huge loading times and slow reaction times. If you have a huge picture library like me then I warmly recommend Adobe Lightroom. It has most of the features of Bridge and much more. You can do some basic editing to your photos, export your gallery to the web, batch rename-edit-tag your pictures, easily modify keywords etc. But the most important aspect for me it is that it doesnt choke on a large library of photos like Bridge does.
Menu Bar
This is where you can save any open files, set options, choose panels etc. Take a look at all the menus and try to familiarize yourself with them. Dont be afraid to experiment and make mistakes because this is the only way you will learn. The ones you should really know about are: File > Save. Save your files in any of the different formats available. If you are not sure what format to choose go with .psd or .tiff. File > Save for Web and Devices. Save your files as .png, .jpeg or .gif. File > Open. Open a file. File > New. Create a new file. Edit>Keyboard Shortcuts. Change keyboard shortcuts and menus. Window > Workspace > Reset Workspace. If you screw your workspace this option will reset it to its default state. Also accessible from the Show More Workspaces and Options button from the Application Bar. Also note that when you open the Window menu you will see some little check marks next to some names. The check marks indicate what panels (or panels groups) are opened. Try it for yourself and check or uncheck panels. Lower down you will see a check mark next to Options and Tools. Uncheck Options to get rid of the Options bar or uncheck Tools to get rid of the tools panel. I never use this option because I know a keyboard shortcut for it. While in Standard Screen Mode press Tab to get rid of the Tools panel and the Docked Panels or press Shift+Tab to get rid of the Docked Panels only.
Help > Photoshop Help. Dont be shy to use help when you dont know something. Use the search bar to find your topics. If you have a poor internet connection then you will do better if you download the help file in .pdf format to have it available all the time. Heres the link to the .pdf file (CS5). Just let it load then save it to your computer. Also beware that due to the size of the file (40 mb) some old browsers might crash so use a modern (good)
Content Downloaded From www.photoshopstar.com 41
Created By www.ebooktutorials.blogspot.in
browser like Firefox or Opera.
Options Bar
This bar will look different depending on which tool you have active. Here you will find options for the active tool. For example in the image above you can see the brush options because I have selected the brush tool. We will get into more detail in future articles when we will be describing each tool from the tools panel. Ok, so far we have reviewed the 3 upper horizontal bars. You cannot move them or resize them ( except for the little trick when we squeeze onto the same line the Application and the Menu Bar) and you can only make them disappear when choosing the Full Screen Mode. Also you can hide the Options Bar by choosing Window > Options ( choose again to make the Options Bar show ).
Content Downloaded From www.photoshopstar.com
42
Created By www.ebooktutorials.blogspot.in
Photoshop Interface Explained (Part 2)
Vertical Bars
But the thing is that they are not really bars, I used this term so you better understand the overall picture. But what are they then? Well, imagine all the area below the 3 horizontal bars as a sticky area (a glued area that is) or a sticky box. You can stick the Image window, the Tools Panel and the Docked Panel to this area but you can also unstick them. Once they are unstuck they are floating above the sticky area and you can move them freely. After you stick them to the sticky area however they remain still and cannot be moved. Take a look at the image below.
You can see that the Tools Panel, the Image window and the Docked Panels float above the sticky area and I can move them freely. To move these around click on the highlighted black box area area and drag. Also note that the Image Window can only be stuck to the upper sticky area and the Tools and Docked Panels can only be stuck to the either the left or right side of the sticky area. Now lets try something crazy and stick the Docked Panels to the left side of the sticky area. Simply click on the highlighted area than while holding on click drag it to right side until a blue vertical line appears. Release and voila, we stuck the Docked Panels to the left side.
Try to move the Image Window over the Docked Panels and you will see that it stays above the Docked Panels area but below the Tools Panels. That is because the Docked Panels are stuck to the sticky area while the Image Window is floating over the top. But why is the tools panel above the Image Window? Well that is because the image window has
Content Downloaded From www.photoshopstar.com 43
Created By www.ebooktutorials.blogspot.in
a lower priority than the tools panels (it is more important to have access all the time to the Tools Panel).
In the image below you can see that I stuck the Tools Panel to the right and the Image Window to the upper part of the sticky area.
Docked Panels
Content Downloaded From www.photoshopstar.com
44
Created By www.ebooktutorials.blogspot.in
In the image above you can see a panel group. Layers panel, Channels panel and Paths panel are grouped together. If you want to ungroup lets say Layers panel then simply click and drag the tab then release. You can see the results below.
Now lets say I want to put the Layers Panel in the group with the Adjustments panel and Masks panel. Click the upper dark grey bar (but not the buttons on the far righ ) then drag until near the Adjustments panel. If you see a blue box line surrounding the group then release and the Layers panel will be now in the group with the Adjustments and Masks panel. If a horizontal blue bar appears then you have put the Layers panel in between the 2 groups. You can also change the order of the panels in a group by simply dragging their tabbed names to the left or right.
Content Downloaded From www.photoshopstar.com
45
Created By www.ebooktutorials.blogspot.in
The best way to get the hang of it is to experiment. Go ahead, drag and drop panels and panels groups, stick them to each other or to the right part of the sticky are. Really, go crazy with them! You can always choose Window > Workspaces > Reset Workspace Name to make it nice and clean again. Ok, a few more things about Docked Panels. The little 2 arrows button which points to the right is the Expand Panels button and the same button but with the arrows pointing left is the Collapse Panels button. A collapsed panel is an iconic representation of the panel and it is used to save some space. If you click on one of the icons representing a panel you will open that panel in full mode. If you click anywhere else on the image window or another panel the panel you opened previously remains opened. But if you want the iconic panel to go back to its initial state after you click somewhere else then right click somewhere in the panels upper gray bar and choose Auto Collapse Iconic Panels.
Content Downloaded From www.photoshopstar.com
46
Created By www.ebooktutorials.blogspot.in
Tools Panel
The collapse button behaves differently to the tools Panel. If you click on it it will arrange all the tools in a 2 column panel. If you click it again it will return to its default 1 column state. Take note that in older versions of Photoshop the 2 column panel is the default and the expand/collapse button is missing. We will analyze the Tools Panel in detail in a future article.
Image Window
Content Downloaded From www.photoshopstar.com
47
Created By www.ebooktutorials.blogspot.in
Next to image name (Koala.jpg) you can see some other info. 66.7% is the actual zoom level. (RGB is the color mode and /8#) is the number of bits per channel or the image mode. Dont worry too much about this info, you will get to know better what they mean in some later articles. And lastly * means that the image is not saved. If you save it that asterisk sign will disappear. Lower, in the status bar (the red box) you can see the same zoom level as above (actually its 66.67% and above it is 66.7%. This is because Photoshop has rounded off the number 66.67 to 66.7). Next to the zoom level you see some info about our image. In this case it is the image size. The number to the left of the slash sign (/) is the initial size 2.25M and the number to the right of the slash sign is the actual size 2.25M. Because our image hasnt been subject to any modifications the initial size and the current size are the same, but if we were to modify our image and add layers and stuff then the actual size would grow considerably. M means megabytes so 2.25 M is 2.25 Megabytes. If we click on the black arrow on the right of the info we will open an options window from where we can select what info is to be displayed. You can check out what the other options do in the manual. Because I use a lot of different images I tend to choose Document Profiles as the default info but for now you can leave it in its default state.
Conclusion
Ok, lets make a quick summary of what we have learned so far. The Photoshop interface is composed of 3 horizontal bars (Application bar, Menu bar, Options bar) and a sticky area where the Image window, the Docked panels and the Tools panels live. The only thing we can change about the upper bars is to make the Application bar smaller so it fits on the same line with the Menu bar and we can select Workspace > Options to make the Options bar disappear. We can also make these bars disappear when in Full Screen Mode. Thats it. We cannot drag these bars to the left, right or bottom and we cant change their size (at least, as far as I know ). We can float the Image window so it is above the image area and we can move it around as we want. The only place we can stick it back is the upper area. We can float the Docked panels and the Tools panel as we want, we can move them to the left or right and stick them to the left or right ( but not the upper part ). Also we can ungroup panels from the Docked panels and create our own groups which we can stick and move to the left or to the right. Remember, if you screw your workspace and you want to go back, simply choose Window > Workspace > Reset Workspace Name .
Content Downloaded From www.photoshopstar.com
48
Created By www.ebooktutorials.blogspot.in
Photoshop Selections (Part 1)
Resources
The Earth seen from Apollo Police Cruiser
Selection Tools Inner Workings
Sure, you may use the software just to color correct your images with the various Adjustment layers, or maybe you just like playing with the Liquify Tool or maybe all you do in Photoshop is paint. This may be fine if youre using Photoshop for personal use only, after all, your friends and family arent the greatest Photoshop experts and you can impress them with what you know already. But if you are working for a client or maybe you want to go to the next level in Photoshop expertise then you really should master (at least the basics) selections. Before you even touch a selection tool you should know the inner workings of the process. Photoshop doesnt know a thing about colors. It doesnt see the orange, blue or red colors. Strange, huh? One of the best raster (and implicit color) image manipulation tools, its complete unaware of the colors it works with. But how does it do adjustments, selections and so on if it is color blind? Well, it may be color blind, but it is not Luminance blind. It works only with shades of black and white. Or grayscale. If you dont know about channels check this tutorial, but as a quick resume know that Photoshop sees each channel as a grayscale image with 255 shades of black and white. So when it makes a selection it does so based on the difference between these 255 shades of black and white. But wait, this is just one channel, and when I make selections all three channels are involved and thats more than 255 shades of black and white, right? Wrong. Well, in a way! You see, concerning selections what Photoshop does is that it calculates the overall grayscale image by preserving the lightest pixel. Let me put it in another way. Let say a pixel is 100 levels red, 20 levels green and 240 levels blue. In the final grayscale composite that Photoshop uses for selections the pixels will be 240 levels luminance. The lightest channel wins. If you want to emulate this behavior simply press Ctrl + Shift + U to desaturate the image and make your selections using the Quick Selection Tool or the Magic Wand tool. The results will be the same as if you were using a colored image. Ok, so lets recap. Regarding selections Photoshop only sees 255 shades of black and white. Some selection tools use this model to select different parts of the image based on the difference between adjacent pixels (more on this later). You will also meet this number in many Adjustment tools (Levels, Posterize, Curves) and now you know why. These tools work with 255 shades of black and white as mentioned above.
Content Downloaded From www.photoshopstar.com
49
Created By www.ebooktutorials.blogspot.in
Now its time for you to meet the selection tools. Below you can see the Marquee selection tools. To make rectangular selections we use the Rectangular Marquee Tool and to make elliptical selections we use the Elliptical marquee tool. Pretty obvious, huh? The Single Row Marquee Tool and the Single Column Marquee Tool are pretty useless and I seldom use them. They select a single pixel row or column.
Lets go back to the Rectangular and Elliptical marquee tools. You can see in the image below some selections I made using these tools. They may not seem of great use, but trust me, with the little tricks I am going to show you they are.
To use the above mentioned tools simply Left-click and drag. When you are happy with the selection release the mouse button. First trick it is the use of the Shift and Alt keys. Lets say you made a square selection but you want to modify this selection by adding another selection to it. If you simply drag again the previous selection disappears. To add to a current selection hold Shift then make your selection. This way the previous selection is still in place and we just added another selection to it. The Alt key works like the Shift key except it allows us to extract from the selection instead of adding to it. So if I have a rectangular selection and I want to subtract an area from this selection I simply hold the Alt key and drag with the selection tool of choice to subtract from the selection. Note that this technique works with all selection tools. Lets say you have to select a perfect circle, like a planet (below) or a perfect square. Then you would hold the Shift key while dragging with the Rectangular or Elliptical Marquee tool for a perfect circle or square.
Content Downloaded From www.photoshopstar.com 50
Created By www.ebooktutorials.blogspot.in
Note that in the image below I didnt center my selection because the selection wouldve been more difficult to see and because I want to introduce you to the second (little known) valuable trick
Some of you may be familiar with the Quick Mask Mode but nevertheless a quick description is required. Basically when you enter the Quick Mask Mode (Q) your selected areas (or unselected areas) are shown with a red overlay. Like below (Note: If the red overlay in your image looks different than in the image below continue reading, I provide a solution in the following lines).
Now if you select a brush and paint with white you will erase the red overlay and painting with black adds to the red overlay. Painting with a 50% brush will partially erase or add to the red overlay. When you exit the Quick Mask Mode (press Q again) the area with a previous red overlay will be selected. The partial red overlay (like when you paint with a 50% Opacity brush) will be partially selected. This behavior may be different on your machine so the red overlay may be representing the unselected areas. In order for the following trick to work double click the Quick Mask button and choose Selected Areas.
Content Downloaded From www.photoshopstar.com
51
Created By www.ebooktutorials.blogspot.in
Time to show you this little trick I have been talking about. Ok, so youre in the Quick Mask mode, you have a selection (like the planet image above). How do you center and tweak the circle so it fits the planet? You cant do that with the Elliptical Marquee tool (at most you can make a flatter ellipse, but thats all) so what is to be done. Simple. While in Quick Mask Mode with a selection press Ctrl + T to enter Free Transform mode and voila, you can tweak your selection to your hearts desire. In the case of the planet, I would simply Alt-drag the corners to make it fit perfectly and because I selected previously Selected Areas I transform the selected area and not the unselected area (that will be weird). After youre done press Enter to apply the transformation and the press Q to exit Quick Mask Mode and voila, you have free transformed the selection.
These kind of selections would be very hard to make without this technique. Of course when you are in the Quick Mask Mode you can Warp the selections or apply Filters. This is very powerful and it struck me first when I found out this was possible. You can apply a huge variety of filters to your selections for creative effects. In the example below, after I applied my transformation I applied Filter > Distort > Ocean Ripple to my selection.
Content Downloaded From www.photoshopstar.com
52
Created By www.ebooktutorials.blogspot.in
Then I exited the Quick Mask Mode (Q) and I made a new layer from selection by pressing Ctrl + J. Then I added a layer below and filled it with a light blue for the purpose of the demonstration. Crazy, right?
Next we have the Lasso tool family. To make a selection with the Lasso Tool simply draw your selection (or lasso it) and release the mouse button. Personally I dont use this tool very often because it lacks precision. Next we have the Polygonal Lasso Tool. This tool helps us draw polygonal selections and may be useful in certain situations. To use it simply click and move your mouse multiple times. This is easier done than said so go ahead, select it and use it on an image. A quick tip: you can temporarily access the Polygonal Lasso Tool while using the Lasso Tool by holding the Alt key.
Next we have the Magnetic Lasso Tool. To use this tool simply click once somewhere on the image and then drag across the margins of the object you want to select. You will notice some lines and points that snap to the edges of the object you want to select but not always. It works by analyzing the contrast between the adjacent pixels and draws lines according to the settings shown below. When youre done simply double click to transform these lines into a selection. I will not be covering this tool mainly because I consider it bulky and imprecise. And I know much better
Content Downloaded From www.photoshopstar.com 53
Created By www.ebooktutorials.blogspot.in
ways to make selections. And mostly it is a noobs choice (and we want to do it the professional way, right?). Of course, if you feel lazy you can use this tool for quick results but for advanced selections it will simply not be enough.
Content Downloaded From www.photoshopstar.com
54
Created By www.ebooktutorials.blogspot.in
Photoshop Selections (Part 2)
Resources
New York City
Quick Selection and Magic Wand Tools
The next selection tools on the toolbar are the Quick Selection and Magic Wand. Lets talk Quick Selection first. Think of it as a brush not for painting but for selecting. You can change the brush size to select more or lower the brush size to select less. You can see in the image below how the Quick Selection icon even resembles a brush. The brush with the + sign is used to add to the selection and the brush with the sign is used to subtract from the selection. If you check Sample All Layers then it will make selections based not only on the actual layer but in conformity with all the layers. AutoEnhance will make your selection edges better and Refine Edge will open the Refine Edge window.
How it works? If you brush over an area then Photoshop uses an algorithm to determine where the closest edges are and snap to them. You can see in the image below by the red how I quickly selected the sky by dragging (or painting) with the Quick Selection tool in the red encircled area. Notice how the selection automatically snapped to edges. Notice that the selection didnt snap around the edges of the Statue of Liberty. Thats because the color of the statue it is close to the color of the sky (blue-cyan) but it snapped around the buildings below the statue because they are a different color and have a pronounced edge. This tool it is good for quick and dirty working and when you are in a hurry. I find myself using this tool when I composite scenes from different images and I just want to see how an object from an image would fit into my composite scene without the time required to make a refined, precise selection. Experiment with it on different images and get the feel of how this tool works. One quick tip worth mentioning it is that you can press the Alt key and drag with the brush to subtract from the current selection.
Next is the Magic Wand tool. The Magic Wand tool works like this: you click somewhere in the image and an area is selected based on the settings of the Magic Wand, the area you clicked on and the closest edges. You can see in the image the red encircled area is where I clicked once with the Magic Wand tool. Notice how it selected an area and it snapped around the edges of the Statue of Liberty.
Content Downloaded From www.photoshopstar.com
55
Created By www.ebooktutorials.blogspot.in
Lets take a look at the settings available for the Magic Wand tool. The 4 icons with squares at the left are in order from left to right: New selection, Add to selection, Subtract from selection and Intersect with selection. When one of these icons it is activated (like the New selection icon is activated in the image below) your further clicks with the Magic Wand tool act differently on the current selection. With Subtract from selection activated then you will be subtracting from the selection, with Add to selection you will be adding to the current selection and with the Intersect with selection you will have an intersection between the current selection and the area you just selected with the Magic Wand tool. You can also use shortcut keys to replicate the above behaviors. While clicking with the Magic Wand tool hold Alt to subtract, Shift to add and Alt + Shift to intersect. The Magic Wand tool works like this: when click you somewhere on the image it will select a contiguous area of pixels based on the Tolerance setting. The Tolerance values range from 0 to 255. These values are familiar, arent they? We know from this previous tutorial that these numbers represent the luminosity values a pixel can have. Lets say that you have a Tolerance of 10 and you click on a pixel with a luminosity value of 88. The Magic Wand tool will select all adjacent pixels with values that are between 98 (88 + 10) and 78 (88 10). If Contiguous is unchecked then it will select all the pixels in the image with values between 98 and 78. The Anti-alias checkbox makes your selection edges smoother. Sample All Layers and Refine Edge work the same way as with Quick Selection.
Lets take a look at a practical example. I clicked in the red encircled area with the Magic Wand tool. The Tolerance setting was 50. Notice how the selection snapped around the edges of the Statue of Liberty. Thats because the luminosity level of the sky is about 170 and the luminosity level of the Statue is 70. Because I clicked a pixel with a luminosity level of 170 it selected all the contiguous pixels within 220 (170 + 50) and 120 (170 -50) because the Statue of Liberty has a luminosity level of 70 it was not selected.
Color Range
Content Downloaded From www.photoshopstar.com 56
Created By www.ebooktutorials.blogspot.in
Lets move on to yet another selection tool Photoshop provides, namely the Color Range. You can access the Color Range Dialog box by choosing Select > Color Range. It works similarly with the Magic Wand tool it selects an area based on the clicked area luminosity value. It also has a preview black and white version of the image showing the selected areas. White shows the selected areas, black the unselected areas and gray the partially selected areas. You can click on the small black and white preview image or you can click on the actual image. Localized Color Clusters is similar to the Contiguous checkbox for the Magic Wand tool. Fuzziness and Range expand or contract the selected areas and the little pen icons with the + and sign stand for Add to selection and Subtract from selection (you can also hold Alt for subtract and Shift for Add). You can get familiar with this window by giving it a try. Play with the Fuzziness and Range sliders, click on different parts of the image and notice how the selection changes. Remember, in the small black and white preview image white stands for selected areas, black for unselected areas and gray for partially selected areas.
I use this tool for applying Image Adjustments to different parts of the image. Lets say I want to change the color of the sea. I can make an approximate selection with the Color Range (look below) and then I can apply an Image Adjustment of my choice (Curves, Hue/Saturation, etc).
In this case I used a Hue/Saturation adjustment to change the hue of the selected area (Image > Adjustments > Hue/Saturation).
Content Downloaded From www.photoshopstar.com
57
Created By www.ebooktutorials.blogspot.in
As I said before, just reading about this stuff isnt going to teach you a great deal. Practice and experiment to learn how to use these tools.
Learn How to Select
Now its time to show the pro selection method. It is a bit more complex and it involves the use of the Pen tool but the results are worth the effort. What is the Pen Tool? The Pen Tool creates vector shapes using Bezier Curves. Vectors are pixel independent and are rendered using mathematical formulas. I will not get into explaining vectors and Bezier Curves but I will give you a quick and dirty guide for using the Pen Tool to create amazing selections. The process of creating selections with the Pen Tool has 2 major stages: 1.Use the Pen Tool to create vector outlines. 2.Convert vector outlines to a selection. Firstly select the Pen Tool by pressing P. Make sure option Paths is selected. You can start creating straight vector outlines by simply clicking in different places. The last click should overlap the first starting point to obtain an outlined vector shape. If you dont want to enclose the outline simply Ctrl-click anywhere at any stage of drawing with the Pen Tool to finish drawing the vector path. The term path and vector outline are roughly equivalent and I use them interchangeably. Vector outline suggests an enclosed area while path is more of a freeform line. The little squares in the image below are called Anchor Points. When you click with the Pen tool you create an Anchor Point. If you click again in a different position you create a new Anchor Point and a path that connects the two Anchor Points. Thats the bread and butter of paths: Anchor Points connected by paths.
Content Downloaded From www.photoshopstar.com
58
Created By www.ebooktutorials.blogspot.in
To create curved paths click once anywhere on the image and then click and drag to some other point. When you do that notice that the straight lines become a curve and its curvature is in the opposite direction to the dragging. The more you drag the more pronounced the curve. Notice the new elements: Handles. You can drag the handles after you have created the path to modify the curvature of the path.
In the image below I clicked and dragged again to continue my path.
And finally I clicked on the starting point to enclose the path.
Content Downloaded From www.photoshopstar.com
59
Created By www.ebooktutorials.blogspot.in
T o transform this path into a selection simply press Ctrl + Enter. This may seem like a lot of overkill for a simple selection. Believe me, it is not. This is a very simple and limited example of the Pen Tool and is for demonstration purposes only. You can create precise and intricate paths and convert those paths into selections. This comes in handy when you are dealing with objects that have a color close to the background color, making the use of the common selection tools (Magic Wand, Quick Selection) impractical. Heck, even this simple example below is hard to replicate using the simple selection tools. I dare you to create the perfect teardrop form shown below with the Lasso Tool. You will find out that it is not an easy task.
Conclusion
This concludes the Photoshop Selection tutorial series. This is just an introduction to the wonderful world of selections and it barely scratches the surface of the more advanced capabilities of Photoshop regarding selections (Channels and Layer Masks) but I hoped it served its purpose and made basic selections easier for you.
Content Downloaded From www.photoshopstar.com
60
Created By www.ebooktutorials.blogspot.in
Learn How to Improve your Photos using LAB Color Mode
A quick introduction to LAB color mode
So whats the difference between LAB and RGB? Some of you may know that in RGB color mode we have three color channels: red, green and blue. These channels combine to produce all the colors on the RGB color wheel. Red and green combine to produce yellow, green and blue form cyan, blue and red form magenta.
What about LAB? Well, L is the luminosity channel, A is the green-magenta channel and B is the blue-yellow channel. L channel contains all the luminosity information and is basically the black and white version of a photo with no color whatsoever. A channel has all the greens and the magentas while B has all the blues and yellows. You may wonder where is the red cyan channel. There is no red cyan channel because these colors are formed by combining the A and B channels. Red is formed when equal amounts of magenta and yellow exist in the A and B channels while cyan is formed when equal amounts of green and magenta exist in the A and B channels.
You may notice that the colors are somehow wrong. Yellow has a brownish look, green has a cyanish look, while blue is very close to cyan. That is because LAB color mode it is designed to reproduce colors the way humans see them while RGB is the way the machines sees color. It has something to do with simultaneous contrast and that we
Content Downloaded From www.photoshopstar.com 61
Created By www.ebooktutorials.blogspot.in
perceive and judge specific colors according to the colors that surround them. This is not a very scientific definition of LAB color mode but is enough to get you started. If you want to know more about the scientific side of LAB color mode check out this Wikipedia article.
5 steps photo enhancement
Select one photo similar to mine and lets open it in Photoshop. At our first look we notice that it is a fairly dark picture with some bland colors and what seems to be a light blue color cast. I would normally do a channel walk and see how each color channel looks like, then I would make some color samples in the darkest and the lightest places of our image to see if there is a color cast. But these steps require time and lets assume that I have to improve and color correct this photo in 3 minutes. Well, good luck doing that in RGB! Lets LAB this picture.
Step 1
Choose Image > Mode > Lab Color. You shouldnt see any change.
Step 2
Choose Layers > New Adjustment Layer > Curves. Your histogram of the lightness channel may be different to mine but follow these following guidelines: Make a so called S Curve. Click to make a point in the upper part of the histogram (highlights) and drag it upwards. Click in the lower part of the histogram (shadows) and drag it downwards. Dont overdo the adjustments, aim for a balanced tone distribution (equal amounts of light and shadow). The S Curve adds contrast to the middle tones while flattening the highlights and shadows. Look at the histogram and if you see an empty space at the right drag the highlights slider until it is positioned below the histogram values. This move will set the white point and increase the contrast in the middle tones. You could do the same thing for the shadows slider but to a lesser extent because this usually introduces ugly black artifacts.
Content Downloaded From www.photoshopstar.com 62
Created By www.ebooktutorials.blogspot.in
Change to a channel and drag the left and right slider to the center in equal amounts. It helps if you have a more detailed grid ( Alt + click to make the grid more detailed) ). I dragged the sliders all the way to the first vertical line. Change to b channel and repeat.
Step 3
Convert the Background layer to a smart object. To do this right click the layer and choose Convert to smart object.
Step 4
Choose Filter > Blur > Surface Blur. Apply some high values. Remember that a big threshold and radius value means
Content Downloaded From www.photoshopstar.com 63
Created By www.ebooktutorials.blogspot.in
more blur. Dont worry if your image looks blurry, we will fix that. Double click the little icon to the right of our surface blur smart filter to enter the blending options and choose color as our blending mode. This step will drastically reduce or completely remove any color noise or color fringing from our image.
Step 5
Choose Filter > Other > High pass and apply a rather small radius, just until the details start to emerge from the grays. Double click the blending options icon and change the blend mode to soft light. An alternative step would be to apply a Smart Sharpen or an Unsharp Mask and change the blend mode to luminosity. This would apply sharpening only to our luminosity channel, while our color channels will remain free of noise. I choose not to apply these filters to our photo because they tend to add noise and we already have a bit of a noisy image. And I think the amount of clarity provided by the High Pass filter is enough. But If you have a rather blurry image feel free to apply some amount of sharpen using the filters I mentioned above. Dont forget to change their blending mode to Luminosity.
Content Downloaded From www.photoshopstar.com 64
Created By www.ebooktutorials.blogspot.in
These steps are much faster than they seem when you get to grips with them. It took me 3 minutes to make all the adjustments above and I think we transformed this bland image into a pretty decent looking photo. The changes are subtle but effective and the image now has some natural, rich colors. Some images will benefit more from these techniques while others will require a more time consuming approach.
Content Downloaded From www.photoshopstar.com
65
Created By www.ebooktutorials.blogspot.in
Photoshop Basics: How to set up Photoshop
General Preferences
Lets start by going to Edit > Preferences > General (Ctrl+K).
General
Uncheck export clipboard and leave the rest as default.
Interface
Here you can also leave as default but you may want to temporarily check show channels in color to see them in color and maybe better understand the way RGB channels work. But you will want to uncheck this option eventually because it will make channel evaluation difficult.
File Handling
I usually uncheck Ask before saving layered TIFF files because it is annoying to have the warning pop up every time
Content Downloaded From www.photoshopstar.com 66
Created By www.ebooktutorials.blogspot.in
stating that using layers increases file size. I also choose Never from Maximize PSD and PSB file compatibility popup menu. But if you are using your files across multiple versions of Photoshop or other Adobe Suite products you may want to leave this to Always or Ask.
Performance
Memory usage This depends on your available RAM but I usually let Photoshop use 70% of total available memory. This is enough for my system to do multitasking and not choke if I have other apps open simultaneously. History & Cache The only thing you should change is History States. This option is very important because it determines how many history states you have available when editing a file (that is how many ctrl+Z or steps back you can go). 500 is a fairly right amount but be careful of maxing it out (1000) because it will require more RAM and it will increase your scratch file size (we will get to that next). Scratch disks Scratch disks are disks where your scratch files are stored. But what is a scratch file? Well, a scratch file is usually a file on your hard-disk where Photoshop stores history states (remember them from above?), cache levels and other information about your working documents. As you continue to edit your images the scratch file size increases. So you should select as primary scratch disk a fast, large hard-drive (other than the one the operating system is installed). A Solid State Drive would be great, but a defragmented hard-disk with 20+ Gigabytes will be enough for most of your tasks. GPU Settings You should definitely check Enable OpenGL Drawing if your graphic card allows it. That is, if the option is grayed out you probably dont have a good enough graphic card or your drivers are missing or they are old in which case you should update your GPU drivers. This is not essential for working with Photoshop but it sure makes navigation and editing smoother and more eye-candy.
Content Downloaded From www.photoshopstar.com
67
Created By www.ebooktutorials.blogspot.in
Cursors
Painting cursors Go with the Full size brush tip option and check Show crosshair in Brush Tip as this increases your precision when painting. Other cursors Leave it to Standard. You can press Caps Lock to bring up the precise cursor.
Transparency & Gamut
Here you can leave the default settings.
Content Downloaded From www.photoshopstar.com
68
Created By www.ebooktutorials.blogspot.in
Units & Rulers
Because I mainly use Photoshop for the Web I set Rulers to pixels. But if you are working with files for print or other medium you can change the Rulers to the other measuring units available. Be aware of the New Document Preset Resolution option. You should leave Print Resolution at 300 pixel/inch but you can change the Screen Resolution to 80 pixels/inch if you are working with images for Web display and raise it up to 250 pixels/inch if you are working with images that will have multiple future destinations ( print, web, video editing etc.).
Guides, Grid & Slices
Here you can leave the default settings.
Content Downloaded From www.photoshopstar.com
69
Created By www.ebooktutorials.blogspot.in
Plug-ins
The only notable change you can make here is to check Additional Plug-Ins Folder and select your plug-ins folder. How is this going to help you? If you use lots of plug-ins you can install them in different folders ( other than the default plugins folder ) and select only the folder with plug-ins you need that day or that week. The thing is that the fewer the plug-ins, the faster the start-up.
Type
Here you can leave the default settings.
Content Downloaded From www.photoshopstar.com
70
Created By www.ebooktutorials.blogspot.in
3D
I dont use 3D on a regular basis so I cant give you proper advice about how to set up this effectively, but on the rare occasions that I work with 3D the default setting work just fine.
Color Settings
Color settings is a very important thing to set up right because your entire workflow is affected by it. These settings establish the way Photoshop treats your images so you should be careful and set it up properly. Go to Edit > Color Settings (Ctrl+Shift+K). The first thing you should do is click the More options button which reveals some advanced settings. Working Spaces Here you can choose in what color space you will be working. I suggest you leave Gray and Spot as they are and also leave CMYK at US Web Coated SWOP v2 unless you have specifications from your printing service. The RGB is set to default at sRGB IEC61966-2.1 and it should work fine if you edit images only for the web. However, if your images will have multiple future destinations ( video editing, print, etc. ) you should choose either Adobe RGB(1998) or Pro Photo RGB color space. What is a color space? Well, when you work in a color space, your image will be displayed using all the colors available in that color space. sRGB is a smaller color space than others, so your image will look less smooth and poorer in color variation than it would look if you have displayed your image on Adobe RGB or Pro Photo RGB because the last two are larger color spaces and thus
Content Downloaded From www.photoshopstar.com 71
Created By www.ebooktutorials.blogspot.in
contain more color nuances. If you are interested in the subject you can check this Wikipedia article. Follow this general rule: If your images are for the Web only than choose sRGB. Otherwise go with AdobeRGB or Pro Photo RGB. Color Management Policies Here you set up the way Photoshop treat the profile mismatches and images with missing profiles. My advice is to leave CMYK and Gray to Preserve Embedded Profiles and RGB to Convert to Working RGB. This setting will convert an image with and existing or missing profile to your working profile ( your working profile will be the color space you selected from the dialog above this one ). Also you should check Profile Mismatches Ask when Opening and leave the other two options unchecked. This is useful when you are working in a smaller color space and the image you open has a larger color space Because the conversion will discard some color information you should be aware of it when it will happens. As a rule of thumb convert to working RGB only when your working RBG is Adobe RGB or Pro Photo RGB and the image youre converting has an sRGB or an unknown color profile. Conversion Options Leave the Engine to Adobe(ACE) but if you are working mainly with photos then I recommend that you change the Intent to Perceptual. This will preserve the color relations in a photo when converting it to another color space and that is important for photography. If you are working only with charts or logos this is not something you want for your pictures. After youre done changing the options you should save your settings for future use and for in-between applications color management compatibility. By saving your settings you ensure that the same color settings are applied throughout other Adobe apps (Bridge, Dreamweaver etc).
Those are the basic settings you should set before starting to use Photoshop. You could tweak the keyboard shortcuts and menus (Edit> Keyboard Shortcuts) but if you are a newbie to Photoshop I suggest you leave those unchanged until you are more comfortable with the program and you have developed certain workflows and habits. Try experimenting for yourself and observe how various settings affect your images but always return to the safe options which you know for sure work for you unless you know precisely that you want something else.
Content Downloaded From www.photoshopstar.com
72
Created By www.ebooktutorials.blogspot.in
Learn to Create Text Animation
Final Image Preview
Step 1
Start by creating a new document with 1000300 pixels. Set foreground color to #000000 and background color to #00ae0f. Select Gradient Tool and create a linear gradient.
Step 2
Apply Filter > Sketch > Water Paper with following settings (Fiber Length: 5, Brightness: 53, Contrast: 73):
Step 3
Select Horizontal Type Tool, font Arial Black with 170 pt and update foreground color to #00b75a. Write something like I did.
Content Downloaded From www.photoshopstar.com
73
Created By www.ebooktutorials.blogspot.in
Step 4
Merge all layers (Layer > Merge Layers). Rename layer name to Original. Duplicate layer using Ctrl+J and apply Filter > Sketch > Water Paper on duplicated layer (Fiber Length: 50, Brightness: 0, Contrast: 73).
Rename duplicated layer as 1. This layer will be our first frame of the animation. Duplicate layer Original, move it on top of all layers and rename it to 2. Apply Filter > Sketch > Water Paper on this layer (Fiber Length: 50, Brightness: 20, Contrast: 73).
Content Downloaded From www.photoshopstar.com
74
Created By www.ebooktutorials.blogspot.in
Duplicate layer Original, move it on top of all layers and rename it to 3. Apply Filter > Sketch > Water Paper on this layer (Fiber Length: 50, Brightness: 30, Contrast: 73).
Duplicate layer Original, move it on top of all layers and rename it to 4. Apply Filter > Sketch > Water Paper on this layer (Fiber Length: 50, Brightness: 40, Contrast: 73). Duplicate layer Original, move it on top of all layers and rename it to 5. Apply Filter > Sketch > Water Paper on this layer (Fiber Length: 50, Brightness: 50, Contrast: 73).
Content Downloaded From www.photoshopstar.com
75
Created By www.ebooktutorials.blogspot.in
From now on we will work with Fiber Length. Duplicate layer Original, move it on top of all layers and rename it to 6. Apply Filter > Sketch > Water Paper on this layer (Fiber Length: 40, Brightness: 50, Contrast: 73).
Duplicate layer Original, move it on top of all layers and rename it to 7. Apply Filter > Sketch > Water Paper on this layer (Fiber Length: 30, Brightness: 50, Contrast: 73). Duplicate layer Original, move it on top of all layers and rename it to 8. Apply Filter > Sketch > Water Paper on this layer (Fiber Length: 20, Brightness: 50, Contrast: 73). Duplicate layer Original, move it on top of all layers and rename it to 9. Apply Filter > Sketch > Water Paper on this layer (Fiber Length: 10, Brightness: 50, Contrast: 73).
Content Downloaded From www.photoshopstar.com
76
Created By www.ebooktutorials.blogspot.in
Duplicate layer Original, move it on top of all layers and rename it to 10.
Duplicate layers 1 to 9 and place them as I did.
Step 5
Turn off all layers visibility except layer 1. Select Window > Animation to open animation panel. Click on button highlighted on screenshot below to convert the timeline to a frame animation.
Content Downloaded From www.photoshopstar.com 77
Created By www.ebooktutorials.blogspot.in
Update looping options to Forever.
Increase delay to 0,2 on frame 10 of animation.
To complete tutorial save animation bu going to File > Safe for Web And Devices. Dont forget that image must be a GIF.
Final Image
Content Downloaded From www.photoshopstar.com
78
Created By www.ebooktutorials.blogspot.in
Learn How to Place an Object on a White Background
Final Image Preview
Resources
Robot Y-X
Step 1
Start this tutorial by downloading and opening photo on Photoshop.
Step 2
We need to separate robot from background area. Select Polygonal Lasso Tool to create selection. Hold Shift button to add or Alt to subtract to selection.
Content Downloaded From www.photoshopstar.com
79
Created By www.ebooktutorials.blogspot.in
Step 3
Press Ctrl+J to duplicate selected area to new layer. Select all background layer content and press Del to delete. With Paint Bucket Tool selected fill layer with white color.
Step 4
It seems this tutorial is finished but not by any chance. We need to integrate robot into new environment by adding glare and reflexions for example. Select robot layer and apply Image > Adjustments > Hue/Saturation.
Content Downloaded From www.photoshopstar.com
80
Created By www.ebooktutorials.blogspot.in
Step 5
Apply Layer > Layer Style > Inner Glow to robot layer.
Content Downloaded From www.photoshopstar.com
81
Created By www.ebooktutorials.blogspot.in
Step 6
Create a new layer and merge it with robot layer to get all layer effects into one layer. Now we are going to increase shining of glares on robot edges. Select Brush Tool (soft round brush with 20px), create a new layer on top of robot layer and draw white highlights on the edges of the robot on new layer.
Step 7
Create robot selection (Ctrl+click on robot thumbnail on layers palette). After that select new layer, invert selection with Ctrl+Shift+I and press Delete to clear selected area. Remove selection with Ctrl+D and change layer mode to Soft Light for this layer.
Content Downloaded From www.photoshopstar.com
82
Created By www.ebooktutorials.blogspot.in
Step 8
Add some glares at the bends of the body with the Brush Tool to show the three-dimensional robot. To do that create new layer, apply Brush Tool as on previous step. When you have finished applying Brush Tool update layer mode to Soft Light.
Step 9
Select Eraser Tool (Soft Brush) to clean a bit your glares so they become more realistic.
Content Downloaded From www.photoshopstar.com
83
Created By www.ebooktutorials.blogspot.in
Step 10
Now we are going to create robot shadow. Select robot layer and apply Layer > Layer Style > Drop Shadow.
Go to Layer > Layer Style > Create Layer so that we can separate shadow from robot. We now have a new layer under robot layer. With shadow layer selected go to Edit > Free Transform and transform it like i did.
Apply Filter > Blur > Gaussian Blur to shadow layer.
Content Downloaded From www.photoshopstar.com
84
Created By www.ebooktutorials.blogspot.in
Update shadow layer opacity to 40% and now this tutorial is complete.
Final Image
Content Downloaded From www.photoshopstar.com
85
Created By www.ebooktutorials.blogspot.in
Learn to Create Beautiful Lines of Different Shapes
Final Image Preview
Resources
Guitar Silhouette 3
Step 1
Open Guitar Silhouette image on Photoshop. Go to Image > Image Size and change width to 1125px and height to 1500px.
Step 2
Select Brush Tool and press F5. Choose a hard round brush with 10 pixels and set up following presets for current brush:
Content Downloaded From www.photoshopstar.com 86
Created By www.ebooktutorials.blogspot.in
Step 3
Create a new layer and make a straight line (white color) by pressing Shift.
Content Downloaded From www.photoshopstar.com 87
Created By www.ebooktutorials.blogspot.in
Step 4
Apply Filter > Blur > Motion Blur with these settings:
Content Downloaded From www.photoshopstar.com
88
Created By www.ebooktutorials.blogspot.in
Step 5
Duplicate layer with Ctrl+J and merge copied layer with original one by selecting both layers and pressing Ctrl+E to increase effect.
Repeat process several times till you have something similar to what i have below.
Step 6
Go to Edit > Transform > Scale and transform line.
Content Downloaded From www.photoshopstar.com
89
Created By www.ebooktutorials.blogspot.in
Step 7
Duplicate layer a few times and move each copy right to get same effect as below.
Step 8
Merge all the layers with lines into one layer and apply Filter > Transform > Scale to transform it.
Content Downloaded From www.photoshopstar.com
90
Created By www.ebooktutorials.blogspot.in
Step 9
Now make selection of current layer with Select > Load Selection.
Apply Gradient Tool with Transparent Rainbow gradient (one of standard Photoshop gradients) for the left part of selection of layer.
Content Downloaded From www.photoshopstar.com
91
Created By www.ebooktutorials.blogspot.in
Repeat same process applying Gradient Tool to parts of selection but keeping some parts in between with white so line will look more fractional (It will create impression that the line consists of a set of lines).
Remove selection with Ctrl+D.
Step 10
Apply Edit > Transform > Scale to make line longer.
Content Downloaded From www.photoshopstar.com
92
Created By www.ebooktutorials.blogspot.in
Step 11
Now we go to Edit > Transform > Warp to transform line to similar position as you can see on my screenshot below.
You can Transform the line in whatever way you want to decorate your image.
Content Downloaded From www.photoshopstar.com
93
Created By www.ebooktutorials.blogspot.in
You can also make different shapes with line as you can see on my example below:
Final Image
Add more lines repeating all steps and position them on canvas and you have learned to created beautifull lines in a simple way.
Content Downloaded From www.photoshopstar.com
94
Created By www.ebooktutorials.blogspot.in
Content Downloaded From www.photoshopstar.com
95
Created By www.ebooktutorials.blogspot.in
Creating Focus on the Photo by Using Blur Map
Final Image Preview
Resources
Grant Cavalry
Step 1
Start by opening photo on Photoshop. Now we are going to create a special blur map to focus attention on the object. To do that start by selecting foreground color as black (#000000).
Step 2
Use the Pen Tool with Shape Layers selected to draw out the figure of a man. Reduce layer opacity to 50% after starting to select man to see the real shapes of the photo.
Content Downloaded From www.photoshopstar.com
96
Created By www.ebooktutorials.blogspot.in
In the end you should have man selected like on image below.
Update layer opacity to 100% for this layer.
Step 3
Use the Pen Tool to draw out the second shape (left horse) with foreground color #212121.
Content Downloaded From www.photoshopstar.com
97
Created By www.ebooktutorials.blogspot.in
Step 4
Now draw third shape (right horse) on the photo with color of #4c4c4c.
Step 5
Draw another shape by using color #747474. Keep positioning layers like i have which means that this one should be above the layer with the photo.
Step 6
Draw another shape by using color #9a9a9a.
Content Downloaded From www.photoshopstar.com 98
Created By www.ebooktutorials.blogspot.in
Move this layer with shape under all the layers but above the photo layer.
Step 7
Draw back horse same way but using color #c0c0c0.
Step 8
Create a new layer and fill with light grey color (#e7e7e7).
Content Downloaded From www.photoshopstar.com
99
Created By www.ebooktutorials.blogspot.in
Step 9
Merge all layers except photo layer. Select photo layer and open Channel panel by going to Window > Channels or by clicking on Channels next to Layers.
Create a new channel. Adobe Photoshop will automatically name it Alpha 1.
Go back to layers panel. Select all merged layer content by using Ctrl+click on layer thumbnail.
Content Downloaded From www.photoshopstar.com
100
Created By www.ebooktutorials.blogspot.in
Copy selected layer with Ctrl+C, select Alpha 1 channel and paste layer content with Ctrl+V. Move a little bit to left to place it correctly.
Step 10
Hide merged layer visibility on layers panel and also hide Alpha 1 channel on channels panel.
Select photo layer and apply Filter > Blur > Lens Blur. Dont forget to change Source to Alpha 1, select Invert and update Shape to Triangle. Also update Blur Focal Distance and Radius like i have on image below.
Content Downloaded From www.photoshopstar.com
101
Created By www.ebooktutorials.blogspot.in
Final Image
And we are done. We learned to create a nice focus effect on photo with different levels of blur. Hope you liked it.
Content Downloaded From www.photoshopstar.com
102
Created By www.ebooktutorials.blogspot.in
How to Create Custom Patterns in Photoshop
Final Image Preview
Step 1
Create a new document with size of 600 x 300 pixels and 72 dpi and fill it with color black.
Step 2
Now we are going to start creating our pattern. Select the Custom Shape Tool, go to Shape and if not loaded click on arrow on right side and select Ornaments. Select shape as seen on image below.
Step 3
Select white color and create shape.
Content Downloaded From www.photoshopstar.com 103
Created By www.ebooktutorials.blogspot.in
Step 4
Rasterize this shape with Layer > Rasterize > Shape. After that select Rectangular Marquee Tool to create selection as seen on image below. You have to select only 1/4 of flower, this proportion is important for our future pattern.
Step 5
Invert selection by going to Select > Inverse and press Delete to clear selected area.
Step 6
Remove selection width Select > Deselect (Ctrl+D) and select Custom Shape Tool to add another shape.
Content Downloaded From www.photoshopstar.com
104
Created By www.ebooktutorials.blogspot.in
Step 7
Add shape to the canvas.
Step 8
Press Ctrl+T and rotate this shape about 45 degrees and move it a little bit below. Hold the Shift button when rotating the shape to get the exact angle of rotating object.
Step 9
Select and merge both layers with shapes into one with Ctrl+E and duplicate new layer with Ctrl+J. Use Edit > Transform > Flip Horizontal to flip new layer horizontal and move it right like shown on image below.
Content Downloaded From www.photoshopstar.com
105
Created By www.ebooktutorials.blogspot.in
Step 10
Merge again both layers and after that duplicate again new layer with Ctrl+J. Use Edit > Transform > Flip Vertical to flip duplicated layer vertical and move it below like shown on image below.
Step 11
Merge both layers together. Press Ctrl+T to reduce the size of shape created keeping Shift key pressed.
Step 12
Now press Ctrl+A to select all on our canvas and press Ctrl+C to copy selected area. Go to File > New (Ctrl+N) to create a new document. Add 2 px more to width and height values presented there and change background to Transparent. After document created, fill layer with color #003e16 and finally press Ctrl+V to paste copied shape to this document.
Step 13
Change layer mode to Overlay and reduce Opacity to 40%.
Content Downloaded From www.photoshopstar.com
106
Created By www.ebooktutorials.blogspot.in
Step 14
Go to Layer > Layer Style > Outer Glow and apply settings below.
Step 15
Go to Edit > Define Pattern to save this image as pattern, give pattern a name and close current document without saving. After that you can create a new document of any size and fill it with our pattern for example. Create a new document, select Layer > New Fill Layer > Pattern and select pattern created.
Content Downloaded From www.photoshopstar.com
107
Created By www.ebooktutorials.blogspot.in
And we have a custom pattern created. But we can create a different pattern based on shape we created.
Step 16
Go back to our main canvas and copy current shape three more times and arrange it as shown below:
Step 17
Merge all four layers with shapes into one layer. Select Rectangular Marquee Tool to create selection like show below.
Step 18
Press Ctrl+C to copy selected area. Go to File > New (Ctrl+N) to create a new document. After document created, fill layer with color #003e16 and finally press Ctrl+V to paste selection to this document.
Step 19
Change layer mode to Overlay and reduce Opacity to 40%.
Step 20
Go to Layer > Layer Style > Outer Glow and apply settings below.
Content Downloaded From www.photoshopstar.com
108
Created By www.ebooktutorials.blogspot.in
Step 21
Go to Edit > Define Pattern to save this image as pattern, give pattern a name and close current document without saving. After that you can create a new document of any size and fill it with our pattern for example. Create a new document, select Layer > New Fill Layer > Pattern and select pattern created.
Final Image
And now we have two different patterns created.
Content Downloaded From www.photoshopstar.com
109
Created By www.ebooktutorials.blogspot.in
Create a Greeting Card for Christmas and New Year
Final Image Preview
Step 1
Create a new document with size of 800 x 600 pixels and fill it with black color.
Step 2
Now I would like to create abstract snowing on the picture. We can do it by using the Pen Tool. But before we can start, we have to change some presets of the Brush Tool which we will be using in the future. Select the Brush Tool, a soft round brush about 15 pixels and opacity at 61%.
Then click the button Toggle the Brushes Palette on the Options Bar to open brush preset window or go to Windows
Content Downloaded From www.photoshopstar.com 110
Created By www.ebooktutorials.blogspot.in
> Brushes. Here we can see a couple of presets. Update them for current brush:
Step 3
Set foreground color as white (#ffffff). Create new layer, after that select Pen Tool (you need to make sure you are working with Paths instead of Shape Layers). Draw out one straight line using paths:
Click on start point to close path. Then right-click and select Stroke Path:
Content Downloaded From www.photoshopstar.com 111
Created By www.ebooktutorials.blogspot.in
A little dialog box will appear as in the screenshot. Choose Brush and make sure there is a tick next to Simulate Pressure. This is important as it will give your line tapered ends which will make it rock!
The picture will be similar to mine:
Step 5
Next right click again and select Delete Path. Then add more lines on the same way.
Content Downloaded From www.photoshopstar.com
112
Created By www.ebooktutorials.blogspot.in
Step 6
You can change brush size, so the picture will look more interesting:
Step 7
Duplicate current layer (Ctrl+J) and apply Filter > Blur > Gaussian Blur with next parameters:
Content Downloaded From www.photoshopstar.com
113
Created By www.ebooktutorials.blogspot.in
Step 8
We are finished with creating snow; lets move to the next step. Create new layer above, then select the Gradient Tool and fill this layer with Spectrum linear gradient (this is one of standard Photoshop gradients).
After thart change layer mode to Soft Light for this gradient layer and you will see total difference in coloring.
Content Downloaded From www.photoshopstar.com
114
Created By www.ebooktutorials.blogspot.in
Step 9
Before we start adding text, we have to make some dark mat to divide text from the background. For this effect, select the Rectangular Marquee Tool to create selection similar to mine on screenshot below and fill this selected area with black to transparent linear gradient on the new layer.
Content Downloaded From www.photoshopstar.com
115
Created By www.ebooktutorials.blogspot.in
Step 10
Remove selection with Ctrl+D. Now is time to add the text. Get out the Horizontal Type Tool and write out some text with white color in two lines. For this Photoshop tutorial Ive used Arial (30 pt, Normal, Black, Crisp) font which is one of standard Windows fonts.
Step 11
Then we have to add the year, but I want to put it in a small box. Use the Rounded Rectangle Tool (Mode: Shape layers, Radius: 5px) to create small box above the text with white color also.
Content Downloaded From www.photoshopstar.com
116
Created By www.ebooktutorials.blogspot.in
Step 12
After that select the Horizontal Type Tool again and add the year with the same font (Color: Black, Size: 16 pt, Black, Crisp).
Step 13
Again add one more text line a little bit down. But before you start writing the text, just change some text presets for this text line:
Step 14
Content Downloaded From www.photoshopstar.com 117
Created By www.ebooktutorials.blogspot.in
Now you can add one more text line:
Step 15
Change opacity for this layer to 40%.
Final Image
We are almost finished with creating our greeting card. The last one thing that we have to add a little bit visible white circles. Select the Brush Tool (Opacity: 20%) and a hard round brush to add different size circles to the greeting card canvas.
Content Downloaded From www.photoshopstar.com
118
Created By www.ebooktutorials.blogspot.in
Content Downloaded From www.photoshopstar.com
119
Created By www.ebooktutorials.blogspot.in
Universal Icon for Different Colors of Background
Final Image Preview
Step 1
Start by creating a new document with 600400 pixels. Fill layer with any background color you would like. In my case i used color #b90010.
Step 2
Select the Ellipse Tool to create our icon basis. Create round shape in middle of canvas with whatever color you want.
Content Downloaded From www.photoshopstar.com
120
Created By www.ebooktutorials.blogspot.in
Step 3
After that rasterize it by going to Layer > Rasterize > Shape and apply following layer styles by going to Layer > Layer Style.
Content Downloaded From www.photoshopstar.com
121
Created By www.ebooktutorials.blogspot.in
Step 4
Duplicate current layer using Ctrl+J. Clear new layer style with Layer > Layer Style > Clear Layer Style. Go to Edit > Free Transform and transform like you can see on image below. Hold down Shift while resizing to keep transform proportionally.
Step 5
Now mess with the fill opacity. Set up fill opacity about 0% and apply Stroke layer style.
Content Downloaded From www.photoshopstar.com 122
Created By www.ebooktutorials.blogspot.in
Step 6
Select the Brush Tool and hard round brush about 10 px to make the vertical line with any color you want.
Step 7
Apply Gradient Overlay layer style for this layer:
Content Downloaded From www.photoshopstar.com
123
Created By www.ebooktutorials.blogspot.in
Step 8
After that merge this layer with previous one (be sure that you got all the layer styles from two layers in one layer) and change layer opacity to 35% for new layer.
Step 9
Then load selection of this layer with Select > Load Selection, then go to the layer under with big circle shape and press Delete button to clear selected area.
Content Downloaded From www.photoshopstar.com 124
Created By www.ebooktutorials.blogspot.in
Remove selection with Ctrl+D and merge all layers together except the background layer. Ok, now move to the next step.
Step 10
The last thing we have to do is to add transparency in some places. After adding the transparency we will get realistic view reflection on the object from the background. For this purpose select the Polygonal Lasso Tool and make selection similar to mine on the picture below.
Step 11
Then hold Shift button to add more selected areas to the icon.
Content Downloaded From www.photoshopstar.com
125
Created By www.ebooktutorials.blogspot.in
Step 12
After that we have to feather the selection borders a little bit. Use Select > Modify > Feather to feather selection about 5 pixels.
Step 13
Ok, then get ou the Eraser Tool (Opacity: 30%) and a soft round brush about 50 pixels to make small clean work. But please be very careful with the Eraser Tool cause if you will apply to much, the icon will not be looking good.
Step 14
Now, remove selection with Ctrl+D. That is it! Looks very cool, isnt it?
Content Downloaded From www.photoshopstar.com
126
Created By www.ebooktutorials.blogspot.in
Final Image
Lets check how it will be looking on different colors of background.
Content Downloaded From www.photoshopstar.com
127
Created By www.ebooktutorials.blogspot.in
Creating Focus on the Photo
Final Image Preview
Resources
Japanese dish
Step 1
Open japanese dish photo and lets start our tutorial.
Step 2
Now we need to decide where we want to put the focus. Let it be dish area. Get out the Elliptical Marquee Tool and create selection similar to the selection on my picture below.
Content Downloaded From www.photoshopstar.com
128
Created By www.ebooktutorials.blogspot.in
Step 3
Blur selection borders about 50 pixels with Select > Modify > Feather (or press Ctrl+Alt+D or Shift+F6 according to Photoshop version).
Then select the Sharpen Tool (Strength: 30%) and soft round brush about 400 pixels to restore the sharpness of the selected area a little bit. It will be center of focusing.
Step 4
Invert selection with Ctrl+Shift+I and apply Filter > Blur > Gaussian Blur with similar settings to these:
Content Downloaded From www.photoshopstar.com
129
Created By www.ebooktutorials.blogspot.in
Step 5
We know that the focus should be gradual, so we should slightly increase the area of selection and blur long field more. Apply Select > Inverse to invert selection back and increase selection about 100 pixels more with Select > Modify > Expand.
Step 6
Now invert selection again and apply Filter > Blur >Gaussian Blur with next presets:
Content Downloaded From www.photoshopstar.com
130
Created By www.ebooktutorials.blogspot.in
Step 7
We are done with creating focus on the photo. And the last one effect that I want to add on my own is to add color to black and white gradient. Press Ctrl+J to duplicate selected area to the new layer and desaturate it with Image > Adjustments > Desaturate (or press Shift+Ctrl+U).
Step 8
Select the Eraser Tool and soft round brush about 300 pixels to remove inner part of upper layer with black and white photo fragment.
Final Image
Content Downloaded From www.photoshopstar.com
131
Created By www.ebooktutorials.blogspot.in
Content Downloaded From www.photoshopstar.com
132
Created By www.ebooktutorials.blogspot.in
How to create bullets in Photoshop
In this easy tutorial Im going to show you how to create bullets in Photoshop. You can see my result image below, which youre going to be making something very similar to!
Step 1
First things first, create a new document with a size of about 500 x 300 pixels with a black background.
Step 2
In a new layer draw a eclipse using eclipse tool. Color used on eclipse tool is #907D44. Right-click the eclipse layer and select option Rasterize Layer (CS5).
Cut half of the eclipse as seen on the picture guide below:
Content Downloaded From www.photoshopstar.com
133
Created By www.ebooktutorials.blogspot.in
Step 3
Right-click the layer and go into the Blending Options and apply Inner Shadow, Inner Glow and Gradient Overlay layer styles to this layer.
Content Downloaded From www.photoshopstar.com
134
Created By www.ebooktutorials.blogspot.in
Step 4
Apply Filter > Sharpen > Sharpen More and duplicate layer from step two. On new layer select entire bullet and go to Filter > Blur > Gaussian Blur.
Right-click on duplicated layer and go into the Blending Options and apply Color Burn and Opacity level at 44%.
Content Downloaded From www.photoshopstar.com
135
Created By www.ebooktutorials.blogspot.in
Merge both layers into one and after that duplicate it several times. Thats it.
Final Image
Content Downloaded From www.photoshopstar.com
136
Created By www.ebooktutorials.blogspot.in
Evening Eye Make Up Effect in Photoshop
Today I will show you how to imitate evening eye make up in Photoshop CS3. This lesson will be very useful to those who process the photos for fashion magazines. So, lets start by finding some appropriate picture of girls face. You can also use your own photos to experiment with, if youre girl of course Go to Google Images and find needed photo or feel free to use mine also. Open up the photo and start to work with it.
I think it will be better to start with adding eye shadows to eyelids. Get out the Polygonal Lasso Tool and create selection similar to mine on the picture below:
Then holding Shift button and when the plus sign near cursor will appear just add second eye area selection. After that fill selected area with color of # 806475 on the new layer.
Content Downloaded From www.photoshopstar.com
137
Created By www.ebooktutorials.blogspot.in
Remove selection with Ctrl+D and apply Filter > Blur > Gaussian Blur with next presets:
Change layer mode to Overlay:
To correct eye shadows borders we can apply Smudge Tool (Brush: 50 px, Mode: Normal : Strenght: 70%).
Then create a new layer and start with creating eyeliner effect. Use the Polygonal Lasso Tool again and create one more selection as on my picture below, then fill it with color of #282a37 on the new layer.
Content Downloaded From www.photoshopstar.com 138
Created By www.ebooktutorials.blogspot.in
Deselect chosen area with Select > Deselect and apply Filter > Blur > Gaussian Blur with similar settings to these:
The result should be next:
After that apply Smudge Tool for this layer again.
Time to add white shining under the eyebrows. Create new layer, then select the Brush Tool and a soft round brush about 35px to color some area under eyebrows with white color.
Content Downloaded From www.photoshopstar.com 139
Created By www.ebooktutorials.blogspot.in
After that apply Filter > Noise > Add Noise with similar settings to these:
Then change layer mode to Soft Light:
After that apply Blur Tool a little bit.
Content Downloaded From www.photoshopstar.com
140
Created By www.ebooktutorials.blogspot.in
Ok, now make some clean work with Eraser Tool to bring shining realistic view.
Tome to color eyebrows. Create new layer, then select the Polygonal Lasso Tool again and create selected areas similar to mine and fill it with black color.
Remove selection with Ctrl+D and apply Filter > Blur > Gaussian Blur to blur current layer content about 1,5px, then reduce opacity to 40% for this layer.
And the last one thing that I would like to add is eyelashes. Im gonna show you one interesting method how we can add it by using Pen Tool. Before we start making it, just get out the Brush Tool before and set up with the following settings for it:
Content Downloaded From www.photoshopstar.com
141
Created By www.ebooktutorials.blogspot.in
Then set foreground color as black. After that select the Pen Tool (you need to make sure that youre working with Paths instead of Shape Layers). Draw out the line using paths:
Then right-click and select Stroke Path.
A little dialog box will appear as in the screenshot. Choose Brush and make sure there is a tick next to Simulate Pressure. This is important as it will give your curve tapered ends which will make it rock!
You should get result similar to mine:
Content Downloaded From www.photoshopstar.com 142
Created By www.ebooktutorials.blogspot.in
Next right click again and select Delete Path. Create more eyelashes on the same way.
Looks cool, isnt it? Hope, you got the same good results as me, if not, just keep on training and you will good the best results! Good luck!
Content Downloaded From www.photoshopstar.com
143
Created By www.ebooktutorials.blogspot.in
Without Face: Photoshop Cheating
Hey, are you interesting on cheating methods in Photoshop? If yes then Ill show u how to create one interesting effect with human face. Im going to cover almost all the face with plain skin. This lesson is more suitable for those users who have some experience with Photoshop. Lets start! In the beginning you should find the picture of a human face to experiment with. I prefer to use this one. Also feel free to use your own pictures. Open up the file and start covering mouth with skin. Get out the Lasso Tool to create selection as shown on my picture below:
Then press Ctrl+J to duplicate selected area on the new layer and move it up a little bit with Move Tool.
After that select the Eraser Tool and the soft round brush to remove borders clearness for current layer. Try to get the same result as on my picture, which you can see below.
Content Downloaded From www.photoshopstar.com
144
Created By www.ebooktutorials.blogspot.in
Ok, now use the Brush Tool (Brush: 150 px, Range: Midtones: Exposure : 20%) to make skin darken a slightly.
Merge current layer with previous one. Now, select the Clone Stamp Tool (Brush: 40 px, Opacity: 50%) and hold down the Alt key the cursor will change to a target. Click the point you wish to use as a sampling point. This will be used as the reference point for cloning. Click and draw where you want the cloned image to appear. As you draw, a cross will appear on the original image while a corresponding circle appears where you are drawing.
Now apply the Sharpen Tool to increase the sharpness a little bit.
Ok, move to the next area. Now Im going to process eye area. Use the Lasso Tool again to select another one
Content Downloaded From www.photoshopstar.com 145
Created By www.ebooktutorials.blogspot.in
area.
Press Ctrl+J to duplicate selected area to the new layer and move it a little bit as on my picture you can see below.
After that use the Eraser Tool and a soft round brush again to process clear skin borders for current layer.
Merge this layer with background layer again and use the Clone Stamp Tool one more time to remove skin mixing defects.
Increase sharpness with Sharpen Tool for current area also.
Content Downloaded From www.photoshopstar.com
146
Created By www.ebooktutorials.blogspot.in
Ok, process another eye on the same way. Use the Lasso Tool to create another selection again.
Press Ctrl+J to duplicate selected area on the new layer and move it above.
Use the Eraser Tool again to process skin borders.
Duplicate current layer again with Ctrl+J and move it down and left a little bit.
Content Downloaded From www.photoshopstar.com
147
Created By www.ebooktutorials.blogspot.in
Use the Eraser Tool again to correct this layer.
Merge all layers again and apply Clone Stamp Tool one more time to hide all the defects.
Add more sharpness with Sharpen Tool.
Time to process the nostrils. On this step u dont need to duplicate skin area again to hide the nostrils, it will be much easer to use only Clone Stamp Tool. Use the soft round brush about 25 pixels to do it neatly.
Content Downloaded From www.photoshopstar.com
148
Created By www.ebooktutorials.blogspot.in
Now, select the Dodge Tool (Brush: 70 px, Range: Midtones, Exposure: 20%) to make some dodge work on the left part of the noise to bring our nose more realistic view.
Ok, on this step we are done with out Photoshop tutorial. Human head without face looks so professional processed, isnt it? Hope you got the same good result as me. If not, dont be upset, may be you need to have more practice with Clone Stamp Tool, after that you will get the same good result or may be better than mine!
Content Downloaded From www.photoshopstar.com
149
Created By www.ebooktutorials.blogspot.in
Creating Your own Grunge Brushes
Ill show you a fairly simple yet very effective method of making good grunge brushes in this tutorial. Enjoy.
1. New Document
First of all, as usual, create a new document in Photoshop. This is up to you, do you want a very large brush that you can size down every time you want to use it? Or do you want a brush around 200 pixels in size so that its ready for use whenever you want to use it in a small document. Its probably best to use a very large document size for this tutorial, but Ill just use a small size for the sake of learning.
2. Initial Brushing
Get out one of the standard soft brushes that come with Photoshop. Size it up to whatever size you would like it, then brush a few blobs onto the background. These are the settings Ive got:
This is what my random brushing looks like:
Now merge all of your layers together, so that you only have one layer.
3. Apply Texture
The next thing we need to do is apply some sort of texture to the brush. Start by finding a good texture on the internet. For this tutorial Ive used this dirt texture that I took a few months ago. Open up your texture and save it as a PSD file onto your desktop. Now back to your brushing document. Be sure your layers are merged together, then go to Filter > Distort > Displace, using the settings shown below, or similar.
Content Downloaded From www.photoshopstar.com
150
Created By www.ebooktutorials.blogspot.in
After you press OK (shown in the top right of the above screenshot) youll be asked to choose a PSD file, this is used to displace the current document. Choose the PSD that you earlier saved to your desktop.
Looks pretty decent in my opinion, but be sure you mess around with different settings and textures.
4. Finishing Off
To finish this off, get another grunge brush either you made or someone else, and brush a little bit over the edges with white as your foreground color.
You may also want to apply Filter > Sharpen > Sharpen to your brush layer, to give it a little more detail. Remember to get creative, remember to try different textures, filters, layer modes, etc. After youre finished with making the brush, select the canvas (ctrl+a) then in your Photoshop menus, go to Edit > Define Brush, then it will show up in your brushes. This is a grungy image I came up with using the brushes that I made using this tutorial:
Content Downloaded From www.photoshopstar.com
151
Created By www.ebooktutorials.blogspot.in
Thank you all for reading this Photoshop tutorial, I hope you learned something!
Content Downloaded From www.photoshopstar.com
152
Created By www.ebooktutorials.blogspot.in
Make Quick & Easy Colour Palettes
This short Photoshop tutorial will show you an easy and effective way of making colour palettes.
1. Document Creation
Lets start by making a new document in Photoshop. You can use whatever size you want, something fairly small though, preferably. I used a document size of 210 x 360 pixels. Leave your background color as white (#ffffff).
2. Base Squares
In your new document make a bunch of random-colored squares. For this you can use the rectangular marquee tool. Make a selection, color it, move the selection and color it again. Try to use as many different colors here as possible.
I made each of my squares 40 x 40 pixels in size.
3. Colorize
In your layers window, add a solid color layer by clicking the create new fill or adjustment layer button, then choosing solid color from the drop down menu.
After youve done this, choose any old color for the Solid Color adjustment layer.
Content Downloaded From www.photoshopstar.com 153
Created By www.ebooktutorials.blogspot.in
4. Settings
Lower the opacity for the color layer to 80%, then change the layer mode to Color.
Since I used a pinkish color Im left with this palette:
Now you have a very cool colour palette that you can use in your design that will work well together. Save your images as .gif images and open them up any time you need a nice colour palette.
Content Downloaded From www.photoshopstar.com
154
Vous aimerez peut-être aussi
- A Heartbreaking Work Of Staggering Genius: A Memoir Based on a True StoryD'EverandA Heartbreaking Work Of Staggering Genius: A Memoir Based on a True StoryÉvaluation : 3.5 sur 5 étoiles3.5/5 (231)
- The Sympathizer: A Novel (Pulitzer Prize for Fiction)D'EverandThe Sympathizer: A Novel (Pulitzer Prize for Fiction)Évaluation : 4.5 sur 5 étoiles4.5/5 (121)
- Grit: The Power of Passion and PerseveranceD'EverandGrit: The Power of Passion and PerseveranceÉvaluation : 4 sur 5 étoiles4/5 (588)
- Never Split the Difference: Negotiating As If Your Life Depended On ItD'EverandNever Split the Difference: Negotiating As If Your Life Depended On ItÉvaluation : 4.5 sur 5 étoiles4.5/5 (838)
- The Little Book of Hygge: Danish Secrets to Happy LivingD'EverandThe Little Book of Hygge: Danish Secrets to Happy LivingÉvaluation : 3.5 sur 5 étoiles3.5/5 (400)
- Devil in the Grove: Thurgood Marshall, the Groveland Boys, and the Dawn of a New AmericaD'EverandDevil in the Grove: Thurgood Marshall, the Groveland Boys, and the Dawn of a New AmericaÉvaluation : 4.5 sur 5 étoiles4.5/5 (266)
- The Subtle Art of Not Giving a F*ck: A Counterintuitive Approach to Living a Good LifeD'EverandThe Subtle Art of Not Giving a F*ck: A Counterintuitive Approach to Living a Good LifeÉvaluation : 4 sur 5 étoiles4/5 (5794)
- Her Body and Other Parties: StoriesD'EverandHer Body and Other Parties: StoriesÉvaluation : 4 sur 5 étoiles4/5 (821)
- The Gifts of Imperfection: Let Go of Who You Think You're Supposed to Be and Embrace Who You AreD'EverandThe Gifts of Imperfection: Let Go of Who You Think You're Supposed to Be and Embrace Who You AreÉvaluation : 4 sur 5 étoiles4/5 (1090)
- The World Is Flat 3.0: A Brief History of the Twenty-first CenturyD'EverandThe World Is Flat 3.0: A Brief History of the Twenty-first CenturyÉvaluation : 3.5 sur 5 étoiles3.5/5 (2259)
- The Hard Thing About Hard Things: Building a Business When There Are No Easy AnswersD'EverandThe Hard Thing About Hard Things: Building a Business When There Are No Easy AnswersÉvaluation : 4.5 sur 5 étoiles4.5/5 (345)
- Shoe Dog: A Memoir by the Creator of NikeD'EverandShoe Dog: A Memoir by the Creator of NikeÉvaluation : 4.5 sur 5 étoiles4.5/5 (537)
- The Emperor of All Maladies: A Biography of CancerD'EverandThe Emperor of All Maladies: A Biography of CancerÉvaluation : 4.5 sur 5 étoiles4.5/5 (271)
- Team of Rivals: The Political Genius of Abraham LincolnD'EverandTeam of Rivals: The Political Genius of Abraham LincolnÉvaluation : 4.5 sur 5 étoiles4.5/5 (234)
- Hidden Figures: The American Dream and the Untold Story of the Black Women Mathematicians Who Helped Win the Space RaceD'EverandHidden Figures: The American Dream and the Untold Story of the Black Women Mathematicians Who Helped Win the Space RaceÉvaluation : 4 sur 5 étoiles4/5 (895)
- Elon Musk: Tesla, SpaceX, and the Quest for a Fantastic FutureD'EverandElon Musk: Tesla, SpaceX, and the Quest for a Fantastic FutureÉvaluation : 4.5 sur 5 étoiles4.5/5 (474)
- On Fire: The (Burning) Case for a Green New DealD'EverandOn Fire: The (Burning) Case for a Green New DealÉvaluation : 4 sur 5 étoiles4/5 (74)
- The Yellow House: A Memoir (2019 National Book Award Winner)D'EverandThe Yellow House: A Memoir (2019 National Book Award Winner)Évaluation : 4 sur 5 étoiles4/5 (98)
- Indian Chicken RecipesDocument56 pagesIndian Chicken RecipesEBookTutorials100% (1)
- The Unwinding: An Inner History of the New AmericaD'EverandThe Unwinding: An Inner History of the New AmericaÉvaluation : 4 sur 5 étoiles4/5 (45)
- Saderan - A Tutorial: File New... 1024 Pixels X 1024 Pixels, 72dpi, RGB ColorDocument11 pagesSaderan - A Tutorial: File New... 1024 Pixels X 1024 Pixels, 72dpi, RGB ColorLuke D'AnciccoPas encore d'évaluation
- Smashing Ebook 25 Mastering Html5Document93 pagesSmashing Ebook 25 Mastering Html5sphericaly100% (1)
- Drawing With Quartz 2 DDocument221 pagesDrawing With Quartz 2 DwaleedakjPas encore d'évaluation
- Luminar 2018 User Manual PCDocument145 pagesLuminar 2018 User Manual PCludussacerPas encore d'évaluation
- Photoshop Video EditingDocument21 pagesPhotoshop Video EditingVillanelle100% (1)
- Javascript TutorialDocument147 pagesJavascript TutorialEBookTutorialsPas encore d'évaluation
- Create A New Document About 500X500 PixelsDocument29 pagesCreate A New Document About 500X500 Pixelspkh kectrenggalekPas encore d'évaluation
- 20 Photoshop Retouching TipsDocument196 pages20 Photoshop Retouching TipsAyhan Benlioğlu100% (1)
- Drawing With Quartz 2 DDocument229 pagesDrawing With Quartz 2 DIma6_Pas encore d'évaluation
- Excel 2007 TutorialDocument46 pagesExcel 2007 TutorialEvIlTurnPas encore d'évaluation
- ASP.NetDocument391 pagesASP.NetEBookTutorialsPas encore d'évaluation
- PHP 5Document141 pagesPHP 5EBookTutorials100% (5)
- Vray Render Setting For ExteriorDocument16 pagesVray Render Setting For ExteriorRazes Syah Ramadhan85% (13)
- Flying MachineDocument5 pagesFlying MachineProtesilaosPas encore d'évaluation
- AngularJS W3schholsDocument180 pagesAngularJS W3schholsEBookTutorials100% (2)
- HTML5 TagsDocument278 pagesHTML5 TagsEBookTutorials100% (3)
- JQuery TutorialDocument51 pagesJQuery TutorialEBookTutorials50% (2)
- PHP String FunctionDocument111 pagesPHP String FunctionEBookTutorialsPas encore d'évaluation
- PowerPoint 2007 TutorialDocument43 pagesPowerPoint 2007 TutorialEvIlTurnPas encore d'évaluation
- SQL W3schoolsDocument87 pagesSQL W3schoolsSohaib RazaPas encore d'évaluation
- C++ TutorialDocument712 pagesC++ TutorialEBookTutorials100% (1)
- Microsoft Visual Basic 2010 TutorialDocument485 pagesMicrosoft Visual Basic 2010 TutorialEBookTutorials50% (2)
- LINE - Creating An Optical IllusionDocument3 pagesLINE - Creating An Optical IllusionAngie Amos100% (1)
- 01-Introduction To The User InterfaceDocument29 pages01-Introduction To The User InterfaceMario Vila NovaPas encore d'évaluation
- Digital ArtsM4Document20 pagesDigital ArtsM4billyPas encore d'évaluation
- Photoshop cs3 KhmerbookDocument32 pagesPhotoshop cs3 Khmerbookapi-310762127Pas encore d'évaluation
- Lesson 4 - Layer Basics, Blend - EraseDocument18 pagesLesson 4 - Layer Basics, Blend - ErasetilsidPas encore d'évaluation
- Etech11 Q1 Mod7 JDRiveroDocument36 pagesEtech11 Q1 Mod7 JDRiverojay bordenPas encore d'évaluation
- 3D Blueprint Tutorial - SketchUp, Kerkythea and Photoshop - SketchUp 3D Rendering Tutorials by SketchUpArtistsDocument11 pages3D Blueprint Tutorial - SketchUp, Kerkythea and Photoshop - SketchUp 3D Rendering Tutorials by SketchUpArtistsmarijean catuira100% (1)
- Adobe Photoshop ModuleDocument15 pagesAdobe Photoshop ModuleMjhay MacaraegPas encore d'évaluation
- Photoshop Default Keyboard ShortcutsDocument69 pagesPhotoshop Default Keyboard ShortcutsNarasimhulu PidemPas encore d'évaluation
- TK8 Instructions ManualDocument71 pagesTK8 Instructions ManualpaulPas encore d'évaluation
- My Internship Report (NF)Document35 pagesMy Internship Report (NF)Anand Balagar [021]Pas encore d'évaluation
- Course Book Digital Images TIMGA Inkscape Introduction PDFDocument47 pagesCourse Book Digital Images TIMGA Inkscape Introduction PDFCecelia LikunPas encore d'évaluation
- User ManualDocument24 pagesUser ManualMukul KalePas encore d'évaluation
- Lumenzia User GuideDocument39 pagesLumenzia User GuideSergii KarpenkoPas encore d'évaluation
- Sapphire Users Guide AEDocument507 pagesSapphire Users Guide AEangzahPas encore d'évaluation
- PhotoKit122 ManualDocument17 pagesPhotoKit122 ManualRazvan VladPas encore d'évaluation
- Color Theory For PhotographersDocument57 pagesColor Theory For PhotographersBonsrahPas encore d'évaluation
- Create A Refreshing Beer Themed Poster Design in Photoshop - Colorburned PDFDocument35 pagesCreate A Refreshing Beer Themed Poster Design in Photoshop - Colorburned PDFkimberlyPas encore d'évaluation
- Watercolor Artist Action Set Guide PDFDocument7 pagesWatercolor Artist Action Set Guide PDFmzorrilla01Pas encore d'évaluation
- Atajos Teclado Photoshop Cs MacDocument2 pagesAtajos Teclado Photoshop Cs MacGerardo Saiz GarciaPas encore d'évaluation