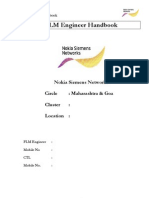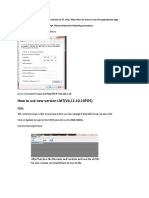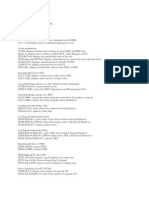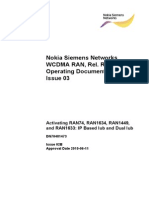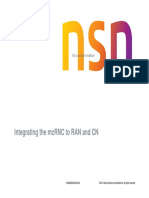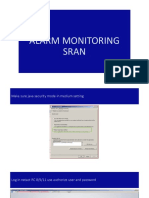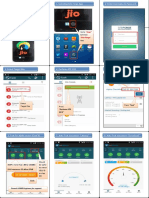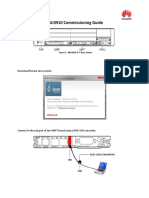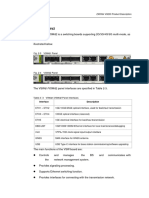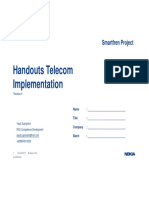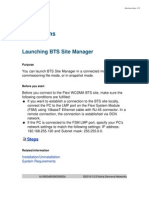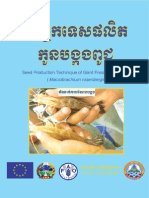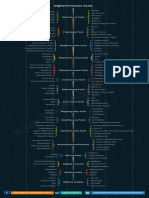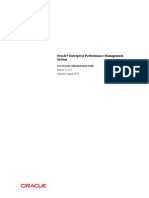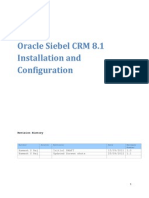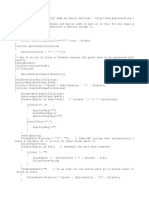Académique Documents
Professionnel Documents
Culture Documents
Configuration Nokia by Manual - en
Transféré par
SarimSomalyDescription originale:
Titre original
Copyright
Formats disponibles
Partager ce document
Partager ou intégrer le document
Avez-vous trouvé ce document utile ?
Ce contenu est-il inapproprié ?
Signaler ce documentDroits d'auteur :
Formats disponibles
Configuration Nokia by Manual - en
Transféré par
SarimSomalyDroits d'auteur :
Formats disponibles
PHR
CONFIGURATION BTS WITH ANTENNAS 2012 Commissioning 2G Nokia Flexi EDGE BTS Manager we will start with the settings of laptop first, Open the network connection , find the TCP/IP connection icon for LAN, before that please ensure that you have connected your RJ45 cross cable to LMP port of Flexi BTS ESMA Card.
Screen shows how to set TCP/IP Double click on the Local Area connection , ensure that your local area connection LAN get enable as soon as you plug the RJ45 cross cable to LMP port of ESMA.
PHR
CONFIGURATION BTS WITH ANTENNAS 2012
Screen shows the IP settings to login the flexi BTS Place the IP Address as : 192.168.255.130 Subnet Mask as : 255.255.255.128 IP Gateway as : 192.168.255.129 Click ok and then open the Flexi EDGE BTS Manager Icon, as soon as you click on icon a window will open which ask you to enter login id and password, just leave everything as it is and click connect.
Screen shows asking for login and password
PHR
CONFIGURATION BTS WITH ANTENNAS 2012 Now go to Commissioning option in top menu bar then click on wizard, and it will open you the following screen.
Now in this screen you will find many options like commissioning via SCF, commissioning via Template we will get into these commissioning types in later article, you simple click on Commission Manually as of now for simple process.
PHR
CONFIGURATION BTS WITH ANTENNAS 2012 Then it will give you two options to choose, specify from file and specify manually, this time click on specify manually.
In the next screen, it will ask you BCF ID, Site ID, Site Name etc so fill it as if you know otherwise do the next.
PHR
CONFIGURATION BTS WITH ANTENNAS 2012 Here you have to define the antenna cabling and TX cabling for BTS, however this part can be escaped and can be done later, but its good to fill the details right here to avoid outage. Moreover this part can also be configured by OMCR, after OMU is received. Add Antenna Cabling with card ERxA that have in site:
Add TRX cabling
PHR
CONFIGURATION BTS WITH ANTENNAS 2012 Below three screens can be left unchanged, if any parameters required to set here, then you can do that later by prompting it to OMCR.
Nothing to take with Battery backup unit as of now, you can leave the field unchanged and proceed next.
PHR
CONFIGURATION BTS WITH ANTENNAS 2012
Other Passive Unit, leave the field intact and proceed next
PHR
CONFIGURATION BTS WITH ANTENNAS 2012 Transmission parameters, Fill the Transmission parameters details, Like if your BTS is using FIFA or FIPA or any other card as transmission parameter, you click on first option , choose the options from drop down menu. in latest version of BTS software, there are more options in this page which is Upload from BTS , this options facilitate you to not to fill any card and traffic related information manually, it will automatically update from BTS previous configuration.
Line Interface settings is the next screen where you will check the interface which you are going to use it for current BTS, this setting is to MAP the E1 pushed from BSC to BTS. You just click on the options mentioned on screen and move forward.
PHR
CONFIGURATION BTS WITH ANTENNAS 2012 Whenever you choose interface, do not forgot to make it in Use otherwise E1 will not be received and BTS wont work and click Next
Synchronization set is very important part of Nokia BTS which you can set on this screen, the first sync source should be the Rx Clock which must be mapped to the 2M E1 port (line interface) which you are using for this BTS port, and second one will be internal timing always. Click Next => Next
PHR
CONFIGURATION BTS WITH ANTENNAS 2012 Traffic management is the next part, fill the traffic for particular BTS by asking traffic configuration to planning/OMCR team, more on how to put traffic will be taught 1 by 1 in future articles, here you can place OMU and can move forward as once OMU is received , OMCR engineer can help you to resolve further. Click Next
Next screen is the Abis protections for E1 which will be discussed in detail in future article, as of now you can leave changes intact and then click on Next
Next again
10
PHR
CONFIGURATION BTS WITH ANTENNAS 2012 Q1 Allocation is required when you want to connect any other device like FIU via this BTS, after doing this Q1 and making FIU connected, you can ask for login to FIU directly via this BTS remotely.
Final stage of commissioning, you can click next and move further. In this screen you are shown with the SCF details which BTS will send to BSC, click on send SCF and Send SCF again you are done with Nokia flexi BTS commissioning.
You can watch the commissioning progress window until all options get completed.
11
PHR
CONFIGURATION BTS WITH ANTENNAS 2012 One by one BTS will start configuring, SW Downloading. After Successful Completion it will show you the commissioning report, if any error message will occur then it will display the error on bottom of commissioning window.
12
Vous aimerez peut-être aussi
- Nokia Flexi Bts Commissioning TutorialDocument12 pagesNokia Flexi Bts Commissioning Tutorialdiegomartin39326Pas encore d'évaluation
- Config Guide Flexi PacketDocument118 pagesConfig Guide Flexi PacketQais RazaPas encore d'évaluation
- LTE Self-Organising Networks (SON): Network Management Automation for Operational EfficiencyD'EverandLTE Self-Organising Networks (SON): Network Management Automation for Operational EfficiencySeppo HämäläinenPas encore d'évaluation
- FLM Engineer HandbookDocument79 pagesFLM Engineer HandbookShubh SinghPas encore d'évaluation
- How To Commision FSMFDocument9 pagesHow To Commision FSMFGaurav PandeyPas encore d'évaluation
- Introduction To The RAN14.0 Feature-Enhanced IP PMDocument43 pagesIntroduction To The RAN14.0 Feature-Enhanced IP PMMohamed Abdel MonemPas encore d'évaluation
- 3g Node B On Ip MediaDocument79 pages3g Node B On Ip MediaBsskkd KkdPas encore d'évaluation
- Flexi WCDMA BTS System Module PDFDocument44 pagesFlexi WCDMA BTS System Module PDFRun MouthPas encore d'évaluation
- Module 04 Flexi EDGE BTS Commissioning & IntegrationDocument32 pagesModule 04 Flexi EDGE BTS Commissioning & IntegrationDeden SuredenPas encore d'évaluation
- OMF001006 GSM Signaling System-BSSAP (BSS)Document27 pagesOMF001006 GSM Signaling System-BSSAP (BSS)sofyanhadisPas encore d'évaluation
- BTS Login DocumentsDocument5 pagesBTS Login DocumentsNnaji MauricePas encore d'évaluation
- Nokia BSC CommandsDocument3 pagesNokia BSC CommandsomobenPas encore d'évaluation
- NOKIA BSC3iDocument180 pagesNOKIA BSC3iAakansh Nigam50% (2)
- Mop Rf-Sharing U900Document30 pagesMop Rf-Sharing U900LkLukke100% (3)
- Troubleshooting TRX FAULTYDocument10 pagesTroubleshooting TRX FAULTYkimlookman0% (1)
- SCFDocument2 pagesSCFmsfaizi1Pas encore d'évaluation
- Ip Dual Iub NSNDocument38 pagesIp Dual Iub NSNjorgarbaPas encore d'évaluation
- SWU ConfigDocument6 pagesSWU ConfigharyantojogjaboyPas encore d'évaluation
- Flexi WCDMA BTS CommisioningDocument44 pagesFlexi WCDMA BTS CommisioningLelik GhhPas encore d'évaluation
- Integrating The MCRNC To The Ran and CN PDFDocument114 pagesIntegrating The MCRNC To The Ran and CN PDFАлексей МихайловичPas encore d'évaluation
- Configure IPasolink400Document31 pagesConfigure IPasolink400ajus adyPas encore d'évaluation
- RAN Alarm Monitoring and Fault Handling: ExercisesDocument20 pagesRAN Alarm Monitoring and Fault Handling: ExercisesZARA FARPIERPas encore d'évaluation
- Configuration of Helios Pico Repeater NewDocument14 pagesConfiguration of Helios Pico Repeater Newslavun100% (1)
- Alarm Monitoring SranDocument19 pagesAlarm Monitoring SranKipLiMas'udPas encore d'évaluation
- Zte - Zxur900 Series Umts-V4 o & M TrainingDocument2 pagesZte - Zxur900 Series Umts-V4 o & M TrainingBeena SinghPas encore d'évaluation
- Nokia Base Station Alarms 0-999Document72 pagesNokia Base Station Alarms 0-999rezagholami73Pas encore d'évaluation
- Nokia - Flexi Multi Radio Bts - PPTDocument12 pagesNokia - Flexi Multi Radio Bts - PPTLaurentiu PetrePas encore d'évaluation
- Command NSNDocument2 pagesCommand NSNDuong VuPas encore d'évaluation
- FLM HandbookDocument79 pagesFLM HandbookTanmay DeyPas encore d'évaluation
- Nokia BSC CommandDocument3 pagesNokia BSC CommandMohit ChawdaPas encore d'évaluation
- ATP 11B Pocket GuideDocument2 pagesATP 11B Pocket GuideSantoshYadav100% (3)
- Standar Instalasi - Indosat - Cabinet For TP48200 - Dwi - Review Nurudin - Rev1Document31 pagesStandar Instalasi - Indosat - Cabinet For TP48200 - Dwi - Review Nurudin - Rev1Perantau muliadiPas encore d'évaluation
- ZTE UMTS UR15 Code Resource Allocation Feature GuideDocument40 pagesZTE UMTS UR15 Code Resource Allocation Feature GuideFaiz Salih Maebed50% (2)
- Nokia BSC CommandDocument3 pagesNokia BSC CommanddijinPas encore d'évaluation
- BBU3910 Commissioning Guide NO LMT (UMPT-LMPT)Document10 pagesBBU3910 Commissioning Guide NO LMT (UMPT-LMPT)Djr LopezPas encore d'évaluation
- Flexi EDGE BTS Feature DescriptionDocument81 pagesFlexi EDGE BTS Feature DescriptionAhmed ZeharaPas encore d'évaluation
- Nokia BSC CommandsDocument6 pagesNokia BSC CommandsDikla Sasta WijaksaPas encore d'évaluation
- ZTE V9200 VSWd1Document2 pagesZTE V9200 VSWd1lankesha.ghnPas encore d'évaluation
- Handouts TI - SF5Document68 pagesHandouts TI - SF5Arsyad MhdPas encore d'évaluation
- Etpe Etpa ReplacementDocument5 pagesEtpe Etpa ReplacementEka Suranta TariganPas encore d'évaluation
- Using BTS ManagerDocument23 pagesUsing BTS ManagerDevang ShethPas encore d'évaluation
- MC BSCDocument4 pagesMC BSCSolendra SalamePas encore d'évaluation
- RNC TroubleshootingDocument26 pagesRNC Troubleshootingmanuel100% (2)
- SUM-SB-SPE-0425 - WUB - 325C304G9 - C304 - Tanjung AruDocument146 pagesSUM-SB-SPE-0425 - WUB - 325C304G9 - C304 - Tanjung AruIzzatullahAryasatya0% (1)
- Guide Using Tems PocketDocument12 pagesGuide Using Tems Pocketloduy1Pas encore d'évaluation
- RNC Operation and MaintenanceDocument51 pagesRNC Operation and Maintenancemanuel100% (1)
- Bts Site Manager ConexionDocument1 pageBts Site Manager ConexionnandomdqPas encore d'évaluation
- Nokia RNC CatalogueDocument2 pagesNokia RNC CataloguePeng HaoPas encore d'évaluation
- BTS3900E GSM Installation Guide - (V300R008&R009 - 06)Document54 pagesBTS3900E GSM Installation Guide - (V300R008&R009 - 06)seringh100% (1)
- Ericsson RNC 3820 PDFDocument2 pagesEricsson RNC 3820 PDFDiana0% (1)
- Training Document WRAN13.0 BSC6900 (V900R013C00) LBO Feature Description-20110212-A-1.0Document38 pagesTraining Document WRAN13.0 BSC6900 (V900R013C00) LBO Feature Description-20110212-A-1.0Sedjali Ali-MustaphaPas encore d'évaluation
- MPBN - Mobile Packet Backbone Network - The Emerging and Secure Technology - IT Tips For Systems and Network AdministratorsDocument2 pagesMPBN - Mobile Packet Backbone Network - The Emerging and Secure Technology - IT Tips For Systems and Network AdministratorsShanie MsipaPas encore d'évaluation
- MCRNC Troubleshooting PDFDocument80 pagesMCRNC Troubleshooting PDFr3gistram3Pas encore d'évaluation
- DFCA Trial - Claro ArgentinaDocument13 pagesDFCA Trial - Claro ArgentinaMohammad MoniruzzamanPas encore d'évaluation
- Ext Alarm Details - Flexi BtsDocument3 pagesExt Alarm Details - Flexi BtsDiwakar MishraPas encore d'évaluation
- Huawei BTS3012 and BTS3900B RehomingDocument19 pagesHuawei BTS3012 and BTS3900B Rehomingc2poyrazPas encore d'évaluation
- Backhauling / Fronthauling for Future Wireless SystemsD'EverandBackhauling / Fronthauling for Future Wireless SystemsKazi Mohammed Saidul HuqPas encore d'évaluation
- BSC6900 Boards 3G PDFDocument10 pagesBSC6900 Boards 3G PDFSarimSomalyPas encore d'évaluation
- Security Target of Huawei 3900 Series Lte Enodeb Access Control SoftwareDocument49 pagesSecurity Target of Huawei 3900 Series Lte Enodeb Access Control SoftwareSarimSomalyPas encore d'évaluation
- Shrimp FeedingDocument20 pagesShrimp FeedingSarimSomalyPas encore d'évaluation
- BSC6900 BoardsDocument29 pagesBSC6900 BoardsSarimSomaly100% (4)
- VBA in ExcelDocument64 pagesVBA in ExcelSarimSomaly0% (1)
- The NetBeans SoftwareDocument84 pagesThe NetBeans SoftwareSarimSomalyPas encore d'évaluation
- Aneka Soal Ujian Sistem Operasi: Introduction & Overview 1Document5 pagesAneka Soal Ujian Sistem Operasi: Introduction & Overview 1Rahmat M. Samik-IbrahimPas encore d'évaluation
- RHEL Tuning GuideDocument118 pagesRHEL Tuning Guideshanukumkumar100% (1)
- Speed Up Windows 7 - Ultimate Guide To Make Windows 7 Blazing Fast!!!Document11 pagesSpeed Up Windows 7 - Ultimate Guide To Make Windows 7 Blazing Fast!!!Ir FaizzuddeenPas encore d'évaluation
- Identifying The Firmware of A Qlogic or Emulex FC HBADocument2 pagesIdentifying The Firmware of A Qlogic or Emulex FC HBArohitPas encore d'évaluation
- Design An Embedded Web Server For Monitoring and Controlling Systems or DevicesDocument4 pagesDesign An Embedded Web Server For Monitoring and Controlling Systems or DevicesseventhsensegroupPas encore d'évaluation
- Setup SQL Server For SambaPOSDocument35 pagesSetup SQL Server For SambaPOSSatuMeja MarketingPas encore d'évaluation
- UsbFix ReportDocument2 pagesUsbFix ReportValdeir De Souza aguiarPas encore d'évaluation
- Rapid Miner - InstallationDocument10 pagesRapid Miner - InstallationanithaaPas encore d'évaluation
- Nayomi BogalaDocument2 pagesNayomi Bogalasumit kumarPas encore d'évaluation
- PROTON X70 Navigation UpdateDocument9 pagesPROTON X70 Navigation UpdateFairuz AliPas encore d'évaluation
- Fix Broken SudoDocument3 pagesFix Broken SudoadhomPas encore d'évaluation
- 2 - Fundamental File Processing OperationsDocument18 pages2 - Fundamental File Processing OperationsNagaraj GadaginPas encore d'évaluation
- SPSS v11.5 Network License Version License Manager SoftwareDocument4 pagesSPSS v11.5 Network License Version License Manager SoftwareDevin GarrettPas encore d'évaluation
- Mcse PDFDocument2 pagesMcse PDFnonePas encore d'évaluation
- Digital Forensics ToolsDocument1 pageDigital Forensics ToolsHey Hiii hmmPas encore d'évaluation
- Qts5.1.x Ug en UsDocument564 pagesQts5.1.x Ug en Ussyabandi masnurPas encore d'évaluation
- CTM Installation 8.0.00.900 484975Document102 pagesCTM Installation 8.0.00.900 484975Vinod KumarPas encore d'évaluation
- Hss Security User RoleDocument166 pagesHss Security User RolemohamedPas encore d'évaluation
- OSCP NotesDocument78 pagesOSCP Notesralikdgp100% (3)
- Oracle Siebel CRM 8.1 Installation and ConfigurationDocument112 pagesOracle Siebel CRM 8.1 Installation and ConfigurationRaj0% (1)
- CEH Lesson 3 - Enumeration and System HackingDocument36 pagesCEH Lesson 3 - Enumeration and System HackingLouise RealPas encore d'évaluation
- MP2 System Administrator's GuideDocument203 pagesMP2 System Administrator's Guidenot given0% (1)
- Lab Guide For Managing Hitachi Storage With Hitachi Command Suite v8.xDocument30 pagesLab Guide For Managing Hitachi Storage With Hitachi Command Suite v8.xDavid ChungPas encore d'évaluation
- Tutorial 3Document3 pagesTutorial 3connor42Pas encore d'évaluation
- Interview Questions On VMware ESXi With Answers 5Document18 pagesInterview Questions On VMware ESXi With Answers 5sudharaghavanPas encore d'évaluation
- How To Run Android in UbuntuDocument2 pagesHow To Run Android in UbuntuSaurabh SahuPas encore d'évaluation
- How To Slave Hard DriveDocument6 pagesHow To Slave Hard DriveSibonakaliso HlambeloPas encore d'évaluation
- Troubleshooting Printer Problems HP UxDocument3 pagesTroubleshooting Printer Problems HP Uxnilu772008Pas encore d'évaluation
- Pizza PHPDocument8 pagesPizza PHPAnonymous pYFRT2ZxgPas encore d'évaluation
- VW Discover - Pro - Gen.3 - November - 2020Document5 pagesVW Discover - Pro - Gen.3 - November - 2020rd.custom40Pas encore d'évaluation