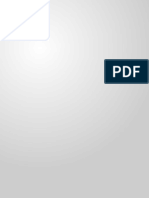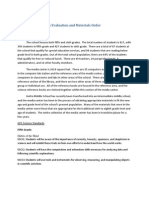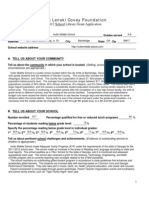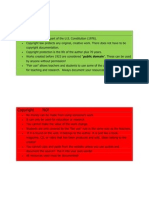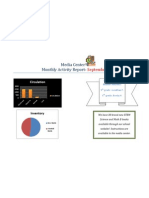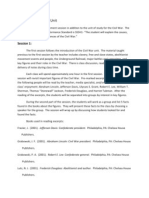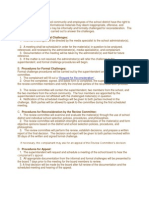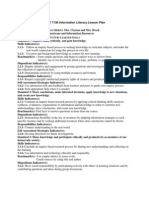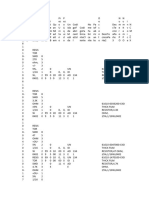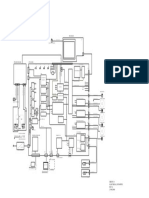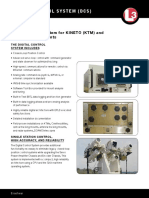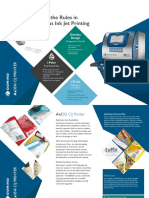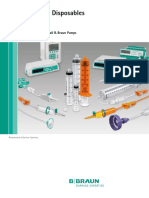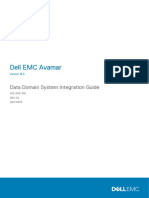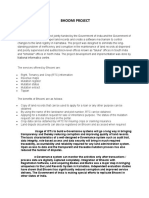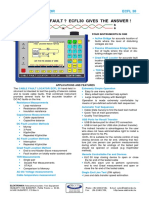Académique Documents
Professionnel Documents
Culture Documents
UBD Lesson Plan Staff Development - Technology
Transféré par
melbrock1309Description originale:
Titre original
Copyright
Formats disponibles
Partager ce document
Partager ou intégrer le document
Avez-vous trouvé ce document utile ?
Ce contenu est-il inapproprié ?
Signaler ce documentDroits d'auteur :
Formats disponibles
UBD Lesson Plan Staff Development - Technology
Transféré par
melbrock1309Droits d'auteur :
Formats disponibles
UbD Lesson Plan Melissa Brock Staff Development/ Technology
Stage 1- Desired Results
Standards for the 21st Century Learner Goals
Standard 1: Inquire, think critically and gain knowledge. - Learners will create their own electronic learning spaces by collecting and organizing links to information resources, working collaboratively, and sharing new ideas and understandings with each other. Standard 2: Draw conclusions, make informed decisions, apply knowledge to new situations, and create new knowledge. - Learners will collaborate locally and remotely with peers, experts, and others to collect, produce, and share information. Standard 3: Share knowledge and participate ethically and productively as members of our democratic society. - Learners will demonstrate understanding for the process of copyrighting their own work. - Learners will use programs and websites responsibly, efficiently, and ethically.
Understandings:
Learners will understand that * Wikis are web pages that can be created and used by one or multiple editors. * Documents, images, links, and videos can be copied, linked, and embedded onto the wiki site. * Collaborative websites can be created by inviting users and editors via email addresses, verifications, usernames, and passwords. * Intellectual property belongs to the individual that created it, and it is protected by copyright laws. These laws affect the use of the property.
Essential Questions:
1. What is a wiki? How are they created? 2. What kind of information can be put on a wiki website? 3. How can I set up a collaborative teaching website? 4. What is intellectual property? What copyright laws should I be aware of?
Learners will know *How to create and edit a wiki page. *Steps for copying, linking, and embedding documents, images, and videos. *Basic copyright laws and fair use rules.
Learners will be able to *Create and edit a wiki page on PBWorks.com. *Use Scribd.com, image editor, and TeacherTube.com to add links, copies, and embedded documents. *Follow fair use guidelines and copyright laws.
Stage 2- Assessment Evidence
Performance Task:
*Create a wiki page on PBWorks.com and join the collaborative teacher website.
(Explanation, Interpretation, Application, Perspective, Empathy)
Other Evidence:
*Add links to a wiki page.(Explanation, Application, Interpretation, Perspective) *Join Scribd.com and upload a page to embed on wiki page .(Explanation, Interpretation, Perspective, Self-Knowledge) *Join TeacherTube.com and use embed code to add video to page.(Application, Empathy, Self-Knowledge) *Recall fair use guidelines.(Explanation, Application)
Stage 3- Learning Plan
Learning Activities:
*Hook- What is a wiki? Pass out instructional handouts while discussing what a wiki is and how it can be used for teacher, students, and educational purposes. *Prior Knowledge- Ask teachers if they have ever been in need of new materials, or if they have ever wanted to share educational materials with students or other teachers. Discuss how wikis can allow teachers to edit, share, and use material cooperatively at the school or from home computers. *Introduce Unit- Identify learning goals: Show pre-created HMS Teachers wiki via computer and projector screen and invite users to join PB Works. Have teachers create usernames and passwords that are easy to recall for all sites visited. *Review the instructions on handouts and move through examples of the edit bar capabilities. *Show and listen to podcast Fair(y) Use Tale and review Intellectual Property and Fair Use rule in relation to copyright law. Remind teachers that it is an important tool for students as well as teachers. *Assist teachers in finding relevant educational websites and adding links to wiki page. *Assist teachers in joining Scribd.com (username and password) and uploading documents. Then assist with embed code on wiki page. *Assist teachers in joining TeacherTube.com (username and password) and finding relevant
videos and the embed codes for videos to add to wiki page. *Closing- Review all steps on each site and give cheat sheet instructions for wiki use. *Question teachers verbally about intellectual property, copyright law, and fair use law. *Allow teachers to ask questions and ensure that each teacher remembers all usernames and passwords. Answer and assist with any questions or difficulties.
Teacher References:
http://usermanual.pbworks.com/w/page/11632089/Home?utm_campaign=wikilink http://support.scribd.com/categories/20056293-using-scribd http://teachertube.com/
PB Works Cheat Sheet
My PB Works tab= Workspaces Profile (Information changes) Email (password changes) Workspaces tab and menu= List of current workspaces with PBWorks Wiki tab= Sends you to wiki main page (of wiki that is currently open) Pages & Files tab= Shows the list of pages available in wiki Add new pages Upload files Delete or move pages Users tab= Shows the list of users for the wiki Add users for wiki View users who would like access Settings tab= Shows current settings for the wiki pages Change title, description, time, language, and contact email of wiki Change color scheme of wiki (choose color and save color scheme) Change logo (premium feature $) Export files from wiki (Zip files) Workspace security (public or private views, editing, comments) Notifications (email, access for RSS feed) Classroom accounts (if students do not have email accounts, you will use this page to add them as users of the workspace)
View tab= Shows you the readers view of the wiki page (cannot edit) Search workspace for pages/ information (space on right) Create a new wiki page (link on right) Upload files from computer (link on right) Invite more users and choose user level (link on right) Share the page by email link (link on right) Add descriptive tags for page (link on right) Control access to page in premium accounts $ (link on right) Check for plagiarism-sends user to The Plagiarism Checker free service website (link on right) Navigator window shows all available pages on wiki (window on right) Sidebar window for links that appear on Sidebar wiki page (window on right) Edit tab= Allows access to the page for editing Change font style, size, color (toolbar at top) Change indentations, text alignment and formatting, (toolbar at top) Undo changes, copy, and paste text or images (toolbar at top) Perform spelling and grammar check (toolbar at top) Insert and format tables (toolbar at top) Insert or embed links, table of contents, video, Plugins, Javascript, etc. (toolbar at top/ list) Rename current page (Page tools on right) Insert links to wiki pages and files, and add images to wiki page (Insert link window on right) Save (bottom left) lets you save information and view page; Save and Continue (bottom left) lets you save information and continue to edit page; Cancel (bottom left) lets you remove unsaved changes Describe your changes to other users (bottom right); Edit description tags (bottom right)
Scribd.com Cheat Sheet
Activity tab= Shows uploaded documents and the amount of views the page has received Search box at top to enter keywords for document searches of all Scribd.com documents (top left: all pages) Place mouse pointer over document to highlight functions. Click on document name to go to page Click on trashcan on right (when highlighted) to delete document Click on blue Publish link to upload new document (top right: all pages) Click on picture (top right) to view menu: profile, documents, collections, reading feeds, user statistics, messages or notifications, account settings, or the help menu links Shelf tab= Shows a shelf view of all documents Search box to enter keywords for document searches in users collection Info tab= Shows user profile and information Document view= Click on document name or picture on Activity or Shelf pages Download or print document (toolbar at top or button on left) Comments to submit on document contents (toolbar at top) Copy link to document, page, or screen (toolbar at top) Button to copy appears in window with choices Embed codes for HTML, Flash, or WordPress for document (toolbar at top) Button to copy appears in window with tabs for embed code choices Zoom view of document or full page view (toolbar at top) Social networking and share links for document (toolbar at top) Add to collection if a new document search (toolbar on right) Document owner controls allow editing, revising, and deleting document (toolbar on right)
TeacherTube.com Cheat Sheet
Home page- after logging in, you are sent to the home page. There are different featured areas, as well as links to different websites and ads Search box- (at top right of navigation bar) type in keywords or topics to be searched for in: Videos Collections Audio Users Videos Photos Docs (documents)
Top Navigation Bar Home tab- brings user back to home page Videos tab- allows user to view all videos; or view them by Channels categories (left column); or view them by sorted features (top bar) Docs tab- allows user to view all documents; or view them by Channels categories (left column); or view them by sorted features (top bar) Audios tab- allows user to view all audio tracks; or view them by Channels categories (left column); or view them by sorted features (top bar) Photos tab- allows user to view all photos; or view them by Channels categories (left column); or view them by sorted features (top bar) Groups tab- allows user to view all available media created by groups; or create or join a group; view them by Channels categories (left column); Classroom tab- allows user to view all classroom discussion groups; or view them by Channels categories (left column); or view them by sorted features (top bar)
Collections tab- allows user to view all collections (video, docs, etc) or create a new collection; or view them by Channels categories (left column); or view them by sorted features (top bar) Links and Embed codes Link code- highlight and copy the URL for video or document (below the video or document in description box) and paste where needed Embed code- highlight and copy the Embeddable code (below in description box) and paste where needed Download box- if you need to download document or video, use the blue download box button. Length of download depends on file size
Vous aimerez peut-être aussi
- A Heartbreaking Work Of Staggering Genius: A Memoir Based on a True StoryD'EverandA Heartbreaking Work Of Staggering Genius: A Memoir Based on a True StoryÉvaluation : 3.5 sur 5 étoiles3.5/5 (231)
- The Sympathizer: A Novel (Pulitzer Prize for Fiction)D'EverandThe Sympathizer: A Novel (Pulitzer Prize for Fiction)Évaluation : 4.5 sur 5 étoiles4.5/5 (119)
- Never Split the Difference: Negotiating As If Your Life Depended On ItD'EverandNever Split the Difference: Negotiating As If Your Life Depended On ItÉvaluation : 4.5 sur 5 étoiles4.5/5 (838)
- Devil in the Grove: Thurgood Marshall, the Groveland Boys, and the Dawn of a New AmericaD'EverandDevil in the Grove: Thurgood Marshall, the Groveland Boys, and the Dawn of a New AmericaÉvaluation : 4.5 sur 5 étoiles4.5/5 (265)
- The Little Book of Hygge: Danish Secrets to Happy LivingD'EverandThe Little Book of Hygge: Danish Secrets to Happy LivingÉvaluation : 3.5 sur 5 étoiles3.5/5 (399)
- Grit: The Power of Passion and PerseveranceD'EverandGrit: The Power of Passion and PerseveranceÉvaluation : 4 sur 5 étoiles4/5 (587)
- The World Is Flat 3.0: A Brief History of the Twenty-first CenturyD'EverandThe World Is Flat 3.0: A Brief History of the Twenty-first CenturyÉvaluation : 3.5 sur 5 étoiles3.5/5 (2219)
- The Subtle Art of Not Giving a F*ck: A Counterintuitive Approach to Living a Good LifeD'EverandThe Subtle Art of Not Giving a F*ck: A Counterintuitive Approach to Living a Good LifeÉvaluation : 4 sur 5 étoiles4/5 (5794)
- Team of Rivals: The Political Genius of Abraham LincolnD'EverandTeam of Rivals: The Political Genius of Abraham LincolnÉvaluation : 4.5 sur 5 étoiles4.5/5 (234)
- Shoe Dog: A Memoir by the Creator of NikeD'EverandShoe Dog: A Memoir by the Creator of NikeÉvaluation : 4.5 sur 5 étoiles4.5/5 (537)
- The Emperor of All Maladies: A Biography of CancerD'EverandThe Emperor of All Maladies: A Biography of CancerÉvaluation : 4.5 sur 5 étoiles4.5/5 (271)
- The Gifts of Imperfection: Let Go of Who You Think You're Supposed to Be and Embrace Who You AreD'EverandThe Gifts of Imperfection: Let Go of Who You Think You're Supposed to Be and Embrace Who You AreÉvaluation : 4 sur 5 étoiles4/5 (1090)
- Her Body and Other Parties: StoriesD'EverandHer Body and Other Parties: StoriesÉvaluation : 4 sur 5 étoiles4/5 (821)
- The Hard Thing About Hard Things: Building a Business When There Are No Easy AnswersD'EverandThe Hard Thing About Hard Things: Building a Business When There Are No Easy AnswersÉvaluation : 4.5 sur 5 étoiles4.5/5 (344)
- Hidden Figures: The American Dream and the Untold Story of the Black Women Mathematicians Who Helped Win the Space RaceD'EverandHidden Figures: The American Dream and the Untold Story of the Black Women Mathematicians Who Helped Win the Space RaceÉvaluation : 4 sur 5 étoiles4/5 (890)
- Elon Musk: Tesla, SpaceX, and the Quest for a Fantastic FutureD'EverandElon Musk: Tesla, SpaceX, and the Quest for a Fantastic FutureÉvaluation : 4.5 sur 5 étoiles4.5/5 (474)
- The Unwinding: An Inner History of the New AmericaD'EverandThe Unwinding: An Inner History of the New AmericaÉvaluation : 4 sur 5 étoiles4/5 (45)
- The Yellow House: A Memoir (2019 National Book Award Winner)D'EverandThe Yellow House: A Memoir (2019 National Book Award Winner)Évaluation : 4 sur 5 étoiles4/5 (98)
- P1271 1272 PDFDocument11 pagesP1271 1272 PDFHasnain Diesel100% (2)
- On Fire: The (Burning) Case for a Green New DealD'EverandOn Fire: The (Burning) Case for a Green New DealÉvaluation : 4 sur 5 étoiles4/5 (73)
- RR 310Document59 pagesRR 310tvsparavattani100% (1)
- Dsb19 0003. 30rb Xa XW Exv Board ChangesDocument4 pagesDsb19 0003. 30rb Xa XW Exv Board Changesชัยณรงค์ เทียนบุตรPas encore d'évaluation
- EXCAVATOR (365C) ZHDocument368 pagesEXCAVATOR (365C) ZHThein Htoon lwin100% (3)
- ISO/IEC 15288 System Life Cycle StandardDocument20 pagesISO/IEC 15288 System Life Cycle StandardJulio Armando FabazPas encore d'évaluation
- StepsDocument55 pagesStepschoton1230% (1)
- Apple's Winning Marketing StrategiesDocument99 pagesApple's Winning Marketing StrategiesJames JosipPas encore d'évaluation
- Machine Condition Tester T30: Instruction ManualDocument85 pagesMachine Condition Tester T30: Instruction ManualDaniel ArbeláezPas encore d'évaluation
- Reference Collection Evaluation and Materials OrderDocument7 pagesReference Collection Evaluation and Materials Ordermelbrock1309Pas encore d'évaluation
- Georgia Department of Education Library Media Program Self EvaluationDocument5 pagesGeorgia Department of Education Library Media Program Self Evaluationmelbrock1309Pas encore d'évaluation
- Lois Lenski Covey Foundation: 2012 School Library Grant ApplicationDocument4 pagesLois Lenski Covey Foundation: 2012 School Library Grant Applicationmelbrock1309Pas encore d'évaluation
- Copyright Go and No CardDocument1 pageCopyright Go and No Cardmelbrock1309Pas encore d'évaluation
- UBD Lesson Plan Information Literacy-Collaborative LessonDocument12 pagesUBD Lesson Plan Information Literacy-Collaborative Lessonmelbrock1309Pas encore d'évaluation
- Media Center Monthly Activity Report - SeptemberDocument1 pageMedia Center Monthly Activity Report - Septembermelbrock1309Pas encore d'évaluation
- Reading Enrichment UnitDocument5 pagesReading Enrichment Unitmelbrock1309Pas encore d'évaluation
- UBD Lesson Plan Amendments M. Brock FRIT 8530Document37 pagesUBD Lesson Plan Amendments M. Brock FRIT 8530melbrock1309Pas encore d'évaluation
- Collection Evaluation and Development Plan - M. Brock FRIT 7134 Spring 2011Document23 pagesCollection Evaluation and Development Plan - M. Brock FRIT 7134 Spring 2011melbrock1309Pas encore d'évaluation
- Challenged MaterialsDocument2 pagesChallenged Materialsmelbrock1309Pas encore d'évaluation
- UBD Lesson Plan Amendments M. Brock FRIT 8530Document9 pagesUBD Lesson Plan Amendments M. Brock FRIT 8530melbrock1309Pas encore d'évaluation
- 7 Things You Should Know About Second Graders: Melissa S. Brock FRIT 7136 September 27, 2010Document7 pages7 Things You Should Know About Second Graders: Melissa S. Brock FRIT 7136 September 27, 2010melbrock1309Pas encore d'évaluation
- FRIT 7132 Facilities Plan Assignment - M. BrockDocument48 pagesFRIT 7132 Facilities Plan Assignment - M. Brockmelbrock1309Pas encore d'évaluation
- Brock-7136 Information Literacy LessonDocument10 pagesBrock-7136 Information Literacy Lessonmelbrock1309Pas encore d'évaluation
- Digital Video Presentation Planning ActivityDocument2 pagesDigital Video Presentation Planning Activitymelbrock1309Pas encore d'évaluation
- UniversalDocument8 pagesUniversalMateus LoufaresPas encore d'évaluation
- Steertek NXTDocument2 pagesSteertek NXTJosé rosasPas encore d'évaluation
- Certificado de Calidad Valvula Bola Inox X 200 X 3PCDocument1 pageCertificado de Calidad Valvula Bola Inox X 200 X 3PCAlexis SanjinesPas encore d'évaluation
- IISP 2020 - B K RoyDocument37 pagesIISP 2020 - B K RoyHimangshu DekaPas encore d'évaluation
- Edureka VM Readme PDFDocument4 pagesEdureka VM Readme PDFagangapurPas encore d'évaluation
- IHM Board ControlsDocument1 pageIHM Board ControlsjosePas encore d'évaluation
- DCS LowresDocument2 pagesDCS LowresLittle BigdoeuPas encore d'évaluation
- Obj 1997paper 2Document15 pagesObj 1997paper 2Uday KakkarPas encore d'évaluation
- Rewriting Continuous Ink Jet Printing RulesDocument2 pagesRewriting Continuous Ink Jet Printing RulesAnastasia Lova DiantoroPas encore d'évaluation
- Original Pump Disposables: Flexibility and Accuracy For All B. Braun PumpsDocument2 pagesOriginal Pump Disposables: Flexibility and Accuracy For All B. Braun Pumpsmas agung chandraPas encore d'évaluation
- Uppen 12000 Power Amplifier SpecificationDocument2 pagesUppen 12000 Power Amplifier SpecificationAlexandra SanduPas encore d'évaluation
- Replication Avamar DatadomainDocument94 pagesReplication Avamar DatadomainAsif ZahoorPas encore d'évaluation
- Bhoomi Project: National Informatics CentreDocument3 pagesBhoomi Project: National Informatics CentreChoudhury Monalisa SwainPas encore d'évaluation
- ANSI SLAS 4-2004 Standard for Microplate Well PositionsDocument13 pagesANSI SLAS 4-2004 Standard for Microplate Well PositionsnikkiharPas encore d'évaluation
- Toyota Target Costing SystemDocument3 pagesToyota Target Costing SystemPushp ToshniwalPas encore d'évaluation
- Nordex S77 - HCV - Power CurveDocument2 pagesNordex S77 - HCV - Power Curveinzamam ul haqPas encore d'évaluation
- Ecfl 30Document4 pagesEcfl 30Jozsef MolnarPas encore d'évaluation
- Document Tracking SystemDocument13 pagesDocument Tracking SystemjertinPas encore d'évaluation
- Fuel Systems and Engine ComponentsDocument27 pagesFuel Systems and Engine ComponentsRam SaacePas encore d'évaluation
- 04 Handout 1 (Feedback)Document11 pages04 Handout 1 (Feedback)Kathleen Anne MendozaPas encore d'évaluation
- 027 ADVC DNP3 Security R01 PDFDocument9 pages027 ADVC DNP3 Security R01 PDFDiana CarrilloPas encore d'évaluation
- Web Lab FileDocument34 pagesWeb Lab Filesaloniaggarwal0304Pas encore d'évaluation