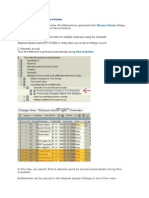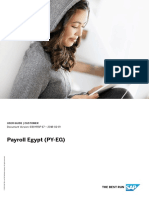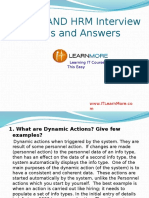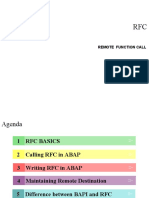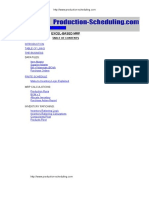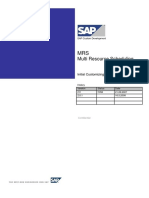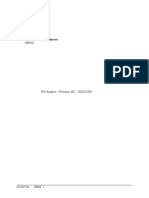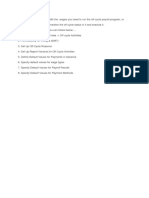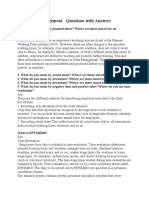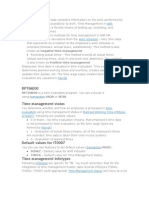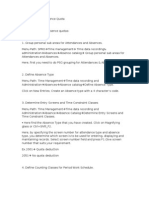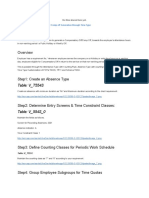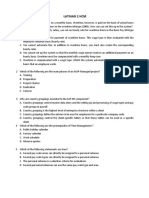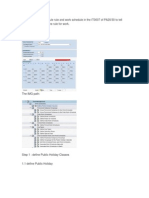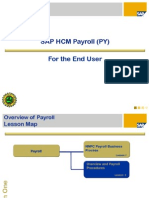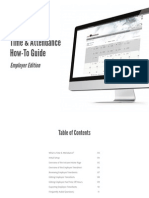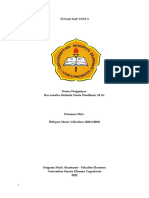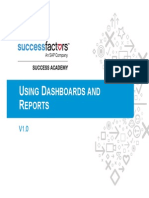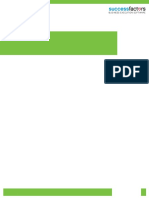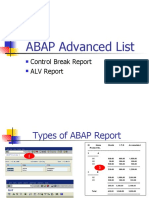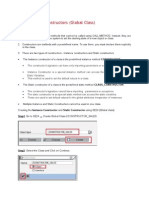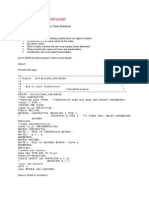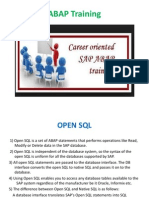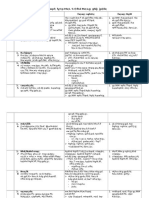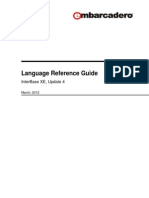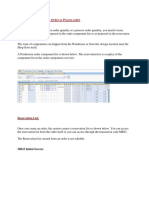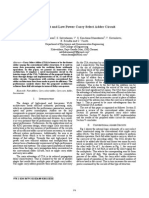Académique Documents
Professionnel Documents
Culture Documents
Sample Time Management Configuration Guide
Transféré par
Rajesh KumarDescription originale:
Copyright
Formats disponibles
Partager ce document
Partager ou intégrer le document
Avez-vous trouvé ce document utile ?
Ce contenu est-il inapproprié ?
Signaler ce documentDroits d'auteur :
Formats disponibles
Sample Time Management Configuration Guide
Transféré par
Rajesh KumarDroits d'auteur :
Formats disponibles
Time Management Configuration:
This document is contains Time management configuration for Absences and Generating Absence Quota using report RPTIME00 and schema TQTA, where an employee Time Management Status is 7 (Time Evaluation Without Payroll Integration). I I-1 Creating Work Schedules: Define Public Holiday Calender: a) In IMG Choose Personnel Time Management Work Schedules Define Public Holiday Classes.
Note: Black dots on screens represent where to click through out this document. i) Select Public Holidays Option and choose Change (as shown above): Click on Create, select the type of Public Holiday you want to create from the popup menu according to your requirement and save, choose back option, please refer to screen below.
ii)
Select Holiday Calender Option: On the Change Public Holiday Calender: Overview screen Choose create as shown below, this will take you to the Change Public Holiday Calender: Detail screen, Specify the Calender ID and the validity period of the Calender and click on assign public holidays tab. Select all the Public holidays defined in the previous step and save. Choose back option,
iii) Select Factory Calender Option: On SAP Calender Main Menu screen select Factory Calender and click on Change button, Change Factory Calender: Overview screen Choose create as shown below, this will take you to the Change Factory Calender: Detail screen, Specify the Calender ID and the validity period of the Calender, Mention the Holiday Calender ID, Select all the required days in the factory Calender in the Workdays tab and save. Choose back option
1.2 Check Groupings: a) In IMG Choose Personnel Time Management Work Schedules Personnel Subarea Groupings Group Personnel Subareas for the Work Schedule The Grouping for Work Schedules for your personal Subarea HDFP is 01.
b) In IMG Choose Personnel Time Management Work Schedules Personnel Subarea Groupings Group Personnel Subareas for the Daily Work Schedule The personnel subarea grouping for daily work schedules 01 must be assigned to the above personnel subarea grouping for work schedules 01.
I-3
Define a Break Schedule
a) In IMG Choose Personnel Time Management Work Schedules Daily Work Schedules Define Break Schedules In the subsequent dialog box, choose the Determine Break Schedules activity. Copy an existing break schedule or choose New entries. Use grouping for daily work schedule 01 and call the break schedule Norm. Number the line of break schedule 01. Enter one unpaid break as follows: From 12:00 to 13:00, employees are entitled to a 1 hour lunch break. In the Start and End column, enter the applicable times and enter the duration of break in industrial hours 1 in the unpaid column. Save your entries.
I-4
Define rule for variants
a) In IMG Choose Personnel Time Management Work Schedules Daily Work Schedules Define Rules for Variants The variant 01 of daily work schedule is to be valid on half-day holidays as well as full-day holidays, is already there predefined.
I-5
Define Daily Work Schedule
In IMG Choose Personnel Time Management Work Schedules Daily Work Schedules Define Daily Work Schedules Choose New Entries, Enter 01 in the Daily Work Schedule grouping and in the Daily Work Schedule Day and name it Day Shift. Enter Planned working hours: 7 DWS Selection rule: 01 Fixed working hours: Planned working time 08:00-16:00. In Breaks field enter Norm as Work Break Schedule. In Daily WS Class field enter 1. Save Entries.
I-6
Define Period work schedule
a) In IMG Choose Personnel Time Management Work Schedules Period Work Schedules Define Period Work Schedules Enter Grouping 01 in the Grpg field name, Period work schedule name in PWS field as HGUD, enter 001 in the week column, for days 01 to 05 enter Daily work schedule Day and Daily work schedule FREI in 06 and 07, make the same entries for all four weeks, as show in the screen shot.
I-7
Check selection rule for day types
Choose Personnel Time Management Work Schedules Day Types Define Selection Rules Check rule 01.
I-8
Define Work Schedule Rule for regular working time
Choose Personnel Time Management Work Schedules Work Schedule Rules and Work Schedules Define Employee Subgroup Groupings a) In the subsequent dialog box choose Employee subgroup group grouping check grouping for Salaried Employees is 2.
Go back one step and now choose: Group Employee Subgroups for Work Schedules, all the employee subgroup E1 is grouped under 2.
b) To check the public holiday Calender, Choose Personnel Time Management Work Schedules Work Schedule Rules and Work Schedules Define Groupings for the Public Holiday Calendar. Assign Holiday Calender ID IN to Personnel area HHGU.
c) Define Work Schedule Rule. Choose Personnel Time Management Work Schedules Work Schedule Rules and Work Schedules Set Work Schedule Rules and Work Schedules. Select New Entries, in ES Grouping field enter 2, in Holiday Calendar ID field enter IN, in PS grouping field enter 01, in Work Schedule rule field enter HGDW. In work schedule generation, enter HGUD in Period Work Schedule field, Ref. Date for PWS as 01.1.1990. In Start Point in PWS enter 001, in Rule for day type enter 01. Save your entries.
I-9
Generating Work Schedules:
Choose Personnel Time Management Work Schedules Work Schedule Rules and Work Schedules Generate Work Schedules Manually a) Enter the following values in the entry screen for the work schedule: Employee Subgroup Grouping: 2 Public Holiday Calendar: IN Personnel Subarea Grouping: 02 Work Schedule rule: HGDW Calender Month: From: 122001 To: 012006 Choose Create all option. Save the generated work schedules month by month. II II-1 a)
Time data recording and administration.
Creating Absences. Check Personnel Subarea grouping for Absences. In IMG, Choose Personnel Time Management Time Data Recording and Administration Absences Absence Catalog Group Personnel Subareas for Attendances and Absences
Grouping for Personnel area HHGU and Personnel Subarea HGFP is 02.
b) Create Absence type for E1- Supervisor grade. In IMG, Choose Personnel Time Management Time Data Recording and Administration Absences Absence Catalog Define Absence Types Select and copy absence type 0100(Leave) for the personnel subarea grouping 02 and call it 0010(EL HHG).
Select and copy absence type 0202(Sick leave - paid) for the personnel subarea grouping 02 and call it 0011(SL HHG).
II-2
Absence Counting a) Define counting class for period work schedule.
In IMG, Choose Personnel Time Management Time Data Recording and Administration Absences Absence Catalog Absence Counting Define Counting Classes for the Period Work Schedule. Counting class 1 has been assigned to PWS HGUD. b) Define Counting Rule.
i) In IMG, Choose Personnel Time Management Time Data Recording and Administration Absences Absence Catalog Absence Counting Rules for Absence Counting (New) Group Employee Subgroups for Time Quotas. Employee Subgroup E1 is grouped by grouping code (3). In IMG, Choose Personnel Time Management Time Data Recording and Administration Absences Absence Catalog Absence Counting Rules for Absence Counting (New) Group Personnel Subareas for Time Quotas. Personal Subarea HGFP is grouped by grouping (02). --------iii) In IMG, Choose Personnel Time Management Time Data Recording and Administration Absences Absence Catalog Absence Counting Rules for Absence Counting (New) Define Rules for Rounding Counted Absences ii)
Rounding rule 1 is being used.
iii)
In IMG, Choose Personnel Time Management Time Data Recording and Administration Absences Absence Catalog Absence Counting Rules for Absence Counting (New) Define Counting Rules
Choose New Entries and name your counting rule as 010 (Earned Leave, HHGU), And make the following settings as shown below.
*This entry is not required right now keep this field empty. Same settings are to be made for counting rule for 011(Sick Leave, HHGU). C) Assign Counting rule to an Absence type
In IMG, Choose Personnel Time Management Time Data Recording and Administration Absences Absence Catalog Absence Counting Assign Counting Rules to Absence Types
Select Absence type - 0010(EL, HHG) and assign the Counting rule 010 in Counting rule text field. Save your entries.
Same step has to be repeated for SL HHG. II-3 Attendance and Absence Quotas a) Creating Absence Quotas
i) In IMG, Choose Personnel Time Management Time Data Recording and Administration Managing Time Accounts Using Attendance/Absence Quotas Setting Groupings for Time Quotas Group Employee Subgroups for Time Quotas Check the grouping it should be 3 for E1. ii) In IMG, Choose Personnel Time Management Time Data Recording and Administration Managing Time Accounts Using Attendance/Absence Quotas Setting Groupings for Time Quotas Group Personnel Subareas for Time Quotas Personal Subarea HHGU is grouped by grouping (02). iii) In IMG, Choose Personnel Time Management Time Data Recording and Administration Managing Time Accounts Using Attendance/Absence Quotas Time Quota Types Define Absence Quota Types
Choose New Entries and make the following settings. ESGpg PSG Absence quota type
3 02 01 In time measurement unit block put Days as a unit and time constraint class as 02.
Same settings are to be made for Absence Quota type 11 for Sick Leave. b) Setting up Quota Deduction
In IMG, Choose Personnel Time Management Time Data Recording and Administration Managing Time Accounts Using Attendance/Absence Quotas Quota Deduction Using Attendances/Absences Define Deduction Rules for Absence and Attendance Quotas, in the subsequent dialog box choose Define Deduction Rules for Absence Quotas Choose New Entries and make the following setting ESGpg 3 PSG 02 Deduction Rule 010
Select Days in Unit of relevant quota types block and specify 01 in Absence quota Type field. Please refer to the screen below.
Same step has to be repeated for Sick Leave Quota and name that Deduction rule as 011, and specify 11 in the absence quota type field. i) In IMG, Choose Personnel Time Management Time Data Recording and Administration Managing Time Accounts Using Attendance/Absence Quotas Quota Deduction Using Attendances/Absences Define Deduction Rules for Absence and Attendance Quotas
Select the Counting rule - 010, under Deduction Rule block in Absence Entitlement in Within Entitlement field make entry 010. Save entries. Same setting have to made for all Counting rules.
Please refer to the screen of define counting rule *.
III
Accruing Absence Entitlements
a) In the IMG, choose Personnel Time Management Time Data Recording and Administration Managing Time Accounts with Attendance/Absence Quotas Calculating Absence Entitlements Setting Up Methods for Quota Accrual Activate Automatic Accrual for Time Evaluation In the subsequent dialogue box select, Determine Absence Quota Type for Accruals Check if the Increase field (checkbox) is selected for your new quota type 01, for both the quota types.
b)
Feature QUOMO
Function of the feature QUOMO The feature QUOMO specifies which quota type selection rule group is assigned to employees depending on their organizational assignment. Quota type selection rules will be assigned to this quota type selection rule group in a later step to specify how absence quota accrues. Note: The absence quota type selection rule group can also be assigned in the time evaluation schema to accrue absence entitlements, if time evaluation is in use. Structure the decision tree for the feature QUOMO in the training system. In the IMG, choose Personnel Time Management Time Data Recording and Administration Managing Time Accounts with Attendance/Absence Quotas Calculating Absence Entitlements Rules for Generating Absence Quotas Specify Rule Groups for Quota Type Selection
In the subsequent dialog box, choose Change Feature QUOMO. The decision tree for the feature QUOMO appears. Note 1: You can also maintain the feature directly by entering transaction PE03. Note 2: The decision tree for the feature is already modified for the following exercise as follows: In the decision tree first queries the country grouping. After the country grouping 40(India) is requested, the system then asks for the personnel area. The Employee subgroup E1 is also queried for the Employee subgroup Supervisor.
C)
Define base entitlement
In the IMG, choose Personnel Time Management Time Data Recording and Administration Managing Time Accounts Using Attendance/Absence Quotas Calculating Absence Entitlements Rules for Generating Absence Quotas Set Base Entitlement In the subsequent dialog box, choose the Base Entitlement for Absence Quota Generation. To create new base entitlement rules, choose New entries or Edit New entries from the menu. And Make the following settings: Create a base entitlement rule 001 for this activity Make the following entries for the first subrule 001 Start: 01/01/1990 End: 12/31/9999 Employee subgroup grouping for time quotas: 3 Personnel subarea grouping for time quotas: 02 Personnel subarea grouping for time recording: 01 Absence quota type: 01 Rule for base entitlement: 001 Sequential number: 001 In Entitlement (Constant): 25 days or according to leave entitlement per year. Related to Period: Calender year. Save your entries and return by choosing Back.
Note: Personal subarea grouping for Time Recording has to be 01, otherwise settings in Time Evaluation has to be changed. Same setting has to be made for SL Quota type 11, as per the entitlement. D) Set Validity Interval
To determine the validity intervals for the proposed quota entitlements, choose Personnel Time Management Time Data Recording and Administration Managing Time Accounts Using Attendance/Absence Quotas Calculating Absence Entitlements Rules for Generating Absence Quotas Setting Up Methods for Quota Accrual Set Up Automatic Accrual Using RPTQTA00 in the IMG. In the following dialog box, choose the Set Validity Interval for Quota Accrual activity. Choose New entries and enter the following entries: Employee subgroup grouping for time quotas: 3 Personnel subarea grouping for time quotas: 02 Quota type selection group: 01 Start of validity: Calendar year: Start End of validity: Calendar year: End And 36 months in the Rel. Position Field, or depending on the requirement for the validity of quota.
Note: The validity interval for the quota to be accrued is defined for a quota type selection rule group, that is, the same validity interval is the default for all quotas with this quota type selection rule group (according to rules). Same settings are to be made for 11(SL). E) Determine Validity and Deduction Periods
To determine deduction interval for the quota 01, choose Personnel Time Management Time Data Recording and Administration Managing Time Accounts Using Attendance/Absence Quotas Calculating Absence Entitlements Rules for Generating Absence Quotas Define Validity and Deduction Periods Choose New entries and make the following entries: Employee subgroup grouping for time quotas: 3 Personnel subarea grouping for time quotas: 02 Absence quota type 01. Deduction rule: Deduction start: Start of validity interval Deduction to: End of validity interval
Note: In contrast to the validity interval, the deduction interval is determined for each quota type. In this way, a deduction interval can be set for individual quota types Same settings are to be made for quota type 11(SL).
F) Define generation rules for quota selection Personnel Time Management Time Data Recording and Administration Managing Time Accounts Using Attendance/Absence Quotas Calculating Absence Entitlements Rules for Generating Absence Quotas Define Generation Rules for Quota Selection Choose the New entries option and make the following entries: Start: 01/01/1990 End: 12/31/9999 Employee subgroup grouping for time quotas: 3 Personnel subarea grouping for time quotas: 02 Personnel subarea grouping for time recording: 01 Quota type selection rule group: 01 Selection rule: 001 Absence quota type: 01
Enter the following data in the tabs: Basis entitlement: Rule for base entitlement: 001 Key date for determining seniority: Exact date Copy the default settings from the Usability tab Select Calendar year from the Accrual Period tab On the Total Entitlement section, enter: Rounding rule: 01 Save your entries.
Note: Use the Dialog Structure in the left section of the screen to access the views relevant for generation rules.
Same settings has to be made for the other Absence Quota 11(SL), but mention the quota type Selection rule as 002. All the customizing settings are complete. Hire new employee with Personal subarea HHFP, and Employee Subgroup E1. Assign Work schedule rule as HGDW in the InfoType 0007(Planned working time), And set the time management status as 7. Now run transaction SE38, you will see screen as shown below
Click here to Execute after giving Program name
Enter Program name RPTIME00 to Execute Select source code before executing
After the previous step you will see screen as shown below.
Click here to Execute Enter the personal number for whom you want to generate quota
Enter Schema TQTA here
Enter up to what date you want to generate Quota
From Program options you can select the various option like Test Run, Display Log, Stop at function/operation BREAK, Stop at fixed positions in time evaluation. It is recommended to select Display Log and Test Run for testing Purpose, the table are not updated it is like a simulation run. If you want to Update the table sand Populate Infotype 2006, then dont Select Test Run option.
If you select the Display Log, after Execution you will see screen as shown below.
All the successful Personal numbers are shown here
This table contains the generated Absence Quotas
In this case the Quotas are generated for one month up to 30.04.2002, when we open that sub tree function Quota is shown and in the Output tab we can see table ABWKONTI, QTACC, QTBASE screen shots of all these tables are shown below.
Validity date of Quota
Generated quotas for one month
Transferred Quotas
This table shows the base period for quota generation.
Quota Correction Info type (2013):
You can use the Quota Corrections infotype (2013) to increase, reduce, or replace entitlements accrued in time evaluation. This is necessary, for example, if you want to: Make corrections for periods that are no longer relevant for a recalculation Have the generated entitlements transferred immediately to the infotype.
The changes are processed in the next time evaluation run. The quota corrections are not taken into account immediately in the Absence Quotas infotype (2006), since time evaluation only updates the infotype at the next transfer time. In exceptional cases, for example, when an employee leaves the company, you can make time evaluation transfer the results immediately. To do this, you must select the Transfer immediately field..
Vous aimerez peut-être aussi
- Time Evaluation Process Flow ChartDocument3 pagesTime Evaluation Process Flow ChartsrssaphrPas encore d'évaluation
- Automatic Accrual of Absence QuotasDocument17 pagesAutomatic Accrual of Absence QuotasParamita SarkarPas encore d'évaluation
- Configuration of PA30 TransactionDocument11 pagesConfiguration of PA30 TransactionMuhammad JaveedPas encore d'évaluation
- EhP4 - Overpayment Recovery - 03312010 PDFDocument29 pagesEhP4 - Overpayment Recovery - 03312010 PDFSingh 10Pas encore d'évaluation
- Sap HCM loclalization-EGDocument124 pagesSap HCM loclalization-EGrania abdelghanyPas encore d'évaluation
- SAP HR AND HRM Interview Questions and Answers: Learning IT Courses Has Never Been This EasyDocument28 pagesSAP HR AND HRM Interview Questions and Answers: Learning IT Courses Has Never Been This EasyAhmed AshrafPas encore d'évaluation
- IGMOD - SAP HR - For and From Practical ProblemsDocument2 pagesIGMOD - SAP HR - For and From Practical ProblemsIsrael A. GwetePas encore d'évaluation
- Calling An External Program From SAPDocument11 pagesCalling An External Program From SAPotracuentaaux6Pas encore d'évaluation
- HR490 en 46C Incentive WagetypesFVDocument241 pagesHR490 en 46C Incentive WagetypesFVAtoumane FayePas encore d'évaluation
- Haldia Grade ChartDocument1 pageHaldia Grade ChartRajesh Tripathi100% (1)
- HR305 Configuration of Master Data: R/3 System Release 46C 05/02/2001Document254 pagesHR305 Configuration of Master Data: R/3 System Release 46C 05/02/2001TungNguyenPas encore d'évaluation
- Procedure For Uploading Employee Photos Into SAPDocument5 pagesProcedure For Uploading Employee Photos Into SAPparthascPas encore d'évaluation
- HR Documents Through Archive LinkDocument6 pagesHR Documents Through Archive LinkDrcytoPas encore d'évaluation
- Sap HR PayrollDocument70 pagesSap HR PayrollNagarajuRaginaboyinaPas encore d'évaluation
- Time Evaluation Additional Slides - HR310 FinalDocument56 pagesTime Evaluation Additional Slides - HR310 Finaledu450Pas encore d'évaluation
- Att Type To Wage Type SAP HCMDocument10 pagesAtt Type To Wage Type SAP HCMVenkat Dasika100% (1)
- RFC SessionDocument27 pagesRFC SessionPrasanjit GroverPas encore d'évaluation
- MRP ExcelDocument34 pagesMRP ExcelgtzhoracioPas encore d'évaluation
- Wage Type Configuration in SAP HRDocument5 pagesWage Type Configuration in SAP HRRapture KaremPas encore d'évaluation
- DBM 600 MRS Configuration Guide V 2EDocument43 pagesDBM 600 MRS Configuration Guide V 2EValenciaPas encore d'évaluation
- SAP HR ReportsDocument3 pagesSAP HR ReportsBharathk KldPas encore d'évaluation
- Interview QuestionsDocument4 pagesInterview QuestionsPrasadPas encore d'évaluation
- Understanding Functions in Payroll SchemasDocument11 pagesUnderstanding Functions in Payroll Schemasnuta24Pas encore d'évaluation
- HR050-HumanResources1 SapDocument359 pagesHR050-HumanResources1 Sapramayya79Pas encore d'évaluation
- SF ECPAY CountrySpec PDFDocument370 pagesSF ECPAY CountrySpec PDFJoana MataPas encore d'évaluation
- InfotypeDocument16 pagesInfotypeAarthy AiyerPas encore d'évaluation
- HR250 SAPEmployeeSelf ServiceDocument319 pagesHR250 SAPEmployeeSelf ServiceMasroor AhmedPas encore d'évaluation
- Core Technology ManualDocument1 211 pagesCore Technology ManualAl Worrell100% (2)
- SAP Car & ConveyanceDocument12 pagesSAP Car & ConveyanceSuresh PPas encore d'évaluation
- Off Cycle PayrollDocument5 pagesOff Cycle PayrollHemant ShettyPas encore d'évaluation
- What Is The Field Name For PO Header Text in ME23nDocument5 pagesWhat Is The Field Name For PO Header Text in ME23nrobnunesPas encore d'évaluation
- SAP Note 1869401 - Configuration For Divisor 30 Function For Saudi PayrollDocument6 pagesSAP Note 1869401 - Configuration For Divisor 30 Function For Saudi Payrollmohamed tahaPas encore d'évaluation
- SAP Time Management - Questions With AnswersDocument33 pagesSAP Time Management - Questions With AnswersPradeep KumarPas encore d'évaluation
- Sap HR Q&aDocument15 pagesSap HR Q&aAneesh kPas encore d'évaluation
- Time ManagementDocument10 pagesTime ManagementSandeep YaddanapalliPas encore d'évaluation
- Tim E Data Recording and A Dminis Tration: 7.1 General InformationDocument167 pagesTim E Data Recording and A Dminis Tration: 7.1 General InformationNguyen HoaPas encore d'évaluation
- Absence Quota Generation StepsDocument27 pagesAbsence Quota Generation StepsAshok Kancharla100% (2)
- +ve Time ManagementDocument6 pages+ve Time ManagementRamesh NaiduPas encore d'évaluation
- General Ledger Labor Allocations Guide PortalDocument16 pagesGeneral Ledger Labor Allocations Guide Portalbli.hrisPas encore d'évaluation
- Safire Control Center AC Manual - V1Document21 pagesSafire Control Center AC Manual - V1Manuel PegasPas encore d'évaluation
- Ram Own TMDocument55 pagesRam Own TMRam Jeran Zane100% (1)
- 01-Sap HCM Paper1 (Q&A)Document16 pages01-Sap HCM Paper1 (Q&A)Anonymous Y1csGYPas encore d'évaluation
- SAP HCM - Absence Quota GenerationDocument39 pagesSAP HCM - Absence Quota Generationsainath89100% (6)
- Latihan 2 HCMDocument8 pagesLatihan 2 HCMStella BenitaPas encore d'évaluation
- SAP ERP HCM Wage Types, Pay Structures and Master Data MaintenanceDocument10 pagesSAP ERP HCM Wage Types, Pay Structures and Master Data Maintenanceravibabu1620100% (1)
- Sample Questions C THR12 66Document5 pagesSample Questions C THR12 66aijlalPas encore d'évaluation
- Real TimeDocument25 pagesReal TimeNikhatFarooqKhanPas encore d'évaluation
- Configuration For Divisor 30 Function For Saudi PayrollDocument7 pagesConfiguration For Divisor 30 Function For Saudi PayrollMohamed ShanabPas encore d'évaluation
- Time ManagementDocument80 pagesTime ManagementSamson JosephPas encore d'évaluation
- Sap HR Define Work Schedule RuleDocument9 pagesSap HR Define Work Schedule RuleNaveen VyasPas encore d'évaluation
- Want To Upskill To Get Ahead in Your Career? Check Out The SAP Online CourseDocument8 pagesWant To Upskill To Get Ahead in Your Career? Check Out The SAP Online CourseNavya HoneyPas encore d'évaluation
- Positive Time Management: Planned Working Time Determines How Long Employees Have To Perform Their Work Each DayDocument19 pagesPositive Time Management: Planned Working Time Determines How Long Employees Have To Perform Their Work Each DayPrasadPas encore d'évaluation
- 007 SAP HCM Payroll OverviewDocument50 pages007 SAP HCM Payroll OverviewIme Umoren100% (3)
- SAP HR Time Management TroubleshootingDocument22 pagesSAP HR Time Management Troubleshootingemin3mfan7756100% (2)
- Time & Attendance How-To Guide: Employer EditionDocument11 pagesTime & Attendance How-To Guide: Employer EditionRachel KrausePas encore d'évaluation
- D. Time Management: Details About Time TypesDocument223 pagesD. Time Management: Details About Time Typeskamal12091974Pas encore d'évaluation
- Solutions: (C) Sap Ag HR700 8-1Document17 pagesSolutions: (C) Sap Ag HR700 8-1suneel535Pas encore d'évaluation
- Philipus Mario Valentino - 202114069 - SAPUnit6Document19 pagesPhilipus Mario Valentino - 202114069 - SAPUnit6Rio ValentinoPas encore d'évaluation
- C THR12 67Document7 pagesC THR12 67amar_india29Pas encore d'évaluation
- Accrual EngineDocument6 pagesAccrual EngineSatya Prasad0% (1)
- Module7 ECPayrollIntegrationDocument49 pagesModule7 ECPayrollIntegrationRajesh Kumar100% (2)
- 1911 Learning Config WorkbookDocument322 pages1911 Learning Config WorkbookRajesh KumarPas encore d'évaluation
- SuccessFactors LMS Clinical User Guide 2012Document20 pagesSuccessFactors LMS Clinical User Guide 2012Rajesh KumarPas encore d'évaluation
- British Gas E&P PVT LTDDocument1 pageBritish Gas E&P PVT LTDRajesh KumarPas encore d'évaluation
- Pick ListsDocument2 pagesPick ListsRajesh KumarPas encore d'évaluation
- 1911 Learning Config WorkbookDocument322 pages1911 Learning Config WorkbookRajesh KumarPas encore d'évaluation
- Working With Constructors in OOPSDocument1 pageWorking With Constructors in OOPSRajesh KumarPas encore d'évaluation
- 1302 Using Dashboard Reports v1Document57 pages1302 Using Dashboard Reports v1Rajesh KumarPas encore d'évaluation
- Dashboard 2.0 OverviewDocument41 pagesDashboard 2.0 OverviewRajesh KumarPas encore d'évaluation
- ABAP IntervDocument5 pagesABAP IntervRajesh KumarPas encore d'évaluation
- 01 ABAP Book Intelli BasicsDocument57 pages01 ABAP Book Intelli BasicsRajesh KumarPas encore d'évaluation
- Findout BADISDocument15 pagesFindout BADISRajesh KumarPas encore d'évaluation
- Sfactory PM ParticipantexercisesDocument7 pagesSfactory PM ParticipantexercisesRajesh KumarPas encore d'évaluation
- ABAP IntervDocument5 pagesABAP IntervRajesh KumarPas encore d'évaluation
- ABAP Advanced List: Control Break Report ALV ReportDocument65 pagesABAP Advanced List: Control Break Report ALV Reportdeepak_nandikantiPas encore d'évaluation
- Testing Program of OOPSDocument3 pagesTesting Program of OOPSRajesh KumarPas encore d'évaluation
- Public Class ConstructorsDocument10 pagesPublic Class ConstructorsRajesh KumarPas encore d'évaluation
- Understanding Internal TablesDocument47 pagesUnderstanding Internal TablesMadan MohanPas encore d'évaluation
- ABAP Internal TablesDocument6 pagesABAP Internal TablesanupendrasapPas encore d'évaluation
- SPJ V09 I1 JanFeb07 P083 SzymaczekDocument30 pagesSPJ V09 I1 JanFeb07 P083 SzymaczekRajesh KumarPas encore d'évaluation
- AbapDocument22 pagesAbapRajesh KumarPas encore d'évaluation
- ABAP TrainingDocument83 pagesABAP TrainingscribdcustomerPas encore d'évaluation
- Local Class ConstructorsDocument2 pagesLocal Class ConstructorsRajesh KumarPas encore d'évaluation
- Public Class ConstructorsDocument10 pagesPublic Class ConstructorsRajesh KumarPas encore d'évaluation
- 03 Abap3Document101 pages03 Abap3Rajesh KumarPas encore d'évaluation
- Config HelpDocument7 pagesConfig HelpRajesh KumarPas encore d'évaluation
- BSR 14-788-01 BRD Interfaces in Tracking ChangesDocument10 pagesBSR 14-788-01 BRD Interfaces in Tracking ChangesRajesh KumarPas encore d'évaluation
- Open SQL and Internal TablesDocument48 pagesOpen SQL and Internal TablesRajesh KumarPas encore d'évaluation
- Abap 1Document24 pagesAbap 1Rajesh KumarPas encore d'évaluation
- Abap 1Document24 pagesAbap 1Rajesh KumarPas encore d'évaluation
- LogsDocument26 pagesLogsmark salivaPas encore d'évaluation
- Algorithm & FlowchartDocument7 pagesAlgorithm & FlowchartAnas ShaikhPas encore d'évaluation
- Syntax and SemanticsDocument59 pagesSyntax and SemanticsRej ChandlerPas encore d'évaluation
- HDL Implementation of Vending Machine by KCPSM3 ProcessorDocument4 pagesHDL Implementation of Vending Machine by KCPSM3 ProcessorEditor IJRITCCPas encore d'évaluation
- Brayne 2017Document32 pagesBrayne 2017tigubarcelos2427Pas encore d'évaluation
- Autodesk - Authorised Training Centres - India - KarnatakaDocument3 pagesAutodesk - Authorised Training Centres - India - Karnatakaचन्दनप्रसादPas encore d'évaluation
- CCNA Practical Lab 2nd Edition PDFDocument88 pagesCCNA Practical Lab 2nd Edition PDFEl Amrani LailaPas encore d'évaluation
- Ed NDWPF Fy TP MZ L 5-f FHD MZ LG GHLJ JPL LKDocument7 pagesEd NDWPF Fy TP MZ L 5-f FHD MZ LG GHLJ JPL LKNanthanePas encore d'évaluation
- Manual YAMAHA M7CLDocument312 pagesManual YAMAHA M7CLAgyness SupertrampPas encore d'évaluation
- BPO System DocumentDocument6 pagesBPO System Documentvidhu_it08100% (1)
- Metabox RecieverDocument3 pagesMetabox RecieveropustenzyPas encore d'évaluation
- Ethernet: Introduction To NetworksDocument61 pagesEthernet: Introduction To Networksllekhanya-1Pas encore d'évaluation
- Interbase Language Reference PDFDocument292 pagesInterbase Language Reference PDFdanielbg817Pas encore d'évaluation
- Data Structures & Algorithm in Java - Robert Lafore - PPTDocument682 pagesData Structures & Algorithm in Java - Robert Lafore - PPTmonsterspyPas encore d'évaluation
- Barbara Liskov, Programming With Abstract Data TypesDocument10 pagesBarbara Liskov, Programming With Abstract Data TypesJehu ShalomPas encore d'évaluation
- Certified Enterprise Architect 405921Document2 pagesCertified Enterprise Architect 405921Robert Pérez MartinezPas encore d'évaluation
- Template Method Design PatternDocument3 pagesTemplate Method Design PatternRadheshyam NayakPas encore d'évaluation
- Ss7 Signalling OverviewDocument51 pagesSs7 Signalling Overviewstefannedelcu19Pas encore d'évaluation
- Oracle APEX: A - Antony Alex MCA DR G R D College of Science - CBE Tamil Nadu - IndiaDocument37 pagesOracle APEX: A - Antony Alex MCA DR G R D College of Science - CBE Tamil Nadu - IndiaantonyPas encore d'évaluation
- ADvendio To Offer Free of Charge Google Doubleclick Dart Sales Manager (DSM) Data MigrationDocument3 pagesADvendio To Offer Free of Charge Google Doubleclick Dart Sales Manager (DSM) Data MigrationPR.comPas encore d'évaluation
- Goods Issue To Production Order or Process Order: Reservation ListDocument6 pagesGoods Issue To Production Order or Process Order: Reservation ListRakesh HPas encore d'évaluation
- Written Test PaperDocument12 pagesWritten Test PaperSrividhya RamakrishnanPas encore d'évaluation
- Savan CVDocument3 pagesSavan CVxbcbhxbchxbhcbPas encore d'évaluation
- Shark Attacks and The Poisson ApproximationDocument6 pagesShark Attacks and The Poisson ApproximationnqdinhPas encore d'évaluation
- BPJ Lesson 7Document3 pagesBPJ Lesson 7api-307096342Pas encore d'évaluation
- A Very Fast and Low Power Carry Select Adder CircuitDocument4 pagesA Very Fast and Low Power Carry Select Adder CircuitKanaga VaratharajanPas encore d'évaluation
- Stud CourceDocument9 pagesStud Courcepriya2989Pas encore d'évaluation
- Aditya Kumar Mallick (1703040011) Rowlo Sivananda (1703040008)Document61 pagesAditya Kumar Mallick (1703040011) Rowlo Sivananda (1703040008)Rabindra HansdahPas encore d'évaluation
- Arduped PDFDocument17 pagesArduped PDFPrakash Duraisamy100% (1)