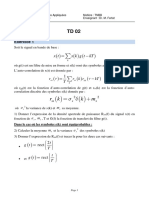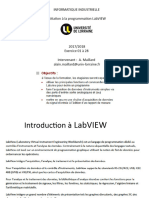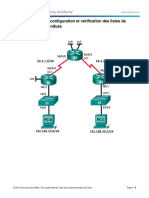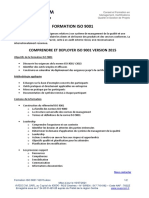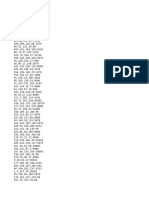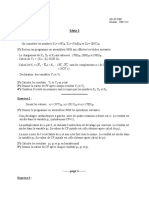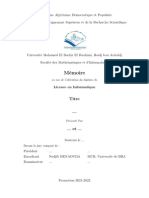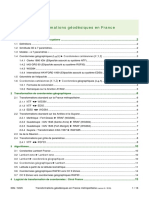Académique Documents
Professionnel Documents
Culture Documents
En Frances Instrucciones Toshiba p200
Transféré par
guadixgranadaCopyright
Formats disponibles
Partager ce document
Partager ou intégrer le document
Avez-vous trouvé ce document utile ?
Ce contenu est-il inapproprié ?
Signaler ce documentDroits d'auteur :
Formats disponibles
En Frances Instrucciones Toshiba p200
Transféré par
guadixgranadaDroits d'auteur :
Formats disponibles
Manuel de l'utilisateur
Srie P200
computers.toshiba-europe.com
Srie P200
Copyright
2007 par TOSHIBA Corporation. Tous droits rservs. Selon la loi du Copyright, le prsent manuel ne peut pas tre reproduit, sous toute forme que ce soit, sans l'autorisation crite pralable de TOSHIBA. TOSHIBA n'engage aucunement sa responsabilit quant l'utilisation qui peut tre faite des informations contenues dans le prsent ouvrage. Ordinateur personnel portable P200 TOSHIBA - Manuel de l'utilisateur Premire dition : juin 2007 Les droits de proprit et de copyright relatifs la musique, la vido, les programmes informatiques, les bases de donnes, etc. sont protgs par la lgislation sur le copyright. Ces lments faisant l'objet d'un copyright ne peuvent tre copis que pour un usage priv dans le cadre familial. Si, mises part les conditions nonces ci-dessus, vous copiez (ou transformez les formats des donnes) ou modifiez ces matriels, les transfrez ou les diffusez via Internet sans l'approbation des dtenteurs du copyright, vous risquez de faire l'objet d'une demande en dommage et intrts et/ou de sanctions pnales en raison d'une contrefaon ou d'un empitement sur des droits privs. Veillez respecter la lgislation sur le copyright lorsque vous utilisez le prsent produit pour copier des uvres soumises copyright ou effectuer d'autres oprations. N'oubliez pas que vous risquez d'empiter sur les droits du propritaire protgs par la lgislation sur le copyright lorsque vous utilisez les fonctions de commutation du mode cran (p. ex. mode large, mode zoom large, etc.) de ce produit pour afficher des images/vido dans des cafs ou htels dans une perspective de gain ou de mise disposition au public.
Responsabilits
Le prsent manuel a fait l'objet d'une procdure de rvision et de validation. Les instructions et les descriptions qu'il comporte sont correctes pour les ordinateurs personnels portables Srie P200 lors de la rdaction du prsent manuel. Cependant, les ordinateurs et les manuels ultrieurs peuvent tre modifis sans pravis. TOSHIBA n'assume aucune responsabilit pour les dommages lis directement ou indirectement des erreurs, des omissions ou des incohrences entre l'ordinateur et le manuel.
Marques commerciales
IBM est une marque dpose et IBM PC, OS/2 et PS/2 sont des marques de International Business Machines Corporation. Celeron, Intel, Intel SpeedStep, Pentium, Intel Core et Centrino sont des marques ou des marques dposes de Intel Corporation ou de ses filiales aux Etats-Unis et dans d'autres pays. MS-DOS, Microsoft, Windows et DirectX sont des marques dposes et Windows Vista est une marque commerciale de Microsoft Corporation. Centronics est une marque dpose de Centronics Data Computer Corporation. Photo CD est une marque commerciale d'Eastman Kodak.
Manuel de l'utilisateur ii
Srie P200
DVD MovieFactory est une marque dpose de Ulead Systems, Inc. Fabriqu sous licence de Dolby Laboratories. Dolby et le symbole double D sont des marques de Dolby Laboratories. uvres confidentielles indites. Copyright 1992-1997 Dolby Laboratories. Tous droits rservs. Fabriqu sous licence de Digital Theater Systems, Inc. Brevets U.S. n 5 451 942 ; 5 956 674 ; 5 974 380 ; 5 978 762 ; 6 226 616 ; 6 487 535 et autres brevets U.S. et mondiaux, enregistrs ou en cours. DTS et DTS Digital Surround sont des marques dposes par Digital Theater Systems, Inc. Copyright 1996, 2003 Digital Theater Systems, Inc. Tous droits rservs. Bluetooth est une marque dpose dtenue par son propritaire et utilise par TOSHIBA sous licence. i.LINK est une marque commerciale de Sony Corporation. D'autres marques commerciales et marques dposes ne figurant pas dans la liste peuvent avoir t mentionnes dans ce manuel.
Licence Macrovision
Ce produit incorpore une technologie de protection des droits de copyright qui fait l'objet d'un brevet aux Etats-Unis et d'autres droits de proprit intellectuelle. L'utilisation de la protection du copyright doit tre autorise par Macrovision et est conue pour les usages domestiques et autres applications de consultation limite, sauf autorisation explicite de Macrovision. Toute forme d'ingnierie rebours ou de dsassemblage est interdite.
Consignes de scurit
Suivez ces consignes de scurit pour vous protger des risques de blessure et de dommages matriels.
Consignes d'utilisation de l'ordinateur
N'utilisez pas votre ordinateur portable de faon prolonge lorsque sa partie infrieure est en contact avec vous. En effet, l'ordinateur risque de chauffer et un contact prolong avec la peau risque d'entraner une gne, voire une brlure. N'essayez pas de rparer l'ordinateur par vous-mme. Suivez toujours les instructions d'installation la lettre. Ne transportez pas de batterie dans votre poche, sac ou tout autre conteneur o des objets en mtal (tels que des cls) risquent de courtcircuiter les bornes de la batterie. Le court-circuit risque de provoquer une forte temprature, voire une flamme. Assurez-vous que le cble de l'adaptateur secteur n'est soumis aucune pression et ne risque pas de gner le passage.
Manuel de l'utilisateur
iii
Srie P200
Posez l'adaptateur secteur dans une zone ventile, telle qu'un bureau ou sur le sol, lorsqu'il est branch. Ne posez pas de papier ou toute autre chose sur l'adaptateur de faon ne pas gner son refroidissement. N'utilisez pas l'adaptateur dans une sacoche de transport. Utilisez l'adaptateur secteur et les batteries agrs pour votre ordinateur. L'utilisation de tout autre type de batterie ou d'adaptateur risque de provoquer un incendie, voire une explosion. Avant de connecter l'ordinateur une source d'alimentation, assurezvous que la tension nominale de l'adaptateur correspond celle de la source d'alimentation. 115 V/60 Hz dans la plupart des pays d'Amrique du nord et du sud, et dans certains pays d'Extrme Orient, tels que Taiwan. 100 V/50 Hz l'est du Japon et 100 V/60 Hz l'ouest. 230 V/50 Hz dans la plupart des pays d'Europe, au Moyen Orient et en Extrme Orient. Lorsque vous utilisez une rallonge avec votre adaptateur secteur, assurez-vous que l'intensit nominale du produit branch ne dpasse celle de la rallonge. Pour prvenir tout risque d'lectrocution, ne connectez ou ne dconnectez aucun cble et n'effectuez aucune maintenance pendant un orage. Lorsque vous devez travailler, posez l'ordinateur sur une surface plane. Ne brlez pas les batteries en raison du risque d'explosion. Consultez les rglements en vigueur dans votre collectivit locale. En dplacement, n'enregistrez pas l'ordinateur en tant que simple bagage. Les scanners de scurit rayons X n'affectent pas l'ordinateur. Cependant, ne le faites pas passer dans un dtecteur de mtal. Avant d'enregistrer manuellement l'ordinateur, assurez-vous que vous disposez d'une batterie charge au cas o le personnel de scurit vous demanderait d'allumer l'ordinateur. Si vous enlevez le disque dur de l'ordinateur lors de vos dplacements, enveloppez-le avec un matriau non conductible, tel que du tissu ou du papier. Si ce lecteur doit tre enregistr manuellement, tenez-vous prt l'installer dans l'ordinateur. Les scanners de scurit rayons X n'affectent pas le disque dur. Cependant, ne le faites pas passer dans un dtecteur de mtal. En dplacement, ne posez l'ordinateur dans les porte-bagages suprieurs que s'il est bien cal. Ne faites pas tomber l'ordinateur et ne le soumettez pas des chocs mcaniques. Protgez votre ordinateur, la batterie et le disque dur contre la poussire, la nourriture, les liquides, les tempratures extrmes et les expositions prolonges au soleil. Lorsque vous travaillez dans des environnements soumis des carts thermiques ou hygromtriques importants, de la condensation risque de se former sur ou dans l'ordinateur. Pour ne pas endommager l'ordinateur, attendez que cette humidit s'vapore avant de l'utiliser.
Manuel de l'utilisateur iv
Srie P200
Lorsque vous dconnectez un cble, tirez sur son connecteur ou sur la boucle prvue cet effet. Ne tirez pas sur le cble lui-mme. Lorsque vous tirez sur le connecteur, assurez-vous qu'il reste align de faon ne pas tordre les broches. Avant de connecter un cble, assurez-vous que les deux connecteurs sont correctement orients et aligns. Assurez-vous que l'ordinateur est hors tension avant de le nettoyer. Le cordon d'alimentation doit tre dbranch et la batterie enleve. Manipulez les composants avec prcautions. Tenez les composants, tels que les modules mmoire, par leurs bords et ne touchez pas leurs connecteurs. Lorsque vous utilisez votre quipement de tlphonie avec l'ordinateur, respectez les prcautions lmentaires pour prvenir tout risque d'incendie, d'lectrocution et de blessures, incluant ce qui suit : N'utilisez pas ce produit prs de l'eau. Prs d'un vier, d'une piscine ou de tout autre rservoir ouvert, par exemple. N'utilisez pas le tlphone (sauf les tlphones sans fil) pendant un orage. Sinon, vous vous exposez un risque minimal de foudroiement. N'utilisez pas votre tlphone pour signaler une fuite de gaz prs de cette fuite. Utilisez uniquement le cordon d'alimentation indiqu dans ce manuel. Utilisez exclusivement les batteries recommandes par le fabricant. Disposez des batteries uses conformment aux instructions du fabricant. Pour limiter les risques d'incendie, utilisez uniquement un cble de tlcommunication No. 26 AWG ou un cble de taille suprieure. Utilisez uniquement la batterie livre avec l'ordinateur ou une batterie en option. L'utilisation d'une autre batterie risque d'endommager votre ordinateur. TOSHIBA ne peut pas tre tenu pour responsable dans ce cas.
Dclaration europenne de conformit
Le prsent produit porte le label CE conformment aux directives europennes. La partie responsable de l'homologation CE est TOSHIBA Europe GmbH, Hammfelddamm 8, 41460 Neuss, Allemagne. La version officielle de la dclaration europenne de conformit est disponible dans son intgralit sur le site Internet de TOSHIBA http://epps.toshiba-teg.com.
Manuel de l'utilisateur
Srie P200
GOST
Informations spcifiques aux pays de l'Union Europenne
L'utilisation de ce symbole indique que ce produit ne pourra pas tre trait en tant que dchet ordinaire la fin de son cycle de vie. Prtez une attention particulire l'limination de produit. Une mise au rebut inadapte peut nuire l'environnement et prsenter des risques pour la sant publique. Pour plus d'informations sur le recyclage, contactez votre mairie ou le service de collecte des dchets, voire le magasin o vous avez achet ce produit. La prsence du symbole varie selon le pays et la zone d'achat.
Consignes de scurit pour les disques optiques
Lire obligatoirement les prcautions internationales la fin de cette section. Le lecteur de disques optiques de cet ordinateur est quip d'un dispositif laser. Ce lecteur doit comporter une tiquette avec les mentions ci-dessous. CLASS 1 LASER PRODUCT LASER KLASSE 1 LUOKAN 1 LASERLAITE APPAREIL A LASER DE CLASSE 1 KLASS 1 LASER APPARAT La mention ci-dessus indique que le fabricant certifie que le lecteur est conforme, au moment de sa fabrication, l'article 21 du Code des rglementations fdrales des Etats-Unis (Ministre de la Sant et des Affaires Sociales, Office du contrle pharmaceutique et alimentaire). Dans d'autres pays, le lecteur est conforme la norme IEC 825 et EN60825 sur les produits laser de classe 1. Cet ordinateur est quip d'un lecteur de disques optiques. Le type de lecteur dpend du modle de l'ordinateur.
Manuel de l'utilisateur
vi
Srie P200
Pioneer
DVD Super Multi DVR-K17
Le lecteur de DVD-ROM Super Multi utilise un systme laser. Pour assurer le bon fonctionnement de ce produit, veuillez lire attentivement les consignes de scurit et les conserver pour rfrence. Si l'unit ncessite une rparation, contactez un centre de service agr. L'utilisation de commandes ou de rglages, ou l'excution de procdures autres que ceux spcifis risquent de provoquer une exposition des rayons dangereux. N'ouvrez sous aucun prtexte le botier, en raison du risque d'exposition au rayon laser.
Location of the required label
SERIAL NO. MANUFACTURED: COMPLIES WITH FDA RADIATION PERFORMANCE STANDARDS, 21 CFR SUBCHAPTER J. CLASS 1 LASER PRODUCT LASER KLASSE 1 PIONEER CORPORATION 4-1, MEGURO 1-CHOME MEGURO-KU, TOKYO, 153-8654
Manuel de l'utilisateur
vii
Srie P200
TOSHIBA Samsung Storage Technology
TS-L632D
Ce lecteur utilise un systme laser. Pour assurer le bon fonctionnement de ce produit, veuillez lire attentivement les consignes de scurit et les conserver pour rfrence. Si l'unit ncessite une rparation, contactez un centre de service agr. L'utilisation de commandes ou de rglages, ou l'excution de procdures autres que ceux spcifis risquent de provoquer une exposition des rayons dangereux. N'ouvrez sous aucun prtexte le botier, en raison du risque d'exposition au rayon laser.
Location of the required label
SERIAL NO. MANUFACTURED: COMPLIES WITH FDA RADIATION PERFORMANCE STANDARDS, 21 CFR SUBCHAPTER J. CLASS 1 LASER PRODUCT LASER KLASSE 1 TOSHIBA Samsung Storage Technology Korea Corporation 416, Maetan-3Dong, Yeongtong-Gu, Suwon City, Gyeonggi-Do, 443-742, Korea
Manuel de l'utilisateur
viii
Srie P200
Hitashi-LG Data Storage
DVD Super Multi GSA-T20N
Le lecteur de DVD-ROM Super Multi utilise un systme laser. Pour assurer le bon fonctionnement de ce produit, veuillez lire attentivement les consignes de scurit et les conserver pour rfrence. Si l'unit ncessite une rparation, contactez un centre de service agr. L'utilisation de commandes ou de rglages, ou l'excution de procdures autres que ceux spcifis risquent de provoquer une exposition des rayons dangereux. N'ouvrez sous aucun prtexte le botier, en raison du risque d'exposition au rayon laser.
Location of the required label
SERIAL NO. MANUFACTURED: COMPLIES WITH FDA RADIATION PERFORMANCE STANDARDS, 21 CFR SUBCHAPTER J. CLASS 1 LASER PRODUCT LASER KLASSE 1 Hitachi-LG Data Storage, Inc. 22-23, Kaigan 3-chome, Minato-ku, Yokyo, 108-0022 Japan
Manuel de l'utilisateur
ix
Srie P200
Panasonic
Lecteur de DVD Super Multi UJ-850U
Le lecteur de DVD-ROM Super Multi utilise un systme laser. Pour assurer le bon fonctionnement de ce produit, veuillez lire attentivement les consignes de scurit et les conserver pour rfrence. Si l'unit ncessite une rparation, contactez un centre de service agr. L'utilisation de commandes ou de rglages, ou l'excution de procdures autres que ceux spcifis risquent de provoquer une exposition des rayons dangereux. N'ouvrez sous aucun prtexte le botier, en raison du risque d'exposition au rayon laser.
Location of the required label
SERIAL NO. MANUFACTURED: COMPLIES WITH FDA RADIATION PERFORMANCE STANDARDS, 21 CFR SUBCHAPTER J. CLASS 1 LASER PRODUCT LASER KLASSE 1 Panasonic Communications Co., Ltd. 1-62, 4-Chome Minoshima, Hakata-Ku Fukuoka, Japan
Manuel de l'utilisateur
Srie P200
TEAC
DV-W28EC
Ce lecteur utilise un systme laser. Pour assurer le bon fonctionnement de ce produit, veuillez lire attentivement les consignes de scurit et les conserver pour rfrence. Si l'unit ncessite une rparation, contactez un centre de service agr. L'utilisation de commandes ou de rglages, ou l'excution de procdures autres que ceux spcifis risquent de provoquer une exposition des rayons dangereux. N'ouvrez sous aucun prtexte le botier, en raison du risque d'exposition au rayon laser.
Location of the required label
SERIAL NO. MANUFACTURED: COMPLIES WITH FDA RADIATION PERFORMANCE STANDARDS, 21 CFR SUBCHAPTER J. CLASS 1 LASER PRODUCT LASER KLASSE 1 TEAC CORPORATION 3-7-3 NAKA-CHO, MUSASHINO-SHI TOKYO, JAPAN
Manuel de l'utilisateur
xi
Srie P200
TOSHIBA
HD DVD-ROM TS-L802A
Le lecteur de HD DVD-ROM utilise un systme laser. Pour assurer le bon fonctionnement de ce produit, veuillez lire attentivement les consignes de scurit et les conserver pour rfrence. Si l'unit ncessite une rparation, contactez un centre de service agr. L'utilisation de commandes ou de rglages, ou l'excution de procdures autres que ceux spcifis risquent de provoquer une exposition des rayons dangereux. N'ouvrez sous aucun prtexte le botier, en raison du risque d'exposition au rayon laser.
Location of the required label
SERIAL NO. MANUFACTURED: COMPLIES WITH FDA RADIATION PERFORMANCE STANDARDS, 21 CFR SUBCHAPTER J. CLASS 1 LASER PRODUCT LASER KLASSE 1 TOSHIBA CORPORATION 1-1-1, SHIBAURA, MINATO-KU, TOKYO 105-8001, JAPAN
Manuel de l'utilisateur
xii
Srie P200
Prcautions internationales
ATTENTION : Cet appareil comporte un systme laser et a t class comme PRODUIT LASER CLASSE 1 . Pour l'utiliser correctement, lisez attentivement le prsent manuel d'instructions et conservez-le. Vous pourriez avoir besoin de vous y rfrer ultrieurement. En cas de problme, veuillez contacter le point d'assistance AGREE le plus proche. Afin d'viter une exposition directe au rayon laser, n'ouvrez sous aucun prtexte le botier. ATTENTION : L'UTILISATION DE CONTROLES OU DE REGLAGES, OU DE PROCEDURES AUTRES QUE CEUX FIGURANT DANS LE MANUEL DE L'UTILISATEUR PEUT ENTRAINER UNE EXPOSITION A DES RADIATIONS DANGEREUSES.
Avertissement relatif au modem
Dclaration de conformit
Cet quipement a t homologu [dcision de la commission CTR21 ] pour la connexion de terminaux l'chelle europenne par le RTC (rseau tlphonique commut). Cependant, en raison des diffrences existant actuellement entre les diffrents RTC, cette homologation ne constitue pas une garantie de connexion. En cas de problme, contactez tout d'abord votre revendeur.
Manuel de l'utilisateur
xiii
Srie P200
Dclaration de compatibilit avec le rseau tlphonique
Ce produit a t conu pour tre compatible avec les rseaux numrs ci-dessous. Il a t test et certifi conforme aux nouvelles provisions de la norme EG 201 121. Allemagne Grce Portugal Espagne Suisse Norvge ATAAB AN005, AN006, AN007, AN009, AN010 et DE03, 04, 05, 08, 09, 12, 14, 17 ATAAB AN005, AN006 et GR01, 02, 03, 04 ATAAB AN001, 005, 006, 007, 011 et P03, 04, 08, 10 ATAAB AN005, 007, 012 et ES01 ATAAB AN002 ATAAB AN002, 005, 007 et NO 01, 02
Tous les autres pays/ ATAAB AN003, 004 toutes les autres rgions Des paramtres et des configurations spcifiques pouvant tre requis pour ces diffrents rseaux, reportez-vous aux sections correspondantes du manuel de l'utilisateur pour plus de dtails. La fonction de prise de ligne rapide (rappel de registre rapide) est soumise des homologations nationales distinctes. Elle n'a pas t teste en fonction des diffrentes rglementations et par consquent, aucune garantie de son fonctionnement ne peut tre apporte.
Avis important
Les uvres faisant l'objet d'un copyright, ce qui inclut sans limitations, la musique, la vido, les programmes informatiques et les bases de donnes, sont protges par les lois portant sur le copyright. Sauf mention explicite du contraire par les lois de votre pays de rsidence, vous ne devez pas copier, modifier, assigner, transmettre ou utiliser de toute autre faon les uvres protges par copyright sans l'autorisation du titulaire. Toute copie, modification, assignation, transmission et utilisation non autorise fera l'objet de poursuites judiciaires.
Prcautions gnrales
Les ordinateurs TOSHIBA ont t conus pour assurer une scurit maximale, minimiser les tensions et supporter les rigueurs de l'informatique nomade. Cependant, certaines prcautions doivent tre prises pour viter les risques de blessures ou de dommages. Lisez attentivement les prcautions gnrales ci-dessous et respectez les avertissements mentionns dans le prsent manuel.
Manuel de l'utilisateur
xiv
Srie P200
Cration d'un environnement de travail convivial
Installez l'ordinateur sur un support plat suffisamment large pour recevoir ce dernier, ainsi que tous les priphriques requis, telle une imprimante. Conservez un espace suffisant autour de l'ordinateur et des autres quipements, afin de garantir une bonne ventilation Sinon, il risque de surchauffer. Pour que votre ordinateur continue de fonctionner dans des conditions optimales, veillez ce que : votre environnement de travail soit exempt de poussire et d'humidit et qu'il ne soit pas expos la lumire directe du soleil ; aucun quipement gnrant un champ magntique important, tel que des haut-parleurs stro (autres que ceux relis l'ordinateur), ne soit install proximit ; la temprature ou le niveau d'humidit au sein de votre environnement de travail ne change pas brusquement, notamment lorsque vous tes proximit d'un ventilateur air conditionn ou d'un radiateur ; votre environnement de travail ne soit soumis aucune temprature extrme, ni l'humidit ; aucun produit chimique corrosif ou liquide n'y soit renvers.
Traumatismes lis au stress
Lisez avec attention le Manuel des instructions de scurit. Ce manuel comporte des informations sur la prvention du stress, pour vos mains et poignets, pouvant rsulter d'une utilisation intensive du clavier. Le chapitre 3, Prise en main, contient galement des informations sur l'agencement de l'environnement de travail, ainsi que sur les postures et l'clairage adapts, afin de rduire le stress.
Temprature externe de l'ordinateur
Evitez tout contact physique prolong avec l'ordinateur. Si l'ordinateur est utilis pendant de longues priodes, sa surface peut devenir trs chaude. Vous pouvez ne pas sentir la chaleur au toucher, mais le fait de rester en contact physique avec l'ordinateur pendant un certain temps (si vous posez l'ordinateur sur vos cuisses ou si vous laissez vos mains sur le repose-mains, par exemple) peut occasionner des brlures superficielles. De mme, lorsque l'ordinateur a t utilis pendant une priode prolonge, vitez tout contact direct avec la plaque en mtal des ports d'E/S. Cette plaque peut devenir trs chaude. La surface de l'adaptateur secteur peut devenir trs chaude, ce qui n'indique pas un dysfonctionnement. Si vous devez transporter l'adaptateur secteur, dbranchez-le et laissez-le refroidir un moment. Ne dposez pas l'adaptateur secteur sur une matire sensible la chaleur, cela pourrait l'endommager.
Manuel de l'utilisateur
xv
Srie P200
Pressions et impacts
L'ordinateur ne doit subir aucune forte pression ni aucun choc violent. Les pressions et chocs extrmes peuvent endommager les composants de l'ordinateur ou entraner des dysfonctionnements.
Surchauffe des cartes PC
Certaines cartes PC peuvent chauffer aprs une utilisation prolonge, ce qui peut provoquer des erreurs ou une instabilit de fonctionnement. Vrifiez la temprature des cartes PC avant de les retirer.
Tlphones mobiles
L'utilisation de tlphones portables peut causer des interfrences avec le systme audio. Les autres fonctions de l'ordinateur ne sont pas affectes, mais il est recommand de ne pas utiliser un tlphone mobile moins de 30 cm de l'ordinateur.
Manuel d'instructions pour votre scurit et votre confort
Toutes les informations importantes sur l'utilisation sre et correcte de l'ordinateur sont dcrites dans le Manuel d'instruction pour votre scurit et votre confort, livr avec l'ordinateur. Il est fortement recommand de le parcourir avant d'utiliser l'ordinateur.
Manuel de l'utilisateur
xvi
Srie P200
Table des matires
Chapitre 1
Fonctionnalits de la srie P200
Caractristiques . . . . . . . . . . . . . . . . . . . . . . . . . . . . . . . . . . . . . . . . . . 1-1 Fonctions spciales . . . . . . . . . . . . . . . . . . . . . . . . . . . . . . . . . . . . . . . 1-9 TOSHIBA VAP (Value Added Package). . . . . . . . . . . . . . . . . . . . . . . 1-10 Utilitaires et applications . . . . . . . . . . . . . . . . . . . . . . . . . . . . . . . . . . 1-11 Options . . . . . . . . . . . . . . . . . . . . . . . . . . . . . . . . . . . . . . . . . . . . . . . . 1-13
Chapitre 2
Prsentation
Vue avant (cran ferm) . . . . . . . . . . . . . . . . . . . . . . . . . . . . . . . . . . . . 2-1 Vue de droite . . . . . . . . . . . . . . . . . . . . . . . . . . . . . . . . . . . . . . . . . . . . . 2-3 Vue de gauche . . . . . . . . . . . . . . . . . . . . . . . . . . . . . . . . . . . . . . . . . . . 2-4 Vue arrire . . . . . . . . . . . . . . . . . . . . . . . . . . . . . . . . . . . . . . . . . . . . . . . 2-5 Vue de dessous . . . . . . . . . . . . . . . . . . . . . . . . . . . . . . . . . . . . . . . . . . 2-6 Vue avant (cran ouvert) . . . . . . . . . . . . . . . . . . . . . . . . . . . . . . . . . . . 2-7 Voyants du clavier . . . . . . . . . . . . . . . . . . . . . . . . . . . . . . . . . . . . . . . 2-10 Lecteur de disques optiques . . . . . . . . . . . . . . . . . . . . . . . . . . . . . . . 2-10
Chapitre 3
Prise en main
Connexion de l'adaptateur secteur . . . . . . . . . . . . . . . . . . . . . . . . . . . Ouverture de l'cran. . . . . . . . . . . . . . . . . . . . . . . . . . . . . . . . . . . . . . . Mise sous tension . . . . . . . . . . . . . . . . . . . . . . . . . . . . . . . . . . . . . . . . Tout premier lancement . . . . . . . . . . . . . . . . . . . . . . . . . . . . . . . . . . . . Mise hors tension . . . . . . . . . . . . . . . . . . . . . . . . . . . . . . . . . . . . . . . . . Redmarrage de l'ordinateur. . . . . . . . . . . . . . . . . . . . . . . . . . . . . . . . Options de restauration du systme . . . . . . . . . . . . . . . . . . . . . . . . . Restauration des logiciels d'origine l'aide du CD de restauration . . . . . . . . . . . . . . . . . . . . . . . . . . . . . . . . . . . . . . . . . . . 3-1 3-3 3-3 3-4 3-4 3-8 3-8 3-9
Manuel de l'utilisateur
xvii
Srie P200 Chapitre 4
Concepts de base
Utilisation de TouchPad . . . . . . . . . . . . . . . . . . . . . . . . . . . . . . . . . . . . 4-1 Utilisation de la Web Camera . . . . . . . . . . . . . . . . . . . . . . . . . . . . . . . 4-2 Utilisation du modem interne . . . . . . . . . . . . . . . . . . . . . . . . . . . . . . . 4-4 Carte rseau . . . . . . . . . . . . . . . . . . . . . . . . . . . . . . . . . . . . . . . . . . . . . 4-7 LAN sans fil. . . . . . . . . . . . . . . . . . . . . . . . . . . . . . . . . . . . . . . . . . . . . . 4-8 Utilisation des lecteurs de disques optiques . . . . . . . . . . . . . . . . . 4-11 TOSHIBA Disc Creator . . . . . . . . . . . . . . . . . . . . . . . . . . . . . . . . . . . . 4-15 Entretien des supports de donnes . . . . . . . . . . . . . . . . . . . . . . . . . 4-17 Disques . . . . . . . . . . . . . . . . . . . . . . . . . . . . . . . . . . . . . . . . . . . . . . . . 4-17 Sortie TV & HDMI . . . . . . . . . . . . . . . . . . . . . . . . . . . . . . . . . . . . . . . . 4-18 Configuration de l'affichage sur plusieurs crans . . . . . . . . . . . . . 4-18 Nettoyage de l'ordinateur . . . . . . . . . . . . . . . . . . . . . . . . . . . . . . . . . 4-19 Dplacement de l'ordinateur . . . . . . . . . . . . . . . . . . . . . . . . . . . . . . . 4-19
Chapitre 5
A propos des HD DVD
Rcapitulatif . . . . . . . . . . . . . . . . . . . . . . . . . . . . . . . . . . . . . . . . . . . . . 5-1 Utilisation du logiciel de lecture TOSHIBA HD DVD PLAYER pour la lecture de disques HD DVD . . . . . . . . . . . . . . . . . . . . . . . . . . 5-3 Utilisation du logiciel TOSHIBA HD DVD PLAYER . . . . . . . . . . . . . . 5-7 Fonctionnement de TOSHIBA HD DVD PLAYER . . . . . . . . . . . . . . . . 5-8 Utilisation de l'ordinateur la place du lecteur de HD DVD . . . . . . 5-12 Logiciel de gravure de disques HD DVD-R (selon le modle achet) . . . . . . . . . . . . . . . . . . . . . . . . . . . . . . . . . . 5-13 Ecriture de CD/DVD sur un DVD Super Multi ou un HD DVD-ROM prenant en charge l'enregistrement double couche . . . . . . . . . . . . 5-14 Ecriture de CD/DVD/HD DVD sur un lecteur HD DVD-R (selon le modle achet) . . . . . . . . . . . . . . . . . . . . . . . . . . . . . . . . . . 5-19 Utilisation de Ulead DVD MovieFactory pour TOSHIBA . . . . . . . . 5-23
Chapitre 6
Clavier
Touches alphanumriques . . . . . . . . . . . . . . . . . . . . . . . . . . . . . . . . . Touches de fonctions F1 F12 . . . . . . . . . . . . . . . . . . . . . . . . . . . . . Touches de configuration : Combinaisons avec la touche Fn. . . . . Touches d'accs direct . . . . . . . . . . . . . . . . . . . . . . . . . . . . . . . . . . . . Touches propres Windows . . . . . . . . . . . . . . . . . . . . . . . . . . . . . . . . Pav numrique . . . . . . . . . . . . . . . . . . . . . . . . . . . . . . . . . . . . . . . . . . Production de caractres ASCII . . . . . . . . . . . . . . . . . . . . . . . . . . . . . 6-1 6-2 6-2 6-3 6-4 6-4 6-4
Manuel de l'utilisateur
xviii
Srie P200 Chapitre 7
Alimentation et modes de mise sous tension
Conditions d'alimentation . . . . . . . . . . . . . . . . . . . . . . . . . . . . . . . . . . 7-1 Voyants d'alimentation . . . . . . . . . . . . . . . . . . . . . . . . . . . . . . . . . . . . . 7-2 Types de batterie . . . . . . . . . . . . . . . . . . . . . . . . . . . . . . . . . . . . . . . . . 7-3 Entretien et utilisation de la batterie principale. . . . . . . . . . . . . . . . . 7-4 Remplacement de la batterie principale . . . . . . . . . . . . . . . . . . . . . . 7-10 Utilitaire Mot de passe TOSHIBA. . . . . . . . . . . . . . . . . . . . . . . . . . . . 7-12 Modes de mise sous tension. . . . . . . . . . . . . . . . . . . . . . . . . . . . . . . 7-14 Mise hors/sous tension la fermeture de l'cran . . . . . . . . . . . . . . 7-14 Mise en veille/veille prolonge automatique du systme . . . . . . . . 7-14
Chapitre 8
Configuration du matriel (HW Setup)
Accs HW Setup . . . . . . . . . . . . . . . . . . . . . . . . . . . . . . . . . . . . . . . . 8-1 Fentre HW Setup. . . . . . . . . . . . . . . . . . . . . . . . . . . . . . . . . . . . . . . . . 8-1
Chapitre 9
Priphriques optionnels
Carte Express Card . . . . . . . . . . . . . . . . . . . . . . . . . . . . . . . . . . . . . . . 9-1 Cartes de mmoire SD/SDHC/MMC/MS/MS Pro/xD . . . . . . . . . . . . . . 9-3 Extensions mmoire . . . . . . . . . . . . . . . . . . . . . . . . . . . . . . . . . . . . . . 9-5 Batterie supplmentaire. . . . . . . . . . . . . . . . . . . . . . . . . . . . . . . . . . . . 9-9 Adaptateur secteur supplmentaire . . . . . . . . . . . . . . . . . . . . . . . . . . 9-9 Moniteur externe. . . . . . . . . . . . . . . . . . . . . . . . . . . . . . . . . . . . . . . . . 9-10 Tlviseur . . . . . . . . . . . . . . . . . . . . . . . . . . . . . . . . . . . . . . . . . . . . . . 9-10 HDMI . . . . . . . . . . . . . . . . . . . . . . . . . . . . . . . . . . . . . . . . . . . . . . . . . . 9-12 Tlcommande . . . . . . . . . . . . . . . . . . . . . . . . . . . . . . . . . . . . . . . . . . 9-15 Utilisation de la tlcommande . . . . . . . . . . . . . . . . . . . . . . . . . . . . . 9-18 Installation/retrait des piles . . . . . . . . . . . . . . . . . . . . . . . . . . . . . . . . 9-19 i.LINK (IEEE1394) . . . . . . . . . . . . . . . . . . . . . . . . . . . . . . . . . . . . . . . . 9-22 Prise de scurit. . . . . . . . . . . . . . . . . . . . . . . . . . . . . . . . . . . . . . . . . 9-23
Chapitre 10
Dpannage
Procdure de rsolution des problmes . . . . . . . . . . . . . . . . . . . . . 10-1 Liste de vrification du matriel et du systme. . . . . . . . . . . . . . . . 10-3 Assistance TOSHIBA . . . . . . . . . . . . . . . . . . . . . . . . . . . . . . . . . . . . 10-19
Manuel de l'utilisateur
xix
Srie P200 Chapitre 11
Responsabilits
Processeur . . . . . . . . . . . . . . . . . . . . . . . . . . . . . . . . . . . . . . . . . . . . . Mmoire (systme) . . . . . . . . . . . . . . . . . . . . . . . . . . . . . . . . . . . . . . . Dure de vie de la batterie . . . . . . . . . . . . . . . . . . . . . . . . . . . . . . . . . Capacit du disque dur . . . . . . . . . . . . . . . . . . . . . . . . . . . . . . . . . . . Ecran cristaux liquides . . . . . . . . . . . . . . . . . . . . . . . . . . . . . . . . . . Processeur graphique ( GPU ) . . . . . . . . . . . . . . . . . . . . . . . . . . . LAN sans fil. . . . . . . . . . . . . . . . . . . . . . . . . . . . . . . . . . . . . . . . . . . . . Icnes non applicables . . . . . . . . . . . . . . . . . . . . . . . . . . . . . . . . . . . Protection contre la copie . . . . . . . . . . . . . . . . . . . . . . . . . . . . . . . . . Images . . . . . . . . . . . . . . . . . . . . . . . . . . . . . . . . . . . . . . . . . . . . . . . . . Luminosit de l'cran cristaux liquides et fatigue oculaire. . . . . 11-1 11-2 11-2 11-3 11-3 11-3 11-3 11-4 11-4 11-4 11-4
Annexe A Annexe B Annexe C Annexe D
Spcifications techniques Modes d'affichage Cordons et connecteurs d'alimentation Procdure suivre en cas de vol Glossaire
Manuel de l'utilisateur
xx
Srie P200
Prface
Merci d'avoir choisi un ordinateur Srie P200. Trs puissant, cet ordinateur portable prsente d'excellentes capacits d'volution, avec notamment la prsence de priphriques multimdia. En outre, il a t conu pour offrir fiabilit et haute performance pendant de nombreuses annes. Le prsent manuel vous fournit toutes les informations ncessaires pour utiliser l'ordinateur Srie P200. Il donne galement des conseils sur la configuration de l'ordinateur et sur l'excution des oprations de base. Il indique galement comment utiliser les priphriques en option et dtecter ou rsoudre d'ventuels incidents. Si vous tes un nouveau venu dans le monde de l'informatique ou des ordinateurs portables, commencez par lire les chapitres Fonctionnalits de la srie P200 et Prsentation afin de vous familiariser avec les fonctions, composants et accessoires de votre ordinateur. Lisez ensuite le chapitre Prise en main pour obtenir des instructions dtailles sur l'utilisation de votre ordinateur. En revanche, si vous tes un utilisateur confirm, poursuivez la lecture de cette prface afin de prendre connaissance de la structure de ce manuel, puis parcourez le manuel pour vous familiariser avec son contenu. Parcourez particulirement la section Fonctions spciales de l'Fonctionnalits de la srie P200, pour plus de dtails sur les fonctions propres aux ordinateurs Toshiba.
Sommaire
Ce manuel comporte sept chapitres, quatre annexes et un glossaire. Le chapitre 1, Fonctionnalits de la srie P200, prsente les fonctions spciales de l'ordinateur, ses utilitaires et ses options. Le chapitre 2, Prsentation, dcrit les diffrents composants de l'ordinateur et explique brivement leur fonctionnement. Le chapitre 3, Prise en main, explique rapidement comment mettre en service votre ordinateur et comporte des conseils de scurit et de disposition de votre espace de travail. Veuillez lire les sections concernant la configuration du systme d'exploitation et la restauration des logiciels installs en usine. Le chapitre 4, Concepts de base, comprend des instructions sur l'utilisation des priphriques suivants : Touch Pad/Dual Mode Pad, lecteurs de disques optiques, modem interne, LAN et LAN sans fil. Il comporte galement des conseils sur l'entretien de l'ordinateur, des disquettes et des CD/DVD-ROM.
Manuel de l'utilisateur xxi
Srie P200
Le chapitre 5, A propos des HD DVD, dcrit les fonctionnalits et l'utilisation du lecteur et des disques HD DVD. Le chapitre 6, Clavier, dcrit les fonctions spciales du clavier, y compris les touches d'accs direct. Le chapitre 7, Alimentation et modes de mise sous tension, prsente les sources d'alimentation de l'ordinateur. Le chapitre 8, Configuration du matriel (HW Setup), prsente le programme TOSHIBA HW Setup. Le chapitre 9, Priphriques optionnels, prsente les diffrents priphriques pouvant tre ajouts votre ordinateur. Le chapitre 10, Dpannage, comporte des recommandations au cas o l'ordinateur fonctionnerait de manire anormale. Le chapitre 11, Responsabilits, dfinit les responsabilits relatives aux composants de l'ordinateur. Les Annexes fournissent des informations relatives aux caractristiques techniques de votre ordinateur. Le Glossaire dfinit des termes d'informatique gnrale et rpertorie sous forme de liste les abrviations et acronymes utiliss dans ce manuel.
Conventions
Le prsent manuel utilise les formats ci-aprs pour dcrire, identifier et mettre en vidence les termes et les procdures.
Abrviations
La premire fois qu'elles apparaissent dans le texte et pour des raisons de clart, les abrviations sont suivies de leur dfinition entre parenthses. Par exemple : Read Only Memory (ROM). Les acronymes sont dfinis dans le Glossaire.
Icnes
Les icnes identifient les ports, les boutons et autres parties de votre ordinateur. Le panneau de voyants utilise galement des icnes pour identifier les composants sur lesquels il fournit des indications.
Touches
Les touches du clavier servent effectuer un grand nombre d'oprations. Une police spcifique permet de les identifier rapidement. Elles sont prsentes sous forme de symboles, telles qu'elles apparaissent sur votre clavier. Par exemple, Entre identifie la touche Entre.
Manuel de l'utilisateur
xxii
Srie P200
Combinaisons de touches
Certaines oprations ncessitent d'appuyer simultanment sur deux ou plusieurs touches. De telles oprations sont gnralement prsentes sous la forme des deux touches spares par le signe plus (+). Ctrl + C signifie par exemple que vous devez maintenir Ctrl appuye et appuyer simultanment sur C. En cas d'utilisation de trois touches, maintenez enfonces les deux premires et appuyez sur la troisime. DISKCOPY A : B : Lorsqu'une procdure ncessite une action telle que cliquer sur une icne ou saisir du texte, le nom de l'icne ou le texte saisir est reprsent en utilisant la police reprsente gauche.
Affichage
Les noms de fentres ou les icnes ou le texte gnr par l'ordinateur apparaissant l'cran sont reprsents en utilisant la police ci-contre.
ABC
Messages
Les messages prsents dans ce manuel fournissent des informations importantes et sont destins attirer votre attention sur un point important. Vous distinguerez deux types de message : Attention ! Ces messages vous mettent en garde contre une utilisation ou une manipulation incorrecte de votre ordinateur risquant d'engendrer la perte de donnes ou d'endommager votre matriel. Prire de lire les messages. Les remarques sont constitues de conseils ou d'avertissements qui permettent d'utiliser votre matriel de manire optimale.
Terminologie
Ce terme est dfini comme suit dans le prsent document : Commencer Le terme Dmarrer fait rfrence au bouton sous Microsoft Windows Vista.
Liste de vrification de l'quipement
Dballez soigneusement l'ordinateur. Conservez le carton et l'emballage pour une utilisation ultrieure. Assurez-vous que tous les lments suivants sont prsents :
Manuel de l'utilisateur
xxiii
Srie P200
Matriel
Ordinateur personnel portable Srie P200 Adaptateur secteur universel et cordon d'alimentation Lecteur de disquettes USB (sur certains modles uniquement) Cble modulaire pour le modem (fourni avec certains modles)
Logiciels
Microsoft Windows Vista Edition Familiale Basique/Familiale Premium/ Professionnelle Les logiciels suivants, installs en usine : Microsoft Windows Vista Edition Familiale Basique/Familiale Premium/Professionnelle Lecteur DVD vido TOSHIBA Disc Creator TOSHIBA ConfigFree TOSHIBA Assist Utilitaire de formatage de carte mmoire SD TOSHIBA* TOSHIBA HW Setup Utilitaire Value Added Package TOSHIBA Utilitaire Mot de passe Supervisor Ulead DVD MovieFactory Manuel lectronique Disque de restauration (fourni avec certains modles) * Ce logiciel n'est disponible que sur certains modles. Le systme peut ne pas fonctionner correctement si vous utilisez des pilotes qui ne sont pas prinstalls ou distribus par TOSHIBA. L'utilitaire SD Memory Card Format et diverses autres fonctions SD sont livrs avec les utilitaires TOSHIBA SD Memory. Lorsque vous dsinstallez les utilitaires SD, cliquez sur Dmarrer Panneau de configuration Programmes et slectionnez TOSHIBA SD Memory Utilities.
Documentation
La documentation de votre ordinateur : Manuel de l'utilisateur de l'ordinateur Srie P200 Guide de dmarrage rapide Srie P200 Guide de mise en route Microsoft Windows Vista Informations sur la garantie Manuel d'instructions pour votre scurit et votre confort Si l'un de ces lments manque ou est endommag, contactez votre revendeur immdiatement.
Manuel de l'utilisateur xxiv
Fonctionnalits de la srie P200
Chapitre 1
Fonctionnalits de la srie P200
Le prsent chapitre identifie les fonctionnalits propres l'ordinateur, ses options et accessoires. Certaines fonctions dcrites dans ce manuel risquent de ne pas fonctionner correctement si vous utilisez un systme d'exploitation autre que celui install par TOSHIBA.
Caractristiques
Veuillez consulter le site Web correspondant votre zone d'achat pour plus de dtails sur la configuration de votre modle.
Processeur
Processeur Intel Core 2 Duo
Responsabilits (UC)
Pour plus d'informations sur les responsabilits relatives l'unit centrale, consultez la section Responsabilits du chapitre 11.
Jeu de composants
Jeu de composants Mobile Intel PM965 Express TEXAS INSTRUMENTS CardReader & 1394a Controller PCI8402 Audio codec haute dfinition Realtek ALC268 Realtek contrleur LAN 10M/100M/1Gbps RTL8111B, contrleur LAN 10M/100M RTL8101E (Selon le modle achet)
Manuel de l'utilisateur
1-1
Fonctionnalits de la srie P200
Mmoire
Le systme graphique de votre ordinateur peut utiliser une partie de la mmoire systme pour amliorer les performances graphiques, ce qui risque de rduire la quantit de mmoire disponible pour les autres activits. La quantit de mmoire systme attribue aux tches graphiques dpend du systme en place, des applications utilises, de la taille de la mmoire systme et autres facteurs. Emplacement Deux modules SO-DIMM DDRII, d'une capacit maximale de 4 Go avec le chipset Mobile Intel PM965 Express ; possibilit de mise niveau dans l'emplacement d'extension mmoire. La quantit de mmoire pouvant tre mise niveau dpend du modle achet. Selon le modle achet. Cache de second niveau de 4 Mo, 2 Mo ou 1 Mo Selon le modle achet : ATI Mobility. Radeon HD2400, jusqu' 256 Mo de VRAM (GDDR2) ATI Mobility. Radeon HD2600, jusqu' 512 Mo de VRAM (GDDR2)
Cache de second niveau RAM vido
BIOS
Flash ROM de 1 Mo pour le BIOS systme Enregistrement de la configuration en mmoire ou sur disque dur lors de l'arrt Diffrentes fonctions de touche d'accs direct pour le contrle des fonctions systme Fonctionnalit ACPI 1.0b complte
Manuel de l'utilisateur
1-2
Fonctionnalits de la srie P200
Alimentation
Batterie Batterie intelligente 6 cellules au Li-Io d'une capacit de 10,8 V*4000 mAh. Temps de chargement de 12 heures environ ou plus pour obtenir une capacit de 100 % (systme sous tension). Temps de chargement complet d'environ 4 heures (systme dsactiv). Le temps de dchargement est d'environ 1,5 jours en mode Veille pour la batterie 9 cellules, 1 jour pour la batterie 6 cellules. Cette dure passe 1 mois lorsque l'ordinateur est hors tension. * Cette batterie n'est disponible que sur certains modles.
Responsabilits (cycle de vie de la batterie)
Pour plus d'informations sur les responsabilits relatives l'autonomie de la batterie, consultez la section Responsabilits du chapitre11. Batterie RTC L'ordinateur utilise une batterie interne pour alimenter l'horloge temps rel (RTC), la fonction calendrier et les informations de configuration. Cette batterie a une autonomie d'un mois en l'absence de source d'alimentation externe. L'adaptateur secteur universel alimente le systme et recharge les batteries lorsque ces dernires s'puisent. Cet adaptateur est livr avec un cordon d'alimentation indpendant.
Adaptateur secteur
Lecteur de disquettes
Lecteur de disquettes USB externe (selon le modle achet).
TouchPad
Les boutons de contrle de TouchPad situs sur le repose-mains, permettent de contrler le dplacement du curseur. Le rglage du volume situ sur le ct droit du TouchPad et le bouton d'impression peuvent ne pas tre compatibles avec certaines applications.
Manuel de l'utilisateur
1-3
Fonctionnalits de la srie P200
Affichage
Ecran TFT de 17 pouces, avec une rsolution WXGA de 1440 900 pixels (horizontale verticale).
Responsabilits (cran cristaux liquides)
Pour plus d'informations sur les responsabilits relatives l'cran intgr, consultez la section Responsabilits du chapitre 11. Contrleur graphique ATI Mobility. Radeon HD2400/HD2600 (Le contrleur graphique dpend du modle achet) Le contrleur graphique permet de tirer parti au maximum de l'affichage. Reportez-vous la section Modes d'affichage de pour plus de dtails.
Responsabilits (processeur graphique ( GPU ))
Pour plus d'informations sur les responsabilits relatives au processeur graphique GPU ), consultez la section Responsabilits du chapitre 11.
Disques
Disque dur fixe Lecteur de disque dur de 9,5 mm (2,5 pouces) (60/80/100/120/160/200 Go) Lecteur de disque dur de 12,5 mm (2,5 pouces) (160/200/250/300 Go) Serial ATA 2,5 Gb/s
Manuel de l'utilisateur
1-4
Fonctionnalits de la srie P200
Responsabilits (Capacit du disque dur)
Pour plus d'informations sur les responsabilits relatives la capacit du disque dur, consultez la section Responsabilits du chapitre11. Lecteur de DVD Super Multi prenant en charge les supports R double couche Certains modles sont quips d'un lecteur intgr de DVD Super Multi, prenant en charge les supports R double couche) permet d'enregistrer des donnes sur des CD/DVD rinscriptibles et de lire des CD/DVD de 12 cm (4,72 pouces) ou 8 cm (3,15 pouces) sans adaptateur. La vitesse de lecture maximum des DVD est de 8x et celle des CD de 24x. La vitesse maximale d'criture est de 24x pour les CD-R, 16x pour les CD-RW, 8x pour les DVD-R, 6x pour les DVD-RW, 8x pour les DVD+RW, 8x pour les DVD+R, 4x pour les DVD+R (double couche), 4x pour les DVD-R (double couche) et 5x pour les DVD-RAM. Le lecteur prend en charge les formats suivants : DVD-ROM DVD-Video DVD-R DVD-RW DVD+R DVD+RW DVD-RAM DVD+R (double couche) CD-R CD-RW CD-DA CD-Text DVD-R (double couche) Photo CD (sessions simples ou multiples) CD-ROM Mode1, Mode2 CD-ROM XA mode 2 (forme 1, forme 2) CD amlior (CD-EXTRA)
Manuel de l'utilisateur
1-5
Fonctionnalits de la srie P200
Lecteur de HD DVD-ROM
La vitesse de lecture maximale des HD DVD est de 1x, celle des DVD-ROM de 8x et celle des CD-ROM de 24x. La vitesse maximale d'criture est de 16x pour les CD-R, 10x pour les CD-RW, 4x pour les DVD-R, 6x pour les DVD-RW, 4x pour les DVD+RW, 4x pour les DVD+R, 2,4x pour les DVD+R (double couche), 2x pour les DVD-R (double couche) et 3x pour les DVD-RAM. Le lecteur prend en charge les formats suivants : HD DVD-ROM DVD-ROM DVD-R DVD-RW DVD+R DVD+RW DVD-RAM DVD-Video CD-R CD-RW CD-DA CD-Text DVD-R (double couche) DVD+R (double couche) Photo CD (sessions simples ou multiples) CD-ROM Mode1, Mode2 CD-ROM XA mode 2 (forme 1, forme 2) CD amlior (CD-EXTRA)
Les ordinateurs de cette srie sont compatibles avec plusieurs types de lecteur de disques optiques. Pour plus de dtails sur les lecteurs de disques optiques disponibles, consultez votre revendeur. Pour plus de dtails sur l'utilisation du lecteur de disques optiques, reportez-vous au chapitre 4, Concepts de base.
Emplacements (selon configuration retenue)
Cartes mmoire numriques (SD/SDHC/MMC/MS/ MS Pro/xD) Cet emplacement permet de transfrer facilement des donnes en provenance de priphriques, tels que des camscopes numriques ou des assistants personnels, qui utilisent la mmoire flash. Vous pouvez installer un module mmoire dans cet emplacement. L'emplacement d'extension Express Card permet de recevoir deux formats de module standard ; un module Express Card/34 et un module Express Card/54. Un module Express Card correspond une petite carte amovible modulaire, dont la technologie repose sur les interfaces PCI Express et USB.
Carte Express Card
Manuel de l'utilisateur
1-6
Fonctionnalits de la srie P200
Ports (selon configuration retenue)
Moniteur externe Ports bus srie universel Port 15 broches, VGA analogique grant les fonctions compatibles VESA DDC2B. L'ordinateur dispose de six ports USB 2.0, ce qui autorise des transferts de donnes 40 fois suprieurs ceux de la norme USB 1.1, galement prise en charge. Ce port permet de transfrer des donnes un dbit lev partir de priphriques externes tels que des camscopes numriques. Le port S-Vido 4 broches est compatible avec la norme tlvisuelle PAL ou NTSC, qui prend en charge la protection contre la copie Macrovision 7.02. L'interface multimdia haute dfinition permet de connecter d'autres appareils haute dfinition tels que des tlvisions et des lecteurs de DVD.
i.LINK (IEEE1394)
Sortie TV
HDMI
Multimdia
Systme audio Le systme audio intgr et compatible Windows inclut des haut-parleurs internes et des prises casque et micro. Branchez la prise jack standard 3,5 mm pour couter des fichiers audio. Branchez la prise jack standard 3,5 mm pour couter des fichiers audio avec des haut-parleurs ou d'autres priphriques externes. Une prise jack standard de 3,5 mm permet de connecter un casque stro ou des haut-parleurs externes. Une mini-prise microphone standard de 3,5 mm permet de connecter un microphone mono. Enregistrer/envoyer des vidos ou des images fixes avec cette Web Camera intgre.
Prise jack entre de ligne Prise jack (S/PDIF)
Prise casque
Prise microphone Web Camera
Manuel de l'utilisateur
1-7
Fonctionnalits de la srie P200
Communications (selon configuration retenue)
Modem Le modem interne prend en charge les communications de type donnes ou tlcopies. Il prend en charge les normes V.90 ou V.92 selon la zone d'utilisation et dispose d'une prise RJ11 pour la connexion au rseau tlphonique. La vitesse du transfert des donnes et des tlcopies dpend de la qualit de la ligne tlphonique. L'ordinateur prend en charge Ethernet LAN (10 mgabits par seconde, 10BASE-T) de faon standard et Fast Ethernet LAN (100 Mbps, 100BASE-TX). L'ordinateur dispose d'une mini carte PCI LAN sans fil intgre compatible avec d'autres systmes LAN prenant en charge les modules suivants : module LAN sans fil 802,11a/b/g/n module LAN sans fil 802,11a/b/g/module LAN sans fil 802,11b/g. Elle dispose d'un slecteur de frquence de canal (2,4 ou 5 GHz) et autorise l'itinrance sur plusieurs canaux. Bluetooth est une technologie de communication sans fil faible porte qui permet de former des rseaux privs virtuels partir de vos priphriques et de tout autre priphrique avoisinant, tel qu'un tlphone portable ou un appareil photo numrique.
Carte rseau
LAN sans fil
Bluetooth
Scurit
Mot de passe la mise sous tension. Architecture de protection deux niveaux.
Prise de scurit
Permet d'installer un verrou de scurit en option pour attacher l'ordinateur un objet volumineux.
Manuel de l'utilisateur
1-8
Fonctionnalits de la srie P200
Fonctions spciales
Les fonctions suivantes sont soit des fonctions spcifiques aux ordinateurs TOSHIBA soit des fonctions volues qui simplifient leur utilisation. Touches d'accs direct Combinaisons de touches permettant de modifier rapidement la configuration du systme, d'activer votre navigateur Internet et de contrler le lecteur de CD, directement partir du clavier. Cette fonction met l'cran interne automatiquement hors tension lorsque le clavier est rest inactif pendant un certain temps. Pour rtablir l'alimentation, appuyez sur une touche ou utilisez un priphrique de pointage. Vous pouvez spcifier le dlai partir de l'utilitaire Economie TOSHIBA. Cette fonction permet d'interrompre l'alimentation du disque dur lorsque ce dernier n'a pas t activ pendant une priode spcifie. L'alimentation est rtablie ds qu'une demande d'accs est mise. Vous pouvez spcifier le dlai partir de l'utilitaire Economie TOSHIBA. Cette fonction met automatiquement le systme en veille ou en veille prolonge lorsqu'il n'y a pas d'entre ou d'accs au matriel l'issue de la priode spcifie. Vous pouvez spcifier l'heure et slectionner Veille ou Veille prolonge dans l'utilitaire Economie TOSHIBA. Vous disposez de deux niveaux de scurit par mot de passe, Supervisor et User, pour viter toute utilisation indsirable de votre ordinateur. Cette fonction permet d'conomiser la batterie. Vous pouvez spcifier le niveau de consommation partir de l'utilitaire Economie TOSHIBA.
Dsactivation automatique de l'cran
Mise hors tension automatique du disque dur
Mise en veille/veille prolonge automatique du systme
Mot de passe la mise sous tension. Mode d'conomie de la batterie
Protection immdiate Une combinaison de touches permet d'effacer le contenu de l'cran. Vous devez ensuite entrer un mot de passe pour rtablir l'affichage normal. Mise sous/hors tension avec l'cran Cette fonction permet de mettre l'ordinateur hors tension ds que l'cran est ferm ou de le mettre de nouveau sous tension lors de l'ouverture de ce dernier. Vous pouvez spcifier le dlai partir de l'utilitaire Economie TOSHIBA. Lorsque la charge de la batterie devient insuffisante, le systme active le mode Veille prolonge, puis se met hors tension. Vous pouvez spcifier le dlai partir de l'utilitaire Economie TOSHIBA.
Mise en veille prolonge en cas de batterie faible
Manuel de l'utilisateur
1-9
Fonctionnalits de la srie P200
Veille prolonge
Cette fonction permet de mettre l'ordinateur hors tension sans fermer les logiciels. Le contenu de la mmoire principale est alors enregistr sur le disque dur. Lorsque vous remettez l'ordinateur sous tension, vous pouvez reprendre votre travail l o vous l'aviez interrompu. Reportez-vous la section Mise hors tension du chapitre 3, Prise en main, pour plus de dtails. En mode Veille, le systme reste aliment. Le voyant Alimentation est alors orange clignotant. L'ordinateur active alors le mode Veille quel que soient les options slectionnes pour Veille prolonge. Reportez-vous la section Mise hors tension du chapitre 3, Prise en main, pour plus de dtails.
Veille
Avant d'activer le mode Veille, sauvegardez vos donnes. N'installez ou ne retirez pas de module mmoire lorsque l'ordinateur est en mode Veille. Sinon, l'ordinateur ou le module risquent d'tre endommags. Ne retirez pas la batterie lorsque l'ordinateur est en mode Veille. Sinon, les donnes en mmoire seront effaces.
TOSHIBA VAP (Value Added Package)
Cette section dcrit les fonctionnalits TOSHIBA prinstalles sur l'ordinateur. Economie TOSHIBA L'Utilitaire Economie TOSHIBA vous fait bnficier des fonctionnalits de diffrents modes de gestion de l'alimentation. Cet utilitaire contrle la commande des boutons de l'ordinateur. Il permet de modifier l'application de dpart du bouton. L'utilitaire TOSHIBA PC Diagnostic affiche la configuration de base de l'ordinateur et permet de tester les fonctionnalits de certains priphriques intgrs.
TOSHIBA Button Support TOSHIBA PC Diagnostic Tool
Cartes flash TOSHIBA L'utilitaire TOSHIBA Flash Cards permet de modifier rapidement les fonctions systme slectionnes et de lancer des applications. Fonction de touche d'accs direct Fonction de lancement des utilitaires TOSHIBA
Manuel de l'utilisateur
1-10
Fonctionnalits de la srie P200
Si vous dmarrez ou ractivez votre ordinateur aprs la mise en veille, les cartes flash TOSHIBA peuvent n'tre pas disponibles immdiatement et s'afficher plusieurs fois avant d'tre compltement actives. Les touches d'accs direct seront disponibles une fois les cartes TOSHIBA compltement actives. Si votre systme est occup et que vous voyez un message Ce programme ne rpond pas , autorisez l'activation complte des cartes TOSHIBA avant de continuer utiliser l'utilitaire et les touches d'accs direct. TOSHIBA Components Common Driver Accessibilit TOSHIBA TOSHIBA Components Common Driver comprend le module ncessaire l'utilitaire propos par TOSHIBA. L'utilitaire TOSHIBA Accessibility permet aux handicaps d'utiliser plus aisment les fonctions d'accs direct. Il permet de bloquer temporairement la touche Fn, de faon pouvoir appuyer sur une touche de fonction . La touche Fn reste alors active jusqu' ce que vous appuyiez sur une autre touche. Cet utilitaire permet d'agrandir ou de rduire la taille des icnes sur le bureau, ou de modifier le facteur d'agrandissement dans certaines applications.
Utilitaire TOSHIBA Zooming
Utilitaires et applications
Cette section numre les utilitaires installs en usine et indique comment y accder. Pour plus de dtails, reportez-vous au manuel en ligne de ces utilitaires ou leur fichier d'aide et/ou Lisez-moi. TOSHIBA Assist TOSHIBA Assist est une interface utilisateur graphique permettant d'accder rapidement l'aide ou aux services. Le lecteur de DVD permet de lire des vidos sur DVD par l'intermdiaire d'une interface l'cran et de fonctions.
Lecteur DVD vido
Avec certains DVD vido, des pertes d'image, des sautes de son ou une dsynchronisation de l'image et du son peuvent tre constats. Vous devez connecter l'adaptateur secteur de l'ordinateur lorsque vous utilisez un DVD vido. La fonctionnalit d'conomie d'nergie pourrait provoquer une lecture saccade.
Manuel de l'utilisateur
1-11
Fonctionnalits de la srie P200
TOSHIBA ConfigFree ConfigFree est une suite d'utilitaires facilitant le contrle des connexions rseau et des priphriques de communication. En outre, ConfigFree permet d'identifier tout problme de communication et de crer des profils afin de faciliter la permutation des emplacements et des rseaux de communication. Pour activer ConfigFree, cliquez sur Dmarrer Tous les programmes TOSHIBA Rseau ConfigFree. TOSHIBA Disc Creator Vous pouvez crer des disques dans divers formats, notamment des CD audio qui peuvent tre lus sur une chane stro ordinaire et des disques de donnes permettant de stocker des fichiers et des dossiers de votre disque dur. Ce logiciel peut tre utilis sur les modles quips d'un lecteur de CD-RW/DVD-ROM, d'un lecteur de DVD Super Multi ou d'un lecteur de HD DVD. Ce programme permet de personnaliser la configuration matrielle de votre ordinateur afin de mieux tenir compte de vos mthodes de travail et des priphriques utiliss. Pour accder cet utilitaire, cliquez sur Dmarrer Tous les programmes TOSHIBA Utilitaires HWsetup.
TOSHIBA Hardware Setup
Rducteur de bruit du Cet utilitaire permet de configurer la vitesse de lecteur de CD/DVD lecture du lecteur de CD. Vous pouvez configurer le mode Normal, qui permet de bnficier de la vitesse maximum d'accs aux donnes ou le mode Quiet (Ralenti) qui applique une vitesse fixe pour la lecture de CD audio, ce qui permet de rduire le bruit de fonctionnement. Il n'a aucun effet sur la lecture de DVD. Ulead DVD MovieFactory pour TOSHIBA Vous pouvez modifier une vido numrique et faire un DVD vido, et prendre en charge la fonction Labelflash.
Cette fonction est disponible uniquement sur certains modles.
Manuel de l'utilisateur
1-12
Fonctionnalits de la srie P200
Windows Mobility Center
Le Mobility Center est un utilitaire permettant d'accder rapidement plusieurs paramtres de l'ordinateur portable dans une mme fentre. Par dfaut, le systme d'exploitation fournit huit titres, plus deux qui sont ajouts Mobility Center Verrouillage ordinateur : Cette option permet de verrouiller l'ordinateur sans avoir l'arrter. Cette fonctionnalit correspond celle du bouton de verrouillage situ dans la partie infrieure du panneau droit du menu Dmarrer. TOSHIBA Assist : Permet d'ouvrir le programme TOSHIBA Assist lorsque ce dernier est dj install sur votre ordinateur.
Options
Vous pouvez ajouter un certain nombre d'options pour rendre votre ordinateur encore plus puissant et convivial. Les options suivantes sont disponibles : Modules mmoire Deux modules mmoire peuvent tre installs dans l'ordinateur.
Utilisez uniquement des modules mmoire DDRII compatibles PC5300*. Consultez votre revendeur TOSHIBA pour plus de dtails. * La mmoire DDRII n'est disponible que sur certains modles. Batterie Vous pouvez acheter une batterie supplmentaire auprs de votre revendeur TOSHIBA. Utilisez-la en tant que rechange pour accrotre l'autonomie de votre ordinateur. Vous pouvez acheter une batterie supplmentaire auprs de votre revendeur TOSHIBA. Utilisez-la en tant que rechange pour accrotre l'autonomie de votre ordinateur. Si vous utilisez rgulirement votre ordinateur plusieurs endroits, il peut tre pratique de disposer d'adaptateurs secteur supplmentaires sur ces sites afin de ne pas avoir les transporter.
Batterie haute capacit
Adaptateur secteur
Lecteur de disquettes Permet de connecter un lecteur de disquettes USB votre ordinateur avec un cble USB.
Manuel de l'utilisateur
1-13
Prsentation
Chapitre 2
Prsentation
Ce chapitre dcrit les diffrents composants de votre ordinateur. Familiarisez-vous avec ces derniers avant de les utiliser. Certains types d'ordinateurs portables sont conus pour accommoder toutes les configurations possibles d'une srie complte de produits. Le modle slectionn ne dispose pas de toutes les fonctions et spcifications correspondant aux icnes figurant sur le chssis, moins que vous ne les ayez demandes spcifiquement.
Vue avant (cran ferm)
L'illustration suivante prsente la partie avant de l'ordinateur avec l'cran ferm.
1 2 3 4 5 6
7
1. 2. 3. 4. 5. 6. 7.
10 11 12
13
8. 9. 10. 11. 12. 13. Prise jack entre de ligne Prise microphone Prise jack (S/PDIF) Prise casque Rglage du volume Emplacement pour cartes mmoire numriques*
Logo de la partie avant* Voyant Entre adaptateur Voyant Alimentation Voyant Batterie Voyant de disque dur Voyant de l'emplacement pour cartes mmoire numriques* Commutateur de communication sans fil et voyant*
* Cette fonction n'est disponible que sur certains modles.
Vue avant de l'ordinateur, cran ferm
Manuel de l'utilisateur
2-1
Prsentation
Logo de la partie avant*
Le logo de la partie avant mentionne la srie de votre ordinateur. (Cette fonction est disponible uniquement sur certains modles.) Le voyant Entre adaptateur s'allume lorsque l'adaptateur secteur est connect l'ordinateur et alimente ce dernier. En mode d'exploitation normal, le voyant Alimentation est bleu (selon le modle achet). Si le systme est en mode Veille, ce voyant est orange clignotant. Il est teint lorsque l'ordinateur est arrt ou est en mode Veille prolonge. Le voyant Batterie indique l'tat de charge de la batterie. S'il est bleu (selon le modle achet), la batterie est totalement charge. Il est orange lorsque la batterie se recharge et que l'adaptateur secteur est connect. Il est orange clignotant lorsque le niveau de la batterie est faible.
Voyant entre adaptateur Voyant Alimentation
Voyant batterie
Voyant de disque dur Le voyant Disque dur indique que le disque dur est en cours d'utilisation. Ce voyant s'allume lorsque l'ordinateur excute un programme, ouvre un fichier ou effectue toute autre fonction impliquant le disque dur. Voyant de l'emplacement pour cartes mmoire numriques* Le voyant d'accs l'emplacement pour cartes mmoire numriques s'allume en cas d'accs une carte mmoire numrique. (Cette fonction est disponible uniquement sur certains modles.)
Commutateur de Le commutateur de communication sans fil communication sans permet d'activer les fonctions de rseau sans fil. fil et voyant* Le voyant Communication sans fil s'allume pour indiquer que les communications sans fil sont actives. Indique si les priphriques sans fil sont actifs ou non. (Cette fonction est disponible uniquement sur certains modles.) Prise jack entre de ligne Prise microphone Prise jack (S/PDIF) Branchez la prise jack standard 3,5 mm pour couter des fichiers audio. Une prise jack mini de 3,5 mm permet de connecter un microphone mono ( trois brins). Branchez la prise jack standard 3,5 mm pour couter des fichiers audio avec des haut-parleurs ou d'autres priphriques externes.
Manuel de l'utilisateur
2-2
Prsentation
Prise casque
La prise jack casque permet de connecter un casque stro ou tout autre priphrique de sortie audio tel que des haut-parleurs stro externes. La connexion d'un casque ou de tout autre appareil cette prise dsactive automatiquement les haut-parleurs externes. Utilisez cette molette pour rgler le volume des haut-parleurs stro et du casque. L'emplacement pour cartes mmoire numriques permet d'utiliser des cartes provenant d'appareils photo numriques et autres formes d'quipement informatique portables. (Cette fonction n'est pas disponible sur tous les modles.)
Contrle du volume Emplacement pour cartes mmoire numriques*
Vue de droite
L'illustration ci-dessous prsente le ct droit de l'ordinateur.
1
1. 2. 3.
3
4. 5. Fentes d'aration* Prise de scurit
Port USB Prise modem Lecteur de disques optiques et voyant
* Cette fonction n'est disponible que sur certains modles.
Ordinateur vu de droite
Port USB
Le port USB, compatible 2.0 et 1.1, active les priphriques compatibles USB (tels qu'un clavier, une souris, des disques durs, des scanners et des imprimantes) relis l'ordinateur. Le modem interne est install en standard dans certaines rgions, cette prise modem permet d'utiliser un cble modulaire pour connecter le modem directement une ligne tlphonique.
Prise modem
Manuel de l'utilisateur
2-3
Prsentation
Lecteur de disques optiques et voyant
L'ordinateur est quip d'un lecteur de disques optiques intgral qui permet de lire des disques de 12 cm (4,72 pouces) ou 8 cm (3,15 pouces) sans adaptateur. Reportez-vous la section Lecteurs de ce chapitre pour prendre connaissance des spcifications techniques et au chapitre 4, Concepts de base, pour plus de dtails sur l'utilisation du lecteur et l'entretien des disques. Le voyant s'allume lorsque le lecteur de disques optiques est utilis par l'ordinateur. Les fentes d'aration permettent d'viter toute surchauffe du processeur graphique. (Cette fonction est disponible uniquement sur certains modles.)
Fentes d'aration*
Afin d'viter la surchauffe du processeur graphique, n'obstruez pas les grilles d'aration du ventilateur. Prise de scurit Un cble de scurit en option permet d'attacher l'ordinateur un objet volumineux pour prvenir les risques de vol.
Vue de gauche
L'illustration ci-dessous prsente le ct gauche de l'ordinateur.
1
1. 2. 3. 4. 5.
4
6. 7. 8. 9.
Prise entre adaptateur 19 V Port cran RVB Fentes d'aration Prise Lan Port USB
Port sortie TV Port HDMI Port i.LINK (IEEE1394a)* Emplacement de carte Express Card
* Cette fonction n'est disponible que sur certains modles.
Ordinateur vu de gauche
Prise entre adaptateur 19 V Port cran RVB Fentes d'aration
La prise entre adaptateur 19 V permet de brancher le cordon de l'adaptateur secteur. Ce port 15 broches permet de connecter un cran externe l'ordinateur. Les ouvertures de ventilation prviennent la surchauffe de l'unit centrale.
2-4
Manuel de l'utilisateur
Prsentation
Afin d'viter la surchauffe de l'UC, n'obstruez pas les grilles d'aration du ventilateur. Prise LAN Cette prise permet de raccorder l'ordinateur un rseau local. L'ordinateur prend en charge les cartes rseau Ethernet (10 mgabits par seconde, 10BASE-T), Fast Ethernet (100 mgabits par seconde, 100BASE-TX) et Gigabit Ethernet (1 000 mgabits par seconde, 1000BASE-T). Deux voyants sont intgrs dans la prise du port pour indiquer le statut du LAN. Le port USB, compatible 2.0 et 1.1, active les priphriques compatibles USB (tels qu'un clavier, une souris, des disques durs, des scanners et des imprimantes) relis l'ordinateur. Ce port permet de connecter un cble S-vido 4 broches pour transfrer des signaux NTSC ou PAL. Ce port permet de connecter un priphrique HDMI, tel qu'une tlvision. Ce port permet de connecter un priphrique externe, tel qu'un camscope numrique, pour bnficier d'un transfert haut dbit.
Port USB
Port Sortie TV
Port HDMI Port i.LINK (IEEE1394a)
Emplacement de carte Cet emplacement permet d'insrer une carte Express Card Express Card. Un module ExpressCard correspond une petite carte amovible modulaire, dont la technologie repose sur les interfaces PCI Express et USB. Le taux de transmission maxi est de 2,5 Gbps. Les cartes de 34 et 54 mm sont prises en charge.
Vue arrire
L'illustration ci-dessous prsente l'arrire de l'ordinateur.
Vue arrire de l'ordinateur
Manuel de l'utilisateur
2-5
Prsentation
Vue de dessous
L'illustration suivante prsente l'ordinateur vu de dessous. Assurez-vous que l'cran est ferm avant de retourner votre ordinateur.
6 5 4 3 2 7 8 9 1
1. 2. 3. 4. 5. Batterie Fente d'aration Verrou de batterie Caisson de basses HDD1 6. 7. 8. 9. HDD2* Connecteur d'extension de la mmoire Fente d'aration Verrou du loquet de la batterie
* Cette fonction n'est disponible que sur certains modles.
Ordinateur vu de dessous
Batterie
La batterie principale alimente l'ordinateur lorsque l'adaptateur secteur n'est pas connect. Pour plus de dtails sur le retrait de la batterie principale, reportez-vous au chapitre 7, Alimentation et modes de mise sous tension. Les ouvertures de ventilation prviennent la surchauffe de l'unit centrale. Lorsque vous placez ce verrou en position verrouille, la batterie principale ne peut pas tre dgage mme si vous avez plac le loquet en position ouverte. Caisson de basses destin la reproduction des frquences basses. Lecteur de disque dur pour mmoriser les donnes, les fichiers et les programmes. Lecteur de disque dur pour mmoriser les donnes, les fichiers et les programmes. (Cette fonction n'est pas disponible sur tous les modles.)
2-6
Fentes d'aration Verrou de la batterie
Caisson de basses HDD1 HDD2*
Manuel de l'utilisateur
Prsentation
Connecteur d'extension de la mmoire
Utilisez cette prise pour installer un module mmoire et accrotre la mmoire de votre ordinateur. Reportez-vous la section Extensions mmoire du chapitre 9 Priphriques optionnels.
Afin d'viter la surchauffe de l'UC, n'obstruez pas les grilles d'aration du ventilateur. Verrou du loquet de la batterie Lorsque la batterie est dverrouille, faites glisser ce loquet pour retirer la batterie.
Vue avant (cran ouvert)
L'illustration suivante prsente la partie avant de l'ordinateur, cran ouvert. Pour ouvrir l'cran, appuyez sur ce loquet (situ sur la partie avant de l'ordinateur), puis soulevez-le. Choisissez l'angle qui vous convient le mieux.
13 14 5 6 7 8 9 10 2 3 4
1. 2. 3. 4. 5. 6. 7. Ecran Haut-parleurs gauche et droit TouchPad Boutons de commande TouchPad Bouton d'alimentation Bouton Internet* Bouton CD/ DVD* 8. 9. 10. 11. 12. 13. 14. Bouton Lecture/Pause* Stop* Bouton Prcdent* Bouton Suivant* Pav numrique Web Camera* Microphone*
11 12
* Cette fonction n'est disponible que sur certains modles.
Vue avant avec l'cran ouvert
Manuel de l'utilisateur
2-7
Prsentation
Ecran
L'cran interne cristaux liquides (LCD) permet d'afficher du texte et des images fort contraste et une rsolution pouvant atteindre 1440 900 pixels. Reportez-vous l'annexe B Modes d'affichage pour plus de dtails. Lorsque l'adaptateur secteur est branch, l'image de l'cran devient plus lumineuse. Il ne s'agit pas d'un dysfonctionnement, mais d'une mesure d'conomie.
Pour prolonger la dure de vie de l'cran, activez un conomiseur d'cran. Haut-parleurs gauche et droit TouchPad L'ordinateur dispose de deux haut-parleurs stro. Le TouchPad est un priphrique de pointage qui se trouve au centre du repose-mains ; il sert contrler les mouvements du curseur l'cran. Situs au-dessous de Touch Pad, les boutons de contrle permettent de choisir des commandes dans des menus ou de manipuler du texte et des images avec le pointeur. Ce bouton permet de mettre l'ordinateur sous tension et hors tension. Le bouton d'alimentation comporte un voyant qui devient bleu (selon le modle achet) lorsque le systme est sous tension. Appuyez sur ce bouton pour lancer un navigateur Internet. Si l'ordinateur est hors circuit, vous pouvez appuyer sur ce bouton pour allumer l'ordinateur et lancer simultanment le navigateur. (Cette fonction n'est pas disponible sur tous les modles.) Ce bouton permet de lancer une application de lecture de CD/DVD. L'application excute dpend du modle : Lecteur Windows Multimdia/Lecteur de vido DVD. (Cette fonction n'est pas disponible sur tous les modles.) Appuyez sur ce bouton pour lire un CD audio, un film sur DVD ou des fichiers audio numriques. Ce bouton sert galement de bouton Pause. (Cette fonction n'est pas disponible sur tous les modles.)
Boutons de contrle de TouchPad
Bouton d'alimentation
Bouton Internet*
Bouton CD/DVD*
Bouton Lecture/ Pause*
Manuel de l'utilisateur
2-8
Prsentation
Arrt*
Arrte la lecture des CD, DVD ou fichiers audio numriques. (Cette fonction n'est pas disponible sur tous les modles.) Passe la piste, au chapitre ou fichier numrique prcdent. Consultez le chapitre 4, Concepts de base, pour plus de dtails. (Cette fonction n'est pas disponible sur tous les modles.) Passe la piste, au chapitre ou fichier numrique suivant. Consultez le chapitre 4, Concepts de base, pour plus de dtails. (Cette fonction n'est pas disponible sur tous les modles.)
Bouton Prcdent*
Bouton Suivant*
Si vous slectionnez Lecture alatoire ou Mlanger partir du Lecteur Windows Mdia, la slection de Reculer ou Avancer effectue une slection alatoire. Pav numrique Appuyez sur le bouton Verr num pour activer le pav numrique. Utilisez le pav numrique et non les boutons numrots du clavier pour saisir les nombres et les codes ASCII. Prenez votre photo ou envoyez votre image aux contacts web. (Cette fonction n'est pas disponible sur tous les modles.) Le microphone s'utilise avec la Web Camera pour communiquer avec d'autres utilisateurs de Web Camera et pour enregistrer des messages sur Windows Media. (Cette fonction n'est pas disponible sur tous les modles.)
Web Camera*
Microphone*
Manuel de l'utilisateur
2-9
Prsentation
Voyants du clavier
CAPS LOCK
Mode numrique
Verrouillage MAJ
Mode numrique
Lorsque le voyant mode numrique est vert, vous pouvez utiliser le pav numrique pour entrer des chiffres. Reportez-vous la section Pav numrique du chapitre 6 Clavier. Le voyant Verrouillage en majuscules s'allume lorsque vous appuyez sur la touche Caps Lock. Lorsque ce tmoin est allum, les diffrentes touches alphabtiques renvoient une lettre majuscule.
CAPS LOCK
Verrouillage MAJ
Lecteur de disques optiques
L'ordinateur dispose d'un lecteur de DVD Super Multi, simple ou double couche, ou d'un lecteur HD DVD prenant en charge le mode R double couche, selon la configuration. Un contrleur d'interface ATAPI permet d'exploiter ces lecteurs optiques. Lorsque l'ordinateur lit un disque, un voyant est allum sur le lecteur.
Codes de zone pour lecteurs de DVD et supports
Les lecteurs disques optiques et leurs supports sont fabriqus en fonction des normes de six zones de vente. Lorsque vous achetez un DVD vido, assurez-vous que ce dernier est compatible avec votre lecteur. Code 1 2 3 4 5 6 Code Canada, Etats-Unis Japon, Europe, Afrique du Sud, Moyen-Orient Asie du Sud-Est, Asie du Sud Australie, Nouvelle-Zlande, Iles du Pacifique, Amrique Centrale, Amrique du Sud, Carabes Russie, Sous-continent Indien, Afrique, Core du Nord, Mongolie Chine
Manuel de l'utilisateur
2-10
Prsentation
Disques enregistrables
Cette section dcrit les types de disques inscriptibles. Vrifiez les caractristiques techniques de votre lecteur pour savoir sur quels types de disques il peut graver. Utilisez TOSHIBA Disc Creator pour crire sur des disques compacts. Reportez-vous au chapitre 4, Concepts de base.
CD
Les disques CD-R ne peuvent tre gravs qu'une seule fois. Les donnes ainsi graves ne peuvent plus tre ni effaces ni modifies. Les CD-RW peuvent tre gravs plusieurs fois. Utilisez des CD-RW multivitesse 1x, 2x, or 4x ou des disques grande vitesse 4x 10x. La vitesse d'criture des CD-RW ultrarapides est de 24x maximum.
DVD
Les disques DVD-R et DVD+R ne peuvent tre gravs qu'une seule fois. Les donnes ainsi graves ne peuvent plus tre ni effaces ni modifies. Les DVD-RW, DVD+RW et DVD-RAM peuvent tre enregistrs plusieurs fois.
Lecteur de DVD Super Multi prenant en charge les supports R double couche
Le lecteur mixte intgr de DVD Super Multi, prenant en charge les supports R, permet d'enregistrer des donnes sur des disques rinscriptibles et de lire des disques de 12 cm (4,72 pouces) ou 8 cm (3,15 pouces) sans adaptateur. La vitesse de lecture est plus lente au centre qu' la priphrie du disque. Lecture de DVD DVD-R en criture DVD-RW en criture DVD+R en criture DVD+RW en criture Lecture de CD CD-R en criture CD-RW en criture DVD-R (double couche) en criture 8x (maximum) 8x (maximum) 6x (maximum) 8x (maximum) 8x (maximum) 24x (maximum) 24x (maximum) 16x (maximum, disques grande vitesse) 4x (maximum)
DVD-RAM en criture 5x (maximum)
DVD+R (DL) en criture 4x (maximum)
Ce lecteur ne permet pas d'utiliser des disques dont la vitesse d'criture est gale ou suprieure 8x (DVD-R et DVD+R simple couche), 6x (DVD-RW), 8x (DVD+RW), 5x (DVD-RAM) ou des disques ultra rapides ou plus (CD-RW).
Manuel de l'utilisateur 2-11
Prsentation
Lecteur de HD DVD-ROM
Le lecteur de HD DVD-ROM, prenant en charge les supports R double couche, permet d'enregistrer des donnes sur des disques rinscriptibles et de lire des disques de 12 cm (4,72 pouces) ou 8 cm (3,15 pouces) sans adaptateur. La vitesse de lecture est plus lente au centre qu' la priphrie du disque. Lecture de HD DVD Lecture de DVD DVD-R en criture DVD-RW en criture DVD+R en criture DVD+RW en criture Lecture de CD CD-R en criture CD-RW en criture DVD+R (DL) en criture DVD-R (double couche) en criture 1x (maximum) 8x (maximum) 4x (maximum) 4x (maximum) 4x (maximum) 4x (maximum) 24x (maximum) 16x (maximum, disques grande vitesse) 10x (maximum) 2,4x (maximum) 2x (maximum)
DVD-RAM en criture 3x (maximum)
Ce lecteur ne permet pas d'utiliser des disques dont la vitesse d'criture nominale est suprieure ou gale 4x (DVD-R et DVD+R simple couche), 4x ou vitesse suprieure (DVD-RW et DVD+RW), 3x (DVD-RAM) ou ultrarapide, voire plus rapide (CD-RW).
Adaptateur secteur
L'adaptateur secteur convertit le courant alternatif en courant continu et permet ainsi de rduire la tension fournie l'ordinateur. Il tolre toutes les tensions comprises entre 100 et 240 volts, ainsi que toutes les frquences comprises entre 50 et 60 hertz, ce qui permet de l'utiliser dans presque tous les pays/zones. Pour recharger la batterie, il suffit de connecter l'adaptateur une prise et l'ordinateur. Consultez le chapitre 7, Alimentation et modes de mise sous tension, pour plus de dtails.
Manuel de l'utilisateur
2-12
Prsentation
Adaptateur secteur
L'utilisation d'un autre adaptateur risque d'endommager votre ordinateur. TOSHIBA ne peut pas tre tenu pour responsable dans ce cas. La tension nominale de l'adaptateur est de 19 volts CC. Utilisez uniquement l'adaptateur secteur livr avec l'ordinateur ou un adaptateur agr par TOSHIBA.
Manuel de l'utilisateur
2-13
Prise en main
Chapitre 3
Prise en main
Vous trouverez dans ce chapitre toutes les informations de base permettant de commencer travailler avec votre ordinateur. Les sujets suivants sont traits : Assurez-vous d'avoir pris connaissance des Instructions de scurit & confort d'utilisation. Ce guide fait partie de la documentation de votre ordinateur et regroupe les prcautions d'utilisation de base. Connexion de l'adaptateur secteur Ouverture de l'cran Mise sous tension Tout premier lancement Mise hors tension Redmarrage de l'ordinateur Restauration des logiciels d'origine avec le disque de restauration.
Tous les utilisateurs doivent lire la section Premier dmarrage, qui indique la procdure suivre lors de la premire utilisation de l'ordinateur.
Connexion de l'adaptateur secteur
Branchez l'adaptateur secteur pour recharger la batterie ou pour alimenter l'ordinateur directement partir du secteur. Vous pouvez ainsi commencer travailler rapidement, sans devoir attendre la fin du chargement de la batterie. L'adaptateur secteur supporte toutes les tensions comprises entre 100 et 240 V, et les frquences comprises entre 50 et 60 Hz. Pour tout complment d'information sur le chargement de la batterie, reportezvous au chapitre 7, Alimentation et modes de mise sous tension. L'utilisation d'un autre adaptateur risque d'endommager votre ordinateur. TOSHIBA ne peut pas tre tenu pour responsable dans ce cas. La tension nominale de l'adaptateur est de 19 volts CC.
Manuel de l'utilisateur
3-1
Prise en main
1. Connectez le cordon d'alimentation l'adaptateur.
Connectez le cordon d'alimentation l'adaptateur
2. Connectez la prise de sortie en courant continu de l'adaptateur la prise Entre adaptateur situ l'arrire de l'ordinateur.
Raccordement de l'adaptateur l'ordinateur
3. Branchez le cordon d'alimentation sur une prise murale. Les voyants Batterie et Entre adaptateur situs l'avant de l'ordinateur sont allums. Pour dconnecter l'adaptateur secteur, inversez sa procdure de connexion. Saisissez la prise de sortie en courant continu et dbranchez-la.
Manuel de l'utilisateur
3-2
Prise en main
Ouverture de l'cran
Rglez la position de l'cran pour obtenir un affichage net. 1. Faites glisser le loquet de l'cran situ l'avant de l'ordinateur.
Ouverture de l'cran
2. Relevez l'cran et rglez l'angle de lecture. Evitez les mouvements brusques lors de l'ouverture et de la fermeture de l'cran pour ne pas endommager l'ordinateur.
Mise sous tension
Cette section explique comment mettre l'ordinateur sous tension. Aprs avoir mis l'ordinateur sous tension pour la premire fois, ne l'teignez pas avant d'avoir configur le systme d'exploitation. Reportez-vous la section Tout premier lancement de ce chapitre. 1. Si un lecteur de disquette USB est connect, assurez-vous qu'il est vide. S'il contient une disquette, appuyez sur le bouton d'jection pour la retirer. 2. Ouvrez l'cran. 3. Appuyez brivement sur le bouton d'alimentation de l'ordinateur.
Mise sous tension Manuel de l'utilisateur 3-3
Prise en main
Tout premier lancement
Lorsque vous mettez l'ordinateur sous tension pour la premire fois, l'cran de dmarrage de Windows Vista est affich. Suivez les instructions affiches pour chaque cran. Il est possible de cliquer sur le bouton Prcdent pendant la procdure d'installation pour changer certains paramtres. Lisez attentivement l'cran Contrat de licence utilisateur final (CLUF) de Windows.
Mise hors tension
Vous disposez des modes de mise hors tension suivants : Arrter (Dmarrage), Veille prolonge ou Veille.
Arrter (mode Dmarrage)
Lorsque vous mettez l'ordinateur hors tension avec la commande Arrter, le systme d'exploitation n'enregistre pas l'environnement de travail et applique sa propre procdure d'arrt. 1. Si vous avez entr des donnes, enregistrez-les sur le disque dur ou tout autre support de stockage. 2. Assurez-vous que toute activit a cess puis retirez la disquette ou le CD/DVD. Assurez-vous que le voyant Disque dur est teint. Si vous mettez l'ordinateur hors tension lors d'un accs au disque/ la disquette, vous risquez de perdre des donnes ou d'endommager le disque/la disquette. N'arrtez pas l'ordinateur pendant l'excution d'une application. Sinon, vous risquez de perdre des donnes. Ne mettez pas l'ordinateur hors tension, ne dconnectez pas le priphrique de stockage externe ou ne retirez pas de support pendant les oprations de lecture/criture. Sinon, vous risquez de perdre des donnes. 3. Cliquez sur Dmarrer, puis cliquez sur le bouton flch ( ) situ dans le groupe des boutons de gestion de l'nergie ( ), puis slectionnez Arrter dans le menu. 4. Mettez hors tension tous les priphriques connects l'ordinateur. Ne remettez pas l'ordinateur ou les priphriques sous tension immdiatement. Attendez quelques instants pour prvenir tout risque de dommages.
Manuel de l'utilisateur
3-4
Prise en main
Mode Veille
Si vous devez interrompre votre travail, vous pouvez mettre l'ordinateur hors tension sans fermer vos logiciels en passant en mode Veille. Dans ce mode, les donnes sont enregistres dans la mmoire principale de l'ordinateur. Lorsque vous le remettez sous tension, vous pouvez reprendre votre travail l o vous l'aviez interrompu. Lorsque l'adaptateur secteur est connect, le passage en mode Veille de l'ordinateur s'effectue selon les paramtres de l'utilitaire Options d'alimentation. Pour dsactiver le mode Veille, appuyez sur le bouton d'alimentation ou sur une touche. Cette dernire action ne fonctionne sur le clavier interne que si l'option Wake-up on Keyboard est active dans HW Setup. Si une application rseau est active au moment o l'ordinateur se met automatiquement en veille, il est possible qu'elle ne soit pas restaure au rveil du systme. Pour empcher la mise en veille automatique, dsactivez le mode Veille dans l'utilitaire Options d'alimentation. Toutefois, cette action est contraire au respect de la norme Energy Star. Avant d'activer le mode Veille, sauvegardez vos donnes. N'installez ou ne retirez pas de module mmoire lorsque l'ordinateur est en mode Veille. Sinon, l'ordinateur ou le module risquent d'tre endommags. N'enlevez pas la batterie lorsque l'ordinateur est en mode veille (sauf si ce dernier est branch sur le secteur). Sinon, les donnes en mmoire seront effaces.
Avantages du mode Veille
Le mode Veille prsente les avantages suivants : Restaure l'environnement de travail plus rapidement qu'avec le mode Veille prolonge. Economise l'nergie en arrtant le systme lorsque l'ordinateur ne reoit aucune entre pendant la priode spcifie. Permet d'utiliser la fonction de mise hors tension la fermeture de l'cran.
Excution du mode Veille.
Vous pouvez galement activer le mode Veille en appuyant sur Fn + F3. Reportez-vous au chapitre 6, Clavier pour plus de dtails.
Manuel de l'utilisateur
3-5
Prise en main
Le mode Veille peut tre activ de trois faons : 1. Cliquez sur Dmarrer, puis cliquez sur le bouton Veille ( ) situ dans le groupe des boutons de gestion de l'nergie ( ) ou cliquez le bouton flch ( ) et slectionnez Veiller dans le menu. 2. Fermez l'cran de l'ordinateur. Cette fonction doit avoir t active au pralable - reportez-vous aux options d'alimentation (pour y accder, cliquez sur Dmarrer Panneau de configuration Performances et maintenance Options d'alimentation). 3. Appuyez sur le bouton de mise sous tension. Cette fonction doit avoir t active au pralable - reportez-vous aux options d'alimentation (pour y accder, cliquez sur Dmarrer Panneau de configuration Performances et maintenance Option d'alimentation Choose what the power button do (Choisir la fonctionnalit du bouton d'alimentation)). Ainsi, lorsque vous redmarrez l'ordinateur, vous pouvez reprendre votre travail l o vous l'avez laiss. Lorsque le mode Veille est actif, le voyant Alimentation est orange clignotant. Si l'ordinateur est aliment par la batterie, vous pouvez augmenter son autonomie en utilisant le mode Veille prolonge, qui consomme moins d'nergie que le mode Veille.
Restrictions d'utilisation du mode Veille
Le mode Veille ne peut pas fonctionner dans les conditions suivantes : L'alimentation est rtablie immdiatement aprs l'arrt. Les circuits mmoire sont exposs de l'lectricit statique ou du bruit lectrique.
Mode Veille prolonge
Le mode Veille prolonge enregistre le contenu de la mmoire sur le disque dur lorsque l'ordinateur est hors tension. Lorsque l'ordinateur est remis sous tension, l'tat prcdent est restaur. Le mode Veille prolonge n'enregistre pas l'tat des priphriques. Enregistrez votre travail. Lorsque vous activez le mode Veille prolonge, l'ordinateur enregistre le contenu de la mmoire sur le disque dur. Par scurit, il est prfrable d'enregistrer les donnes manuellement. Les donnes seront perdues si vous retirez la batterie ou dconnectez l'adaptateur secteur avant la fin de l'enregistrement. Attendez que le voyant Disque dur soit teint. N'installez ou ne retirez pas de module mmoire lorsque l'ordinateur est en mode Veille prolonge. Sinon, les donnes risquent d'tre dtruites.
Manuel de l'utilisateur
3-6
Prise en main
Mode Avantages du mode Veille prolonge
Le mode Veille prolonge prsente les avantages suivants : Enregistre les donnes sur le disque dur lorsque l'ordinateur s'arrte automatiquement du fait d'un niveau de batterie insuffisant. Vous pouvez rtablir votre environnement de travail immdiatement aprs avoir redmarr l'ordinateur. Economise l'nergie en arrtant le systme lorsque l'ordinateur ne reoit aucune entre pendant la priode spcifie. Permet d'utiliser la fonction de mise hors tension la fermeture de l'cran.
Activation du mode Veille prolonge
Vous pouvez galement activer le mode Veille prolonge en appuyant sur Fn + F4. Reportez-vous au chapitre 6,Clavier pour plus de dtails. Pour entrer en mode Veille prolonge, procdez comme suit : 1. Cliquez sur Dmarrer. 2. Cliquez sur la touche flche ( ) dans le groupe des boutons de gestion de l'nergie ( ). 3. Slectionnez Veille prolonge dans le menu.
Mode Mise en veille prolonge automatique
L'ordinateur peut tre configur pour entrer automatiquement en mode Veille prolonge lorsque vous cliquez sur le bouton d'alimentation, puis fermez l'cran. Pour dfinir ce paramtrage, suivez la procdure indique ci-dessous : 1. Cliquez sur Dmarrer, puis sur Panneau de configuration. 2. Cliquez sur Systme et maintenance, puis cliquez sur Options d'alimentation. 3. Cliquez sur Choose what the power button does (Choisir la fonctionnalit du bouton d'alimentation) ou sur Choose what closing the lid does (Choisir l'action associe la fermeture de l'cran). 4. Slectionnez les paramtres voulus pour Lorsque j'appuie sur le bouton d'alimentation ou Lorsque je ferme l'cran. 5. Cliquez sur le bouton Enregistrer les modifications.
Donnes enregistres en mode Veille prolonge
Lorsque vous arrtez l'ordinateur en mode Veille prolonge, il enregistre sur le disque dur le contenu de la mmoire vive avant de poursuivre la procdure d'arrt. Pendant cette opration, le voyant Disque dur reste allum.
Manuel de l'utilisateur
3-7
Prise en main
Une fois les donnes enregistres sur disque dur et l'ordinateur hors tension, mettez hors tension tous les priphriques ventuellement raccords l'ordinateur. Ne remettez pas l'ordinateur ou ses priphriques immdiatement sous tension. Attendez un instant afin que les condensateurs aient le temps de se dcharger.
Redmarrage de l'ordinateur
Sous certaines conditions, il peut tre ncessaire de redmarrer l'ordinateur, par exemple si : Vous changez certains paramtres du systme. Une erreur se produit et l'ordinateur refuse toute entre. Vous disposez de trois possibilits pour redmarrer l'ordinateur : 1. Cliquez sur Dmarrer, puis cliquez sur le bouton flch ( ) situ dans le groupe des boutons de gestion de l'nergie ( ), puis slectionnez Redmarrer dans le menu. 2. Appuyez sur Ctrl + Alt + Del pour afficher la fentre de menu, puis slectionnez Redmarrer dans les options Arrter. 3. Appuyez sur le bouton d'alimentation et maintenez-le enfonc pendant cinq secondes. Aprs avoir mis l'ordinateur hors tension, attendez de 10 15 secondes avant de le remettre sous tension en appuyant sur le bouton d'alimentation.
Options de restauration du systme
Une partition masque de 1,5 Go est rserve sur le disque dur pour les options de restauration du systme. Cette partition regroupe les fichiers indispensables la restauration des logiciels pr-installs en cas de problme. La fonctionnalit Options de restauration du systme sera inutilisable si cette partition est efface.
Options de restauration du systme
La fonctionnalit Options de restauration du systme est installe sur le disque dur en usine. Si une erreur rparable se produit entre la mise sous tension et la connexion de l'ordinateur, l'environnement de restauration de Windows rparera automatiquement l'erreur. L'environnement de restauration de Windows peut galement tre mis en oeuvre manuellement pour rparer l'erreur. Cette procdure est dtaille ci-dessous. Suivez les instructions qui s'affichent l'cran. 1. Mettez l'ordinateur hors tension. 2. Tout en maintenant la touche F8 enfonce, remettez l'ordinateur sous tension.
Manuel de l'utilisateur 3-8
Prise en main
3. Le menu Advanced Boot Options (Options avances de dmarrage) s'affiche. Utilisez les touches flches pour slectionner Repair Your Computer (Rparer l'ordinateur) et appuyez sur Enter. 4. Suivez les instructions qui s'affichent l'cran. La fonctionnalit de sauvegarde complte de l'ordinateur de Windows Vista est uniquement disponible sous Windows Vista Edition Business et Edition Ultimate.
Restauration des logiciels d'origine l'aide du CD de restauration
Le CD-ROM de restauration permet de remplacer les fichiers pr-installs endommags. Marche suivre pour restaurer l'ensemble du systme et des logiciels. Lorsque vous rinstallez le systme d'exploitation Windows, le disque dur est format et par consquent, toutes les donnes sont effaces irrmdiablement. Vous ne pourrez pas utiliser les options de restauration du systme si vous restaurez les logiciels pr-installs sans passer par ces options. 1. Placez le CD-ROM de restauration dans le lecteur puis mettez l'ordinateur hors tension. 2. Dmarrez l'ordinateur, puis, lorsque l'indicatif In Touch with Tomorrow TOSHIBA s'affiche, appuyez sur la touche F12 pour afficher le menu de dmarrage. Pour les modles 2DD, si DD1 est en premier, passez l'tape 3. Si DD1 n'est pas en premier, procdez comme suit : Slectionnez <Enter Setup>. Appuyez sur F9 pour slectionner par dfaut, puis choisissez [Oui]. Dmarrez l'ordinateur, puis, lorsque l'indicatif In Touch with Tomorrow TOSHIBA s'affiche, appuyez sur la touche F12 pour afficher le menu de dmarrage. Continuez avec l'tape 3. 3. Utilisez la touche de contrle du curseur, haut ou bas, pour slectionner le lecteur de CD/DVD-ROM dans le menu. 4. Suivez les instructions qui s'affichent l'cran. 5. Seuls les logiciels standard peuvent tre restaurs avec le CD-ROM de restauration. Rinstallez les programmes supplmentaires (par exemple Works, DVD Player, Jeux, etc.) partir des autres disques fournis.
Manuel de l'utilisateur
3-9
Concepts de base
Chapitre 4
Concepts de base
Ce chapitre regroupe des informations sur les concepts d'utilisation de base, ce qui inclut l'utilisation de Touch Pad, des lecteurs de disques optiques, du modem interne, du rseau et du rseau sans fil. Il comporte galement des conseils sur l'entretien de votre ordinateur et sur son refroidissement.
Utilisation de TouchPad
Pour utiliser TouchPad, faites glisser votre doigt sur sa surface pour dplacer le curseur l'cran.
1
1. Boutons de contrle de Touch Pad 2. TouchPad/Dual Mode Pad
Boutons de contrle de Touch Pad
Les deux boutons situs l'avant de Touch Pad remplissent les mmes fonctions que les boutons d'une souris. Appuyez sur le bouton gauche pour choisir un lment dans un menu ou pour manipuler le texte ou les images que vous dsignez l'aide du pointeur de la souris. Appuyez sur le bouton droit pour afficher un menu ou toute autre fonction selon le logiciel que vous utilisez. N'appuyez pas trop fort sur TouchPad et n'utilisez pas d'objet pointu, tel qu'un stylo. Sinon, vous risquez d'endommager sa surface.
Manuel de l'utilisateur 4-1
Concepts de base
Touch pad dispose des mmes fonctions qu'une souris deux boutons et avec une roulette. Pour certaines fonctions, utilisez Touch Pad et non pas un bouton de contrle. Vous pouvez personnaliser les actions du priphrique de pointage dans la section Proprits de la souris. Ouvrez le Panneau de configuration, slectionnez l'icne Souris, puis appuyez sur Enter pour ouvrir la fentre Proprits de la souris. Clic : Cliquez avec le bouton de contrle gauche ou appuyez une fois sur TouchPad. Double-clic : Cliquez deux fois avec le bouton de contrle gauche ou appuyez deux fois sur Touch Pad. Dfilement : Vertical : Dplacez l'index vers le haut ou vers le bas le long du ct droit de TouchPad. Horizontal : Dplacez l'index vers la gauche ou vers la droite le long du ct infrieur de TouchPad.
Utilisation de la Web Camera
Cette section dcrit l'utilitaire fourni avec la Web Camera permettant de cloner des images fixes et des images vido. La Web Camera dmarre automatiquement au lancement de Windows.
1 2
1.
Voyant Web Camera
2.
Objectif de la Web Camera
Manuel de l'utilisateur
4-2
Concepts de base
Utilisation du logiciel
Le logiciel de la Web Camera est prconfigur pour dmarrer lorsque vous lancez Windows Vista ; si vous souhaitez le redmarrer, allez sur Dmarrer Programmes Camera Assistant Software Camera Assistant Software.
1 2 3
8
1. 2. 3. 4.
7
5. 6. 7. 8. Fentre d'affichage Rsolution de la camra Muet Effets
Capture d'images fixes Enregistrement vido Enregistrement audio Fonction
Instantan
Cliquez pour voir un aperu de l'image clone ; vous pouvez aussi envoyer l'image par e-mail.
Enregistrement vido Cliquez pour dmarrer l'enregistrement, cliquez nouveau pour arrter et regarder un aperu vido. Enregistrement Audio Cliquez pour dmarrer l'enregistrement, cliquez nouveau pour arrter et couter un aperu audio. Fonctions Permet d'accder des fonctions supplmentaires : A propos de..., Lecteur, Effets, Proprits, Paramtres et Aide. Permet d'afficher les indications de l'diteur du logiciel. Permet de lire des fichiers vido. Permet de slectionner des images pour les afficher dans l'cran de capture.
About Lecteur Effets
Manuel de l'utilisateur
4-3
Concepts de base
Proprits
Slectionn dans l'Onglet Options : rotation, zoom, frquence de scintillement, mode nuit et compensation de contre-jour ; dans l'onglet Image pour modifier les rglages de couleurs ; dans l'onglet Profils pour modifier les conditions d'clairage. Slectionns dans : l'onglet Options pour modifier la position de l'outil ; l'onglet Image pour slectionner des options de sortie comme le format, le fichier d'exportation et l'emplacement d'enregistrement ; l'onglet Vido pour slectionner des paramtres de sortie comme le Frame Rate, le format, la compression et le chemin d'enregistrement du fichier ; l'onglet Audio pour modifier l'appareil Audio, la compression, le volume et le chemin d'enregistrement du fichier. Permet d'afficher les fichiers d'aide du logiciel.
Paramtres
Aide
Utilisation du modem interne
Cette section indique comment configurer le modem afin de se connecter d'autres ordinateurs. Consultez les fichiers d'aide en ligne de l'ordinateur et du modem, pour plus d'informations. Le modem interne ne prend pas en charge les fonctions vocales dcrites dans les fichiers d'aide en ligne. En revanche, toutes les fonctions de transmission de donnes et de tlcopies sont prises en charge. En cas d'orage, dbranchez le cble du modem de la prise tlphonique. Ne branchez pas le modem sur une ligne numrique (RNIS). Sinon, il risque d'tre endommag.
CONSIGNES DE SECURITE IMPORTANTES
Lorsque vous utilisez votre quipement de tlphonie, respectez les prcautions lmentaires pour prvenir tout risque d'incendie, d'lectrocution et de blessures, incluant ce qui suit : 1. N'utilisez pas ce produit prs de l'eau. Prs d'un vier, d'une piscine ou de tout autre rservoir ouvert, par exemple. 2. N'utilisez pas le tlphone (sauf les tlphones sans fil) pendant un orage. Sinon, vous vous exposez un risque minimal de foudroiement. 3. N'utilisez pas votre tlphone pour signaler une fuite de gaz prs de cette fuite. 4. Utilisez uniquement le cordon d'alimentation indiqu dans ce manuel.
Manuel de l'utilisateur
4-4
Concepts de base
Slection de la zone gographique
La rglementation des tlcommunications varie d'un pays/d'une rgion l'autre. Assurez-vous que les paramtres de votre modem respectent les rglements du pays d'utilisation. 1. Ouvrez l'application Code modem. Elle se trouve dans le menu Programmes sous TOSHIBA Rseau Code modem. N'utilisez pas la fonction de slection du pays ou de la zone figurant dans la fentre Proprits de modem, accessible partir du Panneau de configuration. En effet, cette procdure n'est pas reconnue par le systme. 2. L'icne de l'utilitaire de slection de zone est alors affiche dans la barre des tches de Windows.
Icne de l'utilitaire de slection de zone
3. Cliquez sur l'icne avec le bouton gauche de la souris pour afficher la liste des zones o le modem est pris en charge. Un sous-menu contenant des informations sur l'emplacement d'appel est galement affich. La zone et l'emplacement d'appel utiliss sont slectionns. 4. Slectionnez une zone dans la liste ou un emplacement dans le sous-menu. Cliquez sur une zone pour la slectionner. Le nouvel emplacement est dfini automatiquement. Lorsque vous slectionnez un emplacement, la zone correspondante est slectionne automatiquement et ses paramtres s'appliquent.
Menu Proprits
Cliquez sur l'icne avec le bouton droit de la souris pour afficher le sousmenu suivant.
Menu Proprits
Manuel de l'utilisateur
4-5
Concepts de base
Paramtres
Activez ou dsactivez les paramtres suivants :
Mode AutoRun
L'utilitaire de slection de la zone est activ automatiquement lorsque vous dmarrez le systme d'exploitation.
Ouvrez la bote de dialogue Proprits de numrotation aprs avoir slectionn la zone
La bote de dialogue Proprits de numrotation est affiche automatiquement aprs la slection de la zone.
Liste d'emplacements
Un sous-menu affiche les emplacements disponibles.
Ouvrez la bote de dialogue si le code du modem et de l'emplacement ne correspondent pas
Une bote de dialogue d'avertissement est affiche si les paramtres de la zone et de l'emplacement ne correspondent pas.
Slection du modem
Lorsque l'ordinateur ne reconnat pas le modem, une bote de dialogue s'affiche. Slectionnez le port COM utilis par votre modem.
Proprits de numrotation
Slectionnez cet lment pour afficher les proprits de numrotation. Lorsque vous utilisez votre ordinateur au Japon, les rglements techniques du Telecommunications Business Law stipulent que vous devez slectionner le mode Japon. Au Japon, il est illgal d'utiliser un modem fonctionnant sous un autre mode.
Connexion
Marche suivre pour raccorder le cble du modem : En cas d'orage, dbranchez le cble du modem de la prise tlphonique. Ne branchez pas le modem sur une ligne numrique (RNIS). Sinon, il risque d'tre endommag. 1. Insrez l'une des extrmits du cble tlphonique dans la prise RJ11 du modem. 2. Branchez l'autre extrmit sur la prise tlphonique.
Manuel de l'utilisateur
4-6
Concepts de base
Branchement du modem interne
Ne tirez pas sur le cble et ne dplacez pas l'ordinateur quand le cble est branch. Si la vitesse de transmission du modem parat trop lente ou est interrompue, assurez-vous que le processeur fonctionne sa vitesse maximum l'aide de l'utilitaire Economie TOSHIBA.
Dconnexion
Marche suivre pour dbrancher le cble du modem : 1. Retirez le connecteur de la prise tlphonique. 2. Dbranchez le cble de l'ordinateur de la mme manire.
Carte rseau
L'ordinateur dispose d'une carte rseau qui prend en charge Ethernet LAN (10 mgabits par seconde, 10BASE-T) de faon standard ou Fast Ethernet LAN (100 mgabits par seconde, 100BASE-T). N'installez ou ne retirez pas de module mmoire en option lorsque la fonction Wake-up on LAN est active. La fonctionnalit Wake-up on LAN ne fonctionne pas lorsque l'ordinateur est aliment par la batterie. Avant d'utiliser cette fonctionnalit en mode Veille prolonge/Hors tension, assurez-vous que votre ordinateur est branch sur le secteur.
Branchement du cble rseau
L'ordinateur doit tre configur correctement avant d'tre branch sur un rseau local. L'utilisation des paramtres par dfaut de l'ordinateur lors de la connexion un rseau risque de provoquer un dysfonctionnement de ce dernier. Consultez votre administrateur rseau pour les procdures de configuration. Si vous utilisez un LAN Ethernet (10 mgabits par seconde, 10BASE-T), utilisez indiffremment un cble CAT5 ou CAT3. Si vous utilisez le protocole Fast Ethernet 100BASE-TX, vous devez vous connecter avec un cble CAT5.
Manuel de l'utilisateur 4-7
Concepts de base
Marche suivre pour brancher le cble rseau : 1. Mettez l'ordinateur, ainsi que ses priphriques, hors tension. 2. Insrez l'une des extrmits du cble dans la prise LAN. Appuyez doucement jusqu' ce que vous sentiez un dclic.
Branchement du cble rseau
3. Branchez l'autre extrmit du cble sur un concentrateur LAN. Consultez votre administrateur rseau avant de brancher le cble sur un concentrateur.
Dconnexion du cble rseau
Marche suivre pour dbrancher le cble rseau : 1. Pincez le levier du connecteur de la prise LAN de l'ordinateur, puis tirez sur ce dernier. 2. Dbranchez le cble du concentrateur rseau en appuyant sur le petit levier en plastique. Consultez votre administrateur rseau avant de dbrancher le cble d'un concentrateur.
LAN sans fil
La fonction LAN sans fil est compatible avec les systmes LAN conformes aux normes LAN sans fil IEEE 802.11a, 11b, 11g et Draft 11n. Les fonctions et formats suivants sont pris en charge : Mcanisme de slection automatique du taux de transmission pour les plages 54, 48, 36, 24, 18, 9, 6 Mbps pour module LAN sans fil 802,11a/b/g et 802,11b/g. Chiffrement des donnes AES (Advanced Encryption Standard), bas sur l'algorithme de chiffrement 256 bits. La fonctionnalit Wake-up on Wireless LAN est prise en charge par certains modles LAN sans fil partir des modes Veille/Veille prolonge si l'ordinateur est branch sur le secteur. (selon le modle achet) Slection du canal (5 GHz et 2,4 GHz) Itinrance sur des canaux multiples Gestion de l'alimentation de la carte Accs Wi-Fi protg par cryptage des donnes (WPA)
4-8
Manuel de l'utilisateur
Concepts de base
11a, 11b, 11g et 11n sont bass sur IEEE 802,11a, 802,11b, 802,11g et 802,11n. Actuellement, il n'existe qu'une version provisoire de la spcification IEEE 802,11n. La version dfinitive n'est pas encore disponible. Les cartes rseau LAN sans fil 11a/b/g/n de TOSHIBA sont bases sur la version provisoire, version 1,0, de la spcification IEEE 802,11n. Une carte 11a/b, 11a/b/g ou 11a/b/g/n peut communiquer avec chacun des formats qu'elle prend en charge ; la connexion relle sera base sur le point d'accs utilis pour la connexion. La compatibilit de connexion avec l'quipement sans fil en mode Draft 11n n'est pas garantie. La fonction Draft 11n ne peut pas tre utilise avec WEP/TKIP. Le mode Draft 11n peut uniquement tre utilis avec le mode WPA-PSK (AES) ou sans mode de scurit.
Scurit
1. TOSHIBA recommande fortement d'activer la fonction de cryptage WPA, sinon l'ordinateur reste expos un accs malveillant par l'intermdiaire de sa connexion au rseau sans fil, ce qui risque de dboucher sur le vol ou la perte de donnes, entre autres. De plus, le titulaire de la connexion Internet est responsable de toutes les activits de navigation, tlchargement (en amont et aval) opres sur sa connexion. Tout rseau sans fil connect directement Internet est une porte ouverte au piratage de votre compte ISP. 2. TOSHIBA ne saurait tre tenu pour responsable de dommages dus un accs illicite par le rseau sans fil.
Technologie sans fil Bluetooth
La technologie sans fil Bluetooth permet d'changer, sans cble, des donnes entre des ordinateurs et des priphriques tels que des imprimantes et des tlphones mobiles. La technologie sans fil Bluetooth regroupe les fonctions suivantes :
Disponibilit l'chelle mondiale
Les transmetteurs et les metteurs radio Bluetooth fonctionnent dans la bande de 2,4 GHz, qui ne fait pas l'objet de licence et est compatible avec les systmes radio de la plupart des pays.
Liaisons radio
Vous pouvez trs simplement relier plusieurs priphriques. Cette liaison est maintenue mme si un obstacle les spare.
Manuel de l'utilisateur
4-9
Concepts de base
Scurit
Deux mcanismes de scurit avancs assurent un haut niveau de scurit : La procdure d'authentification empche l'accs aux donnes critiques et la falsification de l'origine d'un message. Le chiffrement prvient les coutes non autorises et prserve le caractre priv des liaisons.
Pile Bluetooth pour Windows par TOSHIBA
Le logiciel a t conu spcifiquement pour les systmes d'exploitation ci-dessous : Microsoft Windows Vista Vous trouverez un supplment d'information sur son utilisation avec ces systmes d'exploitation plus bas. Consultez galement la documentation lectronique qui accompagne les logiciels. Bluetooth Stack repose sur la spcification Bluetooth Version 1.1/1.2/ 2.0+EDR. TOSHIBA ne peut pas s'engager sur la compatibilit de l'ensemble des produits PC et/ou des autres appareils lectroniques ayant recours BluetoothTM. Seuls les ordinateurs portables TOSHIBA ont t tests.
Notes de parution relatives Bluetooth Stack for Windows de TOSHIBA
1. Logiciels de tlcopie: Certains logiciels de tlcopie peuvent ne pas tre compatibles avec ce logiciel Bluetooth. 2. Multi-utilisateur: Sous Windows Vista, Bluetooth n'est pas pris en charge dans un environnement multi-utilisateur. Ainsi, lorsque vous utilisez Bluetooth, les utilisateurs connects au mme ordinateur ne pourront pas l'utiliser pour utiliser sa fonctionnalit Bluetooth.
Assistance produit
Pour les toutes dernires informations sur les systmes d'exploitation et les langues prises en charge ou pour en savoir plus sur les mises jour disponibles, veuillez accder notre site Web, l'adresse suivante : http://www.toshiba-europe.com/computers/tnt/bluetooth.htm en Europe.
Manuel de l'utilisateur
4-10
Concepts de base
Communication sans fil
Il peut arriver, avec la fonction de rseau en mode ponctuel, que vous ne puissiez pas tablir de connexion avec un nom de rseau spcifique. Dans ce cas, le nouveau rseau(*) doit tre configur pour tous les ordinateurs connects afin de pouvoir ractiver les connexions rseau. * Vous devez utiliser un nouveau nom de rseau.
Commutateur de communication sans fil
Vous pouvez activer ou dsactiver la fonction Priphriques sans fil avec le commutateur marche/arrt. Lorsque le commutateur est en position arrt, aucune communication n'est possible. Faites glisser le commutateur vers l'avant pour l'activer et vers l'arrire pour le dsactiver. Assurez-vous que ce commutateur est en position arrt lorsque vous tes dans un avion ou un hpital. Vrifiez le voyant d'utilisation, lorsqu'il est teint, la fonction de communication sans fil est dsactive.
Voyant de communication sans fil
Ce voyant indique l'tat des fonctions de communication sans fil. Etat du voyant Eteint Allum Indications Le commutateur sur communication sans fil est en position arrt. Le commutateur est en position marche.
Utilisation des lecteurs de disques optiques
Les illustrations de cette section peuvent ne pas correspondre exactement votre lecteur, mais le fonctionnement est le mme pour tous les lecteurs de disques optiques. Le lecteur intgr permet une excution particulirement performante des programmes enregistrs sur disque. Vous pouvez utiliser des CD de 12 cm (4,72 pouces) ou de 8 cm (3,15 pouces) sans adaptateur. Un contrleur d'interface ATAPI est utilis. Lorsque l'ordinateur lit un disque, un voyant est allum sur le lecteur. Utilisez le lecteur de DVD vido pour lire des vidos sur DVD. Si vous utilisez un lecteur de DVD Super Multi ou un lecteur HD DVD, consultez la section Ecriture de CD/DVD sur un lecteur de DVD Super Multi ou sur un lecteur de HD DVD qui nonce les prcautions prendre lorsque vous gravez des CD.
Manuel de l'utilisateur
4-11
Concepts de base
Chargement d'un disque optique
Pour charger un disque, suivez les instructions ci-dessous. 1. Mettez l'ordinateur sous tension. 2. a. Appuyez sur ce bouton pour faire ressortir le tiroir.
Bouton d'jection
Utilisation du bouton d'jection.
b. Le bouton d'jection ne permet pas d'ouvrir le tiroir lorsque le lecteur est hors tension. Dans ce cas, vous pouvez enfoncer un objet fin (d'environ 15 mm), par exemple un trombone dpli, dans le trou d'jection.
Ejection manuelle
3. Tirez doucement sur le tiroir jusqu' ce qu'il soit compltement ouvert.
Ouverture complte du tiroir
Manuel de l'utilisateur
4-12
Concepts de base
4. Placez le disque, tiquette vers le haut, sur le plateau.
Insertion d'un disque
Veillez ne pas toucher l'objectif et la zone environnante. Sinon, vous risquez de provoquer un dysfonctionnement. 5. Appuyez doucement au centre du disque jusqu' ce que vous sentiez un lger dclic. Le disque doit tre align sur la base de l'axe. 6. Appuyez au milieu du tiroir pour le fermer. Exercez une lgre pression jusqu' ce qu'il soit en place. Si le disque n'est pas insr correctement lors de la fermeture du tiroir, il risque d'tre endommag. Dans ce cas, le tiroir ne s'ouvrira pas compltement lorsque vous appuierez sur le bouton d'jection.
Fermeture du tiroir
Manuel de l'utilisateur
4-13
Concepts de base
Suppression d'un disque optique
Pour retirer un disque, suivez la procdure ci-aprs. N'appuyez pas sur le bouton d'jection lorsque l'ordinateur accde au lecteur de disques. Attendez que le voyant Disque optique soit teint avant d'ouvrir le tiroir. De plus, si le disque tourne toujours lorsque vous ouvrez le lecteur, attendez qu'il se stabilise avant de le retirer. 1. Pour ouvrir partiellement le tiroir, appuyez sur le bouton d'jection. Tirez doucement sur le tiroir jusqu' ce qu'il soit compltement ouvert. Lorsque le tiroir ressort lgrement, attendez que le disque se stabilise. Mettez l'ordinateur hors tension si vous utilisez l'emplacement d'jection manuelle. Le disque risque de s'envoler si vous ouvrez le plateau avant qu'il se soit stabilis, ce qui risque de provoquer des blessures. 2. Les disques dpassent lgrement les bords du plateau. Enlevez le disque avec prcautions.
Retrait d'un disque
3. Appuyez au milieu du tiroir pour le fermer. Exercez une lgre pression jusqu' ce qu'il soit en place.
Boutons
Les boutons Internet et CD/DVD peuvent tre associs diffrentes fonctions et applications partir de la fentre Proprits de TOSHIBA Controls. 1. Dplacez le curseur de la souris pour atteindre la partie suprieure du bureau. Les cartes noires et blanches s'affichent. Cliquez sur la carte blanche Button support . 2. La carte blanche Button Support apparat en entier. Aprs avoir double-cliqu cette carte, la bote de dialogue pour le changement de fonction des boutons apparat.
Manuel de l'utilisateur
4-14
Concepts de base
3. Changez la fonction des boutons. Vous pouvez aussi aller : 1. Dmarrer Tous les programmes TOSHIBA Utilitaires Toshiba Assist. 2. Slectionnez Optimisation dans le panneau gauche puis TOSHIBA Button Controls (Boutons de commande Toshiba).
TOSHIBA Button Support
Bouton de lecture de CD/DVD
Outre le bouton d'alimentation, les quatre boutons suivants contrlent les fonctions du lecteur de disques optiques et les donnes audio numriques : Lecture/pause Arrt Suivant Prcdent Commence ou arrte la lecture Arrte la lecture Passe la piste, au chapitre ou aux donnes qui suivent. Passe la piste, au chapitre ou aux donnes qui prcdent.
Si vous slectionnez Lecture alatoire ou Mlanger partir du Lecteur Windows Mdia, la slection de Reculer ou Avancer effectue une slection alatoire.
TOSHIBA Disc Creator
Tenez compte des limitations suivantes lors de l'utilisation de TOSHIBA Disc Creator : Il est impossible de crer des DVD vido avec TOSHIBA Disc Creator. Il est impossible de crer des DVD audio avec TOSHIBA Disc Creator. Vous ne pouvez pas utiliser la fonction Audio CD de TOSHIBA Disc Creator pour enregistrer de la musique sur un support DVD-R/-RW ou DVD+R/+RW. N'utilisez pas la fonction Disc Backup de TOSHIBA Disc Creator pour effectuer des copies de DVD vido et de DVD-ROM dont le contenu est protg par des droits d'auteur. Les supports DVD-RAM ne peuvent pas tre sauvegards avec la fonction Disc Backup de TOSHIBA Disc Creator.
Manuel de l'utilisateur
4-15
Concepts de base
La fonction Disc Backup de TOSHIBA Disc Creator ne peut pas tre utilise pour effectuer des copies de sauvegarde de CD-ROM ou CD-R/-RW sur des DVD-R/-RW ou DVD+R/+RW. Vous ne pouvez pas sauvegarder un DVD-ROM, DVD-Video ou DVD-R/-RW ou DVD+R/+RW sur un DVD-R/-RW avec TOSHIBA Disc Creator. TOSHIBA Disc Creator n'est pas compatible avec le format d'criture par paquets. Vous ne pourrez pas toujours utiliser la fonction Disc backup de TOSHIBA Disc Creator pour sauvegarder un DVD-R/-RW ou un DVD+R/+RW grav avec un autre logiciel sur un autre graveur de DVD-R/- RW ou de DVD+R/+RW. Si vous crivez des donnes sur un DVD-R ou DVD+R qui comporte dj des donnes, vous risquez de ne pas pouvoir accder ces donnes supplmentaires sous certaines circonstances. Ce type de disque n'est pas reconnu par les systmes d'exploitation 16 bits, tels que Windows 98SE et Windows ME, sous Windows NT4 vous devez disposer du Service Pack 6 ou plus rcent pour lire les donnes. Sous Windows 2000, vous devez installer le Service Pack 2 ou plus rcent. Certains lecteurs ne peuvent pas lire les donnes ajoutes, quel que soit le systme d'exploitation. TOSHIBA Disc Creator ne prend pas en charge l'criture sur des DVD-RAM. Pour graver sur un DVD-RAM, utilisez l'Explorateur ou tout autre utilitaire. Pour faire une copie de DVD, assurez-vous que le lecteur source prend en charge l'enregistrement sur des DVD-R/-RW ou DVD+R/+RW. Sinon, la sauvegarde risque de ne pas tre complte. Pour sauvegarder un DVD-R, DVD-RW, DVD+R ou DVD+RW, utilisez le mme type de disque. Vous ne pouvez pas supprimer en partie les donnes crites sur des CD-RW, DVD-RW ou DVD+RW.
Vrification des donnes
Pour vrifier l'criture des donnes, suivez les tapes ci-dessous avant d'crire ou de rcrire un CD/DVD de donnes. 1. Vous pouvez afficher la bote de dialogue de configuration de deux faons : Cliquez sur le bouton de configuration ( ) de l'criture dans la barre d'outils principale en mode CD/DVD de donnes. Slectionnez Setting for writing (Paramtres d'criture) Data CD/DVD (CD/DVD de donnes) dans le menu Setting (Paramtre). 2. Activez la case Verify written data. 3. Slectionnez le mode Fichier ouvrir ou Comparaison complte. 4. Cliquez sur le bouton OK.
Manuel de l'utilisateur
4-16
Concepts de base
Entretien des supports de donnes
Cette section comporte quelques conseils de protection des donnes enregistres sur vos disques et vos disquettes. Manipulez vos supports de donnes avec prcautions. Les quelques conseils ci-aprs vous permettront de prolonger la vie de vos supports et de protger leurs donnes : 1. Rangez vos disques l'abri de la poussire. 2. Ne pliez pas vos disques. 3. N'crivez pas directement sur le CD, n'apposez pas d'tiquette et ne tachez pas la partie du disque qui comporte les donnes. 4. Tenez vos disques par leur extrmit latrale et l'orifice interne. Des traces de doigts risquent d'altrer la qualit de lecture. 5. N'exposez pas vos CD aux rayons directs du soleil et loignez-les de toute source de chaleur et de froid, et ne posez pas d'objets lourds dessus. 6. Si vos disques deviennent sales ou poussireux, nettoyez-les avec un chiffon sec. Essuyez-les en partant du centre vers le bord et viter les mouvements circulaires. Le cas chant, utilisez un chiffon lgrement humide ou un produit non corrosif. N'utilisez jamais d'essence, de dissolvant ou de produit similaire.
Disques
1. Rangez vos disquettes l'abri de la poussire. Si une disquette est sale, n'utilisez pas de produits liquides. Essuyez-la avec un chiffon doux et humide. 2. Ne faites pas glisser le volet de protection en mtal et ne touchez pas la surface magntique. En effet, les traces de doigts risquent d'empcher la lecture des donnes. 3. Des donnes risquent d'tre perdues si vous tordez ou pliez la disquette, ou si vous l'exposez directement aux rayons du soleil ou des tempratures extrmes. 4. Ne posez pas d'objets lourds sur vos disques. 5. Ne mangez pas, ne fumez pas et n'utilisez pas de gomme prs de vos disquettes. En effet, les particules trangres pntrant dans le botier disque risquent d'endommager la surface magntique. 6. Les champs magntiques peuvent dtruire les donnes contenues sur vos disquettes. Conservez vos disquettes l'cart des haut-parleurs, des radios, des tlvisions et autres sources de champs magntiques.
Manuel de l'utilisateur
4-17
Concepts de base
Sortie TV & HDMI
Utilisez la prise de sortie TV pour connecter le modem une tlvision. Utilisez un cble S-Video de 4 broches. Utilisez le port HDMI pour vous connecter sur la tlvision haute dfinition. Pour plus de dtails, reportez-vous l'annexe B.
Port Sortie TV
HDMI
Configuration de l'affichage sur plusieurs crans
Vous pouvez configurer votre ordinateur de faon utiliser plusieurs crans. La fentre Proprits de Affichage permet de rgler avec davantage de prcision la position des deux images lorsque vous souhaitez rpartir l'affichage de votre bureau sur deux crans. Dans la fentre Proprits de Affichage, les deux crans peuvent tre positionns horizontalement, verticalement ou en diagonale, comme illustr ci-dessous.
Manuel de l'utilisateur
4-18
Concepts de base
Si vous devez dconnecter le deuxime cran de sortie, assurez-vous que tous les paramtres correspondant sont dsactivs avant d'arrter l'ordinateur. Le clonage de paramtres permet d'appliquer ces derniers l'ensemble des priphriques slectionns.
Nettoyage de l'ordinateur
Afin d'assurer une utilisation prolonge et sans problme, protgez votre ordinateur contre la poussire et vitez d'en approcher tout liquide. Ne renversez pas de liquide sur l'ordinateur. Toutefois, si cela se produit, mettez immdiatement l'ordinateur hors tension et laissez-le scher avant de le remettre sous tension. Nettoyez l'ordinateur l'aide d'un chiffon humide (n'utilisez que de l'eau). Vous pouvez utiliser un produit pour vitres sur l'cran. Pulvrisez ce produit en petite quantit sur un chiffon doux et frottez doucement. N'appliquez jamais de dtergent directement sur l'ordinateur et ne laissez aucun liquide s'introduire dans l'ordinateur. N'utilisez jamais de produits chimiques caustiques ou corrosifs.
Dplacement de l'ordinateur
L'ordinateur est extrmement solide et fiable. Il est toutefois recommand de prendre certaines prcautions lors des dplacements. Attendez la fin de toute activit du disque avant de dplacer l'ordinateur. Vrifiez les voyants DD intgr et Lecteur de disques optiques de l'ordinateur. Si une disquette est prsente dans le lecteur, retirez-la. Si un disque est prsent dans le lecteur, retirez-le. Assurez-vous galement que le plateau du lecteur est correctement ferm. Mettez l'ordinateur hors tension. Dbranchez tous les priphriques avant de dplacer l'ordinateur. Fermez l'cran. Ne soulevez pas l'ordinateur en le prenant par l'cran ou la partie arrire (comportant tous les ports d'interface). Dbranchez l'adaptateur secteur. Utilisez la sacoche de transport lorsque vous vous dplacez.
Manuel de l'utilisateur
4-19
A propos des HD DVD
Chapitre 5
A propos des HD DVD
Ce chapitre dcrit les fonctionnalits et l'utilisation du lecteur et des disques HD DVD-ROM. La fonction HD DVD est disponible sur certains modles.
Rcapitulatif
HD DVD permet aux utilisateurs de regarder des vidos, des concerts et toute autre forme de contenu sur des priphriques audio ou vido haut de gamme dans les meilleures conditions possibles. HD DVD permet galement de stocker davantage de donnes vido grce une technologie de compression de pointe. La capacit de stockage et de transfert de donnes des HD DVD est suprieure celle des DVD standard, avec deux types de disque en lecture seule, monocouche de 15 Go et double face, double couche de 30 Go (giga-octets). 1. Il est possible que vous ne puissiez pas lire sur un ordinateur les DVD non finaliss qui ont crs partir d'enregistreurs domestiques de DVD. 2. Lors de l'insertion d'un DVD-R double couche non finalis dans l'ordinateur, Windows Vista finalise automatiquement le disque pour empcher toute criture ultrieure.
Informations importantes sur l'utilisation
Dans la mesure o HD DVD est un nouveau format, de nouvelles fonctionnalits pourront tre ajoutes par la suite. C'est pourquoi il est important de se rappeler que des mises jour peuvent tre ncessaires aprs l'achat. N'oubliez pas de remplir et renvoyer votre carte d'enregistrement afin de recevoir les mises jour. Ce produit permet de visionner et couter les produits actuels sur DVD et CD, mais la lecture de ces derniers n'est possible qu'avec certains logiciels. Ce produit ne permet pas de lire des disques au format Blu-ray DISC.
Manuel de l'utilisateur
5-1
A propos des HD DVD
Le format HD DVD est une nouvelle spcification qui fait appel une technologie d'avant-garde. Certains problmes peuvent donc survenir en matire de connexion, compatibilit ou fonctionnement avec certains disques et certains appareils numriques. Le logo HD DVD-ROM signifie que ce lecteur est conforme au standard physique HD DVD, mais n'implique pas une conformit totale au standard vido HD DVD Video. Cet appareil ne gre pas certaines fonctionnalits avances du standard HD DVD vido tel qu'il est dfini par le DVD Forum, en particulier les fonctions d'image dans l'image et de tlchargement sur le rseau. Avec certains contenus vido HD DVD, les mouvements peuvent tre saccads et les performances amoindries. La lecture dbit lev peut provoquer des pertes d'image, des sautes de son ou une diminution des performances de l'ordinateur. L'affichage de contenu HD DVD sur un cran externe ncessite que ce dernier dispose d'une entre HDMI conforme HDCP, ou une entre DVI. Vous devez connecter l'adaptateur secteur de l'ordinateur lorsque vous utilisez un HD DVD. La lecture d'un disque HD DVD consomme la plus grande partie des ressources du microprocesseur, il est donc conseill de fermer toutes les autres applications. Les fonctions audio Dolby Digital sont uniquement disponibles dans le systme d'exploitation Microsoft Windows. Le contenu audio un taux d'chantillonnage gal ou suprieur 48 kHz est sous-chantillonn avant d'tre transmis aux enceintes incorpores et la prise pour casque d'coute. Cet appareil utilise la technologie AACS (Advanced Access Content System) pour empcher la copie illgale. Il est ncessaire de renouveler priodiquement la cl AACS de cet appareil pour continuer l'utiliser pour la lecture de HD DVD. Une connexion Internet est requise pour renouveler cette cl. Pour plus d'informations sur les cls AACS, visitez le site Web de l'AACS (http://www.aacsla.com/home).
Disques HD DVD
Tout comme les CD et les DVD, les HD DVD peuvent tre en lecture seule ou renregistrables (voir la liste ci-dessous). Certains disques ne peuvent pas tre utiliss avec ce produit. Lisez attentivement la section Lecteur de DVD Super Multi prenant en charge les supports R double couche, Lecteur de HD DVD-ROM ou Lecteur de HD DVD-R du chapitre 2 avant d'utiliser ce produit. HD DVD-Video : pour la lecture vido. (Films et autres images vido). HD DVD-ROM : support en lecture seule. HD DVD-R : support enregistrable sur lequel il n'est possible d'crire des donnes qu'une seule fois. HD DVD (disque de format double) : possde la fois les couches enregistrables HD DVD et DVD.
Manuel de l'utilisateur 5-2
A propos des HD DVD
Structure et capacit des diffrents formats de disques
HD DVD Surface enregistrable Structure de la couche enregistrable Capacit 15 Go 30 Go 30 Go 60 Go
Simple face, simple couche Couche HD DVD enregistrable uniquement Simple face, double couche Couche HD DVD enregistrable uniquement Double face, simple couche Couche HD DVD enregistrable uniquement Double face, double couche Couche HD DVD enregistrable uniquement HD DVD (disque double format) Surface enregistrable Structure de la couche enregistrable Couche DVD enregistrable
Capacit 15 Go 4,7 Go
Simple face, double couche Couche HD DVD enregistrable
Utilisation du logiciel de lecture TOSHIBA HD DVD PLAYER pour la lecture de disques HD DVD
Limitations de lecture des HD DVD
Les lecteurs de HD DVD-ROM et de HD DVD-R permettent de profiter de l'impact visuel offert par le format HD DVD-Video. Le logiciel TOSHIBA HD DVD PLAYER sert lire le format HD DVD-Video.
Informations importantes sur l'utilisation
Lecture de disques HD DVD
Le format HD DVD est une nouvelle spcification qui fait appel une technologie d'avant-garde. Certains problmes peuvent donc survenir en matire de connexion, compatibilit ou fonctionnement avec certains disques et certains appareils numriques. Le logo HD DVD-ROM signifie que ce lecteur est conforme au standard physique HD DVD, mais n'implique pas une conformit totale au standard vido HD DVD Video. Cet appareil peut ne pas grer certaines fonctionnalits avances du standard HD DVD vido tel qu'il est dfini par le DVD Forum, en particulier les fonctions d'image dans l'image et de tlchargement sur le rseau. Avec certains contenus vido HD DVD, les mouvements peuvent tre saccads et les performances amoindries.
Manuel de l'utilisateur 5-3
A propos des HD DVD
Cet appareil utilise la technologie AACS (Advanced Access Content System) pour empcher la copie illgale. Il est ncessaire de renouveler priodiquement la cl AACS de cet appareil pour continuer l'utiliser pour la lecture de HD DVD. Une connexion Internet est requise pour renouveler cette cl. Dans la mesure o la lecture des disques HD DVD est dtermine par des programmes qui font partie de leur contenu, les mthodes d'utilisation, les crans d'interface, les effets sonores, les icnes et autres fonctionnalits peuvent varier d'un disque l'autre. Pour plus d'informations sur ces lments, reportez-vous aux instructions fournies avec le disque, ou contactez directement l'diteur de celui-ci.
Importantes informations sur la lecture de disques HD DVD-Video
Disques HD DVD-Video
Pour la lecture des disques HD DVD-Video, utilisez le logiciel TOSHIBA HD DVD PLAYER . Le logiciel Lecteur Windows Media et les autres logiciels disponibles sur le march ne prennent pas en charge la lecture de disques HD DVD-Video. La lecture des disques HD DVD-Video ncessite en gnral plusieurs secondes avant de dmarrer. Pour visionner le contenu d'un disque HD DVD (double format), servez-vous de l'utilitaire TOSHIBA HD DVD Launcher Menu .
Conseils d'utilisation
Avec certains disques HD DVD Video, des pertes d'image, des sautes de son ou une dsynchronisation de l'image et du son peuvent tre constates. Fermez toutes les autres applications lorsque vous utilisez le logiciel TOSHIBA HD DVD PLAYER. Pendant la lecture d'un disque HD DVD Video, n'ouvrez pas d'autre application et n'effectuez aucune opration. Dans certains cas, la lecture pourrait tre interrompue ou fonctionner de manire inattendue. Si des fentres, des icnes ou des programmes rsidant en mmoire manifestent des problmes d'affichage, agrandissez la fentre du logiciel TOSHIBA HD DVD PLAYER en plein cran. Veillez ne pas tenter de lire un HD DVD tout en affichant de la vido ou en enregistrant un programme TV avec une autre application. Cette opration pourrait provoquer des erreurs de lecture du HD DVD Video ou d'enregistrement du programme TV. De plus, tout dmarrage d'un enregistrement prprogramm pendant la lecture d'un disque HD DVD Video peut provoquer des erreurs de lecture du HD DVD Video ou d'enregistrement du programme TV. Veillez ne pas visionner un disque HD DVD Video lorsqu'un enregistrement est programm. Certains disques ne sont pas compatibles avec les options de mise en veille de TOSHIBA HD DVD PLAYER .
Manuel de l'utilisateur
5-4
A propos des HD DVD
Vous devez connecter l'adaptateur secteur de l'ordinateur lorsque vous utilisez le logiciel TOSHIBA HD DVD PLAYER . La fonctionnalit d'conomie d'nergie pourrait provoquer une lecture saccade. Dfinissez le profil Options d'alimentation sur Hautes performances lorsque vous utilisez TOSHIBA HD DVD PLAYER . Pendant la diffusion d'un film avec le logiciel TOSHIBA HD DVD PLAYER les crans de veille ne s'affichent pas. De mme, l'ordinateur ne se mettra pas en mode Veille ou Veille prolonge ou ne s'arrtera pas lors de l'utilisation du logiciel TOSHIBA HD DVD PLAYER . Dsactivez la fonction Dsactivation automatique de l'cran pendant l'excution de TOSHIBA HD DVD PLAYER . La fonction Windows Aero est dsactive pendant l'excution de TOSHIBA HD DVD PLAYER .
Priphriques d'affichage et audio
Le logiciel TOSHIBA HD DVD PLAYER fonctionne uniquement en mode Couleurs vraies (32 bits) . L'option de couleur peut tre rgle dans l'onglet Ecran de la fentre Proprit de Affichage . Pour ouvrir la bote de dialogue Proprits d'affichage, cliquez sur Dmarrer Panneau de configuration Apparence et personnalisation Personnalisation Paramtres d'affichage. S'il s'avre impossible de voir le contenu du HD DVD sur l'cran externe, arrtez TOSHIBA HD DVD PLAYER et changez la rsolution dans l'onglet Ecran de la fentre Proprit de Affichage . Toutefois, certains moniteurs externes ou tlviseurs ne peuvent pas afficher ce type d'image, en raison de limitations techniques. Une entre HDMI compatible HDCP est ncessaire pour afficher les images transmises par TOSHIBA HD DVD PLAYER sur un moniteur externe ou un tlviseur. Pour le visionnage sur un moniteur externe ou sur un tlviseur, utilisez un cble HDMI pour connecter l'cran externe au port de sortie HDMI de l'ordinateur, et modifiez le paramtrage de l'cran externe avant de dbuter la lecture. Le paramtrage de l'cran externe ne peut pas tre modifi en cours de lecture. Les HD DVD Video peuvent uniquement tre visualiss sur l'cran de l'ordinateur ou sur un tlviseur reli au port de sortie HDMI de l'ordinateur. Il est impossible de visionner un disque HD DVD Video sur un tlviseur reli au connecteur de sortie S-Video ou sur un moniteur externe connect au port RVB. En outre, il est impossible de visualiser simultanment un HD DVD Video (en mode clone ou double affichage) sur l'cran de l'ordinateur et un tlviseur/cran externe. Ne modifiez pas la rsolution de l'cran lorsque TOSHIBA HD DVD PLAYER est en cours d'excution. Il est impossible d'enregistrer le signal audio sur une sortie S/PDIF pendant la lecture d'un disque HD DVD avec le logiciel TOSHIBA HD DVD PLAYER . Le son enregistr avec une frquence d'chantillonnage gale ou suprieure 48 kHz sur 16 bits est sous-chantillonn cette frquence.
Manuel de l'utilisateur 5-5
A propos des HD DVD
TOSHIBA HD DVD PLAYER
Le logiciel TOSHIBA HD DVD PLAYER sert lire les formats HD DVD-Video, DVD-Video et DVD-VR. Le logiciel TOSHIBA HD DVD PLAYER ne dispose de fonctions de contrle parental. Pour empcher la copie illgale du contenu protg par des droits d'auteur, la fonction d'impression d'cran de Windows est dsactive pendant le fonctionnement du logiciel TOSHIBA HD DVD PLAYER . La fonction d'impression d'cran de Windows est dsactive mme avec d'autres applications que TOSHIBA HD DVD PLAYER , et mme si ce logiciel est rduit en icne. Pour utiliser cette fonction, vous devez fermer TOSHIBA HD DVD PLAYER . Pour installer ou dsinstaller le logiciel TOSHIBA HD DVD PLAYER , vous devez disposer des privilges Administrateur. Ne changez pas de session Windows lorsque TOSHIBA HD DVD PLAYER est en cours d'excution. Certains disques HD DVD Video peuvent revenir au menu titre avant que la position de lecture ait atteint la dure de lecture affiche. Avec certains disques HD DVD Video, le changement de piste audio (bande son) dans la fentre de commande provoque galement un changement de sous-titres. Pour continuer utiliser le logiciel de lecture TOSHIBA HD DVD PLAYER , vous devrez le mettre jour rgulirement.
Manuel de l'utilisateur
5-6
A propos des HD DVD
Utilisation du logiciel TOSHIBA HD DVD PLAYER
Dmarrage de TOSHIBA HD DVD PLAYER
Suivez la procdure ci-dessous pour dmarrer TOSHIBA HD DVD PLAYER . 1. Insrez un disque HD DVD-Video dans le lecteur de HD DVD aprs avoir dmarr Windows Vista. Une fois qu'un disque HD DVD-Video et un HD DVD (disque double format) sont insrs dans le lecteur HD DVD, l'cran de slection suivant de l'application peut s'afficher. Dans ce cas, choisissez l'option Lire un disque HD DVD ou Excuter TOSHIBA HD DVD Launcher, puis cliquez sur OK pour excuter TOSHIBA HD DVD PLAYER.
Bote de dialogue de choix de l'application
2. Touchez le panneau CD/DVD sur le panneau avant. Vous pouvez galement cliquer sur Dmarrer Tous les programmes TOSHIBA HD DVD PLAYER pour excuter TOSHIBA HD DVD PLAYER . Vous pouvez galement lancer le logiciel TOSHIBA DVD PLAYER depuis le menu principal de Media Center.
Manuel de l'utilisateur
5-7
A propos des HD DVD
Fonctionnement de TOSHIBA HD DVD PLAYER
Importantes informations sur l'utilisation du logiciel TOSHIBA HD DVD PLAYER
La norme HD DVD dfinit les boutons A, B, C et D et certains logiciels peuvent parfois afficher un message du type Appuyez sur le bouton A . Si un message de ce type apparat, utilisez les touches correspondantes du clavier. Bouton A : touche A du clavier Bouton B : touche B du clavier Bouton C : touche C du clavier Bouton D : touche D du clavier L'affichage et les fonctionnalits disponibles varient selon les disques HD DVD-Video et les scnes. Pendant la lecture d'un disque HD DVD, seuls les boutons (y compris ceux de la tlcommande et du panneau de commande) qui correspondent des fonctions actuellement disponibles et actives sont utilisables. Si vous ouvrez le menu dans la zone d'affichage l'aide des boutons du menu principal ou des boutons de menu de la fentre de commande, vous ne pourrez peut-tre pas utiliser la tablette tactile et la souris.
Zone d'affichage Agrandir Paramtre Aide Rduire Quitter
Fentre de commande du logiciel TOSHIBA HD DVD PLAYER
Fentre du logiciel TOSHIBA HD DVD PLAYER Manuel de l'utilisateur 5-8
A propos des HD DVD
Zone d'affichage
Affichage de l'image. Double-cliquez dans la zone d'affichage pour activer ou dsactiver le mode d'affichage en plein cran. Cliquez sur la zone d'affichage pour afficher la fentre de commande lorsqu'elle est masque. Agrandit la fentre du logiciel TOSHIBA HD DVD PLAYER. Affiche la fentre Paramtres. Ouvre l'aide. Rduit la fentre du logiciel TOSHIBA HD DVD PLAYER. Ferme TOSHIBA HD DVD PLAYER. Les boutons du panneau permettent de contrler la lecture des disques HD DVD-Video. Cliquez dans la zone d'affichage pour afficher la fentre de commandes si elle est invisible. Pour plus de dtails, reportez-vous la section Fentre de commande du logiciel TOSHIBA HD DVD PLAYER .
Agrandir Paramtres Aide Rduire Quitter Fentre de commande du logiciel TOSHIBA HD DVD PLAYER
Ouverture de l'aide du logiciel TOSHIBA HD DVD PLAYER
Les fonctions et l'utilisation de TOSHIBA HD DVD PLAYER sont expliques en dtails dans l'aide de TOSHIBA HD DVD PLAYER . Suivez la procdure ci-dessous pour ouvrir l'aide du logiciel TOSHIBA HD DVD PLAYER . 1. Dans la zone d'affichage, cliquez sur le bouton Aide ( ).
Fentre de commande du logiciel TOSHIBA HD DVD PLAYER
Voici les principaux boutons utiliss pendant la lecture d'un disque HD DVD-Video. Consultez l'aide pour plus de dtails sur chaque bouton. Avec certains disques, certains boutons peuvent ne pas tre disponibles, mme s'ils sont affichs.
Compteur Toujours visible Quitter
Position actuelle
Contrle du volume
Muet
Sortie audio multi-canal
Fentre de contrle du logiciel de lecture TOSHIBA HD DVD PLAYER (1)
Manuel de l'utilisateur
5-9
A propos des HD DVD
Compteur Toujours visible Quitter Position actuelle Rglage du volume Muet Sortie audio multi-canal
Affiche le temps de lecture, ainsi que le numro du titre et du chapitre au cours de la lecture. Rend la fentre de commandes toujours visible pour qu'elle ne soit pas masque par d'autres fentres mme en affichage en plein cran. Ferme TOSHIBA HD DVD PLAYER. Affiche la position actuelle au sein du titre. Permet de rgler le volume au niveau voulu l'aide du curseur. Permet de couper le son. Lorsque le son est coup, un clic sur ce bouton restaure le volume sonore antrieur. Bascule entre les diffrents canaux audio disponibles pendant la lecture d'un DVD-VR. Vous pouvez utiliser cette fonction pendant la lecture d'un DVD-VR uniquement.
Chapitre suivant Relecture instantane Saut instantan
Ejection
Chapitre prcdent
Arrt
Retour rapide
Activer
Avance rapide
Pause
Ralenti
Fentre de contrle du logiciel TOSHIBA HD DVD PLAYER (2)
Ejection Chapitre prcdent Chapitre suivant Relecture instantane Saut instantan Arrt Retour rapide Activer Avance rapide Pause Ralenti
Manuel de l'utilisateur
Ouverture du plateau. Passe au chapitre prcdent. Passe au chapitre suivant. La tte de lecture est dplace en fonction du dlai prdfini et la lecture reprend partir de la nouvelle position. La tte de lecture est avance en fonction du dlai prdfini et la lecture reprend partir de la nouvelle position. Arrt du disque HD DVD en cours de lecture. Retour rapide du disque HD DVD en cours de lecture. Lance la lecture du HD DVD. Avance rapide du disque HD DVD en cours de lecture. Arrt provisoire du disque HD DVD en cours de lecture. Permet une lecture au ralenti.
5-10
A propos des HD DVD
Disque double format (HD DVD slectionn)*1 Retour Sous-titres Son Retour angle de vue
Disque double format (DVD slectionn)*1 Retour Menu principal
Rptition
Recherche (Titre/Chapitre)
Choix du lecteur
Menu
Retour
Fentre de contrle du logiciel TOSHIBA HD DVD PLAYER (3)
Sous-titres Son Angle
Permet de choisir l'un des sous-titres disponibles. Permet de choisir l'une des bandes son disponibles (pour les titres comportant plusieurs bandes son). Permet de choisir l'un des angles de prises de vues disponibles (pour les titres comportant plusieurs angles pour une mme squence). Permet d'activer tour tour les modes Lecture en boucle du chapitre, Lecture en boucle du titre et Lecture normale. Recherche un titre ou un chapitre. Permet de choisir le lecteur utiliser lorsqu'un lecteur de HD DVD externe est connect. Affiche le menu principal du disque HD DVD. Affiche le menu du disque HD DVD. Affiche l'cran de slection des titres du disque HD DVD. Lit la couche HD DVD du HD DVD (disque double format). Cliquez sur le bouton DVD pour basculer sur la couche DVD. Lit la couche DVD du HD DVD (disque double format). Cliquez sur le bouton HD DVD pour basculer sur la couche HD DVD.
Rptition
Recherche (Titre/Chapitre) Choix du lecteur Menu principal Menu Retour Disque double format (HD DVD slectionn)*1 Disque double format (DVD slectionn)*1
*1 S'affiche lorsqu'un HD DVD (disque double format) est insr dans le lecteur de disques optiques.
Manuel de l'utilisateur
5-11
A propos des HD DVD
Utilisation de l'ordinateur la place du lecteur de HD DVD
Les vidos qui sont lisibles avec le lecteur et le logiciel TOSHIBA HD DVD PLAYER fournis avec l'ordinateur peuvent tre affiches sur un tlviseur quip d'une prise d'entre HDMI. Un disque HD DVD Video ne peut tre visionn que sur l'cran de l'ordinateur ou sur un tlviseur connect l'ordinateur via le port HDMI de celui-ci. Il est impossible de visionner un disque HD DVD Video sur un tlviseur reli au connecteur de sortie S-Video ou sur un moniteur externe connect au port RVB.
Prparation de la connexion
Pour relier l'ordinateur un tlviseur, consultez le mode d'emploi de ce dernier, ainsi que ce chapitre. Tlviseurs pouvant tre connects l'ordinateur Les tlviseurs qui sont quips d'une entre HDMI peuvent tre connects l'ordinateur. Utilisez un cble HDMI du commerce pour relier le tlviseur l'ordinateur. Les tlviseurs quips d'un port d'entre HDMI n'ont pas tous t tests pour vrifier leur compatibilit avec ce lecteur. C'est pourquoi Toshiba n'est pas en mesure de garantir que les vidos HD DVD-Video sont lisibles avec tous les tlviseurs quips d'une prise d'entre HDMI. Les images HD DVD-Video peuvent ne pas s'afficher correctement sur certains tlviseurs.
Connexion l'ordinateur
Avant toute connexion, teignez le tlviseur et l'ordinateur. 1. Insrez la fiche du cble HDMI dans le port de sortie HDMI de l'ordinateur.
Port de sortie HDMI
Connexion au port de sortie HDMI
2. Insrez l'autre fiche du cble HDMI dans le connecteur d'entre HDMI du tlviseur.
Manuel de l'utilisateur
5-12
A propos des HD DVD
3. Mettez le tlviseur, puis l'ordinateur sous tension. Le son sera audible la fois sur les enceintes du tlviseur et sur celles de l'ordinateur. Pour couper provisoirement le son, utilisez la molette de rglage du volume ou les touches Fn + Esc de l'ordinateur. Pour rgler le volume ( la fois sur le tlviseur et l'ordinateur), utilisez l'lment WAVE du Contrle de volume de Windows.
Basculement de l'affichage entre l'ordinateur et le tlviseur
La mthode suivante permet d'afficher l'image d'un disque HD DVD-Video. Il est possible de modifier l'affichage l'aide des paramtres d'affichage du priphrique utilis. Pour afficher l'image du disque HD DVD-Video sur le tlviseur, configurez les paramtres suivants. Si ces paramtres ne sont pas configurs correctement, l'image du disque HD DVD-Video ne s'affichera pas sur le tlviseur.
Remarques
Changez de priphrique d'affichage avant de dbuter la lecture du disque HD DVD-Video. Ne changez pas d'cran en cours de lecture. Ne changez pas d'cran dans les conditions suivantes : pendant une lecture ou une criture de donnes, pendant des oprations de communication. L'image d'un disque HD DVD Video ne peut pas tre affiche en mode Miroir ou Double cran (Bureau tendu). Dfinissez l'cran de l'ordinateur ou le tlviseur en tant que priphrique d'affichage unique. Les touches d'accs direct Fn + F5 permettent de changer de priphrique d'affichage. Lorsque vous appuyez sur ces touches d'accs direct, une bote de dialogue apparat. Seuls les priphriques disponibles sont affichs. Maintenez enfonce la touche Fn et appuyez de nouveau sur F5 pour changer de priphrique. Lorsque vous relchez Fn et F5, le priphrique slectionn change. Si vous maintenez enfonces les touches pendant 5 secondes, l'cran est slectionn automatiquement.
Logiciel de gravure de disques HD DVD-R (selon le modle achet)
Ulead DVD MovieFactory pour TOSHIBA et TOSHIBA Disc Creator sont fournis avec cet ordinateur pour graver des disques HD DVD-R. Ulead DVD MovieFactory permet de graver des fichiers au format vido. TOSHIBA Disc Creator permet de graver des donnes. Reportez-vous aux manuels ou aux fichiers d'aide accompagnant les logiciels pour obtenir des instructions d'utilisation dtailles.
Manuel de l'utilisateur
5-13
A propos des HD DVD
Mthodes d'accs aux manuels et aux fichiers d'aide des logiciels. Ouverture du logiciel Ulead DVD MovieFactory Dmarrer Tous les programmes DVD MovieFactory pour TOSHIBA Ulead DVD MovieFactory pour TOSHIBA Launcher Ouverture du manuel du logiciel Ulead DVD MovieFactory Dmarrer Tous les programmes DVD MovieFactory pour TOSHIBA Manuel de l'utilisateur Manuel de l'utilisateur de DVD MovieFactory Ouverture du logiciel TOSHIBA Disc Creator Dmarrer Tous les programmes Applications CD et DVD Disc Creator Ouverture du manuel du logiciel TOSHIBA Disc Creator Dmarrer Tous les programmes Applications CD et DVD Aide de Disc Creator
Compatibilit d'affichage
Seul l'cran de l'ordinateur permet d'afficher des images haute rsolution. En cas d'affichage sur un tlviseur connect l'ordinateur, l'image ressemblera celle d'un tlviseur ordinaire et ne s'affichera pas en haute dfinition. Voici un tableau de compatibilit d'affichage avec le format HD DVD-Video. O : l'affichage du logiciel TOSHIBA HD DVD PLAYER est possible. X : L'affichage du logiciel TOSHIBA HD DVD PLAYER est impossible. Utilisation de TOSHIBA HD DVD PLAYER Ecran de l'ordinateur Tlviseur* Ecran externe* Affichage simultan O O O X
* Affichage possible uniquement sur les appareils dots d'un port HDMI.
Ecriture de CD/DVD sur un DVD Super Multi ou un HD DVD-ROM prenant en charge l'enregistrement double couche
Vous pouvez utiliser le lecteur de DVD Super Multi ou de HD DVD-ROM pour crire des donnes sur des CD-R/RW ou des DVD-R/-RW/+R/ +RW/-RAM. Vous disposez des applications d'criture suivantes : TOSHIBA Disc Creator ou Ulead DVD MovieFactory pour TOSHIBA, un produit de Ulead Systems, Inc.
Manuel de l'utilisateur
5-14
A propos des HD DVD
Remarque importante
Avant d'crire ou de rcrire sur un CD-R/RW ou un DVD-R/-RW/+R/ +RW/-RAM, vous devez lire et appliquer toutes les instructions de scurit et d'emploi de cette section. Sinon, le lecteur de DVD Super Multi ou de HD DVD risque de ne pas fonctionner correctement, entranant l'chec des oprations de gravure/regravure, la perte de donnes ou d'autres dommages.
Responsabilits
TOSHIBA ne peut pas tre tenu responsable de : Dommage d'un CD-R/RW ou DVD-R/-RW/+R/+RW/-RAM li l'criture ou la rcriture avec ce produit. Toute modification ou perte du contenu d'un CD-R/RW ou DVD-R/-RW/ +R/+RW /-RAM lie l'criture ou la rcriture avec ce produit ou toute perte de profits ou interruption d'activit provoque par la modification ou la perte du contenu enregistr. Dommages dus l'utilisation de priphriques ou de logiciels tiers. En raison des limitations techniques des graveurs de disques optiques actuels, vous pouvez dans certains cas tre confronts des erreurs de gravure/enregistrement inattendues dues la mauvaise qualit des disques ou des problmes matriels. Pour cette raison, il est recommand de toujours effectuer au moins deux copies des donnes importantes en cas d'une ventuelle altration du contenu enregistr.
Avant la gravure ou la regravure
Veuillez prendre en compte les points suivants lorsque vous crivez ou crivez de nouveau des donnes. Sur la base de tests de compatibilit limits mens par Toshiba, nous recommandons les fabricants suivants de CD-R/RW et de DVD-R/+R/ -RW/+RW/-RAM. TOSHIBA ne garantit toutefois pas le bon fonctionnement, la qualit ou les performances de ces disques optiques. La qualit des disques peut influencer le succs des oprations de gravure/regravure. CD-R : TAIYOYUDEN CO., LTD. MITSUBISHI KAGAKU MEDIA CO., LTD. RICOH Co., Ltd. Hitachi Maxell Ltd. MITSUBISHI KAGAKU MEDIA CO., LTD. RICOH Co., Ltd. Spcifications DVD pour les disques rinscriptibles au standard gnral 2.0 TAIYOYUDEN CO., LTD. Matsushita Electric Industrial Co., Ltd.
CD-RW : DVD-R :
Manuel de l'utilisateur
5-15
A propos des HD DVD
DVD-RW :
Spcification des DVD pour les disques rinscriptible de la Version 1.1 ou 1.2. VICTOR COMPANY OF JAPAN, LIMITED. MITSUBISHI KAGAKU MEDIA CO., LTD. MITSUBISHI KAGAKU MEDIA CO., LTD. RICOH Co., Ltd. MITSUBISHI KAGAKU MEDIA CO., LTD. RICOH Co., Ltd. Spcification des DVD pour les disques DVD-RAM de la version 2.0, 2.1 ou 2.2 Matsushita Electric Industrial Co., Ltd. Hitachi Maxell Ltd. * Les lecteurs de DVD Multi, de DVD Super Multi et de HD DVD peuvent utiliser des DVD-RAM. MITSUBISHI KAGAKU MEDIA CO., LTD. MITSUBISHI KAGAKU MEDIA CO., LTD. FUJIFILM Corporation. FUJIFILM Corporation.
DVD+R : DVD+RW : DVD-RAM* :
DVD+R (Double couche) DVD+R (Double couche) DVD-R Labelflash DVD+R Labelflash
Un disque de mauvaise qualit, sale ou endommag, peut entraner des erreurs d'criture. Vrifiez l'tat du disque avant de l'utiliser. Le nombre rel de possibilits d'criture des CD-RW ou DVD-RW/+RW/-RAM dpend de la qualit du support et de son mode d'utilisation. Il existe deux types de disques DVD-R : les disques d'authoring et ceux pour le grand public. N'utilisez pas de disques d'authoring. Seuls les disques grand public peuvent tre gravs avec les lecteurs d'ordinateurs. Seul le format 1 des DVD-R double couche est pris en charge. Vous ne pouvez donc pas effectuer de lectures supplmentaires. Si vos donnes sont enregistres sur des DVD-R (monocouche), Toshiba recommande d'utiliser des supports DVD-R (monocouche). Vous pouvez utiliser les DVD-RAM pouvant tre retirs d'un caddie ou les disques conus pour tre utiliss sans caddie. Vous ne pouvez pas utiliser un disque simple face de 2,6 Go ni un disque double face de 5,2 Go. D'autres lecteurs de DVD-ROM pour ordinateurs et quipements de lecture de DVD risquent de ne pas tre compatibles avec les DVD-R/+R/-RW/+RW/-RAM. Les donnes crites sur des CD-R/DVD-R/+R ne peuvent pas tre supprimes en tout ou partie.
Manuel de l'utilisateur 5-16
A propos des HD DVD
Les donnes supprimes (effaces) d'un CD-RW ou d'un DVD-RW/ +RW/-RAM ne peuvent pas tre rcupres. Vrifiez bien le contenu d'un disque avant de supprimer des donnes. Si plusieurs graveurs de disques optiques sont raccords, assurez-vous que vous supprimez des donnes du lecteur voulu. Lorsque vous crivez sur des DVD-R/+R/-RW/+RW, une partie du support est rserve des tches administratives et vous risquez de ne pas pouvoir bnficier de la totalit de l'espace disque. Dans la mesure o le support est de type DVD-R/-RW, il sera rempli par des donnes factices lorsque le volume de donnes crire est infrieur 1 Go. Mme si vous ne gravez qu'une petite quantit de donnes, l'opration de gravure sera relativement longue en raison de l'ajout obligatoire de donnes factices. Deux types de disques DVD-R/+R/-RW/+RW/-RAM sont sur le march : disques de donnes et disques vido. Utilisez un disque vido pour stocker des donnes de vido. Vous pouvez utiliser des disques vido sur un enregistreur de DVD, ainsi que dans votre lecteur de DVD-ROM. Vous ne pouvez pas utiliser les disques de donnes dans un graveur de DVD. Les DVD-RAM formats en FAT32 ne peuvent pas tre lus sous Windows 2000 sans pilote DVD-RAM. Si plusieurs graveurs de disques optiques sont raccords, faites attention de graver les donnes sur le bon graveur. Connectez l'adaptateur secteur universel pour les procdures d'criture ou de rcriture. Avant d'activer le mode Veille/Veille prolonge, assurez-vous que la procdure d'criture sur le DVD-RAM est termine. L'criture est termine quand vous pouvez jecter le DVD-RAM. Ne laissez ouvert que le logiciel de gravure ; fermez toutes les autres applications. Pour viter toute surcharge de l'unit centrale, dsactivez l'conomiseur d'cran. Utilisez l'ordinateur en mode pleine puissance. N'utilisez pas de fonctions d'conomie d'nergie. Ne gravez rien tant que le logiciel antivirus tourne. Attendez la fin de l'antivirus, puis dsactivez les programmes de dtection de virus, y compris les logiciels de vrification automatique des fichiers en arrire-plan. N'utilisez pas d'utilitaires de disque dur, tels que ceux destins optimiser la vitesse d'accs au disque dur, car ils risquent d'entraner une utilisation instable et d'endommager les donnes. Gravez sur le CD partir de votre disque dur. Ne gravez rien partir de priphriques partags, tels qu'un serveur de rseau local ou tout autre priphrique rseau. L'criture avec un autre logiciel que TOSHIBA Disc Creator ou Ulead DVD MovieFactory pour TOSHIBA n'a pas encore t teste. Par consquent, la qualit des oprations de gravure effectues partir d'autres logiciels ne peut tre garantie.
Manuel de l'utilisateur 5-17
A propos des HD DVD
Lors de la gravure ou de l'enregistrement
Respectez les points suivants lors de l'criture de donnes sur un CD-R/-RW, DVD-R/-RW/-RAM ou DVD+R/+RW. Oprations non recommandes durant l'criture : Changer d'utilisateur sous Windows Vista. Utilisation de l'ordinateur pour toute autre fonction, ce qui inclut l'utilisation de la souris ou de Touch Pad/Dual Mode Pad, la fermeture ou l'ouverture de l'cran. Dmarrer une application de communication (un modem, par exemple). Faire subir des vibrations l'ordinateur. Installez, supprimez ou connectez des priphriques externes tels que les priphriques USB, un cran externe, les priphriques i.LINK ou les lecteurs optiques. Utilisation des boutons de contrle Audio/Vido pour reproduire du son. Ouverture du lecteur. N'teignez pas l'ordinateur, ne fermez pas votre session et n'utilisez pas les modes de Veille/veille prolonge durant l'criture/rcriture. Vrifiez que la gravure ou l'enregistrement est termin avant de passer en Veille/veille prolonge. L'criture est termine quand vous pouvez ouvrir le tiroir du lecteur de disque. Posez l'ordinateur sur une surface plane et vitez les endroits sujets vibrations, tels que les avions, les trains ou les voitures. Ne posez pas l'ordinateur sur des surfaces instables, comme un trpied. Ne laissez pas de tlphone portable ou tout autre appareil de communication sans fil proximit de l'ordinateur. Copiez toujours les donnes depuis le disque dur vers le CD. N'utilisez pas la fonction couper-coller, car les donnes d'origine seraient perdues en cas d'erreur d'criture.
Ralisation d'un DVD Labelflash
Etapes simplifies de cration d'un DVD Labelflash : 1. Insrez un disque Labelflash dans le lecteur de DVD. Placez la surface imprimable au-dessous. 2. Cliquez sur Dmarrer Tous les programmes DVD MovieFactory pour TOSHIBA Ulead DVD MovieFactory pour TOSHIBA Launcher pour lancer DVD MovieFactory. 3. Cliquez sur Print Disc Label Label Printing. Ulead Label@Onece dmarre. 4. Cliquez sur l'onglet Gnral. 5. Slectionnez le Lecteur DVD pour l'imprimante. p. ex. <E :> PIONEER DVD...
Manuel de l'utilisateur
5-18
A propos des HD DVD
6. Cration et personnalisation de la prsentation de vos images et de votre texte. 7. Cliquez sur Labelflash setting (Configuration de Labelflash) et slectionner Draw Quality (Amliorer la qualit). 8. Cliquez sur Imprimer. Cette fonction est disponible uniquement sur certains modles.
Ecriture de CD/DVD/HD DVD sur un lecteur HD DVD-R (selon le modle achet)
Vous pouvez utiliser le lecteur HD DVD-R pour crire des donnes sur des CD-R/RW, DVD-R/-RW/+R/+RW/-RAM ou HD DVD-R. Vous disposez des applications d'criture suivantes : TOSHIBA Disc Creator ou Ulead DVD MovieFactory pour TOSHIBA, un produit de Ulead Systems, Inc.
Remarque importante
Avant d'crire ou de rcrire sur un CD-R/RW, un DVD-R/-RW/+R/ +RW/-RAM ou un HD DVD-R, vous devez lire et appliquer toutes les instructions de scurit et d'emploi de cette section. Sinon, le lecteur de HD DVD-R risque de ne pas fonctionner correctement entranant l'chec des oprations de gravure/regravure, la perte de donnes ou d'autres dommages.
Responsabilits
TOSHIBA ne peut pas tre tenu responsable de : Dommage d'un CD-R/RW, DVD-R/-RW/+R/+RW/-RAM ou HD DVD-R li l'criture ou la rcriture avec ce produit. Toute altration du contenu enregistr sur les CD-R/RW, DVD-R/-RW/ +R/+RW/-RAM ou HD DVD-R occasionne par des oprations de gravure/regravure ou de toute perte financire ou d'exploitation due l'altration ou la perte du contenu enregistr. Dommages dus l'utilisation de priphriques ou de logiciels tiers. En raison des limitations techniques des graveurs de disques optiques actuels, vous pouvez dans certains cas tre confronts des erreurs de gravure/enregistrement inattendues dues la mauvaise qualit des disques ou des problmes matriels. Pour cette raison, il est recommand de toujours effectuer au moins deux copies des donnes importantes en cas d'une ventuelle altration du contenu enregistr.
Manuel de l'utilisateur
5-19
A propos des HD DVD
Avant la gravure ou la regravure
Veuillez prendre en compte les points suivants lorsque vous crivez ou crivez de nouveau des donnes. Sur la base de tests de compatibilit limits mens par TOSHIBA, nous recommandons les fabricants suivants de CD-R/RW, DVD-R/+R/ -RW/+RW/-RAM et HD DVD-R. TOSHIBA ne garantit toutefois pas le bon fonctionnement, la qualit ou les performances de ces disques optiques. La qualit des disques peut influencer le succs des oprations de gravure/regravure. CD-R : TAIYOYUDEN CO., LTD. MITSUBISHI KAGAKU MEDIA CO., LTD. RICOH Co., Ltd. Hitachi Maxell Ltd. MITSUBISHI KAGAKU MEDIA CO., LTD. RICOH Co., Ltd. Spcifications DVD pour les disques rinscriptibles au standard gnral 2.0 TAIYOYUDEN CO., LTD. Matsushita Electric Industrial Co., Ltd. Spcification des DVD pour les disques rinscriptible de la Version 1.1 ou 1.2. VICTOR COMPANY OF JAPAN, LIMITED. MITSUBISHI KAGAKU MEDIA CO., LTD. MITSUBISHI KAGAKU MEDIA CO., LTD. RICOH Co., Ltd. MITSUBISHI KAGAKU MEDIA CO., LTD. RICOH Co., Ltd. Spcification des DVD pour les disques DVD-RAM de la version 2.0, 2.1 ou 2.2 Matsushita Electric Industrial Co., Ltd. Hitachi Maxell Ltd. * Les lecteurs de DVD Multi et Super Multi peuvent exploiter le mode DVD-RAM. MITSUBISHI KAGAKU MEDIA CO., LTD. MITSUBISHI KAGAKU MEDIA CO., LTD. Hitachi Maxell Ltd. MITSUBISHI KAGAKU MEDIA CO., LTD. MITSUBISHI KAGAKU MEDIA CO., LTD.
CD-RW : DVD-R :
DVD-RW :
DVD+R : DVD+RW : DVD-RAM* :
DVD+R (Double couche) DVD+R (Double couche) HD DVD-R (Simple couche) HD DVD-R (Double couche)
Manuel de l'utilisateur
5-20
A propos des HD DVD
Un disque de mauvaise qualit, sale ou endommag, peut entraner des erreurs d'criture. Vrifiez l'tat du disque avant de l'utiliser. Le nombre rel de possibilits d'criture des CD-RW, DVD-RW/ +RW/-RAM ou HD DVD-R dpend de la qualit du support et de son mode d'utilisation. Il existe deux types de disques DVD-R : les disques d'authoring et ceux pour le grand public. N'utilisez pas de disques d'authoring. Seuls les disques grand public peuvent tre gravs avec les lecteurs d'ordinateurs. Seul le format 1 des DVD-R double couche est pris en charge. Vous ne pouvez donc pas effectuer de lectures supplmentaires. Si vos donnes sont enregistres sur des DVD-R (monocouche), Toshiba recommande d'utiliser des supports DVD-R (monocouche). Vous pouvez utiliser les DVD-RAM pouvant tre retirs d'un caddie ou les disques conus pour tre utiliss sans caddie. Vous ne pouvez pas utiliser un disque simple face de 2,6 Go ou un double face de 5,2 Go. D'autres lecteurs de DVD-ROM pour ordinateurs et quipements de lecture de DVD risquent de ne pas tre compatibles avec les DVD-R/+R/-RW/+RW/-RAM. Les donnes crites sur des CD-R/DVD-R/+R ne peuvent pas tre supprimes en tout ou partie. Les donnes supprimes (effaces) d'un CD-RW ou d'un DVD-RW/ +RW/-RAM ne peuvent pas tre rcupres. Vrifiez bien le contenu d'un disque avant de supprimer des donnes. Si plusieurs graveurs de disques optiques sont raccords, assurez-vous que vous supprimez des donnes du lecteur voulu. Lorsque vous crivez sur des DVD-R/+R/-RW/+RW, une partie du support est rserve des tches administratives et vous risquez de ne pas pouvoir bnficier de la totalit de l'espace disque. Dans la mesure o le support est de type DVD-R/-RW, il sera rempli par des donnes non significatives lorsque le volume de donnes crites est infrieur 1 Go. Mme si vous ne gravez qu'une petite quantit de donnes, l'opration de gravure sera relativement longue en raison de l'ajout obligatoire de donnes factices. Deux types de disques DVD-R/+R/-RW/+RW/-RAM sont sur le march : disques de donnes et disques vido. Utilisez un disque vido pour stocker des donnes de vido. Vous pouvez utiliser des disques vido sur un enregistreur de DVD, ainsi que dans votre lecteur de DVD-ROM. Vous ne pouvez pas utiliser les disques de donnes dans un graveur de DVD. Les DVD-RAM formats en FAT32 ne peuvent pas tre lus sous Windows 2000 sans pilote DVD-RAM. Si plusieurs graveurs de disques optiques sont raccords, faites attention de graver les donnes sur le bon graveur. Connectez l'adaptateur secteur universel pour les procdures d'criture ou de rcriture.
Manuel de l'utilisateur
5-21
A propos des HD DVD
Avant d'activer le mode Veille/Veille prolonge, assurez-vous que la procdure d'criture sur le DVD-RAM est termine. L'criture est termine quand vous pouvez jecter le DVD-RAM. Ne laissez ouvert que le logiciel de gravure ; fermez toutes les autres applications. Pour viter toute surcharge de l'unit centrale, dsactivez l'conomiseur d'cran. Utilisez l'ordinateur en mode pleine puissance. N'utilisez pas de fonctions d'conomie d'nergie. Ne gravez rien tant que le logiciel antivirus tourne. Attendez la fin de l'antivirus, puis dsactivez les programmes de dtection de virus, y compris les logiciels de vrification automatique des fichiers en arrire-plan. N'utilisez pas d'utilitaires de disque dur, tels que ceux destins optimiser la vitesse d'accs au disque dur, car ils risquent d'entraner une utilisation instable et d'endommager les donnes. Gravez sur le CD partir de votre disque dur. Ne gravez rien partir de priphriques partags, tels qu'un serveur de rseau local ou tout autre priphrique rseau. L'criture avec un autre logiciel que TOSHIBA Disc Creator ou Ulead DVD MovieFactory pour TOSHIBA n'a pas encore t teste. Par consquent, la qualit des oprations de gravure effectues partir d'autres logiciels ne peut tre garantie.
Lors de la gravure ou de l'enregistrement
Respectez les points suivants lors de la gravure de donnes sur un CD-R/RW, DVD-R/-RW/-RAM, DVD+R/+RW ou HD DVD-R. Oprations non recommandes durant l'criture : Changer d'utilisateur sous Windows Vista. Utilisation de l'ordinateur pour toute autre fonction, ce qui inclut l'utilisation de la souris ou de Touch Pad/Dual Mode Pad, la fermeture ou l'ouverture de l'cran. Dmarrer une application de communication (un modem, par exemple). Faire subir des vibrations l'ordinateur. Installez, supprimez ou connectez des priphriques externes tels que les priphriques USB, un cran externe, les priphriques i.LINK ou les lecteurs optiques. Utilisation des boutons de contrle Audio/Vido pour reproduire du son. Ouverture du lecteur.
Manuel de l'utilisateur
5-22
A propos des HD DVD
N'teignez pas l'ordinateur, ne fermez pas votre session et n'utilisez pas les modes de Veille/veille prolonge durant l'criture/rcriture. Vrifiez que la gravure ou l'enregistrement est termin avant de passer en Veille/veille prolonge. L'criture est termine quand vous pouvez ouvrir le tiroir du lecteur de disque. Posez l'ordinateur sur une surface plane et vitez les endroits sujets vibrations, tels que les avions, les trains ou les voitures. Ne posez pas l'ordinateur sur des surfaces instables, comme un trpied. Ne laissez pas de tlphone portable ou tout autre appareil de communication sans fil proximit de l'ordinateur. Copiez toujours les donnes depuis le disque dur vers le CD. N'utilisez pas la fonction couper-coller, car les donnes d'origine seraient perdues en cas d'erreur d'criture.
Utilisation de Ulead DVD MovieFactory pour TOSHIBA
Cration d'un DVD-vido
Voici les tapes simplifies permettant de crer un DVD-vido partir de donnes vido provenant d'un camscope numrique : 1. Cliquez sur Dmarrer Tous les programmes DVD MovieFactory pour TOSHIBA Ulead DVD MovieFactory pour TOSHIBA Launcher pour lancer DVD MovieFactory. 2. Insrez un DVD-RW ou DVD+RW dans le graveur. 3. Cliquez sur Disque vido Graver vido sur le disque pour ouvrir la bote de dialogue Enregistrement direct, slectionnez DVD-vido/+VR pour activer la page Capture directe sur le disque. 4. Choisissez le format DVD-Video. 5. Confirmez que la source d'enregistrement est une vido numrique. 6. Appuyez simplement sur le bouton Capture. Etapes simplifies de cration d'un DVD-vido en ajoutant une source vido : 1. Cliquez sur Dmarrer Tous les programmes DVD MovieFactory pour TOSHIBA Ulead DVD MovieFactory pour TOSHIBA Launcher pour lancer DVD MovieFactory. 2. Cliquez sur Video Disc New Project (Disque vido - Nouveau projet) pour appeler le 2e module de lancement, choisissez un type de projet, puis appelez DVD MovieFactory. 3. Ajoutez une source depuis le disque HD en cliquant sur le bouton Ajouter fichiers vido pour activer la bote de dialogue du navigateur. 4. Choisissez la source vido, puis passez la page suivante pour appliquer le menu. 5. Aprs avoir slectionn le modle de menu, appuyez sur le bouton Suivant pour accder la Page de gravure. 6. Slectionnez le type de sortie puis appuyez sur le bouton Graver.
Manuel de l'utilisateur 5-23
A propos des HD DVD
Pour plus de dtails sur Ulead DVD MovieFactory
Consultez l'aide et la documentation crite de Ulead DVD MovieFactory pour plus d'informations.
Informations importantes
Veuillez garder l'esprit les restrictions suivantes lors de la gravure de DVD vido : 1. Modification des vidos numriques Ouvrez la session en tant qu'administrateur avant d'utiliser DVD MovieFactory. Assurez-vous que l'ordinateur est branch sur le secteur lorsque vous utilisez DVD MovieFactory. Utilisez l'ordinateur en mode pleine puissance. N'utilisez pas de fonctions d'conomie d'nergie. Lorsque vous modifiez un DVD, vous pouvez afficher des aperus. Cependant, lorsqu'une autre application est en cours d'excution, l'aperu risque de ne pas s'afficher correctement. DVD MovieFactory ne permet pas de modifier ou lire des contenus protgs contre la copie. N'activez pas le mode Veille ou Veille prolonge pendant l'utilisation de DVD MovieFactory. N'utilisez pas DVD MovieFactory juste aprs le dmarrage de l'ordinateur. Attendez que le tmoin d'activit du lecteur de disques soit arrt. Lorsque vous enregistrez une vido avec un camscope DV, commencez l'enregistrement quelques instants avant de filmer la scne voulue. Les fonctions de gravure de CD, JPEG, DVD-audio, mini DVD et CD vido ne sont pas prises en charge par cette version. Fermez tous les autres programmes avant d'crire des donnes vido sur un DVD ou une bande. N'excutez pas de logiciels tels qu'un conomiseur d'cran, dans la mesure o ce type de programme recourt de faon intensive au processeur. Le codage et le dcodage de fichiers MP3 n'est pas pris en charge.
Manuel de l'utilisateur
5-24
A propos des HD DVD
2. Avant d'enregistrer des donnes vido sur un DVD Lorsque vous enregistrez des donnes sur un DVD, utilisez uniquement les marques recommandes par le fabricant. Ne dfinissez pas le lecteur de travail sur un priphrique lent, tel qu'un disque dur USB 1.1, car ce dernier ne pourra pas crire sur le DVD. Oprations non recommandes durant la gravure : Utilisation de l'ordinateur pour toute autre fonction, ce qui inclut l'utilisation de la souris ou de TouchPad/Dual Mode Pad, la fermeture ou l'ouverture de l'cran. Ne soumettez pas l'ordinateur des impacts ou des vibrations. Utiliser le bouton slecteur de mode ou les boutons de contrle Audio/Vido pour reproduire des fichiers audio (musique/voix). Ouvrir le lecteur de DVD. Installer, retirer ou raccorder des priphriques externes, parmi lesquels : carte SD, priphriques USB, cran externe, priphriques i.LINK et priphriques optiques numriques. Veuillez vrifier le disque aprs l'enregistrement de donnes importantes. Le disque DVD-R/+R/-RW ne peut pas tre crit au format VR. Les sorties au format VCD ou SVCD ne sont pas prises en charge. 3. A propos de Straight to Disc Ne prend pas en charge l'enregistrement sur des disques DVD-R/+R. Ne prend pas en charge l'enregistrement du format DVD+VR par HDV. Prise en charge HDV pour la gravure de DVD vidos seulement. Ne prend pas en charge le format DVD-VR pour l'ajout du menu. 4. A propos des DVD enregistrs Les DVD-R/+R/-RW/-RAM ne peuvent pas tre lus sur certains lecteurs DVD-ROM informatiques ou autres lecteurs de DVD. Lorsque vous lisez un disque enregistr avec votre ordinateur, utilisez exclusivement le lecteur de DVD vido. L'option de formatage complet peut ne pas tre disponible lorsque le disque a t utilis de faon intensive. Dans ce cas, utilisez un disque neuf.
Manuel de l'utilisateur
5-25
Clavier
Chapitre 6
Clavier
Les diverses dispositions des touches du clavier de l'ordinateur sont compatibles avec le clavier tendu 104/105 touches. En effet, grce certaines combinaisons, vous pouvez excuter sur votre ordinateur toutes les fonctions d'un clavier 104/105 touches. Le nombre de touches figurant sur votre clavier dpend de la configuration correspondant la langue utilise. Leur disposition correspond la zone de vente. Il existe cinq types de touches : touches de machine crire, touches numriques, touches de fonction, touches de configuration et touches de contrle du curseur.
Touches alphanumriques
Les touches de type machine crire gnrent des majuscules et des minuscules, des chiffres, des signes de ponctuation et des symboles spciaux qui apparaissent l'cran. Il existe cependant certaines diffrences entre les touches de l'ordinateur et celles d'une machine crire : La largeur des lettres et des chiffres qui apparaissent l'cran est variable. Les espaces, gnrs par un caractre d'espacement , varient galement en fonction de la justification du texte et d'autres facteurs. La lettre minuscule l (el) et le nombre 1 (un) ne sont pas interchangeables sur un ordinateur comme c'est le cas sur une machine crire. La lettre majuscule O (ho) et le nombre 0 (zro) ne sont pas interchangeables. La touche de fonction Caps Lock verrouille uniquement les caractres alphabtiques en majuscules alors que sur une machine crire la touche de majuscule verrouille toutes les touches en position majuscule. Les touches Maj, Tab et Retour arrire ont le mme effet que sur une machine crire, mais elles remplissent en plus des fonctions spcifiques sur l'ordinateur.
Manuel de l'utilisateur
6-1
Clavier
Touches de fonctions F1 F12
Les touches de fonction, ne pas confondre avec la touche Fn, sont au nombre de 12 et se situent sur la partie suprieure du clavier. Ces touches sont gris fonc, mais elles ne remplissent pas les mmes fonctions que les autres touches de la mme couleur.
Les touches F1 F12 sont appeles touches de fonction parce qu'elles permettent d'excuter des oprations dj programmes. Utilises en combinaison avec la touche Fn, ces touches excutent des fonctions spcifiques sur votre ordinateur. Reportez-vous la section, Touches de configuration : Combinaisons avec la touche Fn, de ce chapitre. Le logiciel utilis dtermine la fonction des diffrentes touches.
Touches de configuration : Combinaisons avec la touche Fn
La touche Fn (fonction) n'existe que sur les ordinateurs TOSHIBA, et, est utilise en conjonction avec d'autres touches pour effectuer divers rglages. Les touches de configuration sont des combinaisons de touches qui activent ou configurent certaines fonctions spcifiques. Certains logiciels dsactivent ou changent les fonctions des touches de configuration. Les paramtres des touches de configuration ne sont pas restaurs par le mode Veille.
Emulation de touches
Il se peut que votre logiciel exige l'utilisation de touches qui ne sont pas disponibles sur votre clavier. En appuyant sur la touche Fn associe aux touches suivantes, vous simulez les fonctions d'un clavier tendu.
Appuyez sur Fn + Entre pour simuler Entre sur le pav numrique d'un clavier tendu.
Appuyez sur Fn + Ctrl pour simuler la touche Ctrl de droite du clavier tendu.
Manuel de l'utilisateur
6-2
Clavier
Touches d'accs direct
Fn + ESC Fn + F1 Muet Active ou dsactive le son. Scurit instantane Vide l'cran et active l'conomiseur d'cran. Pour rtablir l'affichage, appuyez sur une touche ou utilisez le Touch Pad/Dual Mode Pad. Modes conomiques Affiche les modes conomiques et permet de modifier les paramtres d'alimentation. Veille Cette touche d'accs direct permet d'activer le mode Veille. Mise en veille prolonge Cette touche d'accs direct permet d'activer le mode Veille prolonge. Slection d'un cran Permet de changer d'cran.
Fn + F2
Fn + F3 Fn + F4 Fn + F5
La rsolution par dfaut pour le double affichage est WXGA (1440 900 pixels). Si vous connectez un cran externe RVB dont la rsolution n'est pas WXGA+, changez la rsolution dans Panneau de configuration/Personnalisation/Paramtres de Affichage . Fn + F6 Fn + F7 Fn + F8 Rduction de la luminosit Accroissement de la luminosit Commandes du priphrique sans fil Appuyez sur cette touche d'accs directe pour slectionner l'un des priphriques sans fil actifs. Touch Pad/Dual Mode Pad allum/teint Changement de rsolution Permet de basculer de la rsolution 800 600 vers 1024 768 et inversement. Rduction Pour rduire la taille des icnes sur le bureau ou la taille d'une fentre d'application, appuyez sur la touche 1 tout en maintenant la touche Fn enfonce. Agrandissement Pour agrandir la taille des icnes sur le bureau ou la taille d'une fentre d'application, appuyez sur la touche 2 tout en maintenant enfonce la touche Fn.
Fn + F9 Fn + Barre d'espacement Fn + 1
Fn + 2
Avant d'utiliser Fn + 1 et Fn + 2, vous devez installer l'utilitaire Loupe TOSHIBA. Cette fonction de zoom n'est disponible qu' partir de Microsoft Internet Explorer, Microsoft Office, Windows Media Player et Adobe Reader, et pour les icnes du bureau.
Manuel de l'utilisateur
6-3
Clavier
Touches propres Windows
Le clavier comporte deux touches propres Windows Vista. L'une active le menu Dmarrer et l'autre a le mme effet que le bouton secondaire de la souris.
Cette touche active le menu Dmarrer de Windows Vista.
Cette touche active les options normalement associes au bouton droit de la souris.
Pav numrique
Pour activer le pav numrique, appuyez sur la touche Verr num. Le voyant s'allume lorsque le pav numrique est activ. Utilisez le pav numrique pour la saisie de nombres et la production de caractres ASCII.
Production de caractres ASCII
Tous les caractres ASCII ne sont pas disponibles sur le clavier. Toutefois, ces caractres peuvent tre reproduits en entrant le code correspondant. Mode numrique activ : 1. Maintenez la touche Alt enfonce. 2. A l'aide des touches du pav numrique, tapez le code ASCII voulu. 3. Relchez la touche Alt pour que le caractre apparaisse l'cran. Mode numrique dsactiv : 1. Maintenez les touches Alt + Fn enfonces. 2. A l'aide des touches du pav numrique, tapez le code ASCII voulu. 3. Relchez les touches Alt + Fn pour que le caractre ASCII apparaisse l'cran.
Manuel de l'utilisateur
6-4
Alimentation et modes de mise sous tension
Chapitre 7
Alimentation et modes de mise sous tension
Les ressources d'alimentation de l'ordinateur se composent de l'adaptateur secteur et des batteries internes. Le prsent chapitre explique comment utiliser au mieux ces ressources, c'est--dire comment charger et remplacer les batteries, faire des conomies d'nergie et slectionner le bon mode de mise sous tension...
Conditions d'alimentation
Les capacits de l'ordinateur et le niveau de charge de la batterie varient en fonction des conditions d'alimentation : adaptateur secteur branch, batterie installe et niveau de charge de cette dernire. Sous tension Adaptateur secteur connect Batterie totalement charge Fonctionne Pas de charge Voyant : Batterie bleu Entre adaptateur bleu Fonctionne Chargement Voyant : Batterie orange Entre adaptateur bleu Hors tension Pas de charge Voyant : Batterie bleu Entre adaptateur bleu Chargement Voyant : Batterie orange Entre adaptateur bleu Pas de charge Voyant : Batterie teint Entre adaptateur bleu
Batterie partiellement charge
Aucune batterie Fonctionne installe ou Pas de charge dcharge Voyant : Batterie teint Entre adaptateur bleu
Manuel de l'utilisateur
7-1
Alimentation et modes de mise sous tension
Adaptateur secteur non connect
Le niveau de charge de la batterie est suffisant Le niveau de charge de la batterie est insuffisant
Batterie dcharge
Pas de batterie
Sous tension Hors tension Fonctionne Voyant : Batterie teint Entre adaptateur teint Fonctionne L'alarme sonne (cette fonction dpend de la configuration de l'ordinateur) Voyant : Batterie orange clignotant Entre adaptateur teint L'ordinateur se place en Veille prolonge ou s'arrte (selon le paramtre slectionn avec l'utilitaire Economie TOSHIBA) Pas de fonctionnement Voyant : Batterie teint Entre adaptateur teint
* Le type de voyant dpend du modle achet.
Voyants d'alimentation
Comme le montre le tableau ci-dessus, les voyants Batterie, Entre adaptateur et Alimentation indiquent la capacit de fonctionnement de l'ordinateur ainsi que le niveau de charge de la batterie.
Voyant Batterie
Le voyant Batterie indique le niveau de charge de la batterie. Le voyant Batterie indique l'tat de charge de la batterie principale au moyen des couleurs suivantes : Orange clignotant rapide Orange Bleu La charge de la batterie est faible. Branchez l'adaptateur secteur afin de recharger la batterie. L'ordinateur est branch sur le secteur et la batterie est en cours de charge. L'ordinateur, sous tension ou hors tension, est branch sur le secteur et la batterie est totalement charge. Le voyant est teint dans tous les autres cas.
7-2
Pas de lumire
Manuel de l'utilisateur
Alimentation et modes de mise sous tension
Voyant Entre adaptateur
Le voyant Entre adaptateur indique l'tat d'alimentation de l'ordinateur lorsque ce dernier est aliment par l'adaptateur secteur. Bleu Pas de lumire L'adaptateur est branch et alimente l'ordinateur correctement. Indique que l'adaptateur secteur n'est pas connect.
Voyant Alimentation
Le voyant Alimentation indique l'tat d'alimentation de l'ordinateur, lorsque ce dernier est aliment par l'adaptateur secteur. Bleu L'adaptateur secteur est branch et alimente l'ordinateur. Le voyant Alimentation est situ sur le bouton d'alimentation (selon le modle achet) et sur la partie avant de l'ordinateur. Indique que l'ordinateur est sous tension et que le mode Veille est actif. Le voyant est teint dans tous les autres cas.
Orange clignotant Pas de lumire
Types de batterie
L'ordinateur dispose de deux types de batterie : Batterie Batterie de l'horloge temps rel (RTC)
Batterie
Lorsque l'adaptateur secteur n'est pas branch, l'ordinateur est aliment par une batterie amovible au lithium ion. Par convention, cette batterie est galement appele batterie principale. Vous pouvez acheter des batteries supplmentaires pour prolonger l'autonomie de l'ordinateur. Cette batterie est un consommable. Lorsque son autonomie devient rduite, remplacez-la.
Manuel de l'utilisateur
7-3
Alimentation et modes de mise sous tension
La batterie principale est une batterie lithium-ion, qui peut exploser si elle n'est pas correctement installe, remplace ou jete. L'limination de la batterie doit se faire conformment aux ordonnances et rglements en vigueur dans votre collectivit locale. Utilisez uniquement les batteries recommandes par TOSHIBA. Ne retirez pas la batterie lorsque l'ordinateur est en mode Veille. Lorsque ce mode est actif, les donnes sont enregistres en mmoire vive (RAM) et seront perdues si vous mettez l'ordinateur hors tension. Type de batterie : 6 cellules-PA3536U-1BRS,PA3536U-1BAS. * Cette batterie n'est disponible que sur certains modles.
Batterie RTC
La batterie de l'horloge en temps rel assure l'alimentation ncessaire l'horloge en temps rel et au calendrier interne. Elle permet galement de maintenir la configuration du systme. En cas de dcharge complte de la batterie RTC, le systme perd ces donnes. Dans ce cas, le message ci-dessous apparat lors de la mise sous tension :
ERROR 0271 :Check date and time settings. WARNING 0251 :System CMOS checksum bad - Default configuration used. Press <F1> to resume, <F2> to Setup
La batterie RTC de l'ordinateur est en lithium-ion et doit tre remplace uniquement par votre revendeur ou un technicien TOSHIBA. Tout remplacement ou toute manipulation, utilisation ou limination incorrecte de la batterie peut provoquer une explosion. L'limination de la batterie doit se faire conformment aux ordonnances et rglements en vigueur dans votre collectivit locale. Lorsque cette erreur s'affiche, l'action est recommande. 1. Connectez l'adaptateur secteur et laissez la batterie se charger pendant 24 heures. 2. Appuyez sur F2 pour activer le menu de configuration du BIOS. 3. Spcifiez la date et l'heure correcte. Si le message d'erreur continue s'afficher aprs avoir effectu les actions ci-dessus, contactez votre revendeur TOSHIBA.
Entretien et utilisation de la batterie principale
La batterie principale est un composant essentiel de l'informatique nomade. En en prenant soin, vous prolongerez son autonomie ainsi que sa dure de vie. Pour un fonctionnement en toute scurit et une optimisation des performances de la batterie, observez les instructions ci-aprs.
Manuel de l'utilisateur
7-4
Alimentation et modes de mise sous tension
Consignes de scurit
Une mauvaise manipulation des batteries peut causer la mort, des blessures graves ou des dommages matriels. Veuillez respecter rigoureusement les conseils suivants : Danger : Indique une situation dangereuse pouvant entraner la mort ou des blessures graves en cas de non-respect des instructions. Avertissement : Indique une situation potentiellement dangereuse pouvant entraner la mort ou des blessures graves en cas de non-respect des instructions. Attention : Indique une situation potentiellement dangereuse pouvant entraner des blessures ou des dgts matriels plus ou moins graves en cas de non-respect des instructions. Remarque : Indique des informations importantes.
Danger :
1. Ne procdez jamais l'limination de la batterie en la brlant ou en l'exposant une source de chaleur, tel qu'un four micro-ondes. La batterie pourrait exploser et provoquer des blessures corporelles. 2. Ne tentez jamais de dmonter, rparer ou modifier la batterie. La batterie pourrait entrer en surchauffe et s'enflammer. Toute fuite de solution alcaline caustique ou de toute autre substance chimique peut provoquer un incendie ou des blessures, pouvant entraner la mort ou des blessures graves. 3. Veillez ne jamais court-circuiter la batterie en reliant les bornes un objet mtallique. Tout court-circuit engendrerait un risque d'incendie, ou pourrait endommager la batterie et causer des blessures. Afin d'viter tout risque de court-circuit, enveloppez toujours la batterie dans un sac plastique et protgez les bornes l'aide d'une bande isolante pour le stockage ou l'limination de la batterie. 4. Ne percez jamais la batterie l'aide d'un clou ou de tout autre objet pointu. Ne frappez jamais la batterie avec un marteau ou tout autre objet. Ne marchez pas sur la batterie. 5. Suivez exclusivement les instructions de chargement du manuel. Ne connectez jamais la batterie une prise murale ou la prise allume-cigare d'une voiture. Elle pourrait s'enflammer. 6. Utilisez uniquement la batterie fournie avec l'ordinateur ou une batterie approuve par TOSHIBA. Les batteries ont des tensions et des polarits diffrentes. L'utilisation d'une batterie inadapte peut provoquer de la fume, un incendie ou un endommagement dfinitif de la batterie. 7. N'exposez jamais une batterie une source de chaleur, par exemple lors du stockage. Une exposition la chaleur engendrerait un risque d'incendie, d'explosion ou de fuite de liquide caustique, qui pourrait causer la mort ou des blessures graves. La batterie pourrait galement ne plus fonctionner correctement et ainsi engendrer une perte de donnes.
Manuel de l'utilisateur
7-5
Alimentation et modes de mise sous tension
8. N'exposez jamais la batterie des chocs, vibrations ou pressions de nature excessive. Sinon, la protection interne de la batterie risque de se rompre, ce qui peut entraner une surchauffe, une explosion, un incendie ou une fuite de liquide caustique pouvant tre fatal ou provoquer des blessures graves. 9. Ne mouillez jamais une batterie. Une batterie mouille prsente un risque de surchauffe, d'incendie ou de rupture pouvant entraner la mort ou des blessures graves.
Avertissement
1. Evitez tout prix que les substances chimiques caustiques fuyant ventuellement de la batterie n'entrent en contact avec vos yeux, votre peau ou vos vtements. En cas de contact oculaire, rincez vos yeux abondamment l'eau courante et consultez un mdecin afin de prvenir tout risque de lsion oculaire. En cas de contact avec la peau, rincez immdiatement pour viter toute raction allergique. En cas de contact vestimentaire, retirez immdiatement vos vtements afin de prvenir tout contact ultrieur avec votre peau ou vos yeux. 2. Mettez immdiatement le systme hors tension, dbranchez l'adaptateur secteur et retirez la batterie si vous observez l'un des vnements suivants au niveau de la batterie : odeur incommodante ou inhabituelle, chaleur excessive, dcoloration ou dformation. N'utilisez plus l'ordinateur tant qu'il n'a pas t contrl par un technicien TOSHIBA. Son utilisation engendre un risque de fume ou d'incendie, ou un endommagement dfinitif de la batterie. 3. Assurez-vous que la batterie est installe correctement dans l'ordinateur avant de la charger. Une installation incorrecte peut provoquer de la fume ou un incendie, ou un endommagement dfinitif de la batterie. 4. Conservez la batterie l'cart des jeunes enfants et des enfants. Elle peut tre source de blessures.
Attention
1. N'utilisez plus les batteries dont la capacit de chargement est devenue insuffisante ou lorsqu'un message indique que le niveau de la batterie est puis. L'utilisation d'une batterie puise ou compromise entrane un risque de perte de donnes. 2. Ne jetez pas vos batteries dans une poubelle ordinaire. Rapportez-la votre revendeur TOSHIBA ou tout autre centre de recyclage pour conomiser les ressources et protger l'environnement. Protgez les bornes l'aide d'une bande isolante afin d'viter tout court-circuit qui pourrait provoquer un incendie ou endommager srieusement la batterie. 3. Utilisez uniquement les batteries recommandes par TOSHIBA. 4. Vrifiez toujours la bonne installation de la batterie dans l'ordinateur. Une batterie mal installe pourrait se dgager, tomber et engendrer des blessures.
Manuel de l'utilisateur 7-6
Alimentation et modes de mise sous tension
5. Pour charger la batterie, veillez respecter une temprature ambiante variant entre 5 et 30 degrs Celsius. Sinon, il existe un risque de fuite de solution chimique, les performances de la batterie pourraient tre affectes, et la dure de vie de la batterie pourrait tre rduite. 6. Contrlez toujours l'autonomie de la batterie. Si la batterie ou l'horloge temps rel se dcharge compltement, le mode Veille ne fonctionne pas, et les donnes en mmoire seront perdues. L'ordinateur risque alors d'afficher une heure et une date incorrectes. Dans ce cas, branchez l'adaptateur secteur afin de recharger les batteries. 7. Mettez toujours le systme hors tension et dbranchez l'adaptateur secteur avant d'installer ou de retirer la batterie. Ne supprimez pas la batterie pendant que l'ordinateur est en mode Veille dans la mesure o des donnes seront perdues.
Remarque
1. N'enlevez pas la batterie lorsque la fonction Wake-up on LAN est active. Sinon, les donnes risquent d'tre dtruites. Avant de retirer la batterie, dsactivez la fonction Wake-up on LAN. 2. Pour maintenir la capacit maximum de la batterie, utilisez l'ordinateur sur batterie et laissez cette dernire se dcharger compltement au moins une fois par semaine. Reportez-vous la section Prolongement de l'autonomie de la batterie de ce chapitre pour plus de dtails. Lorsque l'ordinateur est utilis plus d'une semaine sur secteur, les performances de la batterie s'amenuisent. Par consquent, elle risque de ne plus disposer de son autonomie nominale et le voyant Batterie indique un niveau faible. 3. Aprs la charge de la batterie, vitez de laisser l'adaptateur secteur branch et l'ordinateur teint plus de quelques heures d'affile. Si vous poursuivez la charge d'une batterie totalement charge, vous risquez de l'endommager.
Chargement des batteries
Lorsque le niveau de la batterie diminue, le voyant orange Batterie clignote. A compter du clignotement, l'autonomie n'est plus que de quelques minutes. Si vous n'arrtez pas l'ordinateur, ce dernier active le mode Veille prolonge et s'teint automatiquement. L'activation de ce mode permet d'viter la perte de donnes. N'attendez pas que la batterie soit puise avant de la recharger.
Procdures
Pour recharger une batterie lorsqu'elle est installe dans l'ordinateur, connectez l'une des extrmits du cordon d'alimentation la prise Entre adaptateur de l'ordinateur et l'autre une prise de courant. Le voyant Batterie devient orange et signale que la batterie est en cours de chargement.
Manuel de l'utilisateur
7-7
Alimentation et modes de mise sous tension
L'ordinateur doit tre connect au secteur pour recharger la batterie principale. N'utilisez aucun autre chargeur pour raliser cette opration.
Temps de chargement
Le tableau suivant indique les temps de chargement ncessaires selon la situation.
Temps de charge (heures)
Type de batterie Batterie Batterie RTC Sous tension 12 h ou plus environ 24 h Hors tension 4 h ou plus environ 24 h avec l'adaptateur secteur ou la batterie principale
Lorsque l'ordinateur est sous tension, le temps de charge est influenc par la temprature ambiante, la temprature de l'ordinateur et l'utilisation que vous faites de l'ordinateur. Si vous faites un usage intensif de priphriques externes, la charge de la batterie sera fortement ralentie. Reportez-vous galement la section Optimisation de la batterie.
Remarque sur le chargement des batteries
Le chargement de la batterie n'est pas automatique dans les cas suivants : La batterie est extrmement chaude ou froide. Pour charger la batterie au maximum de sa capacit, effectuez l'opration une temprature ambiante comprise entre 10 et 30C. La batterie est presque totalement dcharge. Branchez l'ordinateur sur le secteur et attendez quelques minutes ; la batterie devrait alors commencer se charger. Une fois la batterie compltement recharge, il est recommand d'utiliser l'ordinateur sur batterie seulement. Il est ainsi plus facile de contrler avec prcision la charge de la batterie. Le voyant Batterie peut indiquer que la charge de la batterie diminue sensiblement lorsque vous la chargez dans les conditions suivantes : La batterie n'a pas t utilise depuis longtemps. La batterie entirement dcharge est reste dans l'ordinateur pendant une longue priode. Une batterie froide a t installe dans un ordinateur chaud. Dans l'une de ces situations, suivez la procdure ci-aprs : 1. Dchargez compltement la batterie de l'ordinateur en laissant celui-ci sous tension, jusqu' sa mise hors tension automatique. 2. Branchez l'ordinateur sur le secteur.
Manuel de l'utilisateur 7-8
Alimentation et modes de mise sous tension
3. Chargez la batterie jusqu' ce que le voyant Batterie devienne bleu (selon le modle achet). Rptez cette procdure deux ou trois reprises jusqu' ce que la batterie soit correctement recharge. Ne laissez pas l'adaptateur secteur branch plus longtemps que ncessaire, car ceci risque de rduire la dure de vie de la batterie. Laissez la batterie se dcharger compltement au moins une fois par semaine, puis rechargez-la.
Contrle de la capacit de la batterie
La charge restante de la batterie peut tre suivie l'aide des mthodes suivantes : Cliquez sur l'icne de la batterie dans la barre des tches. Cliquez sur l'option Battery Status (Etat de la batterie) dans la fentre Windows Mobility Center. Attendez un minimum de 16 secondes aprs la mise sous tension de l'ordinateur avant de contrler l'autonomie de la batterie. En effet, l'ordinateur a besoin de ce dlai pour mesurer le niveau de la batterie et calculer l'autonomie en fonction de la consommation courante d'lectricit. L'autonomie relle peut diffrer lgrement du dlai calcul. Dans le cas d'une utilisation intensive, la capacit de la batterie s'amenuise progressivement. Par consquent, une batterie ancienne, frquemment utilise, ne fonctionnera pas aussi longtemps qu'une batterie neuve charge gale.
Optimisation de l'autonomie de la batterie
L'utilit d'une batterie est fonction de son autonomie. L'autonomie d'une batterie dpend des lments suivants : La configuration de l'ordinateur (notamment si vous avez activ les options d'conomie de la batterie). L'ordinateur dispose d'un mode d'conomie de la batterie. Les options disponibles sont numres ci-dessous : Mise hors tension la fermeture de l'cran Dsactivation automatique du disque dur Systme auto dsactiv Luminosit du LCD La frquence et la dure d'accs au disque dur, au lecteur de disque optique et au lecteur de disquettes (si connect). La charge de la batterie lorsqu'elle est utilise pour la premire fois. L'activation du mode Veille ou Veille prolonge pour conomiser la batterie si vous mettez frquemment l'ordinateur sous tension, puis hors tension.
Manuel de l'utilisateur 7-9
Alimentation et modes de mise sous tension
L'emplacement de stockage des programmes et des donnes. La fermeture de l'cran lorsque vous n'utilisez pas le clavier. L'autonomie de l'ordinateur est rduite basse temprature. L'tat des bornes de batterie. Ces dernires doivent tre propres : nettoyez-les avec un chiffon sec avant d'installer la batterie principale.
Protection des donnes en mode hors tension (mode Veille)
Lorsque vous mettez l'ordinateur hors tension alors que les batteries sont entirement charges, celles-ci permettent de conserver les donnes et de prserver son autonomie pendant les priodes de temps suivantes (ces valeurs sont approximatives) : Batterie 1 jour environ (mode Veille, 6 cellules) Environ 1 mois (mode Arrt, quel que soit le type de batterie) Environ 1 mois
Batterie RTC
* Cette batterie n'est disponible que sur certains modles.
Prolongement de l'autonomie de la batterie
Pour optimiser la dure de vie de la batterie principale, effectuez les oprations suivantes : Si vous disposez de batteries de rechange, utilisez-les tour tour. Si vous ne comptez pas utiliser l'ordinateur pendant une priode prolonge, retirez la batterie principale. Conservez les batteries de rechange dans un lieu sec et frais, l'abri des rayons du soleil.
Remplacement de la batterie principale
Lorsque la batterie principale atteint la fin de sa dure de vie, vous devez la remplacer. Si le voyant Batterie clignote en orange peu aprs le rechargement complet de la batterie, cela signifie qu'elle doit tre remplace. Si vous ne disposez pas d'une prise secteur, vous pouvez galement remplacer la batterie dcharge par une batterie de rechange. Cette section explique comment enlever et installer la batterie principale.
Manuel de l'utilisateur
7-10
Alimentation et modes de mise sous tension
Retrait de la batterie
Marche suivre pour remplacer une batterie usage : Lors de la manipulation de la batterie principale, veillez ne pas court-circuiter les bornes. Ne la laissez pas tomber ou ne la heurtez pas. Ne rayez ou ne cassez pas l'enveloppe de la batterie, et n'essayez pas de la plier ou de la forcer. Ne retirez pas la batterie pendant que l'ordinateur est en mode Veille, vous risqueriez de perdre des donnes en mmoire. 1. Enregistrez votre travail. 2. Mettez l'ordinateur hors tension. Assurez-vous que le voyant Alimentation est teint. 3. Dbranchez tous les cbles de l'ordinateur. 4. Retournez l'ordinateur (cran vers la surface de travail). 5. Dverrouillez la batterie.
Retrait de la batterie -1
6. Faites glisser le loquet de la batterie vers la gauche, puis retirez la batterie de sa baie.
Retrait de la batterie -2 Manuel de l'utilisateur 7-11
Alimentation et modes de mise sous tension
Installation de la batterie principale
Marche suivre pour installer une batterie : La batterie principale est une batterie lithium-ion, qui peut exploser si elle n'est pas correctement installe, remplace ou jete. L'limination de la batterie doit se faire conformment aux ordonnances et rglements en vigueur dans votre collectivit locale. Utilisez uniquement les batteries recommandes par TOSHIBA. 1. Mettez l'ordinateur hors tension. 2. Dconnectez tous les cbles de l'ordinateur. 3. Tenez la batterie tiquette vers le bas et orientez les bornes de la batterie vers les connecteurs de l'ordinateur. 4. Faites glisser doucement pour insrer la batterie dans sa baie, jusqu' ce que vous sentiez un dclic.
1 2
Installation de la batterie principale
Utilitaire Mot de passe TOSHIBA
L'utilitaire de mot de passe TOSHIBA Supervisor Password permet de dfinir deux niveaux de scurit : utilisateur et responsable. Les mots de passe dfinis avec l'utilitaire TOSHIBA Supervisor Password sont indpendants du mot de passe de connexion Windows.
Mot de passe de l'utilisateur
Pour dmarrer l'utilitaire, pointez sur les lments suivants ou cliquez dessus : Lancer TOSHIBA Assist SECURE Mot de passe
utilisateur
Manuel de l'utilisateur
7-12
Alimentation et modes de mise sous tension
Enregistr Cliquez pour enregistrer un mot de passe comprenant jusqu' 8 caractres. Une fois le mot de passe dfini, vous devez l'entrer lors du dmarrage de l'ordinateur. Non enregistr Cliquez pour supprimer un mot de passe enregistr. Avant de pouvoir supprimer un mot de passe, il faut d'abord entrer le mot de passe actuel correctement. Chane personnalise (zone de texte) Vous pouvez utiliser cette bote pour associer du texte au mot de passe. Aprs avoir entr le texte, cliquez sur Appliquer ou OK, puis, chaque fois que l'ordinateur est mis sous tension, ce texte s'affichera en mme temps que la fentre demandant votre mot de passe.
Mot de passe responsable
Lorsque vous dfinissez un mot de passe Supervisor (Responsable), seules certaines fonctions sont accessibles lorsque quelqu'un se connecte avec un mot de passe User (Utilisateur). Pour dfinir un mot de passe Supervisor :
TOSHIBA Assist
SECURE
Mot de passe Supervisor
Cet utilitaire vous permet de : Enregistrez ou supprimez le mot de passe Supervisor. Dfinir des restrictions d'accs pour les utilitaires standard.
Protection par mot de passe au dmarrage de l'ordinateur
Lorsque vous disposez dj d'un mot de passe, il y a une faon de dmarrer l'ordinateur : Entrer le mot de passe manuellement. Le mot de passe n'est ncessaire que si l'ordinateur a t arrt en mode dmarr, non pas en mode Veille prolonge ou Veille. Marche suivre pour entrer un mot de passe manuellement : 1. Mettez l'ordinateur sous tension, comme dcrit au chapitre 3, Prise en main. Le message suivant s'affiche l'cran : Entrez le mot de passe [xxxxxxxx] A ce stade, les touches d'accs direct Fn + F1 F9 ne fonctionnent pas. Elles ne seront accessibles que lorsque vous aurez entr le mot de passe. 2. Entrez le mot de passe. 3. Appuyez sur Entre. Si vous entrez trois fois de suite un mot de passe erron, l'ordinateur se bloque. Vous devez remette l'ordinateur sous tension et entrer de nouveau le mot de passe.
Manuel de l'utilisateur
7-13
Alimentation et modes de mise sous tension
Modes de mise sous tension
L'ordinateur dispose de trois modes de mise sous tension : Veille prolonge (enregistre les donnes en mmoire vive sur le disque dur). Veille (l'ordinateur reste sous tension, les donnes sont enregistres en mmoire vive (RAM). Le processeur et les priphriques sont mis en veille). Dmarrage (n'enregistre pas les donnes en mmoire). Reportez-vous la section Mise sous tension du chapitre 3, Prise en main.
Mise hors/sous tension la fermeture de l'cran
Cette fonction permet de mettre l'ordinateur en mode Veille prolonge ds que l'cran est ferm ou de le mettre de nouveau sous tension lors de l'ouverture de ce dernier. Si la fonction de mise hors tension par l'cran est active et si vous utilisez l'option Arrt de Windows, ne fermez pas l'cran avant la fin du processus d'arrt.
Mise en veille/veille prolonge automatique du systme
Cette fonction met automatiquement le systme hors tension en mode Veille ou Veille prolonge l'issue d'une priode spcifie. Reportez-vous la section Fonctions spciales du chapitre 1, Fonctionnalits de la srie P200, pour plus de dtails sur la spcification d'un dlai.
Manuel de l'utilisateur
7-14
Configuration du matriel (HW Setup)
Chapitre 8
Configuration du matriel (HW Setup)
Ce chapitre vous explique comment configurer votre ordinateur l'aide de l'utilitaire TOSHIBA HW Setup. Le programme TOSHIBA HW Setup permet de configurer les paramtres matriels gnraux, le mot de passe, l'affichage, la squence de dmarrage, le clavier, l'unit centrale, le LAN et USB, tous accessibles partir d'onglets.
Accs HW Setup
Dmarrer HWSetup. Tous les programmes TOSHIBA Utilitaires
Fentre HW Setup
La fentre HW Setup affiche les onglets suivants : General, Password, Display, Boot Priority, Keyboard, LAN et USB. Vous disposez galement de trois boutons : OK Cancel Apply Accepte vos modifications et ferme la fentre HW Setup. Ferme la fentre et ignore vos modifications. Accepte toutes les modifications sans refermer la fentre.
Gnral
Cette fentre affiche la version du BIOS et comporte deux boutons : Default About Rtablit les paramtres d'usine de HW Setup. Affiche la version de HW Setup.
Configuration
Ce champ affiche la Version du BIOS et la date. Une fois l'actualisation du BIOS termine, redmarrez votre ordinateur et appuyez sur F2 dans le manuel de configuration BIOS et chargez une fois BIOS par dfaut.
Manuel de l'utilisateur 8-1
Configuration du matriel (HW Setup)
Mot de passe
Cet onglet permet de dfinir ou redfinir le mot de passe de mise sous tension.
Affichage
Cet onglet permet de personnaliser l'affichage de votre ordinateur que ce soit pour l'cran interne ou pour un cran externe.
Ecran de dmarrage
Cette option permet de slectionner l'cran utiliser lorsque l'ordinateur est sous tension. Auto-slectionn Slectionne l'cran externe en cas de raccordement effectif. Sinon, l'cran interne est slectionn (valeur par dfaut). Permet d'obtenir un affichage simultan sur les crans interne et externe.
LCD + RVB analogique
Processeur
Cette fonction permet de paramtrer le mode de fonctionnement de l'unit centrale. Cette option n'est disponible sur les modles quips d'un processeur Core Duo/Solo.
Mode frquence UC dynamique
Cette option permet de slectionner l'un des paramtres suivants : Permutable dynamiquement Cette fonction permet de privilgier les conomies d'nergie par rapport aux performances. Lorsque l'ordinateur est en cours d'utilisation, l'unit centrale n'est sollicite qu'en cas de besoin (valeur par dfaut). Cette fonction ne privilgie ni les performances ni les conomies d'nergie. L'unit centrale n'est alimente qu'en cas de besoin et fonctionne toujours vitesse rduite.
Toujours faible
Manuel de l'utilisateur
8-2
Configuration du matriel (HW Setup)
Squence de dmarrage Options de dmarrage
Cette option permet de spcifier l'ordre de recherche des fichiers de dmarrage. Slectionnez la squence de dmarrage dans la liste droulante. Vous pouvez ignorer ces paramtres et slectionner manuellement une unit de dmarrage en appuyant sur l'une des touches suivantes lors du dmarrage de l'ordinateur : U N C Slectionne le lecteur de disquettes USB. Slectionne le rseau. Slectionne le priphrique optique.
Pour slectionner le lecteur de dmarrage voulu : 1. Dmarrez l'ordinateur et appuyez sur F12 pour ouvrir le menu de dmarrage. 2. L'cran de slection du lecteur de dmarrage s'affiche : HDD1, HDD2 (disque dur), CD/DVD et LAN (rseau local). 3. Utilisez les touches haut/bas pour slectionner le priphrique de dmarrage voulu, puis appuyez sur Enter.
Clavier Wake-up on Keyboard (rveil clavier)
Lorsque cette fonction est active et que l'ordinateur est en mode Veille, vous pouvez ractiver l'ordinateur en appuyant sur une touche quelconque. Cette option ne peut tre utilise que pour le clavier interne et uniquement lorsque l'ordinateur est en mode Veille. Activ Dsactiv Active la fonctionnalit Wake-up on Keyboard. Dsactive la fonction Wake-up on Keyboard (valeur par dfaut).
USB Prise en charge des anciens priphriques USB
Utilisez cette option pour activer ou dsactiver la prise en charge des anciens priphriques USB. Si votre systme d'exploitation ne gre pas la norme USB, vous pouvez cependant utiliser votre clavier, votre souris et lecteur de disquettes USB en dfinissant l'option USB Legacy Emulation (Emulation USB) de TSETUP sur Enabled (Active). Activ Dsactiv
Manuel de l'utilisateur
Active Legacy USB Support. Dsactive Legacy USB Support.
8-3
Configuration du matriel (HW Setup)
Carte rseau Wake-up on LAN (rveil par envoi d'un mot magique sur le rseau)
Cette fonction permet de mettre l'ordinateur sous tension lorsqu'il reoit un certain type de signal en provenance du rseau. Activ Dsactiv Active la fonction Wake-up on LAN . Dsactive la fonction Wake-up on LAN (par dfaut).
La fonctionnalit Wake-up LAN ne fonctionne pas sur batterie. Avant d'utiliser cette fonctionnalit en mode Veille prolonge/Hors tension, assurez-vous que votre ordinateur est branch sur le secteur. N'installez ou ne retirez pas de module mmoire en option lorsque la fonction Wake-up on LAN est active.
Built-in LAN (LAN intgr)
Cette fonction permet d'activer ou de dsactiver les fonctions LAN intgres. Activ Dsactiv Active les fonctions LAN intgres (valeur par dfaut). Dsactive les fonctions LAN intgr.
Manuel de l'utilisateur
8-4
Priphriques optionnels
Chapitre 9
Priphriques optionnels
Les priphriques optionnels largissent les capacits de l'ordinateur et facilitent son utilisation. Ce chapitre dcrit la connexion ou l'installation des types de priphrique suivants, qui sont disponibles auprs de votre revendeur TOSHIBA :
Cartes/mmoire
Carte Express Card Cartes SD (Secure Digital) / SDHC (Secure Digital High Capacity) / MMC (Multi Media Card) / MS (Memory Stick) / MS Pro (Memory Stick Pro) / xD (xD-Picture Card) Modules mmoire
Accessoires d'alimentation
Batterie Adaptateur secteur
Priphriques
Moniteur externe Tlviseur i.LINK (IEEE1394) Prise de scurit HDMI V1.2
Carte Express Card
L'ordinateur (selon les modles) dispose d'un emplacement d'extension Express Card qui permet de recevoir deux formats de module standard ; un module Express Card/34 et un module Express Card/54. Un module Express Card correspond une petite carte amovible modulaire, dont la technologie repose sur les interfaces PCI Express et USB.
Manuel de l'utilisateur
9-1
Priphriques optionnels
Installation d'une carte Express Card
Le connecteur de carte Express Card figure sur le ct droit de l'ordinateur. La fonction d'installation chaud de Windows permet d'installer des cartes Express Card lorsque l'ordinateur est sous tension. Pour installer une carte Express Card, suivez la procdure ci-aprs. 1. Insrez une carte Express Card. 2. Appuyez doucement pour assurer une connexion ferme.
Installation d'une carte Express Card
Pour enlever ou installer une carte PC, vous devez alors enlever le cble antivol. Une fois la carte installe, consultez la documentation de la carte et vrifiez la configuration dans Windows.
Retrait d'une carte Express Card
1. Cliquez sur l'icne Retirer le priphrique en toute scurit situe dans la barre d'tat systme. 2. Cliquez sur la carte Express Card retirer. 3. Appuyez une fois sur le bouton de la carte Express Card pour la faire ressortir. 4. Saisissez la carte Express Card et retirez-la.
Retrait d'une carte Express Card
Manuel de l'utilisateur
9-2
Priphriques optionnels
Cartes de mmoire SD/SDHC/MMC/MS/MS Pro/xD
L'ordinateur est quip d'un emplacement pour cartes mmoire numriques qui permet d'installer des cartes SD/SDHC/MMC/MS/MS Pro/xD. Ces cartes mmoire permettent de transfrer facilement des donnes en provenance de priphriques, tels que des camscopes numriques ou des assistants personnels, qui utilisent la mmoire flash. Type de carte SD SDHC MMC MS MS Pro xD Capacits jusqu' 2 Go 4 Go jusqu' 1 Go jusqu' 128 Mo, 256 Mo (128 Mo 2, slectionnable) jusqu' 2 Go jusqu' 2 Go
Veillez protger l'emplacement de carte mmoire. Une pingle ou un objet similaire risque d'endommager les circuits de l'ordinateur. Ne formatez pas la carte mmoire avec Windows, car cette dernire risque de ne plus tre reconnue par les autres dispositifs. Le logo de la carte mmoire SD est .
Le logo de la carte mmoire SDHC est
La carte est conue de telle sorte qu'elle peut tre insre d'une seule manire. N'essayez pas de forcer la carte entrer dans l'emplacement. Les Memory Stick Duo/PRO Duo ainsi que l'adaptateur de Memory Stick ne sont pas compatibles avec l'emplacement Multiple Digital Media Card (carte mmoire numrique). N'insrez donc pas de Memory Stick Duo/PRO Duo dans cet emplacement. L'utilisation de supports non compatibles risquerait d'entraner la perte ou la distorsion de donnes. Pour plus d'informations sur l'utilisation des cartes d'extension mmoire, consultez les manuels qui accompagnent les cartes.
Manuel de l'utilisateur
9-3
Priphriques optionnels
Installation d'une carte mmoire
Pour installer une carte mmoire : 1. Insrez une carte mmoire. 2. Appuyez doucement pour assurer une connexion ferme.
Insertion d'une carte mmoire
Assurez-vous que la carte mmoire est oriente correctement avant de l'insrer. Si Windows ne parvient pas lire la carte, enlevez-la et insrez-la de nouveau. L'emplacement pour cartes mmoire numriques ne permet d'installer qu'une seule carte la fois. N'essayez pas d'installer plusieurs cartes la fois en raison des risques de dommages.
Retrait d'une carte mmoire
Pour retirer une carte mmoire, procdez comme suit : 1. Cliquez sur l'icne Retirer le priphrique en toute scurit dans la barre des tches. 2. Slectionnez un priphrique, puis cliquez sur le bouton Arrt. Une bote de dialogue de confirmation peut s'afficher, selon le mode d'enregistrement du priphrique. Dans ce cas, confirmez le retrait du priphrique. 3. Appuyez doucement sur la carte mmoire pour l'jecter. 4. Saisissez la carte PC et retirez-la.
Retrait d'une carte mmoire
Manuel de l'utilisateur
9-4
Priphriques optionnels
Assurez-vous que le voyant Carte mmoire est teint avant de retirer la carte ou de mettre l'ordinateur hors tension. Si vous enlevez la carte ou mettez l'ordinateur hors tension pendant que l'ordinateur accde la carte, vous risquez de perdre des donnes ou d'endommager la carte. Ne retirez pas la carte lorsque l'ordinateur est en mode Veille ou Veille prolonge. L'ordinateur risque de devenir instable ou vous risquez d'effacer des donnes de la carte mmoire. Ne mettez pas l'ordinateur en mode Veille ou Veille prolonge, ou ne dsactivez pas ces modes, lorsque des donnes sont transfres de ou vers la carte mmoire. L'ordinateur risque de devenir instable ou vous risquez d'effacer des donnes de la carte mmoire.
Entretien de la carte d'extension mmoire
Verrouillez la carte si vous ne souhaitez pas l'utiliser pour enregistrer des donnes. 1. N'crivez pas sur une carte mmoire lorsque le niveau de la batterie est faible. Une alimentation insuffisante pourrait affecter la prcision de la transcription. 2. Ne retirez pas la carte mmoire lorsqu'une procdure de lecture/ criture est en cours. 3. La carte mmoire a t conue de faon ne pouvoir tre installe que d'une seule faon. N'essayez pas de forcer la carte entrer dans l'emplacement. 4. Assurez-vous que la carte mmoire est insre correctement dans son emplacement. Appuyez sur la carte mmoire jusqu' ce que vous sentiez un dclic. 5. Ne pliez pas et ne tordez pas les cartes d'extension mmoire. 6. Ne mettez pas les cartes d'extension mmoire en contact avec des liquides, ne les stockez pas dans des endroits humides et ne les laissez pas proximit de conteneurs de liquides. 7. Replacez la carte cartes mmoire dans son botier aprs usage. 8. Ne touchez pas la partie mtallique, ne renversez pas de liquides dessus et veillez ce qu'elle reste propre.
Extensions mmoire
Vous pouvez installer un module mmoire supplmentaire dans le connecteur de votre ordinateur afin d'augmenter la quantit de mmoire vive. Cette section vous explique comment installer et retirer un module mmoire.
Manuel de l'utilisateur
9-5
Priphriques optionnels
Avant d'installer ou de retirer un module mmoire, mettez l'ordinateur hors tension avec l'option Arrter du menu Dmarrer de Windows. Si vous installez ou retirez un module mmoire lorsque l'ordinateur est en mode Veille ou Veille prolonge, les donnes seront perdues. Certains modules mmoire peuvent tre mis en place, mais ne pas fonctionner car ils sont incompatibles avec l'ordinateur. Si vous installez par erreur l'un de ces modules, une alerte vous en prvient. ATTENTION : si vous souhaitez mettre niveau la mmoire systme, utilisez exclusivement des modules certifis. Consultez votre revendeur ou le site Web TOSHIBA pour obtenir la liste des modules mmoire agrs. Insrez deux modules mmoire de la mme spcification et capacit dans les emplacements A (suprieur) et B (infrieur). L'ordinateur fonctionnera en mode double canal. Vous pouvez accder aux modules mmoires insrs dans les deux canaux.
Aspects essentiels des erreurs de mmoire vive
Si vous installez un module mmoire qui n'est pas compatible avec l'ordinateur, le voyant d'alimentation clignote (toutes les demi-secondes) de la faon suivante : Erreur uniquement dans l'emplacement A : deux clignotements en orange, un en bleu. Erreur uniquement dans l'emplacement B : plusieurs clignotements en orange, deux en bleu. Erreur dans les emplacements A et B : deux clignotements en orange, deux en bleu. Dans tous les cas, teignez l'ordinateur et retirez le ou les modules incompatibles.
Installation de la mmoire la face infrieure
Lorsque vous utilisez l'ordinateur de faon prolonge, les modules mmoires chauffent. Dans ce cas, attendez que ces modules refroidissent avant de les remplacer. Suivez les tapes ci-dessous pour installer un module mmoire. 1. Slectionnez le mode Dmarrage avant de mettre l'ordinateur hors tension. N'installez pas de module mmoire dans les conditions suivantes. Sinon, vous risquez d'endommager l'ordinateur et le module, a. L'ordinateur est sous tension. b. L'ordinateur a t arrt avec la commande Mettre en veille. c. Le lecteur de disques optiques est aliment par l'intermdiaire du bouton d'alimentation de ce lecteur. 2. Dbranchez tous les cbles de l'ordinateur.
Manuel de l'utilisateur 9-6
Priphriques optionnels
3. Retournez l'ordinateur et enlevez la batterie, reportez-vous au chapitre 7, Alimentation et modes de mise sous tension. 4. Desserrez la vis fixant le capot du module mmoire. 5. Glissez votre ongle ou un objet fin sous le capot et soulevez-le.
Retrait du capot du module mmoire
6. Connectez le module mmoire en le plaant un angle de 45 par rapport au connecteur de l'ordinateur, puis appuyez doucement pour assurer la connexion. Ne touchez pas les connecteurs du module mmoire ou de l'ordinateur. Les dbris ou poussires dposs sur les connecteurs risquent d'entraner des dysfonctionnements. 7. Enfoncez le module pour le faire reposer plat. Vous devez sentir un dclic lorsque les pinces situes de chaque ct du module sont en place.
Installation d'un module Manuel de l'utilisateur 9-7
Priphriques optionnels
8. Replacez le capot et remontez les vis. 9. Remplacez la batterie comme indiqu dans le chapitre 7, Alimentation et modes de mise sous tension. 10. Mettez l'ordinateur sous tension et vrifiez que celui-ci reconnat la mmoire ajoute.
Retrait de la mmoire la face infrieure
Le connecteur A est rserv la mmoire principale. Il s'agit du connecteur suprieur. Le connecteur B est rserv la mmoire tendue. Il s'agit du connecteur infrieur. Si vous n'installez qu'un seul module, utilisez le connecteur A.
Lorsque vous utilisez l'ordinateur de faon prolonge, les modules mmoires chauffent. Dans ce cas, attendez que ces modules refroidissent avant de les remplacer. Avant de retirer le module, assurez-vous que l'ordinateur est en mode dmarrage puis : 1. Vrifiez que l'ordinateur est hors tension et que tous les cbles sont dbranchs. L'ordinateur doit imprativement tre hors tension. Sinon, vous risquez d'endommager l'ordinateur et le module. 2. Retournez l'ordinateur, enlevez la batterie et enlevez la vis de fixation du capot des connecteurs mmoire. 3. Glissez votre ongle ou un objet fin sous le capot et soulevez-le. 4. Appuyez sur les pinces de fixation pour les dsengager. Un ressort pousse l'une des extrmits du module vers le haut.
Manuel de l'utilisateur
9-8
Priphriques optionnels
5. Saisissez le module, puis retirez-le. Ne touchez pas les connecteurs du module mmoire ou de l'ordinateur. Les dbris ou poussires dposs sur les connecteurs risquent d'entraner des dysfonctionnements.
Loquet
2 1
Retrait d'un module mmoire
6. Replacez le capot et remontez les vis. 7. Replacez la batterie.
Batterie supplmentaire
Vous pouvez augmenter l'autonomie de l'ordinateur au moyen de batteries supplmentaires. Ainsi, lors de vos dplacements, vous pouvez continuer utiliser votre ordinateur mme si vous ne disposez pas de prise de courant proximit. Voir le chapitre 7, Alimentation et modes de mise sous tension.
Adaptateur secteur supplmentaire
Si vous travaillez rgulirement plusieurs endroits diffrents ( domicile et au bureau par exemple) vous pouvez acheter un adaptateur secteur supplmentaire pour chaque emplacement et rduire ainsi l'encombrement de l'ordinateur.
Manuel de l'utilisateur
9-9
Priphriques optionnels
Moniteur externe
Vous pouvez raccorder un cran cathodique externe au port cran externe de l'ordinateur. Marche suivre pour raccorder un cran : 1. Mettez l'ordinateur hors tension. 2. Branchez l'cran externe sur le port prvu cet effet. 3. Mettez l'cran sous tension. 4. Remettez l'ordinateur sous tension. Lorsque vous mettez l'ordinateur sous tension, ce dernier dtecte automatiquement l'cran. Pour changer les paramtres d'affichage, appuyez sur Fn + F5. Si vous dbranchez l'cran avant la mise hors tension, appuyez sur Fn + F5 pour activer l'cran interne. Pour plus d'informations sur l'utilisation de touches d'accs direct, reportez-vous au chapitre 6, Clavier.
Tlviseur
Vous pouvez connecter un tlviseur au port de sortie vido de l'ordinateur. Pour connecter un tlviseur, suivez la procdure ci-aprs. 1. Mettez l'ordinateur hors tension. 2. Utilisez un cble vido (non fourni) pour connecter le tlviseur au port de sortie vido de l'ordinateur. 3. Mettez la tlvision sous tension. 4. Remettez l'ordinateur sous tension. Utilisez les touches d'accs direct Fn + F5 ou utilisez le bouton Sortie TV pour changer de priphrique d'affichage. Reportez-vous au chapitre 6, Clavier. Si un tlviseur est connect l'ordinateur, dfinissez le type de tlviseur dans la fentre Proprits d'affichage. Suivez les instructions ci-dessous, en fonction de la configuration de l'ordinateur :
Pour ATI Mobility Radeon HD2400/HD2600*
1. Cliquez sur Dmarrer Panneau de configuration Personnalisation. 2. Slectionnez Display Settings to change resolution and colors (Paramtres d'affichage pour modifier la rsolution et les couleurs).
Manuel de l'utilisateur
9-10
Priphriques optionnels
3. 4. 5. 6.
Cliquez sur Dmarrer et sur Tous les programmes. Cliquez sur Catalyst Control Center. Slectionnez CCC. Dans la fentre Catalyst Control Center, configurez l'affichage du tlviseur ou de l'cran externe et de l'ordinateur.
* Cette fonction n'est disponible que sur certains modles.
Manuel de l'utilisateur
9-11
Priphriques optionnels
HDMI
Vous pouvez connecter un cran HDMI la sortie HDMI de l'ordinateur. Suivez les tapes ci-dessous pour connecter un moniteur : Dans la mesure o l'utilisation de tous les crans HDMI (High-Definition Multimedia Interface) n'a pas t confirme, certains crans HDMI peuvent ne pas fonctionner correctement. 1. 2. 3. 4. Cliquez sur Dmarrer et sur Tous les programmes. Cliquez sur Catalyst Control Center. Slectionnez CCC. Si vous trouvez Catalyst Control Center - Basic View (Centre de contrle Catalyst - Affichage de base), slectionnez Advanced (Avanc) et cliquez sur Next (Suivant). 5. Dans la fentre Catalyst Control Center, slectionnez Display Manager (Gestionnaire d'affichage) dans le panneau gauche de slection. 6. Cliquez sur Desktop Area and Refresh Rate (Zone d'affichage et Taux de rafrachissement) pour slectionner le format pris en charge sur cette plate-forme. Pays/Rgion Tous Tous Tous Tous Format du signal* 1080i HDTV 720p HDTV 576p EDTV 480p EDTV
* Rpertorie les formats du signal que l'cran HDMI que vous utilisez prend en charge. 7. Cliquez sur le bouton Appliquer. L'opration ci-dessus permet de slectionner directement la zone d'affichage et le taux de rafrachissement. Vous pouvez galement slectionner la rsolution dans l'onglet Display Manager (Gestionnaire d'affichage).
Manuel de l'utilisateur
9-12
Priphriques optionnels
Connexion au port de sortie HDMI
1. Branchez l'une des extrmits du cble de sortie HDMI sur le port de sortie HDMI du priphrique HDMI. 2. Branchez l'une des extrmits du cble de sortie HDMI sur le port de sortie HDMI de votre ordinateur.
Port de sortie HDMI
Connexion au port de sortie HDMI
Rglages effectuer pour l'affichage de vidos sur le priphrique HDMI
Pour afficher des vidos sur le priphrique HDMI, vous devez configurer les paramtres suivants. Pour plus d'informations sur la sortie vers un priphrique HDMI, reportez-vous aux pages 8-9 et l'annexe B-6. Appuyez sur Fn + F5 pour slectionner l'cran avant de lire la vido. Ne changez pas d'appareil de visualisation en cours de lecture de la vido. Ne changez pas d'appareil de visualisation dans les conditions suivantes. Pendant que les donnes sont lues ou crites. Pendant la communication.
Manuel de l'utilisateur
9-13
Priphriques optionnels
Rglages audio du protocole HDMI
Pour configurer le priphrique audio pour utiliser le protocole HDMI, procdez comme suit. 1. Cliquez sur Dmarrer, puis slectionnez Panneau de configuration. 2. Cliquez sur Matriel et audio, puis sur Son. Si le Panneau de configuration est en mode Classique, slectionnez Son directement. 3. Dans la fentre Son, slectionnez Digital Output Device (HDMI) (Priphrique de sortie numrique (HDMI)), puis cliquez une fois sur Set Default (Dfinir par dfaut).
Slection d'une sortie audio HDMI
Suivez les instructions ci-dessus pour revenir aux haut-parleurs aprs avoir dbranch le connecteur HDMI.
Manuel de l'utilisateur
9-14
Priphriques optionnels
Tlcommande
Pause Enregistrer Activer Rembobiner Relecture Vue arrire Flches Tmoin d'activit Alimentation Arrt Avance rapide Ignorer Commencer
Plus d'infos OK Muet
Volume + Volume Guide Chane/Page TV en direct Menu DVD TV enregistre Numros
Effacer Tltexte Rouge Vert
Entre
Bleu
Jaune
Tlcommande Manuel de l'utilisateur 9-15
Priphriques optionnels
Alimentation
Dmarrer ou fermer le systme d'exploitation. Ce bouton correspond au bouton d'alimentation de votre ordinateur. Par dfaut, le mode Mise en veille correspond l'tat Hors tension de l'ordinateur. Pour modifier ce paramtre, cliquez sur Dmarrer Panneau de configuration Systme et maintenance Options d'alimentation. Les 4 options suivantes sont disponibles : Ne rien faire, Veille, Veille prolonge et Arrt. Ce voyant s'allume lorsque la tlcommande envoie des signaux l'ordinateur. Ce voyant ne s'allume pas lorsque la batterie est compltement dcharge. Enregistrer le programme de tlvision slectionn et le sauvegarder sur le disque dur. Arrter la lecture actuellement en cours. Mettre sur pause une squence audio ou vido, ou un programme TV enregistr. Lire le support slectionn. Reculer dans la lecture (vido, DVD, musique, etc.). Avancer dans la lecture (vido, DVD, musique, etc.). Reculer sur le support audio/vido ( chaque fois : sept secondes pour les vidos et la tlvision en direct, une plage audio pour les CD et un chapitre pour les DVD). Avancer sur le support audio/vido (30 secondes pour les vidos et la tlvision en direct, une plage audio pour les CD et un chapitre pour les DVD). Afficher la fentre prcdente. Ce bouton permet d'obtenir plus d'informations sur les programmes tlviss prsents dans le guide. Dplacer le curseur pour naviguer l'intrieur des fentres Media Center. Excuter l'opration ou l'option souhaite. Fonction identique la touche Enter. Lorsque vous regardez la tlvision en mode plein cran, le bouton OK vous permet de repasser la chane prcdemment slectionne. Il suffit d'appuyer nouveau sur OK pour supprimer cette action. Cela correspond la fonction du bouton Jump sur certaines tlcommandes TV.
9-16
Tmoin d'activit
Enregistrer Arrt Pause Activer RET. RAP. FWD (avance rapide) Relecture
Ignorer
Vue arrire Plus d'infos
Flches
OK
OK
Manuel de l'utilisateur
Priphriques optionnels
Volume + Volume Commencer Chane/Page suivante (+) et prcdente (-) Muet TV enregistre
Accrotre le volume pendant que vous regardez la tlvision ou la lecture de DVD ou de CD. Rduire le volume pendant que vous regardez la tlvision ou la lecture de DVD ou de CD. Ouvrir la fentre principale de Media Center. Changer de chane ou passer la page suivante ou prcdente, en fonction des options disponibles. Dsactive provisoirement le son. Enregistrer des missions de tlvision. La fonction Recorded TV de Media Center est alors active. Ouvrir le guide des programmes tlviss pour visualiser les chanes TV disponibles et les programmes que vous souhaitez regarder ou enregistrer. Raccourci vers l'affichage plein cran. Ce bouton vous permet galement de revenir au direct aprs avoir activ la fonction de pause en mode TV. Ouvrir le menu principal d'un DVD si disponible. Slectionner une chane ou un chapitre pendant qu'on regarde la tlvision ou qu'on passe un CD/DVD. Vous pouvez entrer des chiffres, des lettres ou des symboles. Pour slectionner une chane ou un chapitre suprieur ou gal 10, appuyez successivement sur les numros concerns. Par exemple, appuyez sur le bouton 1 , puis sur le bouton 0 pour slectionner le nombre 10. Supprimer les chiffres, lettres ou symboles saisis. La touche OK de la tlcommande a les mmes fonctions que la touche Enter. Active le lien d'enregistrement. Ces boutons ne sont pas disponibles sur tous les modles. Dmarrer ou fermer le mode Tltexte. Ce bouton n'est pas disponible sur tous les modles.
Guide
TV en direct
Menu DVD Numros
Effacer Entre Boutons Rouge, Vert, Jaune et Bleu Tltexte
Manuel de l'utilisateur
9-17
Priphriques optionnels
Utilisation de la tlcommande
Votre ordinateur comprend un module pour tlcommande qui permet d'excuter certaines fonctions distance. Votre tlcommande a spcialement t conue pour tre utilise en association avec votre ordinateur. Il est possible que certaines applications ne prennent pas en charge la tlcommande.
Zone de porte de la tlcommande
Pointez la tlcommande en direction de votre ordinateur, puis appuyez sur un bouton. L'angle et la distance de porte sont dcrits ci-dessous. Distance Angle Jusqu' 5 m de la lucarne de rception infrarouge. Dans un angle de 30 degrs horizontalement et de 15 degrs verticalement par rapport la lucarne de rception infrarouge.
30 degrs Lucarne de rception infrarouge 30 degrs 15 degrs (verticale) 5m Tlcommande
15 degrs (verticale)
* L'aspect de la tlcommande fournie peut varier selon les modles.
Zone de porte de la tlcommande
Manuel de l'utilisateur
9-18
Priphriques optionnels
Malgr la zone de porte effective dcrite ci-dessus, la tlcommande peut prsenter des dysfonctionnements dans les cas suivants : Lorsqu'un obstacle se trouve entre la lucarne de rception infrarouge de votre ordinateur et la tlcommande. Lorsque la lumire du soleil ou une forte source de lumire fluorescente illuminent la lucarne de rception infrarouge. Lorsque la lucarne de rception infrarouge ou l'lment d'mission infrarouge de la tlcommande sont sales. Lorsque d'autres ordinateurs utilisant une tlcommande infrarouge sont situs prs de votre ordinateur. Lorsque le niveau des piles est faible.
Installation/retrait des piles
Assurez-vous que les piles fournies avec votre appareil sont bien insres dans la tlcommande avant de l'utiliser. La marche suivre pour installer et retirer les piles varie en fonction du type de tlcommande. Vrifiez le modle de votre tlcommande avant de suivre les instructions pour installer les piles. Maintenir les piles de tlcommande hors de porte des enfants. L'ingestion d'une pile par un enfant peut tre la cause d'un touffement. En cas d'ingestion, appelez immdiatement un mdecin. Lorsque vous manipulez les piles de la tlcommande, suivez les prcautions suivantes. Utilisez uniquement le type de pile spcifi. Respectez la polarit des piles (+ ou -). Ne rechargez pas la pile, ne la soumettez pas la chaleur, ne la dmontez pas, ne la dcoupez pas, ne l'exposez pas la flamme. N'utilisez pas de piles ayant dpass leur date de premption ou compltement dcharges. N'utilisez pas plusieurs types de pile en parallle ni un mlange de piles neuves et usages. Ne maintenez pas les piles proximit d'autres objets mtalliques, tels que colliers ou pingles cheveux. Lorsque vous rangez ou mettez de ct des piles usages, assurezvous d'isoler leurs ples (+ et -), avec une bande isolante par exemple, pour viter tout court-circuit. Si vous ne respectez pas ces prcautions, un dgagement de chaleur, une fuite de liquide ou une explosion sont susceptibles de se produire. Ce phnomne pouvant entraner des brlures ou des dommages corporels. Si le fluide contenu par la pile entre en contact avec la peau ou des vtements, nettoyez immdiatement l'eau claire. Si le fluide contenu par la pile entre en contact avec les yeux, nettoyez-vous les yeux immdiatement l'eau claire et contactez un mdecin. Ne touchez pas le fluide de pile dpos sur des instruments ou appareils mains nues. Essuyez-le l'aide d'un chiffon ou d'un essuie-tout.
Manuel de l'utilisateur 9-19
Priphriques optionnels
Types de piles compatibles avec votre tlcommande
Lorsque les piles fournies avec la tlcommande sont dcharges, remplacez-les par des piles neuves disponibles dans le commerce, AA au manganse ou alcalines. Vous ne devez pas utiliser d'autres types de piles.
Installation des piles
1. Ouvrez le couvercle du logement pour piles l'arrire de la tlcommande. Faites glissez le couvercle dans le sens de la flche pour le retirer.
Capot du logement de piles
Ouverture du couvercle du logement
2. Insrez les piles. Assurez-vous que la polarit est bien respecte (+ et -).
Piles
+
+
-
Insertion des piles
Manuel de l'utilisateur
9-20
Priphriques optionnels
3. Refermez le capot du logement. Appuyez sur le recouvrement jusqu' ce qu'il soit verrouill.
Capot du logement de piles
Fermeture du capot du logement
Remplacement des piles
Lorsque les piles de votre tlcommande sont presque dcharges, il est possible que la tlcommande ne fonctionne pas correctement ou uniquement proximit de l'ordinateur. Dans ce cas, remplacez les batteries usages. 1. Ouvrez le couvercle du logement pour piles l'arrire de la tlcommande. 2. Remplacez les piles. Assurez-vous que la polarit est bien respecte (+ et -).
Piles
+
+
-
Retrait des piles
3. Refermez le capot du logement. Appuyez sur le recouvrement jusqu' ce qu'il soit verrouill.
Manuel de l'utilisateur
9-21
Priphriques optionnels
i.LINK (IEEE1394)
Le port i.LINK (IEEE1394a) permet de transfrer des donnes haut dbit vers ou partir de priphriques compatibles tels que des : n Camras vido numriques (camscopes) n Disques durs n Lecteurs magnto-optiques n Lecteurs optiques Le cble i.LINK comporte un connecteur 4 broches qui ne transmet pas de courant lectrique. Les priphriques externes doivent disposer de leur propre source d'alimentation.
Prcautions
n Faites une copie de sauvegarde de vos donnes avant de les transfrer vers l'ordinateur. Les donnes d'origine peuvent tre altres. Dans le cas d'un transfert de vidos numriques, vous risquez de perdre certaines images. n Ne transfrez pas des donnes dans les zones soumises de l'lectricit statique ou des zones subissant du bruit lectronique. Sinon, les donnes risquent d'tre dtruites. n Lorsque vous transfrez des donnes avec un concentrateur IEEE1394a, n'effectuez aucune connexion ou dconnexion pendant le transfert de donnes. Sinon, les donnes d'origine risquent d'tre altres. Connectez tous les priphriques au concentrateur avant de mettre l'ordinateur sous tension.
Connexion
1. Assurez-vous que les connecteurs sont aligns correctement, puis branchez le cble i.LINK (IEEE1394a) sur l'ordinateur. 2. Connectez l'autre extrmit du cble au priphrique. Tenez compte des lments suivants lors de l'utilisation d'i.LINK : n Assurez-vous que les pilotes correspondant aux priphriques i.LINK sont installs. n Les priphriques i.LINK n'ont pas tous t tests. De ce fait, il est impossible de garantir la compatibilit avec tous les priphriques i.LINK. n Utilisez des cbles S100, S200 ou S400 d'une longueur infrieure 3 mtres. n Certains priphriques peuvent ne pas prendre en charge les fonctions de veille ou de mise hors tension automatique. n Ne branchez/dbranchez pas le priphrique i.LINK lorsqu'il est utilis par une application ou lorsque l'ordinateur se met automatiquement hors tension pour conomiser de l'nergie. Sinon, les donnes risquent d'tre dtruites.
Manuel de l'utilisateur
9-22
Priphriques optionnels
Dconnexion
1. Cliquez sur l'icne Retirer le priphrique en toute scurit situe dans la barre d'tat systme. 2. Pointez sur Priphrique i.LINK (IEEE1394a) et cliquez. 3. Dconnectez le cble de l'ordinateur, puis du priphrique i.LINK. Consultez galement la documentation qui accompagne votre priphrique i.LINK.
Prise de scurit
Une prise de scurit permet d'attacher votre ordinateur un bureau ou tout autre objet volumineux pour prvenir le vol. Attachez l'une des extrmits du cble au bureau et l'autre extrmit la prise de scurit situe sur la droite de l'ordinateur.
Prise de scurit
Manuel de l'utilisateur
9-23
Dpannage
Chapitre 10
Dpannage
Votre ordinateur TOSHIBA est robuste et fiable. Dans l'ventualit d'un incident, ce chapitre peut vous aider en dterminer l'origine. Il est recommand tous les lecteurs de lire attentivement ce chapitre. En effet, la connaissance des problmes potentiels permet de les rsoudre plus rapidement.
Procdure de rsolution des problmes
Les indications suivantes faciliteront la rsolution des problmes : En cas de problme, interrompez immdiatement le travail en cours. Toute autre action risque d'entraner la perte de donnes et des dysfonctionnements. En outre, vous risquez de supprimer des donnes lies au problme, essentielles la rsolution de ce dernier. Observez ce qui se passe. Prenez note de l'activit du systme et des oprations effectues avant que ne se produise l'incident. Si vous disposez d'une imprimante connecte l'ordinateur, effectuez une impression de l'cran l'aide de la touche PRTSC. Isolez le problme. Essayez de dcouvrir son origine l'aide des diffrents outils disponibles et des conseils de rsolution des incidents. Les conseils donns dans ce chapitre vous serviront de guide. Toutefois, ils ne permettront pas de rsoudre tous les problmes. En effet, certains problmes peuvent exiger l'assistance de votre revendeur ou d'un spcialiste. Dans ce cas, soyez prt leur fournir un maximum de dtails sur l'incident.
Manuel de l'utilisateur
10-1
Dpannage
Liste de vrification prliminaire
Commencez par tudier les solutions les plus simples. Les lments mentionns dans cette liste sont faciles rsoudre mais peuvent paratre graves. Mettez sous tension tous les priphriques branchs avant de mettre l'ordinateur sous tension. Ceci inclut l'imprimante et tout autre priphrique externe que vous utilisez. Avant de brancher un priphrique externe, mettez l'ordinateur hors tension. Lorsque vous remettez l'ordinateur sous tension, il reconnat le nouveau priphrique. Vrifiez la configuration du systme dans le programme de configuration. Vrifiez tous les cbles. Sont-ils correctement et fermement connects ? Une mauvaise connexion peut tre source d'erreurs. Examinez l'tat des cbles et des connecteurs (les broches sont-elles toutes bien fixes ?). Assurez-vous que le lecteur optique est install correctement. Notez vos observations. Cela vous aidera dcrire les incidents votre revendeur. En outre, si un problme se produit de nouveau, vous l'identifierez plus facilement.
Analyse du problme
Le systme donne parfois des indications qui peuvent vous aider identifier le problme. Posez-vous toujours les questions suivantes : Quelle partie du systme ne fonctionne pas correctement : clavier, lecteurs de disques, disque dur, imprimante, cran ?... A chaque priphrique ses symptmes. Le systme d'exploitation est-il correctement configur ? Vrifiez les options de configuration. Que voyez-vous l'cran ? Le systme affiche-t-il des messages ou des caractres alatoires ? Si vous disposez d'une imprimante relie l'ordinateur, imprimez une copie d'cran. Recherchez la signification des messages dans la documentation du logiciel d'application ou du systme d'exploitation. Vrifiez la connexion de tous les cbles. Une mauvaise connexion peut altrer les signaux. Des voyants sont-ils allums ? Lesquels ? De quelle couleur sont-ils ? Clignotent-ils ? Notez ce que vous voyez. Des signaux sonores sont-ils mis ? Combien ? Sont-ils courts ou longs ? Sont-ils aigus ou graves ? L'ordinateur produit-il des bruits inhabituels ? Notez ce que vous entendez.
Manuel de l'utilisateur
10-2
Dpannage
Notez vos observations de manire les dcrire votre revendeur. Logiciels Les problmes peuvent provenir du logiciel utilis. Si vous ne parvenez pas charger un programme d'application, le support est peut-tre endommag ou le programme altr. Essayez de charger une autre copie du logiciel. En cas d'affichage d'un message d'erreur lors de l'utilisation d'un logiciel, consultez la documentation de ce dernier. Elle doit contenir une section consacre la rsolution des problmes ou aux messages d'erreur. Recherchez ensuite la signification des messages d'erreur dans la documentation du systme d'exploitation. Si le problme n'est pas d'ordre logiciel, vrifiez le matriel. Passez en revue les points mentionns dans la liste des vrifications prliminaires. Si le problme persiste, essayez d'en identifier la source. Vous trouverez dans la section suivante des listes dtailles de vrifications pour chaque composant et priphrique.
Matriel
Liste de vrification du matriel et du systme
Cette section traite d'incidents causs par les composants de l'ordinateur ou les priphriques connects. Les domaines susceptibles de poser problme sont les suivants : Dmarrage du systme Test automatique au dmarrage Alimentation Batterie Clavier Ecran LCD interne Disque dur Mot de passe i.LINK (IEEE1394) LAN sans fil Moniteur Systme audio Priphrique de pointage USB TV Output Signal (Signal de sortie TV) Carte rseau Veille/Veille prolonge Extensions mmoire Modem Lecteur de DVD Super Multi prenant en charge l'enregistrement double couche Lecteur de HD DVD prenant en charge l'enregistrement Lecteur de disque : Horloge RTC HDMI Web Camera
Manuel de l'utilisateur 10-3
Dpannage
Dmarrage du systme
Si l'ordinateur ne dmarre pas correctement, vrifiez les lments suivants : Test automatique ; Alimentation ; Mot de passe la mise sous tension.
Test automatique au dmarrage
Pour excuter le test automatique de l'ordinateur, mettez l'ordinateur sous tension. Le message suivant apparat :
(Cette illustration est fournie titre d'exemple. L'cran affich peut tre diffrent.)
Ce message reste affich pendant quelques secondes. Si le test automatique aboutit, l'ordinateur essaie de lancer le systme d'exploitation, en respectant la squence de dmarrage dfinie l'aide du programme de configuration du BIOS. Si le test automatique choue, l'ordinateur effectue l'une des oprations suivantes : Il s'arrte et semble bloqu sur le logo TOSHIBA. Des caractres alatoires sont affichs et le systme ne fonctionne pas normalement. Il affiche un message d'erreur. Mettez l'ordinateur hors tension et vrifiez les connexions des cbles ainsi que des modules mmoire. Si le test choue de nouveau, contactez votre revendeur.
Manuel de l'utilisateur
10-4
Dpannage
Alimentation
Lorsque l'ordinateur n'est pas branch sur le secteur, la batterie est la principale source d'alimentation. Toutefois, l'ordinateur possde d'autres sources, ce qui inclut l'alimentation volue et la batterie RTC. Toutes ces sources tant interconnectes, chacune d'entre elles peut provoquer un problme d'alimentation. Cette section propose des listes de vrifications relatives l'alimentation secteur et la batterie. Si elle ne vous permet pas de rsoudre un problme, ce dernier peut provenir d'une autre source d'alimentation. Dans ce cas, contactez votre revendeur.
Arrt en cas de surchauffe
Si la temprature interne de l'ordinateur devient trop leve, ce dernier est arrt automatiquement.
Adaptateur secteur
En cas de difficult dmarrer l'ordinateur lorsque ce dernier est connect au secteur, vrifiez le voyant Entre adaptateur. Reportez-vous au chapitre 7, Alimentation et modes de mise sous tension, pour plus de dtails. Problme L'adaptateur n'alimente pas l'ordinateur (le voyant Entre adaptateur n'est pas bleu) Procdure Vrifiez les connexions. Assurez-vous que le cordon est bien raccord l'ordinateur et une prise secteur. Vrifiez l'tat du cordon et de ses fiches. Si le cordon est endommag, remplacez-le. Si les fiches sont sales, nettoyez-les avec du coton ou un tissu propre. Si l'adaptateur secteur n'alimente toujours pas l'ordinateur, contactez votre revendeur.
Manuel de l'utilisateur
10-5
Dpannage
Batterie
En cas de problme avec la batterie, vrifiez les voyants Entre adaptateur ainsi que les voyants de la batterie. Pour plus de dtails sur les voyants et l'utilisation de la batterie, reportez-vous au chapitre 7, Alimentation et modes de mise sous tension. Problme La batterie n'alimente pas l'ordinateur La batterie ne se charge pas lorsque le cordon d'alimentation est connect. (Le voyant Batterie n'est plus orange.) Procdure La batterie peut tre dcharge. Connectez l'adaptateur secteur pour charger la batterie. Si la batterie est compltement dcharge, elle ne se recharge pas immdiatement. Attendez quelques minutes. Si la batterie ne se recharge toujours pas, vrifiez la prise. Branchez un accessoire et vrifiez s'il fonctionne. Touchez la batterie pour vrifier sa temprature. Vrifiez si la batterie est chaude ou froide. Si elle est trop chaude ou trop froide, elle ne peut pas se charger correctement. Elle doit tre la temprature ambiante. Dbranchez l'adaptateur secteur, puis retirez la batterie pour vous assurer que ses bornes sont propres. Si ncessaire, nettoyez-les avec un chiffon doux imbib d'alcool. Branchez l'adaptateur secteur et replacez la batterie. Vrifiez le voyant Batterie. S'il n'est pas allum, laissez l'ordinateur charger la batterie pendant une vingtaine de minutes. Si le voyant Batterie est allum au bout de 20 minutes, attendez encore 20 minutes avant de mettre l'ordinateur sous tension. Si le voyant n'est toujours pas visible, la batterie peut tre use. Remplacez-la. Si vous ne pensez pas que la batterie puisse tre use, contactez votre revendeur. Vrifiez les paramtres de gestion d'nergie de la fentre Options d'alimentation. Slectionnez un mode d'conomie d'nergie.
L'autonomie de la batterie semble tre plus courte qu'elle ne doit l'tre
Manuel de l'utilisateur
10-6
Dpannage
Clavier
Les problmes lis au clavier peuvent provenir de la configuration du systme. Pour de plus amples informations reportez-vous au chapitre 6, Clavier. Problme Des caractres parasites sont affichs Procdure Assurez-vous que le logiciel utilis n'a pas reconfigur votre clavier. Cette opration a pour consquence de changer les caractres correspondant aux diffrentes touches. Consultez la documentation de votre logiciel. Si vous ne parvenez toujours pas utiliser votre clavier, consultez votre revendeur.
Ecran LCD interne
Problme Les lignes semblent brises Procdure Vrifiez si vous tes en mode DOS. Sous DOS, les lignes peuvent apparatre brises en raison de la haute rsolution de l'cran. L'affichage sous Windows doit tre normal. Appuyez sur les touches d'accs direct Fn + F5 pour changer la priorit d'affichage et assurezvous qu'aucun cran externe n'est slectionn. Assurez-vous que l'option de scurit n'tait pas active. Essayez d'entrer votre mot de passe, si ce dernier est enregistr. Sinon, mettez hors puis sous tension pour effacer l'option de scurit instantane. Reportez-vous la documentation du logiciel pour dterminer si le logiciel est l'origine du problme. Si le problme persiste, contactez votre revendeur.
Le moniteur n'affiche aucune donne
Les problmes mentionns ci-dessus persistent ou d'autres incidents se produisent
Manuel de l'utilisateur
10-7
Dpannage
Disque dur
Problme Procdure L'ordinateur ne parvient Insrez une disquette systme puis redmarrez pas dmarrer partir l'ordinateur. du disque dur Les fichiers de votre systme d'exploitation peuvent tre dfectueux. Reportez-vous la documentation de votre systme d'exploitation. Performances mdiocres Les fichiers peuvent tre fragments. Excutez l'utilitaire SCANDISK ainsi que l'utilitaire de dfragmentation pour vrifier l'tat des fichiers et du disque. Pour plus d'informations sur l'utilisation de SCANDISK et de l'utilitaire de dfragmentation, reportez-vous la documentation du systme d'exploitation ou l'aide en ligne. Si le problme persiste, contactez votre revendeur.
Mot de passe
Problme L'entre d'un mot de passe est impossible Procdure Reportez-vous au chapitre 7, Alimentation et modes de mise sous tension.
i.LINK (IEEE1394)
Problme Le priphrique i.LINK ne fonctionne pas Procdure Assurez-vous que le cble est raccord l'ordinateur et au priphrique. Assurez-vous que le priphrique est sous tension. Installez de nouveau les pilotes du priphrique. Ouvrez le Panneau de configuration de Windows, puis double-cliquez sur l'icne Ajout de nouveau matriel. Suivez les instructions affiches l'cran. Redmarrez Windows. Si le problme persiste, contactez votre revendeur.
Manuel de l'utilisateur
10-8
Dpannage
LAN sans fil
Si les procdures suivantes ne rtablissent pas l'accs au LAN, consultez votre administrateur rseau. Pour plus d'informations sur les communications sans fil, reportez-vous au chapitre 4, Concepts de base. Problme Procdure Impossible d'accder au Assurez-vous que le commutateur de LAN sans fil communications de l'ordinateur est sur la position On. Excutez le programme ConfigFree, qui a t install en usine, pour connatre l'tat du LAN. Si le problme persiste, contactez votre administrateur rseau.
Moniteur
Reportez-vous galement au chapitre 9, Priphriques optionnels et la documentation de l'cran. Problme L'cran ne se met pas sous tension Procdure Vrifiez que l'interrupteur d'alimentation de l'cran est en position Marche. De plus, assurezvous que son cble d'alimentation est branch sur une prise de courant qui fonctionne. Essayez de rgler le contraste et la luminosit de l'cran externe. Appuyez sur les touches d'accs direct Fn + F5 pour changer la priorit de l'affichage et vous assurer que l'cran externe est slectionn.
L'cran n'affiche rien
Des erreurs d'affichage Vrifiez que le cble qui relie le moniteur externe se produisent l'ordinateur est correctement fix. Si le problme persiste, contactez votre revendeur. L'cran passe en mode Vrifiez les spcifications de votre cran. Il ne panoramique prend pas en charge la rsolution slectionne et le taux d'actualisation. La rsolution de l'cran risque de ne pas passer en mode panoramique lorsque la rsolution d'cran est slectionne. Reportez-vous l'annexe B Modes d'affichage, pour plus de dtails.
Manuel de l'utilisateur
10-9
Dpannage
Systme audio
Problme Procdure Aucun son n'est produit Rglez la molette du volume. Rglez le niveau du volume partir du pilote audio. Si ncessaire, vrifiez la connexion du casque. Vrifiez le Gestionnaire de priphriques de Windows. Assurez-vous que la fonction son est active et que les paramtres d'adresse E/S, d'interruptions et de canal DMA sont corrects pour vos logiciels et n'entrent pas en conflit avec d'autres lments matriels galement relis l'ordinateur. Si le problme persiste, contactez votre revendeur.
Priphrique de pointage
Si vous utilisez une souris USB, reportez-vous galement la section USB de ce chapitre et la documentation accompagnant votre souris.
TouchPad
Problme Le pointeur l'cran ne rpond pas aux mouvements sur Touch Pad Procdure Le systme est peut-tre occup. Si le pointeur prend la forme d'un sablier, attendez qu'il reprenne sa forme normale avant de le dplacer de nouveau. Vous pouvez galement appuyer sur Fn + F9 pour activer le TouchPad et essayer de nouveau. Essayez de changer le paramtre de vitesse du double-clic dans l'utilitaire de contrle de la souris. 1. Ouvrez le Panneau de configuration, slectionnez l'icne Souris et appuyez sur Enter. 2. Cliquez sur l'onglet Boutons. 3. Changez la vitesse du double-clic, puis cliquez sur OK.
Le fait d'appuyer deux fois ne produit aucun rsultat
Manuel de l'utilisateur
10-10
Dpannage
Problme
Procdure
Le pointeur se dplace Essayez de changer la vitesse dans l'utilitaire de trop rapidement ou trop contrle de la souris. lentement 1. Ouvrez le Panneau de configuration, slectionnez l'icne Souris et appuyez sur Enter. 2. Cliquez sur l'onglet Options du pointeur. 3. Changez la vitesse du pointeur, puis cliquez sur OK. Si le problme persiste, contactez votre revendeur.
Souris USB
Problme Le pointeur l'cran ne rpond pas au mouvement de Touch Pad Procdure Le systme est peut-tre occup. Si le pointeur prend la forme d'un sablier, attendez qu'il reprenne sa forme normale avant de le dplacer de nouveau. Assurez-vous que la souris est correctement branche sur le port USB. Essayez de changer le paramtre de vitesse du double-clic dans l'utilitaire de contrle de la souris. 1. Ouvrez le Panneau de configuration, slectionnez l'icne Souris et appuyez sur Enter. 2. Cliquez sur l'onglet Boutons. 3. Changez la vitesse du double-clic, puis cliquez sur OK.
Le double-clic ne fonctionne pas
Le pointeur se dplace Essayez de changer la vitesse dans l'utilitaire de trop rapidement ou trop contrle de la souris. lentement 1. Ouvrez le Panneau de configuration, slectionnez l'icne Souris et appuyez sur Enter. 2. Cliquez sur l'onglet Options du pointeur. 3. Changez la vitesse du pointeur, puis cliquez sur OK. Le pointeur de la souris De la poussire s'est peut-tre accumule dans se dplace de manire la souris. Pour obtenir des informations sur le nettoyage, reportez-vous la documentation de irrgulire la souris. Si le problme persiste, contactez votre revendeur.
Manuel de l'utilisateur
10-11
Dpannage
USB
Reportez-vous galement la documentation de votre priphrique USB. Problme Procdure Le priphrique USB ne Vrifiez les connexions aux deux extrmits du fonctionne pas cble. Assurez-vous que les pilotes USB sont correctement installs. Reportez-vous votre documentation Windows pour plus de dtails. Si le problme persiste, contactez votre revendeur.
TV Output Signal (Signal de sortie TV)
Problme Procdure L'affichage de la TV est Vrifiez que le type de signal TV est correct mdiocre pour votre pays : NTSC (Amrique du Nord), PAL (Europe). L'cran n'affiche rien Essayez de rgler le contraste et la luminosit de l'cran externe. Appuyez sur les touches Fn + F5 pour changer d'cran. Reportez-vous au chapitre 6, Clavier. Si le problme persiste, contactez votre revendeur.
Si vous mettez l'ordinateur hors tension en mode Veille alors que le type de sortie est TV, l'ordinateur slectionne l'cran interne ou un cran d'ordinateur externe comme priphrique de sortie lors de la remise sous tension de l'cran.
Carte rseau
Problme Impossible d'accder au LAN ou la fonction Wake-up on LAN ne fonctionne pas Procdure Assurez-vous que le cble est bien connect au concentrateur du LAN. Assurez-vous que l'adaptateur secteur est branch. Vous ne pouvez pas accder au LAN si l'ordinateur est aliment uniquement par la batterie. Si le problme persiste, contactez votre administrateur rseau.
Manuel de l'utilisateur
10-12
Dpannage
Veille/Veille prolonge
Problme Le systme ne se met pas en Veille ou en veille prolonge Procdure Le Lecteur Windows Media est-il actif ? Le systme ne peut pas activer le mode Veille/Veille prolonge, lorsque ce programme est en cours d'utilisation ou vient juste de se terminer. Fermez le lecteur Windows Media avant de slectionner Veille/veille prolonge. Si le problme persiste, contactez votre revendeur.
Extensions mmoire
Reportez-vous galement au chapitre 9, Priphriques optionnels pour plus de dtails sur l'installation des modules mmoire. Problme L'ordinateur se bloque et met des signaux sonores. (Un signal long, trois courts, trois courts, puis un long.) Procdure Vrifiez que le module de mmoire install dans l'emplacement d'extension est compatible avec l'ordinateur. Si vous avez install un module incompatible, suivez les instructions ci-dessous. 1. Mettez l'ordinateur hors tension. 2. Dconnectez l'adaptateur secteur et tous les priphriques. 3. Retirez la batterie. 4. Retirez le module mmoire. 5. Replacez la batterie et/ou connectez l'adaptateur secteur. 6. Mettez l'ordinateur sous tension. Si le problme persiste, contactez votre revendeur.
Manuel de l'utilisateur
10-13
Dpannage
Modem
Problme Le logiciel de communication ne parvient pas initialiser le modem Vous entendez la porteuse, mais ne parvenez pas tablir une communication Procdure Assurez-vous que le modem interne de l'ordinateur est configur correctement. Consultez la fentre Proprits Modem et tlphonie par l'intermdiaire du Panneau de configuration. Si l'appel se fait par l'intermdiaire d'un tlphone de PBX, assurez-vous que la fonction de dtection de la tonalit est dsactive.
Vous parvenez Assurez-vous que les paramtres de votre numroter, mais aucune application de communication sont corrects. connexion n'est tablie Aprs avoir numrot, Assurez-vous que l'option de numrotation par vous n'entendez pas de tonalit ou impulsion de votre application est sonnerie dfinie correctement. La communication est coupe abruptement L'ordinateur interrompt automatiquement les communications lorsque la connexion avec la porteuse n'a pas t tablie au bout d'un certain temps. Essayez d'allonger la priode de dtection de la porteuse.
Le message CONNECT Vrifiez les paramtres de contrle d'erreurs de est remplac par NO votre application de communication. CARRIER. Des caractres parasites sont affichs pendant la communication Lors des transmissions de donnes, assurezvous que la valeur slectionne pour le bit de parit et le bit d'arrt correspond celle qui est requise par l'ordinateur distant. Vrifiez les paramtres de contrle du flux et le protocole de communication.
Le modem ne rpond Vrifiez le nombre de sonneries devant prcder pas aux appels entrants la prise de ligne dans votre application de communication. Si le problme persiste, contactez votre revendeur.
Manuel de l'utilisateur
10-14
Dpannage
Lecteur de DVD Super Multi prenant en charge l'enregistrement double couche
Pour plus d'informations, reportez-vous au chapitre 5, A propos des HD DVD. Problme Vous ne pouvez pas accder aux donnes du disque insr dans le lecteur Procdure Assurez-vous que le tiroir du lecteur est correctement ferm. Dans le cas contraire, exercez une lgre pression pour le refermer. Ouvrez le tiroir et assurez-vous que le disque est insr correctement dans l'emplacement prvu. Il doit tre plat, la face imprime vers le haut. Un objet quelconque insr dans le tiroir peut empcher la lecture laser du disque. Assurezvous qu'aucun objet ou particule n'obstrue la fente d'insertion. Retirez tous les objets trangers. Assurez-vous que le disque est propre et non poussireux. Le cas chant, essuyez-le avec un chiffon propre humect d'eau ou d'un dtergent non corrosif. Reportez-vous la section Entretien des supports de donnes du chapitre 4 pour plus de dtails sur le nettoyage. La configuration du logiciel ou du matriel peut tre en cause. Assurez-vous que la configuration matrielle rpond aux besoins des logiciels utiliss. Pour plus d'informations, reportez-vous la documentation de votre disque. Vrifiez le type de disque compact que vous utilisez. Le lecteur prend en charge les formats suivants : DVD : DVD-ROM, DVD-Video, DVD-R, DVD-RW, DVD+R, DVD+RW, DVD-RAM, DVD+R (double couche), DVD-R (double couche) CD : CD-DA, CD-Text, Photo CD (session simple ou multiple), CD-ROM Mode 1, Mode 2, CD-ROM XA Mode 2 (Forme1, Forme2), Enhanced CD (CD-EXTRA), CD-G (CD audio uniquement) Vrifiez le code de zone du DVD. Ce dernier doit correspondre au code du lecteur de DVD Super Multi.
Certains disques ne fonctionnent pas correctement
Manuel de l'utilisateur
10-15
Dpannage
Problme Impossible de graver correctement
Procdure Si vous rencontrez des problmes lors de la gravure, assurez-vous que vous avez pris les prcautions suivantes : Utilisez uniquement des supports recommands par TOSHIBA. N'utilisez ni la souris ni le clavier pendant la gravure. Gravez exclusivement l'aide du logiciel fourni avec l'ordinateur. N'excutez pas d'autres logiciels pendant la phase de gravure. Ne dplacez pas l'ordinateur pendant la phase de gravure. Ne branchez/dbranchez pas de priphriques externes, et n'installez/ n'enlevez pas de cartes internes pendant la phase de gravure. Si le problme persiste, contactez votre revendeur.
Lecteur de HD DVD-R ou de HD DVD-ROM prenant en charge l'enregistrement
Pour plus d'informations, reportez-vous au chapitre 5, A propos des HD DVD. Problme Vous ne pouvez pas accder aux donnes du CD/DVD/HD DVD insr dans le lecteur Procdure Assurez-vous que le tiroir du lecteur est correctement ferm. Dans le cas contraire, exercez une lgre pression pour le refermer. Ouvrez le tiroir et assurez-vous que le disque est insr correctement dans l'emplacement prvu. Il doit tre plat, la face imprime vers le haut. Un objet quelconque insr dans le tiroir peut empcher la lecture laser du disque. Assurezvous qu'aucun objet ou particule n'obstrue la fente d'insertion. Retirez tous les objets trangers. Assurez-vous que le CD, DVD ou HD DVD est propre et non poussireux. Le cas chant, essuyez-le avec un chiffon propre humect d'eau ou d'un dtergent non corrosif. Reportez-vous la section Entretien des supports de donnes du chapitre 4 pour plus de dtails sur le nettoyage.
Manuel de l'utilisateur
10-16
Dpannage
Problme Certains CD/DVD/HD DVD ne fonctionnent pas correctement.
Procdure La configuration du logiciel ou du matriel de l'ordinateur peut tre en cause. Vrifiez que ces configurations conviennent pour le disque CD/DVD/HD DVD (consultez la documentation correspondante, au besoin). HD DVD : HD DVD-ROM (simple face, simple couche), HD DVD-ROM (simple face, double couche), HD DVD-R (simple face, simple couche), HD DVD-R (simple face, double couche), HD DVD-Video, HD DVD (disque double format) DVD : DVD-ROM, DVD-Video, DVD-R/ -R (double couche), DVD+R/+R (double couche), DVD-RW, DVD+RW, DVD-RAM CD : CD-DA, CD-Text, Photo CD. (session simple ou multiple), CD-ROM Mode 1, Mode 2, CD-ROM XA Mode 2 (Forme1, Forme2), Enhanced CD (CD-EXTRA), Mthode d'adressage 2 Pour les DVD Vido, vrifiez que le code de zone du DVD est identique celui du lecteur de HD DVD-ROM. Pour rfrence, les codes de zone figurent dans la section Lecteur optique du chapitre 2, Prsentation, du manuel en ligne. Si vous rencontrez des problmes lors de la gravure, assurez-vous que vous avez pris les prcautions suivantes : Utilisez uniquement des supports recommands par TOSHIBA. N'utilisez ni la souris ni le clavier pendant la gravure. Gravez exclusivement l'aide du logiciel fourni avec l'ordinateur. N'excutez pas d'autres logiciels pendant la phase de gravure. Ne dplacez pas l'ordinateur pendant la phase de gravure. Ne branchez/dbranchez pas de priphriques externes, et n'installez/ n'enlevez pas de cartes internes pendant la phase de gravure. Si le problme persiste, contactez votre revendeur.
Impossible de graver correctement
Manuel de l'utilisateur
10-17
Dpannage
Lecteur de disque :
Pour plus de dtails sur l'entretien des disquettes, reportez-vous au Concepts de base. Problme Certains programmes ne fonctionnent pas correctement Procdure La configuration du logiciel ou du matriel peut tre en cause. Assurez-vous que votre configuration matrielle rpond aux besoins des logiciels utiliss.
Il est impossible Essayez une autre disquette. Si vous parvenez d'accder au lecteur de lire cette dernire, la disquette prcdente disquettes (et non l'unit) est l'origine du problme. Si le problme persiste, contactez votre revendeur.
Horloge RTC
Problme Le message suivant apparat : Procdure La batterie RTC est puise, vous devez dfinir la date et l'heure dans l'cran de dmarrage du BIOS de la faon suivante : RTC battery is 1. Appuyez sur la touche [F1]. L'utilitaire de low or CMOS configuration du BIOS apparat. checksum is inconsistent. 2. Appuyez sur [F2] pour dfinir la date dans le Appuyez sur la champ [Date systme]. touche [F2] pour 3. Appuyez sur [F2] pour dfinir l'heure dans le dfinir la date/ champ [Heure systme]. l'heure.
Web Camera
Problme Impossible d'utiliser la Web Camera Procdure Reportez-vous au chapitre 4, Utilisation de la Web Camera, pour plus de dtails.
Manuel de l'utilisateur
10-18
Dpannage
Assistance TOSHIBA
Si les problmes persistent lors de l'utilisation de votre ordinateur, alors que vous avez suivi les recommandations indiques dans ce chapitre, vous devez faire appel votre revendeur TOSHIBA.
Avant d'appeler
Certains problmes peuvent provenir de l'utilisation d'un logiciel ou du systme d'exploitation. Il importe donc d'examiner en premier lieu toutes les solutions. Avant de contacter votre revendeur TOSHIBA, essayez les procdures suivantes : n Consultez les sections relatives la rsolution des problmes dans la documentation qui accompagne les logiciels et priphriques utiliss. n Si le problme survient lors de l'utilisation d'une application, consultez d'abord la documentation accompagnant le produit en question. Si le problme persiste, contactez le support technique de l'diteur du logiciel. n Consultez le revendeur de l'ordinateur et/ou des logiciels. Il est le mieux plac pour vous renseigner sur ce qu'il convient de faire.
Personnes contacter
Si vous ne parvenez toujours pas rsoudre le problme et pensez qu'il est d'origine matrielle, contactez votre revendeur ou consultez le site http://www.toshiba-europe.com sur Internet.
Manuel de l'utilisateur
10-19
Responsabilits
Chapitre 11
Responsabilits
Le prsent chapitre nonce les responsabilits qui s'appliquent aux ordinateurs TOSHIBA.
Processeur
Responsabilits relatives aux performances de l'unit centrale ( UC ). Les performances de votre UC peuvent diffrer des spcifications dans les cas suivants : utilisation de certains priphriques externes ; utilisation de l'alimentation sur batterie au lieu de l'alimentation secteur ; utilisation de certaines images multimdia, gnres par l'ordinateur ou par des applications vido ; utilisation de lignes de tlphone standard ou de connexions rseau faible dbit ; utilisation de logiciels de modlisation complexes, tels que des applications de conception assiste par ordinateur avances ; utilisation simultane de plusieurs applications ou fonctionnalits ; utilisation de l'ordinateur dans des zones de basse pression atmosphrique (altitude suprieure 1000 mtres au-dessus du niveau de la mer) ; utilisation de l'ordinateur des tempratures non comprises entre 5C et 30C ou suprieures 25C haute altitude (toutes les rfrences de temprature sont approximatives et peuvent varier en fonction du modle d'ordinateur. Veuillez consulter la documentation de l'ordinateur ou le site Toshiba l'adresse http://www.pcsupport.toshiba.com pour obtenir des complments d'information). Les performances du processeur peuvent galement varier en fonction de la configuration du systme.
Manuel de l'utilisateur
11-1
Responsabilits
Sous certaines conditions, votre ordinateur peut s'arrter automatiquement. Il s'agit d'une mesure de protection visant rduire les risques de perte de donnes ou de dtrioration du produit lorsque les conditions d'utilisation ne sont pas respectes. Pour ne pas perdre vos donnes, effectuez rgulirement des copies de sauvegarde sur un support externe. Afin de garantir des performances optimales, respectez toujours les recommandations d'utilisation. Consultez les restrictions supplmentaires dans la documentation de votre produit. Contactez votre revendeur Toshiba, reportez-vous la section Assistance TOSHIBA du chapitre 10 Dpannage pour plus de dtails.
Processeurs de 64 bits
Les processeurs 64 bits permettent de tirer parti des technologies informatiques 32 et 64 bits. Conditions matrielles et logicielles requises pour la technologie 64 bits : Systme d'exploitation 64 bits Unit centrale, jeu de composants et BIOS (systme d'entres/sorties de base) 64 bits Pilotes de priphriques 64 bits Applications 64 bits Certains pilotes de priphrique et/ou applications peuvent ne pas tre compatibles avec un processeur 64 bits et peuvent par consquent ne pas fonctionner correctement. Une version 32 bits du systme d'exploitation est prinstalle sur votre ordinateur, moins qu'il ne soit explicitement mentionn que le systme d'exploitation est 64 bits.
Mmoire (systme)
Une partie de la mmoire principale peut tre exploite par le systme graphique pour amliorer ses performances, ce qui peut rduire la mmoire disponible pour les autres applications. La quantit de mmoire systme attribue aux tches graphiques dpend du systme en place, des applications utilises, de la taille de la mmoire systme et autres facteurs. Sur les ordinateurs disposant de 4 Go de mmoire systme, la mmoire systme totale disponible pour les activits informatiques est nettement moindre. En outre, elle varie selon les modles et la configuration systme.
Dure de vie de la batterie
La dure de vie de la batterie varie considrablement selon le modle, la configuration, les applications, les paramtres de gestion systme et les fonctions utilises, ainsi que selon les variations de performance naturelles lies la conception des composants. La dure de vie nominale correspond des modles slectionns et des configurations testes par Toshiba lors de la publication. Le temps de chargement dpend de l'utilisation. La batterie ne se charge pas lorsque l'ordinateur monopolise l'alimentation.
Manuel de l'utilisateur 11-2
Responsabilits
La capacit de rechargement de la batterie se dgrade au cours des cycles de chargement et consommation, ce qui implique le remplacement de la batterie lorsque les performances de cette dernire deviennent insuffisantes. Cette limitation s'applique tous les types de batterie. Pour acheter une nouvelle batterie, consultez les informations relatives aux accessoires livrs avec votre ordinateur.
Capacit du disque dur
1 giga-octet (Go) correspond 109 = 1000 000 000 octets en puissances de 10. Le systme d'exploitation de l'ordinateur, en revanche, affiche sa capacit de stockage en puissances de 2, et dfinit 1 Go = 230 = 1 073 741 824 octets. Il est donc possible que la capacit de stockage affiche soit infrieure celle annonce. La capacit de stockage disponible dpend galement du nombre de systmes d'exploitation pr-installs, ainsi que du nombre d'application et de fichiers de donnes. La capacit aprs formatage relle peut varier.
Ecran cristaux liquides
Au fil du temps, et selon l'utilisation de l'ordinateur, la luminosit de l'cran interne se dtriore. Cette limitation est lie la technologie cristaux liquides et ne constitue pas un dysfonctionnement. La luminosit maximum implique une connexion au secteur. L'intensit lumineuse de l'cran diminue lorsque l'ordinateur est aliment par la batterie et vous ne pourrez pas augmenter la luminosit de l'cran.
Processeur graphique ( GPU )
Les performances de l'unit de traitement graphique (GPU) peuvent varier selon le modle du produit, la configuration, les applications, les paramtres de gestion de l'nergie et fonctions utilises. Les performances de la GPU sont optimises lors de l'utilisation sur secteur et risquent de se dgrader rapidement lors de l'exploitation sur batterie.
LAN sans fil
La vitesse de transmission sur le rseau sans fil et la porte de ce rseau dpendent de l'environnement et de ses obstacles lectromagntiques, de la conception et de la configuration des points d'accs et du client, ainsi que des configurations logicielles et matrielles. [54 mgabits par seconde correspond la vitesse thorique maximum selon la normeIEEE802.11 (a/b/g).] La vitesse de transmission relle est infrieure la vitesse maximum thorique.
Manuel de l'utilisateur
11-3
Responsabilits
Icnes non applicables
Certains chssis d'ordinateurs portables sont conus pour accommoder toutes les configurations possibles d'une srie complte de produits. Par consquent, le modle slectionn risque de ne pas comporter toutes les fonctionnalits et les spcifications correspondant aux icnes et voyants prsents sur le chssis de l'ordinateur.
Protection contre la copie
La technologie de protection contre la copie incluse dans certains supports risque d'empcher ou de limiter l'affichage du contenu des supports.
Images
Toutes les images sont simules des fins d'illustration.
Luminosit de l'cran cristaux liquides et fatigue oculaire
La luminosit de l'cran cristaux liquides est proche de celle d'un tlviseur. Nous recommandons de rgler la luminosit d'cran cristaux liquides pour prvenir les fatigues oculaires.
Manuel de l'utilisateur
11-4
Spcifications techniques
Annexe A
Spcifications techniques
Vous trouverez dans cette annexe la liste des spcifications techniques de l'ordinateur.
Dimensions
399 mm (l) 288 mm (p) 46,5 mm (h. maxi)
288mm
399mm
46.5mm
36mm
Manuel de l'utilisateur
A-1
Spcifications techniques
Poids
A partir de 3,27 kg* * Le poids peut varier selon la configuration retenue, les composants ajouts par le revendeur, les alas de fabrication et les options slectionnes.
Environnement
Conditions Marche A l'arrt Conditions Marche A l'arrt Temprature ambiante 10 35C -20 65C Altitude (par rapport au niveau de la mer) -30 10 000 pieds -30 40 000 pieds Humidit relative 20 80 %
Modem intgr
Unit de contrle rseau (NCU) Type d'unit Type de ligne AA Ligne tlphonique (analogique uniquement)
Type de numrotation Impulsions Tonalit Commandes de contrle Fonction de surveillance Systme de communication Protocole de communications Commandes AT Commandes EIA-578 Haut-parleur systme
Spcifications de communication Donnes : Tlcopie : Donnes : ITU-T-Rec (Ancien CCITT) Duplex intgral Semi-duplex V.21/V.22/V.22bis/V.32/ V.32bis/V.34/V.90/V.92 (Etats-Unis et Canada uniquement) 103/212A V.17/V.29/V.27ter / V.21 ch2
Bell Tlcopie : ITU-T-Rec (Ancien CCITT)
Manuel de l'utilisateur
A-2
Spcifications techniques
Vitesse de communication
Transmission et rception de donnes 300/1200/2400/4800/7200/9600/12000/14400/ 16800/19200/21600/24000/26400/28800/31200/ 33600 bits/s Rception des donnes en mode V.90/V.92 28000/29333/30666/32000/33333/34666/36000/ 37333/38666/40000/41333/42666/44000/45333/ 46666/48000/49333/50666/52000/53333/54666/ 56000 bits/s Tlcopie : 2400/4800/7200/9600/12000/14400 bits/s MNP classe 4 et ITU-T V.42 MNP classe 5 et ITU-T V.42 bis
Correction des erreurs Compression des donnes
Manuel de l'utilisateur
A-3
Modes d'affichage
Annexe B
Modes d'affichage
Cette annexe comporte une table regroupant les modes d'affichage de l'cran externe. Si des applications sont en cours d'excution (par exemple une application 3D ou la lecture de vidos etc.), des interfrences, scintillements ou pertes d'image peuvent se produire sur l'cran. Si cela se produit, diminuez la rsolution de l'cran jusqu' ce que l'affichage soit correct. Vous pouvez galement dsactiver Windows Aero. pour remdier cette situation. Rsolution de l'cran externe 800 600 Profondeur des couleurs (bit) 16 bits 32 bits 1024 768 16 bits 32 bits 1280 800 16 bits 32 bits 1280 1024 16 bits 32 bits 1440 900 16 bits 32 bits 1600 1200 16 bits 32 bits 1920 1440 16 bits 32 bits 2048 1536 16 bits 32 bits
Manuel de l'utilisateur
Taux de rafrachissement (Hz) 60, 75, 85, 100 60, 75, 85, 100 60, 75, 85, 100 60, 75, 85, 100 60 60 60, 75, 85, 100 60, 75, 85, 100 60 60 60, 75, 85, 100 60, 75, 85, 100 60, 75 60, 75 60 60
B-1
Modes d'affichage
Certains modes d'affichage risquent de ne pas tre pris en charge selon le type d'cran utilis.
Diffusion de films sur un tlviseur ou un cran externe
Cette section indique comment configurer le systme pour afficher des films sur l'cran de l'ordinateur en mme temps que sur un tlviseur ou un cran externe. Pour connecter un tlviseur, suivez la procdure ci-aprs. 1. Mettez l'ordinateur hors tension. 2. Utilisez un cble vido (non fourni) pour connecter le tlviseur au port de sortie vido de l'ordinateur. 3. Mettez la tlvision sous tension. 4. Remettez l'ordinateur sous tension. Utilisez les touches d'accs direct Fn + F5 ou utilisez le bouton Sortie TV pour changer de priphrique d'affichage. Reportez-vous au chapitre 6, Clavier. Si un tlviseur est connect l'ordinateur, dfinissez le type de tlviseur dans la fentre Proprits d'affichage. Suivez les instructions ci-dessous, en fonction de la configuration de l'ordinateur :
Pour ATI Mobility Radeon HD2400/HD2600*
1. Cliquez sur Dmarrer Panneau de configuration Personnalisation. 2. Slectionnez Display Settings (options d'affichage) pour modifier la rsolution et les couleurs.
Manuel de l'utilisateur
B-2
Modes d'affichage
3. 4. 5. 6.
Cliquez sur Dmarrer et Tous les programmes. Cliquez sur Catalyst Control Center. Cliquez sur CCC. Dans la fentre Catalyst Control Center, configurez l'affichage de votre tlviseur ou de l'cran externe et de l'ordinateur.
* Cette fonction n'est disponible que sur certains modles.
Affichage de films sur un cran HDMI
Cette section dcrit la procdure suivre pour configurer votre systme pour afficher des films sur un cran HDMI. Marche suivre pour raccorder un cran HDMI : 1. Mettez l'ordinateur hors tension. 2. Utilisez un cble HDMI (non fourni) pour connecter l'cran HDMI au port de sortie HDMI sur votre ordinateur. 3. Mettez l'cran HDMI sous tension. 4. Remettez l'ordinateur sous tension. Si un cran HDMI est connect l'ordinateur, suivez les instructions ci-dessous, en fonction de la configuration de votre ordinateur : 1. Cliquez sur Dmarrer et Tous les programmes. 2. Cliquez sur Catalyst Control Center. 3. Cliquez sur CCC. 4. Dans la fentre Catalyst Control Center, slectionnez Display manager (Gestionnaire d'affichage) dans le panneau gauche de slection.
Manuel de l'utilisateur B-3
Modes d'affichage
5. L'cran HDMI connect apparat dans la liste. Si ce n'est pas le cas, cliquez une fois sur Detect Monitor (Dtecter l'cran). 6. Faites glisser l'icne de l'cran HDMI vers Main : (Principal), puis slectionner Swap Devices (Permuter les priphriques). 7. Lorsque le systme a appliqu le mode d'affichage l'cran HDMI, cliquez sur Force (Forcer), puis slectionnez Desktop area (Zone d'affichage) pour choisir le mode HDMI.
* Cette fonction n'est disponible que sur certains modles.
Manuel de l'utilisateur
B-4
Cordons et connecteurs d'alimentation
Annexe C
Cordons et connecteurs d'alimentation
Les connecteurs du cordon d'alimentation doivent tre compatibles avec les prises de courant et le cordon doit tre conforme aux normes en vigueur dans le pays/la zone o vous l'utilisez. Tous les cordons d'alimentation doivent respecter les spcifications suivantes : Longueur : Section du fil : Intensit du courant : 1,7 mtre minimum Minimum 0,75 mm2 2,5 ampres minimum
Tension nominale : 125 ou 250 V courant alternatif (selon les normes du pays ou de la rgion)
Agences de certification
Etats-Unis et Canada : Australie : Dans la liste UL et certifis CSA No. 18 AWG, Type SVT ou SPT-2 AS
Europe :
Autriche : Belgique : Danemark : Finlande : France : Allemagne : OVE CEBEC DEMKO FIMKO LCIE VDE Italie : Pays-Bas : Norvge : Sude : Suisse : RoyaumeUni : IMQ KEMA NEMKO SEMKO SEV BSI
En Europe, les cordons deux brins doivent tre de type VDE, H05VVH2-F ou H03VVH2-F ou VDE, H05VV-F pour les cordons trois brins.
Manuel de l'utilisateur
C-1
Cordons et connecteurs d'alimentation
Aux Etats-Unis et au Canada, la configuration deux broches doit tre de type 2-15P (250 V) ou 1-15P (125 V) et la configuration trois broches doit tre de type 6-15P (250 V) ou 5-15P (125 V), conformment au code d'lectricit national S. et la deuxime partie du Code d'lectricit canadien. Les illustrations ci-dessous montrent la forme des connecteurs utiliss aux U. S. A. et au Canada, au Royaume-Uni, en Australie et en Europe.
EtatsUnis Royaume-Uni
Agr UL
Agr BS
Australie
Europe
Agr AS
Agr par les agences nationales
Canada
Chine
Agr CSA
Agr CCC
Manuel de l'utilisateur
C-2
Procdure suivre en cas de vol
Annexe D
Procdure suivre en cas de vol
Prenez toujours soin de votre ordinateur et essayez de ne pas vous le faire voler. Vous tes propritaire d'un appareil de valeur susceptible d'intresser les voleurs. Nous vous conseillons de ne pas le laisser sans surveillance dans un lieu public. Vous pouvez utiliser un cble de scurit (en option) pour fixer votre ordinateur un objet volumineux. Notez en lieu sr le modle de votre ordinateur, son numro de rfrence et son numro de srie. Toutes ces informations sont inscrites sur le dessous de votre ordinateur. Veuillez conserver galement une preuve d'achat votre ordinateur. En cas de vol, Toshiba fera tout son possible pour vous aider retrouver votre ordinateur. Avant de contacter TOSHIBA, assurez-vous que vous disposez des informations suivantes : Le pays o votre ordinateur a t vol, Le type d'ordinateur, Le numro de rfrence (numro PA), Le numro de srie (8 chiffres), La date du vol, Votre adresse, numro de tlphone et de tlcopie. Formulaire papier de dclaration de vol : Remplissez la dclaration de vol Toshiba (ou sa photocopie) figurant la page suivante. Joignez une copie de votre reu indiquant la date d'achat. Postez ou tlcopiez ces informations l'adresse ci-dessous. Formulaire lectronique de dclaration de vol : Consultez le site http://www.toshiba-europe.com sur Internet. Dans la zone du produit, choisissez Computer Systems (Ordinateur). Dans la page correspondante, ouvrez le menu Support & Downloads (Assistance et tlchargements) et slectionnez l'option Stolen Units Database (Base de donnes des units voles). Vos entres sont utilises pour assurer le suivi de l'ordinateur nos points de service.
Manuel de l'utilisateur
D-1
Procdure suivre en cas de vol
Dclaration de vol Toshiba
Envoyer : TOSHIBA Europe GmbH Rparations et assistance technique Leibnizstr. 2 93055 Regensburg Allemagne +49 (0) 941 7807 921
Fax : Pays o s'est produit le vol : Type d'ordinateur : (tel que Srie P200) Modle : (par exemple PSA50 YXT) Numro de srie : (par exemple 12345678G) Date du vol :
Anne
Mois
Jour
Vos coordonnes
Nom, prnom : Socit : Rue : Code postal, ville : Pays : Tlphone : Tlcopie :
Manuel de l'utilisateur
D-2
Glossaire
Glossaire
Les termes dfinis dans ce glossaire couvrent les sujets abords dans le manuel. Certaines entres peuvent galement comporter une appellation diffrente pour rfrence.
Abrviations
AC : alternating current (courant alternatif) AGP : accelerated graphics port (port graphique acclr) BIOS : basic Input Output System (systme d'entres/sorties de base) CC : courant continu CD-ROM : compact Disc-Read Only Memory (disque compact-ROM) CD-RW : compact Disc-Read/Write (disque compact lecture/criture) CMOS : complementary Metal-Oxide Semiconductor (semi-conducteur oxyde de mtal complmentaire) CRT : cathode Ray Tube (tube rayon cathodique). DD : disque dur DDC : display data channel (canal des donnes d'affichage) DMA : direct memory access (accs direct la mmoire) DOS : Disk Operating System (systme d'exploitation du disque) DVD : digital versatile disc (disque vido digital) E/S : Entre/Sortie ECP : extended capabilities port (port aux capacits tendues) IDE : integrated drive electronics (norme de connexion de priphriques) IRQ : interrupt request (demande d'interruption) KB : kilobyte (kilo-octet, Ko) LCD : liquid crystal display (cran cristaux liquides) LD : lecteur de disquettes LED : light emitting diode (diode lectroluminescente) LSI : Large Scale Integration (intgration grande chelle) MS-DOS : Microsoft Disk Operating System (systme d'exploitation de disque Microsoft) PCI : peripheral component interconnect (interconnexion des composants priphriques) RAM : random access memory (mmoire vive)
Manuel de l'utilisateur Glossaire-1
Glossaire
ROM : read only memory (mmoire morte) RTC : real time clock (horloge temps rel) SCSI : small computer system interface (interface pour petits systmes informatiques) TFT : thin-film transistor (transistor film fin) UC : unit centrale de traitement USB : Universal Serial Bus (port srie universel) VESA : Video Electronic Standards Association (association de normalisation des systmes lectroniques vido) VGA : video graphics array (carte vidographique) WXGA+ : wide extended graphics array (adaptateur graphique tendu)
A
adaptateur : dispositif assurant l'interface entre deux appareils lectroniques diffrents. Par exemple, l'adaptateur secteur modifie le courant fourni par une prise murale pour alimenter l'ordinateur. Ce terme s'applique galement aux systmes additionnels qui contrlent les priphriques externes tels que les moniteurs vido et les supports de stockage magntiques. application : Ensemble de programmes utilis pour des tches particulires, telles que la comptabilit, le traitement de texte, la planification financire, les feuilles de calcul ou les jeux.
B
BIOS : Basic Input Output System (systme d'entres/sorties de base). Microprogramme contrlant le flux de donnes dans l'ordinateur. Voir aussi microprogramme. bit : Contraction des termes binary digit (chiffre binaire). Unit d'information de base utilise par l'ordinateur. Elle peut avoir deux valeurs diffrentes, savoir zro et un. Huit bits correspondent un octet. Voir aussi octet. bit d'arrt : un ou plusieurs bits d'un octet qui suivent le caractre transmis ou regroupent les codes dans les communications en srie asynchrones. bits/s : bits par seconde. Le dbit de la transmission servant normalement mesurer la vitesse d'un modem. bote de dialogue : fentre qui permet l'utilisateur de faire des saisies en vue d'effectuer des paramtrages systme ou d'enregistrer d'autres informations. bus : interface permettant la transmission de signaux, de donnes ou du courant. Bus srie universel : cette interface srie vous permet de communiquer avec plusieurs priphriques connects en chane un seul port de l'ordinateur.
Manuel de l'utilisateur
Glossaire-2
Glossaire
C
capacit : quantit de donnes pouvant tre stockes sur un priphrique de stockage (disquette, disque dur, entre autres). Elle est gnralement exprime en kilo-octet (Ko), o un Ko = 1024 octets et en mga-octets (Mo), o un Mo = 1024 Ko. caractre : toute lettre ou tout chiffre, signe de ponctuation ou symbole utilis par l'utilisateur. Egalement synonyme d'octet. cavalier : Petit clip ou fil qui permet de modifier les caractristiques du matriel en tablissant une connexion lectrique entre deux points d'un circuit. CC : courant continu. Courant lectrique qui s'coule dans une seule direction. Ce type de courant est gnralement fourni par des batteries. CD-R : Compact Disc-Recordable. Disque compact qui peut tre crit une fois et lu plusieurs fois. Voir aussi CD-ROM. CD-ROM : Compact Disk-Read Only Memory. Disque haute capacit que vous pouvez lire, mais sur lequel vous ne pouvez rien crire. Le lecteur de CD-ROM utilise un laser, au lieu de ttes magntiques, pour lire les donnes prsentes sur le disque. CD-RW : Compact Disc-Read/Write. Disque compact pouvant tre rcrit plusieurs fois. Voir aussi CD-ROM. CMOS : Complementary Metal-Oxide Semiconductor. Circuit lectronique grav sur une plaque de silicone et ncessitant trs peu d'nergie. Les circuits intgrs implments avec la technologie CMOS prennent trs peu de place et sont particulirement fiables. compatibilit : 1) La capacit d'un ordinateur accepter et traiter des donnes de la mme manire qu'un autre ordinateur sans modifier les donnes ou le support qui a servi au transfert. 2) Capacit de connexion ou de communication avec un autre systme ou composant. composants : lments ou pices (d'un systme) qui constituent le tout. configuration : ensemble des priphriques disponibles pour le systme (tels que les terminaux, les imprimantes, les lecteurs de disque, etc.) et des paramtres qui dfinissent les modalits de fonctionnement de votre ordinateur. Vous pouvez utiliser le programme HW Setup pour contrler la configuration de votre systme. contrleur : matriel et logiciel intgrs contrlant un priphrique spcifique (le contrleur de clavier par exemple). CRT : Cathode Ray Tube (tube rayon cathodique). Tube vide dans lequel des rayons sont projets sur un cran fluorescent pour produire des traces lumineuses. Exemple : un poste de tlvision. curseur : petit rectangle clignotant ou trait indiquant la position l'cran.
Manuel de l'utilisateur
Glossaire-3
Glossaire
D
dmarrage : Programme qui permet de dmarrer ou redmarrer l'ordinateur. Le programme lit les instructions contenues dans un priphrique de stockage de la mmoire de l'ordinateur. dmarrage chaud : redmarrage ou rinitialisation d'un ordinateur sans le mettre hors tension. diode lectroluminescente (DEL) : dispositif semi-conducteur qui met de la lumire lorsqu'il reoit du courant. disque dur : disque non amovible gnralement appel disque C. Il est install en usine et seul un ingnieur form peut le retirer en vue de procder son entretien. Egalement appel disque fixe. disquette : disque amovible stockant des informations codes magntiquement. disquette systme : disquette qui a t formate l'aide d'un systme d'exploitation. Dans MS-DOS, le systme d'exploitation est contenu dans deux fichiers cachs et dans le fichier COMMAND.COM. Vous pouvez dmarrer un ordinateur l'aide d'une disquette systme. Egalement appele disquette du systme d'exploitation. DOS : Disk Operating System. Voir systme d'exploitation. dossier : icne dans Windows utilise pour stocker des documents ou d'autres dossiers. DVD-RAM : Digital Versatile Disc Random Access Memory. Disque compact dont la capacit et les performances sont leves. Il permet de stocker un nombre important de donnes. Le lecteur de DVD-ROM utilise un laser pour lire les donnes prsentes sur le disque. DVD-ROM : Digital Versatile Disc Read Only Memory. Disque compact dont la capacit et les performances sont leves. Il est appropri la copie de fichiers vido et autres fichiers haute densit. Le lecteur de DVD-ROM utilise un laser pour lire les donnes prsentes sur le disque.
E
E/S : Entre/Sortie. Fait rfrence l'acceptation et au transfert de donnes depuis et vers un ordinateur. cran : cran CRT, cran cristaux liquides ou tout autre priphrique gnrant des images et utilis pour afficher les donnes de sortie. Ecran cristaux liquides (LCD) : Liquid crystal Display. Cristaux liquides placs entre deux feuilles de verre recouvertes d'un matriau conducteur transparent. Le revtement du ct o l'on regarde est cisel pour former des segments dont les fils se prolongent jusqu'au bord du verre. L'application d'une tension entre les deux feuilles de verre altre la luminosit des cristaux liquides. cran TFT : cran cristaux liquides (LCD) fabriqu partir d'un arrangement de cellules utilisant la technique de matrice active avec un transistor film fin (TFT) pour commander chaque cellule.
Manuel de l'utilisateur Glossaire-4
Glossaire
entre : donnes ou instructions que vous transmettez un ordinateur, un priphrique de communication ou tout autre priphrique depuis le clavier ou des priphriques de stockage externes ou internes. Les donnes envoyes (ou mises) par l'ordinateur metteur constituent des entres pour l'ordinateur rcepteur. excuter : interprter et mettre en uvre une fonction.
F
format : processus de prparation d'un disque vierge en vue de sa premire utilisation. Le formatage met en place sur le disque la structure ncessaire au systme d'exploitation pour que l'unit puisse crire des donnes sur le disque.
G
giga-octet (Go) : unit de mesure du stockage des donnes. Un Go correspond 1024 Mo. Voir aussi mgaoctet. graphiques : informations reprsentes par des dessins ou autres images telles que des graphiques ou des diagrammes.
H
hertz : unit de mesure des ondes. Un hertz est gal un cycle par seconde.
I
invite : message affich par l'ordinateur pour vous indiquer qu'il est prt ou qu'il attend des informations ou une action de votre part.
K
K : abrviation venant du grec kilo (1 000) quivalent 1 024, ou de 2 exposant 10.Voir aussi octet et kilo-octet. Ko : Voir kilo-octet.
L
lecteur de disque : Priphrique qui accde alatoirement aux informations contenues sur un disque et les copie dans la mmoire de l'ordinateur. Il permet galement de transfrer des donnes depuis la mmoire vers le disque. Pour excuter ces tches, l'unit fait physiquement tourner le disque haute vitesse sur une tte de lecture-criture. lecteur de disque dur (DD) : priphrique lectromagntique qui permet de lire et d'enregistrer des donnes sur un disque dur. Voir aussi disque dur.
Manuel de l'utilisateur
Glossaire-5
Glossaire
Lecteur de disquettes (LD) : priphrique lectromagntique qui permet de lire des disquettes et d'crire dessus. LSI : Large Scale Integration. 1) Technologie permettant d'inclure jusqu' 100 000 portes logiques sur un composant. 2) Tout circuit intgr utilisant cette technologie.
M
mgaoctet (Mo) : unit de mesure du stockage des donnes. 1 Mo correspond 1024 Ko. Voir aussi kilo-octet. mmoire cache : mmoire ultra rapide qui stocke des donnes et augmente la vitesse du processeur et le taux de transfert des donnes. Lorsque l'unit centrale lit des donnes provenant de la mmoire vive, elle en stocke une copie dans la mmoire cache. Si l'UC doit de nouveau accder ces donnes, elle regardera dans la mmoire cache plutt que dans la mmoire centrale, ce qui lui permet de gagner du temps. L'ordinateur possde deux niveaux de cache diffrents. Le cache de niveau 1 est intgr au processeur, tandis que celui de niveau 2 rside dans la mmoire externe. mmoire vive (RAM) : mmoire haute vitesse de l'ordinateur dans laquelle vous pouvez lire ou crire des donnes. mode : mthode de fonctionnement (par exemple, le mode Dmarrage, Veille ou Veille prolonge. modem : mot compos partir de modulateur/dmodulateur. Priphrique convertissant (modulant) des donnes numriques en vue de la transmission par l'intermdiaire d'une ligne tlphonique, puis convertissant les donnes modules (dmodulation) en donnes numriques utilisables par l'ordinateur. moniteur : priphrique qui utilise des lignes et des colonnes de pixels pour afficher des caractres alphanumriques ou des images graphiques. Voir tube cathodique. MP3 : norme de compression audio permettant une transmission de qualit et la reproduction en temps rel des fichiers son.
O
octet : reprsentation d'un caractre unique Squence de huit bits traite en tant qu'unit unique ; c'est galement la plus petite unit adressable du systme.
Manuel de l'utilisateur
Glossaire-6
Glossaire
P
parit : 1) Relation symtrique entre deux valeurs de paramtres (nombres entiers) qui sont toutes deux actives ou dsactives, paires ou impaires, 0 ou 1. 2) En communications srie, bit de dtection d'erreurs ajout au groupe de bits de donnes pour rendre la somme de contrle paire ou impaire. La parit peut tre paramtre sur paire, impaire ou aucune. Pav numrique : fonction qui permet de saisir des chiffres ou de contrler les mouvements du curseur et des pages. priphrique : dispositif d'E/S extrieur au processeur central et/ou la mmoire centrale, tel qu'une imprimante ou une souris. priphrique E/S : quipement utilis pour communiquer avec l'ordinateur et transfrer des donnes depuis/vers celui-ci. pilote : programme logiciel qui fait gnralement partie du systme d'exploitation et contrle un lment spcifique du matriel (le plus souvent un priphrique, imprimante ou souris). pilote de priphrique : programme qui contrle les communications entre un priphrique donn et l'ordinateur. Le fichier CONFIG.SYS contient des pilotes de priphrique qui sont chargs par MS-DOS lors de la mise sous tension de l'ordinateur. pixel : lment d'image. Point le plus petit qu'un cran puisse afficher ou l'imprimante tracer. Egalement appel pel. plug & play : fonction de Windows qui permet au systme de reconnatre automatiquement les priphriques externes connects et d'effectuer les configurations ncessaires sur l'ordinateur. port : connexion lectrique grce laquelle l'ordinateur envoie et reoit des donnes vers et partir des priphriques et d'autres ordinateurs. protection en criture : procd permettant d'empcher l'effacement accidentel d'une disquette. puce : petit semi-conducteur qui renferme la logique et les circuits de l'ordinateur et qui est utilis pour le traitement, la mmoire, les fonctions d'entre/sortie et le contrle d'autres puces.
R
redmarrage : rinitialisation d'un ordinateur sans le mettre hors tension (galement appel dmarrage ou reprise chaud). Voir aussi dmarrage. RJ11 : prise tlphonique modulaire. RJ45 : prise LAN modulaire. ROM : Read Only Memory. Mmoire rmanente contenant des informations sur les oprations de base de l'ordinateur. Vous ne pouvez pas modifier le contenu de cette mmoire.
Manuel de l'utilisateur
Glossaire-7
Glossaire
S
SCSI : Small Computer System Interface. Un bus d'E/S conu pour la connexion de plusieurs classes de priphriques. sortie : rsultats d'une opration de l'ordinateur. Il s'agit gnralement d'un synonyme de donnes. 1) imprimes sur papier, 2) affiches sur le terminal, 3) envoyes via le port srie du modem interne ou 4) stockes sur un support magntique quelconque. systme d'exploitation : groupe de programmes qui contrle le fonctionnement de base d'un ordinateur. Parmi les fonctions du systme d'exploitation, on retrouve l'interprtation de programmes, la cration de fichiers de donnes et le contrle de la transmission et de la rception (entre/sortie) de donnes vers/depuis la mmoire et les priphriques.
T
tampon : partie de la mmoire de l'ordinateur o sont temporairement stockes les donnes. Les tampons compensent souvent la diffrence de vitesse de transmission entre deux priphriques. terminal : ensemble clavier (quivalent celui d'une machine crire) et cran cathodique reli l'ordinateur et permettant l'entre et la sortie de donnes. Touch Pad/Dual Mode Pad : priphrique de pointage intgr au reposemains de l'ordinateur TOSHIBA. touche d'accs direct : fonction de l'ordinateur qui permet d'utiliser certaines touches en combinaison avec la touche de fonction tendue Fn pour configurer des paramtres systme, tels que le volume des haut-parleurs. touche de configuration : combinaisons de touches qui permettent d'muler les touches du clavier IBM, de modifier certaines options de configuration, d'interrompre l'excution d'un programme et d'accder au pav numrique. touches de contrle : touche ou squence de touches du clavier sur lesquelles vous appuyez pour lancer une fonction particulire dans un programme. touches de fonction : les touches numrotes F1 F12 qui demandent l'ordinateur d'excuter certaines fonctions.
U
UC : unit centrale de traitement. Partie de l'ordinateur qui interprte et excute les instructions.
Manuel de l'utilisateur
Glossaire-8
Glossaire
V
valeur par dfaut : Valeur de paramtre automatiquement slectionne par le systme lorsque vous ou le programme ne fournissez pas d'instructions. Egalement appele valeur prdfinie. VGA : Video Graphics Array. Carte vido standard permettant d'excuter les logiciels les plus courants.
Manuel de l'utilisateur
Glossaire-9
Vous aimerez peut-être aussi
- Area Marking Catalogue Europe FrenchDocument32 pagesArea Marking Catalogue Europe Frenchmed elhilaliPas encore d'évaluation
- Ev2xx HLDocument13 pagesEv2xx HLVo Phong PhuPas encore d'évaluation
- td02 PDFDocument2 pagestd02 PDFAmina BoujeglatPas encore d'évaluation
- Charte Du ForumDocument4 pagesCharte Du Forumapi-2855348940% (1)
- Semaine2 PDFDocument49 pagesSemaine2 PDFHicham AmeurPas encore d'évaluation
- Les Circuits Combinatoires Et SéquentielsDocument19 pagesLes Circuits Combinatoires Et SéquentielsADAMA HADJA ALIPas encore d'évaluation
- Windows 7 QCMDocument5 pagesWindows 7 QCMWalid MouatamidPas encore d'évaluation
- Professeur Benzine Rachid Cours Optimisation Sans Contraintes Tome1 PDFDocument153 pagesProfesseur Benzine Rachid Cours Optimisation Sans Contraintes Tome1 PDFChemlal JalalPas encore d'évaluation
- Présentation LABVIEW Exo 1-28Document106 pagesPrésentation LABVIEW Exo 1-28brahhimiyakoub1996Pas encore d'évaluation
- Chi 5232Document156 pagesChi 5232MENANI ZineddinePas encore d'évaluation
- Réseaux Sans FilsDocument16 pagesRéseaux Sans FilsGhalia djerroudPas encore d'évaluation
- Logiciel Ccleaner Professional Plus 6.02 Win Multi Activator PortableDocument4 pagesLogiciel Ccleaner Professional Plus 6.02 Win Multi Activator Portablestephen ruedaPas encore d'évaluation
- DVR NextvisionDocument131 pagesDVR NextvisionPhilippe BlangenoisPas encore d'évaluation
- Offre Stage QHSE 2020 - PreventeoDocument2 pagesOffre Stage QHSE 2020 - PreventeoKhalid ChrisPas encore d'évaluation
- Senace 02Document13 pagesSenace 02medPas encore d'évaluation
- PFE 2012 Sagemcom CatalogueDocument21 pagesPFE 2012 Sagemcom CatalogueKhalil AhmadiPas encore d'évaluation
- Cours de Sociologie Des OrganisationsDocument26 pagesCours de Sociologie Des OrganisationsPhreedom DvdPas encore d'évaluation
- Cours3 5Document66 pagesCours3 5Manal TrollzPas encore d'évaluation
- 9.3.2.13 Lab Configuration Et Vérification Des Listes de Contrôle Daccès ÉtenduesDocument9 pages9.3.2.13 Lab Configuration Et Vérification Des Listes de Contrôle Daccès ÉtenduesHamzaBahhouPas encore d'évaluation
- Formation ISO 9001 V2015Document2 pagesFormation ISO 9001 V2015Herintsaina AndriantsalamaPas encore d'évaluation
- Socks 4 Proxy ListDocument75 pagesSocks 4 Proxy ListVibePas encore d'évaluation
- Exam-MEF - ENSMM-2015 PDFDocument10 pagesExam-MEF - ENSMM-2015 PDFاشراقةاملPas encore d'évaluation
- Exercices Assembleur M1 ELT ER Serie 2 Avec CorrigéDocument5 pagesExercices Assembleur M1 ELT ER Serie 2 Avec CorrigéAmir Na DzPas encore d'évaluation
- MaindocumentDocument14 pagesMaindocumentBENYAHIA NESRINEPas encore d'évaluation
- Cahors - Distribution Elec BT 2017 PDFDocument184 pagesCahors - Distribution Elec BT 2017 PDFMoulay m'hammed LOUKILIPas encore d'évaluation
- 1-Corbeille D'exercices TransmissionDocument2 pages1-Corbeille D'exercices TransmissionBoboy YOUSSAOU ISMAILAPas encore d'évaluation
- Rapport PFA Supervision FAN PDFDocument31 pagesRapport PFA Supervision FAN PDFIlyas El100% (4)
- Note Cours Informatique Scientifique 2004Document60 pagesNote Cours Informatique Scientifique 2004Tahirindrainy Fanoela JeanPas encore d'évaluation
- TP Arduino N0Document11 pagesTP Arduino N0Amira Jebali100% (1)
- Transformations Coordonnees GeodesiquesDocument16 pagesTransformations Coordonnees GeodesiquesAhmed EnnehriPas encore d'évaluation