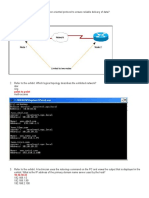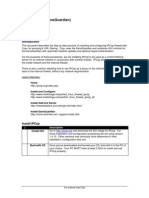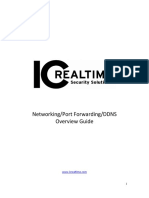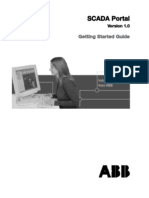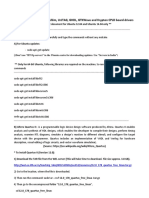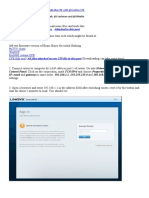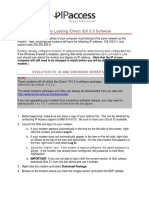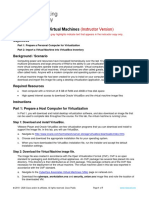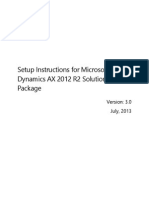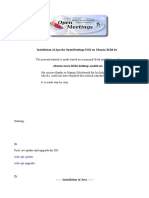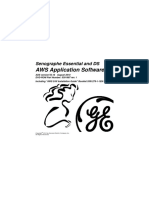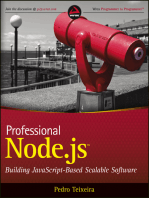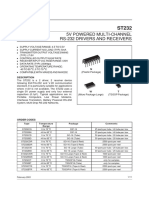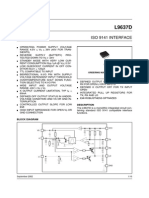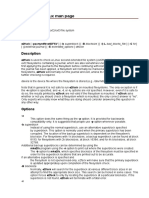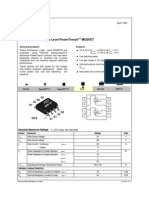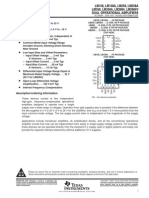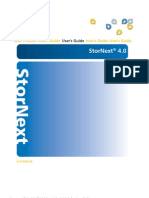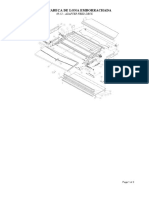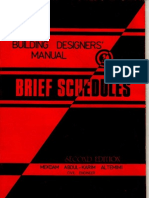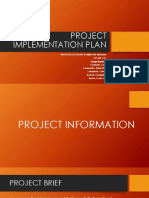Académique Documents
Professionnel Documents
Culture Documents
MyDLP Installation Guide1
Transféré par
petrovi482Description originale:
Copyright
Formats disponibles
Partager ce document
Partager ou intégrer le document
Avez-vous trouvé ce document utile ?
Ce contenu est-il inapproprié ?
Signaler ce documentDroits d'auteur :
Formats disponibles
MyDLP Installation Guide1
Transféré par
petrovi482Droits d'auteur :
Formats disponibles
MYDLP
MyDLP Installation Guide
Version 1.05
MyDLP 6/27/2012
MyDLP Installation Guide
Legal Notice
Copyright 2012 Medra Teknoloji Ltd. All rights reserved.
MyDLP is a registered trademark of Medra Teknoloji Ltd.
http://www.mydlp.com
MyDLP
Contents
About MyDLP .................................................................................................. 2 MyDLP Features ........................................................................................... 2 Protection and Administration with MyDLP Network Server ................. 2 Protection & Discovery with MyDLP Endpoint ....................................... 2 MyDLP Network Server Installation ................................................................ 3 Using MyDLP Appliance CD Image on a Physical or VMware Machine ... 4 Using MyDLP Appliance CD image on a Hyper V Virtual machine ........... 5 Installing MyDLP on a Ubuntu 10.0.4 64bit Server Edition System ........... 7 MyDLP Network Server Initial Configuration ................................................. 8 Assigning a Static IP Address to MyDLP Network Server .......................... 8 Assigning a Hostname to MyDLP Network Server .................................... 10 Internet Connection test .............................................................................. 11 Web Integration .......................................................................................... 12 Proxy Configuration from Endpoint Machine (Internet Explorer) ......... 12 Proxy Configuration from Endpoint Machine (Mozilla Firefox) ........... 14 Proxy Configuration from Active Directory ........................................... 16 Transparent Proxy Configuration ........................................................... 17
MyDLP Installation Guide
MYDLP
About MyDLP
MyDLP is a fully fledged data leakage prevention solution that offers network and endpoint protection and confidential data discovery.
MyDLP Features
You can monitor and control data flow and stored data in your organization with MyDLP. You can pass, log, archive and quarantine data using policy actions. Protection and Administration with MyDLP Network Server Network protection enables you to detect and prevent outgoing data from your organizations network. MyDLP Network Server also functions as the administration center. Protection & Discovery with MyDLP Endpoint Endpoint protection enables you to detect and prevent any data moved to removable devices such as USB sticks or smart phones from workstations or laptops in your organization. Endpoint protection also covers any document printed using network and local printers connected to computers. Endpoint data discovery also enables you to detect and enforce policy on stored data on computers in your network.
MyDLP
MyDLP Network Server Installation
MyDLP Network Server is a standalone software which runs on a Ubuntu Server edition operating system. Using following installation methods, you can install MyDLP and operating system on a dedicated virtual or physical machine. You can use MyDLP Network Server using one of the four alternative ways: Using MyDLP Appliance CD image on a physical or VMware machine. Using MyDLP Appliance CD image on a Hyper V machine. Installing on a previously installed Ubuntu system.
MyDLP Installation Guide
MYDLP
Using MyDLP Appliance CD Image on a Physical or VMware Machine
1. Burn your MyDLP Appliance CD image onto a CD. 2. Select CDROM/DVDROM device from boot menu of your machine. 3. Start installation using the installation CD . 4. Select Installation language English. 5. Select Install MyDLP Appliance. 6. Select Language English. 7. Select your country. 8. Skip keyboard detection by selecting No. 9. Select keyboard origin USA. 10. Select keyboard layout USA. 11. Check and correct the time zone.. 12. Wait for automatic installation steps. 13. Enter OS user name. 14. Enter OS user password 15. Do not select "Encrypt home directory" 16. Wait for automatic installation steps to finish. 17. Default username and passwords are as below: SSH - Terminal will user name and password will be as you defined on step 13 and 14. Management console Username: mydlp Password: mydlp
MyDLP
Using MyDLP Appliance CD image on a Hyper V Virtual machine
Manually installing MyDLP on a Hyper V Virtual Machine is almost same as installing on physical machine. However you need to carry out a few extra steps to make virtual machine function properly. Otherwise command line terminal will have along response time and network performance will be problematic. 1. Start the Hyper-V Manager 2. Create a new virtual machine. Also under Actions, click NewVirtual Machine. 3. Choose a name for new virtual machine 4. Assign memory (min. 4GB ) 5. Configure Networking Connection: Local Area Connection 6. Installation options ; Select Install an operating system from a boot CD/DVD-ROM 7. Follow steps in Using MyDLP Appliance CD Image on Physical Machine on your newly created Hyper V virtual machine from start to end. 8. Open command line terminal on virtual machine and login. 9. Enter following command: pico -t /etc/modprobe.d/blacklist-framebuffer.conf 10. Add line: blacklist vga16fb 11. Press Ctrl + X to save changes and press Enter. 12. Reboot the machine. Terminal will be more responsive now. 13. Login to terminal. 14. Enter following command: sudo pico -t /etc/initramfs-tools/modules
MyDLP Installation Guide
MYDLP
15. Add the following lines: hv_vmbus hv_storvsc hv_blkvsc hv_netvsc 16. Press Ctrl + X to save changes. 17. Enter following command: sudo update-initramfs -u 18. Enter following command to reboot the machine: sudo reboot
MyDLP
Installing MyDLP on a Ubuntu 10.0.4 64bit Server Edition System
You can install MyDLP Network Server on a previously installed Ubuntu system. This is not a preferred method. You have to install operating system manually before installing MyDLP. 1. Logon to the Ubuntu server via command line using username and password you set during the installation of the operating system before. 2. open /etc/apt/sources.list with command below: sudo nano /etc/apt/sources.list 3. Add line below at the end of /etc/apt/sources.list deb http://downloads.medratech.com/ubuntu/ lucid main 4. Install mydlp and mydlp-appliance packages using command below(Ignore GPG warning): sudo aptitude update sudo aptitude install mydlp mydlp-appliance 5. Enter Yes when prompted to install untrusted package. 6. Reboot when installation finishes
MyDLP Installation Guide
MYDLP
MyDLP Network Server Initial Configuration
Assigning a Static IP Address to MyDLP Network Server
1. Find a local IP address dedicated to MyDLP Network server which is not used for another machine or distributed by your DHCP server. 2. Make sure MyDLP Network Server is connected to your local area network via a physical or virtual ethernet card. 3. After your MyDLP Network Server installed, reboot the machine and open the command line terminal on the installed physical or virtual machine. 4. Login by entering your username and password you created during the installation. 5. If you are using virtual image please contact with support@mydlp.com for username and password. 6. To check the network interface status type the following command and press Enter: sudo ifconfig -a 7. Check the eth0 (or seth0 if you use a Hyper V Virtual Machine) line in ifconfig output. a. If you cannot see a line containing eth0 check the network see if its properly connected and functioning. b. If you cannot see the line containing eth0 or seth0, while using a virtual machine check the virtual network interface. 8. Enter following command and press enter: sudo pico t /etc/network/interfaces 9. Modify the last line iface ethX inet dhcp as below(if you are using a Hyper V Virtual Machine change ethX to sethX) ( X is the number of ethernet card such as in eth1or eth2): iface ethX inet static
MyDLP
10. Then add the following lines as shown below and modify it according to your network configuration using the instructions below: address 192.168.1.100 netmask 255.255.255.0 network 192.168.1.0 broadcast 192.168.1.255 gateway 192.168.1.1
a. Replace address with the IP address you reserved for MyDLP Network Server as explained on step 1. ex: 192.168.1.100 b. Replace netmask with your local area network's netmask. ex: 255.255.255.0 c. Replace network with your local area network's address part. ex: 192.168.1.0 d. Replace broadcast with your local area network's broadcast address. ex: 192.168.1.255 e. Replace gateway with your local area network's gateway. ex: 192.168.1.1
11. Save the changes and exit the editor by clicking Ctrl + X and press Enter. 12. Restart the networking service to make changes effective using following command : sudo /etc/init.d/networking restart
MyDLP Installation Guide
MYDLP
Assigning a Hostname to MyDLP Network Server
If you have a local DNS server you can assign a hostname for the static IP address of your MyDLP Network Server. After this you can log on to MyDLP Management Console using hostname (see MyDLP Administration Guide). You can also use this hostname as management_server for MyDLP Endpoints (see MyDLP Endpoint Installation Guide).
10
MyDLP
Internet Connection test
After the installation is completed and assigned a valid IP address , you can check whether internet connection is established 1. Connect to MyDLP Enterprise using console. 2. Type username and password. 3. Type in the command line following command: mydlp@mydlp01:~$ ping 4.2.2.2 4. The output will be as below: PING 4.2.2.2 (4.2.2.2) 56(84) bytes of data. 64 bytes from 4.2.2.2: icmp_seq=1 ttl=241 time=76.8 ms 64 bytes from 4.2.2.2: icmp_seq=2 ttl=241 time=68.3 ms 64 bytes from 4.2.2.2: icmp_seq=3 ttl=241 time=70.4 ms 64 bytes from 4.2.2.2: icmp_seq=4 ttl=241 time=66.6 ms 5. If you do not get any reply from remote server (4.2.2.2 is a public DNS server) due to one of the following cases: a. Your firewall blocks connection: Change your firewall policy to accept MyDLP Network Server connections. b. Mac-filter blocks your connection: Add MAC of the MyDLP Network Server to allowed list of MACs in filter. c. Port based authentication blocks your connection: Disable port authentication for switch port connected to MyDLP Network Server. d. Network connection problem.
MyDLP Installation Guide
11
MYDLP
Web Integration
Web related rules can only work when they are processed on MyDLP Network Server. To do this you need to use one of the methods below. Proxy Configuration from Endpoint Machine (Internet Explorer) This method will handle both HTTP and HTTPS there is no need for configuring different ports for secure connection. However you need to configure them for each of your endpoint machine. The screenshots below is for Internet Explorer. 1. Open Internet Properties, Connection tab.
12
MyDLP
2. Click and open LAN settings
3. Check Use a proxy server for your LAN checkbox. 4. Set proxy server address to network server address 5. Set proxy port for all protocols to 3128 6. Click OK. 7. (Optional) To prevent HTTPS certificate warnings donwload MYDLP certificate from MyDLP Management Console - Options Protocols tab. Add it for each endpoint following steps: a. Log in to PC with using administrator account. b. Click Start, click Start Search, type mmc, and then press enter. c. On the File menu, click Add/Remove Snap-in. d. Under Available snap-ins, click Certificates,and then click Add. e. Under This snap-in will always manage certificates for, click Computer account, and then click Next. MyDLP Installation Guide 13
MYDLP
f. Click Local computer, and click Finish. g. Click OK. h. In the console tree, double-click Certificates. i. Right-click the Trusted Root Certification Authorities store. j. Click Import to import the certificates and follow the steps in the Certificate Import Wizard. Proxy Configuration from Endpoint Machine (Mozilla Firefox) This method will handle both HTTP and HTTPS there is no need for configuring different ports for secure connection. However you need to configure them for each of your endpoint machine. The screenshots below is for Mozilla Firefox. 1. Open Options, Network tab under Advanced tab.
14
MyDLP
2. Click and open Settings.
3. Check Manual proxy configuration. 4. Check Use this proxy server for all protocols. 5. Set proxy server address to HTTP Proxy and set port to the port field. 6. Click OK. 7. (Optional) To prevent HTTPS certificate warnings donwload MYDLP certificate from MyDLP Management Console - Options - Protocols tab. Add it for each endpoint following steps: a. Click Encryption tab Under Advanced tab. b. Click View Certificates. c. Click Import under Authorities tab. d. Add MyDLP User Certificate Certificate. e. Check Trust this CA to identify websites in opened dialog. f. Click OK.
MyDLP Installation Guide
15
MYDLP
Proxy Configuration from Active Directory This method will handle both HTTP and HTTPS there is no need for configuring different ports for secure connection. With this method you do not need configure endpoints one by one. 1. On the Windows Active server start a Microsoft Management Console and add the Group Policy snap-in. 2. Select default domain policy or the appropriate policy if you already have a previously configured policy as the group policy object. 3. Open to the User Configuration - Windows Settings - Internet Explorer Maintenance - Connection 4. Several options are available configure them according to your environment to make each endpoint has the configuration defined in previous manual method. 5. (Optional) To prevent HTTPS certificate warnings donwload MYDLP certificate from MyDLP Management Console - Options Protocols tab. Add it for all endpoints via Micrososoft Active Directory using following steps: a. Open Server Manager, and under Features Summary, click Add Features. Select the Group Policy Management check box, click Next, and then click Install. b. After the Installation Results page shows that the installation of the GPMC was successful, click Close. c. Click Start, point to Administrative Tools, and then click Group Policy Management. d. In the console tree, double-click Group Policy Objects in the forest and domain containing the Default Domain Policy GPO that you want to edit. e. Right-click the Default Domain Policy GPO, and then click Edit. f. In the GPMC, go to Computer Configuration, Windows Settings, Security Settings, and then click Public Key Policies. g. Right-click the Trusted Root Certification Authorities store. h. Click Import and follow the steps in the Certificate Import Wizard to import the certificates. 16
MyDLP
Transparent Proxy Configuration This is the transparent method. It can be configured from firewall on user site. No configuration is need on active directory or on workstations. 1. Forward port 80 traffic coming to firewall to port 8080 of MyDLP Network server 2. Forward port 443 traffic coming to firewall to port 8443 of MyDLPNetwork server FTP transparent proxy is not possible so you should set proxy configuration as in browser proxy configuration for each ftp client.
MyDLP Installation Guide
17
Vous aimerez peut-être aussi
- Hiding Web Traffic with SSH: How to Protect Your Internet Privacy against Corporate Firewall or Insecure WirelessD'EverandHiding Web Traffic with SSH: How to Protect Your Internet Privacy against Corporate Firewall or Insecure WirelessPas encore d'évaluation
- Challenges in Designing The Underpinning and Strengthening For Existing MRT ViaductDocument22 pagesChallenges in Designing The Underpinning and Strengthening For Existing MRT Viaductnaytunaung7650Pas encore d'évaluation
- COE Group's Proposed Baraka House Foundation WorksDocument2 pagesCOE Group's Proposed Baraka House Foundation WorksGkou Dojku100% (1)
- FRAITEL@THREECOMDocument21 pagesFRAITEL@THREECOMFrancis IgnasPas encore d'évaluation
- InfoSphere CDC IBM I - Installation PDFDocument16 pagesInfoSphere CDC IBM I - Installation PDFDileepkumar JangaPas encore d'évaluation
- CCNA Cisco Network Fundamentals FINAL Exam PDFDocument14 pagesCCNA Cisco Network Fundamentals FINAL Exam PDFLâm Quỳnh100% (1)
- SoftX3000 Technical Manual-System DescriptionDocument115 pagesSoftX3000 Technical Manual-System DescriptionSoma ArunPas encore d'évaluation
- History of CologneDocument2 pagesHistory of CologneDaniel RaePas encore d'évaluation
- STP - RSTP - MSTP Comparison LabDocument28 pagesSTP - RSTP - MSTP Comparison Labbruce floresPas encore d'évaluation
- Technique and Materials of Ancient Greek Mosaics from Hellenistic EraDocument17 pagesTechnique and Materials of Ancient Greek Mosaics from Hellenistic EraDylan ThomasPas encore d'évaluation
- Solution Guide Controller IP-602 Konica 7085Document20 pagesSolution Guide Controller IP-602 Konica 7085Hugo Luis EscalantePas encore d'évaluation
- How To Install WordPress With Cyberpanel On LinodeDocument7 pagesHow To Install WordPress With Cyberpanel On LinodeSahil DadwalPas encore d'évaluation
- MDT Setup Guide for Streamlined Windows DeploymentsDocument17 pagesMDT Setup Guide for Streamlined Windows DeploymentsaaronPas encore d'évaluation
- IPCop With DansGuardian Installation and ConfigurationDocument6 pagesIPCop With DansGuardian Installation and ConfigurationnopeiccoPas encore d'évaluation
- MyDLP Installation GuideDocument18 pagesMyDLP Installation Guiderandom123vnPas encore d'évaluation
- MyDLP Endpoint Installation GuideDocument10 pagesMyDLP Endpoint Installation Guidepetrovi482Pas encore d'évaluation
- Comodo MyDLP Endpoint Installation GuideDocument7 pagesComodo MyDLP Endpoint Installation GuideAnonymous l436jKGPas encore d'évaluation
- PERFECT SERVERDocument38 pagesPERFECT SERVERTestoje TestovićPas encore d'évaluation
- Extra - Exercises Unistall InformixDocument14 pagesExtra - Exercises Unistall InformixМихаи БонцалоPas encore d'évaluation
- Networking Guide: Port Forwarding and DDNS SetupDocument13 pagesNetworking Guide: Port Forwarding and DDNS SetupBeqir CubolliPas encore d'évaluation
- 30 Things To Do After Minimal RHELDocument59 pages30 Things To Do After Minimal RHELainseanPas encore d'évaluation
- SIP Server Configuration GuideDocument33 pagesSIP Server Configuration GuideHassamPas encore d'évaluation
- 3G Modem TutorialDocument22 pages3G Modem TutorialakozyPas encore d'évaluation
- Operate Operate Operate Operate Operate SCADA Portal SCADA Portal SCADA Portal SCADA Portal SCADA PortalDocument24 pagesOperate Operate Operate Operate Operate SCADA Portal SCADA Portal SCADA Portal SCADA Portal SCADA PortalArif KhanPas encore d'évaluation
- Quick Start Guide For Installing Red Hat Enterprise Linux On IBM Power System POWER9 ServersDocument3 pagesQuick Start Guide For Installing Red Hat Enterprise Linux On IBM Power System POWER9 ServersNaman SharmaPas encore d'évaluation
- Red Hat Enterprise Linux Guide For Power 9Document3 pagesRed Hat Enterprise Linux Guide For Power 9Vishwa GopalPas encore d'évaluation
- Install VM in VirtualBoxDocument6 pagesInstall VM in VirtualBoxAna Belen Gavilanes EscobarPas encore d'évaluation
- UPC-Laboratorio - Seguridad en RedesDocument8 pagesUPC-Laboratorio - Seguridad en Redeshernan oñatePas encore d'évaluation
- Getting Started PDFDocument13 pagesGetting Started PDFnamvltkPas encore d'évaluation
- LightWeight IP Demo For Genesys Quick Start GuideDocument2 pagesLightWeight IP Demo For Genesys Quick Start GuideGOWTHAMI PPas encore d'évaluation
- Hadoop 2.x Installation GuideDocument25 pagesHadoop 2.x Installation Guideahmed_sft100% (1)
- DDWRT EA6900 Upgrade CFE Instructions by Crashman and EGC - 1.0.7Document9 pagesDDWRT EA6900 Upgrade CFE Instructions by Crashman and EGC - 1.0.7pancePas encore d'évaluation
- Installing Guardium in A Virtual MachineDocument6 pagesInstalling Guardium in A Virtual MachineMohsin AliPas encore d'évaluation
- Exploring troubleshooting targets and rescue optionsDocument5 pagesExploring troubleshooting targets and rescue optionsYazan Wb ArPas encore d'évaluation
- Install and Configure LibreNMS on CentOS 8Document18 pagesInstall and Configure LibreNMS on CentOS 8mePas encore d'évaluation
- People Soft SetupDocument25 pagesPeople Soft SetupRavi TejaPas encore d'évaluation
- Setup ADAM-3600 I/O with KW MULTIPROGDocument12 pagesSetup ADAM-3600 I/O with KW MULTIPROGthang doanPas encore d'évaluation
- Install and Configure SUSE Linux and SAP NetWeaverDocument49 pagesInstall and Configure SUSE Linux and SAP NetWeaverrajesh98765Pas encore d'évaluation
- Install VM in VirtualBoxDocument5 pagesInstall VM in VirtualBoxDiego Chi VilchezPas encore d'évaluation
- Frappe Framework Installation On Ubuntu 20 - 04 by GorzDocument11 pagesFrappe Framework Installation On Ubuntu 20 - 04 by GorzFavour GodspowerPas encore d'évaluation
- Load iDirect iDX 3.3 Software on Evolution ModemsDocument5 pagesLoad iDirect iDX 3.3 Software on Evolution ModemsAhmadHambaliPas encore d'évaluation
- Dyamic Update ClientDocument1 pageDyamic Update ClientpindrulPas encore d'évaluation
- Tugas Lab 1.1.5 PDFDocument7 pagesTugas Lab 1.1.5 PDFIqbalPas encore d'évaluation
- Supermicro Utility User Guide IPMICFGDocument21 pagesSupermicro Utility User Guide IPMICFGDjaelani DhianPas encore d'évaluation
- Enter A Secure Password.: 16. Screen: "Set Root Password"Document43 pagesEnter A Secure Password.: 16. Screen: "Set Root Password"api-26199203Pas encore d'évaluation
- Setup Beltpack Rpi3Document22 pagesSetup Beltpack Rpi3Cahyo Ari WibowoPas encore d'évaluation
- INSTALL VIO SERVER UNDER 40Document8 pagesINSTALL VIO SERVER UNDER 40s_mullickPas encore d'évaluation
- A Step by Step Guide To Configure Informix On LinuxDocument12 pagesA Step by Step Guide To Configure Informix On Linuxeq4Pas encore d'évaluation
- How To Create Newswrap Server (Main Server)Document34 pagesHow To Create Newswrap Server (Main Server)Naveen PandeyPas encore d'évaluation
- Setup Instructions For Microsoft Dynamics AX 2012 R2 Solution Demo PackageDocument13 pagesSetup Instructions For Microsoft Dynamics AX 2012 R2 Solution Demo PackageGuga SommaPas encore d'évaluation
- Simulayt Software Installation GuideDocument15 pagesSimulayt Software Installation GuideJeffPas encore d'évaluation
- Install CyberOps VM in VirtualBoxDocument5 pagesInstall CyberOps VM in VirtualBoxLuqman SaputraPas encore d'évaluation
- Getting Started With CodeWarrior IDE From FreescaleDocument8 pagesGetting Started With CodeWarrior IDE From FreescaleIonela100% (1)
- 1.1.5 Lab - Installing The Virtual MachinesDocument4 pages1.1.5 Lab - Installing The Virtual MachinesMuharramPas encore d'évaluation
- Nw4install DHCPDocument10 pagesNw4install DHCPnitrorubyPas encore d'évaluation
- Vpro Labs GuideDocument27 pagesVpro Labs GuiderodderixPas encore d'évaluation
- Installation OpenMeetings 5.0.0 On Ubuntu 20.04 LtsDocument17 pagesInstallation OpenMeetings 5.0.0 On Ubuntu 20.04 LtsLuis Agustin Suaña JalaPas encore d'évaluation
- AWS Application Software Version 55.10 5391279-1-1EN - r1 - ODocument21 pagesAWS Application Software Version 55.10 5391279-1-1EN - r1 - OJavier PayáPas encore d'évaluation
- How To Create A Ubuntu 12.04 x64 LTSP Server With 32bit Thin Clients - How To - The Fan Club - Dynamic Design SolutionsDocument14 pagesHow To Create A Ubuntu 12.04 x64 LTSP Server With 32bit Thin Clients - How To - The Fan Club - Dynamic Design SolutionsKostas TrikalisPas encore d'évaluation
- RHEL 6 Hadoop Installation GuideDocument19 pagesRHEL 6 Hadoop Installation GuideShashank SinghPas encore d'évaluation
- Install OwnCloud on Ubuntu with Apache, MariaDB and Let's Encrypt SSLDocument36 pagesInstall OwnCloud on Ubuntu with Apache, MariaDB and Let's Encrypt SSLSagar PadhyPas encore d'évaluation
- How To Convert A Linksys WRT320N Router To Cisco E2000 RouterDocument5 pagesHow To Convert A Linksys WRT320N Router To Cisco E2000 RouterXyzzyMagicPas encore d'évaluation
- Synchronizing Data Between the Primary and Secondary Nodes -T2000ServerDocument3 pagesSynchronizing Data Between the Primary and Secondary Nodes -T2000ServerVo Cao TriPas encore d'évaluation
- Quick Guide hkDDNS Settings UPnPDocument9 pagesQuick Guide hkDDNS Settings UPnPWillians SánchezPas encore d'évaluation
- SolidCAM Network License InstallationDocument3 pagesSolidCAM Network License InstallationAllan NallaPas encore d'évaluation
- IBM WebSphere Application Server Interview Questions You'll Most Likely Be Asked: Job Interview Questions SeriesD'EverandIBM WebSphere Application Server Interview Questions You'll Most Likely Be Asked: Job Interview Questions SeriesPas encore d'évaluation
- Professional Node.js: Building Javascript Based Scalable SoftwareD'EverandProfessional Node.js: Building Javascript Based Scalable SoftwarePas encore d'évaluation
- ST232CDocument11 pagesST232CHaitham AlbajawiPas encore d'évaluation
- Ht48r06a 1Document38 pagesHt48r06a 1petrovi482Pas encore d'évaluation
- L9637DDocument10 pagesL9637Dpetrovi482Pas encore d'évaluation
- LT1510CSDocument16 pagesLT1510CSpetrovi482Pas encore d'évaluation
- CRB 1.0MDocument2 pagesCRB 1.0Mpetrovi482Pas encore d'évaluation
- Irf 7101Document9 pagesIrf 7101petrovi482Pas encore d'évaluation
- E2fsck - Linux Man PageDocument4 pagesE2fsck - Linux Man Pagepetrovi482Pas encore d'évaluation
- DSS41A05Document7 pagesDSS41A05petrovi482Pas encore d'évaluation
- LB1838Document5 pagesLB1838petrovi482Pas encore d'évaluation
- Fds 6961Document8 pagesFds 6961petrovi482Pas encore d'évaluation
- Palo SVC Manual EngDocument36 pagesPalo SVC Manual EngFiodor ApachiPas encore d'évaluation
- Twage-A4 A2 A1Document26 pagesTwage-A4 A2 A1SergejPas encore d'évaluation
- LM 358 PDocument20 pagesLM 358 Ppetrovi482Pas encore d'évaluation
- WP Celvin Nas Server FaqDocument38 pagesWP Celvin Nas Server FaqAndreas DelisPas encore d'évaluation
- Ap 34063Document10 pagesAp 34063Hoang LePas encore d'évaluation
- GR2.2 AaDocument70 pagesGR2.2 Aapetrovi482Pas encore d'évaluation
- StorNext 4 0 UserGuideDocument413 pagesStorNext 4 0 UserGuideRay CoetzeePas encore d'évaluation
- Poltrone, Sedute, /armchairs, Chairs 1. 0374 - BELL CHAIR: Studio Joe ColomboDocument10 pagesPoltrone, Sedute, /armchairs, Chairs 1. 0374 - BELL CHAIR: Studio Joe ColomboAmador Blanco BlancoPas encore d'évaluation
- Case Study Sheet - 01Document6 pagesCase Study Sheet - 01Irfan PashaPas encore d'évaluation
- Prometer 100 WallDocument4 pagesPrometer 100 WallirfanWPKPas encore d'évaluation
- Manpower RequirementsDocument12 pagesManpower Requirementslinga2014Pas encore d'évaluation
- Cube TestDocument4 pagesCube TestKrunal JoshiPas encore d'évaluation
- Uas Bahasa Inggris Semester 1Document7 pagesUas Bahasa Inggris Semester 1ArafatPas encore d'évaluation
- Release Notes For Licensing Mentor Graphics SoftwareDocument8 pagesRelease Notes For Licensing Mentor Graphics SoftwareMentorPas encore d'évaluation
- 2162 Mac DonDocument3 pages2162 Mac DonladionePas encore d'évaluation
- Marina Bay Sands SingaporeDocument4 pagesMarina Bay Sands SingaporeFitriPas encore d'évaluation
- Windows Scripting Host Programmer's ReferenceProgrammer's ReferenceDocument44 pagesWindows Scripting Host Programmer's ReferenceProgrammer's Referencearadara100% (1)
- OFITE MODEL 230: Single Cell Cement Analyzer ManualDocument7 pagesOFITE MODEL 230: Single Cell Cement Analyzer ManualJadeja GirirajsinhPas encore d'évaluation
- AAA - Product Construction Drawing v1Document1 pageAAA - Product Construction Drawing v1alexPas encore d'évaluation
- Brief Schedules - (Building Designers' Manual)Document39 pagesBrief Schedules - (Building Designers' Manual)nivram75100% (2)
- PB02 RDocument2 pagesPB02 Rmoshecohen12Pas encore d'évaluation
- Manual Funciones Alternantes stm32f7Document227 pagesManual Funciones Alternantes stm32f7erika salinasPas encore d'évaluation
- Major Material Requirement: Ruwanpura Expressway Project - Phase 01Document2 pagesMajor Material Requirement: Ruwanpura Expressway Project - Phase 01Shamitha KanchanaPas encore d'évaluation
- Intel 22nm SoC BriefingDocument11 pagesIntel 22nm SoC BriefingAnuradha PatilPas encore d'évaluation
- Left Elevation: Upper Roof DeckDocument1 pageLeft Elevation: Upper Roof DeckWilmer EudPas encore d'évaluation
- Yealink SIP-T2 Series T19 (P) E2 T4 Series IP Phones Administrator Guide V81 20Document1 042 pagesYealink SIP-T2 Series T19 (P) E2 T4 Series IP Phones Administrator Guide V81 20groovyonlinePas encore d'évaluation
- Conmet ProjDocument80 pagesConmet ProjColeen LuluquisinPas encore d'évaluation
- Cantilever Beam ReportDocument5 pagesCantilever Beam ReportJoseph TuzonPas encore d'évaluation