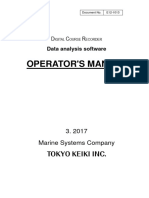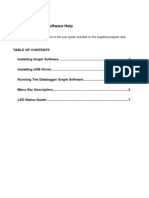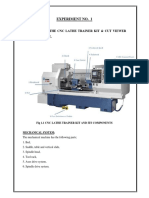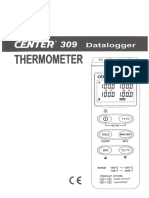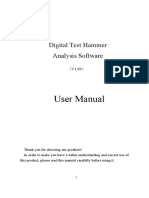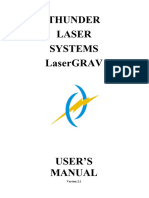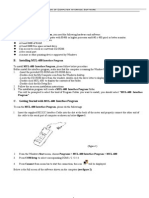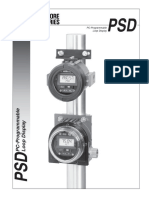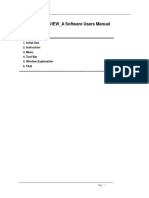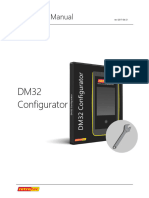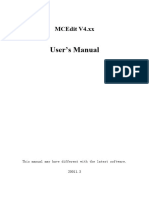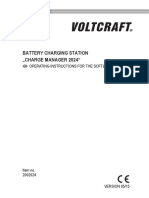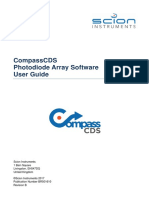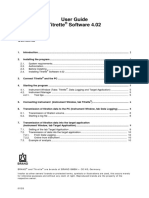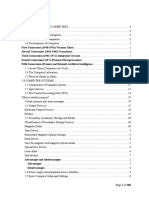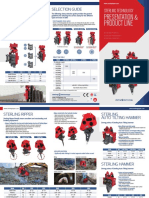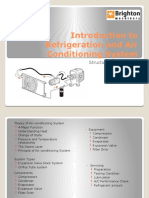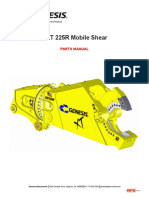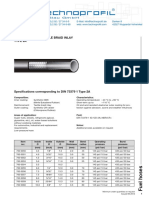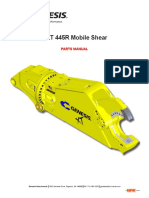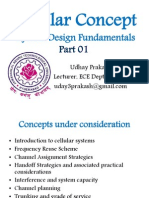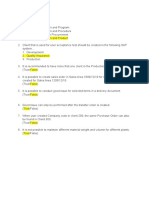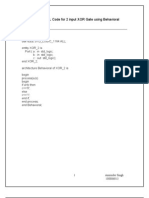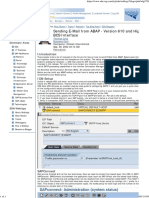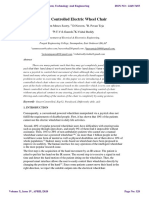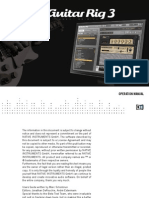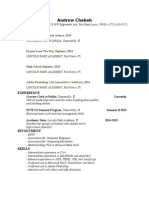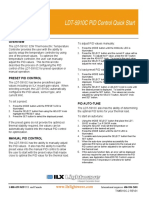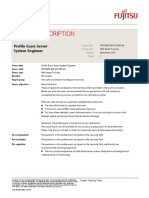Académique Documents
Professionnel Documents
Culture Documents
DMM Data Logger Manual Eng
Transféré par
PrudzCopyright
Formats disponibles
Partager ce document
Partager ou intégrer le document
Avez-vous trouvé ce document utile ?
Ce contenu est-il inapproprié ?
Signaler ce documentDroits d'auteur :
Formats disponibles
DMM Data Logger Manual Eng
Transféré par
PrudzDroits d'auteur :
Formats disponibles
DMM Data Logger Manual
DMM Data Logger Manual
Table of Contents
1. INTRODUCTION .................................................................................................................................................... 2
MEASUREMENT DISPLAY .............................................................................................................................................. 2 INERACTIVE CONTROL INTERFACE ............................................................................................................................... 2 REAL TIME MEASUREMENT MODE .............................................................................................................................. 2 LOGGING MODE ........................................................................................................................................................... 2 HISTORY MODE AND PRINTING.................................................................................................................................. 2 COMMUNICATION STATUS AUTOMATIC ADJUSTMENT .................................................................................................... 2
2. SOFTWARE SPECIFICATION.............................................................................................................................. 3
HAREDWARE MINIMUM REQUIREMENTS ....................................................................................................................... 3 HARDWARE RECOMMENDED REQUIREMENTS ............................................................................................................... 3 SOFTWARE OPERATION ENVIRONMENT ......................................................................................................................... 3 INSTALL CD SETUP ...................................................................................................................................................... 3
3. SOFTWARE MANUAL ........................................................................................................................................... 4
SOFTWARE INSTALLATION ............................................................................................................................................ 4 METER CONNECTION .................................................................................................................................................... 5 RUN THE SOFTWARE ..................................................................................................................................................... 6 DATA VIEW ................................................................................................................................................................... 7 METER VIEW .............................................................................................................................................................. 14 START AND STOP LOGGING ......................................................................................................................................... 15 OPEN THE CURRENT LOGGED DATA ......................................................................................................................... 16 SAVING DATA AND CHART IMAGE ............................................................................................................................. 17 CONFIGURATION SETUP ....................................................................................................................................... 20 USER REMARK .......................................................................................................................................................... 22 OTHER MISC. ............................................................................................................................................................. 23
DMM Data Logger Manual
1. Introduction
The DMM Data Logger software processes data received from the multimeter via RS232C communication on a PC and provides the following functions.
Measurement status display
Displays data being measured on the multimeter in real time. When the multimeter function changes or a key is pressed the software receives the change and displays the status on the screen.
Interactive control interface
The software interface displays the instrument on screen making it easy to make changes to DMM functions from the PC. When a DMM key is pressed using the PC it is the same as pressing the key on the multimeter. If data is for receive only, the key link function is not available. The meter view displays data currently being measured under any status.
REAL MEASUREMENT MODE
Data being measured can be displayed as a chart or table. When a meter is connected, logging mode can be started. Regardless of meter connection, saved data can be retrieved and history mode can be accessed.
LOGGING MODE
The software calculates sample reading, max. reading, min. reading, and average reading from the data measured. You can view the status of logged data as a chart or table.
History mode and printing
You can always search for logged data even when the meter is not connected. Title, date, measured function and user remark are displayed in logged data. Any of these parameters can be used to search for required data. You can print the searched data as an Excel or text file. The graph on the chart can be saved as a BMP or JPG file. The data displayed on the chart can be displayed by enlarging/downsizing the data in the area you want by using the PCs mouse.
Communication status auto correction
Manual serial port setup is not required. The software searches for a usable port and performs a connection test and makes a connection automatically. If the software determines the communication connection is disconnected or power is off, it retries communication to make a connection. Data validity tests are performed to prevent errors especially if the RS-232C connection becomes unstable at any point during communication
DMM Data Logger Manual
2. Software Specifications
Minimum hardware requirements:
CPU : Intel Pentium2 or above RAM : 32MB minimum HDD : 20MB of free space for standard installation. More hard disk space for data logging CD-ROM Drive for software installation Serial Port (RS232C COM port)
Recommended hardware requirements
The following hardware requirements are recommended to run the software properly. CPU : Intel Pentium-III or above RAM : 128MB HDD : enough hard disk space for logging data
Software operation requirements
OS : Windows 2000, Windows XP MS Excel : required to save the data as Excel file
Installation CD
DMMSetup.exe : installation program
DMM Data Logger Manual
3. Software manual
Install Software
Insert the DMM Data Logger CD into your CD-ROM drive. Software installation will begin automatically. If installation does not start automatically, open the CD using Windows Explorer and click DMMSetup.exe. Note : You must install DCOM98 package to install the software on Windows 98. DCOM98 package is in the Utils folder of the CD. The installation procedures are as follows.
[Software installation guide]
[Selects software installation patch]
[Release compression of the software file and copy ]
[Installation is finished]
DMM Data Logger Manual
Connecting your meter
Attach the serial port cable of the DMM to the serial port on your PC.
DMM Data Logger Manual
Starting the software
DMM Data Logger will be installed on the desktop and program group. Click Shortcut to DMM Data Logger on the desktop or click [Start]->[Program]->[DMM Data Logger]->DMM Data Logger. Then the software logo will appear and the software will start. The software consists of [Data View] window and [Meter View] window. Data View controls operation status of the software, data and setup. Meter View indicates the status of the connected meter and operation. The software automatically checks the COM port of the system and detects the meter connected. You can see the status on the COM port connection status window. If connection is made successfully, the window will automatically disappear
Software logo
Data View
COM Port connection status window
Meter View
DMM Data Logger Manual
Data View
Data View is the basic screen of the software. Menu and toolbar for operation control and setup are located on the upper side. It displays data being received from the meter as a chart or table per operation mode. [Chart View]
[Table View]
DMM Data Logger Manual [Menu and Toolbar]
The menu and the toolbar is located in the left upper side of the Data View. [File] [Start logging]/[Stop logging] : available when the meter is connected. Starts or stops logging. When logging is started, the software is in logging mode. When logging is stopped and if logged data exists, the software will be in history search mode. If not, it will return to real measurement mode. [Open logging] : opens saved logged data. [Close logging] : closes opened logged data and returns to real time measurement mode.. [Save data] : saves currently displayed data in text or Excel format. [Save image] : saves the currently displayed image on the chart in BMP or JPG format. [Exit] : exits the software. [View] [Chart] : displays data in chart format. [Table] : displays data in table format. [Meter] : displays or hides the virtual multimeter. [Option] [Model] : Selects the multimeter model being connected. [Chart] : selects the parameter to display on the chart. Each parameter can be displayed or hidden. Sample reading, max. reading, min. reading and average reading. [Configuration] : opens the environment setup window. [Remark] : opens the window where user can edit remarks on the data in the logging mode or history search mode. [Help] [About] : displays the information on this software. : starts or stop logging. [File]->[Start logging]/[Stop logging] : opens saved logging data. [File]->[Open logging] : closes open logging data. [File]->[Close logging] : displays data as chart. [View]->[Chart] : displays data as table. : [View]->[Table] : saves data as text or excel format. [File]->[Save data] : saves the chart as image. [File]->[Save image] : displays or hides the Meter View. [View]->[Meter] : edits user remark for logging data. [Option]->[Remark]
DMM Data Logger Manual [Status Title Bar]
Current operation
Meter conection
Function being measured
Current operation mode, meter connection status, and the function being measured are displayed on the status title bar of the Data View. Operation Mode Realtime Reading : Realtime measurement mode Logging : Logging Mode History Data : History Mode Meter connection status It indicates if it is connected with the meter as On-line or Off-line. Function being measured When the meter is connected, it displays the selected function on the current meter. [Measured data summary]
In realtime measurement mode, the current measured data will be displayed on Reading. And Min. Max. Average data after measurement will be displayed in Minimum, Maximum, Average. In the logging mode, each last logged data will be displayed. In history mode, the reading of the point which the cursor points to on the chart. Each check box in front of each factor displays or hides the graph. The [Reset] button initializes the min./max./average reading in the realtime measurement mode. In logging mode or history search mode, the additional summary information will be displayed as follows. You can see the date of measurement start/stop, measurement interval, and the number of points measured. If [Scroll] is checked in logging mode, the chart will be scrolled and displayed. If not, all data will be displayed in the chart.
DMM Data Logger Manual [Chart View Details] The horizontal and vertical guidelines are displayed and selected using the mouse cursor in real time measurement or logging mode. These lines indicate the measurement time and value at each location. This value is displayed in detail on the status bar in the right side bottom of the screen.
10
DMM Data Logger Manual The sample point which is the closest to the mouse cursor is emphasized as . And the min/max/average reading based on the time recorded by the related point is displayed in the measurement data summary .
On the history mode, you can enlarge/minimize or scroll the chart with a mouse. The scale of the chart can be adjusted so that all data is displayed.
If you click the left button and drag the mouse from left to right the area seen can be enlarged. The selected area will display as shown in the picture below. If you release the mouse button, the selected area will be enlarged.
11
DMM Data Logger Manual
If you click the left button of the mouse and drag the mouse from the right bottom to the left top, the chart will display all data. If you click the left button, the scale will be enlarged by 50 % and if you click the right button, the scale will be decreased by 50% If you click the right mouse button and drag the chart, the whole chart will scroll in the direction of the drag. Mouse operation is as follows. Left button click : the scale is enlarged by 50% Right button click : the scale is decreased by 50% Drag the left button from the left top to the right bottom: selected area is enlarged Drag the left button from the right bottom to the left top: initializes the scale Drag with the right button: scrolls the chart
12
DMM Data Logger Manual If there is a reading with a value more than 1500 or below 0.001 in the vertical (Y) axis it will be displayed as an exponent. The exponent below 0.001 is displayed as Value-e.
13
DMM Data Logger Manual
Meter View
Meter view provides a virtual display of the meter. The model and interface is the same as the actual meter being used providing an interactive interface that is simple to use. Measured data is displayed on screen in the same way it would be on the meter. The meter selector position is displayed on screen too. Active and non-active buttons, depending on selector position, along with other graphic symbols are displayed as well. If you click a meter button on the meter view, it affects the meter the same as pressing the button on the meter. The correct lead connection position for the function selected is displayed at the input terminals.
14
DMM Data Logger Manual
Starting/Stopping logging
If you select [File]->[Start logging] when the meter is on-line or click the logging start button on the tool bar, the following window will appear. You can check and change information on logging in this screen.
Default value for title is [model_measurement type_task no.]. Users can change the title as required. Interval sets the save interval of the measurement data Remark : attaches user remarks for this logging. Remarks can be changed later as needed. If you click [Start], the data view runs in the logging mode and starts saving data. If the software thinks the function changes or connection is incorrect during logging, it shows the following message for the amount of time as set in the environment setting and waits until changes are made to the correct the problem. If the problem is not corrected in time logging is stopped.
If there is no saved data when logging stopped, the software removes the record automatically and changes to real time measurement mode. If there is data, it will change to the history mode for the related data and you can view the saved data in detail.
15
DMM Data Logger Manual
Opening logging data
Select [File]->[Open logging] on the menu or click the open button on the toolbar. Then the following window will appear and you can open saved data.
You can limit the date of data or function that you want to search through [Filter]. If you change the conditions, the result will be displayed on the center of the list. On the list, brief information of the logging data will be displayed. Remark the user entered will be displayed as well. After selecting the data you want, click the [Open] button. Related data will be displayed on the data view. If you click the [Delete] button, it will remove data permanently.
16
DMM Data Logger Manual
Saving data and chart image
Selects [File]->[Save data] or saving data button on the tool bar. Then the following dialogue box asking save location and save type will appear.
Save type is plain text format or Microsoft Excel format. Saved data has the following form.
Text is more simple than excel. But there is no limit on columns to be printed
You cannot save more than 65000 data points as excel. The software will ignore excess data automatically..
17
DMM Data Logger Manual
Select [File]->[Save image] or click the save image button on the tool bar. Then the following dialogue box asking for save location and save type will appear.
18
DMM Data Logger Manual
BMP has good picture quality but the file size is larger than JPG..
JPG has a little distortion in color but file size is small. (about 1/10)
19
DMM Data Logger Manual
Configuration setup
Select [Option]->[Configuration] on the menu, then the following window will appear and you can setup configuration.
Data archive path : Click the [Browse] and set the data archive path.
Serial port : sets the serial port to connect the multi meter. If Auto is selected, the software automatically searches for all usable ports in the system and connects. If not, it uses the selected port only. Port opening timeout : time to wait to open the serial port and check meter connection. If the time is exceeded the software decides the meter is not connected to the port or power is not on and tries connection to the next port.
20
DMM Data Logger Manual
Logging interval : sets the interval to collect data during logging Chart series color : selects color of each graph on the chart view. When you click the name of each graph, the following color selection window will appear. Select the color you want and click [OK]. Click the [Define Custom Colors >>] button, then you can select more color.
[Ok] : saves changed settings. In some cases, a message which asks to restart the software may appear. [Cancel] : cancels setting changes. [Load Default] : loads the default setting.
21
DMM Data Logger Manual
User Remark
In logging or history search mode, click [Option]->[Remark] on the menu or click the remark button on the toolbar. Then the following user remark editor window will appear.
Users can edit remarks in the text box freely. If you click [Add Timestamp], the current date and time tag will be attached to the last line. So you can know when you wrote the remark. After editing, click [Apply]. Then the changes will be saved and you can check the remark as followings when you open the logging data.
22
DMM Data Logger Manual
Other
When you run the software an icon on the taskbar appears on the right bottom of the screen. If you double click this icon, the software will return to the previous screen.
If the software is already running another session cannot be opened. If this happens the following message will appear.
23
Vous aimerez peut-être aussi
- Creality Ender 3 and Creality Slicer Tutorial for 3D printers and tips and tricks.D'EverandCreality Ender 3 and Creality Slicer Tutorial for 3D printers and tips and tricks.Évaluation : 3 sur 5 étoiles3/5 (1)
- PeakTech DMM Tool Manual enDocument20 pagesPeakTech DMM Tool Manual enajoaomvPas encore d'évaluation
- Course Recorder Data Analysis CR100Document44 pagesCourse Recorder Data Analysis CR100gorbachevrrrrPas encore d'évaluation
- Datalogger Graph Software Help: For Additional Information Refer To The User Guide Included On The Supplied Program DiskDocument7 pagesDatalogger Graph Software Help: For Additional Information Refer To The User Guide Included On The Supplied Program DiskvickersPas encore d'évaluation
- Experiment No. 1: Aim: Study of The CNC Lathe Trainer Kit & Cut Viewer Turn SoftwareDocument18 pagesExperiment No. 1: Aim: Study of The CNC Lathe Trainer Kit & Cut Viewer Turn SoftwareJarvis EdwinPas encore d'évaluation
- KatzeReports ME 7.16.23 PDFDocument39 pagesKatzeReports ME 7.16.23 PDFAnonymous zfc97X6Pas encore d'évaluation
- Dataeditorxwpd1 E1aDocument47 pagesDataeditorxwpd1 E1aElisandra OliveiraPas encore d'évaluation
- EasySped VALIDATE - User ManualDocument32 pagesEasySped VALIDATE - User ManualshashiPas encore d'évaluation
- CE 309 ManualDocument16 pagesCE 309 Manualtaz juliePas encore d'évaluation
- Data Management Software User ManualDocument41 pagesData Management Software User ManualDiana PantojaPas encore d'évaluation
- 1s ManualDocument35 pages1s ManualabymiradorePas encore d'évaluation
- 01-Blue Star Energy Meter User ManualDocument24 pages01-Blue Star Energy Meter User ManualWinSajeewaPas encore d'évaluation
- Software Install ManualDocument24 pagesSoftware Install ManualGraciela Razo MoralesPas encore d'évaluation
- MONGUIDocument22 pagesMONGUIAlexPas encore d'évaluation
- 2015 12 04 21 24 58 860 0 PDFDocument68 pages2015 12 04 21 24 58 860 0 PDFene sorinPas encore d'évaluation
- Data LoggersDocument12 pagesData Loggersplater777Pas encore d'évaluation
- 4226X, 4227X, 42280 Software Help ManualDocument19 pages4226X, 4227X, 42280 Software Help ManualLeonPas encore d'évaluation
- Dahua DSS Installation Manual 2009-3Document12 pagesDahua DSS Installation Manual 2009-3pcitest2Pas encore d'évaluation
- Manual LasergravDocument68 pagesManual LasergravJair ArmandoPas encore d'évaluation
- Rapidose User ManualDocument48 pagesRapidose User ManualDanielec1Pas encore d'évaluation
- TG110-Dtpw Manual 207 With USB AddendumDocument34 pagesTG110-Dtpw Manual 207 With USB Addendumigniz16Pas encore d'évaluation
- Depth Features - V4.2.3Document27 pagesDepth Features - V4.2.3harounPas encore d'évaluation
- Smart Datalogger Help Manual V 1.3Document8 pagesSmart Datalogger Help Manual V 1.3Ianes CardosoPas encore d'évaluation
- DMM Computer Interface SoftwareDocument4 pagesDMM Computer Interface SoftwareMario A Ruiz ZPas encore d'évaluation
- PSD Installation Manual Moore IndustriesDocument16 pagesPSD Installation Manual Moore IndustriesnohjadPas encore d'évaluation
- Guia Configuracion 9500MPR MSS4 MSS8 Orange PDFDocument15 pagesGuia Configuracion 9500MPR MSS4 MSS8 Orange PDFalcides quijadaPas encore d'évaluation
- DMK-DMG Data Logger: Software ManualDocument18 pagesDMK-DMG Data Logger: Software ManualRenato MatičevićPas encore d'évaluation
- Manual of Rebar Test Data Processing SoftwareDocument47 pagesManual of Rebar Test Data Processing SoftwareUjjal RegmiPas encore d'évaluation
- DMMVIEW A Software Users Manual 2 0Document13 pagesDMMVIEW A Software Users Manual 2 0Victor LugoPas encore d'évaluation
- DGS and GMS Manualv6.0Document278 pagesDGS and GMS Manualv6.0rolandorr8Pas encore d'évaluation
- Manual For dm32 Configurator SoftwareDocument16 pagesManual For dm32 Configurator Softwaremahmoud ezzPas encore d'évaluation
- MCEdit User's ManualDocument28 pagesMCEdit User's ManualtecnicostunelesPas encore d'évaluation
- Chapter 4 Computerized Data-Acquisition SystemsDocument20 pagesChapter 4 Computerized Data-Acquisition SystemsDestroy GamePas encore d'évaluation
- Manual 2002024 Charger For Cylindrical Cells Nicd Nimh Nizn Voltcraft Charge Manager cm2024 Aaa Aa C D 9v pp3Document13 pagesManual 2002024 Charger For Cylindrical Cells Nicd Nimh Nizn Voltcraft Charge Manager cm2024 Aaa Aa C D 9v pp3GonzalezPas encore d'évaluation
- Configuration Software AmeTrim User Manual US/ESPDocument68 pagesConfiguration Software AmeTrim User Manual US/ESPFernando Nava Rubio100% (1)
- Data Management Software User ManualDocument40 pagesData Management Software User ManualPJT MUARA SAKTIPas encore d'évaluation
- Lubmonpc: PC Visualisation Software For Condition SensorsDocument19 pagesLubmonpc: PC Visualisation Software For Condition SensorsRicardo RoquettiPas encore d'évaluation
- 880 Mate Manual v123 12012009Document42 pages880 Mate Manual v123 12012009nguyenphu200392Pas encore d'évaluation
- USB Temperature and Humidity Data Logger Instruction Manual: Model:KG100Document12 pagesUSB Temperature and Humidity Data Logger Instruction Manual: Model:KG100hportaro@netcoop.com.ar100% (1)
- BR501610 CompassCDS PDA User GuideDocument65 pagesBR501610 CompassCDS PDA User Guidekinnser analyticalsPas encore d'évaluation
- Um1719 The Stpm3x Evaluation Software StmicroelectronicsDocument18 pagesUm1719 The Stpm3x Evaluation Software Stmicroelectronicsسليم وداديPas encore d'évaluation
- Tracker Software Instructions: Cience OF EnsingDocument19 pagesTracker Software Instructions: Cience OF EnsingOscar GarciaPas encore d'évaluation
- Bs005 Manual Instalare Software Control Acces Pontaj AmprentaDocument193 pagesBs005 Manual Instalare Software Control Acces Pontaj AmprentaalexatimiPas encore d'évaluation
- WISKA clientCMS MANUAL EN v3Document54 pagesWISKA clientCMS MANUAL EN v3akhilPas encore d'évaluation
- MSGB106$0500Document41 pagesMSGB106$0500Klimce MeckaroskiPas encore d'évaluation
- VB300 SW Help en - V2.0Document16 pagesVB300 SW Help en - V2.0hendriksenh4Pas encore d'évaluation
- Operating Manual Titrette Software 4.02Document10 pagesOperating Manual Titrette Software 4.02Jorge CauichPas encore d'évaluation
- SXXXX, RXXXX: Quick Start of A New Data LoggerDocument4 pagesSXXXX, RXXXX: Quick Start of A New Data LoggerLászló LósPas encore d'évaluation
- Trade-Ideas Pro User GuideDocument48 pagesTrade-Ideas Pro User GuideNiklassRiañoPas encore d'évaluation
- DataWedge User Guide PDFDocument50 pagesDataWedge User Guide PDFErikPestanoPas encore d'évaluation
- Full Ict NotesDocument288 pagesFull Ict NotesBenson MuimiPas encore d'évaluation
- 6.0 User Manual (GPRS Model Use)Document65 pages6.0 User Manual (GPRS Model Use)the problem100% (1)
- DMI User Manual 224mDocument8 pagesDMI User Manual 224mObaid Ur RehmanPas encore d'évaluation
- RASNE Software ManualDocument15 pagesRASNE Software ManualefasaravananPas encore d'évaluation
- RDS-User Manual Document PDFDocument15 pagesRDS-User Manual Document PDFak2001Pas encore d'évaluation
- Data Management Software User ManualDocument40 pagesData Management Software User ManualAlexander Guzmán HerreraPas encore d'évaluation
- Manual ADMCDocument26 pagesManual ADMCLeonel Losada CardozoPas encore d'évaluation
- 6wg1 Engine ManualDocument253 pages6wg1 Engine ManualPrudz80% (5)
- Presentation & Product Line: Sterling TechnologyDocument2 pagesPresentation & Product Line: Sterling TechnologyPrudzPas encore d'évaluation
- 【Revised Edition】High Reach Demolition (Sales Material)Document48 pages【Revised Edition】High Reach Demolition (Sales Material)PrudzPas encore d'évaluation
- XT Mobile Shear: Reference GuideDocument12 pagesXT Mobile Shear: Reference GuidePrudzPas encore d'évaluation
- Ko-111-01 Repair Welding+Manual e (20201207)Document156 pagesKo-111-01 Repair Welding+Manual e (20201207)Prudz100% (1)
- Full Line Brochure 7-2021Document32 pagesFull Line Brochure 7-2021PrudzPas encore d'évaluation
- Eik Am 200-3 Amphibious Undercarriage Parts BookDocument41 pagesEik Am 200-3 Amphibious Undercarriage Parts BookPrudz100% (1)
- GXT Mobile Shear Shear Jaw Armor™: Field Installation ManualDocument24 pagesGXT Mobile Shear Shear Jaw Armor™: Field Installation ManualPrudzPas encore d'évaluation
- Applications and AttachmentDocument32 pagesApplications and AttachmentPrudzPas encore d'évaluation
- AC System and Refrigeration Service TrainingDocument41 pagesAC System and Refrigeration Service TrainingPrudzPas encore d'évaluation
- Ca 250 - Service TrainingDocument66 pagesCa 250 - Service TrainingPrudz100% (1)
- Manufacturing, Inc.: 1198 Pershall Rd. ST. LOUIS, MO 63137, USA Telephone: 314-388-2254Document65 pagesManufacturing, Inc.: 1198 Pershall Rd. ST. LOUIS, MO 63137, USA Telephone: 314-388-2254PrudzPas encore d'évaluation
- GENESIS GXT SAFETY and OPERATOR's MANUALDocument71 pagesGENESIS GXT SAFETY and OPERATOR's MANUALPrudzPas encore d'évaluation
- GXT 225R Mobile Shear: Parts ManualDocument53 pagesGXT 225R Mobile Shear: Parts ManualPrudzPas encore d'évaluation
- MKT Esc Jaw Wear GaugeDocument8 pagesMKT Esc Jaw Wear GaugePrudzPas encore d'évaluation
- Basics in Maintenance ServicingDocument40 pagesBasics in Maintenance ServicingPrudzPas encore d'évaluation
- Basic Electricity - Refresher Course DavaoDocument55 pagesBasic Electricity - Refresher Course DavaoPrudz100% (1)
- MKT Esc Inspection Guide: These Are The Key Areas That MKT Manufacturing Would Suggest That You Inspect RegularlyDocument16 pagesMKT Esc Inspection Guide: These Are The Key Areas That MKT Manufacturing Would Suggest That You Inspect RegularlyPrudzPas encore d'évaluation
- Hand Held Wireless PairingDocument5 pagesHand Held Wireless PairingPrudzPas encore d'évaluation
- SpeedTuning Super Introduction - A 160630 PDFDocument38 pagesSpeedTuning Super Introduction - A 160630 PDFPrudzPas encore d'évaluation
- Cummins QSK 23 Air in System RemovalDocument21 pagesCummins QSK 23 Air in System RemovalPrudzPas encore d'évaluation
- MKT V-5esc Installation GuideDocument31 pagesMKT V-5esc Installation GuidePrudzPas encore d'évaluation
- Jaw Armor Installation PDFDocument24 pagesJaw Armor Installation PDFPrudz100% (1)
- Genesis Re Seal Diagram (GXT 995R)Document6 pagesGenesis Re Seal Diagram (GXT 995R)Prudz100% (1)
- 6D170-3 Structure and FunctionDocument251 pages6D170-3 Structure and FunctionPrudz100% (2)
- ZF Transmission Oil Lubrication GuideDocument14 pagesZF Transmission Oil Lubrication GuidePrudz100% (1)
- Toptul Tools CatalogDocument2 pagesToptul Tools CatalogPrudzPas encore d'évaluation
- GXT445 PartsManual Aug 0Document49 pagesGXT445 PartsManual Aug 0PrudzPas encore d'évaluation
- Genesis Jaw ArmorDocument24 pagesGenesis Jaw ArmorPrudzPas encore d'évaluation
- LEVEL I - ATA 46 Air Traffic Control SystemDocument12 pagesLEVEL I - ATA 46 Air Traffic Control SystemwagdiPas encore d'évaluation
- Cellular Concept - Part 01 Udhay Prakash JntuhDocument46 pagesCellular Concept - Part 01 Udhay Prakash JntuhUdhay PrakashPas encore d'évaluation
- USB Flash Drive Forensics: Philip A. Polstra, Sr. University of DubuqueDocument38 pagesUSB Flash Drive Forensics: Philip A. Polstra, Sr. University of DubuqueSohel AhmedPas encore d'évaluation
- Chatbots in Business. Olha Parasina. ZMA-61Document22 pagesChatbots in Business. Olha Parasina. ZMA-61Olia ParasinaPas encore d'évaluation
- 2.2.1.13 Lab - Monitor and Manage System Resources in WindowsDocument18 pages2.2.1.13 Lab - Monitor and Manage System Resources in WindowsMelissa FiskPas encore d'évaluation
- MATHEMATICA - Google SearchDocument3 pagesMATHEMATICA - Google SearchzoksiPas encore d'évaluation
- Msbte Model Answer Paper of Software EngineeringDocument27 pagesMsbte Model Answer Paper of Software EngineeringParam Kamble67% (3)
- 40-Ipl32l-Pwg1xg China PsuDocument6 pages40-Ipl32l-Pwg1xg China PsuGleison GomesPas encore d'évaluation
- Timer and CountersDocument4 pagesTimer and CountersMathematics TutorPas encore d'évaluation
- Contoh Soal SapDocument20 pagesContoh Soal Sapheru100% (2)
- Final Print PDFDocument119 pagesFinal Print PDFvinoth1128Pas encore d'évaluation
- Terms & Conditions GeneratorDocument23 pagesTerms & Conditions GeneratorTermsFeedPas encore d'évaluation
- Sending Multiple Data With Intent in Android - Stack OverflowDocument3 pagesSending Multiple Data With Intent in Android - Stack Overflowkhoavip94Pas encore d'évaluation
- Web Development (Type, Front End Back End Application, Database, Layers, Languages Involved)Document12 pagesWeb Development (Type, Front End Back End Application, Database, Layers, Languages Involved)Akash JenaPas encore d'évaluation
- Modeling Scheme.: Objective 1: VHDL Code For 2 Input XOR Gate Using BehavioralDocument24 pagesModeling Scheme.: Objective 1: VHDL Code For 2 Input XOR Gate Using BehavioralAmrinder SinghPas encore d'évaluation
- Linley Group WP - SingleChipDataPlaneProcessorsDocument10 pagesLinley Group WP - SingleChipDataPlaneProcessorsPatrick StiltonPas encore d'évaluation
- Kegan Anthony Kline Probable Cause AffidavitDocument34 pagesKegan Anthony Kline Probable Cause AffidavitLost Pro100% (2)
- Sending E-Mail From ABAP - Version 610 and Higher - BCS InterfaceDocument1 pageSending E-Mail From ABAP - Version 610 and Higher - BCS Interfacekrishnan_rajesh5740Pas encore d'évaluation
- History of Computing Hardware - WikipediaDocument11 pagesHistory of Computing Hardware - WikipediaFuckPas encore d'évaluation
- Autodesk 2019 Product Keys - Civil Engineering CommunityDocument5 pagesAutodesk 2019 Product Keys - Civil Engineering CommunityTech CS RADISSONPas encore d'évaluation
- Smart Controlled Electric Wheel ChairDocument8 pagesSmart Controlled Electric Wheel ChairSam Moses MandapalliPas encore d'évaluation
- Guitar Rig 3 Manual EnglishDocument218 pagesGuitar Rig 3 Manual Englishlarrygates90% (10)
- JQXDocument7 pagesJQXJason JPas encore d'évaluation
- Candidate Information Form (Rig Electrician)Document3 pagesCandidate Information Form (Rig Electrician)jeanabreuPas encore d'évaluation
- Andrew Chabab: EducationDocument2 pagesAndrew Chabab: Educationapi-300170164Pas encore d'évaluation
- Europass CV TemplateDocument2 pagesEuropass CV TemplatemeasmaryPas encore d'évaluation
- JM01 Command ListDocument5 pagesJM01 Command ListJorge MartinsPas encore d'évaluation
- LDT-5910C PID Control Quick Start: 1-800-459-9459 U.S. and CanadaDocument1 pageLDT-5910C PID Control Quick Start: 1-800-459-9459 U.S. and CanadaSigurd RuschkowskiPas encore d'évaluation
- Course Description: Profile Exam Server System EngineerDocument1 pageCourse Description: Profile Exam Server System EngineerMỹ Linh NguyễnPas encore d'évaluation
- SCADA Lab by HalvorsenDocument103 pagesSCADA Lab by Halvorsenjigg1777Pas encore d'évaluation