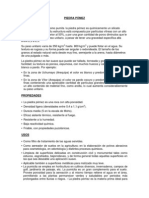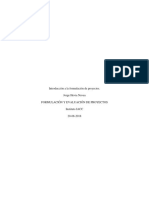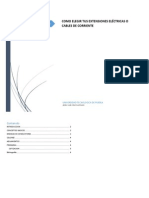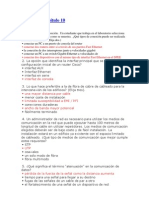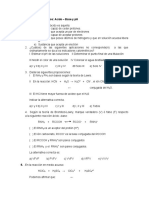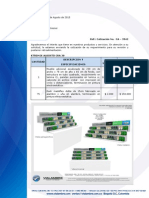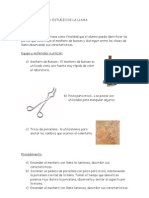Académique Documents
Professionnel Documents
Culture Documents
Universidad Tecnologica de Puebla
Transféré par
Jorge Luis Cruz SantiagoCopyright
Formats disponibles
Partager ce document
Partager ou intégrer le document
Avez-vous trouvé ce document utile ?
Ce contenu est-il inapproprié ?
Signaler ce documentDroits d'auteur :
Formats disponibles
Universidad Tecnologica de Puebla
Transféré par
Jorge Luis Cruz SantiagoDroits d'auteur :
Formats disponibles
UNIVERSIDAD TECNOLIGICA DE PUEBLA
UNIVERSIDAD TECNOLOGICA DE PUEBLA
NOMBRE ALUMNO: JORGE LUIS CRUZ SANTIAGO
NOMBRE DEL PROFESOR: JOSE RUBEN CABRERA GUITERREZ
MATERIA: OFIMATICA
TEMA: WORD
GRADO Y GRUPO: 1 J
JORGE LUIS CRUZ SANTIAGO
WORD
Pgina 1
UNIVERSIDAD TECNOLIGICA DE PUEBLA
INDICE
1. WORD 1.1 CONCEPTOS INICIALES 1.2 ELEMENTOS DE LA PANTALLA PRINCIPAL 1.3 GUARDAR Y ABRIR DOCUMENTOS 1.4 FUENTE TAMAO Y ESTILO 1.5 ENCABEZADO PIE DE PAGINA Y NUMERACION DE PAGINAS 1.6 TABLAS 1.7 COMBINACION DE CORRESPONDENCIA 1.8 GRAFICOS 1.9 ORGANIGRAMAS 1.10 AGREGAR FORMAS 1.10 PANEL DE TEXTO 1.11 HIPERVINCULOS
2. EXCEL
JORGE LUIS CRUZ SANTIAGO
WORD
Pgina 2
UNIVERSIDAD TECNOLIGICA DE PUEBLA
JORGE LUIS CRUZ SANTIAGO
WORD
Pgina 3
UNIVERSIDAD TECNOLIGICA DE PUEBLA
1.1 CONCEPTOS INICIALES
Vamos a ver unos conceptos bsicos que son necesarios para seguir el resto del curso. En esta animacin puedes ver cmo manejar el ratn y las ventanas. El ratn El ratn permite realizar acciones sobre elementos de la pantalla, basta colocar el puntero del ratn sobre un elemento y pulsar un botn. Normalmente se utilizan dos botones del ratn, el principal y el secundario que corresponden con el botn izquierdo y derecho respectivamente. Si eres zurdo puedes cambiar esta configuracin en Configuracin, Panel de Control, icono Mouse y activar la casilla "Zurdo". Con el botn principal se realizan las operaciones ms usuales como hacer clic, doble clic y arrastrar. Mientras que con el botn secundario normalmente aparece el men contextual. Operaciones: Clic. Es la operacin ms usual consiste en pulsar una vez el botn principal. Doble clic. Consiste en pulsar dos veces el botn principal. Las dos pulsaciones han de ser bastante rpidas. Para ajustar a tu gusto el tiempo entre las dos pulsaciones se puede ir a Configuracin, Panel de Control, icono Mouse. Prubalo haciendo doble clic sobre una letra y vers como se selecciona toda la palabra. Arrastrar y soltar. Consiste en pulsar con el botn principal sobre una palabra o icono y, sin soltar el botn, mover el ratn a otro lugar, y entonces soltar el botn. Vers como la palabra o el icono ha sido arrastrado a ese lugar. Puedes probar seleccionando una palabra con doble clic, y luego arrastrarla a otra lnea. En Word tambin se usa arrastrar y soltar para seleccionar una parte del texto. Coloca el puntero delante de la primera letra que quieres seleccionar y arrastra hasta la ltima letra que quieras seleccionar, aunque sea en otra lnea, arrastra y suelta. Clic en el botn secundario. Normalmente aparece un men contextual con las opciones ms utilizadas segn en la situacin en que nos encontremos en cada momento. Por ejemplo, si tenemos seleccionada una tabla, aparecern las opciones ms usadas en el manejo de las tablas. Ratn con rueda. Estos ratones permiten desplazarse por un documento o pgina web moviendo la rueda. Tambin permiten, al pulsar sobre la rueda entrar en un modo especial que hace que nos desplacemos por las pginas del documento solo moviendo el ratn. Punteros del ratn: Normal. El aspecto normal del puntero del ratn es una flecha, pero puede tomar estas otras formas Ocupado. Tiene la forma de un reloj de arena. El ordenador esta procesando y no permite hacer ninguna otra operacin hasta que no acabe la actual.
JORGE LUIS CRUZ SANTIAGO WORD Pgina 4
UNIVERSIDAD TECNOLIGICA DE PUEBLA
Texto. Cuando estamos en un lugar en el que es posible escribir texto toma esta forma. Punto de insercin. Tiene esta forma . No confundir con el puntero del ratn. El punto de insercin es el lugar donde se insertar la prxima letra que escribamos. El punto de insercin se va desplazando solo segn vamos introduciendo texto, pero tambin se puede desplazar con las teclas de las flechas del teclado, y tambin al hacer clic con el ratn se coloca en la posicin donde est el puntero. El teclado El teclado, bsicamente, permite introducir texto. Pero tambin realizar algunas cosas ms.
Teclas de Funcin: Estas teclas, F1, F2, ..., F12 permiten realizar funciones especficas en cada programa. Como, por ejemplo, solicitar ayuda pulsando la tecla de funcin F1. Teclas de movimiento del cursor: Estas cuatro teclas (arriba, abajo, izquierda, derecha) permiten desplazarse por el documento. Teclas especiales: La tecla Alt Gr sirve para introducir el tercer carcter de una tecla, por ejemplo, la @ que hay en la tecla del nmero 2. (En la imagen la tecla Alt de la derecha es la equivalente a Alt Gr). Teclados tienen la tecla Windows que permite abrir el men Inicio, y la tecla Aplicacin que abre el men contextual, igual que el botn secundario del ratn. Combinar teclas: Para realizar algunas funciones hay que pulsar dos o ms teclas a la vez, por ejemplo, se puede salvar el documento pulsando Ctrl + G, es decir, pulsar la tecla Ctrl y, sin soltarla, pulsar la tecla "g". Las ventanas Las ventanas tienen en la parte superior la barra de ttulo, que nos dice como se llama la ventana. En el cuerpo de la ventana esta la informacin que muestran o los campos para introducir datos. Puede haber varias ventanas abiertas pero slo una esta activa; la ventana activa es la que tiene la barra de ttulo en color azul. Cuando la informacin no cabe en la ventana tienen una barra de desplazamiento en el lateral derecho para avanzar y retroceder.
JORGE LUIS CRUZ SANTIAGO
WORD
Pgina 5
UNIVERSIDAD TECNOLIGICA DE PUEBLA
Acciones con las ventanas Utilizaremos los botones de la esquina superior derecha. Cerrar. Cerrar una ventana supone dos cosas, dejar de verla y finalizar el programa asociado a la ventana, mientras que minimizar una ventana solo supone dejar de verla, sin acabar el programa asociado, cuando volvamos a maximizarla todo seguir igual. Para cerrar una ventana haz clic en el icono cerrar . Tambin puedes cerrar Word con la combinacin Alt + F4, o en el Botn Office, eligiendo Salir. Minimizar. Minimizar una ventana es hacer que desaparezca de la pantalla y se cree un icono en la barra de tareas, para minimizar hacer clic en , para volver a maximizarla basta hacer clic en el icono de la barra se tareas. Cambiar el tamao. Para darle el tamao que quieras a una ventana pulsa el botn restaurar , para que deje de estar maximizada. Entonces podrs cambiar el tamao colocando el cursor en el borde de de la tabla y cuando tome la forma de una doble flecha, arrastralo para darle el tamao que quieras. Maximizar. Despus de cambiar de forma el botn central se convierte en el botn maximizar y toma esta forma . Para volver al tamao mximo de la ventana pulsa en este botn. Mover. Para mover una ventana sita el puntero en la barra de ttulo, haz clic y arrastralo hasta el lugar deseado.
JORGE LUIS CRUZ SANTIAGO
WORD
Pgina 6
UNIVERSIDAD TECNOLIGICA DE PUEBLA
1.2 ELEMENTOS DE LA PANTALLA PRINCIPAL
Al arrancar Word aparece una pantalla como esta, para que conozcas los nombres de los diferentes elementos he sealado con lneas y texto en color rojo. As podrs saber, en el resto del curso, a qu nos referimos cuando hablemos de la Barra de estado o de la Banda de opciones. La pantalla que se muestra a continuacin (y en general todas las de este curso) puede no coincidir exactamente con la que ves en tu ordenador, ya que cada usuario puede decidir qu elementos quiere que se vean en cada momento, como veremos ms adelante.
La banda de opciones. Desde las pestaas de esta barra se pueden ejecutar todos los comandos de Word. En Word la banda de opciones tiene un comportamiento "inteligente", que consiste, bsicamente, en mostrar slo los comandos ms importantes y los que el usuario va utilizando
JORGE LUIS CRUZ SANTIAGO
WORD
Pgina 7
UNIVERSIDAD TECNOLIGICA DE PUEBLA
Cmo funcionan? Barra de opciones: Contiene las herramientas de Word, agrupados en grupos de herramientas con botones de acceso directo. Ahora los mens tienen un comportamiento "inteligente" ya que se adaptan al uso de cada usuario. Inicialmente, cuando abrimos Word aparece un men de pestaas. Al seleccionar cada pestaa, aparecen grupos de herramientas que contienen los comandos ms utilizados, y podra decirse que casi todos los comandos utilizados
Barra de herramientas de acceso rpido: Lo que antes sola llamarse el men Insertar, ahora es una pestaa que contiene grupos de herramientas de acceso rpido. De esta forma los mens son ms simples, como vemos en esta primera imagen, para la pestaa Insertar, donde se pueden observar en la banda de opciones, los grupos de herramientas correspondientes a: Pginas, Tabla, Ilustraciones, Vnculos, Encabezado y pie de pgina, Texto y Smbolos.
Algunas herramientas de acceso rpido cuentan con un botn en su parte inmediata inferior, que abre ms opciones de esa herramienta. Por ejemplo, en la imagen que se observa a continuacin pueden verse las opciones de la herramienta Tabla. Se puede aadir a la barra de acceso rpido, cualquiera de los grupos de herramientas que aparecen en cualquier pestaa.
Slo hay que hacer clic derecho sobre el grupo de herramientas que se desea aadir y en el men que se abre, hacer clic en la opcin Agregar a la barra de herramientas de acceso rpido.
JORGE LUIS CRUZ SANTIAGO
WORD
Pgina 8
UNIVERSIDAD TECNOLIGICA DE PUEBLA
Botn de office: Da ayuda en la creacin, apertura, el ahorro, la impresin, la vista previa y muchas otras funciones relacionadas con la creacin de documentos.
Barra de titulo: El nombre del programa, nombre del usuario y documento en el que se est trabajando
Barras de desplazamiento: Permiten movernos a lo largo y ancho del documento de forma rpida y sencilla, simplemente hay que desplazar la barra arrastrndola con el ratn, o hacer clic en los tringulos.
JORGE LUIS CRUZ SANTIAGO
WORD
Pgina 9
UNIVERSIDAD TECNOLIGICA DE PUEBLA
Barra de estado: Nos muestra la pgina en que nos encontramos. Tambin el idioma y los botones de visualizacin del documento.
Zoom: Nos facilita y agiliza el acceso al zoom a travs de la barra inferior de su ventana principal. En ella contamos con un dispositivo para la activacin del zoom, modificando el porcentaje del mismo, a travs de movimientos realizados con el puntero del ratn, de la pequea barra de desplazamiento con la que podemos contar para ello
Ayuda de Word Para activar la Ayuda de Word podemos hacer clic en el interrogante de la barra de pestaas. Veremos este men en el que podemos elegir entre varias formas de obtener ayuda: Con respecto a otras versiones anteriores a Word2007, sta ha modificado el acceso a la ayuda, orientndola ms a la ayuda online. Men de Ayuda de Microsoft Word. Tambin se accede al pulsar F1. Se nos mostrar una ventana en la que veremos estas opciones:
JORGE LUIS CRUZ SANTIAGO
WORD
Pgina 10
UNIVERSIDAD TECNOLIGICA DE PUEBLA
1.3 GUARDAR Y ABRIR DOCUMENTOS
Guardar un documento Lo que se escribe se va almacenando en la memoria de tu ordenador; si apagases el ordenador, se perdera y no lo podras recuperar. Puedes utilizar los comandos Guardar y Guardar como... del Botn Office (o el icono de la barra de acceso rpido) Al utilizar el comando Guardar no se abrir ningn cuadro de dialogo, simplemente se guardarn en su actual ubicacin los cambios que hayas efectuado en el documento.
En la parte central de este cuadro de dilogo se muestran los archivos y carpetas que hay dentro de la carpeta que aparece en el campo Guardar en, en este caso Mis documentos. Para guardar un archivo debes tener en cuenta estos tres campos del cuadro de dilogo: o Guardar en o Nombre del archivo o Guardar como tipo Veamos cmo rellenarlos: Guardar en, aqu debes indicar la carpeta o directorio dentro del cual vas a guardar el documento Por defecto aparecer la carpeta predeterminada Mis documentos, si quieres guardar tu archivo en otra carpeta debes buscarla y hacer doble clic sobre ella para copiarla en el campo Guardar en.
JORGE LUIS CRUZ SANTIAGO WORD Pgina 11
UNIVERSIDAD TECNOLIGICA DE PUEBLA
Cambiar la carpeta predeterminada
Para cambiar la carpeta predeterminada que aparece en el comando Guardar como... debemos ir al Botn Office, y hacer clic en el botn Opciones de Word. All aparecer un cuadro de dilogo en el que seleccionaremos la categora Guardar, donde aparecern las opciones a modificar.
JORGE LUIS CRUZ SANTIAGO
WORD
Pgina 12
UNIVERSIDAD TECNOLIGICA DE PUEBLA
Aqu debemos seleccionar la nueva carpeta que queremos que aparezca como predeterminada y hacer clic en Aceptar. Para seleccionar la nueva carpeta puedes hacer clic en el botn Examinar que aparece a la derecha del campo Ubicacin de archivo predeterminada.
Si la carpeta que buscas no es una de las que se muestran en el cuadro de dilogo puedes buscarla mediante el icono que te lleva a la carpeta de nivel inmediatamente superior. Para bajar al nivel inferior basta con hacer doble clic en una carpeta. Pinchando en el botn con el tringulo (o dentro del campo Guardar en) puedes visualizar la estructura de carpetas, como se ve en esta imagen, desde el nivel en que nos encontramos hacia arriba. Para ir a una carpeta de esta estructura, o a otra unidad, basta con hacer clic sobre ella.
Abrir un documento Lo primero que hay que hacer para trabajar con Word es, obviamente, arrancar el programa. Podemos hacerlo de varias formas Hay varias formas de arrancar Word. Desde el botn Inicio, situado, normalmente, en la esquina inferior izquierda de la pantalla. Despliega un men parecido al que ves abajo, al colocar el cursor sobre el elemento Todos los programas; se desplegar una lista con los programas que hay instalados en tu ordenador.
JORGE LUIS CRUZ SANTIAGO WORD Pgina 13
UNIVERSIDAD TECNOLIGICA DE PUEBLA
En esta imagen tienes un ejemplo de una lista con programas, busca el elemento Microsoft Office Word y haz clic sobre l para que se arranque.
Desde el icono de Word que puede estar situado en el escritorio, en la barra de tareas, en la barra de Office o en el men Inicio. Para utilizar un documento que tenemos guardado, primero, hemos de abrirlo. Para ello hacer clic en el icono del Botn Office similar a la que vemos aqu. y luego seleccionar la opcin Abrir, aparecer una ventana
Para abrir un documento de los que se muestran en la ventana basta seleccionarlo haciendo clic sobre l (veremos como su nombre cambia de color) y luego pulsar en el botn Abrir. Otra forma ms rpida de abrir el documento es haciendo doble clic sobre l. Inmediatamente el documento aparecer en nuestra pantalla.
JORGE LUIS CRUZ SANTIAGO
WORD
Pgina 14
UNIVERSIDAD TECNOLIGICA DE PUEBLA
Para cerrar Word hacer clic en el botn cerrar
o mediante la combinacin de teclas ALT+F4
JORGE LUIS CRUZ SANTIAGO
WORD
Pgina 15
UNIVERSIDAD TECNOLIGICA DE PUEBLA
1.4
Formato de un texto Cuando hablamos del formato de un texto nos estamos refiriendo a las cuestiones que tienen que ver con el aspecto del texto, con la forma de presentar el texto. Por ejemplo: poner una palabra en cursiva, alinear un prrafo a la izquierda o colocar un borde sombreado a una tabla son operaciones tpicas de formato que slo afectan a la forma en cmo vemos el texto, pero no al propio contenido del texto. Aunque lo fundamental cuando escribimos un texto es lo que se dice en l, la forma en la que lo vemos tambin tiene mucha importancia. Un texto con un buen contenido pero mal formateado pierde mucha calidad. Afortunadamente, es muy fcil dar un formato atractivo con Word2. Con un poco de trabajo adicional para formatear un texto se consiguen resultados espectaculares, incluso puedes dar tu toque de diseo de forma que tus documentos se diferencien del resto. En Word podemos clasificar las acciones que tienen que ver con el formato en tres grandes grupos.
FUENTE, TAMAO Y ESTILO
1.
Formato carcter. Afectan a los caracteres en s mismos como el tipo de letra o fuente, tamao, color, etc..
2. Formato prrafo. Afecta a grupos de caracteres como lneas y prrafos, por ejemplo alineacin y sangras. 3. Otros formatos. Aqu incluimos el resto de acciones que se pueden hacer sobre el formato como tabulaciones, cambio a maysculas, numeracin y vietas, bordes y sombreados, etc.
Ahora vamos a ir viendo cada uno de estos tipos de formato. Adems de las tcnicas que vamos a ver en esta unidad, existen otras posibilidades para dar formato al texto: los estilos y las plantillas. Como veremos ms adelante, los estilos y plantillas son adecuados para dar un formato definido previamente. Por ejemplo, en una empresa suele existir una plantilla para escribir cartas, de esa forma todas las cartas tienen un aspecto caracterstico de esa empresa. No siempre es necesario utilizar plantillas y estilos. Cuando queremos dar un determinado formato a una lnea del documento no hace falta definir un estilo, lo haremos con los comandos bsicos que vamos a ver ahora. Los estilos y plantillas no son ms que una agrupacin de formatos bsicos. As que lo primero que hay que aprender es a manejar esos formatos bsicos, que es lo que vamos a hacer en esta unidad.
JORGE LUIS CRUZ SANTIAGO
WORD
Pgina 16
UNIVERSIDAD TECNOLIGICA DE PUEBLA
Formato carcter. Fuentes Los caracteres son todas las letras, nmeros, signos de puntuacin y smbolos que se escriben como texto. Las letras incluidas en imgenes, no se consideran caracteres a estos efectos y no se les pueden aplicar los formatos que vamos a estudiar.
Vamos a ver las posibilidades ms comunes para variar el aspecto de los caracteres que estn disponibles en la pestaa Inicio dentro del grupo de herramientas Fuente.
Tambin aparecen las herramientas de formato automticamente al seleccionar una palabra o frase para poder modificar, fuente, tamao y estilo de fuente,etc. Fuente Un apartado a elegir con cuidado es la fuente del texto ya que determinar en gran medida el aspecto del texto. Para cambiar el tipo de letra o fuente lo primero que tenemos que hacer es seleccionar los caracteres, palabras o lneas sobre los que queremos realizar el cambio. A continuacin hacer clic sobre el pequeo tringulo que hay al lado de la fuente actual, esto har que se abra una ventana con las fuentes disponibles.
JORGE LUIS CRUZ SANTIAGO
WORD
Pgina 17
UNIVERSIDAD TECNOLIGICA DE PUEBLA
Observa que el propio nombre de la fuente est representado en ese tipo de fuente, de forma que podemos ver el aspecto que tiene antes de aplicarlo. El men despegable tiene dos zonas separadas por una doble lnea horizontal, en la parte superior estn las ltimas fuentes utilizadas y en la parte inferior todas las disponibles. Podemos hacer clic en las flechas arriba y abajo de la barra de desplazamiento de la derecha para que vayan apareciendo todos los tipos de letra disponibles, tambin podemos desplazar el botn central para movernos ms rpidamente. Una vez hemos encontrado la fuente que buscamos basta con hacer clic sobre ella para aplicarla. En lugar de desplazarnos por el men despegable para buscar la fuente podemos, si conocemos el nombre, hacer clic sobre el recuadro y teclearlo directamente. Las fuentes TrueType aparecen con una doble T delante. Este tipo de fuente se ver igual en la pantalla que en la impresora.
El tiempo no cura nada el tiempo no es un doctor mala racha o mala estampa y un bastn para el corazn.
Con anestesia no hay dolor pnganme la inyeccin el tiempo solo te sana lo que no importa ya. Los aos nos hacen mejores solo si puedes encajar los golpes como un hombre un sparring profesional.
Tamao
De forma parecida podemos cambiar el tamao de la fuente. Seleccionar el texto y hacer clic
en el tringulo para buscar el tamao que deseemos, o escribirlo directamente. La
unidad de medida es el punto (72 puntos = 1 pulgada = 2,54 cm), los tamaos ms utilizados son 10 y 12 puntos.
JORGE LUIS CRUZ SANTIAGO
WORD
Pgina 18
UNIVERSIDAD TECNOLIGICA DE PUEBLA
Estilo Una vez fijada la fuente y el tamao podemos cambiar el estilo a uno de los tres disponibles:
negrita, cursiva y subrayado
. Asta seleccionar el texto y hacer clic en el botn correspondiente. Observar como al aplicar un estilo, el botn correspondiente queda presionado (se ve en un tono anaranjado) Para quitar un estilo que hemos aplicado previamente, seleccionar el texto y volver a hacer clic sobre el estilo. Tambin se pueden aplicar varios estilos a la vez, por ejemplo, negrita y cursiva Simplemente hay que aplicar los estilos consecutivamente. Mediante las opciones de la pestaa Inicio, Fuente se pueden manejar las opciones que acabamos de ver y otras ms como el color de los caracteres, subrayado, subndices, etc., Formato carcter. Fuente
Mediante las opciones de la pestaa Inicio, en el grupo de herramientas Fuente se pueden manejar las opciones ms comunes (Fuente, Estilo y Tamao) que tambin estn disponibles desde el inicializador del cuadro de dilogo fuente, que se encuentra en la parte inferior derecha del grupo de herramientas Fuente, y otras que se utilizan menos pero que son tambin muy tiles y que vamos a ver ahora. El cuadro de dilogo Fuente es el que se muestra a continuacin, tiene dos solapas o pestaas: Fuente y Espacio entre caracteres.
JORGE LUIS CRUZ SANTIAGO
WORD
Pgina 19
UNIVERSIDAD TECNOLIGICA DE PUEBLA
Fuente Vamos a ver las diferentes posibilidades que nos ofrece esta pestaa. Color de la fuente
Podemos cambiar el color de los caracteres. Seleccionar el texto al que vamos a cambiar el color y hacer clic en el botn con el tringulo en Color de fuente, aparecer esta ventana para que hagamos clic en el color deseado. Si el color que buscamos no est en la ventana, hacer clic en Ms colores... y aparecer una paleta con ms colores para elegir.
Subrayado
Elegir uno de los estilos de subrayado. Una vez hemos elegido un tipo de subrayado se activar la opcin Color de subrayado, y podremos abrir una ventana igual que la de color de fuente para elegir el color del subrayado. Efectos A continuacin tenemos unas casillas para aplicar los efectos de Tachado, Doble Tachado, etc. En la ventana Vista previa se nos muestra el resultado de aplicar estos efectos. La casilla Oculto nos permite ocultar texto en un documento, de forma que no se ver en pantalla ni aparecer al imprimir el documento. Para ver dicho texto al imprimir o en vista preliminar, ir al Botn Office, en Imprimir, seleccionar el botn Opciones y activar la casilla Imprimir texto oculto. Para ver el texto oculto en la pantalla, hacer clic en el botn de la pestaa Inicio.
JORGE LUIS CRUZ SANTIAGO
WORD
Pgina 20
UNIVERSIDAD TECNOLIGICA DE PUEBLA
Predeterminar Por defecto, cada vez que abrimos un documento nuevo la fuente activa es Calibri (cuerpo) de tamao 11. Mediante el botn Predeterminar..., podemos cambiar esta situacin y hacer que cualquier otra fuente, tamao, estilo, etc. sea el predeterminado, es decir, que sea el que se utiliza en la plantilla llamada NORMAL. En esta plantilla estn definidas las caractersticas que tiene un nuevo documento. Lo nico que hay que hacer es elegir las caractersticas deseadas y hacer clic en Predeterminar...aparecer un mensaje como ste pidindonos la confirmacin.
Espacio entre caracteres.
Formato prrafo En Word, un prrafo es el texto comprendido entre dos marcas de prrafo, normalmente las marcas de prrafo no se ven, para hacerlas visibles, hacer clic en el icono marca de prrafo de la pestaa Inicio. Se inserta una marca de prrafo cuando se pulsa la tecla de retorno de carro o INTRO. Cuando estamos introduciendo texto y llegamos al final de la lnea automticamente el texto contina en la siguiente lnea, pero no se inserta marca de prrafo.
JORGE LUIS CRUZ SANTIAGO
WORD
Pgina 21
UNIVERSIDAD TECNOLIGICA DE PUEBLA
Al insertar un prrafo, este toma las mismas caractersticas de formato del prrafo anterior. Para cambiar las caractersticas de formato de un prrafo, basta con seleccionar su marca de prrafo y modificar las caractersticas que queramos. Los prrafos son unidades dentro del documento Word que tienen sus propias caractersticas de formato, pudiendo ser diferentes de un prrafo a otro. Otras unidades ms amplias son las secciones, que veremos ms adelante. Las marcas de prrafo contienen los cdigos que definen el formato del prrafo en el que se Encuentran. Manipular una marca de prrafo tiene consecuencias sobre el formato de ese prrafo. Antes de borrar texto, es conveniente hacer visibles las marcas de prrafo para evitar borrar una marca de prrafo accidentalmente. Si queremos borrar todo el prrafo tambin debemos borrar su marca de prrafo. Las caractersticas ms importante de formato de prrafo son la alineacin y la sangra, ambas estn disponibles en la pestaa Inicio.
Alineacin. Estos son los botones Izquierda Me dices que soy un poco particular y te estorban esas cosas que adoraste de m si soy as un poco loco de todas formas y por suerte yo soy otro y aunque no me conozcas de todas formas y por suerte alegra me sobra. Lo que ms te gusto de m es lo que quieres cambiar y hay que estar con las botas puestas dispuesto a aguantar sabes que pienso que una retirada a tiempo es siempre una derrota. para fijar la alineacin. Hay cuatro tipos de alineacin:
Centrada Me dices que soy un poco particular y te estorban esas cosas que adoraste de m si soy as un poco loco de todas formas y por suerte yo soy otro y aunque no me conozcas de todas formas y por suerte alegra me sobra. Lo que ms te gusto de m es lo que quieres cambiar y hay que estar con las botas puestas dispuesto a aguantar sabes que pienso que una retirada a tiempo es siempre una derrota.
JORGE LUIS CRUZ SANTIAGO
WORD
Pgina 22
UNIVERSIDAD TECNOLIGICA DE PUEBLA
Derecha Me dices que soy un poco particular y te estorban esas cosas que adoraste de m si soy as un poco loco de todas formas y por suerte yo soy otro y aunque no me conozcas de todas formas y por suerte alegra me sobra. Lo que ms te gusto de m es lo que quieres cambiar y hay que estar con las botas puestas dispuesto a aguantar sabes que pienso que una retirada a tiempo es siempre una derrota.
Justificada Me dices que soy un poco particular y te estorban esas cosas que adoraste de m si soy as un poco loco de todas formas y por suerte yo soy otro y aunque no me conozcas de todas formas y por suerte alegra me sobra. Lo que ms te gusto de m es lo que quieres cambiar y hay que estar con las botas puestas dispuesto a aguantar sabes que pienso que una retirada a tiempo es siempre una derrota.
Cuando hablamos de alinear un prrafo nos referimos, normalmente, a su alineacin respecto de los mrgenes de la pgina, pero tambin podemos alinear el texto respecto de los bordes de las celdas, si es que estamos dentro de una tabla. Cmo se usa? Al abrir un documento nuevo en Word vers, si mueves el cursor por la pantalla, que ste toma "extraas formas" . Es debido a la funcin que te permite escribir libremente o escribir "al vuelo" insertando a la vez una alineacin de prrafo y sangras. Esta funcin permite escribir en casi cualquier parte de una pgina nueva, sin necesidad de crear lneas en blanco. Solo es necesario colocar el cursor y hacer doble clic, y ya podremos comenzar a escribir en ese punto. Para que nos hagamos una idea del formato que se va a utilizar cuando utilizamos esta funcin el cursor toma una forma especial segn cada caso. De esta forma sabemos el formato de prrafo que se va a aplicar segn el lugar donde coloquemos el cursor. Veamos esas "extraas formas" del cursor: Al colocar el cursor junto al margen izquierdo aparece un pequeo prrafo alineado a la izquierda. Si posicionamos el cursor un poco ms a la izquierda y aparece con una sangra cuando colocamos el cursor por el centro de la pgina, veremos como el cursor toma la forma de un pequeo prrafo centrado. Y, si ponemos el cursor junto al margen derecho toma la forma de un prrafo alineado a la derecha.
JORGE LUIS CRUZ SANTIAGO
WORD
Pgina 23
UNIVERSIDAD TECNOLIGICA DE PUEBLA
Es til, por ejemplo, cuando creamos una pgina de ttulo para un trabajo. Podemos escribir al principio de la pgina el lugar y la fecha, en el centro el propio ttulo del trabajo y al final de la pgina el autor del trabajo. Todo en los lugares exactos, sin tener que ir insertando lneas en blanco. Hay que estar en vista diseo. No funciona en vista normal, vista esquema y vista preliminar. Sangra. Aplicar una sangra a un prrafo es desplazar un poco el prrafo hacia la derecha o izquierda. Se realiza seleccionando el prrafo y haciendo clic en uno de estos botones de la pestaa Inicio en el grupo de herramientas Prrafo, segn queramos desplazar hacia la izquierda o hacia la derecha. As desplazamos el prrafo 1,25 cm. cada vez que hacemos clic en el botn, pero tambin se puede desplazar otro valor que deseemos. Puedes ver cmo se hace, junto con otras opciones de la pestaa Inicio, como la forma de variar el espacio que separa los prrafos, y el espacio que separa las lneas o interlineado Sangra. Me dices que soy un poco particular y te estorban esas cosas que adoraste de m si soy as un poco loco de todas formas y por suerte yo soy otro y aunque no me conozcas de todas formas y por suerte alegra me sobra. Lo que ms te gusto de m es lo que quieres cambiar y hay que estar con las botas puestas dispuesto a aguantar sabes que pienso que una retirada a tiempo es siempre una derrota.
JORGE LUIS CRUZ SANTIAGO
WORD
Pgina 24
UNIVERSIDAD TECNOLIGICA DE PUEBLA
Formato prrafo
Mediante las opciones de la pestaa Inicio, en la barra de herramientas Prrafo se pueden manejar todas las caractersticas del formato prrafo. Al hacer clic en el inicializador del cuadro de dilogo de prrafo, veremos la pestaa Sangra y espacio, la otra pestaa Lneas y saltos de pgina la cual veremos en el siguiente tema avanzado. Sangra y espacio. En esta pestaa vamos a ver la Alineacin, el Espaciado y el Interlineado, el Nivel de esquema lo veremos ms adelante. Alineacin. En este campo tenemos un botn para desplegar la lista con los cuatro tipos de alineacin disponibles. Izquierda, derecha, centrada y justificada. TRUCO: Si despus de alinear justificado un prrafo, a la ltima lnea del prrafo le falta un poco para llegar hasta el final de la lnea, colocar el cursor al final de esa lnea y pulsar MAYS + INTRO, esto har que la lnea se reparta
JORGE LUIS CRUZ SANTIAGO WORD Pgina 25
UNIVERSIDAD TECNOLIGICA DE PUEBLA
homogneamente para que llegue hasta el final, con lo cual el prrafo quedar perfectamente justificado. Sangra.
Podemos fijar los cm. que queremos que se desplace el prrafo tanto a la izquierda como a la derecha rellenando los campos Izquierda y/o Derecha. Tambin podemos indicar uno de los dos tipos de sangra Especial disponibles en la ventana que se despliega al hacer clic en el botn de la derecha. Primera lnea: desplaza la primera lnea del prrafo un poco a la derecha. Francesa: desplaza todas las lneas del prrafo hacia la derecha excepto la primera lnea.
Sangra Francesa Me dices que soy un poco particular y te estorban esas cosas que adoraste de m si soy as un poco loco de todas formas y por suerte yo soy otro y aunque no me conozcas de todas formas y por suerte alegra me sobra. Lo que ms te gusto de m es lo que quieres cambiar y hay que estar con las botas puestas dispuesto a aguantar sabes que pienso que una retirada a tiempo es siempre una derrota.
Espaciado. Aqu podemos fijar el espacio vertical que quedar entre el prrafo que hemos seleccionado y el prrafo anterior y posterior. Interlineado
El interlineado es el espacio vertical que separa las lneas, podemos modificarlo mediante la ventana de Interlineado que nos ofrece las siguientes posibilidades:
JORGE LUIS CRUZ SANTIAGO
WORD
Pgina 26
UNIVERSIDAD TECNOLIGICA DE PUEBLA
Sencillo. Es el establecido por defecto.
Las palabras fueron avispas y las calles como dunas cuando an te espero llegar... en un atad guardo tu tacto y una corona con tu pelo enmaraado queriendo encontrar un arco-iris infinito Mis manos que an son de hueso y tu vientre sabe a pan la catedral es tu cuerpo... eras verano y mil tormentas, yo el len que sonre a las paredes que he vuelto a pintar del mismo color No se distinguir entre besos y races no s distinguir lo complicado de lo simple y ahora ests en mi lista de promesas a olvidar todo arde si le aplicas la chispa adecuada
1,5 lneas.
Las palabras fueron avispas y las calles como dunas cuando an te espero llegar... en un atad guardo tu tacto y una corona con tu pelo enmaraado queriendo encontrar un arco-iris infinito Mis manos que an son de hueso y tu vientre sabe a pan la catedral es tu cuerpo... eras verano y mil tormentas, yo el len que sonre a las paredes que he vuelto a pintar del mismo color
No se distinguir entre besos y races no s distinguir lo complicado de lo simple y ahora ests en mi lista de promesas a olvidar todo arde si le aplicas la chispa adecuada
Doble. Dos lneas.
Las palabras fueron avispas y las calles como dunas cuando an te espero llegar... en un atad guardo tu tacto y una corona con tu pelo enmaraado queriendo encontrar un arco-iris infinito Mis manos que an son de hueso y tu vientre sabe a pan la catedral es tu cuerpo... eras verano y mil tormentas, yo el len que sonre a las paredes que he vuelto a pintar del mismo color
No se distinguir entre besos y races no s distinguir lo complicado de lo simple y ahora ests en mi lista de promesas a olvidar todo arde si le aplicas la chispa adecuada
JORGE LUIS CRUZ SANTIAGO
WORD
Pgina 27
UNIVERSIDAD TECNOLIGICA DE PUEBLA
Mnimo. Al elegir esta opcin podemos especificar en el recuadro "En" de la derecha los puntos deseados pero hasta un valor mnimo para que no se superpongan las lneas. Exacto, como la opcin anterior pero permitiendo la superposicin de las lneas.
Mltiple, en el recuadro "En" de la derecha podremos poner un nmero de lneas, incluso con decimales
Relacin entre Saltos de pgina y prrafos. Word inserta automticamente los saltos de pgina cuando llega al final de la pgina. Tambin se pueden insertar saltos de pgina manualmente desde la pestaa Insertar, haciendo clic en el botn
Al insertar un salto de pgina automticamente puede ocurrir que un prrafo quede dividido entre dos pginas, normalmente esto no supone ningn problema, pero en determinadas ocasiones puede interesarnos que un prrafo no sea partido por un salto de pgina. Para conseguir esto debemos activar la casilla Conservar lneas juntas que se encuentra en el iniciador del cuadro de dilogo Prrafo, pestaa Lneas y saltos de pgina Lneas y saltos de pgina. En esta pantalla podemos controlar como se comportan los saltos de pgina respecto de los prrafos. Control de lneas viudas y hurfanas. Si activamos esta casilla impediremos que por un salto de pgina automtico quede la ltima lnea de un prrafo en la primera lnea de una pgina (lnea viuda). Tambin evitaremos que quede la primera lnea de un prrafo como ltima lnea de una pgina (lnea hurfana). Conservar con el siguiente. Activando esta casilla impediremos que el prrafo seleccionado y el siguiente sean separados por un salto de pgina. Conservar lneas juntas. Al activar esta casilla impediremos que un salto de pgina reparta entre dos pginas el prrafo seleccionado. Salto de pgina anterior. Si activamos esta casilla se insertar un salto de pgina delante del prrafo seleccionado, por lo que el prrafo seleccionado ser el primer prrafo de la pgina.
JORGE LUIS CRUZ SANTIAGO
WORD
Pgina 28
UNIVERSIDAD TECNOLIGICA DE PUEBLA
Suprimir nmeros de lnea. Esta casilla activada evitar que aparezcan los nmeros de lnea, si los hubiere, al lado del prrafo seleccionado. No dividir con guiones. As evitaremos que, en el prrafo seleccionado, las palabras sean divididas con guiones al final de la lnea, si es que esta opcin se encuentra activada. Vista previa. Adems de todas estas opciones al final del dilogo disponemos de una vista previa, donde podemos ver en cada momento los cambios seleccionados.
Paneles de formato
Al trabajar con un documento puede surgirnos esta pregunta Como podemos saber que formatos tiene aplicado un determinado texto? Hay varias formas de responder a esta pregunta. El panel Estilos muestra de forma muy sencilla y visual los formatos existentes y que se pueden utilizar en el documento. Vamos a verlos ahora. Para acceder al panel Estilos, ir a la pestaa Inicio, y dentro del grupo de herramientas Estilo, hacer clic en el inicializador del cuadro de dilogo Estilo.
JORGE LUIS CRUZ SANTIAGO WORD Pgina 29
UNIVERSIDAD TECNOLIGICA DE PUEBLA
Panel Estilos.
En la parte superior tenemos un elemento que permite Borrar todo. Debajo se encuentra la lista de estilos disponible. Debajo vers 3 botones que corresponden a: Nuevo Estilo , Inspector de Estilos Administrar Estilos Aplicar formatos. Para aplicar uno de los formatos que aparecen en el panel nicamente hay que seleccionar el texto al que queremos aplicarle el formato y hacer clic en la lnea del panel que contenga el formato que queremos aplicar. Si desea borrar el formato, hacer clic en el botn superior que dice Borrar todo. Crear formatos. Para crear un formato haz clic en el botn Nuevo estilo y rellena los campos que se te mostrarn en el siguiente cuadro de dilogo.
Una vez hayas terminado pulsa Aceptar y el estilo estar listo para utilizarse
JORGE LUIS CRUZ SANTIAGO WORD Pgina 30
UNIVERSIDAD TECNOLIGICA DE PUEBLA
Inspector de estilos.
En esta zona podemos ver las caractersticas del texto que tenemos seleccionado (si no hay texto seleccionado, del texto donde tenemos el punto de insercin). Su funcionamiento es muy sencillo, en la parte superior Formato de prrafo se nos muestra el nombre y el ejemplo del estilo aplicado sobre el prrafo completo. Ms abajo encontrars un rea llamada Formato de nivel de texto, aqu se mostrar el nombre del estilo y su ejemplo aplicado sobre el texto seleccionado o en su defecto el del punto de insercin. La explicacin para la diferencia de esta clasificacin es sencilla. Un estilo se aplica sobre un prrafo completo, aunque siempre es posible aplicar un segundo estilo sobre una parte de ese prrafo. De este modo, el Inspector de estilo nos informa del estilo del prrafo y del texto seleccionado dentro de ese prrafo. Haciendo clic en el botn Panel Mostrar Formato. Este panel muestra el detalle del formato del texto. En la zona Formato del texto seleccionado tenemos descrito con todo detalle el formato, tanto a nivel de formato fuente, como a nivel de formato prrafo e incluso a nivel de seccin. Por ejemplo, en esta imagen vemos que se ha seleccionado el texto Se puede insertar un... y que tiene un formato fuente Cuerpo de 11 puntos; tambin vemos que tiene un formato prrafo con alineacin izquierda, con sangra a la izquierda. Como puedes comprobar el texto seleccionado tiene aplicado su propio formato. Mostrar formato vemos el siguiente panel.
JORGE LUIS CRUZ SANTIAGO
WORD
Pgina 31
UNIVERSIDAD TECNOLIGICA DE PUEBLA
Vamos a ver las dos forma bsicas de utilizar este panel. 1. Ver el formato. En este caso slo podemos ver el formato de la parte del documento que tenemos seleccionado, mientras que en el panel anterior podamos ver los distintos formatos que contena el documento. Sin embargo en este panel el formato est descrito de una forma mucho ms amplia. 2. Modificar el formato. Al hacer clic en uno de los elementos del formato que aparecen en color azul, se abrir el cuadro de dilogo correspondiente para que cambiemos el formato. Por ejemplo al hacer clic en Fuente se abrir el cuadro de dilogo para modificar la fuente. De la misma forma que se abrira si hicisemos clic en la pestaa Inicio, Fuente. De esta manera tenemos un acceso ms directo a los diferentes cuadros de dilogo del men Formato. Es decir, podemos modificar todos los elementos desde el propio panel, lo cual es una gran ventaja. Introducir ecuaciones Word dispone de un editor de ecuaciones el cual nos ayuda a introducir ecuaciones y frmulas matemticas.
Para utilizar el editor de ecuaciones debemos acceder a la pestaa Insertar, dentro del grupo de herramientas Smbolos se encuentra la herramienta Ecuacin y la herramienta Smbolo. Al hacer clic en la herramienta Ecuacin, se abren las herramientas de Diseo de ecuaciones. Dichas herramientas se agrupan en Herramientas, Smbolos y Estructuras.
Tambin se observa en la hoja un lugar especfico donde podemos insertar la ecuacin/formula que deseemos
Un ejemplo de cmo quedara una ecuacin hecha con el editor de ecuaciones sera como el siguiente. Esta es la ecuacin vista en el cuadro editor de ecuaciones.
JORGE LUIS CRUZ SANTIAGO
WORD
Pgina 32
UNIVERSIDAD TECNOLIGICA DE PUEBLA
Y esta es la misma ecuacin vista desde fuera del editor, desde el documento de Word que estbamos desarrollando.
Cambio a maysculas
En la pestaa Inicio, dentro del grupo de herramientas Fuente, se encuentra la opcin Cambiar a maysculas y minsculas... , nos ofrece cinco posibilidades para cambiar las maysculas del texto seleccionado: Tipo oracin. La primera letra despus de cada punto en maysculas el resto en minsculas. Todas las letras en minsculas. MAYSCULAS. Todas la letras en maysculas. Poner en manysculas cada palabra. La primera letra de cada palabra en mayscula y el resto de la palabra en minsculas. Alternar MAY/min. Cambia las maysculas por minsculas y viceversa. Tambin podemos manejar las maysculas mediante el teclado presionando Maysculas + F3, las palabras del texto seleccionado cambian alternativamente a las tres formas, siguientes: MAYSCULAS. minsculas. Copiar formato En la pestaa Inicio, dentro del grupo de herramientas Portapapeles, tenemos disponible el icono para copiar formato Este icono permite copiar las caractersticas de formato de un texto para aplicarlas a otros textos, solo copia el formato dejando el propio texto igual que estaba.
JORGE LUIS CRUZ SANTIAGO
WORD
Pgina 33
UNIVERSIDAD TECNOLIGICA DE PUEBLA
1.5 ENCABEZADO, PIE DE PAGINA Y NUMERACION DE PAGINA
Un encabezado es un texto que se insertar automticamente al principio de cada pgina. Esto es til para escribir textos como, por ejemplo, el ttulo del trabajo que se est escribiendo, el autor, la fecha, etc. El pie de pgina tiene la misma funcionalidad, pero se imprime al final de la pgina, y suele contener los nmeros de pgina. Para modificarlos vamos a la pestaa Insertar y hacemos clic en alguno de los dos botones (Pie de pgina o Encabezado) y seleccionamos la opcin Editar. Se mostrar una nueva pestaa:
Observa como ha aparecido una lnea punteada con el rtulo Encabezado, el cursor se ha situado dentro, y tambin se ha abierto la pestaa Herramientas para encabezado y pie de pgina, que contiene los iconos con todas las opciones disponibles.
JORGE LUIS CRUZ SANTIAGO
WORD
Pgina 34
UNIVERSIDAD TECNOLIGICA DE PUEBLA
Ahora podemos teclear el encabezado arriba del cuadro punteado y, si lo creemos conveniente, insertar nmeros de pgina, fecha, etc., mediante los iconos de la barra de herramientas, como vamos a ver a continuacin. Una vez hayamos acabado de editar el encabezado o pie de pgina finalizaremos haciendo clic en el botn Cerrar encabezado y pie de pgina, a la derecha de la ventana. Mediante estos botones podemos pasar del encabezado al pie y viceversa.
Veamos ms botones de esta barra. Insertar Propiedades. Al hacer clic en Elementos rpidos y luego en Propiedad, se abre una lista despegable con los autotextos disponibles. Elegir uno de ellos haciendo clic sobre l. En ocasiones esta opcin ahorra tiempo ya que permite, por ejemplo, insertar con un slo clic el autor, la pgina y la fecha. Insertar una imagen guardada en el disco (foto). Insertar imgenes prediseadas.
Inserta la fecha y/o la hora en el formato que se seleccione.
En la pestaa Diseo tambin encontraremos el siguiente grupo de opciones:
Primera pgina diferente. Si marcamos esta casilla podemos definir un encabezado y pie diferente para la primera pgina. Esta opcin est pensada por ejemplo, para cuando la primera pgina es la portada del documento y no conviene que aparezca el mismo encabezado o pie con el nmero de la pgina. Pginas pares e impares diferentes.
JORGE LUIS CRUZ SANTIAGO
WORD
Pgina 35
UNIVERSIDAD TECNOLIGICA DE PUEBLA
Si marcamos esta casilla podemos definir un encabezado y pie diferente para las pginas pares e impares. Por ejemplo para imprimir el nmero de pgina se imprime a la izquierda en las pginas impares y en las pginas pares imprimirlo a la derecha.
Nmeros de pgina Cuando creamos un documento, Word numera correlativamente las pginas para poder referenciarlas, ese nmero es el que aparece en la parte izquierda de la barra de estado, pero este nmero de pgina no aparece en el documento
Si queremos que los nmeros de pgina aparezcan en nuestro documento cuando lo imprimamos deberemos insertarlos desde la pestaa Insertar, desplegando la opcin Nmero de pgina y eligiendo dnde queremos que aparezca el nmero.
Al seleccionar una ubicacin se despliega una lista de formatos prediseados para que elijamos el que ms nos guste. Tambin podemos insertar el nmero de pgina editando el encabezado o pie (segn dnde queremos colocar el nmero de pgina) y seleccionar la opcin Nmero de pgina de la pestaa Diseo:
Y seguir los mismos pasos que antes, para seleccionar la ubicacin y formato del nmero de pgina. Existe una gran cantidad de formatos prediseados asociados a cada ubicacin, estos estn organizados por secciones para facilitarnos la localizacin del formato que buscamos. En la seccin Simple tenemos nmeros simples con diferentes alineaciones. En la seccin Con formas, los nmeros se escriben dentro de una forma, por ejemplo con cinta:
JORGE LUIS CRUZ SANTIAGO
WORD
Pgina 36
UNIVERSIDAD TECNOLIGICA DE PUEBLA
En la seccin Nmero sin formato, tenemos los nmeros de pgina a los cuales se les aplica algn tipo de formato Los formatos predeterminados que aparecen en la lista desplegable asociada a cada ubicacin pueden variar de una ubicacin a otra, la ubicacin Final de pgina dispone de ms formatos. Para ver los encabezados y pies de pgina en la pantalla de nuestro ordenador tenemos que estar en modo vista Diseo de Impresin donde se ven en un tono ms claro que el texto normal.
Una vez insertado el nmero de pgina podemos variar su formato con la opcin Formato del nmero de pgina. Al seleccionarla, se abre una ventana como la que se encuentra a continuacin.
Al hacer clic sobre el tringulo del campo Formato de nmero se despliega una lista con posibles formatos predeterminados para que seleccionemos el formato que ms nos guste. Tenemos dos alternativas para indicar en qu nmero empezar la numeracin de las pginas: 1.- Continuar desde la seccin anterior (o empezar desde uno, si sta es la primera seccin). 2.- Iniciar en el nmero que especifiquemos en la opcin Iniciar en:
JORGE LUIS CRUZ SANTIAGO WORD Pgina 37
UNIVERSIDAD TECNOLIGICA DE PUEBLA
Si tenemos estructurado nuestro documento en captulos, tambin podemos incluir el nmero del captulo junto con el de la pgina, marcando la casilla Incluir nmero de captulo y seleccionando un formato.
1.6
TABLAS
Las tablas permiten organizar la informacin en filas y columnas, de forma que se pueden realizar operaciones y tratamientos sobre las filas y columnas. Por ejemplo, obtener el valor medio de los datos de una columna o para ordenar una lista de nombres. Otra utilidad de las tablas es su uso para mejorar el diseo de los documentos ya que facilitan la distribucin de los textos y grficos contenidos en sus casillas. Esta caracterstica se emplea sobre todo en la construccin de pginas Web para Internet. Vemos, pues, que esta forma de organizar los datos es mucho ms potente que utilizando las tabulaciones u otros mtodos. Una tabla est formada por celdas o casillas, agrupadas por filas y columnas, en cada casilla se puede insertar texto, nmeros o grficos. Creacin de tablas Se puede crear una tabla de tres formas equivalentes, todas estn en la pestaa Insertar, seleccionar dentro de una cuadrcula las filas o columnas, definirla usando nmeros para especificar cuantas filas y columnas se necesitan o dibujndola con el ratn, segn el tipo de tabla ser ms til un mtodo u otro,
vamos a ver los tres. Para insertar una tabla debemos hacer clic en la pestaa Insertar y seleccionar el botn Tabla, all se muestra una ventana con las tres opciones. 1. Una de las formas es utilizar el un cuadriculado que simula una tabla, cada cuadrado sera una celda de la misma.
JORGE LUIS CRUZ SANTIAGO WORD Pgina 38
UNIVERSIDAD TECNOLIGICA DE PUEBLA
2. La segunda opcin es haciendo clic en Insertar Tabla, este vnculo abre una ventana que permite determinar la cantidad de filas y columnas para la tabla.
3. La tercer opcin es usar el vnculo Dibujar Tabla, aqu se dimensiona la tabla dibujndola con el mouse
Cuando creas una tabla, Word 2007 te permite aplicarle directamente un estilo con un slo clic para ello debers seleccionar la tabla y mostrar el contenido de la pestaa Diseo, all podrs seleccionar uno entre un amplio listado en la seccin Estilos de tabla.
Mediante esta opcin podemos elegir entre varios formatos ya establecidos, como, por ejemplo, Tabla con cuadrcula que es el que est marcado con un cuadro naranja en la imagen. Word aplicar las caractersticas del formato elegido a nuestra tabla. El programa tambin te permite dibujar, y por lo tanto aadir, nuevos bordes a la tabla. De esta forma podr tomar un aspecto mucho ms parecido a lo que tengamos en mente.
Para ello hacer un clic en la pestaa Diseo selecciona el icono del lpiz que est a la izquierda, el cursor tomar la forma de un lpiz. Hacer clic y arrastrar el cursor para dibujar el rectngulo con el tamao total de la tabla. A continuacin dibujar las filas y columnas, como si lo hiciramos con un lpiz.
Este mtodo es ms flexible a la hora de disear tablas irregulares, como la que se muestra en la imagen.
JORGE LUIS CRUZ SANTIAGO
WORD
Pgina 39
UNIVERSIDAD TECNOLIGICA DE PUEBLA
Desplazarse, seleccionar y borrar en las tablas Una vez tenemos creada la tabla vamos a ver cmo introducir contenido en ella. En trminos generales, no hay diferencia entre introducir texto dentro o fuera de una tabla. La mayor parte de las funciones sobre formato estn disponibles en el texto de las tablas, se puede poner texto en negrita, cambiar el tamao, se pueden incluir prrafos y se pueden alinear de varias formas igual que se hace normalmente. Nos podemos desplazar por las celdas con las teclas de movimiento del cursor, se puede seleccionar, copiar y borrar el texto de las celdas de forma normal, pero adems, hay algunas formas especficas de desplazarse, seleccionar y borrar para las tablas que vamos a ver a continuacin. Desplazarse. Para colocarse en una celda, basta hacer clic en ella con el cursor. Para desplazarse Una celda a la izquierda Una celda a la derecha Una celda arriba Una celda abajo Al principio de la fila Al final de la fila Al principio de la columna Al final de la columna Presione las teclas MAY + TAB TAB flecha arriba flecha abajo Alt + Inicio Alt + Fin Alt + AvPg Alt + RePg
Al pulsar la tecla TAB en la ltima celda de la tabla se crea una nueva fila. Seleccionar. Para seleccionar una celda colocar el cursor justo encima del lado izquierdo de celda, y cuando el cursor tome la forma de una pequea flecha negra inclinada hacer clic y la celda se pondr en negro (vdeo inverso). Para seleccionar una columna colocar el cursor justo encima de la columna, y cuando el cursor tome la forma de una pequea flecha negra que apunta hacia abajo hacer clic y la columna quedar en vdeo inverso.
JORGE LUIS CRUZ SANTIAGO WORD Pgina 40
UNIVERSIDAD TECNOLIGICA DE PUEBLA
Para seleccionar una fila hacer lo mismo que para seleccionar una celda pero haciendo doble clic o tambin colocando el cursor a la izquierda de la fila y haciendo clic. Tambin se pueden seleccionar celdas, filas y columnas haciendo clic dentro de la celda y arrastrando a lo largo de las celdas que queramos seleccionar. Borrar. Para borrar una celda, columna o una fila basta con seleccionarla y pulsar la tecla Retroceso (Backspace), si slo queremos borrar su contenido pulsar la tecla Suprimir. Al borrar una celda Word nos preguntar sobre la forma de desplazar el resto de las columnas. Modificar las tablas Teniendo seleccionada una tabla (o con el punto de insercin dentro de la tabla ), en la pestaa Presentacin se activan los comandos que nos permiten modificar las caractersticas de la tabla y que vemos en la imagen de abajo. Vamos a enumerar los ms interesantes.
Insertar. Tenemos los comandos para insertar columnas a la derecha o a la izquierda de la columna seleccionada. Para insertar filas en la parte superior o inferior de la fila seleccionada.
Y tambin para insertar celdas, en este caso se abrir otra ventana para que decidamos cmo se desplazan las otras celdas afectadas.
Eliminar. Se desplegar esta iusta para que elijamos entre Eliminar Tabla, Eliminar Columna, Eliminar Fila o Eliminar Celdas, en este ltimo caso Word 2007 nos preguntar tambin cmo se desplazan las celdas afectadas.
JORGE LUIS CRUZ SANTIAGO WORD Pgina 41
UNIVERSIDAD TECNOLIGICA DE PUEBLA
Seleccionar.
Se despliega esta lista para que elijamos entre Seleccionar Tabla, Seleccionar Columna, Seleccionar Fila o Seleccionar Celda. Dividir celdas.
Se abrir esta ventana para que fijemos en cuntas columnas y filas queremos dividir la celda seleccionada. Estos comandos tambin aparecen en el men contextual de la tabla. Herramientas de Tabla Para abrir stas herramientas, hacer clic sobre una celda de la tabla y nos encontramos con que debajo de Herramientas de Tabla, aparecen dos pestaas nuevas Diseo y Presentacin. Observemos cmo se componen ambas pestaas. La pestaa Diseo muestra las herramientas que se observan a continuacin
Contiene los grupos de herramientas de acceso directo: Opciones de estilo de tabla, Estilos de tabla, Dibujar bordes.
JORGE LUIS CRUZ SANTIAGO
WORD
Pgina 42
UNIVERSIDAD TECNOLIGICA DE PUEBLA
La pestaa Presentacin el de la siguiente imagen.
muestra un conjunto de herramientas de acceso directo, como
Contiene los grupos de herramientas de acceso directo: Tabla, Filas y columnas, Combinar, Tamao de celda, Alineacin, Datos.
Vamos a ver las funciones ms interesantes de stas herramientas. Dibujar Bordes
Lpiz. Como ya hemos visto, con este lpiz se pueden crear tablas dibujndolas con el ratn. Borrador
Es el complemento del lpiz en la creacin de tablas, ya que permite borrar las lneas de la tabla. Basta colocarse en la lnea a borrar y hacer clic. Estilo de lnea y grosor de lnea
JORGE LUIS CRUZ SANTIAGO
WORD
Pgina 43
UNIVERSIDAD TECNOLIGICA DE PUEBLA
Con estas dos funciones podemos cambiar el estilo y el grosor de las lneas que forman la tabla. Seleccionar en la barra el estilo o el grosor adecuado e ir a la tabla para aplicarlo a las lneas que queramos.
Color de la pluma
Con este icono podemos dar color a los bordes de la tabla, elegir el tipo de borde y rellenar las celdas con color. Combinar Combinar y dividir celdas
El primer icono permite crear una nica celda combinando el contenido de las celdas seleccionadas. El segundo icono separa una celda en varias utilizando las marcas de prrafo como elemento separador, se abre una ventana para preguntarnos en cuntas filas y columnas queremos dividir la celda seleccionada. Dividir tabla
Al seleccionar una celda y luego hacer clic en el botn Dividir tabla, se puede lograr que la fila donde se encuentra esa celda y las filas de abajo, se transformen en una tabla nueva. Alinear
Permite alinear el texto dentro de las celdas de una de las nueve formas que se muestran en esta imagen. Previamente hay que seleccionar las celdas a las que se quiere aplicar la alineacin.
Cambiar direccin del texto
JORGE LUIS CRUZ SANTIAGO
WORD
Pgina 44
UNIVERSIDAD TECNOLIGICA DE PUEBLA
El texto de las celdas seleccionadas se escribir en la orientacin que marca el icono, en este caso se escribir hacia la derecha, es decir de forma normal. Haciendo clic en el botn, la orientacin va cambiando de tres formas distintas, normal, hacia arriba y hacia abajo.
Distribuir uniformemente.
Permiten distribuir el ancho de las filas y columnas uniformemente, de forma que todas las filas/columnas tengan el mismo ancho. Establecer alto y ancho de celdas
El primer botn permite establecer el alto para las filas seleccionadas (igual para todas). El segundo botn permite establecer el ancho para las columnas seleccionadas (igual para todas). Autoajustar
Cambia el tamao del ancho de columna automticamente basado en el tamao del texto. Puede establecer el ancho de tabla basado en el tamao de ventana o convertirlo para utilizar anchos de columna fijos Estilo
Word trae predeterminados varios estilos visuales para aplicar a la tabla, slo debes seleccionar la tabla y pasar el mouse sobre los estilos de tabla y vers como cambia el formato de tu tabla, cuando encuentres el estilo deseado, simplemente haz clic sobre l para aplicarlo. Sombreado y Bordes.
JORGE LUIS CRUZ SANTIAGO
WORD
Pgina 45
UNIVERSIDAD TECNOLIGICA DE PUEBLA
De todos modos, si no deseas aplicar exactamente el formato del estilo visual que aparece predeterminado, puedes modificarlo, ya sea aplicando un sombreado distinto o cambiando los bordes, con los botones de Sombreado y Bordes.
Datos Ordenar
Permite ordenar las celdas de la tabla en orden descendente o ascendente segn su contenido. Si las celdas contienen fechas o nmeros lo tendr en cuenta al ordenar. Formula
Hay que colocar el cursor en la celda que queramos que contenga el resultado y pinchar en este icono, de forma automtica se mostrar la frmula de suma de todas las celdas que estn por encima (en la misma columna) Posibles errores: Para que se pueda realizar la suma, el contenido de las celdas ha de ser nmeros. Si el contenido no son nmeros aparecer un mensaje de error ("Final de frmula inesperado") No obstante, esta funcin tiene un comportamiento en cierta forma "inteligente" puesto que, por ejemplo, si una columna contiene nmeros en todas las celdas excepto en la primera (donde suele ir el ttulo de la columna) no se produce ningn error y la suma se realiza correctamente. Tambin, si colocamos varios nmeros dentro de una misma celda, separados por blancos, los considerar a todos al realizar las sumas.
A parte de la autosuma, se pueden hacer otras muchas operaciones en una tabla. Por ejemplo, se puede realizar la suma de las celdas situadas a la izquierda, y tambin se puede especificar un formato concreto para visualizar los resultados, en el caso que vemos en esta figura, si el valor es cero, aparecer 0,00 y se pondrn los puntos para separar los miles y la coma para separar los decimales.
JORGE LUIS CRUZ SANTIAGO WORD Pgina 46
UNIVERSIDAD TECNOLIGICA DE PUEBLA
Ajustar el texto alrededor de la tabla Es posible decidir si queremos que el texto que rodee la tabla se ajuste a esta. Adems se puede alinear la tabla a la izquierda, centrada y a la derecha. Podemos combinar estas posibilidades para obtener el ajuste deseado.
Cmo se hace?. Seleccionar la celda, columna, fila o tabla sobre la que vamos a realizar el ajuste. En la pestaa Presentacin de las Herramientas de Tabla, se encuentra el grupo de herramientas de acceso directo Tabla, donde est el botn Propiedades.
Hacer clic en Propiedades y se abrir la ventana que tenemos a la derecha. Tambin se puede acceder mediante el men contextual de las tablas. Ahora basta pinchar en el icono adecuado segn queramos el Ajuste de texto (Ninguno o Alrededor) y lo mismo con la Alineacin que elijamos (Izquierda, Centro o Derecha).
JORGE LUIS CRUZ SANTIAGO WORD Pgina 47
UNIVERSIDAD TECNOLIGICA DE PUEBLA
Mrgenes de celda
Se puede definir el el borde de la celda y el puede definir el margen derecho.
espacio que queremos que exista entre texto o grficos que contiene. Se superior, inferior, Izquierdo y
Abrir la ventana Propiedades de tabla como se explic en el punto anterior, pinchar en el botn Opciones... y se abrir esta ventana, en la que podremos indicar los mrgenes deseados en las correspondientes casillas. Mover las tablas libremente
Ya podemos mover la tabla con el cursor, basta colocar el cursor en la esquina superior derecha de la tabla y, cuando aparezca este icono , pinchar y arrastrar la tabla al lugar donde queramos.
JORGE LUIS CRUZ SANTIAGO WORD Pgina 48
UNIVERSIDAD TECNOLIGICA DE PUEBLA
Convertir texto en tablas En ocasiones disponemos de datos con una determinada estructura que nos gustara pasar a una tabla. Por ejemplo, tenemos una serie de datos organizados en columnas mediante tabulaciones. Word dispone de una potente herramienta capaz de pasar datos de este tipo a tablas. Si los datos estn bien organizados la facilidad para pasarlos a tabla es sorprendente. Se pueden pasar tanto datos numricos como alfanumricos. De forma similar tambin se pueden pasar los datos contenidos en una tabla a texto.
Convertir un texto en una tabla puede ser muy til en ciertas ocasiones. Por ejemplo si tenemos datos antiguos escritos como texto con tabulaciones, como se muestra en esta imagen, puede interesarnos convertirlos a una tabla para poder sumar columnas, obtener medias, etc. Tambin puede interesarnos pasar los datos a tablas para aplicarles ciertos formatos, como bordes, colores, etc. Para pasar un texto a una tabla debemos seleccionar el texto primero, luego ir a la pestaa Insertar, seleccionar Tabla y elegir Convertir texto en tabla..., como vemos en esta imagen, entonces se abrir el cuadro de dilogo Convertir texto en tabla que vemos en la siguiente imagen.
En este cuadro de dilogo Word nos presentar de qu manera va a convertir el texto en tabla. En esta imagen vemos el resultado para los datos del principio de esta pgina. Podemos comprobar como se van a crear 3 columnas y 5 filas y que para separar el texto se han usado Tabulaciones. Estos datos han sido generados por Word de forma automtica teniendo en cuenta el texto inicial. Nosotros hemos elegido para el Autoajuste,
JORGE LUIS CRUZ SANTIAGO WORD Pgina 49
UNIVERSIDAD TECNOLIGICA DE PUEBLA
Autoajustar al contenido. Despus de hacer clic en Aceptar se obtiene la tabla que se muestra en la siguiente imagen.
Como puede verse el resultado ha sido perfecto, tenemos una tabla que respeta la estructura de los datos contenidos en el texto del que partamos. Esto ha sido as porque los datos del texto inicial estaban bien separados por tabulaciones. En otras ocasiones los resultados pueden no ser tan perfectos. Para esos casos tenemos la posibilidad de cambiar el elemento que utiliza Word para realizar la conversin. Segn tengamos estructurado el texto inicial nos interesar utilizar como separador marcas de prrafo, punto y coma, tabulaciones o incluso cualquier otro carcter que elijamos. Si an as no conseguimos que la conversin sea buena podemos modificar el texto inicial para insertar algn carcter que separe un dato del siguiente, y luego utilizar ese carcter en el campo "Separar texto en". En general, siempre que los datos inciales tengan alguna estructura los resultados que se obtienen son bastante buenos.
JORGE LUIS CRUZ SANTIAGO
WORD
Pgina 50
UNIVERSIDAD TECNOLIGICA DE PUEBLA
1.7 COMBINACION DE Correspondencia
Mediante la opcin Combinar correspondencia Word nos permite incluir en un documento, datos almacenados en otro sitio. De esta forma podremos obtener copias de un mismo documento pero con los datos de personas distintas. Por ejemplo, podemos escribir cartas personalizadas, en las que slo escribimos el texto fijo (el texto que se repite en todas las cartas) y Word se encarga de generar los datos variables (los que cambian en cada carta segn la persona). De esta forma podemos generar automticamente tantas cartas distintas como personas existan en el lugar donde estn almacenados los datos. Otros ejemplos de la utilidad de combinar correspondencia son la generacin de etiquetas, la impresin de sobres, generar recibos, etc. Configurar el documento principal 1. Inicie Word. De manera predeterminada se abre un documento en blanco. Djelo abierto. Si lo cierra, no estarn disponibles los comandos del paso siguiente. 2. En la ficha Correspondencia, en el grupo Iniciar Combinar correspondencia, haga clic en Iniciar Combinar correspondencia.
3. Haga clic en el tipo de documento que desea crear. Por ejemplo, puede crear: Un conjunto de sobres El remite es el mismo en todos los sobres, pero la direccin de destino es nica para cada uno de ellos. Haga clic en Sobres y especifique sus preferencias para el tamao del sobre y el formato del texto en la ficha Opciones de sobre del cuadro de dilogo Opciones de sobre. Un conjunto de etiquetas de direccin Cada etiqueta muestra el nombre y la direccin de una persona, pero el nombre y la direccin de cada etiqueta son nicos. Haga clic en Etiquetas y especifique sus preferencias para el tipo de etiqueta en el cuadro de dilogo Opciones para etiquetas.
JORGE LUIS CRUZ SANTIAGO WORD Pgina 51
UNIVERSIDAD TECNOLIGICA DE PUEBLA
Un conjunto de cartas modelo o mensajes de correo electrnico El contenido bsico es el mismo en todas las cartas o mensajes, pero cada uno contiene informacin especfica para cada destinatario, como su nombre, direccin o cualquier otra informacin. Haga clic en Cartas o en Mensajes de correo electrnico para crear esos tipos de documentos. Un catlogo o directorio Para cada elemento se indica el mismo tipo de informacin, como su nombre o su descripcin, pero el nombre y la descripcin de cada uno es nico. Haga clic en Directorio para crear este tipo de documento.
Reanudar una combinacin de correspondencia Si tiene que dejar de trabajar en una combinacin de correspondencia, podr guardar el documento principal del sobre y reanudar la combinacin ms adelante. Microsoft Office Word conserva la informacin del origen de datos y de los campos. Si estaba utilizando el panel de tareas Combinar correspondencia, Word vuelve al lugar donde estaba en el panel de tareas cuando reanude la combinacin. 1. Cuando est listo para reanudar la combinacin, abra el documento. Word muestra un mensaje que le pide que confirme si desea abrir el documento, que ejecutar un comando SQL. 2. Puesto que este documento est conectado a un origen de datos y desea recuperar esos datos, haga clic en S. Si estuviera abriendo un documento que no supiera que estaba conectado a un origen de datos, podra hacer clic en No para impedir accesos posiblemente malintencionados a los datos. Aparece el texto del documento, junto con los campos insertados. 3. Haga clic en la ficha Correspondencia y reanude el trabajo.
Conectar el documento a un origen de datos Para combinar informacin en el documento principal, debe conectarlo a un origen de datos, tambin llamado archivo de datos. Si no dispone previamente de un origen de datos, puede crearlo durante el proceso de combinacin de correspondencia. Elegir un archivo de datos
JORGE LUIS CRUZ SANTIAGO WORD Pgina 52
UNIVERSIDAD TECNOLIGICA DE PUEBLA
1. En la ficha Correspondencia, en el grupo Iniciar Combinar correspondencia, haga clic en Seleccionar destinatarios.
2. Siga uno de estos procedimientos: Si desea utilizar la lista Contactos de Outlook, haga clic en Seleccionar de los contactos de Outlook. Sugerencias para trabajar con la lista Contactos de Microsoft Outlook No encuentro la carpeta Contactos de Outlook para establecer conexin con ella. Aparecen mensajes de error relacionados con los clientes de correo y las tablas. No puedo establecer conexin con una carpeta de contactos de Outlook almacenada en las Carpetas pblicas. Deseo usar la libreta de direcciones de Outlook Express como mi carpeta Contactos, pero no puedo conectar con ella. 3. En Microsoft Office Outlook, en el men Ir, haga clic en Contactos. 4. Haga clic con el botn secundario del mouse (ratn) en la carpeta Contactos que contiene la informacin que desea usar para la combinacin de correspondencia y haga clic en Propiedades.
En la ficha Libreta de direcciones de Outlook, asegrese de que la casilla de verificacin Mostrar la carpeta como libreta de direcciones de correo electrnico est activada y haga clic en Aceptar. Cierre Outlook.
JORGE LUIS CRUZ SANTIAGO WORD Pgina 53
UNIVERSIDAD TECNOLIGICA DE PUEBLA
Escribir Nueva Lista En el apartado Seleccione los destinatarios del panel de tareas marca la tercera opcin Escribir una lista nueva y luego pulsa en Crear para empezar. Aparecer entonces la ventana Nueva lista de direcciones, donde podemos introducir los datos
Word te proporciona un gran nmero de campos que se muestran en el cuadro. Estos campos son los nombres de los datos que grabaremos de los distintos clientes. Pero puede que no nos interese rellenar todos, o bien, modificar alguno de los existentes. En nuestro caso vamos a hacer lo siguiente: Haz clic en el botn Personalizar en la ventana Escribir una lista nueva. Vers otra ventana
JORGE LUIS CRUZ SANTIAGO
WORD
Pgina 54
UNIVERSIDAD TECNOLIGICA DE PUEBLA
Selecciona el campo "Tratamiento" y, a continuacin, sobre el botn de comando Eliminar, repite este paso para "Campo de direccin 2" y "Pas o regin". O Selecciona "Telfono privado" y pulsa en Cambiar nombre. Escribe en la casilla A: "Curso" y dale a Agregar campo. Por tanto, nos quedamos con los siguientes campos: Nombre, Apellidos, Organizacin, Campo de direccin 1, Ciudad, Provincia, Cdigo postal, Telfono trabajo, Correo electrnico y Curso. Otra posibilidad, que nos proporciona este cuadro de dilogo, es ordenar los campos, para lo cual solamente has de seleccionar el que deseas mover y hacer clic en los botones de flecha situados a la derecha hasta que se muestre en el sitio adecuado. En nuestro caso, sita en primer lugar el campo "Nombre de la organizacin" y en segundo lugar "Curso". Ahora que tenemos definida la estructura de los datos que deseamos guardar, haz clic en el botn de comando Aceptar. Solo falta rellenar la lista. Hazlo! Crea cuatro registros con los datos que quieras, especificando en el campo "Curso" el literal "Word" en los tres primeros y el literal "Excel " en el ltimo registro. Cuando completes la tarea de crear registros, haz clic en Cerrar. Aparecer un cuadro de dilogo similar al que utilizas para guardar tus documentos nuevos, para que indiques el nombre de la lista de destinatarios que has creado. Recuerda que debes utilizar nombres que sean identificativos de su contenido y te ayuden a localizarlos! En nuestro caso, vamos a guardarlo con el nombre "Jefes de Formacin", ya que el documento de datos contiene los datos de las personas que tienen ese cargo, y a las cuales vamos a escribir.
NOTA
Word va a guardar tu lista en su formato de base de datos nativo con la extensin de archivo .mdb, es decir, de Microsoft Office Access. Eso significa que si conoces este programa puedes editar y ampliar con l la lista que acabas de guardar Inmediatamente despus Word muestra el cuadro de dilogo de la figura . En este cuadro de dilogo has de especificar los destinatarios de las cartas, haciendo clic en la casilla de verificacin de los contactos que quieres que la reciban. En nuestro caso vamos a enviarla a todos los registros de la lista as que lo dejamos tal cul est. Sin embargo, si nos interesara modificar algn dato en cualquier registro, selecciona en el cuadro Origen de datos el archivo fuento donde los hemos grabado, "Jefes de Formacin.mdb", y pulsando en el botn Edicin, podemos volver a la ventana de la lista de direcciones; o bien, si hemos modificado datos con otro programa pulsa Actualizar. Si no vamos a introducir ms cambios o registros en este momento, pulsa Aceptar y estaremos listos para el siguiente paso.
JORGE LUIS CRUZ SANTIAGO
WORD
Pgina 55
UNIVERSIDAD TECNOLIGICA DE PUEBLA
Ya que hallamos de acabado de redactar la carta le damos clic en insertar campo combinado Colocando un campo en el documento principal, indica que desea que en esa ubicacin aparezca una determinada categora de informacin, como un campo o una direccin.
NOTA Cuando se inserta un campo de combinacin de correspondencia en el documento principal, el nombre del campo siempre se indica entre comillas de combinacin ( ). Estas comillas no aparecen en los documentos combinados. Simplemente ayudan a distinguir el texto normal de los campos en el documento principal. Qu ocurre al realizar la combinacin Al combinar, la informacin contenida en la primera fila del archivo de datos reemplaza los campos del documento principal para crear el primer documento combinado. La informacin de la segunda fila del archivo de datos reemplaza los
JORGE LUIS CRUZ SANTIAGO
WORD
Pgina 56
UNIVERSIDAD TECNOLIGICA DE PUEBLA
campos para crear un segundo sobre, y as sucesivamente.
No se puede escribir los caracteres de los campos de combinacin ( ) manualmente ni utilizar el comando Smbolo del men Insertar, sino que se debe utilizar la caracterstica de combinacin de correspondencia. Obtener una vista previa de la combinacin de correspondencia y finalizarla Una vez agregados los campos al documento principal, estar listo para obtener una vista previa de los resultados de la combinacin. Cuando est satisfecho con la vista previa, puede completar la combinacin de correspondencia. Obtener una vista previa de la combinacin Puede obtener una vista previa de los documentos combinados y realizar los cambios antes de completar efectivamente la combinacin. Para obtener la vista previa, siga uno de es tos procedimientos en el grupo Vista previa de resultados de la ficha Correspondencia:
Haga clic en Vista previa de resultados. Hojee cada documento combinado utilizando los botones Prximo registro y Registro anterior del grupo Vista previa de resultados. Obtenga una vista previa de un documento especfico haciendo clic en Buscar destinatario. Finalizar la combinacin En la ficha Correspondencia, en el grupo Finalizar, haga clic en Finalizar y combinar y, a continuacin, haga clic en Imprimir documentos.
JORGE LUIS CRUZ SANTIAGO
WORD
Pgina 57
UNIVERSIDAD TECNOLIGICA DE PUEBLA
Decida si desea imprimir todo el conjunto de documentos, slo la copia que est visible en cada momento, o bien un subconjunto del total de los documentos, que se especifica mediante los nmeros de registro. Recuerde que los documentos combinados que guarde son independientes del documento principal. Es conveniente guardar el propio documento principal si desea utilizarlo para otra combinacin de correspondencia.
1.8
GRAFICOS
Hoy en da un documento para que sea considerado como un buen documento debe incluir, siempre que sea necesario, grficos o imgenes, sobre todo si se va a distribuir por Internet. Un excelente procesador de textos como es Word no poda dejar de tener en cuenta que la imagen cada vez est ms integrada con el texto. Cada nueva versin del programa incorpora mejoras en este aspecto como vamos a ir viendo. En Word se puede trabajar con diferentes tipos de grficos, vamos a enumerar estos diferentes tipos para saber a que nos referimos con cada trmino a lo largo del resto de este tema. Podramos clasificar los elementos grficos utilizados en Word en dos grandes grupos con algunas subdivisiones, imgenes y grficos: IMGENES Imgenes vectoriales o prediseadas. Imgenes prediseadas procedentes de las libreras que Word tiene organizadas por temas. Estas imgenes estn construidas utilizando vectores, lo que permite hacerlas ms grandes o pequeas sin prdida de resolucin. Tambin se pueden desagrupar en los elementos que las forman, introducir cambios y volverlas a agrupar. En realidad, podramos considerar estas imgenes como un conjunto de objetos grficos. Los grficos creados con las herramientas de Word para dibujar tambin son imgenes vectoriales. Imgenes no vectoriales o de mapa de bits. Imgenes fotogrficas procedentes de cmaras digitales, de Internet, de programas como Photoshop, Fireworks, PaintShopPro, etc. Suelen ser de tipo JPG o GIF. Sobre estas imgenes se pueden realizar algunas operaciones como cambiar el tamao, el brillo,..., pero no se pueden desagrupar en los elementos que las forman. Estn formadas por puntos o pixels que tienen cada uno un color y una posicin pero no estn relacionados unos con otros. Estas imgenes admiten cambios de tamaos, pero en ocasiones, si las reducimos y posteriormente intentamos ampliarlas de nuevo pueden perder resolucin. Cuando hablemos de imgenes, en general, nos estaremos refiriendo a este tipo de imgenes no vectoriales. GRFICOS Dibujos creados con Word. Mediante autoformas, lneas, rectngulos, elipses, etc.
JORGE LUIS CRUZ SANTIAGO WORD Pgina 58
UNIVERSIDAD TECNOLIGICA DE PUEBLA
WordArt. Rtulos disponibles de una galera que se pueden personalizar con diversas opciones. SmartArt. Representacin de datos en forma de organigramas. Grficos. Representacin de datos en forma grfica. Hay algunos objetos ms que podran ampliar esta relacin, como el sonido y los vdeos digitales, aunque esto lo trataremos en la prxima ampliacin de este curso. Sobre las imgenes y los grficos pueden realizarse multitud de operaciones, como mover, copiar, cambiar el tamao, variar la intensidad, etc. Para ello disponemos de varias pestaas que vamos a ir viendo a continuacin, fundamentalmente la pestaa Formato para las imgenes y las pestaas Diseo y Presentacin para los grficos. Con todos estos elementos no hay excusa para no disear documentos Word con una componente grfica atractiva.
Tipos de archivos grficos Existen multitud de formatos grficos, vamos a explicar brevemente las caractersticas de los ms utilizados. Un formato grfico se identifica por el tipo de archivo, y se reconoce por la extensin del archivo, por ejemplo un archivo llamado motocicleta.jpg tiene extensin o tipo jpg. Imgenes no vectoriales o de mapa de bits. JPG o JPEG. Es un formato que permite distintos niveles de compresin. Se utiliza mucho en Internet, sobre todo para imgenes fotogrficas con muchos tonos . GIF. Es el ms utilizado en Internet, permite una buena compresin con imgenes de pocos tonos, tipo iconos y botones. Tambin permite crear grficos animados. BMP. No admite compresin por lo que estas imgenes ocupan mucho espacio. Se utiliza, por ejemplo, en la imagen tapiz de Windows. PNG. Moderno formato que permite compresin. Imgenes vectoriales o prediseadas. WMF. Formato de las imgenes prediseadas de Word. Otros tipos de archivos son: MOV y AVI para los archivos de vdeo digital. WAV y MP3 para los de sonido. IMGENES. Insertar imgenes
Al hacer clic en la pestaa Insertar aparecer una seccin con estas opciones. Vamos a ver ahora cmo insertar imgenes prediseadas y desde archivo, en los puntos siguientes veremos el resto de las opciones.
JORGE LUIS CRUZ SANTIAGO
WORD
Pgina 59
UNIVERSIDAD TECNOLIGICA DE PUEBLA
Imgenes prediseadas Si hacemos clic en Imgenes prediseadas aparece el panel lateral de Imgenes prediseadas, que puedes ver en esta imagen de al lado. En el cuadro Buscar introduciremos las palabras que describan lo que buscamos, si lo dejamos en blanco, aparecern todas la imgenes disponibles. Por ejemplo al escribir "motocicleta" aparecen la imgenes que tengan relacin con ese concepto, como puedes ver en la imagen de ms a la derecha. Para insertar una imagen en el documento basta hacer clic sobre ella. Tambin tenemos el cuadro Buscar en que nos permite indicar en donde se realizar la bsqueda, por ejemplo, en Mis colecciones, en Colecciones de Office o en Colecciones web.
JORGE LUIS CRUZ SANTIAGO WORD Pgina 60
UNIVERSIDAD TECNOLIGICA DE PUEBLA
En el cuadro Los resultados deben ser podemos elegir entre imgenes, fotografas, pelculas o sonidos; tambin podemos elegir dentro de cada uno de estos grupos unos tipos ms concretos, por ejemplo, podemos decir que queremos fotografas de tipo JPG. Al realizar bsquedas de imgenes puede que el sistema solicite que insertes el disco de Word para copiar la imagen a tu disco duro.
En el cuadro de Buscar puedes introducir las palabras que quieres buscar pero tambin puedes buscar por temas de la siguiente forma: en el cuadro Buscar en haz clic en Colecciones seleccionadas y se abrirn tres posibilidades, Mis colecciones, Colecciones de Office y Colecciones Web.Para ver los temas o categoras de cada una de ellas haz clic en el smbolo + y se expandir el rbol de categoras. Por ejemplo, en la imagen de al lado hemos expandido el rbol de Colecciones de Office. Inicialmente todas la categoras aparecen con la casilla marcada, pero puedes dejar marcadas slo las que te interesen.
En nuestro caso hemos marcado la categora Acadmico y hemos obtenido las imgenes que ves en esta imagen. Si quieres que se ampli la zona donde estn las imgenes haz clic en el icono que hay debajo de donde dice Resultados. Tambin tienes las barras de desplazamiento para recorrer todas las imgenes de la categora.
Si colocas el cursor encima de una imagen aparecer un tringulo a la derecha, si haces clic sobre l se abrir un men como el que ves en esta imagen. Este men te permite hacer diferentes cosas con la imagen
JORGE LUIS CRUZ SANTIAGO WORD Pgina 61
UNIVERSIDAD TECNOLIGICA DE PUEBLA
que tienes seleccionada. Las opciones ms utilizadas son Insertar que pega la imagen en el documento Word; y Copiar que copia la imagen al portapapeles, ms tarde puedes pegarla en el documento. Tambin hay otras opciones para eliminar la imagen de la Galera multimedia, Copiar la imagen a otra coleccin, editar las palabras clave, etc. Tambin se pueden traer imgenes desde Internet con la opcin Imgenes prediseadas de Office Online.
Los clips estn organizados en colecciones temticas En este cuadro tenemos disponibles las diferentes colecciones de la galera de Microsoft. En la parte izquierda hay una lista de carpetas, en forma de rbol que puede expandirse y contraerse, con las carpetas de nuestro ordenador que contienen elementos multimedia. En la parte de la derecha puedes ver las miniaturas con las imgenes que contiene la carpeta seleccionada. En la carpeta Colecciones de Office estn las diferentes carpetas con los elementos multimedia de Microsoft organizadas por temas. Desde la carpeta Mis colecciones (no se ve en la imagen) podemos acceder a los elementos multimedia que hemos ido grabando en nuestro disco duro y que no tienen porque ser de Microsoft. En la barra de herramientas tambin tenemos un botn para Buscar..., que funciona igual que el que hay el panel de Insertar imgenes prediseadas. En realidad este cuadro de dilogo es otra forma de hacer lo mismo que ya vimos desde el citado panel pero presentado de forma un poco diferente. Si no encontramos la imagen que se adapte a nuestras necesidades podemos buscar ms imgenes en la Galera multimedia en lnea (o Imgenes prediseadas de Office Online). Insertar desde la Galera multimedia en lnea Microsoft proporciona gran cantidad de imgenes en la galera multimedia pero podemos acceder a ms imgenes a travs de Internet, con la ventaja de que estas imgenes pueden estar actualizadas al minuto. Por supuesto, necesitars una conexin a Internet para usar este servicio. Haz clic en el botn Imgenes prediseadas. Vers el panel Imgenes prediseadas.
JORGE LUIS CRUZ SANTIAGO
WORD
Pgina 62
UNIVERSIDAD TECNOLIGICA DE PUEBLA
Manipular imgenes Para modificar una imagen primero hay que seleccionarla posicionndose sobre ella y haciendo clic, la imagen quedar enmarcada por unos pequeos crculos. Una vez seleccionada podremos manipularla selecionando la pestaa Formato:
Para modificar el tamao, situar el cursor en las esquinas de la imagen y cuando cambie de forma a una doble flecha, hacer clic y arrastrarlo para conseguir el nuevo tamao. Aunque tambin puedes hacerlo utilizando las opciones disponibles en la seccin Tamao de esta pestaa:
Incluso puedes recortar una zona de la imagen para desechar el resto, para ello haz clic en Recortar, se activar el modo de recorte. Coloca el cursor en las esquinas de la imagen, haz clic y arrstralo hasta la posicin que deseas enmarcar. Vers que de este modo puedes conseguir extraer una zona de la imagen. Haz clic de nuevo en Recortar para salir del modo de recorte. En cualquier momento puedes recuperar zonas de la imagen inicial haciendo ms amplia la zona de recorte utilizando de nuevo la herramienta Recortar. Mediante esta pestaa podrs acceder a otras muchas opciones, vemoslas:
JORGE LUIS CRUZ SANTIAGO
WORD
Pgina 63
UNIVERSIDAD TECNOLIGICA DE PUEBLA
Brillo. Sirve para aumentar o disminuir el brillo de la imagen. Contraste. Permite aumentar o disminuir el contraste de la imagen. Volver a colorear. Permite aplicar un filtro de color sobre la imagen. En este desplegable tambin encontrars la opcin Color transparente para hacer transparente un color a escoger en imgenes con determinados formatos de imagen (como por ejemplo JPG). Comprimir imgenes. Permite reducir el peso de las imgenes del archivo completo (o solo las seleccionadas) para que ocupen menos espacio en disco. Restablecer imagen. Despus de aplicar varios tratamientos a la imagen, como cambios de color y brillo, podemos volver a la imagen original mediante este botn.
Posicin Ajusta la imagen respecto a la pgina de varias formas, tal y como se puede ver en los iconos de la ventana. Ajuste del texto Ajusta la imagen respecto del texto que la rodea de varias formas, tal y como se puede ver en los iconos de esta ventana.
JORGE LUIS CRUZ SANTIAGO
WORD
Pgina 64
UNIVERSIDAD TECNOLIGICA DE PUEBLA
Traer al frente. Muestra la imagen seleccionada sobre los objetos que se encuentren en su mismo nivel. Enviar al fondo. Muestra la imagen seleccionada bajo los objetos que se encuentren en su mismo nivel. Alinear. Alinea o distribuye varios objetos segn la opcin que se escoja. Agrupar. Agrupa diferentes objetos para poder trabajar con ellos como si fuese uno solo. Girar. Muestra un men con diferentes opciones de giro y volteo aplicables a la imagen. Desde estas opciones podrs aplicar diversos estilos a tu imagen, adems de poder aadirle un contorno o enmarcarla en determinada forma. Utiliza los Estilos predeterminados para aadir mayor vistosidad al resultado final.
Aadir texto a los grficos Se puede aadir texto a un dibujo mediante el botn Cuadro de texto de la pestaa Formato, deberemos hacer clic y arrastrar para dibujar el cuadro de texto en la zona en la que queremos insertar el texto, y a continuacin insertar el texto. Otra forma ms cmoda de aadir texto en el interior de un grfico es haciendo clic en el grfico con el botn derecho del ratn, para que aparezca el men contextual, elegir la opcin Modificar texto y automticamente nos crear el cuadro de texto ajustndolo al espacio disponible en el grfico. Aqu tienes un ejemplo de un dibujo con texto
Insertar WordArt Mediante WordArt se pueden crear ttulos y rtulos dentro de nuestra hoja de clculo. Slo tenemos que introducir o seleccionar el texto al que queremos aplicarle un estilo de WordArt y automticamente Word crear un objeto grfico WordArt.
JORGE LUIS CRUZ SANTIAGO
WORD
Pgina 65
UNIVERSIDAD TECNOLIGICA DE PUEBLA
A continuacin se mostrar el texto en la hoja de clculo dispuesto para ser modificado. Si hemos seleccionado texto previamente no ser necesario teclearlo ya que aparecer ya escrito. Tambin podemos elegir la fuente, el tamao y el estilo del texto desde las pestaas Inicio y Formato.
1.9
Crear organigramas.
ORGANIGRAMAS
Al igual que en Word podemos insertar imgenes, dibujos y otros tipos de elementos grficos. Un organigrama es un elemento grfico que representa una organizacin, normalmente jerrquica, por ejemplo la organizacin de cargos en una empresa. Para insertar un organigrama debemos
Acceder a la pestaa Insertar y seleccionar SmartArt. Se abrir este cuadro de dilogo, seleccionar el tipo de diagrama que quieres insertar y pulsar el botn Aceptar. Nosotros seleccionaremos el tipo Jerarqua.
JORGE LUIS CRUZ SANTIAGO
WORD
Pgina 66
UNIVERSIDAD TECNOLIGICA DE PUEBLA
Nos dibuja un organigrama bsico de 2 niveles, el nivel principal con 3 subordinados y un asistente.
Para modificar el texto de los recuadros basta con hacer clic en su interior y escribir el texto que deseemos. Al insertar un organigrama nos aparecen las pestaas Diseo y Formato.
Agregar formas Este botn sirve para insertar elementos (recuadros) al organigrama, pulsando sobre el tringulo negro de la derecha podemos seleccionar que tipo de forma queremos insertar, dependiendo en que nivel estemos podemos insertar o no un tipo. Por ejemplo en el primer nivel como es nico no puede tener compaero de trabajo.
Un Subordinado es un recuadro que est claramente un nivel por debajo. Por ejemplo B y C son subordinados de A. Un Compaero se sita al lado del recuadro. Por ejemplo B es compaero de C y viceversa. Un Asistente est un
JORGE LUIS CRUZ SANTIAGO WORD Pgina 67
UNIVERSIDAD TECNOLIGICA DE PUEBLA
nivel por debajo pero antes que un subordinado. Por ejemplo A1 es asistente de A. Modificar el diseo Este botn sirve para modificar el diseo del organigrama. Podemos seleccionar entre diversos diseos que modifican la estructura de colocacin de los recuadros.
El Panel de texto Con este botn podemos mostrar el panel de texto correspondiente a nuestro diagrama. Adems de aadir las formas como hemos visto hasta ahora tambin podemos editarlo utilizando este panel
Para modificar el texto de un elemento podemos seleccionarlo de la lista en el panel y cambiar sus propiedades desde la pestaa Inicio. Como veremos ms adelante tambin podrs cambiar su aspecto. Para aadir nuevos elementos sitate en el lugar queq uieras insertarlo y pulsa Enter. Se crear un nuevo elemento, utiliza la tecla Tabulador para subordinarlo, o las teclas Shift + Tabulador para moverlo a un nivel superior.
JORGE LUIS CRUZ SANTIAGO
WORD
Pgina 68
UNIVERSIDAD TECNOLIGICA DE PUEBLA
Modificar el aspecto de tus diagramas es muy sencillo, en este apartado veremos todo lo relacionado a cmo hacerlo. Si utilizas un poco de imaginacin podrs crear organigramas, diagramas y grficos muy vistosos. En primer lugar seguiremos viendo las opciones que tenemos en la pestaa Diseo. SmartArt ofrece, adems de muchas formas de estructuras, un rango muy amplio de diferentes estilos y colores para cada una de ellas. Para modificar esto utilizaremos las opciones que se encuentran en la seccin Estilos SmartArt Podemos escoger una combinacin de colores preestablecida para nuestro grfico, para ello, simplemente despliega el men Cambiar colores y selecciona el que ms te guste. Vers que a medida que vas pasando el ratn por cada una de las opciones, tu grfico mostrar la previsualizacin de cmo quedara si aceptases esa opcin. Estos colores estan clasificados por diferentes categoras, por lo que lo ms recomendable es que en un mismo documento todos los grficos que introduzcas sigan la misma lnea para conseguir un aspecto ms homogneo. Ms adelante veremos que podemos modificar estos colores de forma personalizada
1.10 AGREGAR FORMAS
Si necesitas insertar dibujos determinados (tales como flechas y otros smbolos), una solucin sera dibujarlos con algn programa especfico, pero para que complicarse?; en Word puedes hacerlo fcilmente. Dispone de herramientas que nos permiten realizar nuestros propios dibujos. Si no eres muy hbil dibujando con el ratn, no te preocupes, mediante las Formas dispondrs de multitud de formas listas para usar que te permitirn realizar esquemas, diagramas de flujo, y otros muchos grficos
Y si te gusta realizar tus propios dibujos tambin dispones de rectas, curvas ajustables y dibujo a mano alzada para que tu imaginacin se ponga a trabajar. Al hacer clic en el men Formas aparecer el listado de todas las formas disponibles en el programa. Selecciona la que ms te guste y haz clic sobre ella, enseguida podrs volver a la hoja de calculo y establecer el tamao que tendr la forma. Para ello haz clic
JORGE LUIS CRUZ SANTIAGO WORD Pgina 69
UNIVERSIDAD TECNOLIGICA DE PUEBLA
en una zona de la hoja y sin soltar el ratn arrstralo hasta ocupar toda la zona que quieres que tome la forma.
JORGE LUIS CRUZ SANTIAGO
WORD
Pgina 70
Vous aimerez peut-être aussi
- Obras y Rezos SanteríaDocument31 pagesObras y Rezos SanteríaObatala 1964100% (2)
- Mapa de ProcesosDocument31 pagesMapa de ProcesosmarkitoecPas encore d'évaluation
- Piedra pómez: propiedades, usos y yacimientos en el PerúDocument17 pagesPiedra pómez: propiedades, usos y yacimientos en el PerúFrocat FimPas encore d'évaluation
- Preguntas sobre modelos de gestión de inventarios y producciónDocument69 pagesPreguntas sobre modelos de gestión de inventarios y producciónYaneth Roa100% (3)
- Codigo Tributario Libro 2Document47 pagesCodigo Tributario Libro 2Pilarcita Tarapa CasasPas encore d'évaluation
- Mii514 s4 Valoracion MultiplosDocument22 pagesMii514 s4 Valoracion Multiplospatriarca69100% (1)
- Unidad 3 Incidencia Del Cafe en La Economia Colombiana - 1-ADocument49 pagesUnidad 3 Incidencia Del Cafe en La Economia Colombiana - 1-AHarley MonteroPas encore d'évaluation
- Introduccíon A La Programacion Orientada A Objetos Con JavaDocument204 pagesIntroduccíon A La Programacion Orientada A Objetos Con JavaWolfgang PérezPas encore d'évaluation
- Monografia de La Emision de ObligacionesDocument19 pagesMonografia de La Emision de ObligacionesJulioCésarOlivaresEspada100% (4)
- Jorge Hevia Tarea 1Document5 pagesJorge Hevia Tarea 1George Ima100% (1)
- Cargas y Deudas de La HerenciaDocument3 pagesCargas y Deudas de La HerenciaAlexander CaryPas encore d'évaluation
- Informe de AuditoriaDocument15 pagesInforme de AuditoriaJorge Luis Cruz SantiagoPas encore d'évaluation
- Informe de AuditoriaDocument15 pagesInforme de AuditoriaJorge Luis Cruz SantiagoPas encore d'évaluation
- Cotizacion CableadoDocument7 pagesCotizacion CableadoJorge Luis Cruz SantiagoPas encore d'évaluation
- Qué Es Espectro ElectromagnéticoDocument5 pagesQué Es Espectro ElectromagnéticoJorge Luis Cruz SantiagoPas encore d'évaluation
- 8 CalidadDocument100 pages8 CalidadJorge Luis Cruz SantiagoPas encore d'évaluation
- Manual Usua RioDocument25 pagesManual Usua RioJorge Luis Cruz SantiagoPas encore d'évaluation
- Modelos y Estándares de La Calidad Del SoftwareDocument9 pagesModelos y Estándares de La Calidad Del SoftwareANA JOAQUIPas encore d'évaluation
- Calidad en TIDocument59 pagesCalidad en TIJorge Luis Cruz SantiagoPas encore d'évaluation
- Diccionario Ingles Principiantes - JPR504Document66 pagesDiccionario Ingles Principiantes - JPR504Sammy QuinonesPas encore d'évaluation
- E1 PTAct 3 5 1 DirectionsDocument4 pagesE1 PTAct 3 5 1 DirectionsJorge Luis Cruz Santiago100% (1)
- Exploration CCNA1 v4.0 Examen 10Document5 pagesExploration CCNA1 v4.0 Examen 10Hebert MolinaPas encore d'évaluation
- La MineriaDocument11 pagesLa MineriaAlex EspinozaPas encore d'évaluation
- To Yo ServicesDocument279 pagesTo Yo ServicesDelia MendozaPas encore d'évaluation
- Preguntas Tesis 1Document3 pagesPreguntas Tesis 1Ayme Malu Obregon FloresPas encore d'évaluation
- Veeduría Ciudadana de Alumbrado Público de ZipaquiráDocument2 pagesVeeduría Ciudadana de Alumbrado Público de ZipaquiráPortal NewsPas encore d'évaluation
- Instructivo Simulador MarklogDocument26 pagesInstructivo Simulador MarklogCristian CruzadoPas encore d'évaluation
- Instructivo para La Presentación Del Anteproyecto PDFDocument8 pagesInstructivo para La Presentación Del Anteproyecto PDFLaurysRavelloCastilloPas encore d'évaluation
- ¡No Al Bullshit!Document1 page¡No Al Bullshit!Luis A. SotaPas encore d'évaluation
- Contrato de DepósitoDocument7 pagesContrato de Depósitojlaa21Pas encore d'évaluation
- Ejercicios de ácidos y bases: determinación de pH y pOHDocument4 pagesEjercicios de ácidos y bases: determinación de pH y pOHMilagritos Culqui AlvaradoPas encore d'évaluation
- Análisis de Precios Unitarios: PáginaDocument3 pagesAnálisis de Precios Unitarios: PáginaFreddy RumiPas encore d'évaluation
- 7 3+Globalizacion+y+RegionalizacionDocument8 pages7 3+Globalizacion+y+RegionalizacionJose Gabriel CardenasPas encore d'évaluation
- Caracteres Del Derecho ComercialDocument4 pagesCaracteres Del Derecho ComercialMaxi Romano0% (1)
- Que Es La Reestructuracion Organizativa de La CGTPDocument22 pagesQue Es La Reestructuracion Organizativa de La CGTPCarlos Mejia100% (1)
- Perfil Del Consumidor de Espirales PLAGATOXDocument13 pagesPerfil Del Consumidor de Espirales PLAGATOXmnmunozPas encore d'évaluation
- PresupuestoFlujoCajaEneroMarzoDocument10 pagesPresupuestoFlujoCajaEneroMarzoDavid MejiaPas encore d'évaluation
- Ktronix y Alkosto Cotización No. CA-3942 - BogotaDocument8 pagesKtronix y Alkosto Cotización No. CA-3942 - BogotaMarcela Belen Ocaranza MillaPas encore d'évaluation
- Experimento #1Document5 pagesExperimento #1CAPPas encore d'évaluation
- Adm. de Proyectos Torta de MatrimonioDocument7 pagesAdm. de Proyectos Torta de MatrimonioDoraLuzBetancurPérezPas encore d'évaluation
- Análisis flujo efectivo tarea semana 6Document10 pagesAnálisis flujo efectivo tarea semana 6alvaroPas encore d'évaluation
- Criterios de seguridad C-TPAT fabricante extranjeroDocument7 pagesCriterios de seguridad C-TPAT fabricante extranjeroVerónica GonzálezPas encore d'évaluation