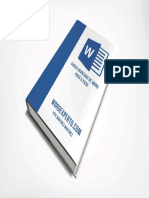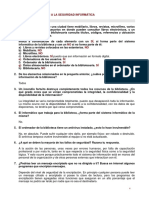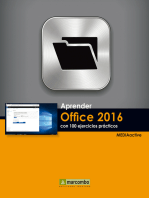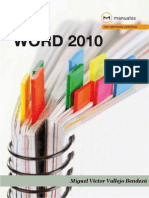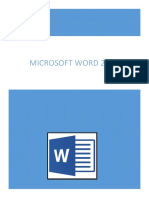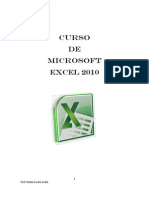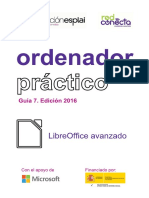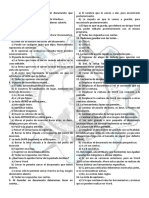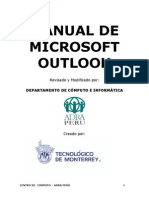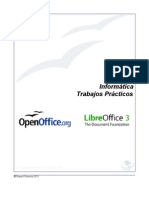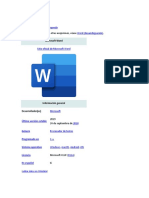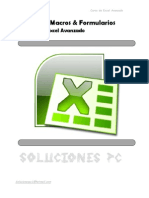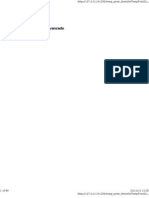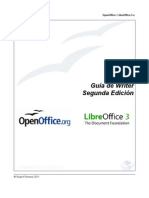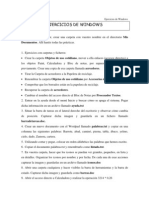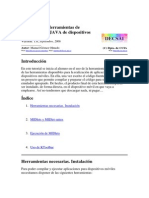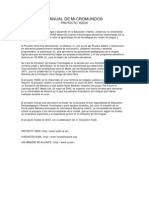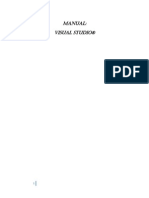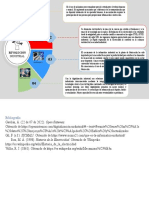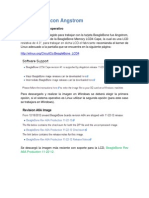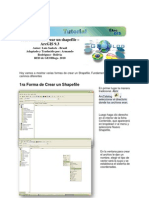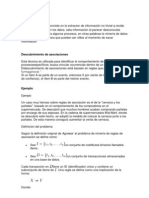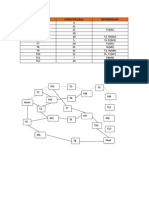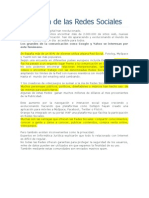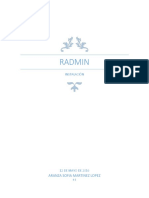Académique Documents
Professionnel Documents
Culture Documents
Manual de Word 2010
Transféré par
lp2008a9788Copyright
Formats disponibles
Partager ce document
Partager ou intégrer le document
Avez-vous trouvé ce document utile ?
Ce contenu est-il inapproprié ?
Signaler ce documentDroits d'auteur :
Formats disponibles
Manual de Word 2010
Transféré par
lp2008a9788Droits d'auteur :
Formats disponibles
Curso de Word 2010
Curso de MICROSOFT WOrD 2010
1 Prof. Rubn Escate Azaa
Curso de Word 2010
MICROSOFT WORD 2010
ABRIR EL ENTORNO DE WORD
Lo primero que hay que hacer para trabajar con Word 2010 es, obviamente, arrancar el programa. Podemos hacerlo desde el men Inicio, situado, normalmente, en la esquina inferior izquierda de la pantalla y desde l se pueden arrancar prcticamente todos los programas que estn instalados en la computadora.
Al hacer clic sobre el botn Inicio
se despliega un men parecido al que ves en la imagen:
Vers la opcin Todos los programas que al desplegarse mostrar una lista con los programas que hay instalados en la computadora. Frecuentemente los programas se organizan en carpetas. La carpeta llamada Microsoft Office contendr la opcin que buscamos: Microsoft Office Word 2010.
2 Prof. Rubn Escate Azaa
Curso de Word 2010
PRIMERA HOJA DE TEXTO
Al arrancar Word 2010 aparece una pantalla inicial como la siguiente:
3 Prof. Rubn Escate Azaa
Curso de Word 2010
ENTORNO DE WORD (COMPONENTES)
Vamos a ver los elementos bsicos que componen la ventana de Word 2010. Aprenderemos cmo se llaman, donde estn y para qu sirven.
Elementos:
1. La barra de herramientas de acceso rpido contiene, normalmente, las opciones que ms frecuentemente se utilizan. stas son Guardar, Deshacer (para deshacer la ltima accin realizada) y Rehacer (para recuperar la accin que hemos deshecho). Es importante que utilices con soltura estas herramientas, ya que son los ms frecuentes al trabajar. 2. La barra de ttulo, suele contener el nombre del documento abierto que se est visualizando, adems del nombre del programa. La acompaan en la zona derecha los botones minimizar, maximizar/restaurar y cerrar, comunes en casi todas las ventanas del entorno Windows.
4 Prof. Rubn Escate Azaa
Curso de Word 2010
3. La cinta de opciones es el elemento ms importante de todos, ya que se trata de una franja que contiene las herramientas y utilidades necesarias para realizar acciones en Word. Se organiza en pestaas que engloban categoras lgicas. La veremos en detalle ms adelante. 4. Las barras de desplazamiento permiten la visualizacin del contenido que no cabe en la ventana. Aunque en la imagen veamos nicamente la vertical, si la hoja fuese ms ancha que la ventana, tambin veramos una barra de desplazamiento horizontal en la zona inferior. 5. Al modificar el zoom, podremos alejar o acercar el punto de vista, para apreciar en mayor detalle o ver una vista general del resultado. - Puedes pulsar directamente el valor porcentual (que normalmente de entrada ser el tamao real, 100%). Se abrir una ventana donde ajustar el zoom deseado. - O bien puedes deslizar el marcador hacia los botones - o + que hay justo al lado, arrastrndolo. 6. Las vistas del documento definen la forma en que se visualizar la hoja del documento. Por defecto se suele mostrar en Vista de impresin. Esto significa que veremos el formato de la hoja tal cual se imprimir. 7. La barra de estado muestra informacin del estado del documento, como el nmero de pginas y palabras, o el idioma en que se est redactando. Podremos modificar esta informacin si hacemos clic sobre ella, ya que normalmente se trata de botones realmente.
LA CINTA DE OPCIONES
Hemos comentado que la cinta es la barra ms importante de Word, porque contiene todas las opciones que se pueden realizar con los documentos. Vemosla con ms detalle.
5 Prof. Rubn Escate Azaa
Curso de Word 2010
Las herramientas estn organizadas de forma lgica en pestaas o fichas (Inicio, Insertar, Vista, etc...), que a su vez estn divididas en grupos. Por ejemplo, en la imagen vemos la pestaa ms utilizada, Inicio, que contiene los grupos Portapapeles, Fuente, Prrafo y Estilos. De esta forma, si queremos hacer referencia durante el curso a la opcin Copiar, la nombraremos como Inicio>Portapapeles>Copiar. Para situarte en una ficha diferente, simplemente haz clic en su correspondiente nombre de pestaa.
LA FICHA ARCHIVO
La pestaa Archivo se encuentra destacada en color azul, por qu? Porque, a diferencia del resto de pestaas, no contiene herramientas para la modificacin del contenido del documento, sino ms bien opciones referentes a la aplicacin y al archivo resultante Las opciones principales son las de Abrir, Nuevo, Guardar y Cerrar documentos. Tambin puedes acceder a una lista de los documentos utilizados de forma Reciente y Salir de la aplicacin. Las opciones Informacin, Imprimir y Compartir las veremos ms adelante.
NOTA: La base de todo documento es el prrafo, que esta conformado por una o ms oraciones y el final de cada prrafo est marcado por la tecla Intro (Enter).
6 Prof. Rubn Escate Azaa
Curso de Word 2010
GUARDAR UN DOCUMENTO
Lo que se escribe se va almacenando en la memoria de la computadora; si apagases la computadora, se perdera y no lo podras recuperar. Con el comando Guardar quedar grabado en el disco duro de la computadora (o en un dispositivo externo, como una memoria USB) de forma permanente. Haz clic en el icono Guardar (ubicada en la barra de herramientas de acceso rpido) de
la zona superior izquierda o dndole clic a la pestaa de archivo en la opcin guardar como y aparecer una ventana similar a esta:
Para guardar un documento debes indicar el nombre con el que lo quieres guardar, el tipo de documento que ests guardando y la carpeta que contendr tu documento. - El nombre lo indicamos en el campo Nombre de archivo, donde en el ejemplo est bajo el nombre de Documento de prueba 1. - El tipo del documento para los documentos Word ser Documento de Word, que ya viene escrito por defecto.
7 Prof. Rubn Escate Azaa
Curso de Word 2010
- Los documentos dentro del disco duro estn organizados en carpetas. Por defecto normalmente se guardarn en la carpeta Mis documentos. Pero siempre podrs elegir otra carpeta o incluso, como comentbamos, guardarlo en un disco extrable (USB). Una vez hayas definido los tres aspectos, debers hacer clic en el botn Guardar. La barra de ttulo indicar el nombre que le hayas dado en lugar de Documento1.
CERRAR MICROSOFT WORD
Una vez hemos acabado de trabajar con Word debemos cerrarlo. Para ello, escogeremos la opcin en el men Archivo.
Aunque la forma ms normal de cerrar el programa es la misma que con la mayora de ventanas en Windows, desde el aspa de la esquina superior derecha del programa.
LA AYUDA DE WORD 2010
Cuando tengamos alguna duda sobre alguna funcionalidad de Microsoft Word 2010 podremos consultar la completa ayuda que posee, haciendo clic en el icono situado en la parte superior derecha de la ventana, o pulsando la tecla F1.
8 Prof. Rubn Escate Azaa
Curso de Word 2010
COMENZAR A ESCRIBIR
Antes de comenzar a escribir un texto hemos de fijarnos en qu parte del documento se halla la barra vertical parpadeante, ya que ser antes de sta donde se ir escribiendo el texto en el documento. Cuando estemos escribiendo un documento no hemos de pulsar la tecla Enter para crear una nueva lnea, Word 2010 automticamente las ir creando (si no lo hacemos de este modo, estaremos creando un prrafo nuevo).
Es importante que conozca bien el uso de las siguientes teclas, ya que son muy importantes en la edicin: Teclas de Cursor: Sirven para movernos entre las lneas y los caracteres.
Tecla Inicio: Lleva el cursor hacia el inicio de la lnea que estemos escribiendo.
Tecla Fin: Lleva el cursor hacia el final de la lnea que estemos escribiendo.
Tecla Re.Pg: Si estamos en mitad de un texto con muchas lneas y pulsamos esta tecla, nos llevar varias lneas hacia arriba (una pgina).
Tecla Av.Pg: Si estamos en mitad de un texto con muchas lneas y pulsamos esta tecla, nos llevar varias lneas hacia abajo (una pgina).
9 Prof. Rubn Escate Azaa
Curso de Word 2010
Tecla Insertar:
Esta tecla conmuta entre el modo de edicin Sobreescribir (si estamos al principio de una palabra y escribimos, se sobreescribir el texto existente) e Insertar (si estamos al principio de una palabra y escribimos, el texto existente se ir desplazando hacia la derecha). En otros procesadores y editores de texto basta simplemente con presionar dicha tecla para cambiar en un modo u otro, pero en Microsoft Word 2010 dicho comportamiento est desactivado por defecto. Para activarlo iremos a la pestaa Archivo de la cinta de opciones y haremos clic en Opciones: en el cuadro de dilogo que se nos muestra seleccionaremos Avanzadas y marcaremos la casilla Usar la tecla Insert para controlar el modo Sobreescribir, y finalmente haremos clic en el botn Aceptar. Podemos ver el estado de esta tecla en la barra de barra de estado: si nos encontramos en modo Sobreescritura veremos Sobreescribir, en caso contrario veremos Insertar):
En caso de que no veamos dicha informacin, hemos de hacer clic con el botn derecho en la barra de estado y en el men contextual que nos aparecer marcar Sobreescribir. Tambin podemos cambiar entre los modos Sobreescribir e Insertar haciendo clic en dicha opcin de la barra de estado. EJERCICIO: ABRIR Y CERRAR DOCUMENTOS Vamos a abrir un documento de dos modos distintos: desde Word y desde Windows. Abrir documento desde Word Es el ms conveniente si ya tenamos Word abierto o bien si hemos trabajado recientemente con el archivo que queremos abrir. 1. Si no tienes Word abierto, brelo. Recuerda que para abrirlo debes hacer clic en el
botn Inicio
que est en la esquina inferior izquierda de la pantalla y seleccionar
la opcin Todos los programas. En la lista que se ha desplegado, busca la carpeta Microsoft Office y haz clic en ella para mostrar su contenido. Luego haz clic en Microsoft Word 2010. 2. Selecciona Archivo y escoge la opcin Abrir.
10 Prof. Rubn Escate Azaa
Curso de Word 2010
3. Se abrir el cuadro de dilogo Abrir. En l debes localizar el documento que guardaste en el ejercicio anterior, llamado Deslumbrado. Est situado en Mis documentos. Seleccinalo haciendo clic sobre l y pulsa Abrir. 4. Observa que ya has abierto el documento. Cirralo desde Archivo > Cerrar. 5. Ahora lo abrirs de un modo distinto, en Archivo > Reciente busca el archivo Deslumbrado en la lista y haz clic en l. 6. El resultado es el mismo, se muestra el documento en Word. Ahora cerraremos el programa con las teclas ALT+F4 o desde Archivo >Salir. Abrir documento desde Windows Tambin puede ocurrir que estemos visualizando una carpeta con distintos archivos guardados en ella. En ese caso no nos interesar abrir Word y luego el archivo desde all, sino hacerlo directamente. 1. Lo primero es situarse en la carpeta. En nuestro caso accederemos a Mis documentos (o Documentos) desde el men Inicio. 2. Cuando se abra la ventana y se muestren los archivos, localiza Deslumbrado y haz doble clic en l. Fjate que su icono contiene el logo de Word. Se iniciar el programa y se mostrar el documento.
Cierra Word, si lo deseas, utilizando el mtodo que ms cmodo te resulte de los que hemos visto. Mi primer documento En este primer tema hemos practicado con ejercicios paso a paso las operaciones bsicas para trabajar con documentos de Word. A continuacin te planteamos unos ejercicios muy similares para que intentes resolverlos por tu cuenta.
EJERCICIO: ESCRIBIR Y GUARDAR DOCUMENTOS
a) Escribir un documento. Abre un documento en blanco y escribe el siguiente texto: Microsoft Word es un programa de edicin de textos que me permite crear cualquier tipo de escrito. Con l es muy sencillo dar una apariencia profesional a un documento.
11 Prof. Rubn Escate Azaa
Curso de Word 2010
Luego, modifica el texto "es un programa de edicin de textos" por "es un editor de texto". Recuerda utilizar las distintas formas de mover el punto de insercin, con el ratn y con las flechas del teclado. Por ltimo, convierte el punto y seguido en un punto y a parte de forma que cada frase quede en una lnea distinta. b) Guardar un documento. Guarda el documento anterior con el nombre apuntes. Es recomendable que a lo largo del curso utilices siempre la misma carpeta para guardar los ejercicios, por ejemplo en Mis documentos. Cierra el documento, pero no cierres Word.
EJERCICIO: ABRIR Y CERRAR DOCUMENTOS
a) Abrir un documento. Abre el archivo apuntes que acabas de crear. Ahora vuelve a convertir el punto y a parte en un punto y seguido. b) Guardar un documento. Cierra Word, guardando los cambios. Si no te han quedado totalmente claros estos procedimientos, repite el ejercicio tantas veces como sea necesario para adquirir soltura. A lo largo del curso debers ir trabajando con archivos y saber crearlos, guardarlos, recuperarlos (abrirlos) y cerrarlos es la base imprescindible.
COMO SELECCIONAR TEXTO EN WORD 2010
Para realizar cambios en el texto en un documento, se hace necesario seleccionar (sombrear) uno o ms prrafos. Para ello usemos un texto de ejemplo:
Quienes iniciaron el estudio de la gramtica fueron los griegos, que lo hicieron desde una perspectiva filosfica y describieron la estructura de la lengua. Esta tradicin pas a los romanos, que tradujeron los trminos gramaticales, tanto de las partes de la oracin como de las categoras gramaticales; muchas denominaciones han llegado a nuestros das (como por ejemplo nominativo, singular, neutro). Pero 12 Prof. Rubn Escate Azaa
Curso de Word 2010
ni los griegos ni los romanos supieron cmo estaban relacionadas las diversas lenguas. Esta aproximacin surgi con la gramtica comparativa, que fue el enfoque dominante en la lingstica del siglo XIX.
Primero nos ubicamos al inicio del texto a seleccionar. En este caso vamos a poner en Negrita y Cursiva el texto entre parntesis: Si usamos el mouse, arrastramos con el botn izquierdo del mismo por el texto a seleccionar. Si usamos el teclado, usamos la tecla Shift y las flechas de cursor. El texto debe verse ms o menos as:
Quienes iniciaron el estudio de la gramtica fueron los griegos, que lo hicieron desde una perspectiva filosfica y describieron la estructura de la lengua. Esta tradicin pas a los romanos, que tradujeron los trminos gramaticales, tanto de las partes de la oracin como de las categoras gramaticales; muchas denominaciones han llegado a nuestros das (como por ejemplo nominativo, singular, neutro). Pero ni los griegos ni los romanos supieron cmo estaban relacionadas las diversas lenguas. Esta aproximacin surgi con la gramtica comparativa, que fue el enfoque dominante en la lingstica del siglo XIX.
Luego aplicamos el cambio. Debe verse de esta manera:
Quienes iniciaron el estudio de la gramtica fueron los griegos, que lo hicieron desde una perspectiva filosfica y describieron la estructura de la lengua. Esta tradicin pas a los romanos, que tradujeron los trminos gramaticales, tanto de las partes de la oracin como de las categoras gramaticales; muchas denominaciones han llegado a nuestros das (como por ejemplo nominativo, singular, neutro). Pero ni los griegos ni los romanos supieron cmo estaban relacionadas las diversas lenguas. Esta aproximacin surgi con la gramtica comparativa, que fue el enfoque dominante en la lingstica del siglo XIX.
La seleccin puede hacerse en una o ms letras, una palabra (doble clic), todo un prrafo (tres clics), varios prrafos o el documento entero (Ctrl + E). Todo depende de lo que necesite hacer.
13 Prof. Rubn Escate Azaa
Curso de Word 2010
CONFIGURAR SANGRA EN WORD 2010
Por medio de la sangra se desplaza el prrafo un poco hacia la izquierda o la derecha, y para
aplicarla a un prrafo usaremos los iconos Disminuir sangra que se hallan en la cinta de opciones dentro de la pestaa Inicio.
y Aumentar r sangra
Tambin podemos hacerlo de forma rpida usando los desplazadores
de la regla: la flecha
de arriba establece la sangra de la primera lnea del prrafo, y la de abajo la del resto de lneas del mismo. Para configurar el tipo de sangrado situaremos el cursor en el prrafo a sangrar, y en la parte izquierda de la regla haremos clic repetidamente en el icono de la parte izquierda hasta que aparezcan los smbolos:
Sangra de primera lnea. Sangra francesa. Sangra izquierda. Sangra derecha.
A continuacin le mostramos algunos ejemplos de sangra: Ejemplo 1: Sangra Normal (a 2 cm segn la regla) Lo primero que hay que hacer es encender la Unidad Central de Procesamiento o CPU pulsando el botn de encendido (Power) normalmente el ms grande que haya en la parte forntal del computador. Luego se enciende el botn del Monitor pulsando su botn de encendido y apagado. Ejemplo 2: Sangra de primera lnea (a 2 cm segn la regla)
14 Prof. Rubn Escate Azaa
Curso de Word 2010
Lo primero que hay que hacer es encender la Unidad Central de Procesamiento o CPU pulsando el botn de encendido (Power) normalmente el ms grande que haya en la parte forntal del computador. Luego se enciende el botn del Monitor pulsando su botn de encendido y apagado. Ejemplo 3: Sangra francesa (a 2 cm segn la regla) Lo primero que hay que hacer es encender la Unidad Central de Procesamiento o CPU pulsando el botn de encendido (Power) normalmente el ms grande que haya en la parte forntal del computador. Luego se enciende el botn del Monitor pulsando su botn de encendido y apagado. Ejemplo 4: Sangra dereca (a 2 cm segn la regla) Lo primero que hay que hacer es encender la Unidad Central de Procesamiento o CPU pulsando el botn de encendido (Power) normalmente el ms grande que haya en la parte forntal del computador. Luego se enciende el botn del Monitor pulsando su botn de encendido y apagado. Tambin podemos hacer combinaciones en el uso de la regla. Lo primero que hay que hacer es encender la Unidad Central de Procesamiento o CPU pulsando el botn de encendido (Power) normalmente el ms grande que haya en la parte forntal del computador. Luego se enciende el botn del Monitor pulsando su botn de encendido y apagado.
GUARDAR EL DOCUMENTO Para guardar el documento hemos de hacer clic en el icono de la barra de herramientas de
acceso rpido), o bien desde la pestaa Archivo de la cinta de opciones hacer clic en Guardar, o en Guardar como (si ya ha sido grabado anteriormente y deseamos guardarlo tambin en otra ubicacin deber tener en cuenta cul de las versiones es la ms actual). En esta ventana seleccionaremos la carpeta en la que deseamos guardar el documento, le daremos un nombre y haremos clic en el botn Guardar. Los documentos escritos en Word se guardarn por defecto como tipo Documento de Word (con extensin docx), aunque en la lista desplegable Tipo podremos seleccionar otro formato.
15 Prof. Rubn Escate Azaa
Curso de Word 2010
ABRIR UN DOCUMENTO Para abrir un documento hemos de hacer clic en el icono de la barra de herramientas de
acceso rpido, o bien desde la pestaa Archivo de la cinta de opciones haremos clic en Abrir. En la ventana que se muestre navegaremos hasta la carpeta en la que se halla el documento, lo seleccionaremos haciendo clic sobre l y pulsaremos en Abrir.
16 Prof. Rubn Escate Azaa
Curso de Word 2010
IMPRIMIR UN DOCUMENTO Para imprimir todo el documento rpidamente haremos clic en el icono Impresin rpida barra de herramientas de acceso rpido. de la
Tambin disponemos del icono Imprimir (como el anterior, pero podremos realizar una vista previa del documento y configurar otras opciones de impresin). En caso de que no veamos dichos iconos, tendremos que configurar la barra de herramientas de acceso rpido del modo en que hemos indicado anteriormente. Desde la opcin Imprimir de la pestaa Archivo podremos seleccionar varias opciones de impresin, como los nmeros de pgina, el nmero de copias, etc.
17 Prof. Rubn Escate Azaa
Curso de Word 2010
Haciendo clic en Propiedades de impresora accederemos a las opciones de configuracin de la misma (calidad de impresin, orientacin del papel, etc.).
SALIR DE MICROSOFT WORD 2010 Una vez hayamos terminado de trabajar con nuestro documento, para salir de Word 2010 hemos de hacer clic en la opcin Salir de la pestaa Archivo de la cinta de opciones, o haremos clic en el icono de la parte superior derecha de la ventana.
Si previamente no hemos guardado el documento se nos mostrar la ventana de la derecha en la que se nos da la posibilidad de hacerlo o no.
18 Prof. Rubn Escate Azaa
Curso de Word 2010
Ejercicio: Escribir y guardar documentos
a) Escribir un documento. Abre un documento en blanco y escribe el siguiente texto: Microsoft Word es un programa de edicin de textos que me permite crear cualquier tipo de escrito. Con l es muy sencillo dar una apariencia profesional a un documento. Luego, modifica el texto "es un programa de edicin de textos" por "es un editor de texto". Recuerda utilizar las distintas formas de mover el punto de insercin, con el ratn y con las flechas del teclado. Por ltimo, convierte el punto y seguido en un punto y a parte de forma que cada frase quede en una lnea distinta. b) Guardar un documento. Guarda el documento anterior con el nombre apuntes. Es recomendable que a lo largo del curso utilices siempre la misma carpeta para guardar los ejercicios, por ejemplo en Mis documentos. Cierra el documento, pero no cierres Word.
Ejercicio: Abrir y cerrar documentos
a) Abrir un documento. Abre el archivo apuntes que acabas de crear. Ahora vuelve a convertir el punto y a parte en un punto y seguido. b) Guardar un documento. Cierra Word, guardando los cambios. DESHACER Y REHACER Las funciones de Deshacer y Rehacer nos permiten descartar las ltimas acciones realizadas en el documento, o volverlas a recuperar en caso de haber sido borradas. Para Deshacer las ltimas acciones realizadas una a una haremos clic en el icono de opciones. de la cinta
19 Prof. Rubn Escate Azaa
Curso de Word 2010
Si pulsamos en la pequea flecha que se encuentra a su lado se desplegar un pequeo men en el que podemos deshacer varias acciones a la vez, como se muestra en la imagen de la derecha. Asimismo, despus de haber usado Deshacer tendemos la posibilidad de restaurar lo borrado usando la funcin Rehacer, haciendo clic en el icono procedimiento es el mismo que el explicado para Deshacer. a la derecha del anterior. El
Tambin podemos usar la combinacin de teclas
para Deshacer y
para Rehacer.
SELECCIONAR TEXTO Aprender a usar selecciones es muy importante en Microsoft Word 2010, ya que nos permiten entre otras cosas el trabajar con bloques de textos, facilitndonos mucho el trabajo. Podemos realizar la seleccin tanto por medio del teclado como usando el ratn: Seleccionar con el teclado
Manteniendo presionada la tecla Maysculas pulsaremos repetidamente los cursores seleccionando el texto en la direccin deseada.
20 Prof. Rubn Escate Azaa
Curso de Word 2010
Si junto con Maysculas mantendremos presionada la tecla Control si queremos seleccionar por palabras en vez de por caracteres cada vez que pulsemos el cursor. Seleccionar con el ratn Es igualmente sencillo: haremos clic con el botn izquierdo del ratn y arrastraremos hasta seleccionar el texto deseado. El texto seleccionado, se nos mostrar resaltado en negro:
COPIAR, CORTAR Y PEGAR Una vez tenemos seleccionado un texto (u otros objetos como imgenes), con la funcin Copiar podemos copiarlo a otro lugar del documento o a otro documento (mantenindolo tambin en su posicin anterior). Para copiar texto con el teclado, despus de haberlo seleccionado iremos al men Edicin, Copiar (o haremos clic en el icono ) para despus situarnos en donde ).
deseamos copiarlo e ir al men Edicin, Pegar (o haremos clic en el icono
Para hacerlo con el ratn, haremos clic con el botn derecho sobre la seleccin y elegiremos las opciones citadas. Con la funcin Cortar lo que haremos ser moverlo de un lugar a otro del documento o a otro documento (quitndolo de su ubicacin anterior). Para mover texto con el teclado, despus de haberlo seleccionado iremos al men Edicin, Cortar (o haremos clic en el icono ) para despus situarnos en el lugar de destino e ir a Edicin, Pegar (o hacer clic en el icono ).
Para hacerlo con el ratn, haremos clic con el botn derecho sobre la seleccin y elegiremos las opciones citadas.
21 Prof. Rubn Escate Azaa
Curso de Word 2010
Con la accin de Edicin, Copiar digamos que lo que hacemos es copiar lo seleccionado a una rea temporal de la memoria, para desde ella copiarlo o moverlo. Si no est familiarizado con estos conceptos y en algn momento tiene dudas, recuerde que la funcin Cortar se usa para mover.
Algunos atajos de teclado tiles:
- Copiar (una vez realizada la seleccin).
- Pegar (en el punto donde se desee copiar/mover lo seleccionado).
Fjese que en ambos casos la primera accin es indicar qu deseamos hacer, y la segunda es Pegar para ejecutar la accin.
Ejercicio: Escribir y guardar documentos
a) Escribir un documento. Abre un documento en blanco y escribe el siguiente texto: Microsoft Word es un programa de edicin de textos que me permite crear cualquier tipo de escrito. Con l es muy sencillo dar una apariencia profesional a un documento. Luego, modifica el texto "es un programa de edicin de textos" por "es un editor de texto". Recuerda utilizar las distintas formas de mover el punto de insercin, con el ratn y con las flechas del teclado. Por ltimo, convierte el punto y seguido en un punto y a parte de forma que cada frase quede en una lnea distinta. b) Guardar un documento. Guarda el documento anterior con el nombre apuntes. Es recomendable que a lo largo del curso utilices siempre la misma carpeta para guardar los ejercicios, por ejemplo en Mis documentos. Cierra el documento.
22 Prof. Rubn Escate Azaa
Curso de Word 2010
SALTOS DE PGINA Cuando hemos llenado toda una pgina Word 2010 crear automticamente la siguiente para que continuemos la edicin, pero en ocasiones no necesitaremos que se termine de completar la actual para continuar escribiendo en la siguiente, y podremos crearla manualmente pulsando las teclas Control y Enter a la vez. Otra forma de insertar un salto de pgina es desde el icono Salto de pgina de la pestaa Diseo de pgina dentro de la cinta de opciones, que nos mostrar el cuadro de dilogo de la derecha, en el que seleccionaremos Salto de pgina y haremos clic en Aceptar. Tambin se puede insertar rpidamente un salto de pgina normal haciendo clic en el icono Salto de pgina de la pestaa Insertar.
23 Prof. Rubn Escate Azaa
Curso de Word 2010
FORMATO DE CARACTERES Al abrir un documento nuevo fijmonos en que Word 2010 usa un tipo de letra de forma predeterminada llamada Calibri de tamao 11, lo podemos ver en la pestaa Inicio de la cinta de opciones:
Para cambiar el tipo de letra a usar hemos de hacer clic en el icono que vemos en la imagen anterior.
a la derecha de Fuente,
En esta ventana podremos cambiar tanto el tipo de letra a usar as como su estilo, tamao, color, etc. Tambin podremos configurar el Espacio entre caracteres y otros Efectos de texto, en las pestaas correspondientes. La configuracin definida ser aplicable a un texto seleccionado, o de no haberlo, ser aplicable al que continuemos escribiendo a partir de ese punto. Haciendo clic en el botn Establecer como predeterminado podremos cambiar el tipo de letra a usar por defecto cada vez que se abra un documento nuevo. En la parte inferior de la ventana obtenemos una vista previa de la configuracin de texto, antes de aplicarla.
24 Prof. Rubn Escate Azaa
Curso de Word 2010
Algunas de las opciones las podremos configurar ms rpidamente desde la cinta de opciones correspondiente a la pestaa Inicio, de la barra de herramientas de acceso rpido de Microsoft Word 2010. Adems con el icono Ctrl + N). Con el icono Ctrl + K). Con el icono Ctrl +S). Estos atributos se pueden combinar para obtener, por ejemplo, un tipo de letra negrita y subrayada a la vez. pondremos o quitaremos el atributo subrayado (o tambin desde el teclado con pondremos o quitaremos el atributo cursiva (o tambin si se usa el teclado con pondremos o quitaremos el atributo negrita (o tambin con el teclado con
25 Prof. Rubn Escate Azaa
Curso de Word 2010
Con los iconos
podremos cambiar el color del resaltado y el de la letra misma.
BOTN EFECTOS El botn Efectos contiene vistosos textos grficos que podremos usar, por ejemplo, para crear portadas. Para insertar un Efecto en un documento de Word 2010 hemos hacer clic en el icono Efectos de la cinta de opciones correspondiente a la pestaa Inicio, y seleccionar el deseado. Podremos definir el tipo de letra y tamao del texto, as como si se muestra en negrita y cursiva.
Para modificar el texto de un Efecto hemos de hacer clic sobre l y editarlo. Para redimensionar un Efecto hay que hacer clic sobre l y luego pinchar y arrastrar sobre los crculos laterales o de sus esquinas. Para eliminarlo hay que hacer clic en la lnea del borde y pulsar la tecla Suprimir.
26 Prof. Rubn Escate Azaa
Curso de Word 2010
Para configurar otras caractersticas de un Efecto, tras haberlo seleccionado utilizaremos los iconos disponibles en la cinta de opciones de la pestaa Formato (son los mismos que los usados para las Autoformas). Entre estos efectos estn reflexin, sombra, 3D y giro 3D.
Ejercicio: Escribir y guardar documentos con formato
a) Escribir un documento. Abre un documento en blanco y escribe el siguiente texto:
Microsoft Word 2010
Microsoft Word es un programa de edicin de textos que me permite crear cualquier tipo de escrito. Con l es muy sencillo dar una apariencia profesional a un documento. La unidad bsica de todo documento en Word es el prrafo, conformada por una o ms oraciones separada por una tecla Intro. En los documentos podemos incluir distintos tipos de fuente, color, tamao e incluir imgenes, formas y tablas, entre otros elementos. Luego, modifica el ttulo centrndolo, y usar el botn Efectos para darle un color azul con reflejo. Esto har que se destaque el ttulo. Por ltimo, los prrafos deben tener una fuente tipo Arial tamao 10 con cursiva y una sangra de primera lnea de 1.5.
27 Prof. Rubn Escate Azaa
Curso de Word 2010
b) Guardar un documento. Guarda el documento anterior con el nombre apuntes modificado. Es recomendable que a lo largo del curso utilices siempre la misma carpeta para guardar los ejercicios, por ejemplo en Mis documentos. Cierra el documento.
FORMATOS Y ALINEACIN DE PRRAFO Hay cuatro formas de alinear un prrafo, y para aplicarlas la forma ms rpida es situar el cursor dentro del prrafo y hacer clic en uno de los iconos opciones correspondiente a la pestaa Inicio. A continuacin le mostramos algunos ejemplos de alineacin: Alinear a la izquierda Lo primero que hemos de hacer es encender la UNIDAD CENTRAL pulsando el botn correspondiente (normalmente el ms grande que haya en el frontal del ordenador). Despus encenderemos el MONITOR pulsando su botn de encendido / apagado. que se hallan en la cinta de
Centrar
Lo primero que hemos de hacer es encender la UNIDAD CENTRAL pulsando el botn correspondiente (normalmente el ms grande que haya en el frontal del ordenador). Despus encenderemos el MONITOR pulsando su botn de encendido / apagado.
Alinear a la derecha
Lo primero que hemos de hacer es encender la UNIDAD CENTRAL pulsando el botn correspondiente (normalmente el ms grande que haya en el frontal del ordenador). Despus encenderemos el MONITOR pulsando su botn de encendido / apagado.
Justificar
Lo primero que hemos de hacer es encender la UNIDAD CENTRAL pulsando el botn correspondiente (normalmente el ms grande que haya en el frontal del ordenador). Despus encenderemos el MONITOR pulsando su botn de encendido / apagado.
28 Prof. Rubn Escate Azaa
Curso de Word 2010
Podemos tambin configurar la alineacin del prrafo desde la ventana que se nos muestra al hacer clic en el icono pestaa Inicio. Como vemos en la imagen tambin podremos configurar la sangra (la explicaremos ms adelante), el espaciado entre lneas y entre prrafos, Tabulaciones (que explicaremos tambin), etc. En la parte inferior de la pgina tenemos una Vista previa segn las opciones configuradas, antes de aplicarlas al hacer clic en Aceptar. a la derecha de Prrafo, en la cinta de opciones correspondiente a la
Dentro de la pestaa Lneas y saltos de pgina es conveniente conocer las opciones:
29 Prof. Rubn Escate Azaa
Curso de Word 2010
Control de lneas viudas y hurfanas: impide que se escriba la primera lnea de un prrafo al final de una pgina, o la ltima lnea al principio de la pgina siguiente. Conservar lneas juntas: evita que se inserte un salto de pgina (crea una pgina nueva) dentro de un prrafo (dejando as separado el mismo).
En ocasiones puede darse el caso de que estemos trabajando con un documento que contenga varios prrafos, y queramos cambiar el formato de todos ellos: ello podra volverse muy engorroso ya que habra que ir estableciendo el tipo de letra, tamao, alineacin, color, etc., para cada uno de ellos. Pero Microsoft Word 2010 pone a nuestra disposicin un mtodo para realizar esta operacin de forma rpida y sencilla:
30 Prof. Rubn Escate Azaa
Curso de Word 2010
1. Primeramente nos situaremos en el prrafo cuyo formato queremos copiar a otro. 2. Haremos clic en el icono Copiar Formato ratn aparecer una brocha). 3. Por ltimo seleccionaremos el prrafo (o parte de l) en el que queremos cambiar el formato. Para copiar el formato seleccionado en varias ubicaciones, haga doble clic en Copiar formato, y vuelva a hacer clic en el botn cuando haya terminado o presione la tecla Esc. en la pestaa Inicio (junto al cursor del
Ejercicio: Alineacin de texto
a) Escribir un documento. Abre un documento en blanco y escribe el siguiente texto. Cpialo tres veces: Lo primero que hemos de hacer es encender la UNIDAD CENTRAL pulsando el botn correspondiente (normalmente el ms grande que haya en el frontal del ordenador). Despus encenderemos el MONITOR pulsando su botn de encendido / apagado. Luego, en las cuatro copias del texto procede a cambiar la alineacin: a la izquierda, centrado, a la derecha y justificado. b) Guardar un documento. Guarda el documento anterior con el nombre alineacin. Es recomendable que a lo largo del curso utilices siempre la misma carpeta para guardar los ejercicios, por ejemplo en Mis documentos. Cierra el documento, pero no cierres Word.
BORDES Y SOMBREADO La forma ms rpida es haciendo clic en el prrafo y luego en la flecha junto al icono que
se halla en la cinta de opciones correspondiente a la pestaa Inicio, y seleccionando la opcin deseada.
31 Prof. Rubn Escate Azaa
Curso de Word 2010
Disponemos de ms opciones en la ventana Bordes y sombreado, a la cual accedemos haciendo clic en el icono anteriormente mencionado y despus en la opcin del mismo nombre. En la pestaa Bordes podemos seleccionar entre cosas el estilo de lnea, color, etc. Usaremos la pestaa Borde de pgina para aplicar el borde que definamos a cada pgina de nuestro documento. Tambin podemos configurar el tipo de Sombreado, desde la pestaa correspondiente.
32 Prof. Rubn Escate Azaa
Curso de Word 2010
Ejercicio: Alineacin de texto
a) Escribir un documento. Abre un documento en blanco y escribe el siguiente texto. Cpialo tres veces: Lo primero que hemos de hacer es encender la UNIDAD CENTRAL pulsando el botn correspondiente (normalmente el ms grande que haya en el frontal del ordenador). Despus encenderemos el MONITOR pulsando su botn de encendido / apagado. Luego, en las cuatro copias del texto procede a cambiar la alineacin: a la izquierda, centrado, a la derecha y justificado.
33 Prof. Rubn Escate Azaa
Curso de Word 2010
b) Guardar un documento. Guarda el documento anterior con el nombre alineacin. Es recomendable que a lo largo del curso utilices siempre la misma carpeta para guardar los ejercicios, por ejemplo en Mis documentos. Cierra el documento, pero no cierres Word.
CAMBIAR LA DIRECCIN DEL TEXTO EN MICROSOFT WORD 2010
Microsoft Word 2010 nos ofrece la posibilidad de cambiar la orientacin del texto de un prrafo: para ello primero hemos de crear un cuadro de texto desde el icono del mismo nombre, dentro de la cinta de opciones correspondiente a la pestaa Insertar y elegir el estilo deseado (como vemos en la imagen de la derecha). Tambin podemos dibujar un cuadro de texto manualmente, seleccionando Dibujar cuadro de texto para despus hacer clic con el botn izquierdo sobre el documento, arrastrar el ratn hasta hacer que el cuadro de texto tenga la forma deseada, para finalmente soltar el botn del ratn. Una vez creado el cuadro de texto, cuando lo tengamos seleccionado veremos la cinta de opciones de la pestaa Formato, en la que podemos configurar entre otras cosas la direccin del texto, posicin, alineacin, etc.:
Haciendo clic en la opcin Opciones de direccin del texto veremos la ventana Direccin del texto.
34 Prof. Rubn Escate Azaa
Curso de Word 2010
En ella haremos clic en una de las tres orientaciones disponibles en la parte izquierda, obteniendo una Vista previa a la derecha. Para aplicar los cambios haremos clic en Aceptar.
35 Prof. Rubn Escate Azaa
Curso de Word 2010
Para eliminar un cuadro de texto en Microsoft Word 2010 hemos de hacer clic en la lnea del borde del mismo y presionar la tecla Suprimir.
Ejercicio: Direccin de texto
a) Escribir un documento. Abre un documento en blanco y escribe la siguiente lista: Windows Word Excel PowerPoint Luego, procede a cambiar la direccin del texto: Horizontal, Girar toda el texto 90, Girar toda el texto 270, y usar Opciones de direccin del texto. b) Guardar un documento. Guarda el documento anterior con el nombre direccin. Es recomendable que a lo largo del curso utilices siempre la misma carpeta para guardar los ejercicios, por ejemplo en Mis documentos. Cierra el documento.
TABULACIONES La tabulacin es una posicin que se configura para colocar y alinear el texto en una pgina, y para situarlos los insertaremos haciendo doble clic en la regla:
Para definir los puntos de tabulacin primeramente hemos de seleccionar el tipo de tabulacin a usar haciendo clic en el icono de la parte izquierda. Estos tipos de tabulacin son:
36 Prof. Rubn Escate Azaa
Curso de Word 2010
El texto de la izquierda se extiende a la derecha de la tabulacin.
El texto de la derecha se extiende a la izquierda de la tabulacin hasta rellenar el espacio de la tabulacin y despus se extiende a la derecha.
El texto del centro se centra respecto a la tabulacin.
El texto situado antes de la coma se extiende a la izquierda, y el que est situado despus de la coma a la derecha.
Inserta una lnea horizontal.
Una vez elegidos los tipos de tabulacin para ponerlos slo hemos de hacer clic en la parte inferior de la regla a la altura en la que deseemos establecerlos, quedando sta marcada con dichos smbolos:
37 Prof. Rubn Escate Azaa
Curso de Word 2010
En la tercera fila del ejemplo puede observar que por medio de los puntos de tabulacin, cada columna posee una alineacin diferente (de forma parecida a como hemos visto con los prrafos). Para movernos entre los puntos de tabulacin usaremos: Realiza la tabulacin hacia la derecha. Realiza la tabulacin hacia la izquierda.
Si no establecemos puntos de tabulacin en un documento, Word 2010 les dar por defecto 1,25cm. Tambin se pueden usar tablas (las trataremos mas adelante) en vez de tabuladores. Para mover un punto de tabulacin haremos clic con el botn izquierdo en el smbolo de la regla, y mantenindolo pulsado arrastraremos hasta la posicin deseada en la regla en la que lo soltaremos. Para eliminar un punto de tabulacin procederemos igual pero arrastrando fuera de la regla hacia arriba o abajo. En ambos casos, cuando tengamos seleccionado el punto de tabulacin nos aparecer una fina barra de puntos discontinuos mientras mantengamos pulsado el botn izquierdo del ratn:
38 Prof. Rubn Escate Azaa
Curso de Word 2010
Tambin podemos configurar los puntos de tabulacin desde la ventana Tabulaciones, a la cual se accede haciendo clic en el icono a la derecha de Prrafo,
que encontraremos en la cinta de opciones de las pestaas Inicio y Diseo de pgina, pulsando el botn Tabulaciones en el cuadro de dilogo que se abrir. Desde aqu tambin podremos definir el relleno a usar en vez de los espacios en blanco, as como Eliminar todas las tabulaciones definidas. ESTILOS Un estilo lo forman el conjunto de formatos que hayamos aplicado a un texto (tipo de letra, tamao, alineacin del prrafo, etc.) que podemos guardar para poder aplicarlos de nuevo ms rpidamente. Cuando cambiemos las propiedades de un estilo que hayamos creado, se modificarn automticamente todos los prrafos que lo usen. Cada vez que nos situamos en un prrafo quedar marcado el estilo que usa en la cinta de opciones dentro de la pestaa Inicio: Ver estilos disponibles Podemos ver los estilos existentes desde la Lista de estilos rpidos que se halla en la cinta de opciones, dentro de la pestaa Inicio:
Si pasamos el cursor sobre los diferentes estilos disponibles, veremos cmo automticamente se aplica automticamente al prrafo en el que nos encontremos situados (a modo de previsualizacin).
39 Prof. Rubn Escate Azaa
Curso de Word 2010
Crear estilos
Para crear un estilo, desde la cinta de opciones mostrada en la imagen anterior hacemos clic en el icono a la derecha
de Estilos y se nos abrir una persiana con dicho nombre, en la que en su parte inferior hemos de pulsar en :
Se nos abrir la ventana Crear nuevo estilo a partir del formato en la que le daremos un nombre, y en el botn Formato configuraremos sus propiedades:
40 Prof. Rubn Escate Azaa
Curso de Word 2010
Si activamos la casilla Agregar a la lista de estilos rpidos, podremos aplicarlo rpidamente a otros prrafos desde dicha lista. Si queremos que cuando modifiquemos manualmente un prrafo al que hayamos aplicado un estilo se modifiquen todos los dems que lo usen, activaremos la casilla Actualizar automticamente. Marcando Documentos nuevos basados en esta plantilla el estilo quedar disponible para todos los nuevos documentos de Word 2010. Aplicar un estilo existente a un prrafo Podemos aplicar rpidamente un estilo a un prrafo de un documento de Word 2010 con slo
hacer clic en l y seleccionar el deseado en la Lista de estilos rpidos. Haciendo clic en amplia el tamao de la lista:
se
Modificar y eliminar estilos Para modificar todos los prrafos que usan un estilo (si no habamos activado la casilla Actualizar automticamente, como vimos anteriormente) hemos de hacer clic con el botn derecho sobre un estilo y seleccionar Modificar. Para eliminar un estilo tras hacer clic con el botn derecho sobre el estilo hemos de seleccionar Eliminar. Estilos predefinidos
En la cinta de opciones se muestran tanto los estilos predefinidos de Microsoft Word 2010 as como los creados por nosotros.
Para ver ms estilos predefinidos hemos de hacer clic en
41 Prof. Rubn Escate Azaa
Curso de Word 2010
Ejercicio 1: Escribir y guardar documentos
Abre un documento en blanco y escribe el siguiente texto. Para ello, debers utilizar los estilos predefinidos.
Invitados a la fiesta
Compaeros de clase:
Teresa Ana Paulo Carlos Sebastin Pablo
Compaeros de trabajo:
Marcos Patricia Beln
42 Prof. Rubn Escate Azaa
Curso de Word 2010
Contactos del gimnasio:
Mara Gloria
Participan en regalo comn:
Teresa Carlos Beln Mara Gloria
El ttulo debe tener el estilo Ttulo 1 y los subttulos deben estar en Ttulo 2. Para finalizar, guarda el documento con el nombre Fiesta.
CREAR TABLAS
Las tablas en Microsoft Word 2010 son un elemento muy til e imprescindible para editar documentos elegantes, manteniendo bien organizada la informacin (texto e imgenes).
La forma ms rpida de crear una tabla es haciendo clic en icono
de la cinta de opciones
correspondiente a la pestaa Insertar, y moviendo el ratn hasta seleccionar las filas y columnas deseadas, para finalmente volver a hacer clic. En el ejemplo creamos una tabla de tres filas con tres columnas cada una. Tras crear la tabla, en la pestaa Diseo se mostrarn varias opciones de configuracin aplicables a la misma (bordes, sombreado, encabezados, etc.).
43 Prof. Rubn Escate Azaa
Curso de Word 2010
Otra forma de insertar una tabla es haciendo clic en icono Autoajuste a aplicar.
y seleccionando Insertar
tabla: veremos un cuadro de dilogo en el que indicaremos el nmero de filas y columnas, y el
Si marcamos la casilla Recordar dimensiones para tablas nuevas, las dems que creemos lo harn con el mismo formato.
44 Prof. Rubn Escate Azaa
Curso de Word 2010
Haciendo clic en icono
y seleccionando Tablas rpidas podremos elegir entre uno de
formatos de tabla predefinidos. Podremos modificar las caractersticas de estos formatos predefinidos haciendo clic sobre uno de ellos con el botn derecho y seleccionando Editar propiedades.
La tercera forma de crear una tabla es dibujndola, para ello haremos clic en el icono
seleccionando despus Dibujar tabla: el cursor del ratn cambiar a la forma de un lpiz y haciendo clic sobre el documento arrastraremos para definir el rea de la nueva tabla, para finalmente soltar el botn y hacer clic con el botn izquierdo en otra parte del documento. Tras crear la tabla la pestaa Diseo mostrar varias opciones de configuracin posibles para la misma (bordes, sombreado, encabezados, etc.).
ALINEAR CELDAS El contenido de la una celda puede ser alineado de forma independiente, como podemos ver en el siguiente ejemplo:
45 Prof. Rubn Escate Azaa
Curso de Word 2010
Una hoja de clculo es un programa que permite realizar operaciones con varios tipos de datos (numricos, etc.), organizados en filas y columnas.
Una hoja de clculo es un programa que permite realizar operaciones con varios tipos de datos (numricos, etc.), organizados en filas y columnas.
Una hoja de clculo es un programa que permite realizar operaciones con varios tipos de datos (numricos, etc.), organizados en filas y columnas.
Una hoja de clculo es un programa que permite operaciones realizar con
varios tipos de datos (numricos, etc.),
organizados en filas y columnas.
Podemos alinear horizontalmente el contenido de una celda desde el men contextual haciendo clic con el botn derecho del ratn, o usando los iconos opciones correspondientes a la pestaa Inicio. Tambin podemos alinear verticalmente el contenido de una celda haciendo clic con el botn derecho en ella y seleccionando la opcin deseada dentro de Alineacin de celdas. Otra forma de hacerlo es mediante con los iconos de la cinta de opciones de la pestaa Presentacin que puedes ver en la imagen (ser visible al hacer clic en una celda de la tabla). Direccin del texto en celdas de la cinta de
En Microsoft Word 2010 para cambiar la orientacin del texto en una celda haremos clic con el botn derecho sobre ella y seleccionamos Direccin del texto, o bien desde el icono Ordenar de la cinta de opciones correspondientes a la pestaa Presentacin. En la ventana que se nos muestra hemos de hacer clic en una de las tres orientaciones disponibles en la parte izquierda, pudiendo ver una Vista previa a la derecha. No es necesario tener seleccionado el prrafo, basta slo con tener el cursor situado en la celda.
46 Prof. Rubn Escate Azaa
Curso de Word 2010
Para aplicar los cambios haremos clic en Aceptar. Ejemplos:
Autoajustar tablas Antes de continuar, tenga en cuenta que para poder acceder a la mayora de las opciones del men Tabla debe seleccionar la misma haciendo clic en una de sus celdas. Cuando creamos una tabla inicialmente ocupa todo el ancho de la pgina, pero podemos ajustar su dimensin a nuestras necesidades haciendo clic con el botn derecho sobre alguna de sus celdas, y seleccionando alguna de las opciones de Autoajustar. Tambin podemos hacerlo desde el icono Autoajustar de la cinta de opciones correspondientes a la pestaa Presentacin
47 Prof. Rubn Escate Azaa
Curso de Word 2010
Redimensionar tablas La forma ms rpida de cambiar el tamao de la tabla es hacer clic en sus bordes y arrastrar el ratn para luego soltar en la posicin deseada. Otra forma de hacerlo es desde el cuadro de dilogo que se abrir tras hacer clic con el botn derecho en la celda y seleccionar Propiedades de tabla: entre otras opciones podremos establecer el alto de las filas y el ancho de las columnas. Insertar filas y columnas
En Microsoft Word 2010, para movernos entre las celdas de una tabla usaremos la tecla Tabulador, y si estamos en la ltima celda se insertar automticamente una fila al pulsarla. Seleccin en tablas Para seleccionar una celda situaremos el puntero del ratn en una de sus esquinas de la parte izquierda hasta que cambie a la forma de una pequea flecha negra, y haremos clic. Quedar resaltada en negro.
Para seleccionar columnas situaremos el puntero del ratn en su parte superior exterior que cambie a la forma de una pequea flecha negra apuntando hacia abajo, y haremos clic: quedar resaltada en negro. Si deseamos seleccionar ms de una slo hemos de arrastrar el ratn. Otra forma es haciendo clic en una celda, y manteniendo pulsado el botn del ratn arrastrar hacia abajo o arriba, para soltarlo una vez seleccionadas las celdas.
48 Prof. Rubn Escate Azaa
Curso de Word 2010
Para seleccionar filas se sita el puntero del ratn en el borde de una fila (el cursor cambia a la forma de una flecha) y hacemos clic. Otra forma es haciendo clic en una celda, y manteniendo pulsado el botn del ratn arrastrar hacia los lados, para soltarlo una vez seleccionadas las celdas Para seleccionar la tabla completa situaremos el puntero del ratn sobre la tabla unos segundos hasta que veamos en su esquina superior izquierda, en donde haremos clic (la
tabla quedar totalmente resaltada en negro).
Otra forma es haciendo clic en una celda de las esquinas, y manteniendo pulsado el botn del ratn arrastrar hacia la diagonalmente opuesta, para soltarlo una vez seleccionadas las celdas. Eliminar tablas, filas y columnas Si slo deseamos borrar el contenido despus de haberlas seleccionado del modo indicado en el punto anterior, pulsaremos la tecla Suprimir. Para eliminar filas o celdas, tras seleccionarlas hemos de hacer clic con el botn derecho del ratn y seleccionar la opcin Eliminar celdas. Para eliminar columnas, despus de seleccionarlas hacemos clic con el botn derecho del ratn y seleccionamos Eliminar columnas. En ambos casos se nos preguntar sobre la forma de desplazar las dems columnas:
49 Prof. Rubn Escate Azaa
Curso de Word 2010
Para eliminar la tabla completa hemos de hacer clic con el botn derecho sobre el icono situado en la parte superior izquierda de la tabla (aparecer cuando situemos el cursor encima de la misma), y seleccionar Eliminar tabla. Tambin podemos hacer estas operaciones usando el icono Eliminar de la cinta de opciones correspondiente a la pestaa Presentacin.
Ordenacin en tablas Para ordenar el contenido de una columna, tras seleccionarla hemos de hacer clic en el icono
de la cinta de opciones correspondiente a la pestaa Inicio, y veremos la ventana de la derecha en la que seleccionaremos las opciones de ordenacin deseadas. Si queremos que el contenido de la primera fila se incluya en la ordenacin o no, podremos indicarlo seleccionando Con encabezado o Sin encabezado. Tambin podemos realizar la ordenacin el icono Ordenar de la cinta de opciones correspondiente a la pestaa Presentacin.
50 Prof. Rubn Escate Azaa
Curso de Word 2010
En el siguiente ejemplo hemos ordenado por nombre:
Combinar y dividir celdas Si necesitamos unir celdas, despus de seleccionarlas haremos clic con el botn derecho sobre ellas y seleccionaremos Combinar celdas.
Para dividir una celda tras hacer clic en ella haremos clic con el botn derecho y seleccionaremos Dividir celdas.
51 Prof. Rubn Escate Azaa
Curso de Word 2010
Tambin podemos hacer estas operaciones usando los iconos Combinar celdas y Dividir celdas de la cinta de opciones correspondiente a la pestaa Presentacin. Estas opciones estn disponibles tambin desde el men contextual, haciendo clic con el botn derecho del ratn sobre la seleccin.
FRMULAS Microsoft Word 2010 tambin nos permite insertar frmulas en una tabla que operen con el contenido de sus celdas. Lo primero que hemos de saber es que cada celda se identifica con una letra (correspondiente a la columna en que se halle) seguida de un nmero (conforme a la fila en que se encuentre).
Continuando con el ejemplo anterior, para calcular la suma total de las ventas del ao 2004, nos situaremos en una celda vaca de la ltima fila y hacemos clic en el icono Frmula de la cinta de opciones correspondiente a la pestaa Presentacin. Veremos el cuadro de dilogo de la derecha. En Frmula introduciremos la funcin =SUM(C2:C4) que sumar los contenidos de las celdas C2,C3 y C4 (no incluimos C1 porque es el encabezado), y haremos clic en Aceptar. De igual modo podremos seleccionar otras funciones en Pegar funcin.
52 Prof. Rubn Escate Azaa
Curso de Word 2010
Desde Word 2007 no existe el icono Autosuma para obtener la suma total de los valores de una columna. En su lugar, en el cuadro de texto Frmula del cuadro de dilogo anterior, usaremos la funcin SUM() indicando el rango de celdas a sumar (como hemos visto en la imagen anterior), o bien: =SUM(ABOVE). Bordes en tablas No siempre nos interesar que se muestren los bordes de una tabla, en este punto veremos cmo mostrarlos u ocultarlos. Podemos hacer que se muestren o no los bordes de una celda, de una seleccin de ellas o de la tabla completa, y para ello usaremos el icono correspondiente a la pestaa Inicio. que se halla en la cinta de opciones
53 Prof. Rubn Escate Azaa
Curso de Word 2010
Para poder trabajar con las tablas que configuremos sin borde o para algunas de sus celdas, mientras editamos veremos esos bordes en color gris claro, pero no se imprimirn.
Ejercicios: Tablas
En este conjunto de ejercicios trabajaremos sobre el archivo Notas Curso Word.
Ejercicio 1: Dibujar tabla
Haz que las celdas de la columna Comentarios se dividan en dos, verticalmente. Es decir, que la celda de encabezado con el ttulo seguir completa, pero el resto de celdas se dividirn en dos columnas. Hazlo con la herramienta Dibujar tabla.
54 Prof. Rubn Escate Azaa
Curso de Word 2010
Guarda los cambios del documento.
Ejercicio 2: Desplazarnos por la tabla
Para el tema 1 de Mi primer documento, escribe dos comentarios, uno en cada columna: Qu divertido! Y Repetir evaluacin para mejorar la nota. El resultado ser similar al de la imagen.
Luego, sitate en el ltimo tema e inserta el comentario Estupendo! Supondremos que ya has repetido la evaluacin con un resultado excelente. Borra el comentario de recordatorio del primer tema. Guarda los cambios del documento.
Ejercicio 3: Seleccin y alineacin
Borra la columna de comentarios, de forma que slo queden Temas y Notas. Modifica la alineacin de la tabla para que quede centrada. Guarda los cambios del documento.
Ejercicio 4: Datos
Inserta una nueva fila al final de la tabla y escribe en la primera columna Media de los resultados y en la segunda inserta una frmula que calcule el promedio de todos los valores. No olvides indicar a Word que la tabla dispone de una fila de totales. Guarda los cambios del documento.
55 Prof. Rubn Escate Azaa
Curso de Word 2010
PLANTILLAS Una plantilla es un documento de Microsoft Word 2010 creado para ser usado como base para la creacin de otros a partir de l. Por ejemplo, podemos crear una plantilla de una factura que contenga la imagen y el texto de encabezado de nuestra empresa, una tabla para escribir el detalle de los artculos, estilos de texto, etc. Microsoft Word 2010 tiene una plantilla predefinida llamada Normal.dot que usa cada vez que abrimos un documento en blanco. Para crear un documento a partir de una plantilla existente haremos clic en la pestaa Archivo despus en Nuevo, y a continuacin seleccionamos la plantilla deseada. Dentro de Mis plantillas estarn las que creamos nosotros, y las que hayamos descargado online (como veremos a continuacin):
56 Prof. Rubn Escate Azaa
Curso de Word 2010
En caso de seleccionar alguna de entre las Plantillas de Office.com veremos una ventana en la que navegaremos entre las categoras disponibles online (si las hay) y descargarla (tras seleccionarla haremos clic en el botn Descargar y sern agregadas automticamente).
Crear plantillas
Para crear una nueva plantilla haremos clic en la pestaa Archivo y despus en la opcin Nuevo: a continuacin dentro de la seccin Plantillas disponibles hacemos clic en Mis Plantillas. Veremos el cuadro de dilogo de la derecha. Seleccionamos Documento en blanco, dentro de Crear nuevo marcamos Plantilla, y hacemos clic en Aceptar. En el documento creado trabajaremos normalmente: podemos crear texto y asignarle formatos, crear estilos, insertar imgenes...
Una vez hayamos terminado, para guardarlo como plantilla haremos clic en el icono
o en
la pestaa Archivo para despus seleccionar Guardar: dentro del cuadro de dilogo que veremos, en Tipo deber estar seleccionada la opcin Plantilla de Word (*.dotx). Haremos clic en Aceptar.
57 Prof. Rubn Escate Azaa
Curso de Word 2010
Modificar plantillas Primeramente abriremos la plantilla deseada haciendo clic en la pestaa Archivo y despus en Abrir:
Tras hacer las modificaciones deseadas, haremos clic en el icono Eliminar plantillas
para guardarlo.
Hacemos clic en la pestaa Archivo y despus de seleccionar la plantilla que deseamos borrar haremos clic con el botn derecho del ratn y seleccionaremos Eliminar (algunas plantillas propias de Microsoft Word 2010 no pueden ser borradas).
Plantillas
Crea una plantilla a partir de un documento en blanco. Se llamar Autorizacin paterna y tendr el siguiente aspecto:
58 Prof. Rubn Escate Azaa
Curso de Word 2010
Gurdala en el lugar adecuado para que sea visible desde la opcin Mis plantillas. Ten en cuenta que: La fuente es Courier New. Las lneas de espacio para rellenar datos son el carcter barra baja _ El ttulo es un estilo ttulo 1. El recuadro para la firma es una tabla de una nica celda.
IMGENES Para insertar una imagen que tengamos en nuestro disco hemos de hacer clic en el icono Imagen de la cinta de opciones correspondiente a la pestaa Insertar. Tambin podemos insertarla de entre las Imgenes prediseadas que vienen con Microsoft Office.
59 Prof. Rubn Escate Azaa
Curso de Word 2010
Si insertamos la imagen desde un archivo, en la parte inferior derecha del cuadro de dilogo en el que la seleccionamos, si elegimos Insertar sta se guardar en el mismo archivo de documento. Seleccionando Vincular al archivo Word 2010 abrir la imagen desde donde le hemos indicada que est: esto puede ser problemtico en caso de que la movamos a otra carpeta o borremos, pero la ventaja ser que nuestro documento no ocupar tanto espacio. Si seleccionamos Insertar y vincular se guardar la imagen en el documento y a la vez se crea un vnculo al archivo de la misma: si sta se borra o renombra se usar la incrustada en el documento.
60 Prof. Rubn Escate Azaa
Curso de Word 2010
Si hacemos clic en el icono Imgenes prediseadas vers las opciones mostradas en la imagen de la derecha: buscaremos entre las categoras de imgenes disponibles y pulsaremos en Buscar.
Para insertar una imagen prediseada haremos clic en ella (opcionalmente la arrastraremos hacia el documento), o bien en la flecha de la parte derecha y seleccionamos Insertar.
Para seleccionar una imagen haremos clic sobre ella con el botn izquierdo: sus lados y esquinas se mostrarn rodeados de pequeos crculos (haciendo clic en ellos podremos redimensionarla). Para manipular una imagen hemos de hacer doble clic sobre ella y usaremos los iconos de la pestaa Formato:
61 Prof. Rubn Escate Azaa
Curso de Word 2010
Para eliminar una imagen, simplemente hemos de seleccionarla y pulsar la tecla Suprimir. Para acceder a las propiedades de una imagen tenemos que hacer clic con el botn derecho sobre ella y seleccionar Formato de imagen, o bien la seleccionaremos y haremos clic en el icono
a la derecha de Estilos de imagen, en la cinta de opciones. Desde aqu podremos modificar su relleno, configurar el estilo de lnea, aplicarle una sombra o un Giro 3D, entre otras opciones.
62 Prof. Rubn Escate Azaa
Curso de Word 2010
Para modificar otras configuraciones de la imagen (como el tamao, escala, ajuste del texto, etc.) tenemos que hacer clic con el botn derecho sobre ella y en el men contextual seleccionar Tamao y posicin, o bien la seleccionaremos y haremos clic en el icono derecha de Tamao, en la cinta de opciones. a la
En la web existen varias pginas desde las que podemos descargar imgenes, fotos y cliparts para nuestros documentos, una de ellas es www.openclipart.org. Para reducir o estirar una imagen de forma proporcional al ancho y alto de la misma, haga clic con el botn izquierdo en uno de los crculos y arrastre hasta que adquiera el tamao deseado.
Imgenes y grficos
Ejercicio 1: Imgenes prediseadas
Trabajaremos sobre el archivo Fiesta para lograr el siguiente resultado:
63 Prof. Rubn Escate Azaa
Curso de Word 2010
Ten presente que: Se trata de una imagen prediseada que puedes encontrar buscando por el concepto Fiesta. En la hoja se sita arriba a la derecha. Hemos decolorado sus colores para que se vea ms clara. Se muestra detrs del texto. Guarda los cambios del documento.
Ejercicio 2: Imgenes desde archivo
Trabajaremos sobre el archivo Plato de la semana para lograr el siguiente resultado:
64 Prof. Rubn Escate Azaa
Curso de Word 2010
Ten presente que: La imagen incluida se encuentra en la carpeta ejercicios del curso. Se llama berenjenas.jpg. Utilzala directamente o cpiala previamente en la carpeta donde guardes los ejercicios. No hemos utilizado la opcin Posicin para mover la imagen, sino que hemos jugado con el Ajuste de texto y la hemos desplazado a mano. Utiliza los estilos y las correcciones para darle el aspecto que presenta. Guarda los cambios del documento.
Ejercicio 3: Capturas de pantalla
Trabajaremos sobre el archivo Unidad 1. Vamos a completar el documento con imgenes que conseguiremos haciendo capturas de pantalla del propio programa de Word. Para hacerlo, abriremos por un lado Word con el documento Unidad 1 y por otro lado otro Word con el tpico documento vaco que se muestra al arrancar. Recuerda que puedes abrir el programa tantas veces como quieras. Esto lo hacemos porque al pulsar la opcin para capturar pantalla en Word, la ventana se oculta, as que realizaremos las capturas sobre la otra que contiene el documento en blanco. Como mnimo el archivo deber contener: Una imagen de toda la ventana de Word en el apartado El primer texto, tras el texto Al arrancar Word 2010 aparece una pantalla inicial como esta. El resultado ser:
65 Prof. Rubn Escate Azaa
Curso de Word 2010
Una imagen de la pestaa Archivo en el apartado Cerrar documento, tras el texto Para cerrar un documento hacer clic en la pestaa . La misma imagen tambin
estar en el apartado Abrir un documento, tras el texto Para ello hacer clic en la pestaa.
Una imagen de la opcin Salir texto Para ello, escogeremos la opcin. Guarda los cambios del documento.
en el apartado Cerrar Word, tras el
FORMAS Para insertar una Forma hemos de hacer clic en el icono Forma de la cinta de opciones correspondiente a la pestaa Insertar: seleccionaremos la deseada, hacemos clic en la pgina y arrastramos el ratn hasta darle el tamao deseado para despus soltar el botn. Para modificar la Forma hacemos clic con el botn derecho sobre ella y seleccionamos Formato de forma o Ms opciones de diseo. Los procesos para redimensionarlas y eliminarlas son idnticos a los usados en las imgenes.
66 Prof. Rubn Escate Azaa
Curso de Word 2010
Para poder alinear una Forma con respecto al texto haremos clic con el botn derecho sobre ella y en el men contextual seleccionaremos una opcin dentro de Ajustar texto:
67 Prof. Rubn Escate Azaa
Curso de Word 2010
Podemos aadir un texto a una Forma haciendo clic con el botn derecho sobre ella y luego seleccionando Agregar texto: se colocar dentro automticamente y podremos darle el formato y alineacin deseados.
Tras hacer doble clic sobre la Forma, dentro de la pestaa Formato podremos aplicarle otras varias configuraciones:
WORDART Los WordArt son vistosos textos grficos que podremos usar, por ejemplo, para crear portadas. Para insertar un WordArt en un documento de Word 2010 hemos hacer clic en el icono WordArt de la cinta de opciones correspondiente a la pestaa Insertar, y seleccionar el deseado. Podremos definir el tipo de letra y tamao del texto, as como si se muestra en negrita y cursiva.
68 Prof. Rubn Escate Azaa
Curso de Word 2010
Para modificar el texto de un WordArt hemos de hacer clic sobre l y editarlo. Para redimensionar un WordArt hay que hacer clic sobre l y luego pinchar y arrastrar sobre los crculos laterales o de sus esquinas. Para eliminarlo hay que hacer clic en la lnea del borde y pulsar la tecla Suprimir.
Para configurar otras caractersticas de un WordArt, tras haberlo seleccionado utilizaremos los iconos disponibles en la cinta de opciones de la pestaa Formato (son los mismos que los usados para las Autoformas). GRFICOS Para crear un grfico en Microsoft Word 2010 haremos clic en el icono Grfico de la cinta de opciones correspondiente a la pestaa Insertar:
69 Prof. Rubn Escate Azaa
Curso de Word 2010
Tras hacer clic en Aceptar se insertar el grfico a la vez que se abre Microsoft Excel 2010, en el que editaremos los datos que deben ser representados en el grfico:
Si hacemos clic en el grfico para seleccionarlo, podremos configurar varias de sus opciones usando los iconos de la cinta de opciones correspondiente a las pestaas Diseo, Presentacin y Formato: desde ellos podremos cambiar el tipo de grfico, modificar el ttulo, etc.
70 Prof. Rubn Escate Azaa
Curso de Word 2010
Para redimensionar un grfico hay que hacer clic sobre l, para luego pinchar y arrastrar los crculos laterales o de las esquinas. Para eliminarlo hay que hacer clic en la lnea del borde y pulsar la tecla Suprimir. BUSCAR Y REEMPLAZAR TEXTO Cuando necesitemos buscar un texto dentro de un documento haremos clic en la opcin Buscar de la cinta de opciones correspondiente a la pestaa Inicio, o bien pulsaremos la combinacin Ctrl + B. Si hacemos clic en la flecha junto al botn de Buscar y seleccionamos Bsqueda avanzada aparecer un cuadro de dilogo desde el que podremos indicar algunas condiciones de bsqueda Escribiremos el texto (se tienen en cuenta las tildes) y esperamos un instante, o pulsaremos la tecla Enter: debajo se mostrarn las ocurrencias encontradas, y haciendo clic sobre ellas el cursor se situar sobre el texto correspondiente.
Si no escribimos un texto de bsqueda y hacemos clic en se mostrar un men contextual desde el que podremos configurar varias opciones de bsqueda. Si lo que deseamos es reemplazar texto hemos de hacer clic en la flecha junto al botn de Buscar antes mencionado, seleccionar Bsqueda avanzada y en el cuadro de dilogo que se muestra hacer clic en la pestaa Reemplazar. Tambin podemos abrir esta ventana haciendo clic en la opcin Reemplazar de la cinta de opciones correspondiente a la pestaa Inicio, o bien pulsaremos la combinacin Ctrl + B. Inicialmente slo hemos de introducir el texto a buscar y con cul hay que reemplazarlo: cada vez que pulsemos en Buscar siguiente saltaremos al siguiente punto en que se encuentre dicha palabra, pudiendo entonces hacer clic en Reemplazar para cambiar el que deseemos o seleccionar Reemplazar todos para que se hagan todos los cambios automticamente.
71 Prof. Rubn Escate Azaa
Curso de Word 2010
Haciendo clic en Ms >> se expande la ventana pudiendo indicar otras opciones, como la direccin en la que Buscar (todo el documento desde el principio, hacia adelante o hacia atrs), si queremos se busque la palabra tal y como la escribimos haciendo Coincidir maysculas y minsculas (no sera lo mismo Hoy que hoy, por ejemplo), o Usar caracteres comodn podremos usar estos en las bsqueda. CAMBIAR MAYSCULAS Y MINSCULAS Para cambiar un texto seleccionado a maysculas, minsculas o a otro de los estilos posibles, hemos de hacer clic en el icono y seleccionar la opcin correspondiente.
Adems podemos cambiarlo a Tipo inverso (cambia maysculas por minsculas, y viceversa), Tipo ttulo (cada palabra empieza con maysculas) o Tipo oracin (el prrafo seleccionado comenzar con la primera letra de la primera palabra en maysculas). Si antes de acceder al men no hemos seleccionado nada, la opcin que seleccionemos se aplicar slo a la palabra siguiente en que se encuentre el cursor.
72 Prof. Rubn Escate Azaa
Curso de Word 2010
Para cambiar un texto seleccionado a maysculas, minsculas o a otro de los estilos posibles, hemos de hacer clic en el icono y seleccionar la opcin
correspondiente. Adems podemos cambiarlo a Tipo inverso (cambia maysculas por minsculas, y viceversa), Tipo ttulo (cada palabra empieza con maysculas) o Tipo oracin (el prrafo seleccionado comenzar con la primera letra de la primera palabra en maysculas). Si antes de acceder al men no hemos seleccionado nada, la opcin que seleccionemos se aplicar slo a la palabra siguiente en que se encuentre el cursor.
COMPROBAR ORTOGRAFA Y GRAMTICA Al igual que en versiones anteriores Microsoft Word 2010 nos ofrece la posibilidad de comprobar la ortografa y gramtica de nuestro documento, aunque tampoco debemos dejar dicha revisin solamente por su cuenta ya que no es totalmente perfecta. Por defecto Word 2010 est configurado para revisar automticamente la ortografa y la gramtica mientras escribimos. Las palabras que escribamos con errores ortogrficos se subrayarn en rojo, as como las que se escriban varias veces seguidas, y las que Word 2010 no reconozca:
73 Prof. Rubn Escate Azaa
Curso de Word 2010
Si hacemos clic con el botn derecho sobre una de estas palabras marcadas como incorrectas se nos mostrarn varias sugerencias entre las que podemos seleccionar la correcta (en caso de haberla). La opcin Omitir descarta la palabra en que estemos situados, y Omitir todas desmarca todas las veces que se halle escrita la palabra en el documento. Con la opcin Agregar al diccionario podemos adems guardar la palabra en el diccionario interno de Microsoft Word 2010 para que no la vuelva a mostrar como error (asegurmonos antes de que est escrita de forma correcta).
74 Prof. Rubn Escate Azaa
Curso de Word 2010
Podemos activar/desactivar la correccin ortogrfica haciendo clic en la pestaa Archivo de la barra de herramientas de acceso rpido y seleccionando Opciones. Despus, en la parte izquierda del cuadro de dilogo que se mostrar seleccionaremos Revisin. Otra forma de abrir el cuadro de dilogo anterior es haciendo clic en la pestaa Revisar y despus en el icono Idioma, para luego seleccionar Preferencias de idioma. Marcando/desmarcando la casilla Revisar ortografa mientras se escribe activaremos y desactivaremos la comprobacin automtica de la misma. Tambin podemos desactivarla slo para el documento actual marcando Ocultar errores de ortografa slo en este documento. Asimismo podemos tambin Omitir palabras en MAYSCULAS, Omitir palabras que contienen nmeros y Omitir archivos y direcciones de Internet (entre otras opciones) durante la correccin ortogrfica.
75 Prof. Rubn Escate Azaa
Curso de Word 2010
Las incorrecciones gramaticales se indicarn de igual forma que las ortogrficas, pero en color verde en vez de rojo. Haciendo clic con el botn derecho en la palabra marcada se nos mostrar una descripcin del error as como sugerencias para solucionarlo.
Si deseamos realizar la correccin ortogrfica y gramatical una vez terminado el documento, haremos clic en el icono Ortografa y gramtica de la cinta de opciones correspondiente a la pestaa Revisar. En una ventana como la de la derecha se nos irn mostrando los errores encontrados y las sugerencias de Word 2010 para solucionar estos. Con el botn Cambiar se modificar el texto incorrecto con la sugerencia obtenida. Si aparece incorrecto en otras partes del documento aparecer un nuevo botn Cambiar todas que permitir que la modificacin se haga automticamente en cada lugar en que se halle el texto.
76 Prof. Rubn Escate Azaa
Curso de Word 2010
En caso de error ortogrfico, el botn Omitir una vez permite la correccin de una palabra, y Omitir todas la pasar por alto todas las otras veces que se encuentre. En caso de error gramatical, el botn Omitir regla pasar por alto dicho error todas las veces que sea encontrado. Podemos tambin guardar en el diccionario de Word 2010 una palabra no reconocida durante la revisin ortogrfica pero que es correcta, haciendo clic en el botn Agregar al diccionario. Al igual que sucede con la correccin ortogrfica, tengamos cuidado porque en la correccin gramatical tambin podr ocurrir que an encontrndose correctamente el texto, Word 2010 no lo reconocer as. AUTOTEXTO Y BLOQUES DE CREACIN DE CONTENIDO REUTILIZABLE Cuando estemos escribiendo en un documento por ejemplo el nombre de un da veremos como nos aparece una sugerencia, como se muestra en la imagen de la derecha: si dicha sugerencia concuerda con la palabra que bamos a escribir y pulsamos la tecla Enter, se completar automticamente.
77 Prof. Rubn Escate Azaa
Curso de Word 2010
Para crear un Autotexto hemos de crear un Bloque de creacin de contenido reutilizable: seleccionamos el texto que queremos configurar como autotexto / bloque, hacemos clic en la pestaa Insertar, despus en el icono Elementos rpidos y seleccionamos Guardar seleccin en una galera de elementos rpidos. Veremos el cuadro dilogo de la derecha en el que le daremos un nombre, en Galera seleccionamos Autotexto y despus hacemos clic en Aceptar.
Posteriormente, para insertar el Bloque de creacin de contenido haremos clic de nuevo en el icono Elementos rpidos e insertamos el Autotexto previamente creado haciendo clic sobre l:
Para renombrar un Bloque de creacin de contenido hacemos clic sobre l con el botn derecho y seleccionamos Editar propiedades.
78 Prof. Rubn Escate Azaa
Curso de Word 2010
Para eliminar un Bloque de creacin contenido hacemos clic sobre l con el botn derecho y seleccionamos Organizar y eliminar: en la ventana que se abre nos aseguramos de que est seleccionado en la parte izquierda, y hacemos clic en el botn Eliminar. Tras crear un Bloque de creacin de contenido, dependiendo de la Galera en que la guardemos es posible que al salir de Word 2010 veamos un mensaje parecido al siguiente (si no aceptamos, no estar disponible para nuevos documentos):
AUTOCORRECCIN Por medio de la Autocorreccin Microsoft Word 2010 realiza correcciones de forma automtica mientras escribimos. Para configurar esta caracterstica hemos de hacer clic en la pestaa Archivo, seleccionar Opciones y despus en la ventana que se abrir seleccionar Revisin. A continuacin hacemos clic en Opciones de Autocorreccin y veremos el cuadro de dialogo de la derecha. Desde aqu podremos configurar el corregir automticamente palabras que empiecen por dos maysculas seguidas, poner en mayscula la primera letra de una oracin, etc. En las dems pestaas encontraremos ms opciones que configurar. Marcando la casilla Reemplazar texto mientras escribe, si escribimos uno de los caracteres que se muestran abajo, se modificar con el smbolo o texto a su derecha. Podemos agregar ms palabras en el cuadro de texto Reemplazar e indicar que sean reemplazadas con lo que escribamos en Con, para finalmente pulsar en el botn Agregar.
79 Prof. Rubn Escate Azaa
Curso de Word 2010
SINNIMOS
Para obtener sinnimos de una palabra hemos de hacer clic con el botn derecho sobre ella, y seleccionar la deseada dentro la opcin Sinnimos. Otra forma de obtenerlos es haciendo clic en el icono Sinnimos de la cinta de opciones correspondiente a la pestaa Revisar.
80 Prof. Rubn Escate Azaa
Curso de Word 2010
LISTAS Y ESQUEMAS NUMERADOS La forma ms sencilla de crear una lista, es crear primero el texto, seleccionarlo y hacer clic en los iconos (para listas numeradas), (para no numeradas) o (multinivel) de la
cinta de opciones correspondiente a la pestaa Inicio. Tambin puede crearse seleccionando el texto y haciendo clic con el botn derecho, y seleccionando despus Vietas o Nmeros en el men contextual. Si queremos personalizar ms la lista, despus de seleccionar el texto hemos de hacer clic en la flecha junto a los iconos antes mencionados y seleccionar Definir nuevo formato de nmero (para listas numeradas), Definir nueva vieta (para listas no numeradas). Para listas multinivel seleccionaramos Definir nueva lista multinivel o Definir nuevo estilo de lista.
Tambin podemos configurar los niveles desde la regla o usando los iconos valores para las posiciones de vieta del texto seleccionado.
, o bien
haciendo clic en el botn Personalizar de la ventana anterior, en la que podremos introducir los
81 Prof. Rubn Escate Azaa
Curso de Word 2010
CONTAR PALABRAS Para averiguar el nmero de palabras, lneas, caracteres, etc. que contiene un documento de Word 2010, hemos de hacer clic en el icono Contar palabras de la cinta de opciones correspondiente a la pestaa Revisar.
NMEROS DE PGINA Para insertar nmeros de pgina en el documento haremos clic en el icono Nmero de pgina de la cinta de opciones correspondiente a la pestaa Insertar. Si seleccionamos Formato del nmero de pgina se mostrar una ventana en la que indicaremos en qu posicin de la pgina debe hallarse la numeracin, y si la primera debe estar tambin numerada. Haciendo clic en Formato de nmero podremos configurar el formato de los nmeros de pgina (nmeros, letras, nmeros romanos, etc.).
82 Prof. Rubn Escate Azaa
Curso de Word 2010
INSERTAR FECHA Y HORA Para insertar la fecha y hora en nuestros documentos de Microsoft Word 2010 hemos de hacer clic en el icono Fecha y hora de la cinta de opciones correspondiente a la pestaa Insertar, y elegir el formato deseado en la lista de la izquierda para despus hacer clic en Aceptar. Si marcamos la casilla Actualizar automticamente se actualizar cada vez que se abra el documento.
ENCABEZADO Y PIE DE PGINA Podemos definir un texto (y tambin imgenes) que automticamente se insertar al principio (encabezado) y final (pie) de cada pgina, haciendo clic en los iconos Encabezado y Pie de pgina de la cinta de opciones correspondiente a la pestaa Insertar: en el men desplegable seleccionaremos de entre los estilos predefinidos. Tambin podemos crearlos y modificarlos manualmente seleccionando Editar encabezado o Editar pie de pgina, en cada caso. Veremos entonces la cinta de opciones correspondiente a la pestaa Diseo:
83 Prof. Rubn Escate Azaa
Curso de Word 2010
Para cancelar la creacin manual haremos clic en el icono
de dicha pestaa Diseo.
Para eliminarlos, seleccionaremos Quitar encabezado o Quitar pie de pgina. NOTAS AL PIE Y AL FINAL DE PGINA Una nota al pie es un comentario con fin de ofrecer algn tipo informacin al lector y que se suele poner al final de la pgina, y una nota al final es lo mismo pero el comentario se inserta al final del documento de Word 2010. Para insertar una nota al pie o una al final nos situaremos en la palabra a la que la nota har referencia y usaremos los iconos correspondientes bajo la pestaa Referencia:
Haciendo clic en el icono
a la derecha de Notas al pie se abrir el cuadro de dilogo de la
derecha, en el que seleccionaremos el tipo de nota a insertar, numeracin y otras opciones, para finalmente hacer clic en Insertar.
84 Prof. Rubn Escate Azaa
Curso de Word 2010
Diseo de pgina
Ejercicio 1: Encabezado de pgina
En este ejercicio trabajaremos sobre el archivo Curso bases de datos 2 de la carpeta ejercicios del curso. Incluye un encabezado de pgina como el siguiente:
Se caracteriza por ser un encabezado predeterminado, concretamente el que corresponde al motivo que estamos utilizando en este documento (Puzzle). Debers utilizar los encabezados de pginas pares e impares para que la alineacin del texto cambie en cada pgina de forma alternativa. Globalmente se vera algo as:
85 Prof. Rubn Escate Azaa
Curso de Word 2010
Guarda los cambios.
Ejercicio 2: Pie de pgina
En este ejercicio trabajaremos sobre el archivo Curso bases de datos 2. Incluye un pie de pgina como el siguiente:
Ser el mismo para todo el documento. No olvides guardar los cambios.
COLUMNAS PERIODSTICAS Escribir en columnas con Word 2010 es muy sencillo, slo hemos de hacer clic en el icono Columnas de la cinta de opciones correspondiente a la pestaa Diseo de pgina y seleccionar el nmero de ellas. Las opciones Izquierda y Derecha insertan dos columnas, teniendo una de ellas mas ancho que la otra. Haciendo clic en Ms columnas se mostrar un cuadro de dilogo desde el que podremos tambin configurarlas.
86 Prof. Rubn Escate Azaa
Curso de Word 2010
Una vez creadas las dos columnas del ejemplo anterior observaremos en la regla una franja gris que indicar la separacin entre cada columna:
Si hubiramos creado tres columnas:
En la siguiente imagen puedes ver un documento de ejemplo:
Podemos cambiar el ancho de las columnas haciendo clic en los lados de estos indicadores de la regla y arrastrando a izquierda o derecha.
87 Prof. Rubn Escate Azaa
Curso de Word 2010
Normalmente comenzaremos a escribir desde la primera columna de la izquierda y saltaremos a la segunda cuando aqulla se hubiera completado, pero si ya est escrito el texto podemos crear las columnas despus. Pero si queremos escribir en otra columna antes de completar la anterior, haremos clic en la opcin Saltos dentro de la cinta de opciones correspondiente a la pestaa Diseo de pgina, y en el men que se muestra seleccionaremos Columna. Usaremos los saltos de columna si no deseamos que Word 2010 controle su altura.
Una forma ms avanzada de crear columnas es haciendo clic en la flechita junto al icono Columnas y seleccionando Ms opciones.
En este cuadro de dilogo seleccionaremos una de las configuraciones Preestablecidas o bien indicaremos el Nmero de columnas deseado.
88 Prof. Rubn Escate Azaa
Curso de Word 2010
Asimismo podremos tambin definir el Ancho y espacio e insertar una Lnea entre columnas. Para que todas las columnas tengan el mismo ancho activaremos la casilla Columnas de igual ancho.
Si queremos comenzar a escribir en columnas a partir de cierto punto del documento, nos situaremos en l y en Aplicar a seleccionaremos De aqu en adelante. En caso de que deseemos que slo una parte del texto est entre columnas, tras seleccionarlo haremos clic en el icono Columnas anteriormente mencionado para seleccionar el nmero de ellas, o bien desde el cuadro de dilogo anterior (en el que la opcin Aplicar deber ser Texto seleccionado) indicaremos el Nmero de columnas y haremos clic en Aceptar. Otra forma de hacerlo es usando secciones. Por ejemplo, para dividir en columnas un slo prrafo nos situamos al principio y hacemos clic en la flecha junto al icono y dentro de Saltos de seccin seleccionamos Continua.
Despus nos situamos al final del prrafo y hacemos lo mismo (con ello estaremos creando diferentes secciones dentro de un mismo documento).
89 Prof. Rubn Escate Azaa
Curso de Word 2010
Por ltimo, nos situamos en el prrafo y hacemos clic en el icono Columnas para indicar en cuntas se dividir el prrafo
Para que puedas entenderlo mejor, haz clic en el icono
de la cinta de opciones
correspondiente a la pestaa Inicio, que muestra/oculta los cdigos ocultos del documento. Deberas ver algo como:
90 Prof. Rubn Escate Azaa
Curso de Word 2010
Para ver el texto en columnas seleccionaremos las vistas Diseo de impresin o Lectura de pgina completa, de la pestaa Vista. TABLAS DE CONTENIDO Para crear una Tabla de contenido sencilla (Word los llama as, normalmente lo conocemos por ndice, como los que vienen al comienzo de los libros) iremos seleccionamos las palabras o frases que van a aparecer en el mismo, y segn su prioridad les aplicaremos un estilo de los predeterminados de Word 2010: Ttulo 1... Ttulo 3... Desde la cinta de opciones correspondiente a la pestaa Inicio. A continuacin nos situamos en la primera pgina, hacemos clic en la pestaa Referencias y despus en el icono Tabla de contenido seleccionamos la opcin Insertar tabla de contenido:
Si en lugar de los estilos predefinidos hemos usado otros, podremos configurar la Tabla de contenido haciendo clic en Opciones, indicando el Nivel de TDC para cada uno de ellos. Parar insertarla hacemos clic en Aceptar. Aqu puede ver un ejemplo:
91 Prof. Rubn Escate Azaa
Curso de Word 2010
Para modificar una Tabla de contenido volveremos a hacer clic en la pestaa Referencias y despus en el icono Tabla de contenido seleccionamos la opcin Insertar tabla de contenido: tras realizar los cambios deseados y hacer clic en el botn Aceptar del cuadro de dilogo se nos preguntar si deseamos reemplazarlo. Para eliminar una Tabla de contenido la seleccionamos y pulsamos la tecla Suprimir.
Para actualizar una Tabla de contenido hemos de hacer clic en el icono de la cinta de opciones correspondiente a la pestaa Referencias.
Para ocultar los caracteres no imprimibles en el documento hemos de hacer clic en el icono de la pestaa Inicio HIPERVNCULOS Word 2010 nos ofrece la posibilidad de crear un nuevo documento, enviar un E-Mail, abrir un documento existente o bien cargar pgina web en nuestro navegador al hacer clic en determinada parte del texto. Por ejemplo, para cargar una pgina web seleccionaremos la palabra o frase en la que se debe hacer clic y hacemos clic en el icono Hipervnculo de la cinta de opciones correspondiente a la pestaa Insertar. Despus, en el cuadro de dilogo que se nos muestra escribimos una URL vlida (como por ejemplo: http://www.google.com.pe/) dentro de Direccin, y hacemos clic en Aceptar:
92 Prof. Rubn Escate Azaa
Curso de Word 2010
Para modificar un hipervnculo hacemos clic con el botn derecho sobre l y en el men contextual seleccionamos Modificar hipervnculo. Para eliminar un hipervnculo hacemos clic con el botn derecho sobre l y en el men contextual seleccionamos Quitar hipervnculo. Tanto para modificar como para eliminar un hipervnculo es necesario que el texto del mismo no est subrayado indicando que contiene errores ortogrficos o gramaticales, de lo contrario no aparecern las opciones correspondientes en el men contextual.
NDICES ALFABTICOS Un ndice alfabtico es el listado de palabras junto con las pginas en que se halla, que encontramos al final de los libros. Para crear un ndice alfabtico tenemos que hacer clic en el icono Insertar ndice de la cinta de opciones correspondiente a la pestaa Referencias.
93 Prof. Rubn Escate Azaa
Curso de Word 2010
A continuacin hacemos clic en el botn Marcar entrada: en el cuadro de dilogo que se nos muestra podremos escribir el texto en Entrada, o bien lo seleccionamos en el documento y hacemos clic en Marcar. Repetiremos el paso para cada palabra deseada, y cuando terminemos de agregarlas hacemos clic en el botn Cerrar. Si hacemos clic en el botn Marcar todas, se marcar automticamente todo texto similar al que hayamos indicado (se nos indicarn todas las pginas en que aparezca). Por ltimo nos situamos al final del documento y para generar el ndice volvemos a hacer clic en el icono Insertar ndice de la cinta de opciones correspondiente a la pestaa Referencias, y hacemos clic en Aceptar.
94 Prof. Rubn Escate Azaa
Curso de Word 2010
Para modificar un ndice volveremos a hacer clic en la pestaa Referencias y despus en el icono Insertar ndice: tras hacer clic en el botn Aceptar del cuadro de dilogo se nos preguntar si deseamos reemplazar la existen. Para eliminar un ndice lo seleccionamos y pulsamos la tecla Suprimir.
Para actualizar un ndice hemos de hacer clic en el icono cinta de opciones correspondiente a la pestaa Referencias.
de la
Para ocultar los caracteres no imprimibles en el documento hemos de hacer clic en el icono correspondiente a la pestaa Inicio IMPORTAR DATOS DE EXCEL 2010 EN WORD 2010 El modo ms sencillo es seleccionando las celdas de la Hoja de Excel para luego copiar los datos al Portapapeles desde el men Edicin, Copiar. Despus nos situaremos en el documento de Word 2010 iremos al men Edicin, Pegar (los datos se pegarn en una tabla).
95 Prof. Rubn Escate Azaa
Curso de Word 2010
96 Prof. Rubn Escate Azaa
Curso de Word 2010
El que estudia y trabaja saldr adelante.
Contacto: ruben-escate@hotmail.com Telfonos: 971723695 791-3908
97 Prof. Rubn Escate Azaa
Vous aimerez peut-être aussi
- Aprender Office 365/2019 con 100 ejercicios prácticosD'EverandAprender Office 365/2019 con 100 ejercicios prácticosÉvaluation : 2 sur 5 étoiles2/5 (1)
- Curso Avanzado de Word Paso A PasoDocument276 pagesCurso Avanzado de Word Paso A Pasohugo chunga67% (3)
- Solucionario Seguridad InformaticaDocument7 pagesSolucionario Seguridad InformaticaMonica MartinezPas encore d'évaluation
- Guia de Word BasicoDocument13 pagesGuia de Word BasicoR2D2CCSPas encore d'évaluation
- Microsoft Word 2010 AvanzadoDocument33 pagesMicrosoft Word 2010 Avanzadodeejaykuroi80% (5)
- Practicas de Windows 10Document27 pagesPracticas de Windows 10مونيكا نافارو100% (2)
- Libro Ejercicios Microsoft Word 2010Document73 pagesLibro Ejercicios Microsoft Word 2010urielsierra100% (2)
- Visual Merchandising Manual Básico PDFDocument8 pagesVisual Merchandising Manual Básico PDFAlberto Masclans Aguilar100% (2)
- Curso de Computo 3-4 GradoDocument28 pagesCurso de Computo 3-4 Gradolp2008a978890% (50)
- Manual Celular NYX ShadeDocument24 pagesManual Celular NYX ShadeEcco Sierra75% (4)
- Aprender PowerPoint 2013 con 100 ejercicios prácticosD'EverandAprender PowerPoint 2013 con 100 ejercicios prácticosÉvaluation : 5 sur 5 étoiles5/5 (1)
- MS Word 2010 AvanzadoDocument66 pagesMS Word 2010 AvanzadoFroyTurpoVargasPas encore d'évaluation
- Practicas Diplomado de WordDocument87 pagesPracticas Diplomado de WordMayka OlivaresPas encore d'évaluation
- Manual de Word Avanzado 2013 PDFDocument111 pagesManual de Word Avanzado 2013 PDFAnonymous gr6BKJLsHs95% (22)
- Microsoft Word 2013 EjerciciosDocument76 pagesMicrosoft Word 2013 EjerciciosAlan N. Hdez. H.Pas encore d'évaluation
- Manual de Excel 2010Document172 pagesManual de Excel 2010lp2008a9788100% (2)
- Manual de Usuario PowerpointDocument21 pagesManual de Usuario Powerpointcapolas0% (1)
- Ordenador Práctico 7-LibreOffice AvanzadoDocument104 pagesOrdenador Práctico 7-LibreOffice AvanzadoEzequiel ZelayaPas encore d'évaluation
- Practica Word 2016Document12 pagesPractica Word 2016Jackson Manuel GonzalesPas encore d'évaluation
- Prácticas de Windows 7Document40 pagesPrácticas de Windows 7Moisés Chuquimango ChilonPas encore d'évaluation
- Teoria y Ejercicios Propuestos (Modulo I) WordDocument44 pagesTeoria y Ejercicios Propuestos (Modulo I) WordNoldi Mauro100% (2)
- Manual OutlookDocument45 pagesManual OutlookDaniel GomezPas encore d'évaluation
- Informática Trabajos PrácticosDocument23 pagesInformática Trabajos PrácticosRupert ParsonsPas encore d'évaluation
- Microsoft Excel Basico e IntermedioDocument74 pagesMicrosoft Excel Basico e Intermediovlacktemoc98% (44)
- EXAMEN PRACTICO DE WORD 2016 - CTI: LOS ELFOS, ORCOS Y ENANOSDocument4 pagesEXAMEN PRACTICO DE WORD 2016 - CTI: LOS ELFOS, ORCOS Y ENANOSKenai IlasPas encore d'évaluation
- Manual de Microsoft Office Word 2016Document63 pagesManual de Microsoft Office Word 2016Jose David Abrego50% (4)
- Manual Basico Excel 2016Document111 pagesManual Basico Excel 2016walterfime100% (3)
- Manual Word 2010 (Básico)Document28 pagesManual Word 2010 (Básico)SEBITAS 183% (24)
- Windows 10, TutorialDocument66 pagesWindows 10, TutorialJAVIER AMEZCUAPas encore d'évaluation
- Ejercicios Curso Completo de WordDocument26 pagesEjercicios Curso Completo de WordAseduco Aseduco100% (2)
- Ejercicios Word BasicosDocument24 pagesEjercicios Word Basicosfabianzaldivar92% (12)
- Manual de Access PDFDocument90 pagesManual de Access PDFAlejandro CarmonaPas encore d'évaluation
- Microsoft Word 2010 BásicoDocument34 pagesMicrosoft Word 2010 Básicodeejaykuroi100% (2)
- Manual Teórico de Informática BásicaDocument10 pagesManual Teórico de Informática Básicapaul790905Pas encore d'évaluation
- WordDocument9 pagesWordCamiloPas encore d'évaluation
- 07 Ejercicios de Word - Parte 2 de 2Document8 pages07 Ejercicios de Word - Parte 2 de 2fabianzaldivarPas encore d'évaluation
- Manual ExcelDocument233 pagesManual Excelcecatel63% (8)
- Office 2019 Vs Office 365Document5 pagesOffice 2019 Vs Office 365ana reyesPas encore d'évaluation
- LibreOffice Curso Avanzado Calc.v01.03Document86 pagesLibreOffice Curso Avanzado Calc.v01.03Luis AlbertoPas encore d'évaluation
- Explorador de Windows para CursoDocument18 pagesExplorador de Windows para CursoDayra GordonPas encore d'évaluation
- Cuadernillo WORD 2016Document48 pagesCuadernillo WORD 2016Licha Gon Ar100% (1)
- Guía de Writer (Segunda Edición)Document140 pagesGuía de Writer (Segunda Edición)Rupert Parsons100% (14)
- Cuadernillo PrÁcticas WordDocument26 pagesCuadernillo PrÁcticas WordDIEGO COLLAZOS100% (1)
- Ejercicios de WindowsDocument3 pagesEjercicios de WindowsTINA100% (14)
- Manual de Windows 10Document20 pagesManual de Windows 10Dante Medina100% (1)
- Manual Word 2013 RicoSoftDocument464 pagesManual Word 2013 RicoSoftdocomez100% (2)
- Access 2016Document42 pagesAccess 2016Mauricio Sarango0% (1)
- Manual de Usuario WordDocument5 pagesManual de Usuario WordjesusmanuelgarciaPas encore d'évaluation
- Manual de Power Point EjerciciosDocument50 pagesManual de Power Point EjerciciosCsar Okumuration100% (1)
- Ejercicios de Excel 2013Document9 pagesEjercicios de Excel 2013Omar HernándezPas encore d'évaluation
- Tutorial PowerPoint 2016Document17 pagesTutorial PowerPoint 2016roke65Pas encore d'évaluation
- Microsoft Excel 2010 AvanzadoDocument28 pagesMicrosoft Excel 2010 Avanzadodeejaykuroi100% (2)
- Ejercicios PowerpointDocument62 pagesEjercicios PowerpointDiosa AthenaPas encore d'évaluation
- Aprende A Crear Un Sitio Web Con Photoshop y Dreamweaver. Aprende A Diseñar Paginas Web Con Photoshop y DreamweaverDocument52 pagesAprende A Crear Un Sitio Web Con Photoshop y Dreamweaver. Aprende A Diseñar Paginas Web Con Photoshop y DreamweaverWalter Alvarez100% (2)
- Herramientas de Programación JAVA de Dispositivos MóvilesDocument32 pagesHerramientas de Programación JAVA de Dispositivos Móvileslp2008a9788Pas encore d'évaluation
- Manual Windows 8Document28 pagesManual Windows 8beatles2008Pas encore d'évaluation
- Manual Plan de Marketing PDFDocument95 pagesManual Plan de Marketing PDFccarssPas encore d'évaluation
- Manual MicroMundos ProDocument19 pagesManual MicroMundos Prolp2008a9788Pas encore d'évaluation
- Manual Visual Studio 2010Document54 pagesManual Visual Studio 2010Teodoro VillalobosPas encore d'évaluation
- Manual Plan de Marketing PDFDocument95 pagesManual Plan de Marketing PDFccarssPas encore d'évaluation
- Programación de Juegos para Móviles Con J2ME - Alberto García Serrano PDFDocument127 pagesProgramación de Juegos para Móviles Con J2ME - Alberto García Serrano PDFJosé Luis Haro VeraPas encore d'évaluation
- VirtualDJ 4Document42 pagesVirtualDJ 4Joseph WebsterPas encore d'évaluation
- Manual de PowerPoint 2010Document98 pagesManual de PowerPoint 2010lp2008a9788Pas encore d'évaluation
- Manual de Windows 7Document72 pagesManual de Windows 7lp2008a9788100% (1)
- Manual de Excel 2010Document172 pagesManual de Excel 2010lp2008a9788100% (2)
- EJEMPLODocument7 pagesEJEMPLOlp2008a9788Pas encore d'évaluation
- Manual de Windows 7Document72 pagesManual de Windows 7lp2008a9788100% (1)
- Ley Marco de La A.F.S.P.Document13 pagesLey Marco de La A.F.S.P.Kharen Ivonne100% (1)
- Funciones Básicas de Los AprendizajesDocument1 pageFunciones Básicas de Los Aprendizajeslp2008a9788Pas encore d'évaluation
- ConclusionesDocument17 pagesConclusioneslp2008a9788Pas encore d'évaluation
- Manual Ardora BSDocument16 pagesManual Ardora BSlp2008a9788Pas encore d'évaluation
- Efectos After EffectsDocument7 pagesEfectos After Effectslp2008a9788100% (1)
- Junio 97 eDocument6 pagesJunio 97 emanjes17Pas encore d'évaluation
- DIGITALIZACIÓN INDUSTRIALDocument2 pagesDIGITALIZACIÓN INDUSTRIALJuank MorenoPas encore d'évaluation
- Archanexo 3 - Instalacion Visual CommunityDocument9 pagesArchanexo 3 - Instalacion Visual Communitygina iguaranPas encore d'évaluation
- Dispositivos ST3 PDFDocument20 pagesDispositivos ST3 PDFjhon bayonaPas encore d'évaluation
- Beagle BoneDocument15 pagesBeagle BonetuyanoPas encore d'évaluation
- S11P Analisis Estadistico en StatgraphicsDocument42 pagesS11P Analisis Estadistico en StatgraphicscarlosPas encore d'évaluation
- Tres Formas para Crear Un ShapefileDocument5 pagesTres Formas para Crear Un ShapefileArmando Rodriguez MontellanoPas encore d'évaluation
- Administración DispositivosDocument7 pagesAdministración DispositivosErikPestanoPas encore d'évaluation
- Tapo C500 Ficha TecnicaDocument6 pagesTapo C500 Ficha TecnicakelvinPas encore d'évaluation
- Torno CNCDocument6 pagesTorno CNCIVAN JORA COLQUEPas encore d'évaluation
- Data Warehouse Descubrimiento de AsociacionesDocument4 pagesData Warehouse Descubrimiento de AsociacionesArmando ZeballosPas encore d'évaluation
- S01.s1 - Presentación Trabajo Final 2023Document11 pagesS01.s1 - Presentación Trabajo Final 2023angie chicnesPas encore d'évaluation
- Diego Sanchez CVDocument3 pagesDiego Sanchez CVAlex F Tomas QuintanaPas encore d'évaluation
- Guía de Instalación - MR44Document20 pagesGuía de Instalación - MR44faboss1292Pas encore d'évaluation
- Foro 4 TicsDocument3 pagesForo 4 TicsKary OrtizPas encore d'évaluation
- TEW-200 GUIA No 1 2022 Primera Parte HTMLDocument16 pagesTEW-200 GUIA No 1 2022 Primera Parte HTMLabelPas encore d'évaluation
- Red de ActividadesDocument5 pagesRed de ActividadesEdwin Serra De MeridaPas encore d'évaluation
- SPC IMB Barco Projector Installation Manual 003680 v1 0Document28 pagesSPC IMB Barco Projector Installation Manual 003680 v1 0Jaime HonigmanPas encore d'évaluation
- Ejercicio Practico 2 - EMN1109 PDFDocument3 pagesEjercicio Practico 2 - EMN1109 PDFJorge Á CrisostomoPas encore d'évaluation
- Temario Curso Basico Intermedio SKPDocument1 pageTemario Curso Basico Intermedio SKPMalu Bobeda PicassoPas encore d'évaluation
- Evolución de Las Redes SocialesDocument4 pagesEvolución de Las Redes SocialesDayan ҺệŗŘēŖÂ яŨłżPas encore d'évaluation
- Arbol Heap PDFDocument13 pagesArbol Heap PDFTommoyPas encore d'évaluation
- Claudii Ptolemaei Geographia PDFDocument333 pagesClaudii Ptolemaei Geographia PDFBieito Márques CastroPas encore d'évaluation
- Atajos de Teclado para MT4Document1 pageAtajos de Teclado para MT4EDWARD DUVAN BELTRAN URBANOPas encore d'évaluation
- Trabajo Final BluetoohDocument14 pagesTrabajo Final BluetoohAnenPas encore d'évaluation
- ¿Como Conectar PHP y Mysql A Través de PDO y MySQLiDocument9 pages¿Como Conectar PHP y Mysql A Través de PDO y MySQLilkvPas encore d'évaluation
- Potencia requerida para bomba de aguaDocument5 pagesPotencia requerida para bomba de aguaalicia perezPas encore d'évaluation
- Ancore PlantillaDocument2 pagesAncore PlantillaMI Abad LamasPas encore d'évaluation
- RadminDocument4 pagesRadminAranza MartinezPas encore d'évaluation