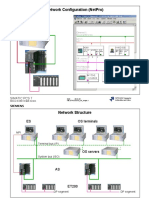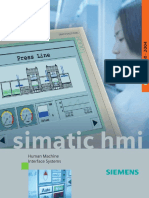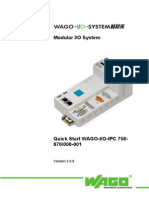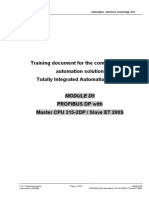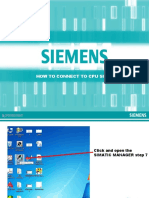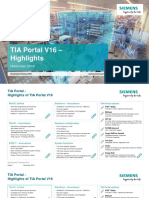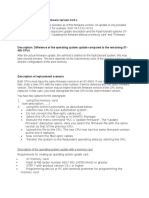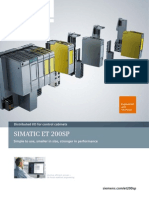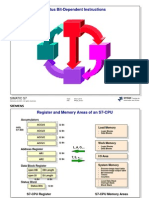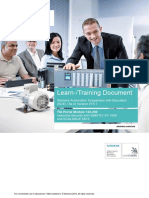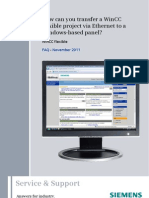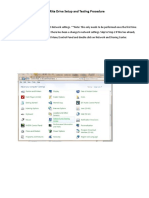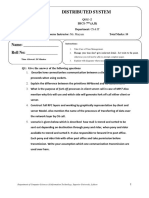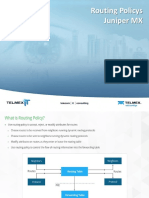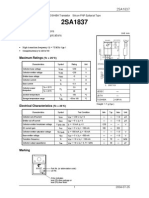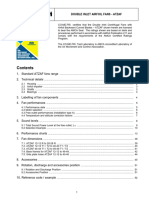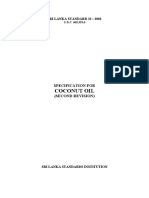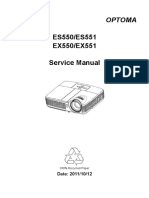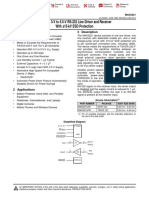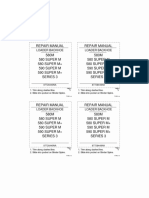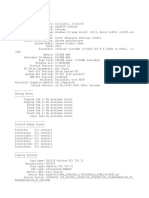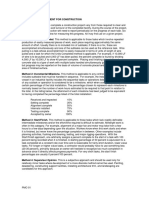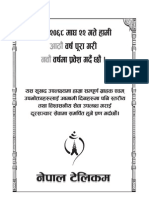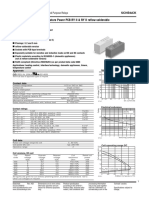Académique Documents
Professionnel Documents
Culture Documents
WinCC TIA Portal Ethernet Transfer en
Transféré par
Felipe MesiasDescription originale:
Titre original
Copyright
Formats disponibles
Partager ce document
Partager ou intégrer le document
Avez-vous trouvé ce document utile ?
Ce contenu est-il inapproprié ?
Signaler ce documentDroits d'auteur :
Formats disponibles
WinCC TIA Portal Ethernet Transfer en
Transféré par
Felipe MesiasDroits d'auteur :
Formats disponibles
Cover sheet
How can you transfer a WinCC (TIA Portal) project to an operator panel using Ethernet?
WinCC (TIA Portal) FAQ February 2012
Service & Support
Answers for industry.
Question
This entry originates from the Service & Support Portal of Siemens AG, Sector Industry, Industry Automation and Drive Technologies. The conditions of use specified there apply (www.siemens.com/nutzungsbedingungen). Go to the following link to download this document. http://support.automation.siemens.com/WW/view/de/
Caution The functions and solutions described in this article confine themselves predominantly to the realization of the automation task. Furthermore, please take into account that corresponding protective measures have to be taken in the context of Industrial Security when connecting your equipment to other parts of the plant, the enterprise network or the internet. Further information can be found in Entry ID: !50203404!. http://support.automation.siemens.com/WW/view/de/50203404
Question
How can you transfer a WinCC (TIA Portal) project to an operator panel using Ethernet?
Answer
Follow the instructions and notes listed in this document for a detailed answer to the above question.
Ethernet Transfer bei WinCC flexible Version V 1.0, Entry ID: 23800567
Contents
Contents
1 1.1 1.2 1.3 1.4 1.4.1 1.4.2 1.5 Transfer from a Configuration Computer with Windows 7 using Ethernet................................................................................................ 4 Instructions ........................................................................................... 4 Settings on the Operator Panel............................................................ 4 Settings on the Configuration Computer .............................................. 6 Checking the Ethernet Connection ...................................................... 8 Checking the Connection to the Panel................................................. 8 Checking the Settings on the Operator Panel...................................... 8 Settings in WinCC (TIA Portal)........................................................... 10
Ethernet Transfer bei WinCC flexible Version V 1.0, Entry ID: 23800567
1 Transfer from a Configuration Computer with Windows 7 using Ethernet
1
1.1
Transfer from a Configuration Computer with Windows 7 using Ethernet
Instructions
For transfer of a WinCC (TIA Portal) configuration using Ethernet you must make settings on the operator panel and on the configuration computer.
Please refer to the relevant manual of each operator panel for information about which Ethernet transfer can be used for which panel, or refer to this entry: "What transfer options are available in the various operator panels?", Entry ID: 19109408. If you wish to integrate your configuration computer into an existing Ethernet network, you must transfer the parameters of the existing network. Please note that the IP address of the PC on the Ethernet network must be unique. In the case of a direct connection between operator panel and configuration computer without any other active components such as hub, switch or router, you need a crossover patch cable.
Notes
1.2
Settings on the Operator Panel
The screens below are from TP700 Comfort. The illustrations might differ from operator panel to operator panel, because not all the functions are available for each operator panel.
Table 1-1 No. 1. Action Open the "Transfer" dialog in the "Control Panel". Screen
2.
In the "Channel" tab, select "Ethernet" in the drop-down list box. If this is not possible, check the "Enable Transfer" option and then select "Ethernet" in the drop-down list box.
3.
Click the "Properties" button to open the network settings.
Ethernet Transfer bei WinCC flexible Version V 1.0, Entry ID: 23800567
1 Transfer from a Configuration Computer with Windows 7 using Ethernet
No. 4.
Action Double-click the "Ethernet Driver".
Screen
5.
If you do not take the IP address from a DHCP server, select the "Specify an IP address" option and specify the IP address and the subnet mask of the panel. Note The IP address must be unique, in other words, it must not be used by any other node in the network. Close the dialog with "OK".
6.
Close the next dialog by means of the menu "File">"Close" and close the "Transfer Settings" dialog with "OK". Close the "Control Panel" as well. Select the "Transfer" button in the "Runtime Loader".
7. 8.
Ethernet Transfer bei WinCC flexible Version V 1.0, Entry ID: 23800567
1 Transfer from a Configuration Computer with Windows 7 using Ethernet
1.3
Settings on the Configuration Computer
The required settings on the configuration computer are described below.
Table 1-2 No. 1. Action Open the "Network and Sharing Center" menu in the Control Panel of your configuration computer. Screen
2.
In the "Network and Sharing Center" you click "Change adapter settings". Double-click the relevant "Network" and then click the "Properties" button to open the Properties window of that network.
Ethernet Transfer bei WinCC flexible Version V 1.0, Entry ID: 23800567
1 Transfer from a Configuration Computer with Windows 7 using Ethernet
No. 3.
Action Mark "Internet Protocol Version 4 (TCP/IPv4)" and click the "Properties" button.
Screen
4.
Assign a valid IP address and subnet mask. Note The IP address must be unique, in other words, it must not be used by any other node in the network.
5.
Close the Properties dialog and all other dialogs with "OK".
Ethernet Transfer bei WinCC flexible Version V 1.0, Entry ID: 23800567
1 Transfer from a Configuration Computer with Windows 7 using Ethernet
1.4
1.4.1
Table 1-3 No. 1.
Checking the Ethernet Connection
Checking the Connection to the Panel
Action Open the Start menu and enter "CMD" in the "Search programs and files" dialog field. Confirm this with the Enter key.
Screen
2.
Enter the "ping" command and the IP address of the panel, "172.16.33.66", for example. Confirm this with the Enter key. Note If you take the IP address from the DHCP, your administrator will give you the IP address.
3.
If the time is exceeded (no reply from node), then check the following points: Check and replace the Ethernet cable if necessary. Check the IP address and subnet mask on the panel and on the configuration computer. Select and enable the correct Ethernet adapter. Check the Transfer settings in "Control Panel > Transfer Settings" to see whether the correct transfer channel is enabled. If necessary, check the firewall settings on the configuration computer. If the time is not exceeded, the connection configuration at operating system level is OK and you can close the Windows command console.
4.
1.4.2
Checking the Settings on the Operator Panel
You can also test the Ethernet connection from the operator panel. Proceed as follows.
Ethernet Transfer bei WinCC flexible Version V 1.0, Entry ID: 23800567
1 Transfer from a Configuration Computer with Windows 7 using Ethernet
Table 1-4 No. 1. Action Press the "Taskbar" button in the "Runtime Loader". Then start the Windows CE command console by means of "Start > Programs > Command Prompt". Screen
2.
Enter the "ping" command and the IP address of the panel, for example " 172.16.33.40". Confirm with the Enter key. Note If you take the IP address from the DHCP, your administrator will give you the IP address.
3.
If the time is exceeded (no reply from node), then check the following points: Check and replace the Ethernet cable if necessary. Check the IP address and subnet mask on the panel and on the configuration computer. Check the Transfer settings in "Control Panel > Transfer Settings" and if necessary, check the firewall settings on the configuration computer. If the time is not exceeded, the connection configuration at operating system level is OK and you can close the Windows CE command console.
4.
Ethernet Transfer bei WinCC flexible Version V 1.0, Entry ID: 23800567
1 Transfer from a Configuration Computer with Windows 7 using Ethernet
1.5
Table 1-5 No. 1.
Settings in WinCC (TIA Portal)
Action In the "Project tree" you open the "Devices & networks" folder. In the "Devices & networks" window you open the "Network view".
Screen
2.
Click the green Ethernet interface of your panel. Enter the IP address and the subnet mask in the "General" tab of the Ethernet interface. Notes Each address may only be present once in a subnetwork.
3.
In the project tree, mark the folder of your panel. In this example it is "HMI_1 [TP700]". In the menu bar, select the "Online" menu. Select the menu command "Online > Extended download to device...".
10
Ethernet Transfer bei WinCC flexible Version V 1.0, Entry ID: 23800567
1 Transfer from a Configuration Computer with Windows 7 using Ethernet
No. 4.
Action Under "Set PG/PC interface" you select "Ethernet". Click the "Load" button. The "Load preview" window opens. Notes If you have not configured the IP address for the operator panel as described in point 2 in the table above, then you can also enter the IP address under "Device name > Use other IP". Note here that after starting Runtime on the operator panel, the IP address of the configuration is applied. You configure this in the "Devices & networks" folder.
Screen
5.
In the drop-down menu for the "Overwrite" text you can have the different options displayed. Make the relevant settings as required. Click the "Load" button. The configuration is transferred to the operator panel.
Ethernet Transfer bei WinCC flexible Version V 1.0, Entry ID: 23800567
11
Vous aimerez peut-être aussi
- Beckhoff and TwinCAT GuideDocument17 pagesBeckhoff and TwinCAT Guidevoltus88Pas encore d'évaluation
- Network Configuration (Netpro) : Simatic Pcs 7Document9 pagesNetwork Configuration (Netpro) : Simatic Pcs 7jriwohd jriwohdPas encore d'évaluation
- Pcs7 Create Own Block Icons v8x enDocument33 pagesPcs7 Create Own Block Icons v8x enHhaabbde SybaritzPas encore d'évaluation
- Simatic ModbusDocument62 pagesSimatic ModbusStefan IstratescuPas encore d'évaluation
- Pcs 7Document34 pagesPcs 7Josh JoshPas encore d'évaluation
- PROJECT3 WinCCDocument17 pagesPROJECT3 WinCCilker_8422100% (1)
- Conexion Opc Server S7-1200 OPC SIMATIC-NET TIA-Portal eDocument36 pagesConexion Opc Server S7-1200 OPC SIMATIC-NET TIA-Portal efishy_254Pas encore d'évaluation
- HW Config: Simatic Pcs 7Document25 pagesHW Config: Simatic Pcs 7Ali PadaryamPas encore d'évaluation
- SIMATIC S7 + TIA Function BlocksDocument109 pagesSIMATIC S7 + TIA Function BlocksVladimirAgeevPas encore d'évaluation
- Open PCS7 PDFDocument114 pagesOpen PCS7 PDFpatytigreraPas encore d'évaluation
- Wonderware - Tech Note 275Document29 pagesWonderware - Tech Note 275Angelito_HBKPas encore d'évaluation
- FactoryTalk® View Site Edition User's GuideDocument702 pagesFactoryTalk® View Site Edition User's Guidemistiano100% (2)
- SIMATIC WinCC System Description en-USDocument80 pagesSIMATIC WinCC System Description en-USmr_india21988100% (1)
- Siemens SIMATIC COURSESDocument1 pageSiemens SIMATIC COURSESurcoadPas encore d'évaluation
- SIMATIC PCS 7 Cabinet Design: 6/2 6/2 6/3 Basic Cabinet 6/4 ET 200M I/O Unit 6/5 System UnitDocument6 pagesSIMATIC PCS 7 Cabinet Design: 6/2 6/2 6/3 Basic Cabinet 6/4 ET 200M I/O Unit 6/5 System UnitadelswedenPas encore d'évaluation
- SFC For Simatic S7Document324 pagesSFC For Simatic S7joslalinPas encore d'évaluation
- Simatic Manager Step7 Connect and BackupDocument12 pagesSimatic Manager Step7 Connect and BackupTurkerPas encore d'évaluation
- Simatic HmiDocument324 pagesSimatic HmiAyman ElotaifyPas encore d'évaluation
- Configuring A Connection Between WinCC Flexible Runtime and A SIMATIC PLC Via ProfibusDocument30 pagesConfiguring A Connection Between WinCC Flexible Runtime and A SIMATIC PLC Via Profibusrafaelfbb100% (1)
- PLC, PLC LADDER, PLC EBOOK, PLC PROGRAMMING, - PID Control in SIEMENS S7 PLC PDFDocument4 pagesPLC, PLC LADDER, PLC EBOOK, PLC PROGRAMMING, - PID Control in SIEMENS S7 PLC PDFfeyyazkurtPas encore d'évaluation
- Brochure Course PCS7 System Course (ST-PCS7SYS)Document4 pagesBrochure Course PCS7 System Course (ST-PCS7SYS)Isaac SanchezPas encore d'évaluation
- Hmi Comfort Panels Operating Instructions EnUS en-USDocument250 pagesHmi Comfort Panels Operating Instructions EnUS en-USYoussef MessaoudiPas encore d'évaluation
- Schneider SoftwareDocument2 pagesSchneider SoftwarejohnPas encore d'évaluation
- Ps7Migrate v6 To v8Document84 pagesPs7Migrate v6 To v8alanPas encore d'évaluation
- SCE - EN - 020-060 - R1209 - Diagnose Und FehlersucheDocument36 pagesSCE - EN - 020-060 - R1209 - Diagnose Und FehlersucheLucas Vinícius CostaPas encore d'évaluation
- Modular I/O SystemDocument27 pagesModular I/O Systemcarlin3742Pas encore d'évaluation
- d05 Cpu315 Et200s PDFDocument34 pagesd05 Cpu315 Et200s PDFMazarel AurelPas encore d'évaluation
- PCS7 Project Adaption AdvESDocument40 pagesPCS7 Project Adaption AdvESAbez FivePas encore d'évaluation
- C DRV 1D 009Document50 pagesC DRV 1D 009jairoberPas encore d'évaluation
- MC SIMOTION MCC Programming ManualDocument549 pagesMC SIMOTION MCC Programming ManualSandip DhakalPas encore d'évaluation
- Manual Siemens S7 400Document70 pagesManual Siemens S7 400Benny AvilezPas encore d'évaluation
- S120 Safety FCT Man 0620 en-USDocument432 pagesS120 Safety FCT Man 0620 en-USNick RivieraPas encore d'évaluation
- WinCC ConfigurationDocument130 pagesWinCC ConfigurationFrancisco JosivanPas encore d'évaluation
- TwinCAT IO System ManualDocument29 pagesTwinCAT IO System Manualdennis_packiaraj3063Pas encore d'évaluation
- CPU 410 en en-USDocument422 pagesCPU 410 en en-USHammad AshrafPas encore d'évaluation
- TIA Portal V16Document93 pagesTIA Portal V16daocongdabl0% (1)
- Simatic Pcs7 BoxDocument4 pagesSimatic Pcs7 BoxRaj ChavanPas encore d'évaluation
- TIA Portal PresentationDocument27 pagesTIA Portal Presentationsina20795Pas encore d'évaluation
- d10 cp342 Et200l PDFDocument24 pagesd10 cp342 Et200l PDFMazarel AurelPas encore d'évaluation
- S7 SCL ReadmeDocument23 pagesS7 SCL Readmem_shakshokiPas encore d'évaluation
- Siemens Step7 TCP and Proface HMIDocument46 pagesSiemens Step7 TCP and Proface HMIbadenkey100% (1)
- Siemens PLC Firmware UpdationDocument3 pagesSiemens PLC Firmware UpdationAnuj GautamPas encore d'évaluation
- Simatic Et 200SPDocument10 pagesSimatic Et 200SPmax2007Pas encore d'évaluation
- PRO2 01eDocument14 pagesPRO2 01eghita_gabrielPas encore d'évaluation
- Unity 14 PLC CommunicationDocument12 pagesUnity 14 PLC CommunicationDennis IsikaPas encore d'évaluation
- Brochure Simatic-Step7 Tia-Portal enDocument24 pagesBrochure Simatic-Step7 Tia-Portal endavidwang8512Pas encore d'évaluation
- Siemens S7-1200 Analog IODocument3 pagesSiemens S7-1200 Analog IOravi_indPas encore d'évaluation
- SIMATIC PCS 7 - Alarm EngineeringDocument41 pagesSIMATIC PCS 7 - Alarm EngineeringBenzyl 85Pas encore d'évaluation
- Application Examples Overview enDocument26 pagesApplication Examples Overview enArunagiriPas encore d'évaluation
- Sce 142 200 Industrial Security s615 r1906 enDocument59 pagesSce 142 200 Industrial Security s615 r1906 enQuang LêPas encore d'évaluation
- RSLOGIX5000 Programming A Clear and Concise ReferenceD'EverandRSLOGIX5000 Programming A Clear and Concise ReferencePas encore d'évaluation
- Wincc Flexible Ethernet Transfer enDocument24 pagesWincc Flexible Ethernet Transfer ensxn69c2703Pas encore d'évaluation
- Wincc Tia Portal Ethernet Transfer enDocument10 pagesWincc Tia Portal Ethernet Transfer enSamantha RobertsPas encore d'évaluation
- WinCC TIA Portal Ethernet Transfer en PDFDocument11 pagesWinCC TIA Portal Ethernet Transfer en PDFJuan OsorioPas encore d'évaluation
- WinCC Flexible Ethernet Transfer enDocument24 pagesWinCC Flexible Ethernet Transfer enJair malandrinPas encore d'évaluation
- Connection Between WinCC and S7 Cpu Via Industrial EthernetDocument28 pagesConnection Between WinCC and S7 Cpu Via Industrial EthernetIslam NasserPas encore d'évaluation
- TripRite Drive Setup and Testing ProcedureDocument54 pagesTripRite Drive Setup and Testing ProcedureLuis Velasquez SilvaPas encore d'évaluation
- Citect Fins GatewayDocument21 pagesCitect Fins Gatewayjvb06316Pas encore d'évaluation
- Shortcut KeysDocument4 pagesShortcut KeysSunil KushwahaPas encore d'évaluation
- Quiz-2 DS (Version 1)Document2 pagesQuiz-2 DS (Version 1)zahidPas encore d'évaluation
- Routing Policys Juniper MXDocument12 pagesRouting Policys Juniper MXSandra GonsalesPas encore d'évaluation
- Digitron Single Connectors Rev10Document50 pagesDigitron Single Connectors Rev10zym3344Pas encore d'évaluation
- Excel Tool Prozessaudit VDA 6.3 2010 enDocument37 pagesExcel Tool Prozessaudit VDA 6.3 2010 enrodolfo barbosa0% (1)
- Document PDFDocument5 pagesDocument PDFAndre CalmonPas encore d'évaluation
- J1587 Fault Codes: System OverviewDocument13 pagesJ1587 Fault Codes: System OverviewEbied Yousif AlyPas encore d'évaluation
- Power Amplifier Applications Driver Stage Amplifier ApplicationsDocument3 pagesPower Amplifier Applications Driver Stage Amplifier Applicationsperro sPas encore d'évaluation
- Newmar Powering The Network DST-8-RB Remote Reboot Distribution Panel - 48VDC 12VDC 24VDCDocument1 pageNewmar Powering The Network DST-8-RB Remote Reboot Distribution Panel - 48VDC 12VDC 24VDCPurna IrawanPas encore d'évaluation
- PEC (Phil Elec. Code) (By JVM) - Part-1Document56 pagesPEC (Phil Elec. Code) (By JVM) - Part-1aluism50% (2)
- Chemicals Zetag DATA Powder Zetag 8160 - 0410Document2 pagesChemicals Zetag DATA Powder Zetag 8160 - 0410PromagEnviro.com100% (1)
- Virtual 4T4R (eRAN12.1 - 07)Document109 pagesVirtual 4T4R (eRAN12.1 - 07)waelq2003Pas encore d'évaluation
- ANSI IIAR2 2008AddendumB PDFDocument76 pagesANSI IIAR2 2008AddendumB PDFAlbertoPas encore d'évaluation
- CCNP ROUTE Chapter 1 Exam Answers Version 7 Score 100Document6 pagesCCNP ROUTE Chapter 1 Exam Answers Version 7 Score 100iandomsPas encore d'évaluation
- Double Inlet Airfoil Fans - AtzafDocument52 pagesDouble Inlet Airfoil Fans - AtzafDaniel AlonsoPas encore d'évaluation
- SLS 32 Coconut OilDocument16 pagesSLS 32 Coconut OilK S Kumara50% (2)
- Optoma Es550 Es551 Ex550 Ex551Document48 pagesOptoma Es550 Es551 Ex550 Ex551ГеоргийPas encore d'évaluation
- Linkbelt 348 HYLAB 5 Lattice Crawler Cranes BrochureDocument46 pagesLinkbelt 348 HYLAB 5 Lattice Crawler Cranes BrochureAndre YosiPas encore d'évaluation
- Max 3221Document26 pagesMax 3221Lervin CastilloPas encore d'évaluation
- 580 SM Service 3 PDFDocument1 467 pages580 SM Service 3 PDFcruz Tobilla75% (4)
- Project Assessment GENERAL INSTRUCTIONS: Please Carefully Read The Below InstructionsDocument11 pagesProject Assessment GENERAL INSTRUCTIONS: Please Carefully Read The Below InstructionsBhanu ChaitanyaPas encore d'évaluation
- ReportDocument172 pagesReportAnonymous MBsUH11tPas encore d'évaluation
- CWI TEST Flashcards PDFDocument30 pagesCWI TEST Flashcards PDFGary Oporto cabasPas encore d'évaluation
- Automatic Distillation UnitDocument8 pagesAutomatic Distillation UnitAlexander Amado QuinteroPas encore d'évaluation
- Progress Measurement - 6 Methods PDFDocument3 pagesProgress Measurement - 6 Methods PDFCarlos Andres EspinosaPas encore d'évaluation
- Huawei AR Series Quick ConfigurationDocument39 pagesHuawei AR Series Quick ConfigurationliviuisrPas encore d'évaluation
- Manual DigitalizadorDocument94 pagesManual DigitalizadorARNULFO ARANDA CASTROPas encore d'évaluation
- Apec Operations ManualDocument10 pagesApec Operations ManualMai Verdadero CalinoPas encore d'évaluation
- CFH @) Df3 @@ Ut) XFDL Jif (K"/F U/L Jif (DF K - J) Z Ub) (5F) +Document8 pagesCFH @) Df3 @@ Ut) XFDL Jif (K"/F U/L Jif (DF K - J) Z Ub) (5F) +Ritesh JaiswalPas encore d'évaluation
- Ry610024 Relay PDFDocument4 pagesRy610024 Relay PDFMarimuthu RajPas encore d'évaluation