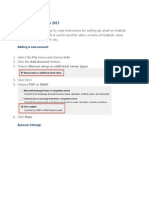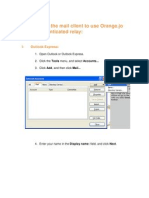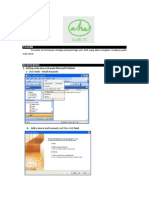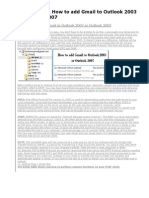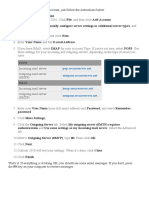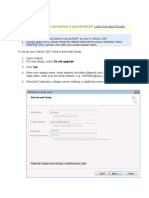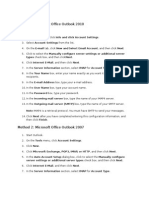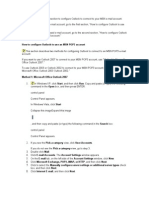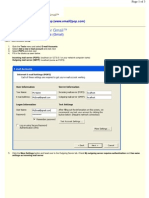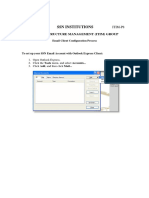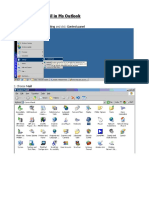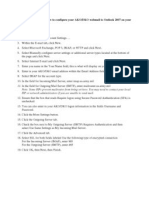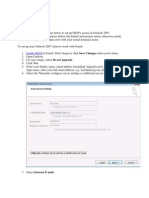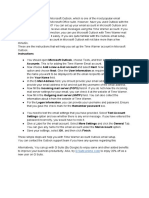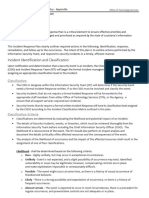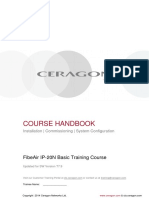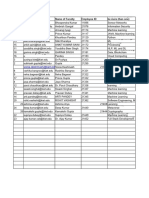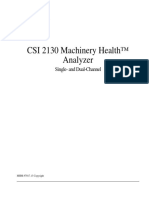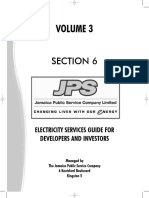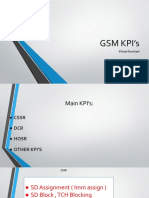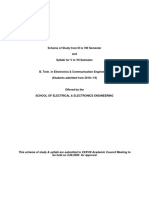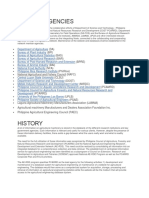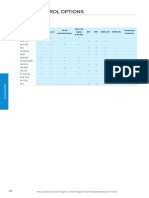Académique Documents
Professionnel Documents
Culture Documents
Configure GMAIL With Outlook
Transféré par
Raja Sonak MalelaDescription originale:
Copyright
Formats disponibles
Partager ce document
Partager ou intégrer le document
Avez-vous trouvé ce document utile ?
Ce contenu est-il inapproprié ?
Signaler ce documentDroits d'auteur :
Formats disponibles
Configure GMAIL With Outlook
Transféré par
Raja Sonak MalelaDroits d'auteur :
Formats disponibles
Configuring Outlook 2007 for Gmail POP3 Access
If you are using Outlook 2007, follow these steps to configure Outlook for Gmail POP3 account use: 1. In the Outlook main menu, click Tools, then Account Settings. This opens the Account Settings dialog box. 2. Click New to launch the Add New E-mail Account wizard. 3. On the Choose E-mail Service screen, select Microsoft Exchange, POP3, IMAP, or HTTP, then click Next.
Enter your Gmail account information here for Outlook 2007. 4. On the Auto Account Setup screen, enter your name (as you want it to appear in the From field of messages) into the Your Name field. 5. Enter your full Gmail email address, which is your username followed by "@gmail.com", in the E-mail Address field. 6. Enter your Gmail password in the Password field. 7. Enter your Gmail password again in the Retype Password field, then click Next. 8. Outlook connects to the Gmail servers, and assuming you entered your account information correctly, after a moment it displays the Congratulations! screen. 9. Click Finish. Your Gmail account is configured.
Configuring Outlook 2003 or XP for Gmail POP3 Access
If you are not using Outlook 2007, follow these steps to configure Gmail and Outlook account use: 1. In the Outlook main menu, click Tools, then E-mail Accounts. This launches the Email Accounts wizard. 2. Select Add a new e-mail account, then click Next. 3. Select POP3, then click Next.
Enter your Gmail account information here for Outlook 2003. 4. Enter your name (as you want it to appear in the From field of messages) into the Your Name field. 5. Enter your full Gmail email address, which is your username followed by "@gmail.com", in the E-mail Address field. 6. Enter your Gmail username in the User Name field. 7. Enter your Gmail password in the Password field. 8. Enter "pop.gmail.com" in the Incoming mail server (POP3) field. 9. Enter "smtp.gmail.com" in the Outgoing mail server (SMTP) field. 10. Click More Settings to open the Internet E-mail Settings dialog box. 11. Click the Outgoing Server tab. 12. Set the My outgoing server requires authentication check box. 13. Select Use same settings as my incoming mail server. 14. Click the Advanced tab.
15. Under Incoming server (POP3), set the This server requires an encrypted connection (SSL) check box. 16. Under Outgoing server (SMTP), set the This server requires an encrypted connection (SSL) check box. 17. Change the number in the Outgoing server (SMTP) field to 465, then click OK. 18. Click Test Account Settings. After a moment you should see a message that says all tests were completed successfully. If not, go back to the start of this procedure and check your work. 19. Once you see the success message, click Next then Finish. That's the last step in the procedure to configure Outlook for Gmail. Now you can use the CTRL-1 keyboard shortcut to go to the Mail view. Next press F9 to send and receive all mail. This downloads messages from Gmail. Seeing them in the Inbox will show that you were able to successfully configure Gmail as an Outlook email account.
Vous aimerez peut-être aussi
- Gmail For Beginners: The Complete Step-By-Step Guide To Understanding And Using Gmail Like A ProD'EverandGmail For Beginners: The Complete Step-By-Step Guide To Understanding And Using Gmail Like A ProPas encore d'évaluation
- Configuring Ms Outlook For GmailDocument6 pagesConfiguring Ms Outlook For GmailSanu KSPas encore d'évaluation
- Configuring Your Email ClientDocument23 pagesConfiguring Your Email ClientbabveihiPas encore d'évaluation
- Setup GmailDocument9 pagesSetup Gmailapi-305438361Pas encore d'évaluation
- Setting Up Your POP or IMAP Email Address in Microsoft OutlookDocument7 pagesSetting Up Your POP or IMAP Email Address in Microsoft OutlookDenise_BanuPas encore d'évaluation
- Email Configuration With MS OutlookDocument2 pagesEmail Configuration With MS OutlookSG DeshmukhPas encore d'évaluation
- How To Setup Outlook With BluehostDocument10 pagesHow To Setup Outlook With BluehostSanu PhilipPas encore d'évaluation
- Outlook Orange SMTP Authentication Client SetupDocument10 pagesOutlook Orange SMTP Authentication Client SetupMohammad KiwanPas encore d'évaluation
- MS Outlook Set GuideDocument3 pagesMS Outlook Set GuideJenner RajakumarPas encore d'évaluation
- Outlook Express: Gmail POP TroubleshooterDocument7 pagesOutlook Express: Gmail POP Troubleshooterhclraj406Pas encore d'évaluation
- Setting Manual SMTP AHADocument19 pagesSetting Manual SMTP AHApysh2011Pas encore d'évaluation
- Outlook2007 Guide PDFDocument2 pagesOutlook2007 Guide PDFChris SalcidoPas encore d'évaluation
- Howtooutlook 2007Document4 pagesHowtooutlook 2007PMI South Florida ChapterPas encore d'évaluation
- Email Setup ManualDocument12 pagesEmail Setup ManualVerus JohnPas encore d'évaluation
- Gmail - Configured in OutlookDocument7 pagesGmail - Configured in Outlookhclraj406Pas encore d'évaluation
- Outlook 2003 ConfigDocument8 pagesOutlook 2003 Configdiana_hrPas encore d'évaluation
- Setting Up Your POP Email in Microsoft Outlook ForDocument8 pagesSetting Up Your POP Email in Microsoft Outlook ForNilesh SarangiPas encore d'évaluation
- Godaddy Email Account ConfigurationDocument1 pageGodaddy Email Account ConfigurationPatrick GhariosPas encore d'évaluation
- Outlook 2007: The Quick AnswerDocument4 pagesOutlook 2007: The Quick AnswerJamie LeePas encore d'évaluation
- How To Configure Microsoft Office OutlookDocument2 pagesHow To Configure Microsoft Office OutlookirhillePas encore d'évaluation
- How To Configure Microsoft Office OutlookDocument2 pagesHow To Configure Microsoft Office OutlookirhillePas encore d'évaluation
- Mail SettingsDocument2 pagesMail SettingsAndrew NkhuwaPas encore d'évaluation
- Quick Settings: Incoming Settings: Outgoing Server SettingsDocument2 pagesQuick Settings: Incoming Settings: Outgoing Server SettingsAndrew NkhuwaPas encore d'évaluation
- Mail SettingsDocument2 pagesMail SettingsAndrew NkhuwaPas encore d'évaluation
- Method 1: Microsoft Office Outlook 2010: Types Check Box, and Then ClicknextDocument2 pagesMethod 1: Microsoft Office Outlook 2010: Types Check Box, and Then ClicknextAswin MageshPas encore d'évaluation
- Back To The Top: How To Configure Outlook To Use An MSN POP3 AccountDocument5 pagesBack To The Top: How To Configure Outlook To Use An MSN POP3 AccountJeetu SinghPas encore d'évaluation
- Access Gmail With Outlook Using IMAPDocument3 pagesAccess Gmail With Outlook Using IMAPRoss Flores Del RosarioPas encore d'évaluation
- Configure E-Mail Client For GmailDocument7 pagesConfigure E-Mail Client For Gmailapi-19803863Pas encore d'évaluation
- Correo Corporativo en Outlook 2003Document2 pagesCorreo Corporativo en Outlook 2003Haner DelgadoPas encore d'évaluation
- Configuring Your Email ClientDocument1 pageConfiguring Your Email ClientshanksuPas encore d'évaluation
- Outlook Express ConfigurationDocument10 pagesOutlook Express ConfigurationAnonymous hIiDqEiPas encore d'évaluation
- Reliance-Mail User GuideDocument16 pagesReliance-Mail User GuideLakshmikanthPas encore d'évaluation
- Outlook Express: Verify Setting SDocument9 pagesOutlook Express: Verify Setting SDev VishwakarmaPas encore d'évaluation
- AmizoneEmails UserManualDocument6 pagesAmizoneEmails UserManualMahesh RajputPas encore d'évaluation
- Connect Outlook ExpressDocument1 pageConnect Outlook Expressfarhan iqbPas encore d'évaluation
- Setting Manual SMTP AHADocument33 pagesSetting Manual SMTP AHADamar BowolaksonoPas encore d'évaluation
- Setting Up Your Email Client: Outlook Smtp/Pop On SmartermailDocument3 pagesSetting Up Your Email Client: Outlook Smtp/Pop On SmartermailosamasiddPas encore d'évaluation
- Guia de Configuración de CorreoDocument3 pagesGuia de Configuración de CorreoDpto SistemasPas encore d'évaluation
- How To Add A New Account in OutlookDocument89 pagesHow To Add A New Account in OutlookKadipo BandaPas encore d'évaluation
- Configure Outlook Gmail PDFDocument2 pagesConfigure Outlook Gmail PDFMadhanPas encore d'évaluation
- Configuracion de Hotmail en Outlook Express en El 2011Document5 pagesConfiguracion de Hotmail en Outlook Express en El 2011librogordoPas encore d'évaluation
- How To Configure Your Outlook GMail Account PDFDocument5 pagesHow To Configure Your Outlook GMail Account PDFraveendranPas encore d'évaluation
- Outlook ConfigurationDocument3 pagesOutlook ConfigurationJitendra BhaskarPas encore d'évaluation
- Manual Guide Email PTNW-SMTP 587 PDFDocument7 pagesManual Guide Email PTNW-SMTP 587 PDFYoung MamaPas encore d'évaluation
- Adding AKO To OutlookDocument1 pageAdding AKO To OutlookMark NationsPas encore d'évaluation
- How Do I Configure Outlook 2019 With SeaMail (POP3)Document11 pagesHow Do I Configure Outlook 2019 With SeaMail (POP3)Alper AksoyPas encore d'évaluation
- Microsoft OutlookDocument12 pagesMicrosoft OutlooksundaresanmaniPas encore d'évaluation
- Outlook SettingDocument5 pagesOutlook SettingccnaloadPas encore d'évaluation
- Gmail On Out Look SettingsDocument1 pageGmail On Out Look Settingsmukesh_2009Pas encore d'évaluation
- POP YahooDocument2 pagesPOP YahooSaqib AkramPas encore d'évaluation
- Imap & Pop3Document12 pagesImap & Pop3Muhammad Asif MughalPas encore d'évaluation
- G Suite Promo Code and Setting Email Account With Microsoft OutlookDocument1 pageG Suite Promo Code and Setting Email Account With Microsoft OutlookDeepti BishtPas encore d'évaluation
- Email Configuration-MS OkDocument1 pageEmail Configuration-MS OkSG DeshmukhPas encore d'évaluation
- Outlook ExpressDocument2 pagesOutlook ExpressTsu KiyPas encore d'évaluation
- Configure Office365Document13 pagesConfigure Office365Juan SanchezPas encore d'évaluation
- Outlook 2007 For CUMC IT Exchange Configuration: Outlook Web Access Click HereDocument11 pagesOutlook 2007 For CUMC IT Exchange Configuration: Outlook Web Access Click HereRaghuPas encore d'évaluation
- New Outlook Configuration SOPDocument9 pagesNew Outlook Configuration SOPSahil RoyPas encore d'évaluation
- Outlook Express - Help CenterDocument4 pagesOutlook Express - Help Centersel5116Pas encore d'évaluation
- Windows Live MailDocument3 pagesWindows Live MailDimis O EksypnosPas encore d'évaluation
- How Does A MOOG Servo Valve OperatesDocument5 pagesHow Does A MOOG Servo Valve OperatesMikoto Rifky100% (1)
- Isp Incident Response PlanDocument15 pagesIsp Incident Response PlanrafahuesoPas encore d'évaluation
- Web Scraping Using Python: A Step by Step Guide: September 2019Document7 pagesWeb Scraping Using Python: A Step by Step Guide: September 2019Haseeb JoyiaPas encore d'évaluation
- Summative Test in EPP6 ICT 2Document2 pagesSummative Test in EPP6 ICT 2Lennex Marie Sario0% (1)
- 2 SK 170Document6 pages2 SK 170Robert GabrielPas encore d'évaluation
- 3-EASY FPGA Development Board Users ManualDocument26 pages3-EASY FPGA Development Board Users ManualTeoKissPas encore d'évaluation
- UMT Catalog 2009Document156 pagesUMT Catalog 2009Thuron Charlize100% (1)
- MTM Lab Report..501Document96 pagesMTM Lab Report..501Usman BajwaPas encore d'évaluation
- Handbook Ip 20n Basic Training CourseDocument264 pagesHandbook Ip 20n Basic Training CourseEduwin Mendez100% (1)
- BYTE Job Description - Class of 2024 - SRM - 8th - 9th September'23Document2 pagesBYTE Job Description - Class of 2024 - SRM - 8th - 9th September'23SHIVANSH SRIVASTAVA (RA2011053010013)Pas encore d'évaluation
- TA616 Programing ManualDocument270 pagesTA616 Programing Manualmariozurita100% (1)
- Area of Specialization (2nd Year Project)Document13 pagesArea of Specialization (2nd Year Project)Khushi PachauriPas encore d'évaluation
- An Exploring Low Power Fast Full Adder by Using Xor and Anor PDFDocument4 pagesAn Exploring Low Power Fast Full Adder by Using Xor and Anor PDFPriya JenaPas encore d'évaluation
- CSI 2130 Reference Manual - Emerson Process ManagementDocument360 pagesCSI 2130 Reference Manual - Emerson Process ManagementPeter VerhulstPas encore d'évaluation
- Hannstar Product Specification: Model: Hsd101Pfw2Document26 pagesHannstar Product Specification: Model: Hsd101Pfw2massipoedPas encore d'évaluation
- S.O.L.I.D First Five Object-Oriented Design OODDocument2 pagesS.O.L.I.D First Five Object-Oriented Design OODnacPas encore d'évaluation
- Vol 3 Section 6 - Electricity ServicesDocument43 pagesVol 3 Section 6 - Electricity ServicesAndrew SamudaPas encore d'évaluation
- WTL Assignment No. 5Document7 pagesWTL Assignment No. 5Shubham KanchangirePas encore d'évaluation
- GSM KPI'sDocument38 pagesGSM KPI'sMorteza MoradiPas encore d'évaluation
- Quiz WC PDFDocument3 pagesQuiz WC PDFHarith NawfelPas encore d'évaluation
- Crankshafts and Camshafts: Efficient Machining ofDocument20 pagesCrankshafts and Camshafts: Efficient Machining ofAnees SheikhPas encore d'évaluation
- Practical Java Machine LearningDocument46 pagesPractical Java Machine Learningeazpil01Pas encore d'évaluation
- SyllabusDocument107 pagesSyllabusKonda SumanayanaPas encore d'évaluation
- LandCruiser 70 SeriesDocument5 pagesLandCruiser 70 SeriesCarmen Perez0% (1)
- ProjectWork Zaripova 2017Document57 pagesProjectWork Zaripova 2017hieuPas encore d'évaluation
- AE 24 Business Analysis ProjectsDocument23 pagesAE 24 Business Analysis ProjectsJyle Mareinette ManiagoPas encore d'évaluation
- Control Properties: Visual ControlsDocument4 pagesControl Properties: Visual Controlssterik alertPas encore d'évaluation
- AgenciesDocument3 pagesAgenciesRobert Kier Tanquerido TomaroPas encore d'évaluation
- Speed Controllers - FANSDocument5 pagesSpeed Controllers - FANSEmanuel LucaPas encore d'évaluation
- Igdtuw Cut Off 2016, 2015Document20 pagesIgdtuw Cut Off 2016, 2015lakshmiPas encore d'évaluation