Académique Documents
Professionnel Documents
Culture Documents
AnsysPost Processing Tips
Transféré par
vilukDescription originale:
Copyright
Formats disponibles
Partager ce document
Partager ou intégrer le document
Avez-vous trouvé ce document utile ?
Ce contenu est-il inapproprié ?
Signaler ce documentDroits d'auteur :
Formats disponibles
AnsysPost Processing Tips
Transféré par
vilukDroits d'auteur :
Formats disponibles
Post Processing Tips & Hints: Annotation in ANSYS
Post processing is an oft-maligned part of the analysis process. Real analysts focus on meshing and running their models. But the fact is that getting meaningful answers is the whole point of doing a simulation, so spending a little bit of time to learn how to produce more concise and digestible results is a good investment. To that end, we will be covering a couple of key ways to produce higher quality results using POST1 and POST26, including listing, graphing, animation, and for our fourth article, the ins and outs of creating annotated plots. The purpose of a plot created in ANSYS is to capture some key piece of information. Often, the standard image and text do not convey everything that you want to capture. The most common solution, and probably the simplest, is to put text in your report in the form of narrative or a table. However, this is a time consuming and error prone process. It would be much better if you could capture the information you want while you are creating plots and place it directly on the plot. Annotation is the way to do that. Furthermore, you can use annotation as a way to clean things up and present a more polished look to your plots.
Annotation Basics
The first thing to understand about annotation is that there are two flavors in ANSYS: 2D and 3D. You can think of 2D annotation as writing on a transparent window on top of your graphics. 3D annotation creates objects that are attached to ANSYS entities like nodes, areas or lines. This means that when you move your model by rotating or panning, 2D annotations stay put and 3D annotation move with the entities they are attached to. Another basic technique of annotation is that it is that you should really set things up using the GUI. There are tools for both 2D and 3D annotation that are easy to use, and everything you do can be written to a file for inclusion in a macro. Since its tough to locate things by typing in values, using the GUI can save a lot of time.
2D Annotation
Figure 1 shows the 2D annotation tool. This control is used to create and edit any 2D annotations you create. As shown, the tool changes based upon what type of annotation object you want to create. Once you have set your options, look at your prompt in the ANSYS graphics window for what to do next. Generally, you specify a location for placing your object. Figure 2 shows examples of all the annotations you can create.
Figure 1. 2D Annotation Tool. The key thing to remember while writing APDL that uses 2D annotation is that the object locations are in the window coordinate system, not your models coordinate system. The lower left hand corner is (1, 1) and the upper right is (1.68,1).
Figure 2. 2D Annotation Options. Here are some pointers on the key types:
Text
This is the most common type of annotation. I find that things work best if I choose the approximate orientation option. This snaps things to horizontal and vertical. When you are ready to enter your text, click once for the start point and then click a second time to specify the orientation. Then type in your words and enter a return. The most common error with this command is forgetting to hit a return. If you go on to the next object, your typing will be lost. You can change the font by going to PlotCtrls->Font Controls->Anno/Graph Fonts. I find that the default Courier font can sometimes be hard to read, especially at smaller sizes. Arial works nice.
Arrows
It is often nice to use arrows to point to things. Do note that in 2D annotation, the arrow does not move with the object it is pointing at. Because of this, I tend to use 3D annotation for that sort of thing and use the 2D arrows to point at other annotation objects.
Pies
If you need to show simple pie charts this annotation command works well. You can eyeball it using the GUI, then save the annotation commands (see Options below), and finally put in your real values. The macro in Figure 3 shows a very simple pie chart with a legend made with annotation. /annot,delete sz = .8 xloc = 0 yloc = 0 *dim,data,,5 data(1) = 12,15,28,10,32 hsz = sz/2 /pspec,0,1,1 /poly,4,xloc-hsz,yloc-hsz,1.8*(xloc+hsz),yloc-hsz, 1.8*(xloc+hsz),yloc+hsz,xloc-hsz,yloc+hsz x0 = xloc + hsz y0 = yloc + .7*hsz lof = .05 *vscfun,dsum,sum,data(1) /LSPE, 15, 0, 1.000 /TSPEC, 15, 0.700, 1, 0, 0 ang1 = 0 *do,i,1,5 ang2 = ang1 + (360*data(i)/dsum)
/PSPE, 2*i, 1, 1 /PWED, xloc,yloc,sz*.4, ang1,ang2 /poly,4,x0,y0,x0+lof,y0,x0+lof,y0+lof,x0,y0+lof pvl = 100*data(i)/dsum /tlab, x0+1.5*lof,y0, %pvl% % y0 = y0 - 1.5*lof ang1 = ang2 *enddo Figure 3. Example Pie Chart.
Bitmaps
One of the least known but cooler options in annotation is the ability to add a bitmap to your plot. By default, the program comes with the 8 bitmaps shown in Figure 2, including two versions of the ANSYS logo. You can also add your own bitmaps with the /TXTRE command with FILE as the first option. Give it a number and a bitmap name and you can place the image using the /LSYMBOL command. Figure 4 shows both a PADT logo an image of actual hardware on the plot. One trick with bitmaps: Black pixels are treated as transparent. You need to make them slightly grey to get them to show up. Most graphics editors can do that. This feature is nice for logos, but if you want to do more, I recommend that you save your ANSYS plot as a bitmap and edit it elsewhere.
Figure 4. Bitmap Example
Options
The most important control in the 2D Annotation Tool is the options control. Figure 5 shows a picture of this configuration of the tool. You can use it to copy, move, resize, and delete annotation objects by choosing one of those options from the selection area. In addition, you can add a reference grid, delete it, or snap to it, as well as set its grid size. I have found that the enable snap, with the grid off, is a very useful way to get a nice layout with everything sort of lined up. You can also use the options option to read and write annotation files. By default ANSYS will save in jobname.ano, but I like to give it my own name. If you want to script, this is where you will capture your objects as laid out in the GUI. There is also a Delete All button, which is the same as the /anno,dele command.
Figure 5. Option Configuration of 2D Annotation Tool.
2D Annotation Unique Behavior
This feature in ANSYS was developed awhile ago before the widespread access to Macs or usable versions of MS Windows. When people ran on terminals or workstations there was really no way to dress up a plot. So, being old and set up for some low level devices, how you use it can sometimes surprise you. Here are some hints to help you get along better:
When you create an annotation object you are basically scribbling on a sheet of glass over the graphics space. Unless you delete the object or clear the annotation, things will show up on all of your plots. /ERASE and plotting commands do not clear anything. There is very little documentation on the mouse clicks you need to place various objects. I read the prompt in the ANSYS window and use the Undo and Delete options a lot. Dont forget to enter a return after you have typed in text. Every entity has a hot spot that is used for the Copy, Move, Resize and Delete options. I tend to leave the command /ANUM out of my scripts. You will notice a /ANUM before every object if you look at a *.ano file. I just delete them unless I plan on messing with positions through the GUI.
You can use parameter substitution using %var%. However, every time you plot it gets updated so if var changed, the annotation changes. You need to be especially careful if you are making your own animations using annotation. Trying changing the font. This makes a big difference in the readability of the annotation if you have a lot of information.
3D Annotation
A very nice tool for annotating results, boundary conditions and other model space items is 3D annotation. This is very similar to 2D annotation except you specify locations in the global coordinate system. So, as you spin and pan, the annotations move, too. Figure 6 shows the controls for two entity types for 3D annotation. The user specifies where to place the object by one of three methods, depending on what option they choose: Specifying the location type in the second drop-down and clicking on a model entity; specifying an X,Y,Z position; or by picking a point on the screen. If you are clicking on a model entity, ANSYS converts that entitys location into an X,Y,Z position. If you click on the screen, it places the point on the view plane directly under where you pick.
Figure 6. Annotation Control. A simple example of how to use 3D annotation is to create leaders from text to a node. The example below specifies the Z position of each layer of nodes in a simple stack of square elements. It places the text, a line, and the end of an arrow at a point in space, then forces the head of the arrow to point to a given node (see Figure 7). /TSPE, 15, 1.000, 1, 0, 0 *do,i,1,91,10 zval = nz(i)
/AN3D,TEXT, 0.0, -2.5 ,nz(i)+.3 ,Z = %zval% /AN3D,line, 0.0, -2.0 ,nz(i)+.5 ,0.0, -2.5,nz(i)+.5 /AN3D,ARRO, 1,0.0,-2.0,nz(i)+.5,nx(i),ny(i),nz(i) *enddo Figure 7a. 3D Leader Lines Example.
Figure 7b. 3D Leader Lines Example. A typical modification of this is to find the max result value in a model and have an arrow point to it. Here is an example for putting an arrow to the max USUM in our simple model for a model shape (see Figure 8). nsort,u,sum *get,usmx,sort,,max *get,nusmx,sort,,imax *get,dsf,graph,1,dscale,dmult x1 = nx(nusmx) + ux(nusmx)*dsf y1 = ny(nusmx) + uy(nusmx)*dsf z1 = nz(nusmx) + uz(nusmx)*dsf /AN3D,ARRO, 1, x1+1,y1+1,z1+1,x1,y1,z1 /AN3D,line, x1+1,y1+1,z1+1,x1+1.5,y1+1.5,z1+1 /AN3D,TEXT, x1+1.5,y1+1.5,z1+1,Max = %usmx% @ %nusmx% Figure 8a. Example of Max Value Leader.
Figure 8b. Example of Max Value Leader. Once you have played with this feature for a while, you find one drawback: you cannot easily make your macros general because the X,Y,Z position of things changes with the shape and size of your model. So leave things so you can tweak them with little effort. Besides Lines, Arrows, and Text, 3D annotation supports Symbols, Polygons, and Bitmaps. So you can place these objects on your model and have them also move with the model. And finally, the control has the same Options configuration as 2D annotation, so you can modify, delete, save, and restore your 3D annotations.
General Thoughts
Once you have experimented with these capabilities, the power of this tool becomes quite obvious, especially if you are doing some sort of parametric study. Instead of summarizing things in a table, you can show the variables right on the plot along with the results. I find this very useful in meetings because you do not have to switch between plots and tables all the time. My most common use for annotation is to put a little table on my plots that summarize the key inputs and outputs for the run. I will often split the plot into three graphics windows and use the forth for my annotation table. As with anything in ANSYS, if you script it with APDL, it is easy to do and is repeatable. However too much of a good thing is bad. Ive seen some plots where the model took up less than 25% of the area and the rest was a narrative worthy of an epic Russian novel. Keep it simple and always ask yourself if the information you are adding is really necessary. Also, if you are going to add the information only once, it may be faster to just do it in PowerPoint, Word, or your favorite graphics-editing program
Vous aimerez peut-être aussi
- Focus - 0027 - 050604 Plotting Ansys FilesDocument24 pagesFocus - 0027 - 050604 Plotting Ansys FilessirtaePas encore d'évaluation
- Lesson 1-1: The X, Y Coordinate SystemDocument13 pagesLesson 1-1: The X, Y Coordinate SystemJyll GellecanaoPas encore d'évaluation
- Auto Cad 1Document10 pagesAuto Cad 1freddy ramdinPas encore d'évaluation
- Home Tutorials Guestbook Links Videos Disclaimer Wallpapers ForumDocument14 pagesHome Tutorials Guestbook Links Videos Disclaimer Wallpapers ForumAmolPas encore d'évaluation
- First Sketch TranscriptDocument4 pagesFirst Sketch TranscriptAtabat AduduPas encore d'évaluation
- Autocad Basics 616Document11 pagesAutocad Basics 616Devindranath MahabirPas encore d'évaluation
- Ansys TipsDocument77 pagesAnsys TipsFeby Philip AbrahamPas encore d'évaluation
- Assignment CADDocument3 pagesAssignment CADMohamad RidzwanPas encore d'évaluation
- Autocad s'13 NittDocument38 pagesAutocad s'13 NittNitin VarmanPas encore d'évaluation
- Lesson 2Document5 pagesLesson 2Odiwuor VictorPas encore d'évaluation
- How To Make Pretty Figures With MatlabDocument11 pagesHow To Make Pretty Figures With MatlabYo_RocksPas encore d'évaluation
- Autocad Core NotesDocument18 pagesAutocad Core NotesJacob Dawid TurkstraPas encore d'évaluation
- An Introduction To AerialodDocument25 pagesAn Introduction To AerialodKoffivich Djagnikpo de KpedenouPas encore d'évaluation
- Finite Element Analysis Using ANSYS: AppendixDocument28 pagesFinite Element Analysis Using ANSYS: AppendixNILANJAN CHANDRAPas encore d'évaluation
- MF5111 Cad Cam LabDocument112 pagesMF5111 Cad Cam LabvishnuPas encore d'évaluation
- Coordinate System in Auto CadDocument92 pagesCoordinate System in Auto CadAnonymous mRBbdopMKfPas encore d'évaluation
- Intergraph SmartPlant PID User Tips and Tricks For SpeedDocument5 pagesIntergraph SmartPlant PID User Tips and Tricks For Speeddharan kumarPas encore d'évaluation
- MAIT AutocadDocument93 pagesMAIT AutocadMadhav LohchabPas encore d'évaluation
- Id Desing With SolidworksDocument27 pagesId Desing With SolidworksLeonard ReinaPas encore d'évaluation
- Modul Adobe IndesignDocument18 pagesModul Adobe IndesignWawan KurniawanPas encore d'évaluation
- 21M.361 Composing With Computers I (Electronic Music Composition)Document6 pages21M.361 Composing With Computers I (Electronic Music Composition)Cesar OlveraPas encore d'évaluation
- RE4UHD SAT - EAT Tool TutorialDocument9 pagesRE4UHD SAT - EAT Tool TutorialMr. CuriousPas encore d'évaluation
- InDesign Tutorial CC2014Document18 pagesInDesign Tutorial CC2014Agie Syirban GizawiPas encore d'évaluation
- AutoCAD 2013 InterfaceDocument7 pagesAutoCAD 2013 InterfaceimgtxPas encore d'évaluation
- AutoCAD Basics 1Document14 pagesAutoCAD Basics 1Hell OPas encore d'évaluation
- Inkscape For Laser CutterDocument4 pagesInkscape For Laser CutterMohammed Amin ElmPas encore d'évaluation
- Cad Lab ManuvalDocument43 pagesCad Lab Manuvalusiaf007Pas encore d'évaluation
- Introduction To AutoCADDocument8 pagesIntroduction To AutoCADsjktnknsjgrg100% (1)
- AutoCAD Tutorial HandoutDocument46 pagesAutoCAD Tutorial HandoutmarmetusPas encore d'évaluation
- 3.detailed DesignDocument4 pages3.detailed DesignKarthik SundarPas encore d'évaluation
- Blender Livery CreationDocument9 pagesBlender Livery CreationMikiPopovicPas encore d'évaluation
- Illustrator TutorialCC2018 CollabLabDocument19 pagesIllustrator TutorialCC2018 CollabLabmajidkhan1978Pas encore d'évaluation
- Fast Track To Learning AutoCADDocument11 pagesFast Track To Learning AutoCADTentpigPas encore d'évaluation
- Chapter 1 (Blue Boxes) Chapter 2 (Blue Boxes)Document4 pagesChapter 1 (Blue Boxes) Chapter 2 (Blue Boxes)Abegail GarcimoPas encore d'évaluation
- Catia Important Interview QuestionsDocument40 pagesCatia Important Interview QuestionsHarshwardhan Singh0% (1)
- CAD Week 11 17 With 3D ACTIVITIESDocument18 pagesCAD Week 11 17 With 3D ACTIVITIESDylan AngelesPas encore d'évaluation
- Ustwo Design Studio - Design EttiqueteDocument108 pagesUstwo Design Studio - Design EttiqueteViệt TrầnPas encore d'évaluation
- 3D CADD Module1Document17 pages3D CADD Module1Domingo Brioso Gamis IIIPas encore d'évaluation
- 1 6-1 7 PDFDocument13 pages1 6-1 7 PDFGingerAlePas encore d'évaluation
- Nplot IntroductionDocument8 pagesNplot IntroductionDennys MoyónPas encore d'évaluation
- Promine Tick AutoCADDocument20 pagesPromine Tick AutoCADmarcomac2000Pas encore d'évaluation
- Guide To AutoCAD BasicsDocument72 pagesGuide To AutoCAD BasicsTemitope OsadarePas encore d'évaluation
- Scientific Visualization - CS6635Document8 pagesScientific Visualization - CS6635ramkashyap117Pas encore d'évaluation
- Autocad: Act An Academy of Higher EducationDocument37 pagesAutocad: Act An Academy of Higher EducationACT AcademyPas encore d'évaluation
- Introduction To Autocad: The InterfaceDocument25 pagesIntroduction To Autocad: The Interfaceshubhu11Pas encore d'évaluation
- XY Co OrdinateDocument6 pagesXY Co Ordinatejomer llanosPas encore d'évaluation
- AutoCAD TutorialDocument9 pagesAutoCAD TutorialSatish Annigeri100% (3)
- LESSON 1 Introduction To The AUTOCAD User InterfaceDocument7 pagesLESSON 1 Introduction To The AUTOCAD User InterfaceNeriz Deomampo100% (1)
- Proteus ARESDocument92 pagesProteus ARESAislan SouzaPas encore d'évaluation
- KPI Dashboards Using ExcelDocument3 pagesKPI Dashboards Using ExcelClerenda McgradyPas encore d'évaluation
- Corel Draw Tips 4 SCRIBDDocument13 pagesCorel Draw Tips 4 SCRIBDrenovpPas encore d'évaluation
- Rhinoceros: Academic Year 2010/2011Document68 pagesRhinoceros: Academic Year 2010/2011Miguel RebeloPas encore d'évaluation
- En Gauge I ForumsDocument25 pagesEn Gauge I ForumsAWANISH KUMARPas encore d'évaluation
- Graficos Latex AnimadosDocument12 pagesGraficos Latex AnimadosJoaoBatistaQueirozPas encore d'évaluation
- Improving Your Graphics Using SAS/GRAPH® Annotate FacilityDocument10 pagesImproving Your Graphics Using SAS/GRAPH® Annotate FacilityfffreshPas encore d'évaluation
- 10 Forgotten (But Still Useful) Tips For Microsoft WordDocument7 pages10 Forgotten (But Still Useful) Tips For Microsoft WordSams RajaPas encore d'évaluation
- FE-based Vehicle Analysis of Heavy TrucksDocument10 pagesFE-based Vehicle Analysis of Heavy TrucksvilukPas encore d'évaluation
- Disclosure To Promote The Right To InformationDocument12 pagesDisclosure To Promote The Right To InformationdombipinPas encore d'évaluation
- General Tolerance (From ASME Y14.5M-2009) : Tolerances Can Be ExpressedDocument12 pagesGeneral Tolerance (From ASME Y14.5M-2009) : Tolerances Can Be ExpressedE.j. SuPas encore d'évaluation
- Disclosure To Promote The Right To InformationDocument12 pagesDisclosure To Promote The Right To InformationdombipinPas encore d'évaluation
- AmazeBrochure PDFDocument20 pagesAmazeBrochure PDFABPas encore d'évaluation
- 2042677Document1 page2042677vilukPas encore d'évaluation
- Model Operational DataDocument10 pagesModel Operational DatavilukPas encore d'évaluation
- E2 Deep DrawingDocument43 pagesE2 Deep DrawingAllen MarshPas encore d'évaluation
- 05 Astm Grain Size MeasurementsDocument27 pages05 Astm Grain Size MeasurementsnareshPas encore d'évaluation
- EG2101-L21a RT2014 PDFDocument23 pagesEG2101-L21a RT2014 PDFvilukPas encore d'évaluation
- Ex FFT DocumentDocument1 pageEx FFT DocumentvilukPas encore d'évaluation
- Ncode Randome VibrationDocument5 pagesNcode Randome VibrationvilukPas encore d'évaluation
- Practical Discussion On Fatigue PDFDocument5 pagesPractical Discussion On Fatigue PDFcarlvigPas encore d'évaluation
- How To Post-Process Real and Imaginary Results From A Harmonic Analysis?Document1 pageHow To Post-Process Real and Imaginary Results From A Harmonic Analysis?vilukPas encore d'évaluation
- Random Vibration - An Overview - BarryControlsDocument15 pagesRandom Vibration - An Overview - BarryControlsGuru75Pas encore d'évaluation
- 34 ZerosDocument5 pages34 ZerosvilukPas encore d'évaluation
- Fracture Analysis of A 2DDocument9 pagesFracture Analysis of A 2DvilukPas encore d'évaluation
- EG2101-L21a RT2014 PDFDocument23 pagesEG2101-L21a RT2014 PDFvilukPas encore d'évaluation
- How To Post-Process Real and Imaginary Results From A Harmonic Analysis?Document1 pageHow To Post-Process Real and Imaginary Results From A Harmonic Analysis?vilukPas encore d'évaluation
- Step by Step Procedure To Export A Deformed Geometry in AnsysDocument11 pagesStep by Step Procedure To Export A Deformed Geometry in AnsysvilukPas encore d'évaluation
- ANSYS Lab Notes PDFDocument18 pagesANSYS Lab Notes PDFvilukPas encore d'évaluation
- How To Post-Process Real and Imaginary Results From A Harmonic AnalysisDocument1 pageHow To Post-Process Real and Imaginary Results From A Harmonic AnalysisvilukPas encore d'évaluation
- Brandt2011 ErrataDocument4 pagesBrandt2011 ErratavilukPas encore d'évaluation
- Hyper Elasticity MaterialDocument25 pagesHyper Elasticity Materialjz90Pas encore d'évaluation
- Hyper Elasticity MaterialDocument25 pagesHyper Elasticity Materialjz90Pas encore d'évaluation
- Presentation WeldDocument5 pagesPresentation WeldvilukPas encore d'évaluation
- Carbon Black: Professor Joe Greene Csu, ChicoDocument13 pagesCarbon Black: Professor Joe Greene Csu, Chicoviluk100% (1)
- Interview Questions SamplesDocument1 pageInterview Questions SamplesteachwellrajPas encore d'évaluation
- Seals and Gaskets: 3.0 Table of ContentsDocument40 pagesSeals and Gaskets: 3.0 Table of Contentsthulasi_krishnaPas encore d'évaluation
- Press Brake BendingDocument12 pagesPress Brake BendingGopu PushpangadhanPas encore d'évaluation
- Rhapsody x86 Install ManualDocument31 pagesRhapsody x86 Install ManualMuhammad RidwanPas encore d'évaluation
- Software Engineering For Science PDFDocument300 pagesSoftware Engineering For Science PDFnbvcxdfgPas encore d'évaluation
- Q8 Hardware in The Loop BoardDocument2 pagesQ8 Hardware in The Loop Boards0qdq1z6gekbgokPas encore d'évaluation
- Manage Your Risk With ThreatModeler OWASPDocument39 pagesManage Your Risk With ThreatModeler OWASPIvan Dario Sanchez Moreno100% (1)
- Successful ExecutionDocument17 pagesSuccessful ExecutionsnchaitraPas encore d'évaluation
- 2nd April ExamplesDocument3 pages2nd April Examplesanup kumarPas encore d'évaluation
- Proposing A 3 D Doll Object Using Opengl-Based Key Glut FunctionsDocument3 pagesProposing A 3 D Doll Object Using Opengl-Based Key Glut FunctionsZONA WIJAYA PUTRA0% (1)
- CSC159 Ch4 Interrupt - StackDocument14 pagesCSC159 Ch4 Interrupt - StackMohd FaizrulPas encore d'évaluation
- Bangladesh Informatics Olympiad 2012 (Divisional)Document5 pagesBangladesh Informatics Olympiad 2012 (Divisional)Science Olympiad BlogPas encore d'évaluation
- 1) Siebel ArchitectureDocument12 pages1) Siebel ArchitecturejanaketlPas encore d'évaluation
- AndroidProgramming GTU Study Material 2017 29032017 032436AMDocument1 pageAndroidProgramming GTU Study Material 2017 29032017 032436AMShaili PalejkarPas encore d'évaluation
- How To Unlock HR User in Oracle Database 12cDocument11 pagesHow To Unlock HR User in Oracle Database 12camit_iihtdhn280Pas encore d'évaluation
- Community Detection in Social Networks An OverviewDocument6 pagesCommunity Detection in Social Networks An OverviewInternational Journal of Research in Engineering and TechnologyPas encore d'évaluation
- HoW To CloSe SHaDy PRoCeSS PDFDocument18 pagesHoW To CloSe SHaDy PRoCeSS PDFjet_mediaPas encore d'évaluation
- Tutorial Letter 201/2/2018 Solutions To Assignment No.1: School of ComputingDocument8 pagesTutorial Letter 201/2/2018 Solutions To Assignment No.1: School of ComputingThanyani SirumulaPas encore d'évaluation
- Msp430 FilterDocument7 pagesMsp430 FilterNguyen Quang Vinh100% (1)
- Sa Lesson Plan Feb2018Document3 pagesSa Lesson Plan Feb2018Vijayaraghavan AravamuthanPas encore d'évaluation
- You Me IMLog V2Document47 pagesYou Me IMLog V2Bani BrneoPas encore d'évaluation
- Crackzter - Hacking WebsitesDocument5 pagesCrackzter - Hacking Websitessandeepsangwan003100% (1)
- Web SpoofingDocument13 pagesWeb SpoofingSanjeev MauryaPas encore d'évaluation
- Semantic Web (CS1145) : Department Elective (Final Year) Department of Computer Science & EngineeringDocument36 pagesSemantic Web (CS1145) : Department Elective (Final Year) Department of Computer Science & Engineeringqwerty uPas encore d'évaluation
- Opencv BeginnersDocument17 pagesOpencv BeginnersRishabh Mehan100% (2)
- A198720511 16469 13 2018 Dbms Concurrency ControlDocument3 pagesA198720511 16469 13 2018 Dbms Concurrency ControlSohel ShaikPas encore d'évaluation
- Course OutlineDocument6 pagesCourse OutlineAhmedAlazzawiPas encore d'évaluation
- Debugging WorkflowDocument41 pagesDebugging WorkflowSravan AddankiPas encore d'évaluation
- Question Solution AC14 SolDocument127 pagesQuestion Solution AC14 SolMuhammad AshfaqPas encore d'évaluation
- 2nd Programing LanguageDocument11 pages2nd Programing LanguageAshley WilliamsonPas encore d'évaluation
- 101 0 6 SiteGenesisWireframeDocument221 pages101 0 6 SiteGenesisWireframeRafa C.Pas encore d'évaluation
- SAS To WPS Migration Guide For ZOS enDocument28 pagesSAS To WPS Migration Guide For ZOS enaksmsaidPas encore d'évaluation
- ADO .NET (1) - York University PDFDocument40 pagesADO .NET (1) - York University PDFsathisha123Pas encore d'évaluation
- Fusion Strategy: How Real-Time Data and AI Will Power the Industrial FutureD'EverandFusion Strategy: How Real-Time Data and AI Will Power the Industrial FuturePas encore d'évaluation
- Grokking Algorithms: An illustrated guide for programmers and other curious peopleD'EverandGrokking Algorithms: An illustrated guide for programmers and other curious peopleÉvaluation : 4 sur 5 étoiles4/5 (16)
- Dark Data: Why What You Don’t Know MattersD'EverandDark Data: Why What You Don’t Know MattersÉvaluation : 4.5 sur 5 étoiles4.5/5 (3)
- Blockchain Basics: A Non-Technical Introduction in 25 StepsD'EverandBlockchain Basics: A Non-Technical Introduction in 25 StepsÉvaluation : 4.5 sur 5 étoiles4.5/5 (24)
- Joe Celko's SQL for Smarties: Advanced SQL ProgrammingD'EverandJoe Celko's SQL for Smarties: Advanced SQL ProgrammingÉvaluation : 3 sur 5 étoiles3/5 (1)
- Optimizing DAX: Improving DAX performance in Microsoft Power BI and Analysis ServicesD'EverandOptimizing DAX: Improving DAX performance in Microsoft Power BI and Analysis ServicesPas encore d'évaluation
- Business Intelligence Strategy and Big Data Analytics: A General Management PerspectiveD'EverandBusiness Intelligence Strategy and Big Data Analytics: A General Management PerspectiveÉvaluation : 5 sur 5 étoiles5/5 (5)
- Starting Database Administration: Oracle DBAD'EverandStarting Database Administration: Oracle DBAÉvaluation : 3 sur 5 étoiles3/5 (2)
- SQL QuickStart Guide: The Simplified Beginner's Guide to Managing, Analyzing, and Manipulating Data With SQLD'EverandSQL QuickStart Guide: The Simplified Beginner's Guide to Managing, Analyzing, and Manipulating Data With SQLÉvaluation : 4.5 sur 5 étoiles4.5/5 (46)
- THE STEP BY STEP GUIDE FOR SUCCESSFUL IMPLEMENTATION OF DATA LAKE-LAKEHOUSE-DATA WAREHOUSE: "THE STEP BY STEP GUIDE FOR SUCCESSFUL IMPLEMENTATION OF DATA LAKE-LAKEHOUSE-DATA WAREHOUSE"D'EverandTHE STEP BY STEP GUIDE FOR SUCCESSFUL IMPLEMENTATION OF DATA LAKE-LAKEHOUSE-DATA WAREHOUSE: "THE STEP BY STEP GUIDE FOR SUCCESSFUL IMPLEMENTATION OF DATA LAKE-LAKEHOUSE-DATA WAREHOUSE"Évaluation : 3 sur 5 étoiles3/5 (1)
- Monitored: Business and Surveillance in a Time of Big DataD'EverandMonitored: Business and Surveillance in a Time of Big DataÉvaluation : 4 sur 5 étoiles4/5 (1)
- The Future of Competitive Strategy: Unleashing the Power of Data and Digital Ecosystems (Management on the Cutting Edge)D'EverandThe Future of Competitive Strategy: Unleashing the Power of Data and Digital Ecosystems (Management on the Cutting Edge)Évaluation : 5 sur 5 étoiles5/5 (1)
- ITIL 4 : Drive Stakeholder Value: Reference and study guideD'EverandITIL 4 : Drive Stakeholder Value: Reference and study guidePas encore d'évaluation
- Modelling Business Information: Entity relationship and class modelling for Business AnalystsD'EverandModelling Business Information: Entity relationship and class modelling for Business AnalystsPas encore d'évaluation
- Microsoft Access Guide to Success: From Fundamentals to Mastery in Crafting Databases, Optimizing Tasks, & Making Unparalleled Impressions [III EDITION]D'EverandMicrosoft Access Guide to Success: From Fundamentals to Mastery in Crafting Databases, Optimizing Tasks, & Making Unparalleled Impressions [III EDITION]Évaluation : 5 sur 5 étoiles5/5 (8)










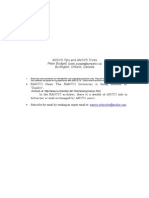













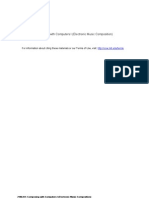
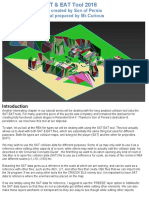
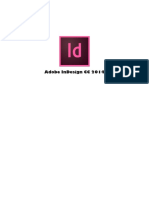








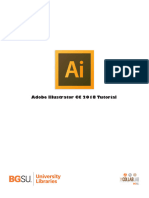
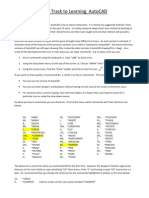











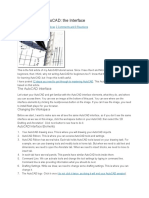









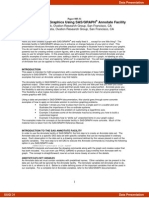

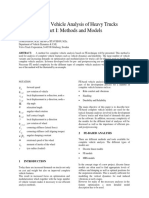

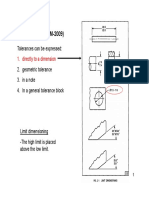
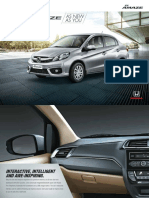




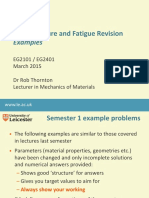
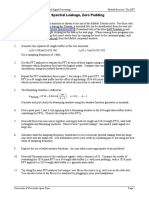




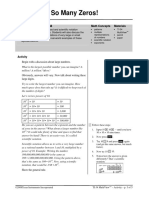



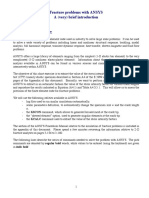




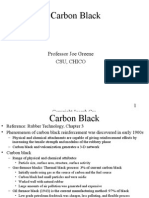


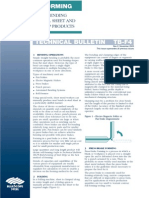

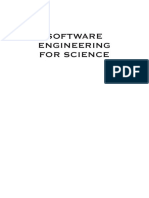


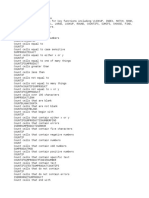

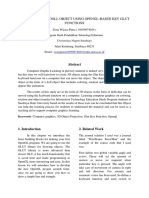









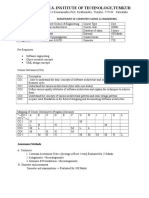








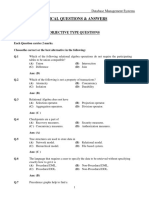
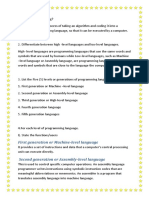







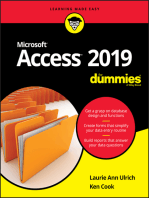



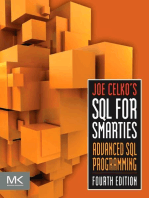
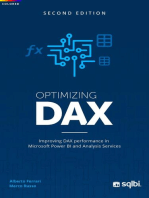
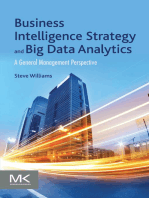






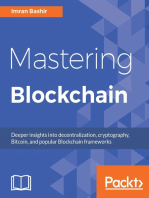





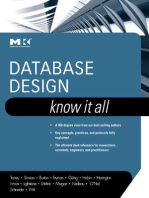

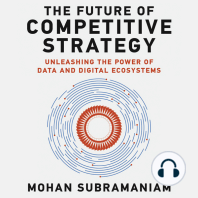



![Microsoft Access Guide to Success: From Fundamentals to Mastery in Crafting Databases, Optimizing Tasks, & Making Unparalleled Impressions [III EDITION]](https://imgv2-1-f.scribdassets.com/img/word_document/610686937/149x198/9ccfa6158e/1714467780?v=1)