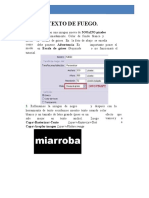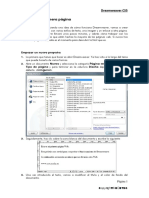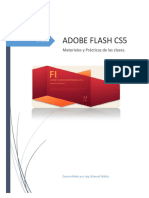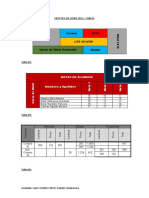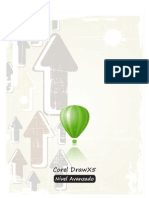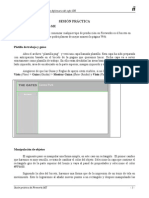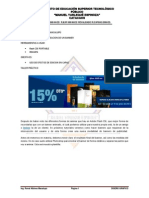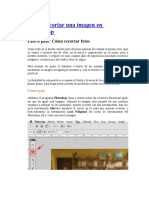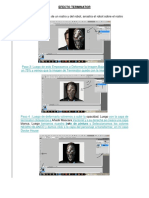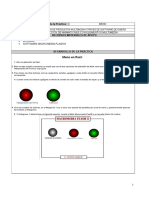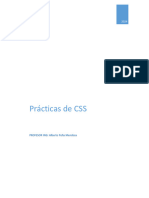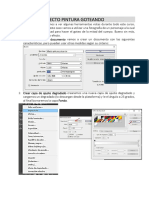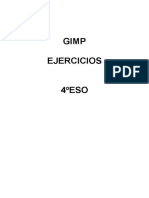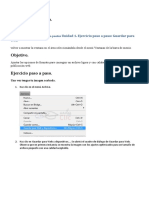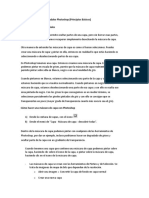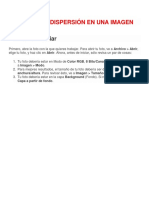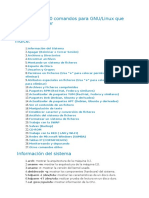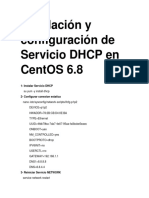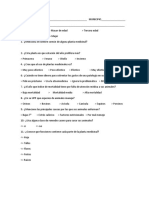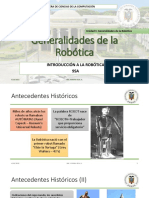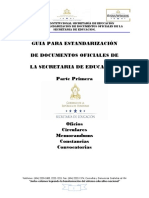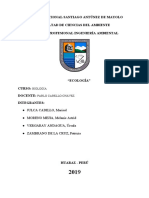Académique Documents
Professionnel Documents
Culture Documents
Actividades Practicas Flash
Transféré par
Nancho DavidCopyright
Formats disponibles
Partager ce document
Partager ou intégrer le document
Avez-vous trouvé ce document utile ?
Ce contenu est-il inapproprié ?
Signaler ce documentDroits d'auteur :
Formats disponibles
Actividades Practicas Flash
Transféré par
Nancho DavidDroits d'auteur :
Formats disponibles
ACTIVIDADES PRACTICAS Con la elaboracin de estos ejercicios se trabajara Gua de Movimiento para animar trayectorias de smbolos e instancias y Aplicar
la Capa de Mscara por medio de diversos efectos. Forma de Entrega: Usted debe enviar sus archivos exportados, en formato swf. Para hacerlo debe ir al men Archivo>Exportar>Exportar Pelcula. En la ventana que se le muestre a continuacin presione Aceptar (OK).
Ejercicio 1: Trayectorias con Capa de Gua de Movimiento.
En este ejercicio aplicaremos de manera divertida el uso de trayectorias mediante las capas de gua de movimiento. Comencemos: 1. Crear un archivo nuevo (Archivo>Nuevo). 2. Importarlas a la Biblioteca las imgenes Bart.png y Ovni.png disponibles en los adjuntos debe ir al men Archivo>Importar>Importar a la Biblioteca. Una vez lo realice ver las imgenes en el panel Biblioteca. 3. Asignarle a la Capa 1 el nombre Fondo y aplicar al escenario un color de fondo azul, dibujar unas nubes con la herramienta valo (relleno de color blanco, sin contorno) y con la herramienta Pluma, dibujar una rampa. Ver imagen siguiente:
4. Crear una segunda capa llamada Bart. Ir a la biblioteca e insertar en el primer fotograma de sta capa la imagen Bart.png. Luego debe ajustar su tamao de ser necesario.
5. Convertir esta imagen a smbolo (Clic derecho sobre la imagen de Bart, y seleccionar la opcin Convertir a Smbolo)
6. Crear una Capa de Gua de Movimiento. Para ello debe dar clic en el botn que se muestra a continuacin:
7. Seleccionar la Capa de Gua creada y en el primer fotograma, dibujar con la herramienta Lpiz o Pluma la trayectoria que seguir la imagen.
8. Seleccionar la capa Bart y ubicarse en el fotograma 40 y presionar F6. Hacer lo mismo con las capas Gua:Bart y Fondo.
9. Seleccionar el primer fotograma de la capa Bart, y unir el centro del clip de video (Bart) al inicio de la trayectoria. Luego ir al fotograma 40 de sta capa y unir el centro con el final del recorrido.
10. Seleccionar los fotogramas intermedios de la capa Bart y crear una interpolacin de movimiento. 11. Presione Ctrl + Enter para ver los resultados.
Ejercicio 2: Mini Slide usando Capas de Mscara. [20 puntos]
En este ejercicio se pondr en prctica la Capa de Mscara y har un Mini Slide con imgenes. Para efectos del ejercicio solo se utilizarn 3. Usted puede usar ms si lo desea. Los pasos a seguir para este ejercicio son: 12. Crear un archivo nuevo 13. Seleccionar o descargar 3 imgenes e importarlas a la Biblioteca. Men Archivo>Importar>Importar a la Biblioteca. Una vez lo realice ver las imgenes en el panel Biblioteca. 14. Importar las imgenes descargadas a la Biblioteca. 15. Nombrar la capa 1 como Imgenes. Llevar desde la Biblioteca al Escenario sus imgenes elegidas,ajustando su tamao si es necesario, por ejemplo: En el fotograma 1 insertarn su imagen No. 1.
Ir al fotograma 15 presionar F6, borrar la imagen actual y la imagen No. 2.
Ir al fotograma 30, presionar F6, borrar la imagen presente e insertar la imagen No. 3.
Crear una segunda capa llamada Mscara.
En el primer fotograma de la capa Imgenes, seleccionar la herramienta Poliestrella, configurarla con los datos que se muestran a continuacin.
18. Posteriormente seleccione los fotogramas intermedios del 1 al 7 y cree una interpolacin de forma.
19. Ubicarse en el fotograma 11, presionar F6 e insertar una circunferencia en el centro de la imagen. Si aparece la estrella brrela y prosiga.
20. Seleccione el fotograma 18, presione F6, borre la figura actual y dibuje un rectngulo.
21. Ubicarse en el fotograma 26, presionar F6, eliminar la figura actual y dibujar una estrella de 5 puntas con la herramienta Poliestrella, de manera similar como se hizo en el punto 6.
22. En el fotograma 30 presionar F6. 23. Para finalizar dar clic derecho sobre la capa Mscara y elegir la opcin Mascara (Mask). 24. Presionar Ctrl + Enter para ver el resultado. Usted puede mejorar el ejercicio, aumentando el nmero de fotogramas empleados en la animacin y entre las interpolaciones de forma. O utilizando una sola imagen de fondo con un numero de fotogramas que permita una transicin ms lenta.
Ejercicio 3. Sigamos practicando con las Mscaras de Capa. [20 puntos]
A continuacin veremos unos ejercicios prcticos, fciles pero bastante utilizados en las animaciones.
3.1. Texto desplazado con Mscara
1. Abrir un archivo nuevo (Men Archivo>Nuevo File>New). 2. Asignar a la capa 1 el nombre Fondo y rellenarla de color Negro. 3. Insertar un rectngulo en el primer fotograma. Se le aplicar un degradado lineal como el que se muestra a continuacin:
Para ello inserte un rectngulo en el Escenario. Seleccione la herramienta Cubo de Pintura y vaya al panel Color. Seleccione un relleno Lineal. Ajustar el plateado hacia el centro con los deslizadores que se muestran a continuacin.
4. Aplicar la herramienta Cubo de Pintura al rectngulo. Como el degradado aparece vertical, seleccione el rectngulo y vaya al men Modificar>Transformar>Girar 90 sentido horario (Modify>Transform>Rotate 90 CW)
5. Ajustar el tamao con la herramienta Transformacin Libre.
6. Crear una nueva capa llamada Texto. Seleccione la herramienta Texto y escriba debajo del degradado una palabra o frase. 7. A continuacin seleccinelo y de clic derecho y elija la opcin Separar. Debe hacerlo dos veces consecutivas. 8. De clic derecho y convierta el texto en smbolo
9. Vaya al fotograma 60 de ambas capas y presione F6.
10. Luego en la capa de texto en el fotograma 60, inserte sobre el degradado una nueva instancia del clip de video. Si existe alguna otra instancia en ste fotograma, brrela. 11. Cree una interpolacin de movimiento, seleccionando los fotogramas intermedios. Para ello de clic derecho sobre ellos y elija la opcin Crear Interpolacin de Movimiento. 12. De doble clic en el icono del lado derecho del nombre de la capa Texto y elija la opcin Mscara (Mask)
13. De doble clic en el icono del lado derecho del nombre de la capa Fondo y elija la opcin Con mscara
14. Presione Ctrl + Enter para ver el resultado
3.2. Imagen enmascarada
1. Asignar a la capa 1 el nombre Fondo. Rellenar el escenario con un color de fondo negro e insertar una imagen.
2. Ir al fotograma 60 de la capa Fondo y presionar F6.
3. Crear una segunda capa llamada Mscara, dibujar un crculo relleno de cualquier color y convertirlo en smbolo (clic derecho, Convertir en Smbolo)
4. Sobre sta misma capa (Mscara) ir al fotograma 24, presionar F6 y desplazar la esfera hacia abajo, como se muestra a continuacin
5. Ir al fotograma 25 y presionar F6 nuevamente, borrar la esfera actual de ste fotograma. Crear una nueva en el lado derecho del escenario y convertirla en smbolo.
6. Ubicar el fotograma 60, presionar F6 y desplazar la nueva esfera fuera del escenario, en el lado izquierdo.
7. Seleccionar los fotogramas de la capa Mascara y crear una interpolacin de movimiento.
8. De doble clic en el icono del lado derecho del nombre de la capa Mscara y elija la opcin
Mscara 9. De doble clic en el icono del lado derecho del nombre de la capa Fondo y elija la opcin Con mscara
10. Presione Ctrl + Enter para ver el resultado
Vous aimerez peut-être aussi
- MANUAL DE CorelDRAW BasicoDocument93 pagesMANUAL DE CorelDRAW BasicoVictor AlvaradoPas encore d'évaluation
- Manual de computación básica para todosDocument29 pagesManual de computación básica para todosLuis Antonni Vilca ApolinarioPas encore d'évaluation
- Photoshop, una potente herramienta para editar imágenesDocument79 pagesPhotoshop, una potente herramienta para editar imágenesorasale14Pas encore d'évaluation
- Manual-de-Corel-Draw - X5 SISEDocument59 pagesManual-de-Corel-Draw - X5 SISESaul gutarra villegasPas encore d'évaluation
- Java ScriptDocument38 pagesJava ScriptNancho David100% (3)
- Ejercicios Photoshop IDocument94 pagesEjercicios Photoshop IAlexander Curay CamposPas encore d'évaluation
- Elastix User Manual Spanish 0.9-AlphaDocument46 pagesElastix User Manual Spanish 0.9-Alphacarlos.ravPas encore d'évaluation
- Practicas Dreamweaver Cap 1Document5 pagesPracticas Dreamweaver Cap 1Santiago GRPas encore d'évaluation
- Práctica Guiada 1Document7 pagesPráctica Guiada 1Ahmed SalemPas encore d'évaluation
- Manual - de - Practicas Corel Draw 12Document75 pagesManual - de - Practicas Corel Draw 12Juan Vicente Tuestas CabreraPas encore d'évaluation
- Manual de Coreldraw 12Document377 pagesManual de Coreldraw 12madenicola1090% (10)
- Aplicaciones Web - Desarrollo de SoftwareDocument268 pagesAplicaciones Web - Desarrollo de SoftwareGerardo Tecnologia San FelipePas encore d'évaluation
- Unidad 5. Ejercicio Aplicar Relleno UniformeDocument21 pagesUnidad 5. Ejercicio Aplicar Relleno UniformeCarlos Javier Janampa CruzPas encore d'évaluation
- Introduccion A Visual Basic 6.0Document42 pagesIntroduccion A Visual Basic 6.0Perugachi Peña Cesar100% (1)
- Macromedia Flash 8 TutorialDocument312 pagesMacromedia Flash 8 TutorialEsly Arias SuazoPas encore d'évaluation
- Cuestionario DASHDocument6 pagesCuestionario DASHPaula Ortiz OyarzunPas encore d'évaluation
- Cuaderno Ejercico Introducción A WindowsDocument17 pagesCuaderno Ejercico Introducción A Windowsghost_gosPas encore d'évaluation
- Ley 29763 protege flora y faunaDocument37 pagesLey 29763 protege flora y faunaEder Aquino Galarza100% (2)
- Ejercicios de FlashDocument5 pagesEjercicios de Flashroms001Pas encore d'évaluation
- Practica 6 Capas e Interpolacion de MovimientoDocument3 pagesPractica 6 Capas e Interpolacion de MovimientoBereniice Fierro Garcia100% (1)
- Tutoriales Practicas Flash CS5Document43 pagesTutoriales Practicas Flash CS5Gualberto Quijada Raigoza100% (1)
- Creando Una Animacion en Flash PDFDocument7 pagesCreando Una Animacion en Flash PDFJOSUE ANTONIO PEREZ CORREAPas encore d'évaluation
- Antologia FlashDocument68 pagesAntologia FlashCarla AndradePas encore d'évaluation
- Manual de FireworksDocument33 pagesManual de FireworksOscar AlayPas encore d'évaluation
- Manual de Corel Draw x3Document40 pagesManual de Corel Draw x3cristhianleonelPas encore d'évaluation
- Anexo D Corel DrawDocument6 pagesAnexo D Corel DrawLuis CañasPas encore d'évaluation
- Práctica de Word TablasDocument2 pagesPráctica de Word Tablasjunior chambilla100% (1)
- PDFDocument154 pagesPDFDante SantosPas encore d'évaluation
- Corel Draw Ejercicios PrácticosDocument6 pagesCorel Draw Ejercicios Prácticosrzk_myryamPas encore d'évaluation
- Computación - 3er Año - III Bimestre - 2014Document15 pagesComputación - 3er Año - III Bimestre - 2014anward muhammed arcila ridiaPas encore d'évaluation
- Photoshop - PDF PSICOLOGIADocument40 pagesPhotoshop - PDF PSICOLOGIALiliana CL Sáenz MatíasPas encore d'évaluation
- Trabajando Con GIMPDocument72 pagesTrabajando Con GIMPÁngel VillalobosPas encore d'évaluation
- Practica 01Document4 pagesPractica 01alejandroPas encore d'évaluation
- Practica FireworksDocument9 pagesPractica FireworksTeo de la OsaPas encore d'évaluation
- Fireworks VentanaDocument2 pagesFireworks VentanaerneseduPas encore d'évaluation
- Practica BicicletaDocument14 pagesPractica BicicletaTeo Pank Ponk SanchezPas encore d'évaluation
- Practicas FlashDocument39 pagesPracticas FlashBereniice Fierro GarciaPas encore d'évaluation
- Corel SilabusDocument8 pagesCorel SilabusCiro SantiPas encore d'évaluation
- Laboratorio #1 Access 2013 TerminadoDocument16 pagesLaboratorio #1 Access 2013 TerminadoXimi Vivar de la CruzPas encore d'évaluation
- Manual Curso Flash CS3Document271 pagesManual Curso Flash CS3Eduardo Cerón Cortés100% (1)
- Taller de MacrosDocument10 pagesTaller de MacrossantiagoPas encore d'évaluation
- Manual Diseño Web y Multimedia IIDocument83 pagesManual Diseño Web y Multimedia IIHector HernandezPas encore d'évaluation
- Photoshop Cs 6Document17 pagesPhotoshop Cs 6inmercaPas encore d'évaluation
- Flash Cs6 BasicoDocument10 pagesFlash Cs6 BasicoRonal Albines MacalupúPas encore d'évaluation
- Practica 1 Con Adobe Dreamweaver PDFDocument13 pagesPractica 1 Con Adobe Dreamweaver PDFMartin SanPas encore d'évaluation
- PSD Clase 1 Introducción y Selección de ImagenesDocument27 pagesPSD Clase 1 Introducción y Selección de ImagenesPekkTanPas encore d'évaluation
- Recortar Imagen en PhotoshopDocument7 pagesRecortar Imagen en PhotoshopFrancisco MendozaPas encore d'évaluation
- Envoltura InteractivaDocument2 pagesEnvoltura InteractivaJose TipulaPas encore d'évaluation
- Efecto TerminatorDocument6 pagesEfecto TerminatorDomingo PerezPas encore d'évaluation
- 3er Grado SecundariaDocument68 pages3er Grado Secundariarichard llancaPas encore d'évaluation
- Tutorialpara Fotos PolaroidDocument20 pagesTutorialpara Fotos PolaroidGabriela ZuñigaPas encore d'évaluation
- Menus en FlashDocument5 pagesMenus en FlashHector Eduardo Dzul GutierrezPas encore d'évaluation
- Prácticas U3 Equipo de Presentaciones Electronicas Desirée, Daniel, Linda, AdriánDocument10 pagesPrácticas U3 Equipo de Presentaciones Electronicas Desirée, Daniel, Linda, AdriánEquipoTresH6Pas encore d'évaluation
- Practica 6 de HTML y CssDocument16 pagesPractica 6 de HTML y CsssantigolopezPas encore d'évaluation
- Unidad4 Diseño Web Con Photoshop CS6 PDFDocument29 pagesUnidad4 Diseño Web Con Photoshop CS6 PDFgrace poncePas encore d'évaluation
- Manual de Practicas de Flash MX 2004Document47 pagesManual de Practicas de Flash MX 2004Leticia Landeros RamirezPas encore d'évaluation
- Zz-Efecto Pintura GoteandoDocument10 pagesZz-Efecto Pintura GoteandoAdrian VenturoPas encore d'évaluation
- Ejercicios Gimp 4DBHDocument57 pagesEjercicios Gimp 4DBHRebeca Maria SurduPas encore d'évaluation
- CREAR Reflejos Con PhotoshopDocument13 pagesCREAR Reflejos Con Photoshopreyes garciaPas encore d'évaluation
- Ejercicios de Photoshop CS4Document195 pagesEjercicios de Photoshop CS4yliana pipa varasPas encore d'évaluation
- Ejercicios Flash Cs5Document14 pagesEjercicios Flash Cs5Che MarPas encore d'évaluation
- Uso Común de Herramientas BasicasDocument4 pagesUso Común de Herramientas BasicasIvonne SuriaPas encore d'évaluation
- Efecto de Dispersión en Una ImagenDocument51 pagesEfecto de Dispersión en Una ImagenAlexandra RamirezPas encore d'évaluation
- Comandos LinuxDocument14 pagesComandos LinuxjmapraraPas encore d'évaluation
- Instalación y Configuración de Servicio DHCP en CentOS 6 PDFDocument2 pagesInstalación y Configuración de Servicio DHCP en CentOS 6 PDFNancho DavidPas encore d'évaluation
- Comandos Básicos LinuxDocument9 pagesComandos Básicos LinuxNancho DavidPas encore d'évaluation
- Comandos Básicos LinuxDocument9 pagesComandos Básicos LinuxNancho DavidPas encore d'évaluation
- Instalación y Configuración de Servicio DHCP en CentOS 6Document2 pagesInstalación y Configuración de Servicio DHCP en CentOS 6Nancho DavidPas encore d'évaluation
- SistemaDocument17 pagesSistemaNancho DavidPas encore d'évaluation
- Guia 3 EquipoDocument12 pagesGuia 3 Equipocarlos nietoPas encore d'évaluation
- AMP 002 Servicio Tpago Mercantil TerminosDocument6 pagesAMP 002 Servicio Tpago Mercantil TerminosFreddy CamposPas encore d'évaluation
- Trabajo Práctico 2 - Matemática EmpresarialDocument25 pagesTrabajo Práctico 2 - Matemática EmpresarialWilliams Andres PinillaPas encore d'évaluation
- Casos Prácticos de Contabilidad de FranquiciaDocument2 pagesCasos Prácticos de Contabilidad de FranquiciaLuis Alfonso Magaña ramosPas encore d'évaluation
- Ex-1 Termo Ing. Ind. Ucsm 2021-Par Sustancia PuraDocument3 pagesEx-1 Termo Ing. Ind. Ucsm 2021-Par Sustancia PuraGiancarlo Rivas U100% (1)
- PreguntasDocument3 pagesPreguntasMauricio EnrriquezPas encore d'évaluation
- 9 - HirschhornDocument26 pages9 - HirschhornPaula Constanza TrimanoPas encore d'évaluation
- Análisis de costos y equilibrio en mercados competitivosDocument5 pagesAnálisis de costos y equilibrio en mercados competitivosJair AlvaradoPas encore d'évaluation
- 1 - Generalidades de La RobóticaDocument15 pages1 - Generalidades de La Robóticadevil_ioriPas encore d'évaluation
- 1941 Noviembre 28Document16 pages1941 Noviembre 28juanPas encore d'évaluation
- Intervenciones de Enf Estado Hiperosmolar HiperglucémicoDocument6 pagesIntervenciones de Enf Estado Hiperosmolar HiperglucémicoMaye Trillo CarranzaPas encore d'évaluation
- Omega 3,6,9Document8 pagesOmega 3,6,9Yennifer Katherine Arenas PachecoPas encore d'évaluation
- Exp MatrizDocument4 pagesExp MatrizPepe LaportePas encore d'évaluation
- Altivar Process ATV600 - ATV630D22N4 PDFDocument6 pagesAltivar Process ATV600 - ATV630D22N4 PDFOscar Arturo Callirgos LozadaPas encore d'évaluation
- Técnico Area Salud 323Document2 pagesTécnico Area Salud 323Adriana RodriguezPas encore d'évaluation
- 1 y 2. Concepto e Import An CIA Del SueloDocument55 pages1 y 2. Concepto e Import An CIA Del Sueloands_120Pas encore d'évaluation
- Presentacion TesisDocument25 pagesPresentacion TesisFrancisca100% (1)
- Guiadeestandarizacionde Documentosse PDFDocument69 pagesGuiadeestandarizacionde Documentosse PDFEmily Maritza AndinoPas encore d'évaluation
- Ecología universitaria documento Santiago Antúnez de MayoloDocument24 pagesEcología universitaria documento Santiago Antúnez de MayoloMelanie MorenoPas encore d'évaluation
- A First Course in Systems BiologyDocument2 pagesA First Course in Systems BiologyIam André Cucho JordánPas encore d'évaluation
- Módulo didáctico del sistema de sensoresDocument58 pagesMódulo didáctico del sistema de sensoresVictor HuayancaPas encore d'évaluation
- BÖHLER DMO-IG Solid wire for creep resistant weldingDocument1 pageBÖHLER DMO-IG Solid wire for creep resistant weldingJeldon Sant'AnaPas encore d'évaluation
- Memorias Tutoría #2Document57 pagesMemorias Tutoría #2Tatiana PaezPas encore d'évaluation
- Plantilla 1 - Plantilla Escenario 5 - Contexto Comunitario - Paso 3Document6 pagesPlantilla 1 - Plantilla Escenario 5 - Contexto Comunitario - Paso 3tulia carabaliPas encore d'évaluation
- Encuentro 2 - Módulo 2 - CompetenciasDocument18 pagesEncuentro 2 - Módulo 2 - CompetenciasErikaQuinteroRodriguezPas encore d'évaluation
- Grupo Serel - Solaqueo de Ducto de Asc - 18 01 23Document1 pageGrupo Serel - Solaqueo de Ducto de Asc - 18 01 23German Pos PaPas encore d'évaluation
- Tarea 5o NaturalesDocument7 pagesTarea 5o NaturalesMauricio ReyesPas encore d'évaluation