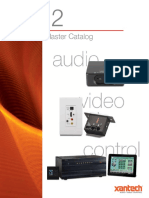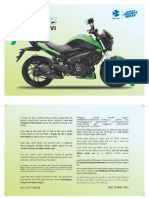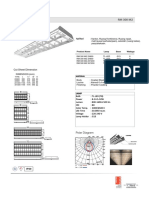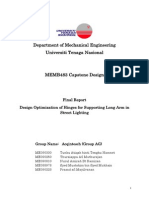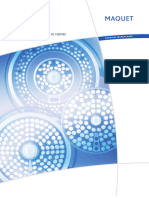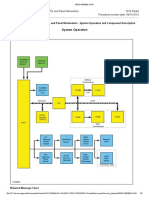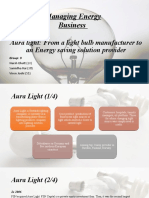Académique Documents
Professionnel Documents
Culture Documents
2220 Exercise11
Transféré par
anon_227627247Description originale:
Titre original
Copyright
Formats disponibles
Partager ce document
Partager ou intégrer le document
Avez-vous trouvé ce document utile ?
Ce contenu est-il inapproprié ?
Signaler ce documentDroits d'auteur :
Formats disponibles
2220 Exercise11
Transféré par
anon_227627247Droits d'auteur :
Formats disponibles
ADVANCED LIGHTING / MENTAL RAY : EXERCISE
11
Interior Rendering with Mental Ray
Exterior Rendering with Mental Ray
EXERCISE 11: ADVANCED LIGHTING / MENTAL RAY
ASSIGNMENT: In this exercise you will explore advanced lighting and rendering using the Mental Ray renderer. The Mental Ray renderer is an advanced rendering technique that can generate physically correct simulations of lighting effects. This exercise is a brief introduction into the world of advanced rendering. LEARNING OBJECTIVES: Using the Mental Ray renderer. Comparison with the standard scanline renderer Introduction to global illumination. Using mr lighting PROCEDURE: 1. Open the file named mental-ray-start.max located in your student directory. 2. From the main menu bar select File, Save As, and save the file in your project 11 folder as yourname-mental.max
College of DuPage
Architecture 2220: Architectural Modeling
ADVANCED LIGHTING / MENTAL RAY : EXERCISE
11
The file you just opened is very similar to the file you created in exercise 8. There are three basic materials being used, and a target direct light source to simulate the sun. 3. Select the camera in the scene named Target_Camera01 4. Adjust the camera position so that the camera location and view are similar to figure 11.01. You will need to move both the Camera and the Target, and adjust the Field of View to about 50 to simulate the view shown here. For this exercise, we will use this detail view that has some perspective depth, and a view toward the interior of the building.
Figure 11.01
5. Use the quick render tool to render a view of your Target_Camera01 viewport. Your rendered scene should look like figure 11.02. 6. Save a .jpg of your rendered scene in you project 11 folder as yournamescanline.jpg
College of DuPage
Architecture 2220: Architectural Modeling
ADVANCED LIGHTING / MENTAL RAY : EXERCISE
11
Figure 11.02
As we have discussed before, one of the limitations of the scanline renderer is that reflected light is not simulated. In the next steps, we will change the rendering to the Mental Ray renderer, which can calculate global illumination. Global illumination enhances the realism of a scene by simulating radiosity, or the interreflection of light in a scene. It generates such effects as "color bleeding," where for example, a white shirt next to a red wall will appear to have a slight red tint. 7. First we will add a daylight system to the scene to create a mental ray compatible lighting solution. 8. Select the directional light in the scene named spot01 and delete it. 9. In the create panel, select systems, daylight. You will see daylight system creation dialog box as shown in figure 11.03. Select Yes.
Figure 11.03
College of DuPage
Architecture 2220: Architectural Modeling
ADVANCED LIGHTING / MENTAL RAY : EXERCISE
11
10. In the top viewport, click and drag to set the compass. Upon releasing the mouse you will see the mental ray sky dialog box shown in figure 11.04. Select Yes to create a mental ray sky.
Figure 11.04
11. One more mouse click is still necessary to set the light location. Your daylight system should now be created. 12. Open the render setup dialog box. 13. Scroll to the bottom and expand the Assign Renderer rollout. 14. Select the button with three dots next to the production settings as shown in figure 11.05. 15. This will open the Choose Renderer dialog box shown in figure 11.06. 16. Select the mental ray renderer as shown in figure 11.06 and click ok.
Figure 11.05
Figure 11.06
17. Render the scene. Your rendering should look like figure 11.07. You will notice a dramatic difference in the way light is calculated within the scene. You will also notice that a mental ray sky has been added to the scene. 18. Save a .jpg of your rendered scene in you project 11 folder as yournamefirstrender.jpg
College of DuPage
Architecture 2220: Architectural Modeling
ADVANCED LIGHTING / MENTAL RAY : EXERCISE
11
Figure 11.07
ADDING MATERIALS 19. Open the material editor. 20. Drag the 09-default material (red paint material) from its location on to an open material slot. Make a copy of the material as shown in figure 11.08. 21. Rename the material to be white as shown. 22. Set the Color (Reflectance) to be white as shown in figure 11.09
Drag from here To here Change Name
Change to white
Figure 11.09
Figure 11.08
College of DuPage
Architecture 2220: Architectural Modeling
ADVANCED LIGHTING / MENTAL RAY : EXERCISE
11
23. Apply the white paint material to all of the white metal objects in the scene. Use the select by name tool to select all of the objects quickly, as shown in figure 11.10. 24. Use the assign material to selection tool to apply the material to the selected objects. TRAVERTINE 25. Select the next available open material slot and click the get material button as shown in figure 11.11. 26. Select the browse from mtl library radio button and then click open. 27. Navigate to the materials libraries and open the autodesk.max.promaterials.stone.mat material library. 28. Select the Marble Travertine material. Double click to send it to your material editor. Notice that this material is a mental ray compatible material as indicated by the yellow sphere symbol. 29. Change the surface finish to Polished, and the pattern height to 0.1 as shown in figure 11.12.
Figure 11.10
Figure 11.11
Figure 11.12
30. Assign this material to the terrace-travertine object. 31. Apply a UVW Map modifier to the terrace-travertine object. 32. Uncheck Real-World Map Size, and set the U, V, and W tiles to all be equal to 60 as shown in figure 11.13. 33. Repeat the exact same process to apply the material to the house-travertine object. Use the same U,V,W map settings all equal to 60. 34. Repeat the exact same process to apply the material to the layer: core-travertine object. Apply a UVW map modifier with the U,V,W tiles set to all equal 10.
College of DuPage Architecture 2220: Architectural Modeling
Figure 11.13
ADVANCED LIGHTING / MENTAL RAY : EXERCISE
11
RENDERING A BLOWUP 35. We will now render a blowup portion of the terrace to get a better sense for how the material will render in a final rendering. A Blowup rendering is a very useful tool to help visualize a material at a detail scale. 36. Select the rendered frame window button to open the rendered frame window without starting the rendering process. 37. Under the area to render options, select Blowup as shown in figure 11.14. 38. You may need to move the rendered frame window to the far left so that your camera viewport is visible, as shown in figure 11.14. 39. Adjust the blowup region box as shown in figure 11.14 to zoom in on the front corner of the lower terrace. 40. Select Render to render the blowup. 41. Your rendered view should look like figure 11.15. You can see how the blowup can help you visualize the detail for the material you just applied. In your own work, you may want to use the blowup rendering to help test the UVW tiling of materials, which are sometimes difficult to see depending on the camera position and view. Blowup Render
Figure 11.14
Adjust box in camera viewport
College of DuPage
Architecture 2220: Architectural Modeling
ADVANCED LIGHTING / MENTAL RAY : EXERCISE
11
Figure 11.15: Blowup rendering of terrace corner.
MATERIALS 42. Add the rest of the materials to the scene as indicated in the following materials list. You will be given the material parameters and UVW mapping coordinates for the materials, but not a step by step procedure. By this point you should be familiar with the steps to create and insert a material. Feel free to test render your scene as you go to view the inserted materials. You will need to reset your rendered frame window to view to remove the blowup rendering settings.
Material: Grout Material Type: Promaterials: Wall Paint (copy the preset template) Color: R = .53 G = .50 B = .44 Surface Finish: Flat Application Method: Roller Assign material to: Layer:Grid High Layer: Grid Low
College of DuPage
Architecture 2220: Architectural Modeling
ADVANCED LIGHTING / MENTAL RAY : EXERCISE
11
Material: Glass Material Type: Promaterials: Glazing Use the get materials button to open the material/map browser, select the promaterials: glazing template Color: Change to custom color Custom Color: Set slightly darker (R=.68, G=.72, B=.67 approximately) Assign material to: Layer:Glass Material: Wood Navigate to the materials libraries and look for the following material Material Library: Autodesk.Max.ProMaterials.Hardwood.mat Material Type: Wood Oak Red Stained Light No Gloss Settings: Leave all settings at default Assign material to: Layer:core-wood
Apply a UVW Map Modifier to the layer: Set to Box U Tile = 100 V Tile = 100 W Tile = 100 Material: Stainless Steel Select and open material slot and use the Arch & Design (mi) material which is the current default Template: Select the Chrome template from the template pulldown Settings: Leave all settings at default Assign material to: Layer:Core-Stainles
Material: Grass Navigate to the materials libraries and look for the following material Material Library: Autodesk.Max.ProMaterials.Generic.mat Material Type: Grass Dark Bermuda Settings: Leave all settings at default Assign material to: Terrain01
Apply a UVW Map Modifier to the layer: Set to Box U Tile = 4000 V Tile = 4000 W Tile = 4000
College of DuPage Architecture 2220: Architectural Modeling
ADVANCED LIGHTING / MENTAL RAY : EXERCISE
11
FINAL EXTERIOR RENDERING 43. Create a test rendering of your scene. Your rendering should look like figure 11.16.
Figure 11.16
44. As you can see from your test rendering, we still need to adjust the level of the horizon to remove the grey area at the horizon from the rendering. 45. Select the Daylight (sun) object. 46. In the modify panel, scroll down to the mr Sky Advanced Parameters and adjust the height down so that it is below the horizon. In my scene the setting is 0.3 as shown below. You scene may vary depending on the position of your camera.
College of DuPage
Architecture 2220: Architectural Modeling
10
ADVANCED LIGHTING / MENTAL RAY : EXERCISE
11
47. Use the render setup dialog box to set up the output size for your final rendering. 48. Create a final rendering with a width of 2400 pixels and a height of 1800 pixels. (note: this final rendering will take several minutes to process and render) You final rendering should look like figure 11.17. 49. Save a .jpg of your rendering in your project 11 folder as yournameMRexterior.jpg 50.Save your final max file in your project 11 folder as yourname-mental.max
Figure 11.17
College of DuPage
Architecture 2220: Architectural Modeling
11
ADVANCED LIGHTING / MENTAL RAY : EXERCISE
11
CREATING AN INTERIOR VIEW 51. We will now create an interior rendering of the same file. Select the File pulldown menu and click Save As. 52. Save your file as yourname-mental-interior.max. We will use this file to make the adjustments for the interior view. 53. Select the Target Camera 01 object and create a copy (use the select and move tool and hold down the shift key). Set this new camera to match the location and view as shown in figure 11.18. You will need to adjust the camera position as well as the target position.
Figure 11.18
54. Test render the scene. You will probably need to reset the output size to a lower resolution to increase the speed of these test renderings. (try 640x480) 55. Your rendering will look like figure 11.19. You can see from the test rendering that there are several problems. The scene overall is too dark, and the floor travertine material is too glossy and bumpy for this camera angle. We will make adjustments to correct this.
College of DuPage
Architecture 2220: Architectural Modeling
12
ADVANCED LIGHTING / MENTAL RAY : EXERCISE
11
Figure 11.19
56. Open the material editor and select the Marble Travertine Material. 57. Change the surface finish from polished to matte. You can test render your scene to view the results of this change. EXPOSURE CONTROL 58. To adjust the brightness of the scene we will use the exposure control. 59. From the Rendering pulldown select environment to open the environment and effects dialog box. 60. In the exposure control rollout select mr photographic exposure control as shown in figure 11.20. 61. Set the Exposure Value (EV) to be equal to 12 as shown in figure 11.20. 62. Test render your scene. Your rendering should look like Figure 11.21.
College of DuPage
Architecture 2220: Architectural Modeling
13
ADVANCED LIGHTING / MENTAL RAY : EXERCISE
11
Exposure Control Setting
Exposure Value
Figure 11.20
Figure 11.21
College of DuPage
Architecture 2220: Architectural Modeling
14
ADVANCED LIGHTING / MENTAL RAY : EXERCISE
11
INSERTING A CHAIR 61. The last step is to insert a tugendhat chair into the scene. 62. From the File pulldown menu, select merge. 63. Look for the file named tugendhat-MR.max located in your student directory. This file is a tugendhat chair with mental ray materials already applied to it. 64. In the merge dialog box select all three objects to insert them, as shown in figure 11.22. This chair has been grouped into three objects by material for organizational purposes. 65. The chair will be inserted at the ground level located at the origin. Use the select and move tool to position the chair in the foreground of your scene as shown in figure 11.23.
Figure 11.22
Figure 11.23
College of DuPage
Architecture 2220: Architectural Modeling
15
ADVANCED LIGHTING / MENTAL RAY : EXERCISE
11
FINAL RENDERING 66. Use the rendered frame window button to open the rendered frame dialog box. 67. Change the number of final gather bounces to 4 as shown in figure 11.24. Final gather is one way the mental ray renderer calculates global illumination. You can improve the global illumination quality by increasing the number of bounces in the final gather settings. 68. Test render the scene. You will notice that the scene appears brighter than the previous test renderings because of the improved global illumination. You will also notice a significant rendering time increase due to the final gather bounces.
Figure 11.24
College of DuPage
Architecture 2220: Architectural Modeling
16
ADVANCED LIGHTING / MENTAL RAY : EXERCISE
11
69. To compensate for the added brightness to the scene, change the exposure control (EV) value to 12.5. (exposure control is found in the rendering pulldown menu under environment) 70. You may also consider increasing the reflectance value of the glass as showin in figure 11.26 (increase reflectance of glass to .6) 71. Use the render setup dialog box to set up the output size for your final rendering. 72. Create a final rendering with a width of 2400 pixels and a height of 1800 pixels. (note: this final rendering will take 10+ minutes to process and render, given the number of final gather bounces that we are using) Your final rendering should look like figure 11.25. 73. Save a .jpg of your rendering in your project 11 folder as yournameMRinterior.jpg 74.Save your final max file in your project 11 folder as yourname-mentalinterior.max
Figure 11.25: Final rendering with exposure control set to 12.5
College of DuPage
Architecture 2220: Architectural Modeling
17
ADVANCED LIGHTING / MENTAL RAY : EXERCISE
11
Figure 11.26: Final rendering with increased glass reflectance
College of DuPage
Architecture 2220: Architectural Modeling
18
Vous aimerez peut-être aussi
- The Subtle Art of Not Giving a F*ck: A Counterintuitive Approach to Living a Good LifeD'EverandThe Subtle Art of Not Giving a F*ck: A Counterintuitive Approach to Living a Good LifeÉvaluation : 4 sur 5 étoiles4/5 (5795)
- The Gifts of Imperfection: Let Go of Who You Think You're Supposed to Be and Embrace Who You AreD'EverandThe Gifts of Imperfection: Let Go of Who You Think You're Supposed to Be and Embrace Who You AreÉvaluation : 4 sur 5 étoiles4/5 (1091)
- Never Split the Difference: Negotiating As If Your Life Depended On ItD'EverandNever Split the Difference: Negotiating As If Your Life Depended On ItÉvaluation : 4.5 sur 5 étoiles4.5/5 (838)
- Hidden Figures: The American Dream and the Untold Story of the Black Women Mathematicians Who Helped Win the Space RaceD'EverandHidden Figures: The American Dream and the Untold Story of the Black Women Mathematicians Who Helped Win the Space RaceÉvaluation : 4 sur 5 étoiles4/5 (895)
- Grit: The Power of Passion and PerseveranceD'EverandGrit: The Power of Passion and PerseveranceÉvaluation : 4 sur 5 étoiles4/5 (588)
- Shoe Dog: A Memoir by the Creator of NikeD'EverandShoe Dog: A Memoir by the Creator of NikeÉvaluation : 4.5 sur 5 étoiles4.5/5 (537)
- The Hard Thing About Hard Things: Building a Business When There Are No Easy AnswersD'EverandThe Hard Thing About Hard Things: Building a Business When There Are No Easy AnswersÉvaluation : 4.5 sur 5 étoiles4.5/5 (345)
- Elon Musk: Tesla, SpaceX, and the Quest for a Fantastic FutureD'EverandElon Musk: Tesla, SpaceX, and the Quest for a Fantastic FutureÉvaluation : 4.5 sur 5 étoiles4.5/5 (474)
- Her Body and Other Parties: StoriesD'EverandHer Body and Other Parties: StoriesÉvaluation : 4 sur 5 étoiles4/5 (821)
- The Emperor of All Maladies: A Biography of CancerD'EverandThe Emperor of All Maladies: A Biography of CancerÉvaluation : 4.5 sur 5 étoiles4.5/5 (271)
- The Sympathizer: A Novel (Pulitzer Prize for Fiction)D'EverandThe Sympathizer: A Novel (Pulitzer Prize for Fiction)Évaluation : 4.5 sur 5 étoiles4.5/5 (121)
- The Little Book of Hygge: Danish Secrets to Happy LivingD'EverandThe Little Book of Hygge: Danish Secrets to Happy LivingÉvaluation : 3.5 sur 5 étoiles3.5/5 (400)
- The World Is Flat 3.0: A Brief History of the Twenty-first CenturyD'EverandThe World Is Flat 3.0: A Brief History of the Twenty-first CenturyÉvaluation : 3.5 sur 5 étoiles3.5/5 (2259)
- The Yellow House: A Memoir (2019 National Book Award Winner)D'EverandThe Yellow House: A Memoir (2019 National Book Award Winner)Évaluation : 4 sur 5 étoiles4/5 (98)
- Devil in the Grove: Thurgood Marshall, the Groveland Boys, and the Dawn of a New AmericaD'EverandDevil in the Grove: Thurgood Marshall, the Groveland Boys, and the Dawn of a New AmericaÉvaluation : 4.5 sur 5 étoiles4.5/5 (266)
- A Heartbreaking Work Of Staggering Genius: A Memoir Based on a True StoryD'EverandA Heartbreaking Work Of Staggering Genius: A Memoir Based on a True StoryÉvaluation : 3.5 sur 5 étoiles3.5/5 (231)
- Team of Rivals: The Political Genius of Abraham LincolnD'EverandTeam of Rivals: The Political Genius of Abraham LincolnÉvaluation : 4.5 sur 5 étoiles4.5/5 (234)
- On Fire: The (Burning) Case for a Green New DealD'EverandOn Fire: The (Burning) Case for a Green New DealÉvaluation : 4 sur 5 étoiles4/5 (74)
- The Unwinding: An Inner History of the New AmericaD'EverandThe Unwinding: An Inner History of the New AmericaÉvaluation : 4 sur 5 étoiles4/5 (45)
- 2012 Code For LightingDocument10 pages2012 Code For LightingWaleed Mohammed FekryPas encore d'évaluation
- Catalog XantechDocument138 pagesCatalog Xantechctheodo100% (1)
- SS8A - Street Lighting Design ManualDocument66 pagesSS8A - Street Lighting Design ManualAyman Wagdy0% (1)
- Philips G3 PDFDocument19 pagesPhilips G3 PDFAndreRibeiro DronePas encore d'évaluation
- Australasian Health Facility Guidelines: BriefingDocument3 pagesAustralasian Health Facility Guidelines: Briefingarief oktavaPas encore d'évaluation
- Owners Manual Dominar 250Document52 pagesOwners Manual Dominar 250RaghavPas encore d'évaluation
- Dialux Calculation of BKC Station (Platform Level) PDFDocument201 pagesDialux Calculation of BKC Station (Platform Level) PDFManglesh SinghPas encore d'évaluation
- Specification Sheet RM 300 M2Document1 pageSpecification Sheet RM 300 M2iwanPas encore d'évaluation
- Adnext CatalogueDocument8 pagesAdnext CatalogueSujith K SPas encore d'évaluation
- Lighting Design For SchoolsDocument9 pagesLighting Design For SchoolsAashrayaPas encore d'évaluation
- Operator'S Manual: Hyled 760/760M/730/730M Series Led Surgical LightsDocument98 pagesOperator'S Manual: Hyled 760/760M/730/730M Series Led Surgical LightsOscar SamperPas encore d'évaluation
- Single Family Dwelling Unit: EEET512a - Electrical System DesignDocument16 pagesSingle Family Dwelling Unit: EEET512a - Electrical System DesignJ-vee SasotaPas encore d'évaluation
- Lamp Post Design With HingesDocument94 pagesLamp Post Design With Hingestk_atiqahPas encore d'évaluation
- DALI-manual en PDFDocument83 pagesDALI-manual en PDFBryan LlenaPas encore d'évaluation
- Omega Lighting B3222TW INC R40 Baffle Downlight Spec Sheet 1-86Document2 pagesOmega Lighting B3222TW INC R40 Baffle Downlight Spec Sheet 1-86Alan MastersPas encore d'évaluation
- How To Design Efficient Street Lighting - (Part-1) - Electrical Notes & ArticlesDocument1 pageHow To Design Efficient Street Lighting - (Part-1) - Electrical Notes & ArticleskakagoPas encore d'évaluation
- Ashrae 90.1 2007 Lighting PDFDocument40 pagesAshrae 90.1 2007 Lighting PDFJovy MabiniPas encore d'évaluation
- BOQ For Electrical WorksDocument27 pagesBOQ For Electrical WorksBhupendra Pratap SinghPas encore d'évaluation
- Maquet-PowerLED 700Document12 pagesMaquet-PowerLED 700MacKiiz ซี้แหงแก๋Pas encore d'évaluation
- Interior Lamp DesignDocument13 pagesInterior Lamp DesignLihanam KhanPas encore d'évaluation
- Green Development Standard: TorontoDocument28 pagesGreen Development Standard: TorontoBlues CatoPas encore d'évaluation
- Convention CentreDocument7 pagesConvention CentreSweena Elsa MathewPas encore d'évaluation
- Instrument Panel ClusterDocument3 pagesInstrument Panel ClusterIsmael LopezPas encore d'évaluation
- v1 04b EklundDocument13 pagesv1 04b EklundDalia AlbuPas encore d'évaluation
- Eskom Funding ProgrammeDocument13 pagesEskom Funding ProgrammeDurban Chamber of Commerce and IndustryPas encore d'évaluation
- Biographical Recount TextDocument1 pageBiographical Recount TextRafi DaffaPas encore d'évaluation
- Group 3 MEB Aura LightDocument8 pagesGroup 3 MEB Aura LightViren JoshiPas encore d'évaluation
- Revere New Product Release - 1300A Metal Halide & 1500ma Fluorescent Bulletin 1968Document4 pagesRevere New Product Release - 1300A Metal Halide & 1500ma Fluorescent Bulletin 1968Alan MastersPas encore d'évaluation
- Jaquar Light BathDocument411 pagesJaquar Light BathTrisha BankaPas encore d'évaluation
- Low-Cost Luminaire For TL-D Fluorescent Lamp(s) With Choice of Two Covers, Opal (O) or Prismatic (P) - Covers Are Supplied With The LuminaireDocument17 pagesLow-Cost Luminaire For TL-D Fluorescent Lamp(s) With Choice of Two Covers, Opal (O) or Prismatic (P) - Covers Are Supplied With The LuminaireDikdik PermadiPas encore d'évaluation