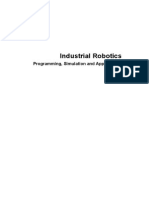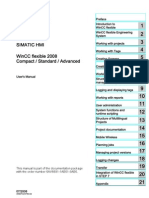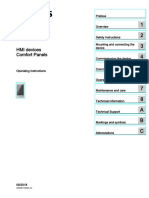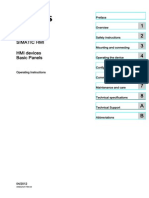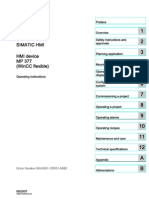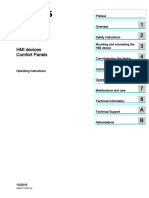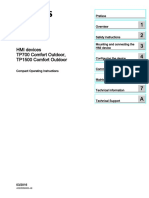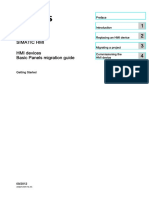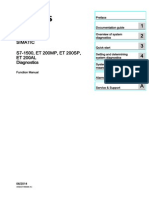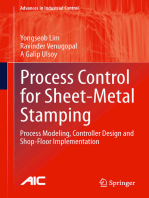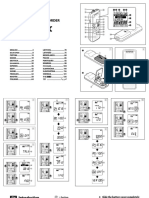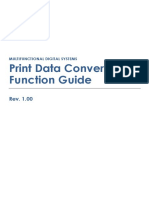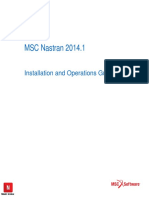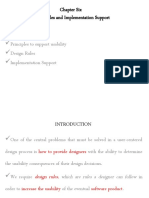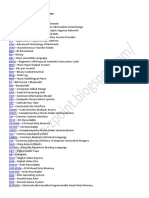Académique Documents
Professionnel Documents
Culture Documents
Hmi Basic Panels Operating Instructions en-US en-US
Transféré par
cikliusCopyright
Formats disponibles
Partager ce document
Partager ou intégrer le document
Avez-vous trouvé ce document utile ?
Ce contenu est-il inapproprié ?
Signaler ce documentDroits d'auteur :
Formats disponibles
Hmi Basic Panels Operating Instructions en-US en-US
Transféré par
cikliusDroits d'auteur :
Formats disponibles
Basic Panels
___________________
___________________
___________________
___________________
___________________
___________________
___________________
___________________
___________________
___________________
___________________
SIMATIC HMI
HMI devices
Basic Panels
Operating Instructions
04/2012
A5E02421799-03
Preface
Overview
1
Safety instructions
2
Mounting and connecting
3
Operating the device
4
Configuring the HMI device
5
Commissioning a project
6
Maintenance and care
7
Technical specifications
8
Technical Support
A
Abbreviations
B
Legal information
Legal information
Warning notice system
This manual contains notices you have to observe in order to ensure your personal safety, as well as to prevent
damage to property. The notices referring to your personal safety are highlighted in the manual by a safety alert
symbol, notices referring only to property damage have no safety alert symbol. These notices shown below are
graded according to the degree of danger.
DANGER
indicates that death or severe personal injury will result if proper precautions are not taken.
WARNING
indicates that death or severe personal injury may result if proper precautions are not taken.
CAUTION
with a safety alert symbol, indicates that minor personal injury can result if proper precautions are not taken.
CAUTION
without a safety alert symbol, indicates that property damage can result if proper precautions are not taken.
NOTICE
indicates that an unintended result or situation can occur if the relevant information is not taken into account.
If more than one degree of danger is present, the warning notice representing the highest degree of danger will
be used. A notice warning of injury to persons with a safety alert symbol may also include a warning relating to
property damage.
Qualified Personnel
The product/system described in this documentation may be operated only by personnel qualified for the specific
task in accordance with the relevant documentation, in particular its warning notices and safety instructions.
Qualified personnel are those who, based on their training and experience, are capable of identifying risks and
avoiding potential hazards when working with these products/systems.
Proper use of Siemens products
Note the following:
WARNING
Siemens products may only be used for the applications described in the catalog and in the relevant technical
documentation. If products and components from other manufacturers are used, these must be recommended
or approved by Siemens. Proper transport, storage, installation, assembly, commissioning, operation and
maintenance are required to ensure that the products operate safely and without any problems. The permissible
ambient conditions must be complied with. The information in the relevant documentation must be observed.
Trademarks
All names identified by are registered trademarks of Siemens AG. The remaining trademarks in this publication
may be trademarks whose use by third parties for their own purposes could violate the rights of the owner.
Disclaimer of Liability
We have reviewed the contents of this publication to ensure consistency with the hardware and software
described. Since variance cannot be precluded entirely, we cannot guarantee full consistency. However, the
information in this publication is reviewed regularly and any necessary corrections are included in subsequent
editions.
Siemens AG
Industry Sector
Postfach 48 48
90026 NRNBERG
GERMANY
A5E02421799-03
04/2012 Technical data subject to change
Copyright Siemens AG 2012.
All rights reserved
Basic Panels
Operating Instructions, 04/2012, A5E02421799-03 3
Preface
Purpose of the operating instructions
These operating instructions provide information based on the requirements defined by
IEC 62079 for documentation. This information relates to the HMI device, its storage,
transportation, place of use, installation, use and maintenance.
These operating instructions are intended for a variety of target groups. The following table
shows the chapters of these operating instructions that are of particular importance for the
respective target group.
Target group Chapter
All "Safety instructions"
Operators
The operator operates and monitors the system
during the process control phase.
"Overview"
"Operating a project"
Commissioning engineers
The commissioning engineer integrates the HMI
device into the system and ensures the operating
capability of the HMI device for the process control
phase.
All chapters.
Depending on the use of the HMI device,
certain chapters may not be of relevance to the
commissioning engineer, e.g. the section
"Maintenance and servicing."
Service technicians
Service technicians rectify faults that occur during
the process control phase.
All chapters.
Depending on the use of the HMI device,
certain chapters may not be of relevance to the
service technicians, e.g. the section
"Maintenance and servicing."
Maintenance technicians
Maintenance technicians carry out servicing and
maintenance work during the process control
phase.
Maintenance and care
The information system of WinCC flexible and WinCC contains further additional informaiton.
The information system is integrated as online help in WinCC flexible and WinCC and
contains instructions, examples and reference information in electronic form.
Preface
Basic Panels
4 Operating Instructions, 04/2012, A5E02421799-03
Scope
These operating instructions are valid for all SIMATIC HMI Basic Panels. The following
naming conventions apply:
Device designation
SIMATIC HMI
Device type Interface type Can be configured with
KP300 Basic mono PN WinCC (TIA Portal) as of V11
KP400 Basic color PN
Keyboard unit
WinCC (TIA Portal) as of V11 SP2
Update 2 with HSP Basic 4" color
KTP400 Basic mono PN WinCC flexible and WinCC (TIA
Portal) as of V11
KTP400 Basic color PN WinCC (TIA Portal) as of V11 SP2
Update 2 with HSP Basic 4" color
KTP600 Basic mono PN
Basic Panel PN
KTP600 Basic color DP Basic Panel DP
KTP600 Basic color PN Basic Panel PN
KTP1000 Basic color DP Basic Panel DP
KTP1000 Basic color PN
Touch device
with function
keys
TP1500 Basic color PN Touch device
Basic Panel PN
WinCC flexible and WinCC (TIA
Portal) as of V11
In addition, the following collective designations are also used in these operating
instructions:
Designation Covers the HMI devices
KTP400 Basic KTP400 Basic mono PN, KTP400 Basic color PN
KTP600 Basic KTP600 Basic mono PN, KTP600 Basic color DP, KTP600 Basic color PN
KTP1000 KTP1000 Basic color DP, KTP1000 Basic color PN
Basic knowledge required
Knowledge of automation technology and process communication is necessary to
understand the operating instructions.
An understanding of the use of computers and operating systems is also required.
Preface
Basic Panels
Operating Instructions, 04/2012, A5E02421799-03 5
Illustrations and text highlighting
This manual contains illustrations of the described devices. The illustrations may deviate
from the supplied device in certain details.
The following graphical highlighting facilitates reading these operating instructions:
Graphical highlighting Description
K
T
P
6
0
0
0.2
Nm
1 2
If the instructions involve several tasks,
the individual tasks are highlighted by a
red number circle.
A light blue highlight indicates
components and tools that are required
in the course of a task.
Safety instructions are highlighted by an
orange frame.
KTP600 Basic is sometimes shown in
the illustrations as a representation of all
Basic Panels.
The following text highlighting facilitates reading these operating instructions:
Text highlighting Scope
"Add screen"
Terms that appear in the user interface, for example, dialog
names, tabs, buttons, menu commands
Input values, for example, limits, tag values
Path information
"File > Edit" Operational sequences, for example, menu commands, shortcut
menu commands
<F1> Keyboard operation
Configuration and runtime software have different names as follows:
"WinCC flexible 2008" or "WinCC (TIA Portal) V11", for example, refers to the
configuration software.
The term "WinCC flexible" or "WinCC" is used in a general context. The full name, for
example, "WinCC flexible 2008", is always used when it is necessary to differentiate
between different versions of the configuration software.
"WinCC flexible Runtime" or "WinCC Runtime" refers to the runtime software that can run
on HMI devices.
Preface
Basic Panels
6 Operating Instructions, 04/2012, A5E02421799-03
Note information highlighted as follows:
Note
A note contains important information on described products and their handling or on a
section of this documentation.
Trademarks
Names labeled with a symbol are registered trademarks of the Siemens AG. Other names
used in this documentation may be trademarks, the use of which by third parties for their
own purposes could violate the rights of the owner.
HMI
SIMATIC
SIMATIC HMI
WinCC
Basic Panels
Operating Instructions, 04/2012, A5E02421799-03 7
Table of contents
Preface...................................................................................................................................................... 3
1 Overview.................................................................................................................................................. 11
1.1 Product Overview.........................................................................................................................11
1.2 Design of the KP300 Basic mono PN..........................................................................................12
1.3 Design of the KP400 Basic color PN...........................................................................................13
1.4 Design of the KTP400 Basic mono PN........................................................................................15
1.5 Design of the KTP400 Basic color PN.........................................................................................16
1.6 Design of the KTP600 Basic mono/color PN...............................................................................17
1.7 Design of the KTP600 Basic color DP.........................................................................................18
1.8 Design of the KTP1000 Basic color PN.......................................................................................19
1.9 Design of the KTP1000 Basic color DP.......................................................................................20
1.10 Design of the TP1500 Basic color PN .........................................................................................21
1.11 Product package..........................................................................................................................22
1.12 Accessories..................................................................................................................................23
1.13 Commissioning the HMI device ...................................................................................................24
2 Safety instructions ................................................................................................................................... 25
2.1 General safety instructions ..........................................................................................................25
2.2 Security information .....................................................................................................................26
2.3 Notes about usage.......................................................................................................................26
3 Mounting and connecting......................................................................................................................... 29
3.1 Preparations.................................................................................................................................29
3.1.1 Checking the package contents...................................................................................................29
3.1.2 Checking the operating conditions...............................................................................................29
3.1.3 Selecting a mounting position......................................................................................................29
3.1.4 Checking clearances....................................................................................................................31
3.1.5 Making the mounting cut-out........................................................................................................31
3.1.6 Labeling the function keys ...........................................................................................................33
3.2 Mounting the HMI device .............................................................................................................34
3.3 Connecting the HMI device..........................................................................................................36
3.3.1 Connection sequence ..................................................................................................................36
3.3.2 Connecting the equipotential bonding circuit ...............................................................................38
3.3.3 Connecting the power supply.......................................................................................................39
3.3.4 Connecting a programming device..............................................................................................41
3.3.5 Connecting the configuration PC.................................................................................................42
3.3.6 Connecting the PLC.....................................................................................................................45
Table of contents
Basic Panels
8 Operating Instructions, 04/2012, A5E02421799-03
3.4 Switching on and testing the HMI device.................................................................................... 48
3.5 Securing the cables..................................................................................................................... 50
4 Operating the device................................................................................................................................ 51
4.1 Operating touch devices ............................................................................................................. 51
4.1.1 Overview ..................................................................................................................................... 51
4.1.2 General functions of the screen keyboard .................................................................................. 53
4.1.3 Entering data on the KTP400 Basic............................................................................................ 54
4.1.4 Entering data on the KTP600 Basic, KTP1000 Basic , TP1500 Basic ....................................... 57
4.2 Operating KP300 Basic............................................................................................................... 59
4.2.1 Overview ..................................................................................................................................... 59
4.2.2 Entering data on the KP300 Basic.............................................................................................. 60
4.3 Operating KP400 Basic............................................................................................................... 63
4.3.1 Overview ..................................................................................................................................... 63
4.3.2 Entering data on the KP400 Basic.............................................................................................. 66
5 Configuring the HMI device...................................................................................................................... 67
5.1 Configuring devices with graphical Control Panel ...................................................................... 67
5.1.1 Opening the Control Panel.......................................................................................................... 67
5.1.2 Overview ..................................................................................................................................... 68
5.1.3 Changing MPI/DP settings.......................................................................................................... 69
5.1.4 Changing the network configuration ........................................................................................... 70
5.1.5 Time server configuration............................................................................................................ 71
5.1.6 Changing monitor settings .......................................................................................................... 72
5.1.7 Displaying information about the HMI device.............................................................................. 73
5.1.8 Calibrating the touch screen ....................................................................................................... 74
5.1.9 Displaying licensing information for the HMI device ................................................................... 75
5.1.10 Enabling a data channel.............................................................................................................. 76
5.1.11 Changing password settings....................................................................................................... 78
5.1.12 Setting the Screen Saver ............................................................................................................ 79
5.1.13 Setting acoustic signals............................................................................................................... 79
5.2 Configuring KP300 Basic ............................................................................................................ 80
5.2.1 Opening the Control Panel.......................................................................................................... 80
5.2.2 Overview ..................................................................................................................................... 81
5.2.3 Displaying information about the HMI device.............................................................................. 83
5.2.4 Changing monitor settings .......................................................................................................... 83
5.2.5 Enabling a data channel.............................................................................................................. 84
5.2.6 Changing the network configuration ........................................................................................... 85
5.2.7 Time server configuration............................................................................................................ 86
5.2.8 Changing password settings....................................................................................................... 87
5.2.9 Setting the Screen Saver ............................................................................................................ 88
6 Commissioning a project.......................................................................................................................... 89
6.1 Overview ..................................................................................................................................... 89
6.2 Operating modes......................................................................................................................... 90
6.3 Data transmission options........................................................................................................... 91
Table of contents
Basic Panels
Operating Instructions, 04/2012, A5E02421799-03 9
6.4 Transfer........................................................................................................................................91
6.4.1 Overview......................................................................................................................................91
6.4.2 Starting manual transfer...............................................................................................................91
6.4.3 Starting automatic transfer...........................................................................................................93
6.4.4 Testing a project ..........................................................................................................................95
6.5 Backup and restore......................................................................................................................96
6.5.1 Overview......................................................................................................................................96
6.5.2 Backup and restore using WinCC flexible ...................................................................................97
6.5.3 Backup and restore using ProSave .............................................................................................99
6.5.4 Backup and restore using WinCC..............................................................................................100
6.6 OS update - Basic Panel DP......................................................................................................101
6.6.1 Overview....................................................................................................................................101
6.6.2 Resetting factory settings...........................................................................................................102
6.6.3 Updating the Operating System using WinCC flexible ..............................................................102
6.6.4 Updating the Operating System using ProSave ........................................................................104
6.7 OS update - Basic Panel PN......................................................................................................105
6.7.1 Overview....................................................................................................................................105
6.7.2 Resetting factory settings...........................................................................................................106
6.7.3 Updating the operating system using WinCC flexible................................................................106
6.7.4 Updating the operating system using ProSave..........................................................................108
6.7.5 Updating the operating system using WinCC............................................................................109
6.7.6 Resetting to factory settings with WinCC flexible ......................................................................110
6.7.7 Resetting to factory settings with ProSave ................................................................................112
6.7.8 Resetting to factory settings with WinCC...................................................................................114
7 Maintenance and care ........................................................................................................................... 115
7.1 Maintenance and care ...............................................................................................................115
7.2 Recycling....................................................................................................................................116
8 Technical specifications......................................................................................................................... 117
8.1 Certificates and approvals .........................................................................................................117
8.2 Directives and declarations........................................................................................................118
8.2.1 Electromagnetic compatibility ....................................................................................................118
8.2.2 ESD guideline ............................................................................................................................119
8.3 Dimension drawings...................................................................................................................122
8.3.1 Dimension drawing of the KP300 Basic mono PN.....................................................................122
8.3.2 Dimension drawing of the KP400 Basic color PN......................................................................123
8.3.3 Dimension drawing of the KTP400 Basic mono PN ..................................................................124
8.3.4 Dimension drawing of the KTP400 Basic color PN....................................................................125
8.3.5 Dimension drawing of the KTP600 Basic color DP....................................................................126
8.3.6 Dimension drawing of the KTP600 Basic mono/color PN .........................................................127
8.3.7 Dimension drawing of the KTP1000 Basic color DP..................................................................128
8.3.8 Dimension drawing of the KTP1000 Basic color PN..................................................................129
8.3.9 Dimension drawing of the TP1500 Basic color PN....................................................................130
Table of contents
Basic Panels
10 Operating Instructions, 04/2012, A5E02421799-03
8.4 Specifications ............................................................................................................................ 131
8.4.1 Power supply............................................................................................................................. 131
8.4.2 KP300 Basic and KP400 Basic................................................................................................. 131
8.4.3 KTP400 Basic and KTP600 Basic ............................................................................................ 133
8.4.4 KTP1000 Basic and TP1500 Basic........................................................................................... 135
8.4.5 Ambient conditions.................................................................................................................... 137
8.4.5.1 Transport and storage conditions ............................................................................................. 137
8.4.5.2 Conditions of use ...................................................................................................................... 138
8.4.5.3 Information on insulation tests, protection class and degree of protection............................... 140
8.5 Interface description.................................................................................................................. 141
8.5.1 Power supply............................................................................................................................. 141
8.5.2 PROFIBUS (Sub-D RS422/485) ............................................................................................... 141
8.5.3 PROFINET (Ethernet) ............................................................................................................... 142
8.6 Functional scope with WinCC flexible and WinCC................................................................... 143
A Technical Support.................................................................................................................................. 147
A.1 Service and support .................................................................................................................. 147
A.2 System events........................................................................................................................... 148
B Abbreviations......................................................................................................................................... 149
Glossary ................................................................................................................................................ 151
Index...................................................................................................................................................... 157
Basic Panels
Operating Instructions, 04/2012, A5E02421799-03 11
Overview 1
1.1 Product Overview
Concentrating on the essentials - the new Basic Panels
Today, visualization is part of the standard repertoire for most machines. The cost factor
plays a crucial role in this case, especially for small machines and simple applications. HMI
devices with basic functions are often fully sufficient for simple applications.
This is exactly the demand that we intend to meet with our new SIMATIC HMI Basic
Panels. By concentrating on the essentials, the Basic Panels offer exactly those basic
features that are demanded at the right price. A perfect cost-to-performance ratio.
Like all devices in our product catalog, the new Basic Panels offer proven SIMATIC quality
and regardless of their display dimensions many software functions as standard: for
example, an alarm system, recipe management, trend functionality and language switching.
Users therefore profit from the advantages of visualization, such as improved process
quality, even with simple applications.
Overview
1.2 Design of the KP300 Basic mono PN
Basic Panels
12 Operating Instructions, 04/2012, A5E02421799-03
1.2 Design of the KP300 Basic mono PN
4
5
6
9
1
2
3
7
8
10
Power supply connector Function keys
PROFINET interface Rating plate
Display Mounting seal
Control keys Interface name
Cutouts for a mounting clamp Functional earth connection
Overview
1.3 Design of the KP400 Basic color PN
Basic Panels
Operating Instructions, 04/2012, A5E02421799-03 13
1.3 Design of the KP400 Basic color PN
1
6
5
2
4
1
1
3
7
Cutouts for mounting clamps Function keys
Power supply connector Control keys
PROFINET interface Data input keys
Display
Overview
1.3 Design of the KP400 Basic color PN
Basic Panels
14 Operating Instructions, 04/2012, A5E02421799-03
1
5
2
3
4
Rating plate Functional earth connection
Mounting seal Guides for labeling strips
Interface name
Overview
1.4 Design of the KTP400 Basic mono PN
Basic Panels
Operating Instructions, 04/2012, A5E02421799-03 15
1.4 Design of the KTP400 Basic mono PN
4
8
2
5
1
7
6
9
10
3
Power supply connector Mounting seal
Functional earth connection Guide for a labeling strip
PROFINET interface Function keys
Cutouts for a mounting clamp Rating plate
Display/touch screen Interface name
Overview
1.5 Design of the KTP400 Basic color PN
Basic Panels
16 Operating Instructions, 04/2012, A5E02421799-03
1.5 Design of the KTP400 Basic color PN
1
5
2
4
1
3
6
7
8
9
10
Cutouts for mounting clamps Guide for a labeling strip
Power supply connector Rating plate
PROFINET interface Mounting seal
Display/touch screen Interface name
Function keys Functional earth connection
Overview
1.6 Design of the KTP600 Basic mono/color PN
Basic Panels
Operating Instructions, 04/2012, A5E02421799-03 17
1.6 Design of the KTP600 Basic mono/color PN
3
8
6
2
4
1
7
10
9
5
Power supply connector Function keys
PROFINET interface Rating plate
Cutouts for a mounting clamp Interface name
Display/touch screen Guide for a labeling strip
Mounting seal Functional earth connection
Overview
1.7 Design of the KTP600 Basic color DP
Basic Panels
18 Operating Instructions, 04/2012, A5E02421799-03
1.7 Design of the KTP600 Basic color DP
3
8
6
2
4
1
7
11
9
10
5
Power supply connector Rating plate
RS-422/RS-485 interface Interface name
Cutouts for a mounting clamp DIP switch
Display/touch screen Guide for a labeling strip
Mounting seal Functional earth connection
Function keys
Overview
1.8 Design of the KTP1000 Basic color PN
Basic Panels
Operating Instructions, 04/2012, A5E02421799-03 19
1.8 Design of the KTP1000 Basic color PN
3
6
2
4
1
7
10
8
5
9
11
Power supply connector Rating plate
PROFINET interface Interface name
Cutouts for a mounting clamp Fixing element
Display/touch screen Functional earth connection
Mounting seal Guide for labeling strips
Function keys
Overview
1.9 Design of the KTP1000 Basic color DP
Basic Panels
20 Operating Instructions, 04/2012, A5E02421799-03
1.9 Design of the KTP1000 Basic color DP
3
8
6
2
4
1
7
11
9
5
10
12
Power supply connector Rating plate
RS-422/RS-485 interface DIP switch
Cutouts for a mounting clamp Interface name
Display/touch screen Fixing element
Mounting seal Functional earth connection
Function keys Guides for labeling strips
Overview
1.10 Design of the TP1500 Basic color PN
Basic Panels
Operating Instructions, 04/2012, A5E02421799-03 21
1.10 Design of the TP1500 Basic color PN
3
6
2
4
1
9
7
5
8
Power supply connector Rating plate
PROFINET interface Interface name
Cutouts for a mounting clamp Fixing element
Display/touch screen Functional earth connection
Mounting seal
Overview
1.11 Product package
Basic Panels
22 Operating Instructions, 04/2012, A5E02421799-03
1.11 Product package
The following components are included in the product package of the HMI device.
Name Figure Quantity
HMI device
1
Quick Installation Guide
1
Mounting seal
1
Included with KTP 600 Basic and
already installed with all other
HMI devices.
4 KP300 Basic
7 KP400 Basic
Plastic mounting clamps
5 KTP400 Basic color PN
5 KTP400 Basic mono PN
6 KTP600 Basic
12 KTP1000 Basic
Mounting clamps with
grub screw
Aluminum mounting
clamps
14 TP1500 Basic
Power supply terminal
1
Overview
1.12 Accessories
Basic Panels
Operating Instructions, 04/2012, A5E02421799-03 23
1.12 Accessories
Accessories are not included in the product package of the HMI device, but can ordered on
the Internet under Industry Mall (http://mall.automation.siemens.com).
This section contains the number of accessories available at the time of publication of the
operating instructions.
Converters, adapters and connectors
Name Purpose Order no.
RS 422 to RS 232
converter
Connection of third-party controllers to Basic
Panels DP
6AV6671-8XE00-0AX0
PC/PPI cable Converts RS 422/RS 485 signals to RS 232
signals. Is required for updating the operating
system with reset to factory settings
1
. Can also
be used for the transfer.
6ES7 901-3CB30-0XA0
90 degree elbow
adapter
For RS422/RS485 interface, cable outlet to rear 6AV6671-8XD00-0AX0
USB/PPI cable Converts RS 422/RS 485 signals to USB
signals. Is required for updating the operating
system with reset to factory settings. Can also
be used for the transfer.
6ES7 901-3DB30-0XA0
PROFIBUS connector Recommended PROFIBUS connector with
straight cable outlet
6GK1500-0FC10
PROFINET RJ45
connector "IE FC RJ45
Plug 2x2"
Required for connection of Basic Panels PN to
PROFINET
6GK1901-1BB10-2AA0
1
If the connection is lost during the operating system update, set a lower bit rate. If you use a higher
bit rate, you must use the PC/PPI cable release 3 or higher. The release code is printed on the
cable ("E version 3," for example, corresponds to release 3).
Clamping frame
Name Purpose Order no.
Clamping frame
for 10"/12" Touch
For reinforcement of the mounting cutout for
KTP1000 Basic when material is not thick
enough
6AV6 671-8XS00-0AX0
Overview
1.13 Commissioning the HMI device
Basic Panels
24 Operating Instructions, 04/2012, A5E02421799-03
Protective foil
Name Purpose Order no.
Protective foil 4" Protective foil set for KTP400 Basic mono PN 6AV6 671-2EC00-0AX0
Protective foil 4"
widescreen
Protective foil set for KTP400 Basic color PN 6AV2124-6DJ00-0AX0
Protective foil 6" Protective foil set for KTP600 Basic 6AV6 671-2XC00-0AX0
Protective foil 10" Protective foil set for KTP1000 Basic 6AV6 671-3DC00-0AX5
Protective foil 15" Protective foil set for TP1500 Basic color PN 6AV6 574-1AD00-4EX0
Service packages
Purpose Order no.
Set with 20 plastic clamps for KP300 Basic Mono PN, KP400 Basic color
PN and KTP400 Basic color PN
6AV6671-8KX00-0AX2
Set with 20 aluminum mounting clamps for Basic Panels from 4" 6AV6671-8XK00-0AX0
Set of 10 power supply terminals 6AV6671-8XA00-0AX0
1.13 Commissioning the HMI device
This section contains an overview of the tasks required for commissioning the HMI device.
Description Section
1. Familiarize yourself with the safety
instructions.
Safety instructions (Page 25)
2. Prepare the HMI device for mounting. Preparations (Page 29)
3. Install the HMI device. Mounting the HMI device (Page 34)
4. Connect the equipotential bonding. Connecting the equipotential bonding circuit
(Page 38)
5. Connect the power supply. Connecting the power supply (Page 39)
6. Connect a configuration PC. Connecting the configuration PC (Page 42)
7. Enable sharing for data channel on the HMI
device.
Enabling a data channel (Page 76)
8. Transfer a project. Starting manual transfer (Page 91)
9. After transferring the project, disconnect the
HMI device from the configuration PC and
connect the HMI device to the PLC.
Connecting the PLC (Page 45)
Basic Panels
Operating Instructions, 04/2012, A5E02421799-03 25
Safety instructions 2
2.1 General safety instructions
Working on the control cabinet
WARNING
Open equipment
The HMI device is open equipment. That means that the HMI device may only be installed
in cubicles or cabinets that provide front panel access for operating the device.
The cubicle or cabinet in which the HMI device is installed may only be accessed with a key
or tool and only by trained, authorized personnel.
Dangerous voltage
Opening the cabinet will expose high voltage parts. Contact with these parts could be fatal.
Always disconnect the cabinet from the mains before opening it.
High frequency radiation
NOTICE
Unwanted operating states
High-frequency radiation, for example, from cellular phones, can trigger unwanted
operating states.
Installation as intended
WARNING
Installation only in machinery that conforms to the machinery directive
It is not allowed to commission the HMI device unless it has been verified that the machine
in which the HMI device is to be installed complies with Directive 2006/42/EC.
Safety instructions
2.2 Security information
Basic Panels
26 Operating Instructions, 04/2012, A5E02421799-03
2.2 Security information
Siemens offers IT security mechanisms for its portfolio of automation and drive products in
order to support safe operation of the plant/machine. We recommend that you stay informed
about the IT security developments for your products. For information on this topic, refer to:
Industry Online Support (http://www.siemens.de/automation/csi_en_WW): You can register
for a product-specific newsletter here.
For the safe operation of a plant/machine, however, it is also necessary to integrate the
automation components into an overall IT security concept for the entire plant/machine,
which corresponds to the state-of-the-art IT technology. You can find information on this
under: Industrial Security (http://www.siemens.com/industrialsecurity).
Products used from other manufacturers should also be taken into account here.
2.3 Notes about usage
CAUTION
HMI device approved for indoor use only
The HMI device may be damaged if operated outdoors.
Operate the HMI device indoors only.
Industrial applications
The HMI device is designed for industrial applications. It conforms to the following standards:
Requirements of the emission standard for industrial environments, EN 61000-6-4: 2007
ESD immunity requirements to DIN EN 61000-6-2:2005
Use in residential areas
Note
The HMI device is not intended for use in residential areas. Operation of an HMI device in
residential areas can have a negative influence on radio/TV reception.
If the HMI device is used in a residential area, you must take measures to achieve Limit
Class B conforming to EN 55011 for RF interference.
A suitable measure for achieving the RF interference level to Limit Class B is, for example,
the use of filters in power supply lines.
Individual acceptance is required.
Safety instructions
2.3 Notes about usage
Basic Panels
Operating Instructions, 04/2012, A5E02421799-03 27
Notes on communication
NOTICE
Communication errors caused by address conflict
Communication errors can occur if several devices in a network share the same bus
address or IP address.
Make sure that your HMI device is assigned a unique address in the network.
Note
Updating tag values following a communication error
If communication between an HMI device and PLC is interrupted, all tag values displayed on
the HMI device will be replaced by a hash mark ("#").
When the communication between the HMI device and PLC is restored, all tag values will be
updated immediately. The cycle time for updating the tag values begins again at "0."
Ethernet communication with Basic Panels PN
Basic Panels PN support the following types of communication:
PROFINET basic function for commissioning and diagnostics
Standard Ethernet communication
Safety instructions
2.3 Notes about usage
Basic Panels
28 Operating Instructions, 04/2012, A5E02421799-03
Basic Panels
Operating Instructions, 04/2012, A5E02421799-03 29
Mounting and connecting 3
3.1 Preparations
3.1.1 Checking the package contents
Check the package content for visible signs of transport damage and for completeness.
NOTICE
Damaged parts
Do not install parts damaged during shipment. In the case of damaged parts, contact your
Siemens representative.
The package content is described in section Product package (Page 22).
Keep the supplied documentation in a safe place. The documentation belongs to the HMI
device and is required for subsequent commissioning.
3.1.2 Checking the operating conditions
Note the following aspects before installing the HMI device:
1. Familiarize yourself with the standards, approvals, EMC parameters and technical
specifications for operation of the HMI device. This information is available in the
following chapters:
Certificates and approvals (Page 117)
Electromagnetic compatibility (Page 118)
Information on insulation tests, protection class and degree of protection (Page 140)
Power supply (Page 131)
2. Check the mechanical and climatic ambient conditions for operation of the HMI device;
see Conditions of use (Page 138).
3.1.3 Selecting a mounting position
Select one of the approved mounting positions for your HMI device. The approved mounting
positions are described in the following sections.
Mounting and connecting
3.1 Preparations
Basic Panels
30 Operating Instructions, 04/2012, A5E02421799-03
Horizontal mounting position
All Basic HMI devices are suitable for
horizontal mounting positions.
The maximum ambient temperature at
the device with vertical mounting in
horizontal positions is 50 C
The following Basic HMI devices are
also suitable for vertical mounting
positions:
KTP400 Basic
KTP600 Basic
The maximum ambient temperature at
the device with vertical mounting in
vertical positions is 40 C
Angled mounting position
40 C
0 C
40 C
0 C
50 C
0 C
035 035
The Basic HMI devices are self-
ventilating. Vertical and angled
mounting is permitted in:
Mounting cabinets
Control cabinets
Switchboards
Consoles
CAUTION
Exceeding the ambient temperature
Forced ventilation is required if the maximum permitted ambient temperature for operating
the HMI device is exceeded. The HMI device can otherwise be damaged and its approvals
and warranty will be void.
See also
Conditions of use (Page 138)
Mounting and connecting
3.1 Preparations
Basic Panels
Operating Instructions, 04/2012, A5E02421799-03 31
3.1.4 Checking clearances
The following clearances are required around the HMI device to ensure sufficient self-
ventilation:
y
z
x
y
x
KTP400 Basic
KTP600 Basic
All Basic
Panels
x
y
x
y
z
Required clearance around the HMI
devices.
All dimensions in mm
KTP600 Basic
KTP1000 Basic
TP1500 Basic
KTP400 Basic 15
x y z
15
15
15
40
40
50
50
10
10
10
10
KP300 Basic 15 40 10
KP400 Basic 15 40 10
3.1.5 Making the mounting cut-out
NOTICE
Stability of the mounting cutout
The material in the area of the mounting cutout must provide sufficient strength to
guarantee the enduring and safe mounting of the HMI device.
The force of the mounting clamps or operation of the device may not lead to deformation of
the material in order to achieve the degrees of protection described below.
Degrees of protection
The degrees of protection of the HMI device can only be guaranteed if the following
requirements are met:
Material thickness at the mounting cutout 2 mm to 6 mm for IP65 degree of protection or
Front face only Type 4X/Type 12 (indoor use only) degree of protection. The thickness is
2 mm to 4 mm for the KP300 Basic mono PN.
Permitted deviation from plane at the mounting cutout: 0.5 mm
This condition must be fulfilled for the mounted HMI device.
Permissible surface roughness in the area of the seal: 120 m (Rz 120)
A clamping frame is additionally available for the HMI device KTP1000 Basic with a material
thickness < 2 mm at the mounting cutout. The frame enables you to achieve degree of
protection IP65 or Front face only Type 4X/Type 12.
Mounting and connecting
3.1 Preparations
Basic Panels
32 Operating Instructions, 04/2012, A5E02421799-03
Mounting compatibility
The mounting cutouts of the Basic panels are compatible with the mounting cutouts of the
following SIMATIC HMI devices:
Mounting cutout for the Basic
Panel
Compatible to the mounting cutouts of the HMI device
KP400 Basic OP77A, OP77B
KTP400 Basic TP 177B 4"
KTP600 Basic TP 177 A, TP 177B 6", TP 177micro
KTP1000 Basic MP 277 10" Touch, MP 377 12" Touch
TP1500 Basic MP 377 15" Touch, Thin Client 15" Touch
Dimensions of the mounting cutout
w
h
Dimensions of the mounting cutout for the
basic HMI devices in horizontal mounting position:
+1
0
+1
0
KTP600 Basic
KTP1000 Basic
TP1500 Basic
KTP400 Basic 123
w
197
310
367
99
h
141
248
289
KP300 Basic 149 82
KP400 Basic 135 171
Dimensions of the mounting cutout for the
basic HMI devices in vertical mounting position:
+1
0
+1
0
KTP600 Basic
KTP400 Basic 123
w
197
99
h
141
All dimensions in mm
See also
Accessories (Page 23)
Mounting and connecting
3.1 Preparations
Basic Panels
Operating Instructions, 04/2012, A5E02421799-03 33
3.1.6 Labeling the function keys
The KP300 Basic has no function keys that can be labeled.
Note
Do not write on the keyboard to label the function keys.
Any printable and writable foil can be used as labeling strip. The permitted thickness of the
labeling strip is 0.15 mm. Paper labeling strips are inappropriate.
5 min
7
K
P
4
0
0
K
T
P
6
0
0
A
1 2
4 3
6
7
5
1. Edit the template on the PC.
The template is available in the
"CD_3\Documents\
<language>\Slides" directory on the
WinCC/WinCC flexible DVD or on
the Internet at:
Downloads for Basic Panels
(http://support.automation.siemens.c
om/WW/view/en/28426379/133100)
2. Print the edited template on foil.
3. Apply a fixing spray film to the
labeling strips.
4. Wait approx. 5 minutes until the
fixing spray is dry and smear-proof.
5. Cut out the labeling strip.
6. Cut off the corners of the labeling
strips at an angle of 45 to make it
easier to insert them.
7. Slide the labeling strips into the slot
up to the end of the guide.
The labeling strips will protrude
approximately 3 cm out of the guide.
The template dimensions for the
labeling strips are designed so that
the labeling is correctly placed for
the function keys. It is not necessary
to secure the labeling strip.
Mounting and connecting
3.2 Mounting the HMI device
Basic Panels
34 Operating Instructions, 04/2012, A5E02421799-03
3.2 Mounting the HMI device
Required tools and accessories
Slotted screwdriver, size 2
Mounting clamp type For HMI device Required quantity
KTP400 Basic mono 5
KTP600 Basic 6
KTP1000 Basic 12
Aluminum mounting clamps
TP1500 Basic: 14
KP300 Basic 4
KP400 Basic 7
Plastic mounting clamps
KTP400 Basic color 5
Inserting the HMI device
lP65
1
2
1. If necessary, insert the mounting
seal in the groove on the back of the
HMI device front panel.
Make sure that the mounting seal is
not twisted. A correctly inserted
mounting seal is required to ensure
IP65 degree of protection.
2. Insert the HMI device into the
mounting cutout from the front.
Ensure that the protruding labeling
strips are not caught between the
mounting cutout and HMI device.
Mounting and connecting
3.2 Mounting the HMI device
Basic Panels
Operating Instructions, 04/2012, A5E02421799-03 35
Securing the HMI device with aluminum mounting clamps
K
T
P
6
0
0
0.2
Nm
1 2
1. Insert the first clamp at the first
position of the cutouts on the back of
the HMI device.
Set the clamp positions for your HMI
device to match those of the figures
in the following table row.
2. Secure the clamps using a size 2
screwdriver. The maximum
permitted torque is 0.2 N/m.
3. Repeat steps 1 to 2 for all mounting
clamps required to secure your HMI
device.
TP1500 Basic
23 910 1718 2425
34
1011
1718
KTP1000 Basic
23 1112 2021
23
910
1617
KTP400
Basic mono
1315
57
24
KTP600 Basic
35 2426
24
1416
Mounting and connecting
3.3 Connecting the HMI device
Basic Panels
36 Operating Instructions, 04/2012, A5E02421799-03
Securing the HMI device with plastic mounting clamps
0.2
Nm
1
K
T
P
4
0
0
2
3
1. If mounting clamps and grub screws
are available separately in the
accessories bag, insert a grub screw
into the mounting clamp bore hole
and turn it several times.
2. Place the first mounting clamp into
the corresponding cutout.
3. Secure the clamps using a size 2
screwdriver. The maximum
permitted torque is 0.2 N/m.
4. Repeat steps 1 to 3 for all mounting
clamps required to secure your HMI
device.
3.3 Connecting the HMI device
3.3.1 Connection sequence
Required tools and accessories
Before beginning the connection of the HMI device, have the following tools and accessories
at hand:
Slotted screwdriver, size 2
Phillips screwdriver, size 3
Mounting and connecting
3.3 Connecting the HMI device
Basic Panels
Operating Instructions, 04/2012, A5E02421799-03 37
Torx screwdriver, size TX20
Crimp pliers
Power supply terminal
24 VDC with sufficient amperage.
See Specifications (Page 131)
Procedure
Keep to the following sequence of tasks when connecting the HMI device:
1. Connecting the equipotential bonding circuit (Page 38)
2. Connecting the power supply (Page 39)
3. Connecting the configuration PC (Page 42)
4. Connecting the PLC (Page 45)
NOTICE
Strain relief
Contacts can be broken or wires can be torn off if cables are not provided adequate
strain relief.
Provide adequate strain relief for all cables.
See also
Securing the cables (Page 50)
Mounting and connecting
3.3 Connecting the HMI device
Basic Panels
38 Operating Instructions, 04/2012, A5E02421799-03
3.3.2 Connecting the equipotential bonding circuit
Differences in electrical potential
Differences in electrical potential can develop between spatially separated plant
components. Such electrical potential differences can lead to high equalizing currents over
the data cables and therefore to the destruction of their interfaces. Equalizing currents can
develop if the cable shielding is terminated at both ends and grounded to different plant
parts.
Differences in potential may develop when a system is connected to different mains
supplies.
General requirements for equipotential bonding
Differences in potential must be reduced by means of equipotential bonding in order to
ensure trouble-free operation of the relevant components of the electronic system. The
following must therefore be observed when installing the equipotential bonding circuit:
The effectiveness of equipotential bonding increases as the impedance of the
equipotential bonding conductor decreases or as its cross-section increases.
If two plant parts are interconnected by means of shielded data cables and their shielding
is bonded at both ends to the grounding/protective conductor, the impedance of the
additionally installed equipotential bonding cable must not exceed 10% of the shielding
impedance.
The cross-section of an equipotential bonding conductor must be capable of handling the
maximum equalizing current. The best practical results for equipotential bonding between
two cabinets have been achieved with a minimum conductor cross-section of 16 mm.
Use equipotential bonding conductors made of copper or galvanized steel. Establish a
large surface contact between the equipotential bonding conductors and the
grounding/protective conductor and protect these from corrosion.
Clamp the shielding of the data cable on the HMI device flush and near the equipotential
rail using suitable cable clamps.
Route the equipotential bonding conductor and data cables in parallel and with minimum
clearance between these.
NOTICE
Equipotential bonding cable
Cable shielding is not suitable for equipotential bonding. Always use the prescribed
equipotential bonding conductors. The cross-section of the equipotential bonding
conductor must not be less than 16 mm. Always use cables with an adequate cross-
section when installing MPI and PROFIBUS DP networks. The interface modules may
otherwise be damaged or destroyed.
Mounting and connecting
3.3 Connecting the HMI device
Basic Panels
Operating Instructions, 04/2012, A5E02421799-03 39
Procedure
K
T
P
6
0
0
4 mm
16 mm
16 mm
PROFlBUS
PROFlNET
1
2
1. Interconnect functional ground of the
HMI device with an grounding cable,
cross-section 4 mm
2
.
2. Connect the grounding cable of the
HMI device to the equipotential
bonding rail.
3.3.3 Connecting the power supply
Stripping the cable
6
m
m
1 2
3
Use power supply cables with a
maximum cross-section of 1.5 mm
2
.
1. Strip the ends of two power supply
cables to a length of 6 mm.
2. Attach cable sleeves to the bare
cable ends.
3. Fix the cable sleeve onto the cable
ends using the crimp pliers.
Mounting and connecting
3.3 Connecting the HMI device
Basic Panels
40 Operating Instructions, 04/2012, A5E02421799-03
Procedure
CAUTION
24 VDC only
An incorrectly dimensioned power supply can lead to destruction of the HMI device.
Use a 24 VDC power supply with adequate amperage; see Specifications (Page 131).
M
L
+
K
T
P
6
0
0
0/OFF
3
1
4
2
1. Insert the two power cables into the
mains terminal and secure them with
a slotted screwdriver.
2. Connect the HMI device to the
mains terminal.
3. Switch off the power supply.
4. Insert the two remaining cable ends
into the power terminals and secure
them with the slotted screwdriver.
Ensure correct polarity.
Mounting and connecting
3.3 Connecting the HMI device
Basic Panels
Operating Instructions, 04/2012, A5E02421799-03 41
3.3.4 Connecting a programming device
A programming device provides the following options:
Transferring projects.
Transferring device images.
Connecting a programming device to a Basic Panel DP
Note
A programming device cannot be used to reset the HMI device to factory settings.
PROFIBUS
RS 422/ 485
RS 485
PG
2
3
0/OFF
1
4 3 2 1
ON
1. Shut down the HMI device. Make
sure that the DIP switch on the rear
panel of the HMI device is in the
position shown.
2. Connect an RS 485 PROFIBUS
connector to the HMI device.
3. Connect an RS 485 PROFIBUS
connector to the programming
device.
Mounting and connecting
3.3 Connecting the HMI device
Basic Panels
42 Operating Instructions, 04/2012, A5E02421799-03
3.3.5 Connecting the configuration PC
A configuring PC provides the following options:
Transferring projects.
Transferring device images.
Resetting HMI device to factory settings.
Connecting a configuring PC to a Basic Panel DP
PC
RS422/485
RS 232
Serial
0/OFF
1
2
3
1. Shut down the HMI device.
2. Connect the RS 485 connector of
the PC/PPI cable to the HMI device.
3. Connect the RS 232 connector of
the PC/PPI cable to the configuring
PC.
You can also use the USB/PPI cable
from the accessories instead of the
PC/PPI cable.
You can find ordering information in the
Accessories (Page 23) section.
Mounting and connecting
3.3 Connecting the HMI device
Basic Panels
Operating Instructions, 04/2012, A5E02421799-03 43
Configuring the PC/PPI cable
Configure the transmission speed using the DIP switches of the PC/PPI cable if using the
PC/PPI cable to interconnect the HMI device with the configuring PC.
Note
Set a lower bit rate if the connection is lost during the operating system update. If you use a
higher bit rate, you must use the PC/PPI cable release 3 or higher. The version code is
printed on the cable ("E stand 3," for example, corresponds to release 3).
1
1
0
2 3 4 5 6 7 8
Set the DIP switches 1 to 3 to the same
value as in WinCC flexible or WinCC.
DIP switches 4 to 8 must be set to "0".
In the figure, the bit rate is set to
115.2 kbps.
You can set the following bit rates:
Bit rate in kbps DIP switch 1 DIP switch 2 DIP switch 3
115.2 1 1 0
57.6 1 1 1
38.4 0 0 0
19.2 0 0 1
9.6 0 1 0
4.8 0 1 1
2.4 1 0 0
1.2 1 0 1
Mounting and connecting
3.3 Connecting the HMI device
Basic Panels
44 Operating Instructions, 04/2012, A5E02421799-03
Connecting a configuring PC to a Basic Panel PN
CAUTION
Data network security for communication via Ethernet
With Ethernet-based communication via PROFINET, the end user is himself responsible for
the security of his data network; the proper functioning of the data network cannot be
guaranteed in all circumstances, for example in the case of target attacks leading to an
overloading of the device.
NOTICE
RJ45 plug connector with 180 output required
The connection of the Basic Panels PN to the HMI device requires the RJ45 plug connector
"IE FC RJ45 Plug 2 x 2". You can find ordering information in the Accessories (Page 23)
section.
Use a standard CAT-5 Ethernet cable to connect the configuring PC.
LAN
PC
PROFINET (LAN)
LAN
2
3
0/OFF
1
1. Shut down the HMI device.
2. Connect one RJ45 connector of the
LAN cable to the HMI device.
3. Connect the other RJ45 connector of
the LAN cable to the configuring PC.
See also
Data transmission options (Page 91)
Mounting and connecting
3.3 Connecting the HMI device
Basic Panels
Operating Instructions, 04/2012, A5E02421799-03 45
3.3.6 Connecting the PLC
If the HMI device contains an operating system and an executable project, connect the HMI
device to the PLC.
Note
Note the following when connecting the PLC to a panel:
Lay the data lines parallel to the equipotential bonding conductors
Connect the shields of the data lines to the ground
Connecting a PLC to a Basic Panel DP
PROFIBUS
RS 422/485
RS 232
Serial
Third party PLC
DP
SIMATIC S7-200
SIMATIC S7-300/400
RS 422/485
You can connect Basic Panels DP via
the RS 422/RS 485 interface to the
following SIMATIC PLCs:
SIMATIC S7-200
SIMATIC S7-300/400
SIMATIC S7-1200
You can interconnect Basic Panels DP
with the following PLCs via converter
(from the accessories):
Modicon Modbus
Allen Bradley DF1
For ordering information for the
converters, refer to chapter Accessories
(Page 23).
If using the RS 422/RS 485 port, read
the notes on configuration in the
following section.
Mounting and connecting
3.3 Connecting the HMI device
Basic Panels
46 Operating Instructions, 04/2012, A5E02421799-03
Configuring an RS422/RS485 port
A DIP switch for the configuration of the RS422/RS485 interface is located on the back of the
HMI device.
The DIP switch is set at the factory to enable communication with the SIMATIC PLC via
RS 485.
Note
Note the diagrams of DIP switch settings on the rear panel of the HMI device.
The following table shows the DIP switch settings. The send and receive direction is toggled
internally using the RTS signal.
Communication Switch setting Meaning
4 3 2 1
ON
No RTS signal on connector, for data exchange between
the SIMATIC PLC and the HMI device
(factory state)
4 3 2 1
ON
RTS signal on pin 4, same as PLC,
for example, for commissioning
DP/MPI/PPI
4 3 2 1
ON
RTS signal on pin 9, same as for a programming device,
for example, for commissioning
RS 422/RS 485
4 3 2 1
ON
RS 422/RS 485 interface is active, for example, for
connecting PLCs of other manufacturers
Mounting and connecting
3.3 Connecting the HMI device
Basic Panels
Operating Instructions, 04/2012, A5E02421799-03 47
Connecting the PLC to a Basic Panel PN
CAUTION
Data network security for communication via Ethernet
With Ethernet-based communication via PROFINET, the end user is himself responsible for
the security of his data network; the proper functioning of the data network cannot be
guaranteed in all circumstances, for example in the case of target attacks leading to an
overloading of the device.
NOTICE
RJ45 plug connector with 180 output required
The connection of the Basic Panels PN to the HMI device requires the RJ45 plug connector
"IE FC RJ45 Plug 2 x 2". You can find ordering information in the Accessories (Page 23)
section.
SIMATIC S7-200
SIMATIC S7-300/400
SIMATIC S7-1200
PROFINET
PROFINET (LAN)
PROFINET
LAN
Basic Panels PN can be connected to
the following SIMATIC PLCs:
SIMATIC S7-200
SIMATIC S7-300/400
SIMATIC S7 with PROFINET
interface
The connection is set up via
PROFINET/LAN.
See also
Connecting the equipotential bonding circuit (Page 38)
Mounting and connecting
3.4 Switching on and testing the HMI device
Basic Panels
48 Operating Instructions, 04/2012, A5E02421799-03
3.4 Switching on and testing the HMI device
Switching on the HMI device.
M
L
+
K
T
P
6
0
0
1/ON
Switching on the power supply.
The screen lights up after power is switched on.
A progress bar is displayed during startup.
If the HMI device fails to start, you have probably
crossed the wires on the power supply terminal.
Check the connected wires and change their
connection.
Mounting and connecting
3.4 Switching on and testing the HMI device
Basic Panels
Operating Instructions, 04/2012, A5E02421799-03 49
The Loader opens after the operating system has started.
Touch devices: You operate the loader via the buttons on the touch screen
Key devices: You use the cursor keys to operate the loader menu. You use the
<ENTER> key to execute a menu command or switch to a submenu.
<Loader version>
Transfer
Start
Info/Settings
Press the "Transfer" button or use the "Transfer"
menu command to set the HMI device to "Transfer"
mode.
The transfer mode can only be activated when at
least one data channel has been enabled for the
transfer.
Press the "Start" button or use the "Start" menu
command to start the project on the HMI device.
If you do not perform an operation, the project on the
HMI device will automatically start after a delay.
Press the "Control Panel" button or use the
"Info/Settings" menu command to open the Control
Panel of the HMI device.
You can change various settings in the Control Panel,
for example, the transfer settings.
Shutting down the HMI Device
1. Close any active projects on the HMI device.
2. Shut down the HMI device. You have the following shutdown options:
Switch off the power supply.
Remove the power supply terminal from the HMI device.
Mounting and connecting
3.5 Securing the cables
Basic Panels
50 Operating Instructions, 04/2012, A5E02421799-03
3.5 Securing the cables
The following HMI devices come equipped with a fixing element on the back for strain relief:
KTP1000 Basic DP
KTP1000 Basic PN
TP1500 Basic
After the power-on test, use a cable tie to secure the connected cables to the marked fixing
element in order to provide strain relief.
On the back of the HMI device KP400 Basic color PN, there are openings for leading in two
cable ties for strain relief of the power supply cable and LAN cable.
Basic Panels
Operating Instructions, 04/2012, A5E02421799-03 51
Operating the device 4
4.1 Operating touch devices
4.1.1 Overview
Most Basic HMI devices feature a touch screen. Certain Basic HMI devices feature function
keys. Use the touch screen and function keys to operate the Control Panel or the project
running on your HMI device.
DANGER
Incorrect operation
A project can contain certain operations that require in-depth knowledge about the specific
plant on the part of the operator.
Ensure that only trained professional personnel operate the plant.
Operating the touch screen
CAUTION
Damage to the touch screen
Pointed or sharp objects can damage the plastic surface of the touch screen.
Operate the touch screen only with your fingers or with a touch pen.
Triggering unintended actions
Touching several operating elements at the same time can trigger unintended actions.
Touch only one operating element on the screen at a time.
Operating elements are touch-sensitive symbols on the screen of the HMI device.
Operating the device
4.1 Operating touch devices
Basic Panels
52 Operating Instructions, 04/2012, A5E02421799-03
They are basically operated in the same way as mechanical keys. You activate operating
elements by touching them with your finger.
Note
The HMI device returns a visual feedback as soon as it detects that an operating element
has been touched.
The visual feedback is independent of any communication with the PLC. The visual feedback
signal therefore does not indicate whether or not the relevant action is actually executed.
Examples of operating elements:
Buttons
Buttons can assume the following states:
"Untouched"
"Touched"
Invisible buttons
The focus of invisible buttons is by default not indicated following selection. No optical
operation feedback is provided in this case.
The configuration engineer may, however, configure invisible buttons so that their outline
appears as lines when touched. This outline remains visible until you select another
operating element.
I/O fields
A screen keyboard appears as visual feedback after you touched an I/O field, for
example, to enter a password.
Depending on the HMI device and the configured operating element, the system displays
different screen keyboards for entering numerical or alphanumerical values.
The screen keyboard is automatically hidden again when input is complete.
Note
Description of all operating elements
A comprehensive description of all operating elements for your HMI device is provided in
"Display and operating elements" section of the WinCC flexible and WinCC Online Help.
Operating the device
4.1 Operating touch devices
Basic Panels
Operating Instructions, 04/2012, A5E02421799-03 53
Operating function keys
The function keys can be assigned global or local functions:
Function keys with global function assignment
A function key with global function assignment always triggers the same action on the
HMI device or in the PLC, regardless of the currently displayed screen. An example of
such an action is the activation of a screen, or the closing of an alarm window.
Function keys with local function assignment
A function key with local function assignment is screen-specific and is therefore only
effective within the active screen.
The function assigned to a function key can vary from screen to screen.
The function key can be assigned only a single function, either global or local, within a
screen. Local function assignments override global function assignments.
4.1.2 General functions of the screen keyboard
The following keys are available on the screen keyboard of all Basic HMI devices with touch
functionality:
Cursor left
Cursor right
Delete character
Cancel input
Confirm input
Displaying infotext. This key only appears when an infotext has been configured for the
operating element.
Operating the device
4.1 Operating touch devices
Basic Panels
54 Operating Instructions, 04/2012, A5E02421799-03
4.1.3 Entering data on the KTP400 Basic
Due to the small display, the screen keyboard and the input concept of the KTP400 Basic
differs compared to other Basic HMI devices.
SUN
SUN1 SUN1:
Text Text
Numbers lcons
The screen keyboard appears on the HMI device touch screen when you touch an operating
element that requires input.
The screen keyboard of the KTP400 BASIC features four views. You can change the view
while making entries using the buttons in the fourth row of the screen keyboard:
Key Changes to the view
Entering text, characters "A" to "M"
Entering text, characters "N" to "Z"
Entering numbers, "0" to "9," signed or unsigned and with or without decimal places
Entering special characters
Entering text, shift to lower case letters
Operating the device
4.1 Operating touch devices
Basic Panels
Operating Instructions, 04/2012, A5E02421799-03 55
Note
Job mailbox has no effect
PLC job 51 "Select screen" has no effect while the screen keyboard is open.
Key assignment
The alphanumerical screen keyboard layout is monolingual.
A language change within the project has no effect on the layout of the alphanumerical
screen keyboard.
Entering alphanumerical values
3
1
2
1. Touch the desired operating element on the
screen.
The alphanumerical screen keyboard opens.
2. Enter the value. Depending on the settings,
the HMI device outputs an audible signal.
You can change the view of the screen
keyboard using the keys <N-Z> and <A-M>.
Use the <Shift> key to enter lower-case
letters.
3. Press <Return> key to confirm your entries, or
cancel them with <ESC>.
Either action closes the screen keyboard.
Operating the device
4.1 Operating touch devices
Basic Panels
56 Operating Instructions, 04/2012, A5E02421799-03
Entering numerical values
2
3
1
1. Touch the desired operating element on the
screen.
The numerical screen keyboard opens.
2. Enter the value. Depending on the settings,
the HMI device outputs an audible signal.
You can change the view of the screen
keyboard for entering numbers with
hexadecimal notation using the <N-Z> and
<A-M> keys.
3. Press <Return> key to confirm your entries, or
cancel them with <ESC>.
Either action closes the screen keyboard.
Checking numerical value limits
Tags can be assigned limit values. Any entry of a value outside this limit is rejected. If an
alarm view is configured, a system event is triggered and the original value is displayed
again.
Decimal places of numerical values
The configuration engineer can define the number of decimal places for a numerical text box.
The number of decimal places is checked when you enter a value in this type of I/O field.
Decimal places that exceed the limit are ignored.
Unused decimal places are padded with "0" entries.
Operating the device
4.1 Operating touch devices
Basic Panels
Operating Instructions, 04/2012, A5E02421799-03 57
4.1.4 Entering data on the KTP600 Basic, KTP1000 Basic , TP1500 Basic
Alphanumerical screen keyboard
The screen keyboard appears on the HMI device touch screen when you touch an operating
element that requires input.
SUN1: FF00FF
Text Numbers
Note
Job mailbox has no effect
PLC job 51 "Select screen" has no effect while the screen keyboard is open.
Key assignment
The alphanumerical screen keyboard layout is monolingual.
A language change within the project has no effect on the layout of the alphanumerical
screen keyboard.
Entering alphanumerical values
2
3
1
1. Touch the desired operating
element on the screen.
The alphanumerical screen
keyboard opens.
2. Enter the value. Depending on
the settings, the HMI device
outputs an audible signal.
Use the <Shift> key to enter
lower-case letters.
3. Press <Return> key to confirm
your entries, or cancel them with
<ESC>.
Either action closes the screen
keyboard.
Operating the device
4.1 Operating touch devices
Basic Panels
58 Operating Instructions, 04/2012, A5E02421799-03
Entering numerical values
2
3
1
1. Touch the desired operating
element on the screen.
The numerical screen keyboard
opens.
2. Enter the value. Depending on
the settings, the HMI device
outputs an audible signal.
3. Press <Return> key to confirm
your entries, or cancel them with
<ESC>.
Either action closes the screen
keyboard.
Checking numerical value limits
Tags can be assigned limit values. Any entry of a value outside this limit is rejected. If an
alarm view is configured, a system event is triggered and the original value is displayed
again.
Decimal places of numerical values
The configuration engineer can define the number of decimal places for a numerical text box.
The number of decimal places is checked when you enter a value in this type of I/O field.
Decimal places that exceed the limit are ignored.
Unused decimal places are padded with "0" entries.
Operating the device
4.2 Operating KP300 Basic
Basic Panels
Operating Instructions, 04/2012, A5E02421799-03 59
4.2 Operating KP300 Basic
4.2.1 Overview
The KP300 Basic comes equipped with system keys. The system keys are as follows:
Control keys
Function keys with integrated alphanumeric keys
Control keys
The following table shows the function and effect of the control keys of the HMI device:
Key Function Effect
Moving the cursor Operating elements: Activates the next operating element in
the respective direction
Input: Moves the cursor in the respective direction
List: Selects the next list entry.
ENTER
Confirming or
activating
Menu: Executes the selected command.
Input: Confirms and ends the entry.
List: Activates the operation.
ESC ESC ESC ESC
Cancels the action Value entry: Restores the original value.
Window: Closes the window without applying a change.
Help: Closes the Help and returns to the previous view.
ESC ESC ESC ACK
Acknowledge alarm Depending on the configuration, acknowledges the
currently displayed or selected message or all messages of
an acknowledgment group.
DEL
Delete characters Deletes the character at the cursor position. The following
characters are moved one position to the left.
F4
nop
HELP
US
US
Displaying infotext Shows the selected configured infotext for the selected
operating element. No Help is displayed if no infotext is
configured.
TAB
Vh
T
Toggle between
upper-case and
lower-case
Toggles the text entry between upper-case and lower-case.
The subsequent characters are then written either in upper
or lower case.
TAB
Vh
T
Activate next
operating element
Activates the next operating element within the configured
TAB order within the project.
Operating the device
4.2 Operating KP300 Basic
Basic Panels
60 Operating Instructions, 04/2012, A5E02421799-03
Operating function keys
The function keys can be assigned global or local functions:
Function keys with global function assignment
A function key with global function assignment always triggers the same action on the
HMI device or in the PLC, regardless of the currently displayed screen. An example of
such an action is the activation of a screen, or the closing of an alarm window.
Function keys with local function assignment
A function key with local function assignment is screen-specific and is therefore only
effective within the active screen.
The function assigned to a function key can vary from screen to screen.
The function key can be assigned only a single function, either global or local, within a
screen. Local function assignments override global function assignments.
NOTICE
Function keys are disabled during keyboard input
When you enter values using the keyboard, the function key assignment is disabled.
Take this information into account in your configuration.
Use the integrated alphanumeric keys for data input as described in the subsection below.
4.2.2 Entering data on the KP300 Basic
Introduction
The function keys of the KP300 Basic have the same operating concept as a cell phone
keypad. Each function key assigned with several letters and symbols of the alphabet and
each is assigned a number. The available ones are displayed in a menu on the display when
you enter values. The selection in the menu moves one position to the right every time the
function key is pressed. At the end, the selction resumes again at the start.
The numerical and alphanumerical assignment alway has the following order for value entry:
1. Letters, for example JKL
2. Numers, for example 5
3. Special characters and umlauts (optional)
Operating the device
4.2 Operating KP300 Basic
Basic Panels
Operating Instructions, 04/2012, A5E02421799-03 61
The following figure shows the assignment using the "F5" function key as an example.
F5
JKL
5 1
2
3
Number assignment; automatically active when you enter numerical values
Function key assignment; active by default
If you change to editing mode in the Control Panel or project with <ENTER>, the function
assignment is disabled. Instead, the numerical and/or alphanumerical assignment is active. A
message indicating that the function keys are disabled appears at the same time.
Letter assignment; automatically active when you enter alphanumerical values. The numerical
assignment is available as well.
When you enter hexadecimal values, the alphanumerical assignment from "A" to "F" and the
numerical assignment are active.
On the KP300 Basic, you navigate either in the menu or operate the current project.
Operating Menus
Proceed as follows:
1. Use the cursor keys to navigate within the menu of the KP300 Basic.
The selection moves to the corresponding menu entry.
2. Press <ENTER> to execute a menu command.
The next menu level is displayed.
3. If the menu level contains an text box, use the function keys to enter the appropriate
value.
4. If the menu level contains a list:
Press <ENTER> to activate the operation of the list.
Use the cursor keys to move between list entries.
Press <ENTER> to execute a list entry.
5. To enter a value in the menu:
Press <ENTER> to apply a value.
Press <ESC> to discard a value or return to a higher-level menu.
Operating the device
4.2 Operating KP300 Basic
Basic Panels
62 Operating Instructions, 04/2012, A5E02421799-03
Operating a project
Proceed as follows:
1. To navigate between operating elements:
Press <TAB> to navigate within a configured TAB order.
Use the cursor keys to navigate freely between operating elements.
The operating element is selected.
2. Press <ENTER> to activate the operation of a selected operating element.
Depending on the operating element, enter values or select them from the available
list entries.
3. To close the operation of an operating element:
Press <ENTER> to apply any changes.
Press <ESC> to discard any changes.
Entering numbers and characters
The function keys are used to enter numbers and characters.
Proceed as follows:
1. Activate the operation of the operating element.
2. Press the respective key repeatedly until the character you want appears on the screen.
The assignment of the function keys to letters and numbers can be restricted based on
the format of the operating element.
The desired character is applied in about one second or immediately after pressing a
different button.
3. To navigate within the given character string, use the cursor keys.
4. Press <ENTER> to apply the entry.
Checking numerical value limits
Tags can be assigned limit values. Any entry of a value outside this limit is rejected. If an
alarm view is configured, a system alarm is triggered and the original value is displayed
again.
Operating the device
4.3 Operating KP400 Basic
Basic Panels
Operating Instructions, 04/2012, A5E02421799-03 63
Decimal places of numerical values
The configuration engineer can define the number of decimal places for a numerical text box.
The number of decimal places is checked when you enter a value in this type of I/O field.
Decimal places that exceed the limit are ignored.
Unused decimal places are padded with "0" entries.
4.3 Operating KP400 Basic
4.3.1 Overview
Alphanumeric assignment of keys
The following table shows the alphanumeric assignment of the data input keys.
Key Alphanumeric assignment
1 .<space>_\@#?!':;()^~{}"|1
2 ABC2
3 DEF3
4 GHI4
5 JKL5
6 MNO6
7 PRQRS7 for upper case letters, pqrs7 for lower case letters
8 TUV8
9 WXYZ9
0 +-*/=0
. .,
General functions
You initiate functions either with keys or keyboard shortcuts. With keyboard shortcuts, hold
the first key down. Then press the second key.
Operating the device
4.3 Operating KP400 Basic
Basic Panels
64 Operating Instructions, 04/2012, A5E02421799-03
The following table shows the functions that are available both in the Control Panel and in
the project:
Key or key
combination
Function
Switches between upper and lower case
Deletes the character left of cursor.
Moves to the next operating element in the TAB order.
Moves to the previous operating element in the TAB order.
Deletes the character right of cursor. The following characters are moved one
position to the left.
Inserts a space.
Cancels an action, e.g., cancel an input and close the dialog
Value entry: Restores the original value.
Window: Closes the window without applying a change.
Help: Closes the Help and returns to the previous view.
Executes a command, e.g.:
Operating buttons
Open dialog or select menu command
Check value, apply value after successful check and close the dialog
Operating elements: Activates the next operating element in the respective
direction
Input: Moves the cursor in the respective direction
List: Selects the next list entry.
Within a text box: Switches to the next or previous numerical or alphanumerical
character
Within a list: Selects the next list entry
Move the cursor or selection one screen up.
Move the cursor or selection one screen down.
Switches to another key mapping.
Operating the device
4.3 Operating KP400 Basic
Basic Panels
Operating Instructions, 04/2012, A5E02421799-03 65
Operating the Control Panel and dialogs
The following table shows additional key functions when operating the Control Panel and the
associated dialogs.
Key or key
combination
Function
On tab level: Switches between tabs
Within a text box: Positions the cursor
Activates tab level, text boxes, buttons or options from top to bottom or from
left to right
Activates tab level, text boxes, buttons or options from bottom to top or from
right to left
Selects or clears check boxes as well as the element of a radio button
Operating a project
The following table shows additional key functions when operating an ongoing project.
Key or key combination Function
Acknowledges the currently displayed error alarm or all the alarms
of an alarm group as group acknowledgment.
Calls up the configured infotext for an operating element.
Operating function keys
The function keys can be assigned global or local functions:
Function keys with global function assignment
A function key with global function assignment always triggers the same action on the
HMI device or in the PLC, regardless of the currently displayed screen. An example of
such an action is the activation of a screen, or the closing of an alarm window.
Function keys with local function assignment
A function key with local function assignment is screen-specific and is therefore only
effective within the active screen.
The function assigned to a function key can vary from screen to screen.
The function key can be assigned only a single function, either global or local, within a
screen. Local function assignments override global function assignments.
Operating the device
4.3 Operating KP400 Basic
Basic Panels
66 Operating Instructions, 04/2012, A5E02421799-03
4.3.2 Entering data on the KP400 Basic
Data input on an HMI device is similar to operating the keys on a cell phone. Each key has
several functions. When you press a data input key for long enough, the number is
automatically inserted.
The following figure is an example for input of an alphanumeric value.
Requirement
The cursor must be in the text box.
Procedure
Proceed as follows:
1. Press the respective key repeatedly until the desired character is selected in the preview.
The allocation of keys may be restricted to letters or numbers, depending on the context.
The desired character is applied in about one second or immediately after pressing a
different button.
2. To toggle between upper and a lower case, press <a/A>.
All subsequent characters are written either in upper or lower case.
3. To navigate within the given character string, use the cursor keys.
4. If you enter values in the Control Panel, you can apply them with <ENTER> or <TAB>:
<ENTER>: Closes the dialog.
<TAB>: Navigates to the next operating element within the dialog.
5. If you enter values in the project, you can apply them with <ENTER>.
Basic Panels
Operating Instructions, 04/2012, A5E02421799-03 67
Configuring the HMI device 5
5.1 Configuring devices with graphical Control Panel
5.1.1 Opening the Control Panel
With the exception of the KP300 Basic mono PN, all Basic Panels have a graphic Control
Panel.
Basic Panels DP
Basic Panels PN
1
Open the Control Panel by pressing
the "Control Panel" button of the
Loader.
Configure your HMI device in the
Control Panel. You can make the
following settings:
Communication settings
Settings for operation
Password protection
Transfer settings
Screen saver
Acoustic signals
The "MPI / Profibus Settings" is only
available on Basic Panels DP.
The "Profinet" is only available on
Basic Panels PN.
The "Sound Settings" symbol is only
available on devices with sound
reproduction.
Configuring the HMI device
5.1 Configuring devices with graphical Control Panel
Basic Panels
68 Operating Instructions, 04/2012, A5E02421799-03
Protecting the Control Panel with a password
You can protect the Control Panel against unauthorized operation. You can read the settings
in the Control Panel without having entered a password, however, you are not allowed to edit
the settings.
This prevents inadvertent operations and increases security for the plant or machine
because the settings cannot be edited.
NOTICE
If the password is no longer available for the Control Panel, you first have to update the
operating system before you can make any changes in the Control Panel.
All data on the HMI device is overwritten when you update the operating system.
5.1.2 Overview
The following table shows the functions available in the Control Panel for configuring your
HMI device. Individual functions may be hidden, depending on the device type and device
configuration.
Symbol Function
Changing MPI/DP settings (Page 69)
Changing the network configuration (Page 70)
Time server configuration (Page 71)
Changing monitor settings (Page 72)
Displaying information about the HMI device (Page 73)
Calibrating the touch screen (Page 74)
Displaying licensing information for the HMI device (Page 75)
Changing password settings (Page 78)
Enabling a data channel (Page 76)
Setting the Screen Saver (Page 79)
Setting acoustic signals (Page 79)
Configuring the HMI device
5.1 Configuring devices with graphical Control Panel
Basic Panels
Operating Instructions, 04/2012, A5E02421799-03 69
5.1.3 Changing MPI/DP settings
Note
The settings for MPI or PROFIBUS DP communication are defined in the HMI device project.
Edit the transfer settings only in the following situations:
Initial transfer of a project.
Changes made to the project are activated at a later time.
A
3
A
4
1
2
5
1. Press "MPI / Profibus Settings" to
open the "MPI / Profibus Settings"
dialog.
2. Deactivate the "Panel is the only
master on the bus" check box if
additional masters are connected
to the bus.
3. Enter the bus address for the HMI
device in the "Address" text box.
The bus address must be unique
within the MPI/PROFIBUS DP
network.
Enter the time limit for PROFIBUS
communication in the "Time-out"
text box.
Valid values are 1 s, 10 s and
100 s.
4. Select the transmission rate from
the "Transmission Rate" text box.
Enter the highest station address
on the bus in the "Highest Station"
text box. Valid range of values: 1 to
126.
Select the profile from the "Profile"
selection box.
Press the "Bus Parameters..."
button to view the PROFIBUS
profile data.
5. Close the dialog and save your
entries with "OK".
Configuring the HMI device
5.1 Configuring devices with graphical Control Panel
Basic Panels
70 Operating Instructions, 04/2012, A5E02421799-03
5.1.4 Changing the network configuration
NOTICE
Communication errors caused by IP address conflicts
Communication errors can occur if several devices in a network share the same IP
address.
Assign each HMI device an IP address that is unique within the network.
11
4
A
3
A
5
9
A
10
1
6
2
7
8
1. Press "Profinet" to open the
"Profinet Settings" dialog.
2. Choose either automatic address
assignment via DHCP, or user-specific
address assignment.
3. If assigning a user-specific address, use
the screen keyboard to enter valid
values in the "IP Address", "Subnet
Mask" text boxes and if applicable in the
"Default Gateway" text box.
4. Open the "Mode" tab.
5. Enter the transmission rate for the
PROFINET network in the "Speed" text
box. Valid values are 10 Mbps and
100 Mbps.
6. Select "Half duplex" or "Full duplex" as
the connection mode.
7. If the "Auto Negotiation" check box is
selected, the transmission type and
transmission rate in the PROFINET
network will be automatically detected
and set.
8. If the "Deactivate LLDP" check box is
selected, the HMI device exchanges no
information with other HMI devices.
9. Open the "Device" tab.
10. Enter a network name for your HMI
device. The name must meet the
following conditions.
Maximum length: 240 characters
Characters "a" to "z", numbers "0" to
"9"; allow special characters: "-" and
"."
Invalid syntax: "n.n.n.n" (n=0 to 999)
and "port-yxz" (x, y, z =0 to 9)
11. Close the dialog and save your entries
with "OK".
Configuring the HMI device
5.1 Configuring devices with graphical Control Panel
Basic Panels
Operating Instructions, 04/2012, A5E02421799-03 71
5.1.5 Time server configuration
The HMI device has an unbuffered realtime clock. The realtime clock is set either using the
configuration or using a time server.
To fetch the time-of-day of the HMI device from a time server, specify up to four different
time servers. The time-of-day is synchronized via the "Network Time Protocol" (NTP). Also
specify the update cycle of the time-of-day and, if necessary, a time shift. Update cycle and
time shift are valid for all configured time servers.
You can test the availability of each time server separately.
9
4
A
3
A
6
5
1
8
2
7
1. Press "Profinet" to open the
"Profinet Settings" dialog.
2. Open the "NTP" tab.
3. At "Update Rate", enter the time
duration in seconds according to which
the time-of-day will be synchronized.
Value range: 10 to 86400 (1 day)
4. If required, use the "-" and "+" buttons to
set the time shift in "hh:mm".
Value range: -24:00 to +24:00
5. Press "Configure" to open the
configuration of the time server.
6. Enter the IP address of the time server
at "IP Address".
7. Use the "Test" button to test the
availability of the time server.
The connection is established. If the
connection was successfully
established, date and time are
displayed. Any value set at "Time shift"
will not be taken into consideration.
8. Close the dialog and save your entries
with "OK".
9. Close the dialog and save your entries
with "OK".
Configuring the HMI device
5.1 Configuring devices with graphical Control Panel
Basic Panels
72 Operating Instructions, 04/2012, A5E02421799-03
5.1.6 Changing monitor settings
NOTICE
Orientation of the screen for KTP400 Basic and KTP600 Basic
The screen orientation is defined by the configuration engineer in the course of project
creation. The appropriate screen orientation is set automatically when you transfer the
project to the HMI device.
Do not make any changes to the screen orientation if a project exists on the HMI device.
The screen content may otherwise be truncated.
KTP400 Basic
KTP600 Basic
2 5
A
4
3
1
1. Press "OP" to open the "OP Properties"
dialog.
2. Basic Panels Color
(except KTP600 Basic color):
Press the "UP" and "DOWN" buttons to adjust
the screen brightness.
Basic Panels mono:
Press the "UP" and "DOWN" buttons to adjust
the screen contrast.
3. KTP400 Basic and KTP600 Basic only:
Select the screen orientation:
"Landscape" for landscape
"Portrait" for portrait
4. Set the delay time in the "Delay time" text
box. The delay time in seconds defines the
waiting time expiring between the appearance
of the loader and the start of the project.
Valid range of values: 0 s to 60 s.
5. Close the dialog and save your entries with
"OK".
Note
Immediate start of the project with a delay time of 0 seconds
The project starts immediately if a delay time of 0 seconds is set. It is then no longer possible
to call the Loader after switching on the HMI device. To handle this situation, you need to
configure an operator control with the "Close project" function.
Configuring the HMI device
5.1 Configuring devices with graphical Control Panel
Basic Panels
Operating Instructions, 04/2012, A5E02421799-03 73
5.1.7 Displaying information about the HMI device
1
3
2
1. Press "OP" to open the "OP Properties"
dialog.
2. Open the "Device" tab.
The "Device" tab is used to display specific
information on the HMI device. You will need
this information when contacting Technical
Support.
"Device:" HMI device name
"Flashsize": Size of internal flash memory
in which the HMI device image and project
data are saved. The size of internal flash
memory is not equivalent to application
memory available for a project.
"Bootloader": Boot loader version
"Bootl. Rel. Date": Release date of the
boot loader
"Image": Version of the HMI device image
3. Close the dialog with "OK."
Configuring the HMI device
5.1 Configuring devices with graphical Control Panel
Basic Panels
74 Operating Instructions, 04/2012, A5E02421799-03
5.1.8 Calibrating the touch screen
This function is only available for touch screen devices.
Carefully press and briefly hold stylus on the center of
the target. Repeat as the target moves around the screen.
New calibration settings have been measured.
Tap the screen to register saved data.
Wait for 30 seconds to cancel saved data and
keep the current setting.
Time limit: 30 sec
2
7
3
4
6
1
5
1. Press "OP" to open the
"OP Properties" dialog.
2. Change to the "Touch" tab.
3. Press "Recalibrate" to open the
calibration screen.
4. Touch the cross in the screen center
using the touch pen or your finger.
5. Using the touch pen or your finger,
touch the floating cross in the
corners of the screen.
6. Touch the cross in the screen center
once again using the touch pen or
your finger to confirm your entries.
7. Close the dialog and save your
entries with "OK".
Configuring the HMI device
5.1 Configuring devices with graphical Control Panel
Basic Panels
Operating Instructions, 04/2012, A5E02421799-03 75
5.1.9 Displaying licensing information for the HMI device
1
3
2
1. Press "OP" to open the "OP Properties"
dialog.
2. Open the "License" tab.
The "License" tab is used to display the
licensing information for the software of the
HMI device.
3. Close the dialog with "OK."
Configuring the HMI device
5.1 Configuring devices with graphical Control Panel
Basic Panels
76 Operating Instructions, 04/2012, A5E02421799-03
5.1.10 Enabling a data channel
You must enable at least one data channel to transfer a project to the HMI device.
Note
After having completed the project transfer, you can protect the HMI device against
unintentional overwriting of project data and of the HMI device image by locking all data
channels.
Enabling a data channel - Basic Panels DP
5.1.3
3
1
2
2
1. Press "Transfer" to open the "Transfer
Settings" dialog.
2. If the HMI device is interconnected with the
configuring PC via PC-PPI cable, activate the
"Enable Channel" check box in the "Channel
1" field.
If the HMI device is interconnected with a
programming device via PROFIBUS, activate
the "Enable Channel" check box in the
"Channel 2" field.
Press the "Advanced" button to open the
"MPI / Profibus Settings" dialog. Verify the
PROFIBUS parameters in this dialog. A
description of the "MPI / Profibus Settings"
dialog is provided in chapter 5.1.3, Changing
MPI/DP settings (Page 69).
3. Close the dialog and save your entries with
"OK".
Note
Automatic transfer is activated be setting the "Remote Control" check box. If automatic
transfer is activated, the HMI device can be set remotely to transfer mode by a configuring
PC or programming device.
Configuring the HMI device
5.1 Configuring devices with graphical Control Panel
Basic Panels
Operating Instructions, 04/2012, A5E02421799-03 77
Enabling a data channel - Basic Panels PN
5.1.4
3
1
2
1. Press "Transfer" to open the "Transfer
Settings" dialog.
2. Select the "Enable Channel" check box in the
"Channel 1" field.
Press the "Advanced" button to open the
"Profinet Settings" dialog. Verify the network
parameters in this dialog. A description of the
"Profinet Settings" dialog is provided in
chapter 5.1.4, Changing the network
configuration (Page 70).
3. Close the dialog and save your entries with
"OK".
Note
Automatic transfer is activated be setting the "Remote Control" check box. If automatic
transfer is activated, the HMI device can be set remotely to transfer mode by a configuring
PC or programming device.
Configuring the HMI device
5.1 Configuring devices with graphical Control Panel
Basic Panels
78 Operating Instructions, 04/2012, A5E02421799-03
5.1.11 Changing password settings
Password protection prevents unauthorized access to the Control Panel.
NOTICE
The password cannot contain spaces or special characters * ? . % / \ ' ".
If the password is no longer available for the Control Panel, you first have to update the
operating system before you can make any changes in the Control Panel. All data on the
HMI device will be overwritten when you update the operating system.
Procedure activating password protection
********
********
A
2
A
3
4
1
1. Press "Password" to open the "Password
Properties" dialog.
2. Enter a password in the "Password" text box.
Touch the text box. The alphanumerical
screen keyboard is displayed.
3. Confirm the password in the "Confirm
Password" text box.
4. Close the dialog and save your entries with
"OK".
Procedure Deactivating password protection
1
A
2
A
3
4
1. Press "Password" to open the "Password
Properties" dialog.
2. Delete the entries in the "Password" text box.
3. Delete the entries in the "Confirm Password"
text box.
4. Close the dialog and save your entries with
"OK".
Configuring the HMI device
5.1 Configuring devices with graphical Control Panel
Basic Panels
Operating Instructions, 04/2012, A5E02421799-03 79
5.1.12 Setting the Screen Saver
NOTICE
Burn-in effect
The screen contents may leave a faint version (ghost) of the image in the background if
they appear for too long.
The "ghost" will disappear automatically after some time. The longer the same content is
displayed on the screen, the longer it will take for the burn-in effect to disappear.
The screen saver helps to prevent burn-in.
Always use the screen saver.
3
A
2
1
1. Press "Screensaver" to open the
"Screensaver Settings" dialog.
2. Enter the number of minutes before the
screen saver is to be activated.
Touch the text box to do this. You can enter
values from 5 to 360 minutes. Entering "0"
disables the screen saver.
3. Close the dialog and save your entries with
"OK".
5.1.13 Setting acoustic signals
This function is only available for touch screen devices.
3
1
2
1. Press "Sound Setting" to open the "Sound
Settings" dialog.
2. Select the "Sound ON" check box. If the
"Sound ON" check box is selected, you get
acoustic feedback when you touch the
touch screen.
3. Close the dialog and save your entries with
"OK".
Configuring the HMI device
5.2 Configuring KP300 Basic
Basic Panels
80 Operating Instructions, 04/2012, A5E02421799-03
5.2 Configuring KP300 Basic
5.2.1 Opening the Control Panel
Use the "Info/Settings" menu command to open the Control Panel in the Loader.
Configure your HMI device in the Control Panel. You can make the following settings:
Communication settings
Settings for operation
Password protection
Transfer settings
Screen saver
Protecting the Control Panel with a password
In the control panel you have the option of protecting the "Info Settings > Logon/Settings"
menu with a password. The following menu entries continue to be freely accessible even
when password protection is enabled:
Transfer
Start
Info Settings > Contrast
Info Settings > Device / Network / Version / License Info
This prevents inadvertent operations and increases security for the plant or machine
because the settings cannot be edited.
NOTICE
If the password for the Control Panel is no longer available, you have to first update the
operating system before you can make any changes in the Control Panel at "Info Settings >
Logon/Settings".
All data on the HMI device is overwritten when you update the operating system!
Configuring the HMI device
5.2 Configuring KP300 Basic
Basic Panels
Operating Instructions, 04/2012, A5E02421799-03 81
5.2.2 Overview
The following table shows the menu structure of the Control Panel with the functions that are
available there for configuring your HMI device.
Menu entry Function / Note
Start
Transfer
Info/Settings
Contrast Changing monitor settings (Page 83)
[...] Info Displaying information about the HMI device
(Page 83)
Logon/Settings
Startup Delay Setting the Screen Saver (Page 88)
Value
Screensaver Changing monitor settings (Page 83)
Value
Password Changing password settings (Page 87)
Password
Confirm Password
Transfer/Network
Channel 1: PROFINET Enabling a data channel (Page 84)
Enable (rem. on)
Enable (rem. on)
Disabled
IP Address/Station Name Changing the network configuration (Page 85)
Station Name
Station Name
IP Address static or via
DHCP
IP via DHCP
static IP
IP Address Only available if "static IP" is set.
Value
Subnet Mask Only available if "static IP" is set.
Value
Def. Gateway Only available if "static IP" is set.
Value
Configuring the HMI device
5.2 Configuring KP300 Basic
Basic Panels
82 Operating Instructions, 04/2012, A5E02421799-03
Network Mode Changing the network configuration (Page 85)
LLDP Protocol
Enable
Disable
Auto Negotiation
Enable
Disable
Speed Only available if "Auto Negotiation = Enable"
10 Mbits/s
100 Mbits/s
Communication Link Only available if "Auto Negotiation = Enable"
Half-Duplex
Full-Duplex
NTP Time server configuration (Page 86)
Synchronisation with
time server
Enable
Disable
Server [1..4] IP Address Only available if "Synchronisation with time server
= Disable"
Value
Test Server [1..4] Only available if "Synchronisation with time server
= Disable"
DateTime Shows date and time of the time server after a
connection has been successfully established.
Update rate Duration in seconds according to which the time-of-
day is synchronized.
Value
Time shift Time difference in "hh:mm"
Value
Configuring the HMI device
5.2 Configuring KP300 Basic
Basic Panels
Operating Instructions, 04/2012, A5E02421799-03 83
5.2.3 Displaying information about the HMI device
Menu commands in the "Info/Settings" menu
The following table shows the menu commands in the "Info/Settings" menu:
Menu item Information contained there
Device Info HMI device name
Size of the internal flash memory in which the HMI device image and project
are stored The size of internal flash memory is not equivalent to application
memory available for a project.
Network Info IP address, MAC address and name of the HMI device.
If the name does not fit in a row, the name is abbreviated and marked with
"...".
Version Info Version of the HMI device image
Version and release date of the Boot loader
License Info License provisions
Procedure
Proceed as follows:
1. Switch to "Info/Settings" menu on the HMI device.
2. Select the desired menu command.
3. Press <ESC> or <ENTER> to go back to the higher-level menu.
5.2.4 Changing monitor settings
Procedure
Proceed as follows:
1. To change the contrast:
Switch to "Info/Settings > Contrast" menu on the HMI device.
User the cursor keys <Up> and <Down> to change the contrast and confirm with
<ENTER>.
2. To enter the display time duration of the Loader prior to project start:
Switch to "Info/Settings > Logon/Settings > Startup Delay" menu on the HMI device.
Activate the list with <ENTER> and enter the display time duration in seconds.
Value range: 0 to 60
Confirm with <ENTER>.
Note
Immediate start of the project with a delay time of 0 seconds
The project starts without delay if a delay time of 0 seconds is set. It is then no longer
possible to call the Loader after switching on the HMI device. To handle this situation,
you need to configure an operating element with the "Close project" function.
Configuring the HMI device
5.2 Configuring KP300 Basic
Basic Panels
84 Operating Instructions, 04/2012, A5E02421799-03
5.2.5 Enabling a data channel
You must enable at least one data channel to transfer a project to the HMI device.
Note
After having completed the project transfer, you can protect the HMI device against
unintentional overwriting of project data and of the HMI device image by locking all data
channels.
Procedure
Proceed as follows:
1. Switch to "Info/Settings > Logon/Settings > Transfer / Network" menu on the HMI device.
2. Using the <<Up> and <Down> cursor keys, select the desired mode under "Channel 1:
PROFINET".
"Enable (rem.on)": Activates the data channel and also the automatic transfer
"Enable (rem.off)": Activates the data channel without automatic transfer
"Disable": Deactivates the data channel
3. Confirm the selection with <ENTER>.
Note
If automatic transfer is activated, the HMI device can be set remotely to transfer mode by
a configuring PC or programming device.
Configuring the HMI device
5.2 Configuring KP300 Basic
Basic Panels
Operating Instructions, 04/2012, A5E02421799-03 85
5.2.6 Changing the network configuration
NOTICE
Communication errors caused by IP address conflicts
Communication errors can occur if several devices in a network share the same IP
address.
Assign each HMI device an IP address that is unique within the network.
Procedure
Proceed as follows:
1. Switch to "Info/Settings > Logon/Settings > Transfer/Network > IP Address/Station Name"
menu on the HMI device.
2. To enter a name for the HMI device, enter a name under "Station Name".
Rules for names:
Not more than 240 characters
Characters "a" to "z", numbers "0" to "9"; allow special characters: "-" and "."
Invalid syntax: "n.n.n.n" (n=0 to 999) and "port-yxz" (x, y, z =0 to 9)
3. Select either automatic address assignment via DHCP or manual address assignment:
To acquired the IP address from a DHCP server, set the value under "IP address
static or via DHCP" to "IP via DHCP"
To set a fixed IP address, set the value under "IP address static or via DHCP" to
"static IP".
The entries "IP Address", "Subnet Mask" and "Def. Gateway are also displayed in the
"IP Address/Station Name" menu.
4. If you have assigned a static IP address, enter valid values under "IP Address", "Subnet
Mask" and, if required, under "Def. Gateway".
5. Switch to "Info/Settings > Logon/Settings > Transfer/Network > Network Mode" menu on
the HMI device.
6. If necessary, set the value under "LLDP Protocol" to "Enable".
7. Configure the settings for connection type and transmission rate:
To assign the connection type and transmission rate automatically, set the value
under "Auto Negotiation" to "Enable"".
To assign the connection type and transmission rate manually, set the value under
"Auto Negotiation" to "Disable"".
The entries "Speed" and "Communication Link" are also displayed in the "Network
Mode" menu.
Configuring the HMI device
5.2 Configuring KP300 Basic
Basic Panels
86 Operating Instructions, 04/2012, A5E02421799-03
8. If you assign the connection type and transmission rate manually, select the desired
values under "Speed" and "Communication Link".
Select "100 Mbps" or "10 Mbps".
Select "Half-Duplex" or "Full-Duplex".
5.2.7 Time server configuration
Introduction
The HMI device has an unbuffered realtime clock. The realtime clock is set either using the
configuration or using a time server.
To fetch the time-of-day of the HMI device from a time server, specify up to four different
time servers. The time-of-day is synchronized via the "Network Time Protocol" (NTP). Also
specify the update cycle of the time-of-day and, if necessary, a time shift. Update cycle and
time shift are valid for all configured time servers.
You can test the availability of each time server separately.
Procedure
Proceed as follows:
1. Switch to "Info/Settings > Logon/Settings > Transfer/Network > NTP" menu on the HMI
device.
2. To activate the acquisition of a time-of-day from a time server, set the value under
"Synchronisation with time server" to "Enable".
The menu entries "Server <Number> IP Address ", Test Server <Number>", "Update
rate" and "Time shift" appear.
3. Enter the IP address of the time server under "Server <Number> IP Address ".
4. To test the availability of the time server, select the command "Test Server <Number>".
The connection is established. If the connection was successfully established, date and
time are displayed. Any value set at "Time shift" will not be taken into consideration.
5. If required, configure additional time servers.
6. At "Update rate", enter the time duration in seconds according to which the time-of-day
will be synchronized.
Value range: 10 to 86400 (1 day)
7. If required, enter the time shift in "hh:mm" under "Time shift".
Value range: -24:00 to +24:00
Configuring the HMI device
5.2 Configuring KP300 Basic
Basic Panels
Operating Instructions, 04/2012, A5E02421799-03 87
5.2.8 Changing password settings
Password protection prevents unauthorized access to the "Info/Settings > Logon/Settings"
menu.
NOTICE
The password cannot contain spaces or special characters * ? . % / \ ' ".
If the password for the "Info/Settings > Logon/Settings" menu is no longer available, you
have to first update the operating system before you can make any changes in the
"Info/Settings > Logon/Settings" menu. All data on the HMI device will be overwritten when
you update the operating system.
Activating password protection
Proceed as follows:
1. Switch to "Info/Settings > Logon/Settings > Password" menu on the HMI device.
2. Enter the password under "Password".
3. Confirm the password under "Confirm Password".
4. Exit the menu with <ENTER>.
Deactivating password protection
Proceed as follows:
1. Switch to "Info/Settings > Logon/Settings > Password" menu on the HMI device.
2. Delete the password under "Password".
3. Confirm the (empty) password under "Confirm Password".
4. Exit the menu with <ENTER>.
Configuring the HMI device
5.2 Configuring KP300 Basic
Basic Panels
88 Operating Instructions, 04/2012, A5E02421799-03
5.2.9 Setting the Screen Saver
NOTICE
Burn-in effect
The screen contents may leave a faint version (ghost) of the image in the background if
they appear for too long.
The "ghost" will disappear automatically after some time. The longer the same content is
displayed on the screen, the longer it will take for the burn-in effect to disappear.
The screen saver helps to prevent burn-in.
Always use the screen saver.
Procedure
Proceed as follows:
1. Switch to "Info/Settings > Logon/Settings > Screensaver" menu on the HMI device.
2. Enter the number of minutes before the screen saver is to be activated under "Value".
Value range: 5 to 360; "0" deactivates the screen saver.
3. Confirm the entry with <ENTER>.
Basic Panels
Operating Instructions, 04/2012, A5E02421799-03 89
Commissioning a project 6
6.1 Overview
Configuration phase
A project the process image of the working process is created during configuration to
visualize automated working processes. The process displays for the project contain
displays for values and messages which provide information about process statuses. The
process control phase follows the configuration phase.
Process control phase
The project must be transferred to the HMI device if it is to be used in process control.
Another precondition for process control is that the HMI device is connected online to a PLC.
Current working processes - operating and observing - can then be subject to process
control.
Transferring the project to the HMI device
You can transfer a project to an HMI device as follows:
Transfer from the configuring PC
Restore from a PC using ProSave
In this case, an archived project is transferred from a PC to the HMI device. The
configuration software need not be installed on this PC.
ProSave is a service tool that enables you to manage data on your HMI device. With
ProSave, you can, for example, update the operating systems of the HMI device or
backup its data.
Commissioning and recommissioning
Initial and re-start-ups differ in the following respects:
When the HMI device is commissioned there is no project at first.
The HMI device is also in this state after the operating system has been updated.
When recommissioning, any project already on the HMI device is replaced.
Commissioning a project
6.2 Operating modes
Basic Panels
90 Operating Instructions, 04/2012, A5E02421799-03
6.2 Operating modes
Operating modes
The HMI device may be in the following operating modes:
Offline
Online
Transfer
"Offline mode" and "Online mode" can be set on both the configuring PC and the HMI
device. To set these modes on the HMI device, use a corresponding operating element of
the project.
Changing the operating mode
The configuration engineer must have configured an appropriate operating element to allow
a change of the operating mode on the HMI device during ongoing operation.
Further information on this may be available in your plant documentation
"Offline" operating mode
In this mode, there is no communication between the HMI device and PLC. Although the
HMI device can be operated, it cannot exchange data with the PLC.
"Online" operating mode
In this mode, the HMI device and PLC communicate. You can operate the plant on the HMI
device according to your system configuration.
"Transfer" mode
In this mode, you can transfer a project from the configuring PC to the HMI device or backup
and restore HMI device data, for example.
The following options are available for setting "Transfer" mode on the HMI device:
When the HMI device starts up
Start "Transfer" mode manually in the HMI device Loader.
During ongoing operation
Start the "Transfer" mode manually within the project using an operating element. The
HMI device toggles to "Transfer" mode when automatic mode is set and a transfer is
initiated on the configuring PC.
Commissioning a project
6.3 Data transmission options
Basic Panels
Operating Instructions, 04/2012, A5E02421799-03 91
6.3 Data transmission options
Overview
The following table shows the options for data transfer between the HMI device and
configuration PC.
Type Data channel Basic Panels DP Basic Panels PN
Serial
1
Yes -
MPI/PROFIBUS DP Yes -
Backup/restore,
Operating system update
Project transfers PROFINET - Yes
Serial
1
Yes -
MPI/PROFIBUS DP - -
Updating the operating system
with "Reset to factory settings"
PROFINET - Yes
1
Applies for operations with PC/PPI cable 6ES7 901-3CB30-0XA0 or USB/PPI cable
6ES7 901-3DB30-0XA0.
6.4 Transfer
6.4.1 Overview
Transfer the executable project from the configuration PC to the HMI device.
You can start the "Transfer" mode manually or automatically on the HMI device.
Transferred data is written directly to internal flash memory of the HMI device. Parameterize
a corresponding data channel before you start the transfer.
6.4.2 Starting manual transfer
Introduction
You can manually switch the HMI device to "Transfer" mode as follows:
At runtime, using a configured operating element.
In the Loader of the HMI device.
Requirements
The project is open in WinCC flexible or WinCC.
The project is compiled.
The HMI device is connected to a configuring PC.
The data channel is configured on the HMI device.
The HMI device is in "Transfer" mode.
Commissioning a project
6.4 Transfer
Basic Panels
92 Operating Instructions, 04/2012, A5E02421799-03
Procedure (WinCC flexible)
Proceed as follows:
1. On the configuring PC, select the "Transfer settings" command from the "Project >
Transfer" menu in WinCC flexible.
The "Select devices for transfer" dialog opens.
2. Select the HMI device in the left area of the dialog.
3. Select the type of interconnection for the HMI device and the configuring PC.
Set the connection parameters.
4. Set the transfer parameters in the right area of the dialog.
5. Start the transfer in WinCC flexible by selecting "Transfer".
The configuring PC checks the connection to the HMI device. The project is transferred to
the HMI device. An error message is displayed on the configuring PC if the connection is
not available or disrupted.
Procedure (WinCC)
If you are loading a project on an HMI device, the "Advanced loading" dialog is automatically
opened. You configure the appropriate interface parameters in this dialog.
For further information, refer to the documentation on WinCC.
Proceed as follows:
1. If you want to load a project simultaneously on several HMI devices, use multiple
selection to select all the desired HMI devices in the project tree.
2. Select the "Load to device > Software" command in the shortcut menu of an HMI device.
3. When the "Advanced loading" dialog appears, configure the "Settings for loading":
Select the interface via which the project will be loaded.
Configure the corresponding interface parameters.
Click on "Load".
You can open the "Advanced loading" dialog at any time via the menu command
"Online > Advanced loading to device"
The "Load preview" dialog" opens. The entire project is compiled at the same time. The
results is displayed in the "Load preview" dialog.
4. Check the displayed default settings, and edit these if necessary.
5. Click on "Load".
Result
The project is available on the HMI device following successful transfer. The transferred
project is started automatically.
Commissioning a project
6.4 Transfer
Basic Panels
Operating Instructions, 04/2012, A5E02421799-03 93
6.4.3 Starting automatic transfer
Introduction
If automatic transfer is activated, the HMI device automatically changes to "Transfer" mode
at runtime as soon as a transfer is started on the connected configuring PC.
Note
With automatic transfer, the HMI device only changes into "Transfer" mode when the project
is running on the HMI device.
Automatic transfer is particularly suited for the test phase of a new project since transfer is
completed without interfering with the HMI device.
NOTICE
If automatic transfer is activated on the HMI device and a transfer is initiated on the
configuring PC, the project currently running is automatically stopped. The HMI device then
automatically switches to "Transfer" mode.
After the commissioning phase, deactivate the automatic transfer so that the HMI device
cannot be inadvertently switched to transfer mode. Transfer mode can trigger unintentional
actions in the plant.
You can issue a password in the Control Panel to restrict access to the transfer settings
and thus avoid unauthorized modifications.
Requirements
The project is open in WinCC flexible or WinCC.
The project is compiled.
The HMI device is connected to a configuring PC.
The data channel is configured on the HMI device
The HMI device is in "Transfer" mode.
The automatic transfer is activated in the data channel for the transfer
The project is started on the HMI device.
Commissioning a project
6.4 Transfer
Basic Panels
94 Operating Instructions, 04/2012, A5E02421799-03
Procedure (WinCC flexible)
Proceed as follows:
1. On the configuring PC, select the "Transfer settings" command from the "Project >
Transfer" menu in WinCC flexible.
The "Select devices for transfer" dialog opens.
2. Select the HMI device in the left area of the dialog.
3. Select the type of interconnection for the HMI device and the configuring PC.
Set the connection parameters.
4. Set the transfer parameters in the right area of the dialog.
5. Start the transfer in WinCC flexible by selecting "Transfer".
Procedure (WinCC)
If you are loading a project on an HMI device, the "Advanced loading" dialog is automatically
opened. You configure the appropriate interface parameters in this dialog.
For further information, refer to the documentation on WinCC.
Proceed as follows:
1. If you want to load a project simultaneously on several HMI devices, use multiple
selection to select all the desired HMI devices in the project tree.
2. Select the "Load to device > Software" command in the shortcut menu of an HMI device.
3. When the "Advanced loading" dialog appears, configure the "Settings for loading":
Select the interface via which the project will be loaded.
Configure the corresponding interface parameters.
Click on "Load".
You can open the "Advanced loading" dialog at any time via the menu command
"Online > Advanced loading to device"
The "Load preview" dialog" opens. The entire project is compiled at the same time. The
results is displayed in the "Load preview" dialog.
4. Check the displayed default settings, and edit these if necessary.
5. Click on "Load".
Result
The configuring PC checks the connection to the HMI device. The HMI device shuts down
the current project and automatically changes to "Transfer" mode. The project is transferred
to the HMI device. An error message is displayed on the configuring PC if the connection is
not available or disrupted.
The project is available on the HMI device following successful transfer. The transferred
project is started automatically.
Commissioning a project
6.4 Transfer
Basic Panels
Operating Instructions, 04/2012, A5E02421799-03 95
6.4.4 Testing a project
Introduction
You have the following options to test a project:
Test the project on the configuring PC
You can test a project at a configuring PC, using a simulator. For detailed information,
refer to the "WinCC flexible" user manual and to the WinCC flexible and WinCC Online
Help.
Offline testing of the project on the HMI device
Offline testing means that communication between the HMI device and PLC is down
while the test is being carried out.
Online testing of the project on the HMI device
Online testing means that the HMI device and PLC communicate with each other during
testing.
Perform the tests, starting with the "Offline test", followed by the "Online test".
Note
You should always test the project on the HMI device on which the project will be used.
Check the following:
1. Check the correct layout of the screens.
2. Check the screen navigation.
3. Check the input objects.
4. Enter the tag values.
The test ensures that the project will run as you intended on the HMI device.
Requirements for offline testing
The project has been transferred to the HMI device.
The HMI device is in "Offline" mode.
Procedure
In "Offline" mode, you can test individual project functions on the HMI device without them
being affected by the PLC. PLC tags, therefore, are not updated.
Test the operator controls and visualization of the project as far as possible without
connecting to the PLC.
Commissioning a project
6.5 Backup and restore
Basic Panels
96 Operating Instructions, 04/2012, A5E02421799-03
Requirements for online testing
The project has been transferred to the HMI device.
The HMI device is in "Online" mode.
Procedure
In "Online" mode, you can test individual project functions on the HMI device without them
being affected by the PLC. PLC tags are updated in this case.
You have the option to test all communication-dependent functions, for example alarms, etc.
Test the operator controls and views of the project.
6.5 Backup and restore
6.5.1 Overview
Backup and restore
You can back up and restore the following data in the internal flash memory of the HMI
device with a PC:
Project and HMI device image
Password list
Recipe data
Use one of the following tools for backup and restore:
WinCC
WinCC flexible
ProSave
General information
NOTICE
Power failure
If a complete restore operation is interrupted due to power failure on the HMI device, the
operating system of the HMI device may be deleted. In this case, you have to reset the HMI
device to its factory settings.
Compatibility conflict
If a message is output on the HMI device warning of a compatibility conflict during the
restore operation, the operating system must be updated.
Note
A data transfer can take several minutes, depending on data volume and transmission rate.
Observe the status display. Do not interrupt the data transfer.
Commissioning a project
6.5 Backup and restore
Basic Panels
Operating Instructions, 04/2012, A5E02421799-03 97
See also
Data transmission options (Page 91)
6.5.2 Backup and restore using WinCC flexible
Requirement
No project is open on the configuration PC in WinCC flexible.
The HMI device is connected to this configuration PC.
The data channel is programmed on the HMI device.
Procedure backup
Proceed as follows:
1. On the configuration PC, select the "Communication settings" command in the menu
"Project > Transfer" in WinCC flexible.
The "Communication settings" dialog box opens.
2. Select the type of HMI device.
3. Select the type of connection between the HMI device and the configuration PC.
Set the connection parameters.
4. Close the dialog with "OK".
5. Select the "Backup" command in the menu "Project > Transfer" in WinCC flexible.
The "Backup settings" dialog opens.
6. Select the data to be backed up.
7. Select a destination folder and a file name for the "*.psb" backup file.
8. Set "Transfer" mode on the HMI device.
If automatic transfer mode is enabled on the HMI device, the HMI device automatically
sets "Transfer" mode when a backup is initiated.
9. Start the backup operation in WinCC flexible with "OK" on the configuration PC.
10. Follow the instructions in WinCC flexible.
A status view opens to indicate the progress of the operation.
Result
The system outputs a message when the backup is completed.
The relevant data is now backed up on the configuration PC.
Commissioning a project
6.5 Backup and restore
Basic Panels
98 Operating Instructions, 04/2012, A5E02421799-03
Procedure restoring
Proceed as follows:
1. On the configuration PC, select the "Communication settings" command in the menu
"Project > Transfer" in WinCC flexible.
The "Communication settings" dialog box opens.
2. Select the type of HMI device.
3. Select the type of connection between the HMI device and the configuration PC.
4. Set the connection parameters.
5. Close the dialog with "OK".
6. Select the "Restore" command in the menu "Project > Transfer" in WinCC flexible.
The "Restore Settings" dialog opens.
7. Select the "*.psb" backup file to be restored from the "Open" field.
You can see the HMI device for which the backup file was created and the type of backup
data the file contains.
8. Set "Transfer" mode on the HMI device.
If automatic transfer mode is enabled on the HMI device, the device automatically sets
"Transfer" mode when a restore operation is initiated.
9. Start the restore operation in WinCC flexible with "OK" on the configuration PC.
Follow the instructions in WinCC flexible.
A status view opens to indicate the progress of the operation.
Result
When the restore is successfully completed, the data backed up on the configuration PC is
now on the HMI device.
Commissioning a project
6.5 Backup and restore
Basic Panels
Operating Instructions, 04/2012, A5E02421799-03 99
6.5.3 Backup and restore using ProSave
Requirements
The HMI device is connected to a PC on which ProSave is installed.
The data channel is parameterized on the HMI device.
Procedure backup
Proceed as follows:
1. Go to the Windows Start menu and start ProSave on the PC.
2. Select the HMI device type in the "General" tab.
3. Select the type of interconnection for the HMI device and the PC.
Set the connection parameters.
4. Select the data to be backed up in the "Backup" tab.
"Complete backup" generates a backup copy of configuration data, recipe data and
the HMI device image to a file in PSB format.
"Recipes" generates a backup copy of the HMI device's recipe data records in PSB
format.
"Recipes (CSV format)" saves a backup copy of the HMI device's recipe data records
to a text file in CSV format. The semicolon is used as column separator.
"User management" generates a backup copy of the HMI device's user data in PSB
format.
5. Select the folder and file name for the *.psb" backup file .
When generating a backup copy of recipes in CSV format, only select a folder. A CSV file
is generated for each recipe in this folder.
6. Set "Transfer" mode on the HMI device.
If automatic transfer mode is enabled on the HMI device, the HMI device automatically
sets "Transfer" mode when a backup is initiated.
7. Start the backup operation in ProSave with "Start Backup".
Follow the instructions in ProSave.
A progress bar opens to indicate the progress of the operation.
Result
The system outputs a message when the backup is completed.
A backup copy of the data is now available on the PC.
Commissioning a project
6.5 Backup and restore
Basic Panels
100 Operating Instructions, 04/2012, A5E02421799-03
Procedure restore
Proceed as follows:
1. Go to the Windows Start menu and start ProSave on the PC.
2. Select the HMI device type in the "General" tab.
3. Select the type of interconnection for the HMI device and the PC.
4. Set the connection parameters.
5. Select the "*.psb" backup file to be restored from the "Restore" tab.
You can see the HMI device for which the backup file was created and the type of backup
data the file contains.
Select one or several CSV files from the source folder to restore the recipes from CSV
files.
6. Set "Transfer" mode on the HMI device.
If automatic transfer mode is enabled on the HMI device, the device automatically sets
"Transfer" mode when a restore operation is initiated.
7. Start the restore operation in ProSave on the PC with "Start Restore".
8. Follow the instructions in ProSave.
A progress bar indicates the progress of the operation.
Result
When the restore is successfully completed, the data backed up on the PC is now on the
HMI device.
6.5.4 Backup and restore using WinCC
Requirements
The HMI device is connected to the configuring PC or the PC with ProSave
The HMI device is selected in the project navigation.
If a server is used for data backup: The HMI device has access to the server
Backup of the data of the HMI device
Proceed as follows:
1. Select the "Backup" command from the "Online > HMI device maintenance" menu.
The "SIMATIC ProSave" dialog box opens.
2. Select the data to backup for the HMI device under "Data type".
3. Enter the name of the backup file under "Save as".
4. Click "Start Backup".
This starts the data backup. The backup operation takes some time, depending on the
connection selected.
Commissioning a project
6.6 OS update - Basic Panel DP
Basic Panels
Operating Instructions, 04/2012, A5E02421799-03 101
Restoring the data of the HMI device
Proceed as follows:
1. Select the "Restore" command from the "Online > HMI device maintenance" menu.
2. Enter the name of the backup file under "Save as".
Information about the selected backup file is displayed under "Content".
3. Click "Start Restore".
This starts the restoration. This operation takes some time, depending on the connection
selected.
6.6 OS update - Basic Panel DP
6.6.1 Overview
Updating the operating system
A compatibility conflict may occur when transferring a project to the HMI device. This is
caused by different versions of the configuration software used and the HMI device image
available on the HMI device. If there are different versions, the transfer is aborted. A
message indicating a compatibility conflict is displayed on the configuring PC.
There are two ways to match the versions:
Update the HMI device image if the project was created with the most recent version of
the configuration software.
Transfer a matching version of the HMI device image if you do not want to adapt the
project for the HMI device to the most recent version of the configuration software for the
project.
NOTICE
Data loss
All data on the HMI device, such as the project and licenses, will be deleted when you
update the operating system.
Note
Calibrating the touch screen
After the update, you may have to recalibrate the touch screen.
Commissioning a project
6.6 OS update - Basic Panel DP
Basic Panels
102 Operating Instructions, 04/2012, A5E02421799-03
6.6.2 Resetting factory settings
In ProSave, WinCC flexible or WinCC, you can update the operating system with or without
resetting to factory settings.
Updating the operating system without reset to factory settings
First, switch into "Transfer" mode on the HMI device or use the automatic transfer
function if the project is active. Then start the operating system update in ProSave,
WinCC flexible or WinCC.
Updating the operating system with reset to factory setting
NOTICE
Data channel
When resetting to factory settings, all data channel parameters used are reset. The
transfer can only be started following reconfiguration of the data channel.
Note
You have to perform an operating system update with reset to factory setting if the HMI
device does not yet have an operating system or if the HMI device's operating system is
corrupt.
First, start the operating system update in ProSave, WinCC flexible or WinCC, and switch
the power on the HMI device off and on again when prompted.
See also
Data transmission options (Page 91)
6.6.3 Updating the Operating System using WinCC flexible
CAUTION
Updating the operating system deletes all data on the HMI device
When you update the operating system you delete data on the target system. For this
reason, it is advisable to backup the following data:
User administration
Recipes
Resetting to factory settings also deletes the License Keys. You should also back up the
License Keys before resetting to factory settings.
Commissioning a project
6.6 OS update - Basic Panel DP
Basic Panels
Operating Instructions, 04/2012, A5E02421799-03 103
Requirements
The HMI device is connected to a configuring PC.
No project is open in WinCC flexible.
When updating the operating system without reset to factory setting only:
The data channel is configured on the HMI device.
Procedure
Proceed as follows:
1. When updating the operating system with reset to factory setting only:
Switch off power to the HMI device.
2. On the configuring PC, select the "Communication settings" command in the menu
"Project > Transfer" in WinCC flexible.
The "Communication Settings" dialog opens.
3. Select the type of HMI device.
4. Select the type of connection between the HMI device and the configuring PC, then set
the connection parameters.
5. Close the dialog box with "OK".
6. Select the "OS Update" command from the "Project > Transfer" menu in WinCC flexible.
7. Select whether to update the operating system with or without restoring the factory
settings by setting the "Reset to factory settings" check box accordingly.
8. Select the HMI device image file "*.img" under "Image path".
The HMI device image files are available under "WinCC flexible Images" in the
WinCC flexible installation folder or on the WinCC flexible installation DVD.
The output area provides information on the version of the successfully opened HMI
device image file.
9. When updating without reset to the factory settings only:
Set "Transfer" mode on the HMI device.
If automatic transfer mode is enabled on the HMI device, the device automatically sets
"Transfer" mode when an update is initiated.
10. In WinCC flexible, select "Update OS" on the configuring PC to run the operating system
update.
11. When updating with reset to the factory settings only:
Switch on the power supply to the HMI device.
12. Follow the instructions in WinCC flexible.
A progress bar indicates the progress of the operating system update.
Result
A message is displayed when the operating system update is successfully completed.
The HMI device no longer contains any project data.
Commissioning a project
6.6 OS update - Basic Panel DP
Basic Panels
104 Operating Instructions, 04/2012, A5E02421799-03
6.6.4 Updating the Operating System using ProSave
Requirements
The HMI device is connected to a PC on which ProSave is installed.
When updating the operating system without reset to factory settings only:
The data channel is configured on the HMI device.
Procedure
Proceed as follows:
1. When updating the operating system with reset to factory settings only:
Switch off power to the HMI device.
2. Go to the Windows Start menu and start ProSave on the PC.
3. Select the HMI device type in the "General" tab.
4. Select the type of connection between the HMI device and the PC, then set the
connection parameters.
5. Select the "OS Update" tab.
6. Select whether to update the operating system with or without restoring the factory
settings by setting the "Reset to factory settings" check box accordingly.
7. Select the HMI device image file "*.img" under "Image path".
WinCC flexible: The HMI device image files are available under "WinCC flexible Images"
in the WinCC flexible installation folder or on the installation CD.
WinCC: The HMI device image files are available under "Programme\Automation\Portal
V11\Data\Hmi\Transfer\11.0\Images".
The output area provides information on the version of the successfully opened HMI
device image file.
8. When updating without reset to the factory settings only:
Set "Transfer" mode on the HMI device.
If automatic transfer mode is enabled on the HMI device, the device automatically sets
"Transfer" mode when an update is initiated.
9. Select "Update OS" on the PC to run the operating system update.
10. When updating with reset to the factory settings only:
Switch on the power supply to the HMI device.
11. Follow the instructions in ProSave.
A progress bar indicates the progress of the operating system update.
Result
A message is displayed when the operating system update is successfully completed.
The HMI device no longer contains any project data.
Commissioning a project
6.7 OS update - Basic Panel PN
Basic Panels
Operating Instructions, 04/2012, A5E02421799-03 105
6.7 OS update - Basic Panel PN
6.7.1 Overview
Updating the operating system
A compatibility conflict may occur when transferring a project to the HMI device. This is
caused by different versions of the configuration software used and the HMI device image
available on the HMI device. If there are different versions, the transfer is aborted. A
message indicating a compatibility conflict is displayed on the configuring PC.
There are two ways to match the versions:
Update the HMI device image if the project was created with the most recent version of
the configuration software.
Transfer a matching version of the HMI device image if you do not want to adapt the
project for the HMI device to the most recent version of the configuration software for the
project.
NOTICE
Data loss
All data on the HMI device, such as the project and licenses, will be deleted when you
update the operating system.
Note
Calibrating the touch screen
After the update, you may have to recalibrate the touch screen.
Commissioning a project
6.7 OS update - Basic Panel PN
Basic Panels
106 Operating Instructions, 04/2012, A5E02421799-03
6.7.2 Resetting factory settings
In ProSave, WinCC flexible or WinCC, you can update the operating system with or without
resetting to factory settings.
Updating the operating system without reset to factory settings
First, switch into "Transfer" mode on the HMI device or use the automatic transfer
function if the project is active. Then start the operating system update in ProSave,
WinCC flexible or WinCC.
Updating the operating system with reset to factory setting
NOTICE
Data channel
When resetting to factory settings, all data channel parameters used are reset. The
transfer can only be started following reconfiguration of the data channel.
Note
You have to perform an operating system update with reset to factory setting if the HMI
device does not yet have an operating system or if the HMI device's operating system is
corrupt.
First, start the operating system update in ProSave, WinCC flexible or WinCC, and switch
the power on the HMI device off and on again when prompted.
See also
Data transmission options (Page 91)
6.7.3 Updating the operating system using WinCC flexible
If possible, you should use the interface with the highest bandwidth for this connection, such
as Ethernet. Updating the operating system via a serial connection can take up to an hour.
CAUTION
Updating the operating system deletes all data on the HMI device
When you update the operating system you delete data on the target system. For this
reason, it is advisable to backup the following data:
User administration
Recipes
Resetting to factory settings also deletes the License Keys. You should also back up the
License Keys before resetting to factory settings.
Commissioning a project
6.7 OS update - Basic Panel PN
Basic Panels
Operating Instructions, 04/2012, A5E02421799-03 107
Requirements
No project is open on the configuring PC in WinCC flexible.
The HMI device is connected to this configuring PC.
The data channel is configured on the HMI device.
Procedure
Proceed as follows:
1. On the configuring PC, select the "Communication settings" command from the "Projekt >
Transfer" menu in WinCC flexible.
The "Communication Settings" dialog opens.
2. Select the type of HMI device.
3. Select the type of interconnection for the HMI device and the configuring PC.
4. Set the connection parameters.
5. Close the dialog box with "OK".
6. In WinCC flexible, select the command "OS Update" from the "Projekt > Transfer" menu.
7. Select the HMI device image file "*.img" under "Image path".
The HMI device image files are available under "WinCC flexible Images" in the
WinCC flexible installation folder or on the WinCC flexible installation CD.
The output area provides information on the version of the successfully opened HMI
device image file.
8. Switch into "Transfer" mode on the HMI device.
If you have activated automatic transfer mode for the HMI device, the device
automatically switches to "Transfer" mode when an update is initiated.
9. In WinCC flexible, select "Update OS" on the configuring PC to run the operating system
update.
10. Follow the instructions in WinCC flexible.
A progress bar indicates the progress of the operating system update.
Result
A message is displayed when the operating system update is successfully completed.
The HMI device no longer contains any project data.
Commissioning a project
6.7 OS update - Basic Panel PN
Basic Panels
108 Operating Instructions, 04/2012, A5E02421799-03
6.7.4 Updating the operating system using ProSave
Requirements
The HMI device is connected to a PC on which ProSave is installed.
The data channel is configured on the HMI device.
Procedure
Proceed as follows:
1. Go to the Windows Start menu and start ProSave on the PC.
2. Select the HMI device type in the "General" tab.
3. Select the type of connection between the HMI device and the PC.
4. Set the connection parameters.
5. Select the "OS Update" tab.
6. Select the HMI device image file "*.img" under "Image path".
WinCC flexible: The HMI device image files are available under "WinCC flexible Images"
in the WinCC flexible installation folder or on the installation CD.
WinCC: The HMI device image files are available under "Programme\Automation\Portal
V11\Data\Hmi\Transfer\11.0\Images".
The output area provides information on the version of the successfully opened HMI
device image file.
7. Switch into "Transfer" mode on the HMI device.
If you have activated automatic transfer mode for the HMI device, the device
automatically switches to "Transfer" mode when an update is initiated.
8. Select "Update OS" n the PC to run the operating system update.
9. Follow the instructions in ProSave.
A progress bar indicates the progress of the operating system update.
Result
A message is displayed when the operating system update is successfully completed.
The HMI device no longer contains any project data.
Commissioning a project
6.7 OS update - Basic Panel PN
Basic Panels
Operating Instructions, 04/2012, A5E02421799-03 109
6.7.5 Updating the operating system using WinCC
If possible, you should use the interface with the highest bandwidth for this connection, such
as Ethernet. Updating the operating system via a serial connection can take up to an hour.
CAUTION
Updating the operating system deletes all data on the HMI device
When you update the operating system you delete data on the target system. For this
reason, it is advisable to backup the following data:
User administration
Recipes
Resetting to factory settings also deletes the License Keys. You should also back up the
License Keys before resetting to factory settings.
Requirement
The HMI device is connected to the configuring PC
The appropriate data channel is configured on the HMI device.
The HMI device is selected in the project navigation.
Procedure
Proceed as follows:
Proceed as follows to update the operating system:
1. Select the "Update operating system" command from the menu under "Online > HMI
device maintenance" on the configuring PC in WinCC.
The "SIMATIC ProSave [OS-Update]" dialog opens. The path to the image of the
operating system has been preset.
2. If necessary, select another path to the operating system image you want to transfer to
the HMI device.
3. Click "Update OS".
Result
This starts the update. The update operation can take time, depending on the connection
selected.
Commissioning a project
6.7 OS update - Basic Panel PN
Basic Panels
110 Operating Instructions, 04/2012, A5E02421799-03
6.7.6 Resetting to factory settings with WinCC flexible
CAUTION
Updating the operating system deletes all data on the HMI device
When you update the operating system you delete data on the target system. For this
reason, it is advisable to backup the following data:
User administration
Recipes
Resetting to factory settings also deletes the License Keys. You should also back up the
License Keys before resetting to factory settings.
Requirements
No project is open on the configuring PC in WinCC flexible.
The HMI device is connected to this configuring PC over the standard Ethernet cable.
Have the MAC address of your HMI device's Ethernet interface to hand.
The MAC address is displayed briefly when the HMI device is turned on.
The MAC address is displayed in the "Profinet" dialog of the "Device" tab in the
Control Panel.
Procedure for setting the PC interface
1. Select "Start > Control Panel > Set PG / PC interface" on the configuring PC.
2. Select "S7ONLINE (STEP7) -> TCP / IP" from the "Application access point" area.
3. Select the interface which is connected to the HMI device from the "Interface
parameterization used" area.
4. Confirm your entries.
Procedure for resetting factory settings
Proceed as follows:
1. On the configuring PC, select the "Communication settings" command in the menu
"Project > Transfer" in WinCC flexible.
The "Communication Settings" dialog opens.
2. Select the HMI device type from the "General" tab, and select "Ethernet" from the
"Connection" area.
3. Enter an IP address.
Commissioning a project
6.7 OS update - Basic Panel PN
Basic Panels
Operating Instructions, 04/2012, A5E02421799-03 111
Note
Possible address conflicts with incorrect IP address
Do not use a dynamic IP configuration for "Reset to factory settings".
Specify a unique IP address in which the configuring PC is located. For the duration of
the update process, the HMI device is automatically assigned to the specified address.
If the HMI device has already been used with WinCC flexible or ProSave you can use the
existing IP address for "Reset to factory settings".
4. Confirm your entries.
5. Select the "OS Update" command from the "Project > Transfer" menu in WinCC flexible.
6. Select the "Reset to factory settings" check box.
A text box opens where you can enter the MAC address.
7. Enter the HMI device's MAC address in the text box.
8. Select the HMI device image file "*.img" under "Image path".
The HMI device image files are available under "WinCC flexible Images" in the
WinCC flexible installation folder or on the WinCC flexible installation DVD.
The output area provides information on the version of the successfully opened HMI
device image file.
9. In WinCC flexible, select "Update OS" on the configuring PC to run the operating system
update.
10. Follow the instructions in WinCC flexible on the configuring PC.
A progress bar indicates the progress of the operating system update.
Result
A message is displayed when the operating system update is successfully completed.
The HMI device no longer contains any project data. The factory settings are reset.
Note
If you can no longer open the Control Panel on the HMI device because the operating
system is missing, carry out the above-described steps to reset the device to the factory
settings, and try again.
Note
Calibrating the touch screen
When the restore operation has been completed, you may have to recalibrate the touch
screen.
Commissioning a project
6.7 OS update - Basic Panel PN
Basic Panels
112 Operating Instructions, 04/2012, A5E02421799-03
6.7.7 Resetting to factory settings with ProSave
Requirement
The HMI device is connected over the Ethernet to a PC on which ProSave is installed.
Have the MAC address of your HMI device's Ethernet interface to hand.
The MAC address is displayed briefly when the HMI device is turned on.
Touch HMI devices: The MAC address is displayed in the "Profinet" dialog of the
"Device" tab in the Control Panel.
KP300 Basic: The MAC address is displayed under "Info/Settings > Network Info".
Procedure for setting the PC interface
1. Select "Start > Control Panel > Set PG / PC interface" on the configuring PC.
2. Select "S7ONLINE (STEP7) -> TCP / IP" from the "Application access point" area.
3. Select the interface which is connected to the HMI device from the "Interface
parameterization used" area.
4. Confirm your entries.
Procedure for resetting factory settings
Proceed as follows:
1. Go to the Windows Start menu and start ProSave on the PC.
2. Select the HMI device type from the "General" tab, and select "Ethernet" from the
Connection area.
3. Enter an IP address.
Note
Possible address conflicts with incorrect IP address
Do not use a dynamic IP configuration for "Reset to factory settings".
Specify a unique IP address of the subnet in which the configuring PC is located. For the
duration of the update process, the HMI device is automatically assigned to the specified
address of ProSave.
If the HMI device has already been used with WinCC flexible or ProSave you can use the
existing IP address for "Reset to factory settings".
Commissioning a project
6.7 OS update - Basic Panel PN
Basic Panels
Operating Instructions, 04/2012, A5E02421799-03 113
4. Change to the "OS Update" tab.
5. Select the "Reset to factory settings" check box.
A text box opens where you can enter the MAC address.
6. Enter the HMI device's MAC address in the text box.
7. Select the HMI device image file "*.img" under "Image path".
The HMI device image files are available under "WinCC flexible Images" in the
WinCC flexible installation folder or on the WinCC flexible installation DVD.
The output area provides information on the version of the successfully opened HMI
device image file.
8. Select "Update OS" on the PC to start the "Reset to factory settings" process.
9. Follow the instructions in ProSave.
A progress bar indicates the progress of the operating system update.
Result
A message is displayed when the operating system update is successfully completed.
The HMI device no longer contains any project data. The factory settings are reset.
Note
If you can no longer open the Control Panel on the HMI device because the operating
system is missing, carry out the above-described steps to reset the device to the factory
settings, and try again.
Note
Calibrating the touch screen
When the restore operation has been completed, you may have to recalibrate the touch
screen.
Commissioning a project
6.7 OS update - Basic Panel PN
Basic Panels
114 Operating Instructions, 04/2012, A5E02421799-03
6.7.8 Resetting to factory settings with WinCC
If possible, you should use the interface with the highest bandwidth for this connection, such
as Ethernet. Updating the operating system via a serial connection can take up to an hour.
CAUTION
Updating the operating system deletes all data on the HMI device
When you update the operating system you delete data on the target system. For this
reason, it is advisable to backup the following data:
User administration
Recipes
Resetting to factory settings also deletes the License Keys. You should also back up the
License Keys before resetting to factory settings.
Note
The following is required to restore factory settings using Ethernet:
MAC address of the HMI device
Available IP address
PG/PC interface of the configuring PC that is set to Ethernet TCP/IP
You configure the PG/PC interface using the Control Panel of the configuring PC. Select
"S7ONLINE (STEP7) -> TCP/IP" under "Application access point".
Requirements
The HMI device is connected to the configuring PC
The HMI device is selected in the project navigation.
Resetting the HMI device to factory settings
To reset the HMI device to factory settings, proceed as follows:
1. Switch off power to the HMI device.
2. Select the "Update operating system" command from the menu under "Online > HMI
device maintenance" on the configuring PC in WinCC.
The "SIMATIC ProSave [OS-Update]" dialog opens. The path to the image of the
operating system has been preset.
3. If necessary, select another path to the operating system image you want to transfer to
the HMI device.
4. Activate "Reset to factory settings".
5. Click "Update OS".
6. To "Reset to factory settings", switch on power to the HMI device again.
This operation can take time.
Result
The operating system of the HMI device is now updated to the current version.
Basic Panels
Operating Instructions, 04/2012, A5E02421799-03 115
Maintenance and care 7
7.1 Maintenance and care
Introduction
The HMI device is designed for maintenance-free operation. Make sure you keep the touch
screen and keyboard membrane clean.
Requirements
Use a cleaning cloth dampened with a cleaning agent to clean the equipment. Only use
water with a little liquid soap or a screen cleaning foam.
NOTICE
Unintentional response
When cleaning the touch screen, an unintentional response in the PLC can be triggered by
touching keys.
Switch the HMI device off before cleaning to prevent unintentional responses.
Damage caused by unauthorized cleaning products
The HMI device may be damaged if compressed air, steam jet-air ejectors, aggressive
solvents or scouring powders are used for cleaning purposes.
Do not clean the HMI device with compressed air or steam jet blowers. Do not use
aggressive solvents or scouring powder.
Procedure
Proceed as follows:
1. Shut down the HMI device.
2. Spray the cleaning solution onto a cleaning cloth.
Do not spray directly onto the HMI device.
3. Clean the HMI device.
When cleaning the display wipe from the screen edge inwards.
Maintenance and care
7.2 Recycling
Basic Panels
116 Operating Instructions, 04/2012, A5E02421799-03
7.2 Recycling
Recycling and disposal
The HMI devices described in these operating instructions can be recycled due to the low
levels of pollutants. Contact a certified disposal service company for environmentally sound
recycling and disposal of your old devices.
Basic Panels
Operating Instructions, 04/2012, A5E02421799-03 117
Technical specifications 8
8.1 Certificates and approvals
Approvals
CAUTION
The following overview shows possible approvals.
The HMI device itself is certified as shown on the rear panel labels.
CE approval
The HMI device meets the general and safety-related requirements of the following EC
directives and conforms to the harmonized European standards (EN) for programmable logic
controllers published in the official gazettes of the European Union:
2004/108/EC "Electromagnetic Compatibility" (EMC Directive)
EC Declaration of Conformity
The EC Declarations of Conformity are available to the relevant authorities at the following
address:
Siemens AG
Industry Sector
I IA AS FA WF AMB
PO Box 1963
D-92209 Amberg, Germany
Marking for Australia
The HMI device fulfills the requirements of standard AS/NZS 2064 (Class A).
UL approval
Underwriters Laboratories Inc., to
UL 508 (Industrial Control Equipment)
CSA C22.2 No. 142 (Process Control Equipment)
IEC 61131
The HMI device fulfills requirements and criteria to IEC 61131-2, Programmable Logic
Controllers, Part 2: Operating resource requirements and tests.
Technical specifications
8.2 Directives and declarations
Basic Panels
118 Operating Instructions, 04/2012, A5E02421799-03
8.2 Directives and declarations
8.2.1 Electromagnetic compatibility
Introduction
The HMI device fulfills, among other things, the requirements of the EMC law pertaining to
the domestic European market.
EMC-compatible installation of the HMI device
The EMC-compliant installation of the HMI device and the application of interference-proof
cable is the basis for interference-free operation. The "Directives for interference-free
installation of PLCs" and the "PROFIBUS Networks" manual also apply for the installation of
the HMI device.
Pulse-shaped disturbance
The following table shows the electromagnetic compatibility of modules with regard to pulse-
shaped interference. The precondition for electromagnetic compatibility is that the HMI
device meets the specifications and guidelines for electrical installation.
Pulse-shaped disturbance Tested with Degree of
severity
Electrostatic discharge
in accordance with IEC
61000-4-2
Air discharge: 8 kV
Contact discharge: 6 kV
3
Burst pulses
(high-speed transient
interference)
in accordance with
IEC 61000-4-4
2 kV power supply cable
2 kV signal cable, > 30 m
1 kV signal cable, < 30 m
3
High-power surge pulses in accordance with IEC 61000-4-5, external protective circuit required (refer
to the manual Automation System S7-300, Installation, "Lightning and overvoltage protection"
section)
Asymmetrical coupling 2 kV power cable
DC voltage with protective elements
2 kV signal/data cable, > 30 m,
with protective elements as required
3
Symmetrical coupling 1 kV power cable
DC voltage with protective elements
1 KV signal cable, > 30 m, with protective elements as
required
3
Technical specifications
8.2 Directives and declarations
Basic Panels
Operating Instructions, 04/2012, A5E02421799-03 119
Sinusoidal interference
The following table shows the EMC behavior of the modules with respect to sinusoidal
interference. This requires the HMI device to meet the specifications and directives for
electrical installation.
Sinusoidal interference Test values Degree of
severity
HF radiation (in
electromagnetic fields) in
accordance with IEC 61000-
4-3
80% amplitude modulation at 1 kHz
with 10 V/m in the range of 80 MHz to 1 GHz
with 3 V/m in the range 1.4 GHz to 2 GHz
with 1 V/m the range 2 GHz to 2.7 GHz
10 V/m with 50% pulse modulation at 900 MHz
10 V/m with 50% pulse modulation at 1.89 GHz
3
RF interference current on
cables and cable shielding
conforming to IEC 61000-4-6
Test voltage 10 V, with 80% amplitude modulation of 1
kHz in the 9 MHz to 80 MHz range
3
Emission of radio interference
The following table shows the unwanted emissions from electromagnetic fields in
accordance with EN 55011, Limit Value Class A, Group 1, measured at a distance of 10 m.
From 30 to 230 MHz < 40 dB (V/m) quasi-peak
From 230 to 1000 MHz < 47 dB (V/m) quasi-peak
Additional measures
To connect an HMI device to the public electric network, you must ensure its compliance
with Limit Value Class B to EN 55022.
8.2.2 ESD guideline
What does ESD mean?
An electronic module is equipped with highly integrated components. Due to their design,
electronic components are highly sensitive to overvoltage and thus to the discharge of static
electricity. Such electronic components or modules are labeled as electrostatic sensitive
devices.
The following abbreviations are commonly used for electrostatic sensitive devices:
ESD Electrostatic sensitive device
ESD Electrostatic Sensitive Device as a common international designation
Technical specifications
8.2 Directives and declarations
Basic Panels
120 Operating Instructions, 04/2012, A5E02421799-03
Electrostatic sensitive devices can be labeled with an appropriate symbol.
CAUTION
Damage to ESD from touch
Electrostatic sensitive devices, ESD, can be destroyed by voltages which are far below the
human perception limit. If you touch a component or electrical connections of a module
without discharging any electrostatic energy, these voltages may arise.
The damage to a module by an overvoltage can often not be immediately detected and only
becomes evident after an extended period of operation. The consequences are incalculable
and range from unforeseeable malfunctions to a total failure of the machine or plant.
Avoid touching components directly. Make sure that persons, the workstation and the
packaging are properly grounded.
Charge
Every person without a conductive connection to the electrical potential of his/her
surroundings can be electrostatically charged.
The material with which this person comes into contact is of particular significance. The
figure shows the maximum electrostatic voltages with which a person is charged, depending
on humidity and material. These values conform to the specifications of IEC 61000-4-2.
1
12
3
V
o
l
t
a
g
e
Relative humidity
510 20 30 40 50 60 70 80 90 100 [%]
15
14
13
12
11
10
9
8
7
6
5
4
3
2
1
16
[kV]
Synthetic materials
Wool
Antistatic materials such as wood or concrete
Technical specifications
8.2 Directives and declarations
Basic Panels
Operating Instructions, 04/2012, A5E02421799-03 121
CAUTION
Grounding measures
There is no equipotential bonding without grounding. An electrostatic charge is not
discharged and may damage the ESD.
Protect yourself against discharge of static electricity. When working with electrostatic
sensitive devices, make sure that the person and the workplace are properly grounded.
Protective measures against discharge of static electricity
Disconnect the power supply before you install or remove modules which are sensitive to
ESD.
Pay attention to good grounding:
When handling electrostatical sensitive devices, make sure that persons, the
workstation and devices, tools and packaging used are properly grounded. In this
manner, you avoid static discharge.
Avoid direct contact:
As a general rule, do not touch electrostatic sensitive devices, except in the case of
unavoidable maintenance work.
Hold the modules at their edge so that you do not touch the connector pins or
conductor paths. In this way, the discharge energy does not reach and damage the
sensitive components.
Discharge your body electrostatically before you take a measurement at a module. Do
so by touching grounded metallic parts. Always use grounded measuring instruments.
Technical specifications
8.3 Dimension drawings
Basic Panels
122 Operating Instructions, 04/2012, A5E02421799-03
8.3 Dimension drawings
8.3.1 Dimension drawing of the KP300 Basic mono PN
8
1
148
165
All dimensions in mm.
28.9 6.2
9
6
.
6
Technical specifications
8.3 Dimension drawings
Basic Panels
Operating Instructions, 04/2012, A5E02421799-03 123
8.3.2 Dimension drawing of the KP400 Basic color PN
39.7
33.5
All dimensions in mm.
162
134
1
9
0
1
7
0
Technical specifications
8.3 Dimension drawings
Basic Panels
124 Operating Instructions, 04/2012, A5E02421799-03
8.3.3 Dimension drawing of the KTP400 Basic mono PN
40 6,2
1
1
6 9
8
140
122
All dimensions in mm.
Technical specifications
8.3 Dimension drawings
Basic Panels
Operating Instructions, 04/2012, A5E02421799-03 125
8.3.4 Dimension drawing of the KTP400 Basic color PN
All dimensions in mm.
33.5
39.7
1
1
6
9
8
141
122
Technical specifications
8.3 Dimension drawings
Basic Panels
126 Operating Instructions, 04/2012, A5E02421799-03
8.3.5 Dimension drawing of the KTP600 Basic color DP
44 6,2
1
5
8
1
4
0
214
196
All dimensions in mm.
Technical specifications
8.3 Dimension drawings
Basic Panels
Operating Instructions, 04/2012, A5E02421799-03 127
8.3.6 Dimension drawing of the KTP600 Basic mono/color PN
44 6,2
1
5
8
1
4
0
214
196
All dimensions in mm.
Technical specifications
8.3 Dimension drawings
Basic Panels
128 Operating Instructions, 04/2012, A5E02421799-03
8.3.7 Dimension drawing of the KTP1000 Basic color DP
60 6,2
2
7
5
2
4
7
335
309 All dimensions in mm.
Technical specifications
8.3 Dimension drawings
Basic Panels
Operating Instructions, 04/2012, A5E02421799-03 129
8.3.8 Dimension drawing of the KTP1000 Basic color PN
60 6,2
2
7
5
2
4
7
335
309 All dimensions in mm.
Technical specifications
8.3 Dimension drawings
Basic Panels
130 Operating Instructions, 04/2012, A5E02421799-03
8.3.9 Dimension drawing of the TP1500 Basic color PN
59,9 6,2 400
3
1
0
2
8
8
366 All dimensions in mm.
Technical specifications
8.4 Specifications
Basic Panels
Operating Instructions, 04/2012, A5E02421799-03 131
8.4 Specifications
8.4.1 Power supply
CAUTION
Safe electrical isolation
Use only 24 VDC power supply units with safe electrical isolation in accordance with IEC
60364-4-41 or HD 384.04.41 (VDE 0100, Part 410), e.g. to PELV standard.
The supply voltage must be within the specified voltage range. Otherwise, malfunction at
the HMI device cannot be ruled out.
Applies to non-isolated plant configurations:
Connect the connection for GND 24 V from the 24 V power supply output to equipotential
bonding for uniform reference potential. You should always select a central point of
termination.
The following table shows the permitted rated voltage and the corresponding tolerance
range.
Rated voltage Tolerance range
+24 VDC 19.2 to 28.8 V (20%, +20%)
8.4.2 KP300 Basic and KP400 Basic
Weight
KP300 Basic mono PN KP400 Basic color PN
Weight without packaging Approx. 250 g Approx. 510 g
Display
KP300 Basic mono PN KP400 Basic color PN
Type LCD mono FSTN LCD TFT
Active display area 87 x 31 mm (3.6") 95 x 53.8 mm (4.3")
Resolution 240 x 80 pixels 480 x 272 pixels
Possible colors 4 (only backlighting:
white, red, green, yellow)
256
Contrast control Yes No
Brightness control No Yes
Technical specifications
8.4 Specifications
Basic Panels
132 Operating Instructions, 04/2012, A5E02421799-03
KP300 Basic mono PN KP400 Basic color PN
Backlighting
Half Brightness Life Time (MTBF
1
)
LED
50,000 h
Pixel error class according
to DIN EN ISO 13406-2
- II
1
MTBF: Operating hours after which the maximum brightness is reduced by half compared to the original value. MTBF is
increased by using the integrated dimming function, for example, time-controlled via screen saver or centrally via
PROFIenergy.
Input device
KP300 Basic mono PN KP400 Basic color PN
Type Membrane keyboard
Function keys 10 8
Labeling strips No Yes
Memory
KP300 Basic mono PN KP400 Basic color PN
Application memory 512 KB 1024 KB
Interfaces
KP300 Basic mono PN KP400 Basic color PN
1 x Ethernet RJ45 10/100 Mbps
Supply voltage
KP300 Basic mono PN KP400 Basic color PN
Rated voltage
Range, permissible
+24 V DC
19.2 to 28.8 V (20%, +20%)
Transients, maximum permissible 35 V (500 ms)
Time between two transients,
minimum
50 s
Current consumption
Typical
Constant current, maximum
Inrush current I
2
t
Approx. 100 mA
Approx. 150 mA
Approx. 0.5 A
2
s
Approx. 100 mA
Approx. 120 mA
Approx. 0.5 A
2
s
Fuse, internal Electronic
Miscellaneous
KP300 Basic mono PN KP400 Basic color PN
Software clock, synchronizable Yes
Technical specifications
8.4 Specifications
Basic Panels
Operating Instructions, 04/2012, A5E02421799-03 133
8.4.3 KTP400 Basic and KTP600 Basic
Weight
KTP400 Basic
mono PN
KTP400 Basic
color PN
KTP600 Basic
mono PN
KTP600 Basic
color DP
KTP600 Basic
color PN
Weight without packaging Approx. 320 g Approx. 340 g Approx. 1070 g
Display
KTP400 Basic
mono PN
KTP400 Basic
color PN
KTP600 Basic
mono PN
KTP600 Basic
color DP
KTP600 Basic
color PN
Type LCD mono FSTN LCD TFT LCD mono FSTN LCD TFT
Active display area 76.8 x 57.6 mm
(3.8")
95 x 53.8 mm
(4.3")
115.2 mm x 86.4 mm
(5.7")
Resolution 320 x 240 pixels 480 x 272 pixels 320 x 240 pixels
Possible colors 4 grayscales 256 4 grayscales 256
Contrast control Yes No Yes No
Brightness control No Yes No No
Backlighting
Half Brightness Life Time
(MTBF
1
)
LED
30,000 h
LED
50,000 h
CCFL
50,000 h
Pixel error class according
to DIN EN ISO 13406-2
- II - II
1
MTBF: Operating hours after which the maximum brightness is reduced by half compared to the original value. MTBF is
increased by using the integrated dimming function, for example, time-controlled via screen saver or centrally via
PROFIenergy.
Input device
KTP400 Basic
mono PN
KTP400 Basic
color PN
KTP600 Basic
mono PN
KTP600 Basic
color DP
KTP600 Basic
color PN
Type Touch screen, analog resistive
Function keys 4 6
Labeling strips Yes
Memory
KTP400 Basic
mono PN
KTP400 Basic
color PN
KTP600 Basic
mono PN
KTP600 Basic
color DP
KTP600 Basic
color PN
Application memory 512 KB
Technical specifications
8.4 Specifications
Basic Panels
134 Operating Instructions, 04/2012, A5E02421799-03
Interfaces
KTP400 Basic
mono PN
KTP400 Basic
color PN
KTP600 Basic
mono PN
KTP600 Basic
color DP
KTP600 Basic
color PN
1 x RS 422/RS 485 - - - Max. 12 Mbps -
1 x Ethernet RJ45 10/100 Mbps - 10/100 Mbps
Supply voltage
KTP400 Basic
mono PN
KTP400 Basic
color PN
KTP600 Basic
mono PN
KTP600 Basic
color DP
KTP600 Basic
color PN
Rated voltage
Range, permissible
+24 V DC
19.2 to 28.8 V (20%, +20%)
Transients, maximum
permissible
35 V (500 ms)
Time between two
transients, minimum
50 s
Current consumption
Typical
Constant current,
maximum
Inrush current I
2
t
Approx. 100 mA
Approx. 150 mA
Approx. 0.5 A
2
s
Approx. 100 mA
Approx. 120 mA
Approx. 0.5 A
2
s
Approx. 240 mA
Approx. 350 mA
Approx. 0.5 A
2
s
Approx. 350 mA
Approx. 550 mA
Approx. 0.5 A
2
s
Fuse, internal Electronic
Miscellaneous
KTP400 Basic mono PN KTP600 Basic mono
PN
KTP600 Basic color
DP
KTP600 Basic color
PN
Software clock,
synchronizable
Yes
Technical specifications
8.4 Specifications
Basic Panels
Operating Instructions, 04/2012, A5E02421799-03 135
8.4.4 KTP1000 Basic and TP1500 Basic
HMI device
KTP1000 Basic color DP KTP1000 Basic color PN TP1500 Basic color PN
Weight without packaging Approx. 2.65 kg Approx. 4.2 kg
Display
KTP1000 Basic color DP KTP1000 Basic color PN TP1500 Basic color PN
Type LCD TFT
Display area, active 211.2 mm x 158.4 mm
(10.4")
304.1 mm x 228.1 mm
(15")
Resolution, pixels 640 x 480 1024 x 768
Colors, displayable 256
Brightness control Yes
Pixel error class according
to DIN EN ISO 13406-2
II
Backlighting
Half Brightness Life Time
(MTBF
1
)
CCFL
50,000 h
1
MTBF: Operating hours after which the maximum brightness is reduced by half compared to the original value. MTBF is
increased by using the integrated dimming function, for example, time-controlled via screen saver or centrally via
PROFIenergy.
Input device
KTP1000 Basic color DP KTP1000 Basic color PN TP1500 Basic color PN
Type Touch screen, analog resistive
Function keys 8 function keys No
Labeling strips Yes No
Memory
KTP1000 Basic color DP KTP1000 Basic color PN TP1500 Basic color PN
Application memory 1024 KB
Interfaces
KTP1000 Basic color DP KTP1000 Basic color PN TP1500 Basic color PN
1 x RS 422/RS 485 Max. 12 Mbps -
1 x Ethernet - RJ45 10/100 Mbps
Technical specifications
8.4 Specifications
Basic Panels
136 Operating Instructions, 04/2012, A5E02421799-03
Supply voltage
KTP1000 Basic color DP KTP1000 Basic color PN TP1500 Basic color PN
Rated voltage
Range, permissible
+24 V DC
19.2 to 28.8 V (20%, +20%)
Transients, maximum permissible 35 V (500 ms)
Time between two transients,
minimum
50 s
Current consumption
Typical
Constant current, maximum
Inrush current I
2
t
Approx. 600 mA
Approx. 1000 mA
Approx. 0.2 A
2
s
Approx. 800 mA
Approx. 1000 mA
Approx. 0.2 A
2
s
Fuse, internal Electronic
Miscellaneous
KTP1000 Basic color DP KTP1000 Basic color PN TP1500 Basic color PN
Software clock, synchronizable Yes
Technical specifications
8.4 Specifications
Basic Panels
Operating Instructions, 04/2012, A5E02421799-03 137
8.4.5 Ambient conditions
8.4.5.1 Transport and storage conditions
Mechanical and climatic conditions for transportation and storage
The transport and storage conditions of this HMI device exceed requirements in accordance
with IEC 61131-2. The following specifications apply to the transport and storage of an HMI
device in its original packaging.
The climatic conditions conform to the following standards:
IEC 60721-3-3, Class 3K7 for storage
IEC 60721-3-2, Class 2K4 for transport
Mechanical requirements conform to EC 60721-3-2, Class 2M2.
Type of condition Permitted range
Drop test (in transport package) 1 m
Temperature From 20 to +60 C
Atmospheric pressure From 1080 hPa to 660 hPa,
corresponds to an elevation of -1000 to 3500 m
Relative humidity From 10 % to 90 %, without condensation
Sinusoidal vibration in accordance with
IEC 60068-2-6
5 to 8.4 Hz: 3.5 mm
8.4 to 500 Hz: 9.8 m/s
2
Shock conforming to IEC 60068-2-29 250 m/s
2
, 6 ms, 1000 shocks
NOTICE
Ensure that no condensation (dewing) develops on or inside the HMI device after
transporting it at low temperatures or after it has been exposed to extreme temperature
fluctuations.
The HMI device must have acquired room temperature before it is put into operation. Do
not expose the HMI device to direct radiation from a heater in order to warm it up. If dewing
has developed, wait approximately 4 hours until the HMI device has dried completely
before switching it on.
Proper transport and storage, installation and assembly as well as careful operation and
maintenance are required to ensure trouble-free and safe operation of the HMI device.
The warranty for the HMI device will be deemed void if these stipulations are not heeded.
See also
Notes about usage (Page 26)
Technical specifications
8.4 Specifications
Basic Panels
138 Operating Instructions, 04/2012, A5E02421799-03
8.4.5.2 Conditions of use
Mechanical and climatic conditions of use
The HMI device is designed for use in a location protected from the effects of the weather.
The conditions of use are compliant with requirements to DIN IEC 60721-3-3:
Class 3M3 (mechanical requirements)
Class 3K3 (climatic requirements)
Use with additional measures
The HMI device should not be used at the following locations unless additional measures are
taken:
In locations with a high degree of ionizing radiation
In locations with difficult operating conditions - for example due to:
Corrosive vapors, gases, oils or chemicals
Electrical or magnetic fields of high intensity
In plants that require special monitoring - for example:
Elevators
Systems in especially hazardous rooms
Mechanical ambient conditions
The mechanical ambient conditions for the HMI device are specified in the following table in
terms of sinusoidal vibration.
Frequency range in Hz Constant Occasional
10 f 58 Amplitude 0.0375 mm Amplitude 0.075 mm
58 f 150 Constant acceleration 0.5 g Constant acceleration 1 g
Reducing vibrations
If the HMI device is subjected to greater shocks or vibrations, you must take appropriate
measures to reduce acceleration or amplitudes.
We recommend fitting the HMI device to vibration-absorbent material (on metal shock
absorbers, for example).
Technical specifications
8.4 Specifications
Basic Panels
Operating Instructions, 04/2012, A5E02421799-03 139
Testing mechanical ambient conditions
The following table provides information on the type and scope of tests for mechanical
ambient conditions.
Tested for Test standard Comments
Vibrations Vibration test in accordance
with IEC 60068, part 26
(sinusoidal)
Type of vibration:
Transitional rate of the frequency:
1 octave/minute.
10 Hz f 58 Hz,
constant amplitude of 0.075 mm
58 Hz f 150 Hz,
constant acceleration 1 g
Vibration duration:
10 frequency cycles per axis at each of the three
associated vertical axes
Shock Shock test in accordance
with IEC 60068, Part 2 27
Type of shock: Half-sine
Shock intensity:
Peak value 15 g, duration 11 ms
Direction of impact:
3 shocks in direction at each one of the three
associated vertical axes
Climatic ambient conditions
The following table shows the climatic ambient conditions for operation of the HMI device.
Ambient conditions Permitted range Comments
Temperature
Vertical mounting
Mounting at an angle
From 0 to 50 C
From 0 to 40 C
Slope angle max. 35
Relative humidity 10 to 90 %, without condensation
Atmospheric pressure 1080 to 795 hPa Corresponds to an elevation of
1,000 to 2,000 m
SO2: < 0.5 ppm;
Relative humidity < 60%, no
condensation
Test: 10 cm
3
/m
3
; 10 days Pollutant concentration
H2S: < 0.1 ppm;
Relative humidity < 60%, no
condensation
Test: 1 cm
3
/m
3
; 10 days
Technical specifications
8.4 Specifications
Basic Panels
140 Operating Instructions, 04/2012, A5E02421799-03
8.4.5.3 Information on insulation tests, protection class and degree of protection
Test voltages
Insulation strength is demonstrated in the type test with the following test voltages in
accordance with IEC 61131-2:
Circuits with a nominal voltage of Ue to other
circuits or ground
Test voltage
< 50 V 500 VDC
Protection class
Protection Class I in accordance with IEC 60536, i.e. PE/ground terminal to profile rail
required!
Protection against foreign objects and water
Degree of protection in accordance
with IEC 60529
Explanation
Front When mounted:
IP65
Front face only Type 4X/Type 12 (indoor use only)
Rear panel IP20
Touch protection test with standard test probes. There is no
protection against ingress by water.
The degree of protection at the front can only be guaranteed if the mounting seal is installed
flush to the mounting cut-out. Read the corresponding information in section "Making the
mounting cut-out".
See also
Making the mounting cut-out (Page 31)
Technical specifications
8.5 Interface description
Basic Panels
Operating Instructions, 04/2012, A5E02421799-03 141
8.5 Interface description
8.5.1 Power supply
Plug connector, 2-pin
1 2
Pin number Assignment
1 +24 VDC (L+)
2 GND 24 V (M)
8.5.2 PROFIBUS (Sub-D RS422/485)
Name of interface on HMI device: X2
Sub-D socket, 9-pin, with screw lock
5 1
6 9
Pin Assignment for the RS 422 Assignment for the RS 485
1 n. c. n. c.
2 GND 24 V GND 24 V
3 TxD+ Data channel B (+)
4 RD+ RTS
5 GND 5 V, floating GND 5 V, floating
6 +5 VDC, floating +5 VDC, floating
7 +24 VDC, out (max. 100 mA) +24 VDC, out (max. 100 mA)
8 TxD Data channel A ()
9 RxD NC
Technical specifications
8.5 Interface description
Basic Panels
142 Operating Instructions, 04/2012, A5E02421799-03
8.5.3 PROFINET (Ethernet)
Name of interface on HMI device: X1
RJ45 plug connector
1 8
Pin Assignment
1 Tx+
2 Tx
3 Rx+
4 n. c.
5 n. c.
6 Rx
7 n. c.
8 n. c.
Meaning of LEDs
State Green "SPEED" LED Yellow "LINK" LED
No connection On
1
Off
10 MB connection Off On
100 MB connection On On
Active data transfer 10 MB Off Flashing
Active data transfer 100 MB On Flashing
1
For KTP1000 Basic and TP1500 Basic: Off
Technical specifications
8.6 Functional scope with WinCC flexible and WinCC
Basic Panels
Operating Instructions, 04/2012, A5E02421799-03 143
8.6 Functional scope with WinCC flexible and WinCC
The following tables show the objects that can be integrated in a project for a Basic Panel.
Alarms
Object Specification Basic Panels
Number of discrete alarms 200
Number of analog alarms 15
Length of the alarm text 80 characters
Number of tags in an alarm Max. 8
Display Alarm window, alarm view
Acknowledge error alarm individually Yes
Acknowledge multiple error alarms simultaneously
(group acknowledgement)
16 acknowledgment
groups
Edit alarm Yes
Alarms
Alarm indicator Yes
Alarm buffer capacity 256 alarms
Simultaneously queued alarm events Max. 64
View alarm Yes
Alarm buffer
Delete alarm buffer Yes
Tags, values and lists
Object Specification KP300 Basic mono PN
KTP400 Basic mono PN
KP400 Basic color PN
KTP400 Basic color PN
KTP600 Basic mono PN
KTP600 Basic color DP/PN
KTP1000 Basic color DP/PN
TP1500 Basic color PN
Tags Quantity 250 500
Limit value monitoring Input/output Yes
Linear scaling Input/output Yes
Text lists Quantity 150
Screens
Object Specification Basic Panels
Quantity 50
Fields per screen 30
Tags per screen 30
Complex objects per screen (for example, bars) 5
Screens
Template Yes
Technical specifications
8.6 Functional scope with WinCC flexible and WinCC
Basic Panels
144 Operating Instructions, 04/2012, A5E02421799-03
Recipes
The specified values are maximum values and should not be used additive.
Object Specification Basic Panels
Quantity 5
Elements per recipe 20
Recipes
Data records per recipe 20
Safety
Object Specification Basic Panels
Number of user groups 50
Number of users 50
Safety
Number of authorizations 32
Infotexts
Object Specification Basic Panels
Length (no. of characters) 320
For alarms Yes
For screens Yes
Infotexts
For screen objects (for example, for I/O field, switch, button,
invisible button)
Yes
Additional functions
Object Specification Basic Panels mono Basic Panels color
Screen settings Touch screen calibration
Brightness setting
Contrast setting
Yes
1
-
Yes
Yes
1
Yes
2
-
Language change Number of languages 5
Graphic objects Vector and pixel graphics Yes
Trend views Quantity max. 25
Trends per view Quantity max. 4
Text objects Quantity 500
1
Not KP300 Basic mono PN and KP400 Basic color PN
2
Not KTP600 Basic mono PN, KTP600 Basic color PN, KTP600 Basic color DP
Technical specifications
8.6 Functional scope with WinCC flexible and WinCC
Basic Panels
Operating Instructions, 04/2012, A5E02421799-03 145
New system functions
In addition to the system functions already available, WinCC flexible 2008 SP2 and WinCC
V11 or higher support the following system functions for the Basic Panels:
System function/syntax Application
SetBitInTag (Tag, Bit) Sets a bit in the specified tag to 1 (TRUE).
ReSetBitInTag (Tag, Bit) Sets a bit in the specified tag to 0 (FALSE).
InvertBitInTag (Tag, Bit) Inverts a bit in the specified tag.
SetColorBackgroundLighting (value)
1)
Specifies the color for the backlighting.
1
KP300 Basic mono PN only
For more information, refer to "System functions" in the the Online Help of WinCC flexible
and WinCC.
Technical specifications
8.6 Functional scope with WinCC flexible and WinCC
Basic Panels
146 Operating Instructions, 04/2012, A5E02421799-03
Basic Panels
Operating Instructions, 04/2012, A5E02421799-03 147
Technical Support A
A.1 Service and support
You can find additional information and support for the products described on the Internet at
the following addresses:
Technical support
(http://www.siemens.de/automation/csi_en_WW)
Support request form
(http://www.siemens.com/automation/support-request)
After-sales information system for SIMATIC PC / PG
(http://www.siemens.com/asis)
SIMATIC Documentation Collection
(http://www.siemens.com/simatic-tech-doku-portal)
Your local representative
(http://www.automation.siemens.com/mcms/aspa-db/en/Pages/default.aspx)
Training center
(http://sitrain.automation.siemens.com/sitrainworld/?AppLang=en)
Industry Mall
(http://mall.automation.siemens.com)
When contacting your local representative or Technical Support, please have the following
information at hand:
Order number of the device (MLFB)
BIOS version (industry PC) or image version (HMI device)
Installed additional hardware
Installed additional software
Tools & downloads
Please check regularly if updates and hotfixes are available for download to your device. The
downloads are available on the Internet under "After Sales Information System SIMATIC
PC/PG" (see above).
Technical Support
A.2 System events
Basic Panels
148 Operating Instructions, 04/2012, A5E02421799-03
A.2 System events
System events on the HMI device provide information about internal states of the HMI device
and PLC.
Note
System events are only indicated if an alarm window was configured. System events are
output in the language currently set on your HMI device.
System event parameters
System events may contain encrypted parameters which are relevant to troubleshooting
because they provide a reference to the source code of the runtime software. These
parameters are output after the text "Error code:"
Description of the system events
A listing of all system alarms for your HMI device is provided in the Online Help of your
configuration software.
Basic Panels
Operating Instructions, 04/2012, A5E02421799-03 149
Abbreviations B
ANSI American National Standards Institution
CPU Central Processing Unit
CSV Comma Separated Values
CTS Clear To Send
DC Direct Current
DCD Data Carrier Detect
DHCP Dynamic Host Configuration Protocol
DIL Dual-in-Line (electronic chip housing design)
DNS Domain Name System
DP Distributed I/O
DSN Data Source Name
DSR Data Set Ready
DTR Data Terminal Ready
IO Input and Output
ESD Components and modules endangered by electrostatic discharge
EMC Electromagnetic Compatibility
EN European standard
ES Engineering System
ESD Components and modules endangered by electrostatic discharge
GND Ground
HF High Frequency
HMI Human Machine Interface
IEC International Electronic Commission
IF Interface
IP Internet Protocol
LED Light Emitting Diode
MAC Media Access Control
MOS Metal Oxide Semiconductor
MPI Multipoint Interface (SIMATIC S7)
MS Microsoft
MTBF Mean Time Between Failures
n. c. Not connected
NTP Network Time Protocol
OP Operator Panel
PC Personal Computer
PG Programming device
PPI Point-to-Point Interface (SIMATIC S7)
RAM Random Access Memory
Abbreviations
Basic Panels
150 Operating Instructions, 04/2012, A5E02421799-03
PELV Protective Extra Low Voltage
RJ45 Registered Jack Type 45
RTS Request to send
RxD Receive Data
SD Card Security Digital Card
SELV Safety Extra Low Voltage
SP Service Pack
PLC Programmable Logic Controller
STN Super Twisted Nematic
Sub-D Subminiature D (plug)
TAB Tabulator
TCP/IP Transmission Control Protocol/Internet Protocol
TFT Thin Film Transistor
TTY Teletype
TxD Transmit Data
UL Underwriters Laboratory
USB Universal Serial Bus
UPS Uninterruptible power supply
WINS Windows Internet Naming Service
Basic Panels
Operating Instructions, 04/2012, A5E02421799-03 151
Glossary
"Transfer" mode
HMI device operating mode for transferring an executable project from the configuring PC to
an HMI device.
Acknowledge
Acknowledgment of an alarm confirms that it has been noted.
Alarm, acknowledgment
Acknowledgment of an alarm confirms that it has been noted.
Alarm, activated
Moment at which an alarm is triggered by the PLC or HMI device.
Alarm, deactivated
Moment at which the initiation of an alarm is reset by the PLC.
Alarm, user-specific
User-specific alarms report specific states of a plant that is interconnected with the HMI
device via the PLC.
Automation system
An automation system is a PLC of the SIMATIC S7 product line, e.g. SIMATIC S7-300
Boot loader
The boot loader is used to start the operating system and is started automatically after power
on of the HMI device. The Loader is displayed after the operating system has loaded.
Configuration software
The configuration software is used to create projects for process visualization.
WinCC flexible is such a configuration software, for example.
Glossary
Basic Panels
152 Operating Instructions, 04/2012, A5E02421799-03
Configuring PC
A configuring PC is a programming device or PC on which plant projects are created using
an engineering software.
Display duration
Defines whether a system alarm is displayed on the HMI device and the duration of the
display.
EMC
Electromagnetic compatibility is the ability of electrical equipment to function properly in its
electromagnetic environment without influencing this environment.
Event
Incoming events trigger defined functions. Events can be configured. Events which can be
assigned to a button include "Press" and "Release", for example.
Field
Area reserved in configured screens for the input and output of values.
Flash memory
Flash memory is a non-volatile memory with EEPROM chips that is implemented either as
mobile storage medium, or as permanently installed memory module on the motherboard.
Function key
Function keys on the HMI device can be assigned user-specific functions. The functions
assigned to those keys are defined in the engineering phase. The function key assignment
can be specific to an active screen or not.
Half Brightness Life Time
Time period after which brightness is reduced to 50% of the original value. The specified
value depends on the operating temperature.
HMI device
HMI devices are used to operate and monitor machinery and plants. The machine or plant
states are visualized on the HMI device by means of graphic objects or signal lamps. The
operator controls of the HMI device enable intervention in machine or plant processes and
sequences.
Glossary
Basic Panels
Operating Instructions, 04/2012, A5E02421799-03 153
HMI device image
The HMI device image is a file that can be transferred from the configuring PC to the HMI
device. The HMI device image contains the operating system of the HMI device , including
the elements of the Runtime software required for the executable project file.
I/O field
Enables the input or output of values on the HMI device and their transfer to the PLC.
Infotext
A configured infotext provides information about objects within a project. An alarm infotext,
for example, can contain information on the cause and troubleshooting of faults.
Object
An object is a project element such as a screen or an alarm. Objects are used to view or
enter texts and values on the HMI device.
Operating element
An operating element is a project component that is used to enter values and trigger
functions. A button is such an operating element.
Plant
General term referring to machinery, processing centers, systems, plants and processes
which are operated and monitored using an HMI device.
PLC
PLC is a general term for devices and systems with which the HMI device communicates,
e.g. SIMATIC S7.
PLC job
A PLC job triggers a function at the HMI device.
Process visualization
Denotes visualization of technical processes by means of text and graphic elements.
Configured plant screens enable intervention in runtime plant processes by means of data
input and output.
Glossary
Basic Panels
154 Operating Instructions, 04/2012, A5E02421799-03
Project
A project is the result of a configuration using an engineering software. The project usually
contains several screens with embedded system-specific objects, basic settings and alarms.
A project configured in WinCC flexible is saved to a project file with the extension *.hmi.
There is a difference between an offline project on a configuring PC and an online
executable project on an HMI device. A project can be available in more languages on the
configuring PC than can be managed on the HMI device. The project on the configuring PC
can also be set up for different HMI devices. However, on the HMI device you can only
transfer the executable project that has been generated specifically for this HMI device.
Project file
Source file from which the executable project file for the HMI device is generated. The
project file is usually not transferred and is retained on the configuring PC.
Project file, compressed
Compressed format of the project file. The compressed project file can be transferred in
addition to the executable project file to the corresponding HMI device. The upload function
must be activated accordingly on the configuring PC at the time of the transfer. The
compressed project file is usually saved to an external memory card.
A compressed project file has the extension *.pdz.
Project file, executable
An executable project file is generated from the project file for a specific HMI device in the
course of engineering. The executable project file is transferred to the associated HMI device
where it is used to operate and monitor plants.
ProSave
ProSave provides all functions necessary to transfer data between the configuring PC and
the HMI device. For example, saving and restoring data or managing license keys and add-
ons.
ProSave is installed by default together with WinCC flexible or WinCC. The standalone
version of ProSave can also be used for service purposes on a PC without WinCC flexible
installation. The standalone version is available on the installation DVD of WinCC flexible.
Recipe
A recipe represent a combination of tags that form a fixed data structure. The configured
data structure can be assigned data in the configuration software or on the HMI device and
is then referred to as a data record. The use of recipes ensures that all data assigned to a
data record is transferred synchronously to the PLC.
Glossary
Basic Panels
Operating Instructions, 04/2012, A5E02421799-03 155
Runtime software
The Runtime software is a process visualization software which can be used to test projects
on a configuring PC.
Screen
Mode of visualization of all logically associated process data of a plant. Visualization of the
process data can be supported by means of graphic objects.
Screen object
Refers to objects such as rectangles, I/O fields, or alarm views which are configured for
visualization or operation of the plant.
STEP 7
STEP 7 is the programming software for SIMATIC S7, SIMATIC C7 and SIMATIC WinAC
PLCs.
STEP 7 Micro/WIN
STEP 7 Micro/WIN is the programming software for SIMATIC S7-200 PLCs.
Symbolic I/O field
Symbolic I/O fields are used for the input and output of values. A field contains a list of
default entries from which one can be selected.
System alarms
System alarms are assigned the "System" alarm class. A system alarm reports internal
states of the HMI device and of the PLC.
Tab order
The tab order defined in the course of project engineering determines the sequence for
activating objects by pressing the <TAB> key.
Tags
A tag is a defined memory area that is used to read and write values. Those tags can be
accessed from the PLC or using the HMI device. We distinguish between external tags
(process tags) and internal tags, depending on whether or not the tag is interconnected with
the PLC.
Glossary
Basic Panels
156 Operating Instructions, 04/2012, A5E02421799-03
Transfer
Transfer of an executable project from the configuring PC to the HMI device.
WinCC
WinCC (TIA Portal) is engineering software for configuring SIMATIC Panels, SIMATIC
Industrial PC and standard PC with the visualization software WinCC Runtime Advanced or
the SCADA system, WinCC Runtime Professional.
A project created with WinCC has the file extension "*.ap11". An executable project file on a
HMI device has the extension "*.fwx".
WinCC flexible
WinCC flexible is an engineering software for configuring SIMATIC Panels, SIMATIC
Industrial PC and Standard PC in machine-related areas with the visualization software
WinCC flexible Runtime.
A project created with WinCC flexible has the file extension "*.hmi". An executable project
file on a HMI device has the extension "*.fwx".
Basic Panels
Operating Instructions, 04/2012, A5E02421799-03 157
Index
A
ACK key, 65
Acknowledge key, 65
Activating
Automatic transfer, 84
Ambient conditions
Climatic, 139
Mechanical, 138
Test, 139
Approval for Australia, 117
Approvals, 117
Automatic transfer
Activating, 84
B
Backspace key, 64
Backup, 91, 96, 97, 99
Data of the HMI device, 100
With ProSave, 99
with WinCC, 100
With WinCC flexible, 97
Basic knowledge
Required, 4
C
Cancel key, 64
Care, 115
CE approval, 117
Checking
Conditions of use, 138
Electromagnetic Compatibility, 118
Package content, 29
Standards and approvals, 117
Transport and storage conditions, 137
Clamping frame, 23
Climatic
Storage conditions, 137
Transport conditions, 137
Clock
KP300 Basic, 132
KTP1000 Basic, TP1500 Basic, 136
KTP400 Basic, KTP600 Basic, 134
Commissioning engineers, 3
Compatibility conflict, 96
Components sensitive to electrostatic charge, 119
Conductor cross-section
Equipotential bonding, 38
Configuration phase, 89
Configuring
MPI/Profibus Settings, 69
Network settings, 70
RS422/RS485 port, 46
Time server, 71, 86
Configuring PC, 89
Connecting
Configuring PC, 42
Equipotential bonding, 38
PLC, 45
Power supply, 40
Programming device, 41
Control cabinet
Working on, 25
Control Panel
Menu structure, 81
Opening, 67
Overview, 68, 81
Password protection, 68, 80
Cursor key, 64
D
Data channel
Enabling, 84
Locking, 84
Decimal places, 56, 58, 63
Degree of protection
Protection against ingress of solid foreign
bodies, 140
Protection against water, 140
Delete key, 64
DIP switch
Setting, 46
Index
Basic Panels
158 Operating Instructions, 04/2012, A5E02421799-03
Display
KP300 Basic, 131
KTP1000 Basic, TP1500 Basic, 135
KTP400 Basic, KTP600 Basic, 133
Disposal, 116
Disturbance
Pulse-shaped, 118
Sinusoidal, 119
E
EC Declaration of Conformity, 117
Elbow adapter, 23
Electrical isolation, 131
Electrical potential difference, 38
EMC directive, 117
Emission, 26, 119
Enabling
Data channel, 84
Enabling a data channel, 68
END key, 64
Enter key, 64
ENTER key, 64
Equipotential bonding
Cable, 38
Connecting, 38
Requirements, 38
Wiring diagram, 39
ESC key, 64
ESD, 119
ESD guidelines, 119
F
Factory setting
With ProSave, 112
with WinCC, 114
With WinCC flexible, 110
Figures, 5
Functional scope
Alarm buffer, 143
Alarms, 143
Graphic objects, 144
Infotext, 144
Language change, 144
Limit value monitoring, 143
Recipes, 144
Safety, 144
Scaling, 143
Screen settings, 144
Screens, 143
Tags, 143
Text lists, 143
Text objects, 144
Trend views, 144
G
Guidelines
ESD guidelines, 119
H
High frequency radiation, 25
HMI device
Connecting, 36
Data backup, 100
EMC-compatible installation, 118
Mounting, 34
Restoring data, 101
Shutting down, 49
Switching on, 48
Technical specifications, 131, 133, 135
Testing, 48
Updating the operating system, 109
HOME key, 64
I
Illustrations, 5
Infotext
Key, 65
Initial startup, 89
Input device
KP300 Basic, 132
KTP1000 Basic, TP1500 Basic, 135
KTP400 Basic, KTP600 Basic, 133
Installation as intended, 25
Insulation test, 140
Index
Basic Panels
Operating Instructions, 04/2012, A5E02421799-03 159
Interfaces
KP300 Basic, 132
KTP1000 Basic, TP1500 Basic, 135
KTP400 Basic, KTP600 Basic, 134
IT Security, 26
K
Key
ACK, 65
Cancel, 64
Cursor, 64
Delete, 64
END, 64
ENTER, 64
ESC, 64
HOME, 64
Infotext, 65
Scroll back, 64
Scroll forward, 64
SHIFT, 64
Switching, 64
L
Labeling
Approvals, 117
EC Declaration of Conformity, 117
Limit value check, 56, 58, 62
List of abbreviations, 149
Locking
Data channel, 84
M
Maintenance, 115
Maintenance technicians, 3
Mechanical
Ambient conditions, 138
Storage conditions, 137
Transport conditions, 137
Memory
KP300 Basic, 132
KTP1000 Basic, TP1500 Basic, 135
KTP400 Basic, KTP600 Basic, 133
Mounting
EMC-compatible, 118
HMI device, 34
Mounting clamp
Aluminum, 35
Plastic, 36
MPI/Profibus Settings, 68
N
Non-isolated plant configuration, 131
O
Offline
Operating mode, 90
Test, 95
Online
Operating mode, 90
Test, 96
OP properties
Device, 68
Display, 68
License, 68
Touch, 68
Operating
Control Panel with system keys, 65
Dialog with system keys, 65
Keyboard unit, 63
Project with system keys, 65
Operating instructions
Purpose of, 3
Scope, conventions, 4
Operating mode, 90
Changing, 90
Offline, 90
Online, 90
Transfer, 90
Operating system
Update using ProSave, 104, 108
Update using WinCC flexible, 103
Updating, 101, 105
Updating using WinCC flexible, 107
Operators, 3
Index
Basic Panels
160 Operating Instructions, 04/2012, A5E02421799-03
P
Package content
Checking, 29
Password properties, 68
Password protection, 68, 80
Activating, 78, 87
Deactivating, 78, 87
PELV, 131
Plant configuration
Non-isolated, 131
PLC
Configuring the interface, 46
Power failure, 96
Process control phase, 89
PROFIBUS connector, 23
PROFINET connector, 23
Profinet Settings, 68
Project
Offline testing, 95
Testing online, 96
Transferring, 89
Protection class, 140
Protective foil, 24
Protective measure
Static electricity, 121
R
Radiation
High frequency, 25
Radio interference, 26
Emission, 119
Rated voltage, 131
Recommissioning, 89
Recycling, 116
Registered trademarks, 6
Regulations for the prevention of accidents, 25
Restore, 91, 96, 100
With ProSave, 100
Restoring, 98
Data of the HMI device, 101
with WinCC, 101
With WinCC flexible, 98
Restoring data
HMI device, 101
RS 422 to RS 232 converter, 23
RS422/RS485 port
Configuring, 46
S
Safe electrical isolation, 131
Safety
Standards, 117
Safety instruction
Compatibility conflict, 96
Data channel, 102, 106
Data loss, 101, 105
Equipotential bonding cable, 38
General, 26
High frequency radiation, 25
Operation indoors, 26
Power failure, 96
Preventing inadvertent operation, 115
Storage, 137
Transport, 137
unauthorized cleaning products, 115
Unintentional response, 115
Working on the control cabinet, 25
Safety regulations, 25
Screen keyboard
Alphanumerical, 55, 57
Key assignment, 55, 57
KTP400 Basic, 54
KTP600 Basic, KTP1000 Basic, TP1500 Basic, 57
Numerical, 56, 58
Screen saver, 68
Screen settings
Editing, 68
Scroll back key, 64
Scroll forward key, 64
Securing device
with aluminum mounting clamps, 35
with plastic mounting clamps, 36
Security information, 26
Service packages, 24
Service technicians, 3
Shift key, 64
SHIFT key, 64
Shutting down
HMI device, 49
Sound Settings, 68
Spare part
Plastic clamp, 24
Power supply terminal, 24
Static electricity
Protective measures, 121
Index
Basic Panels
Operating Instructions, 04/2012, A5E02421799-03 161
Storage conditions, 137
Strain relief, 50
Stripping, 39
Supply voltage
KP300 Basic, 132
KTP1000 Basic, TP1500 Basic, 136
KTP400 Basic, KTP600 Basic, 134
Switching on
HMI device, 48
System events
in the online help, 148
Parameters, 148
System keys
Operating a dialog, 65
Operating a project, 65
Operating the Control Panel, 65
T
Technical specifications
Display, 131, 133, 135
Input device, 132, 133, 135
Interfaces, 132, 134, 135
Memory, 132, 133, 135
Supply voltage, 132, 134, 136
Test
Power supply, 131
Testing
HMI device, 48
Time server
Configuring, 86
Time Server Configuration, 68
Trademarks, 6
Transfer, 89, 90, 91
Automatic, 93
Manual, 91
Transfer settings, 68
Transferring
Project, 89
Transport conditions, 137
U
UL approval, 117
Update
Using WinCC flexible, 103
Updating
Operating system, 101, 105
Operating system of the HMI device, 109
Using ProSave, 104, 108
Using WinCC flexible, 107
with WinCC, 109
Usage
Conditions, 138
With additional measures, 138
USB/PPI cable, 23
Use
In residential areas, 26
Industrial, 26
V
Vibrations, 138
W
Weight
KP300 Basic, 131
KTP1000 Basic, TP1500 Basic, 135
KTP400 Basic, KTP600 Basic, 133
Working on the control cabinet, 25
Index
Basic Panels
162 Operating Instructions, 04/2012, A5E02421799-03
Vous aimerez peut-être aussi
- PLC Programming from Novice to Professional: Learn PLC Programming with Training VideosD'EverandPLC Programming from Novice to Professional: Learn PLC Programming with Training VideosÉvaluation : 5 sur 5 étoiles5/5 (1)
- Cpanel & WHMDocument16 pagesCpanel & WHMM Jacksmerv SamuelPas encore d'évaluation
- Thomson Electrac HD Linear Actuator Motion Control per CAN BusD'EverandThomson Electrac HD Linear Actuator Motion Control per CAN BusPas encore d'évaluation
- Practical, Made Easy Guide To Building, Office And Home Automation Systems - Part OneD'EverandPractical, Made Easy Guide To Building, Office And Home Automation Systems - Part OnePas encore d'évaluation
- Me Embedded SystemsDocument102 pagesMe Embedded SystemsNivedita Acharyya 2035Pas encore d'évaluation
- Users Manual WinCC Flexible en-USDocument466 pagesUsers Manual WinCC Flexible en-USAlvin NguyenPas encore d'évaluation
- InduSoft Application Design and SCADA Deployment Recommendations for Industrial Control System SecurityD'EverandInduSoft Application Design and SCADA Deployment Recommendations for Industrial Control System SecurityPas encore d'évaluation
- MTA 98-368 Mobile Fundamentals - Study GuideDocument89 pagesMTA 98-368 Mobile Fundamentals - Study GuideTom100% (1)
- Win CC Flexible RuntimeDocument162 pagesWin CC Flexible Runtimedrakster100% (1)
- Plant Intelligent Automation and Digital Transformation: Volume I: Process and Factory AutomationD'EverandPlant Intelligent Automation and Digital Transformation: Volume I: Process and Factory AutomationPas encore d'évaluation
- SIMATIC NET Industrial CommunicationDocument436 pagesSIMATIC NET Industrial CommunicationAbez FivePas encore d'évaluation
- 2012-10 - Industrial Ethernet - CP 343-1 LeanDocument68 pages2012-10 - Industrial Ethernet - CP 343-1 LeanAbez FivePas encore d'évaluation
- Manual Helix Delta t6 PDFDocument309 pagesManual Helix Delta t6 PDFKikiDiansyah100% (1)
- PLC Programming Using SIMATIC MANAGER for Beginners: With Basic Concepts of Ladder Logic ProgrammingD'EverandPLC Programming Using SIMATIC MANAGER for Beginners: With Basic Concepts of Ladder Logic ProgrammingÉvaluation : 4 sur 5 étoiles4/5 (1)
- Industrial Robotics - Programming Simulation and ApplicationsDocument700 pagesIndustrial Robotics - Programming Simulation and ApplicationsTO HaioceankPas encore d'évaluation
- SINAMICS S120 Function Manual Edition 03 2007Document434 pagesSINAMICS S120 Function Manual Edition 03 2007www.otomasyonegitimi.comPas encore d'évaluation
- Industrial Process Automation Systems: Design and ImplementationD'EverandIndustrial Process Automation Systems: Design and ImplementationÉvaluation : 4 sur 5 étoiles4/5 (10)
- Users Manual WinCC Flexible en-USDocument466 pagesUsers Manual WinCC Flexible en-USFernando PazzottiPas encore d'évaluation
- Wincc Flexible Compact-Standard AdvancedDocument450 pagesWincc Flexible Compact-Standard AdvancedSyed AliPas encore d'évaluation
- Assesment x86Document43 pagesAssesment x86JAy Rasta89% (9)
- Diagnostic Communication with Road-Vehicles and Non-Road Mobile MachineryD'EverandDiagnostic Communication with Road-Vehicles and Non-Road Mobile MachineryÉvaluation : 1 sur 5 étoiles1/5 (1)
- Hmi Comfort Panels Operating Instructions EnUS en-USDocument250 pagesHmi Comfort Panels Operating Instructions EnUS en-USYoussef MessaoudiPas encore d'évaluation
- Hmi Basic Panels Operating Instructions en-US en-USDocument162 pagesHmi Basic Panels Operating Instructions en-US en-USBalsan SorinPas encore d'évaluation
- Hmi Basic Panels 2nd Generation Operating Instructions en-USDocument116 pagesHmi Basic Panels 2nd Generation Operating Instructions en-USgeorgel1605Pas encore d'évaluation
- Wiring Diagram s7-200 SiemensDocument126 pagesWiring Diagram s7-200 Siemensgeco87Pas encore d'évaluation
- Hmi Comfort Panels Operating Instructions en-US en-USDocument232 pagesHmi Comfort Panels Operating Instructions en-US en-USKhalid Amin100% (1)
- SIMATIC HMI - Basic Panels Migration Guide - Getting Started, 09-2012Document36 pagesSIMATIC HMI - Basic Panels Migration Guide - Getting Started, 09-2012MancamiaicuruPas encore d'évaluation
- XP170XDocument252 pagesXP170Xmk169474Pas encore d'évaluation
- MP 377Document312 pagesMP 377mycmycPas encore d'évaluation
- Hmi Comfort Panels Operating InstructionsDocument232 pagesHmi Comfort Panels Operating InstructionsTamas LorinczPas encore d'évaluation
- Hmi MP 377 Touch Daylight Operating Instructions Compact en-US en-USDocument68 pagesHmi MP 377 Touch Daylight Operating Instructions Compact en-US en-USstudskirbyPas encore d'évaluation
- BA Bediengerät TP177A eDocument300 pagesBA Bediengerät TP177A eNilesh ChavanPas encore d'évaluation
- Hmi Comfort Panels Migration Instructions en-US en-USDocument54 pagesHmi Comfort Panels Migration Instructions en-US en-USDugPigeonPas encore d'évaluation
- Siemens Comfort HmiDocument236 pagesSiemens Comfort HmiinstPas encore d'évaluation
- WinCC Flexible Micro eDocument109 pagesWinCC Flexible Micro eJamal Al AdwaniPas encore d'évaluation
- HWComfortPanelsenUS en USDocument250 pagesHWComfortPanelsenUS en USOmar Alfredo Del Castillo QuispePas encore d'évaluation
- Simatic Hmi HMI Devices TP700 Comfort Outdoor, TP1500 Comfort OutdoorDocument38 pagesSimatic Hmi HMI Devices TP700 Comfort Outdoor, TP1500 Comfort OutdoorMd. Mahbubur RahmanPas encore d'évaluation
- Progfailenus en UsDocument692 pagesProgfailenus en UsHoang Anh TuPas encore d'évaluation
- WinCC Flexible 2008 MicroDocument108 pagesWinCC Flexible 2008 Microwww.otomasyonegitimi.comPas encore d'évaluation
- WinCC Flexible 2008 Communication Part 2Document380 pagesWinCC Flexible 2008 Communication Part 2www.otomasyonegitimi.comPas encore d'évaluation
- Hmi Tp177a Tp177b Op177b Operating Instructions en US en-USDocument380 pagesHmi Tp177a Tp177b Op177b Operating Instructions en US en-USSting EyesPas encore d'évaluation
- Et200s Im151 1 Compact Module Manual en-USDocument49 pagesEt200s Im151 1 Compact Module Manual en-USJhon Kenneth GeneralesPas encore d'évaluation
- WinCC Flexible 2005 MicroDocument104 pagesWinCC Flexible 2005 Microwww.otomasyonegitimi.comPas encore d'évaluation
- FB1 0911 en en-USDocument1 799 pagesFB1 0911 en en-USJohn Forbes NashPas encore d'évaluation
- Simatic Hmi SeriesDocument288 pagesSimatic Hmi SeriesRoger RogelioPas encore d'évaluation
- 6852 BemDocument370 pages6852 Bemrudolf_laszlokPas encore d'évaluation
- Siemens CM 1542-5 User ManualDocument40 pagesSiemens CM 1542-5 User ManualJorge de ZamaconaPas encore d'évaluation
- Hmi Basic Panels Migration Instructions en-US en-US PDFDocument36 pagesHmi Basic Panels Migration Instructions en-US en-US PDFCristian LunguPas encore d'évaluation
- Simatic Net Telecontrol Telecontrol Server BasicDocument108 pagesSimatic Net Telecontrol Telecontrol Server BasicGiang BùiPas encore d'évaluation
- Hmi MP 277 Operating Instructions en-US en-US PDFDocument214 pagesHmi MP 277 Operating Instructions en-US en-US PDFRaja ShannmugamPas encore d'évaluation
- Ba CP-1243-1 76Document80 pagesBa CP-1243-1 76Ibon MaizPas encore d'évaluation
- s71500 Diagnosis Function Manual en-US en-US PDFDocument94 pagess71500 Diagnosis Function Manual en-US en-US PDFmarklmendozaPas encore d'évaluation
- S7-1500, ET 200MP Automation System ManualDocument356 pagesS7-1500, ET 200MP Automation System ManualFlavio Henrique Origuela MeiraPas encore d'évaluation
- Operacao Do HMI - BADDocument470 pagesOperacao Do HMI - BADValter SilvaPas encore d'évaluation
- Ba Tim1531 76Document168 pagesBa Tim1531 76canPas encore d'évaluation
- Industrial Ethernet Module IEM Users GuideDocument84 pagesIndustrial Ethernet Module IEM Users Guidekfathi55Pas encore d'évaluation
- KP 8Document106 pagesKP 8Žarko MočnikPas encore d'évaluation
- Process Control for Sheet-Metal Stamping: Process Modeling, Controller Design and Shop-Floor ImplementationD'EverandProcess Control for Sheet-Metal Stamping: Process Modeling, Controller Design and Shop-Floor ImplementationPas encore d'évaluation
- Comp SC Chapter 1 PPT - Q&ADocument36 pagesComp SC Chapter 1 PPT - Q&ASunitha NambirajanPas encore d'évaluation
- Game Booster Diagnose Report v1.0Document12 pagesGame Booster Diagnose Report v1.0Brian PerilloPas encore d'évaluation
- Syllabus-BCA Core Course-CC1-CC14Document30 pagesSyllabus-BCA Core Course-CC1-CC14Harsh GuptaPas encore d'évaluation
- Embedded System QuestionsDocument17 pagesEmbedded System QuestionsAmol BhatkarPas encore d'évaluation
- Futex Seminar ReportDocument33 pagesFutex Seminar Reportsahil_sharma437Pas encore d'évaluation
- Hardware Notes - Creo 1.0 Parametric, Direct and Simulate: Table of ContentDocument7 pagesHardware Notes - Creo 1.0 Parametric, Direct and Simulate: Table of ContentMohankumarPas encore d'évaluation
- Docu31807 - VNXe Series Simple Support Matrix PDFDocument6 pagesDocu31807 - VNXe Series Simple Support Matrix PDFGaurav SadhwaniPas encore d'évaluation
- Stock MarketDocument82 pagesStock MarketSaleih Gero100% (1)
- Ayurveda ReportDocument75 pagesAyurveda ReportPrince GargPas encore d'évaluation
- Deconstructing Forward-Error Correction: Lectores, Gianni Sabbione and Neo TeoDocument7 pagesDeconstructing Forward-Error Correction: Lectores, Gianni Sabbione and Neo Teojsabbione4485Pas encore d'évaluation
- Computer Programing Lab ManualDocument123 pagesComputer Programing Lab ManualishandeepPas encore d'évaluation
- Sentinel PF Handbook Rev DDocument198 pagesSentinel PF Handbook Rev DQNS CORPORATIONPas encore d'évaluation
- Compellent Enterprise Manager Installation GuideDocument42 pagesCompellent Enterprise Manager Installation GuideLenin KumarPas encore d'évaluation
- Vn-541pc Basic Manual MultiDocument136 pagesVn-541pc Basic Manual MultiRD MediaPas encore d'évaluation
- Print Data Converter Function GuideDocument27 pagesPrint Data Converter Function Guidegeko1Pas encore d'évaluation
- Module 3 - Computer SoftwareDocument3 pagesModule 3 - Computer SoftwareErichelle EspineliPas encore d'évaluation
- Integrating The Cp210x Virtual Com Port DriverDocument10 pagesIntegrating The Cp210x Virtual Com Port Driver2saeful5Pas encore d'évaluation
- BITS Pilani Pilani Campus Cloud Computing Virtualization & IaaSDocument46 pagesBITS Pilani Pilani Campus Cloud Computing Virtualization & IaaSsuhaib WaniPas encore d'évaluation
- MSC Nastran 20141 Install GuideDocument384 pagesMSC Nastran 20141 Install Guiderrmerlin_2Pas encore d'évaluation
- Design Rules and Implementation SupportDocument28 pagesDesign Rules and Implementation SupportAschenakiPas encore d'évaluation
- Basic Computer AbbreviationDocument4 pagesBasic Computer AbbreviationFarhan KhalidPas encore d'évaluation
- ADDS Domain UpgradeDocument73 pagesADDS Domain UpgradezosorotPas encore d'évaluation
- Daniel Lima Resume 1Document3 pagesDaniel Lima Resume 1Daniel LimaPas encore d'évaluation
- CICS Transaction Gateway V5 - The WebSphere Connector For CICS PDFDocument440 pagesCICS Transaction Gateway V5 - The WebSphere Connector For CICS PDFIvan PetrucciPas encore d'évaluation