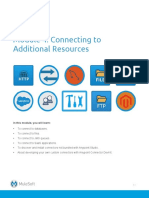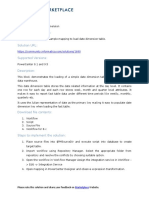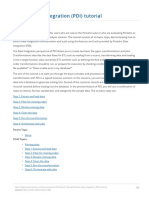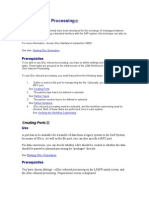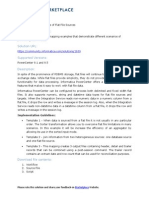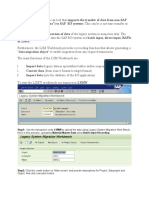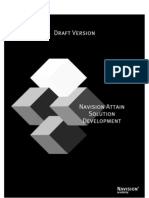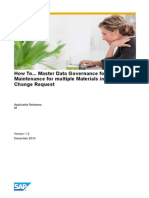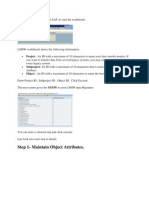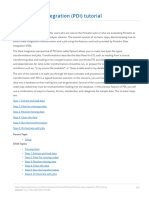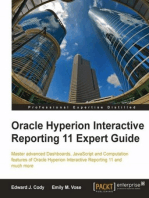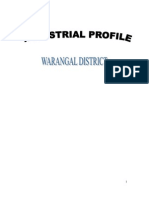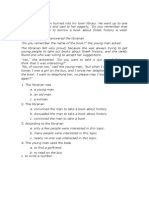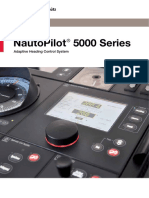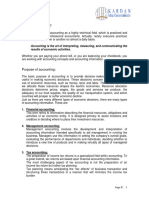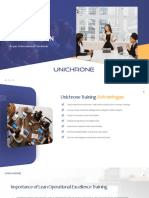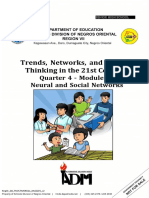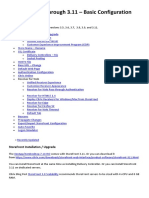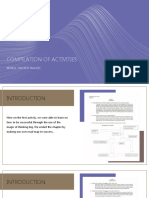Académique Documents
Professionnel Documents
Culture Documents
BWOpen Hub Extraction Enhancement
Transféré par
santhosh945Description originale:
Copyright
Formats disponibles
Partager ce document
Partager ou intégrer le document
Avez-vous trouvé ce document utile ?
Ce contenu est-il inapproprié ?
Signaler ce documentDroits d'auteur :
Formats disponibles
BWOpen Hub Extraction Enhancement
Transféré par
santhosh945Droits d'auteur :
Formats disponibles
Open Hub Extraction Enhancement: Using Literal Filename & Path
Applies To:
SAP BW Open Hub Extraction
Article Summary
With the help of Open Hub, data can be extracted from BW and saved onto the application server or local drive. Currently, standard functionality does not allow you to specify the filename or path. This article provides a step by step solution to enhance current BW Open Hub functionality to use custom filename & path specified by the user. By: Catherine Fan Title: Technical Consultant Date: 08 Mar 2005
Table of Content
Open Hub Extraction Enhancement: Using Literal Filename & Path...............................................1 Applies To: ....................................................................................................................................1 Article Summary.............................................................................................................................1 Table of Content.............................................................................................................................1 Overview: How It Works..................................................................................................................2 Step By Step Instruction.................................................................................................................2 Disclaimer & Liability Notice..........................................................................................................17
Overview: How It Works
When a user initiates open hub extraction by creating an InfoSpoke, behind-the-scenes activity involves OO ABAP which is calling classes to determine each of the different components involved in making the open hub extraction possible. In particular, this enhancement will focus on 2 standard classes: one used to determine file destination name and path and the other to control the user interface of the InfoSpoke which will ultimately allow the user to enter his/her own filename and path. To make this enhancement, we will perform 3 tasks: Task 1: create a custom class to handle the file management: naming and location (all code supplied; please unzip zcl_rsb_file_literal_methods.zip & store for upload) Task 2: modify methods of a standard class being used to point to our newly created class to manage the files how weve specified Task 3: enhance the user interface to allow for user customization.
Step By Step Instruction
Task 1: Steps for Creating a File Management Custom Class 1. 2. 3. 4. 5. Go to transaction SE24 Create Object Type: ZCL_RSB_FILE_LITERAL Click the Create Button Enter a description & accept the creation screen defaults Click Save
6. 7. 8. 9.
Enter Package & Transport information Click the Superclass Button Enter CL_RSB_FILE_GENERAL Enter the following properties:
Message Class: RSBO Type group/Object type: RS RSBO RSUDT 10. Accept the remaining defaults 11. Click the Methods tab
12. Place the cursor on Method: IF_RSB_OPEN_HUB_TARGET~RECEIVE_DATA 13. Click the Redefine button
14. Highlight the existing commented code & follow the menu path: Utilities More Utilities Upload/Download Upload
15. Navigate to the previously unzipped folder and select the corresponding file name with the same Method name 16. Save and Activate the method
17. Return to the Methods tab by using the green arrow back button and repeat steps 12 through 16 for the remaining methods IF_RSB_OPEN_HUB_TARGET~RECEIVE_DATA IF_RSB_OPEN_HUB_TARGET~BEFORE_EXTRACTION IF_RSB_OPEN_HUB_TARGET~AFTER_EXTRACTION IF_RSB_OPEN_HUB_TARGET~REQUEST_ROLLBACK CHANGE_PARMS CONVERT_INT_TO_EXT GET_INFO SAVE CHECK GENERATE_CONTROL_FILE_CSV GENERATE_CONTROL_FILE_ASC DETERMINE_FILENAME 18. 19. 20. 21. Return to the Methods tab to customize the last method in your custom class Click the create Constructor button Save the changes and click the Code button Repeat steps 14 through 16
Task 2: Steps for Modifying Methods of a Standard Class to Use the Newly Created File Management Class (a) Method: CHANGE_PARMS 1. Go to transaction SE24 2. Display Object Type: CL_RSB_DEST 3. Click the Display button 4. Double click on the method: CHANGE_PARMS
5. Click the Change Button Access key required to make changes
6. Place the cursor on line 17 and Click the Insert button 7. Insert the following code in the allocated space: * clear filepath when change between server vs. local file clear l_s_vdest-path. 8. Place the cursor on line 27 and Click the Replace button 9. Insert the following code in the allocated space: * replaced for open hub extraction literal filename/path data: l_r_file_applsrv type ref to zcl_rsb_file_literal. 10. Save and activate the changes
Sample Code: CL_RSB_DEST
(b) Method: GET_OBJECT_REF_INT 1. Double click on the method: GET_OBJECT_REF_INT
2. Click the Change Button 3. Place the cursor on line 19 and click the Replace button 4. Insert the following code in the allocated space: * replaced for open hub extraction logical filename/path data: l_r_file_applsrv type ref to zcl_rsb_file_literal. 5. Save and activate the changes
Sample Code: GET_OBJECT_REF_INT
Task 3: Steps for Enhancing the User Interface Properties (a) Modifying a Method from a Standard Class to Control the User Interface 1. Go to transaction SE24 2. Display Object Type: CL_RSB_SPOK_VIEW
3. Double click on the method SET_SCREEN_2001
4. Click the Change button 5. Place the cursor on line 101 and highlight the 4 lines of code below. 6. Click the Delete button
7. Follow the same steps to delete the corresponding endif statement 8. Place the cursor at the following example and click the Replace button
9. Insert the following code in the allocated space: * replaced for open hub extraction literal filename/path e_input = rsboh_c_on.
10. Save and activate the changes Sample code: SET_SCREEN_2001
(b)
Modifying Screen Attributes 1 Create a Domain 1.1 Go to Transaction SE11 1.2 Select the Domain radio button 1.3 Enter RSPATH 1.4 Click the copy button 1.5 Enter the Copy To field
1.6 1.7 1.8
Select the Definition tab Set the Lowercase option by clicking the Lowercase checkbox Save and activate
2 Create a Data type 2.1 Go to Transaction SE11 2.2 Select the Data type radio button 2.3 Enter RSBPATH 2.4 Click the copy button 2.5 Enter the Copy To field
2.6 2.7 2.8
Select the Data Type tab Enter the newly created domain Save and activate
3 Assign the custom Component type 3.1 Go to Transaction SE11 3.2 Select the Data type radio button 3.3 Enter RSBODYN2001 3.4 Click the change button Access key required to make changes
3.5 3.6
Enter the newly created data element in the component type for component: PATH Save and activate
3.7 Confirm screen properties changes 3.7.1 Go to transaction SE80 3.7.2 Enter RSBO_GUI under function group 3.7.3 Expand screens and double click on screen 2001 3.7.4 Click the Element list tab 3.7.5 Click the Special attr. Tab 3.7.6 Scroll down to RSBODYN2001-PATH type I/O 3.7.7 Confirm that Upper/Lower case entry is checked (If setting not applied, screen properties may need to be re-activated - access key would be needed for R3TR FUGR RSBO_GUI)
3.8
Turn off upper case formatting on file path when using search help
3.8.1
While still in screen 2001, Go to the Flow Logic tab
3.8.2 3.8.3
Double click on module f4_path_2001 Double click on method f4_path
3.8.4
Double click on method dynp_values_read_2001
3.8.5
Use the replace button to replace the exporting parameter rs_c_true with rs_c_false in the call function DYNP_VALUES_READ in order to turn off the upper case option
Disclaimer & Liability Notice
This document may discuss sample coding, which does not include official interfaces and therefore is not supported. Changes made based on this information are not supported and can be overwritten during an upgrade. SAP will not be held liable for any damages caused by using or misusing of the code and methods suggested here, and anyone using these methods, is doing it under his/her own responsibility. SAP offers no guarantees and assumes no responsibility or liability of any type with respect to the content of the technical article, including any liability resulting from incompatibility between the content of the technical article and the materials and services offered by SAP. You agree that you will not hold SAP responsible or liable with respect to the content of the Technical Article or seek to do so.
Copyright 2004 SAP AG, Inc. All Rights Reserved. SAP, mySAP, mySAP.com, xApps, xApp, and other SAP products and services mentioned herein as well as their respective logos are trademarks or registered trademarks of SAP AG in Germany and in several other countries all over the world. All other product, service names, trademarks and registered trademarks mentioned are the trademarks of their respective owners.
Vous aimerez peut-être aussi
- 5E Lesson PlanDocument3 pages5E Lesson PlanSangteablacky 09100% (8)
- FIN 1050 - Final ExamDocument6 pagesFIN 1050 - Final ExamKathi100% (1)
- Class Homework Chapter 1Document9 pagesClass Homework Chapter 1Ela BallıoğluPas encore d'évaluation
- Mixed-Use Proposal Dormitory and Hotel High-RiseDocument14 pagesMixed-Use Proposal Dormitory and Hotel High-RiseShanaia BualPas encore d'évaluation
- Data Uploading in SAPDocument4 pagesData Uploading in SAPnalini saxenaPas encore d'évaluation
- Module 4: Connecting To Additional Resources: in This Module, You Will LearnDocument31 pagesModule 4: Connecting To Additional Resources: in This Module, You Will LearnRafiqhiAssegafPas encore d'évaluation
- OD - SAP Connector UtilityDocument22 pagesOD - SAP Connector UtilityShivani SharmaPas encore d'évaluation
- Jaspersoft TipsDocument14 pagesJaspersoft TipsEfrainMfPas encore d'évaluation
- SSIS Creating A Custom Transformation ComponentDocument38 pagesSSIS Creating A Custom Transformation Componentrameshnagineni0% (1)
- SAP Directory Content Migration ToolDocument18 pagesSAP Directory Content Migration ToolRAMESHPas encore d'évaluation
- BI PublisherDocument9 pagesBI PublisherVenkatesh VenkatPas encore d'évaluation
- PeopleTools 8.48 Documentation Issues and CorrectionsDocument24 pagesPeopleTools 8.48 Documentation Issues and Correctionsmarlou_mac98Pas encore d'évaluation
- Lab 7 - Orchestrating Data Movement With Azure Data FactoryDocument26 pagesLab 7 - Orchestrating Data Movement With Azure Data FactoryMangesh AbnavePas encore d'évaluation
- LSMWDocument7 pagesLSMWPatil MgPas encore d'évaluation
- Userguide 1690 PDFDocument2 pagesUserguide 1690 PDFsateesh240@gmailcomPas encore d'évaluation
- Informatica Power Center 9.0.1: Informatica Reporting and Object Migration Part I Lab#36Document23 pagesInformatica Power Center 9.0.1: Informatica Reporting and Object Migration Part I Lab#36Amit Sharma100% (1)
- SynthesisDocument22 pagesSynthesisramkumar_vipPas encore d'évaluation
- LSMW 14 StepsDocument31 pagesLSMW 14 StepsNiks WanPas encore d'évaluation
- Extract Essbase Outline To SQL DatabaseDocument21 pagesExtract Essbase Outline To SQL Databasehoola81Pas encore d'évaluation
- LSMW User Guide: Update Vendor RecordsDocument21 pagesLSMW User Guide: Update Vendor RecordsAti Siti FathiahPas encore d'évaluation
- Pentaho Data Integration (PDI) TutorialDocument33 pagesPentaho Data Integration (PDI) TutorialStevanus ChristianPas encore d'évaluation
- LSMW-IDoc Inbound ProcessingDocument19 pagesLSMW-IDoc Inbound ProcessingSzabolcs KovácsPas encore d'évaluation
- Name of Solution:: Please Rate This Solution and Share Your Feedback On WebsiteDocument3 pagesName of Solution:: Please Rate This Solution and Share Your Feedback On WebsiteAkash KumarPas encore d'évaluation
- Data Mining Lab NotesDocument93 pagesData Mining Lab NotesVishal Sangishetty0% (1)
- HougprezDocument55 pagesHougprezjumapicoPas encore d'évaluation
- Name of Solution:: Please Rate This Solution and Share Your Feedback On WebsiteDocument5 pagesName of Solution:: Please Rate This Solution and Share Your Feedback On WebsiteDudi KumarPas encore d'évaluation
- Step1: Use The Transaction Code LSMW To Upload The Data Using Legacy System Migration Work BenchDocument10 pagesStep1: Use The Transaction Code LSMW To Upload The Data Using Legacy System Migration Work BenchSUDHARSANA SPas encore d'évaluation
- Doc/Solution Development AtainDocument320 pagesDoc/Solution Development AtaincharlottesalibaPas encore d'évaluation
- TOAD DBA Module GuideDocument83 pagesTOAD DBA Module Guidesmruti_2012Pas encore d'évaluation
- XMLDocument32 pagesXMLRajeswara ReddyPas encore d'évaluation
- Using Web Services To Do File-Based Data ImportDocument16 pagesUsing Web Services To Do File-Based Data ImportmittalanubhavPas encore d'évaluation
- Lab4 Data QualityDocument13 pagesLab4 Data QualityMariem El MechryPas encore d'évaluation
- What Is Sap LSMWDocument13 pagesWhat Is Sap LSMWVinay PavanPas encore d'évaluation
- White Paper Data Load PerformanceDocument9 pagesWhite Paper Data Load PerformanceHamdy MohamedPas encore d'évaluation
- HowTo MDGMaMaintenanceforMultiple MaterialsDocument37 pagesHowTo MDGMaMaintenanceforMultiple MaterialsSuraj ShahPas encore d'évaluation
- Introduction To Codewarrior™ - Simulating The Microcontroller in Assembly LanguageDocument9 pagesIntroduction To Codewarrior™ - Simulating The Microcontroller in Assembly LanguageChristian CruzPas encore d'évaluation
- Problem:: StepsDocument18 pagesProblem:: Stepsvicky_044Pas encore d'évaluation
- Eb System Administration Lab Guide: P D Unix SDocument22 pagesEb System Administration Lab Guide: P D Unix Somar2022Pas encore d'évaluation
- How to list table rows and edit dataDocument9 pagesHow to list table rows and edit dataAndrésSalazarMilanoPas encore d'évaluation
- XML PublisherDocument61 pagesXML Publisheraadersh2006Pas encore d'évaluation
- How To... Select Multiple Values in A Dropdown BoxDocument15 pagesHow To... Select Multiple Values in A Dropdown Boxkalicharan13Pas encore d'évaluation
- LSMW-Legacy System Migration Workbench by - Sneha Sawardekar, Techvantage IT Solutions PVT LTDDocument24 pagesLSMW-Legacy System Migration Workbench by - Sneha Sawardekar, Techvantage IT Solutions PVT LTDDipeshPas encore d'évaluation
- Tutorial Cyrstal Report (Load Images)Document35 pagesTutorial Cyrstal Report (Load Images)Agung JupiPas encore d'évaluation
- Step 1-Maintain Object AttributesDocument7 pagesStep 1-Maintain Object AttributesSuraj SerikarPas encore d'évaluation
- LSMWDocument8 pagesLSMWParikh Divyang MukeshPas encore d'évaluation
- Oracle ApexDocument34 pagesOracle ApexManu K Bhagavath100% (2)
- Creating Financial Management Dashboards in Oracle BI Enterprise EditionDocument64 pagesCreating Financial Management Dashboards in Oracle BI Enterprise EditionPriyanka GargPas encore d'évaluation
- SAP How To Step by Step Guide With Screen ShotDocument41 pagesSAP How To Step by Step Guide With Screen ShotKishore ReddyPas encore d'évaluation
- Register PL SQL Stored Procedure in Oracle AppsDocument11 pagesRegister PL SQL Stored Procedure in Oracle AppsPraveen KumarPas encore d'évaluation
- BO 5.0 Repository Create/maintain 50 Tables, They Are Distributed As FollowsDocument32 pagesBO 5.0 Repository Create/maintain 50 Tables, They Are Distributed As FollowsvenkatakishoreBLPas encore d'évaluation
- Pentaho Data Integration (PDI) TutorialDocument33 pagesPentaho Data Integration (PDI) TutorialRif ManPas encore d'évaluation
- How To Run A Top Down Allocation Within BPC NWDocument34 pagesHow To Run A Top Down Allocation Within BPC NWVivek VarmaPas encore d'évaluation
- Informatica Working With RepositoryDocument27 pagesInformatica Working With RepositoryAmit SharmaPas encore d'évaluation
- Getting Started: Week 0 Unit 1Document13 pagesGetting Started: Week 0 Unit 1Yassine ChaaboPas encore d'évaluation
- LSMW Data Migration - Step by Step: Step 1-Maintain Object AttributesDocument7 pagesLSMW Data Migration - Step by Step: Step 1-Maintain Object AttributesHari Krishna ReddyPas encore d'évaluation
- BCP-7000 Job Generator Operation ManualDocument25 pagesBCP-7000 Job Generator Operation ManualShrotnetPas encore d'évaluation
- Winter (09) Paper of AWT Subject SoluionDocument23 pagesWinter (09) Paper of AWT Subject SoluionVaibhav VasaniPas encore d'évaluation
- The iSeries and AS/400 Programmer's Guide to Cool ThingsD'EverandThe iSeries and AS/400 Programmer's Guide to Cool ThingsÉvaluation : 2.5 sur 5 étoiles2.5/5 (2)
- WarangalDocument18 pagesWarangalsanthosh945Pas encore d'évaluation
- Some Questions For Sap Netweaver CertificationDocument20 pagesSome Questions For Sap Netweaver Certificationsanthosh945Pas encore d'évaluation
- ABAP Query TipsDocument3 pagesABAP Query Tipssanthosh945Pas encore d'évaluation
- World Religions FestivalDocument1 pageWorld Religions Festivalsanthosh945Pas encore d'évaluation
- Young Man Seeks Book to Contact Girl He MetDocument1 pageYoung Man Seeks Book to Contact Girl He MetJessie WattsPas encore d'évaluation
- RITL 2007 (Full Text)Document366 pagesRITL 2007 (Full Text)Institutul de Istorie și Teorie LiterarăPas encore d'évaluation
- Hays Grading System: Group Activity 3 Groups KH PS Acct TS JG PGDocument1 pageHays Grading System: Group Activity 3 Groups KH PS Acct TS JG PGkuku129Pas encore d'évaluation
- Practice Questionnaire For New Omani QAQC Staff - DLQ DeptDocument7 pagesPractice Questionnaire For New Omani QAQC Staff - DLQ DeptSuliman Al RuheiliPas encore d'évaluation
- PCC ConfigDocument345 pagesPCC ConfigVamsi SuriPas encore d'évaluation
- Anschutz Nautopilot 5000Document4 pagesAnschutz Nautopilot 5000Văn Phú PhạmPas encore d'évaluation
- JKFBDDocument2 pagesJKFBDGustinarsari Dewi WPas encore d'évaluation
- Accounting Notes - 1Document55 pagesAccounting Notes - 1Rahim MashaalPas encore d'évaluation
- Spain Usa ExtraditionDocument2 pagesSpain Usa ExtraditionAdrian BirdeaPas encore d'évaluation
- Lean Foundation TrainingDocument9 pagesLean Foundation TrainingSaja Unķnøwñ ĞirłPas encore d'évaluation
- Guerrero vs Benitez tenancy disputeDocument1 pageGuerrero vs Benitez tenancy disputeAb CastilPas encore d'évaluation
- Ethanox 330 Antioxidant: Safety Data SheetDocument7 pagesEthanox 330 Antioxidant: Safety Data Sheetafryan azhar kurniawanPas encore d'évaluation
- New Member OrientationDocument41 pagesNew Member OrientationM.NASIRPas encore d'évaluation
- Unit 2 - BT MLH 11 - KeyDocument2 pagesUnit 2 - BT MLH 11 - KeyttyanniePas encore d'évaluation
- Trends, Networks, and Critical Thinking in The 21st CenturyDocument22 pagesTrends, Networks, and Critical Thinking in The 21st CenturyGabrelle Ogayon100% (1)
- Krittika Takiar PDFDocument2 pagesKrittika Takiar PDFSudhakar TomarPas encore d'évaluation
- Xtreme 5 (Answer-Key)Document120 pagesXtreme 5 (Answer-Key)arielsergio403Pas encore d'évaluation
- Midterm Exam ADM3350 Summer 2022 PDFDocument7 pagesMidterm Exam ADM3350 Summer 2022 PDFHan ZhongPas encore d'évaluation
- Epitalon, An Anti-Aging Serum Proven To WorkDocument39 pagesEpitalon, An Anti-Aging Serum Proven To Workonæss100% (1)
- Compiled May 5, 2017 Case DigestDocument16 pagesCompiled May 5, 2017 Case DigestGrace CastilloPas encore d'évaluation
- Module 1 in Contemporary Arts First MonthDocument12 pagesModule 1 in Contemporary Arts First MonthMiles Bugtong CagalpinPas encore d'évaluation
- SuccessDocument146 pagesSuccessscribdPas encore d'évaluation
- StoreFront 3.11Document162 pagesStoreFront 3.11AnonimovPas encore d'évaluation
- Brochure For Graduate DIploma in Railway Signalling 2019 v1.0 PDFDocument4 pagesBrochure For Graduate DIploma in Railway Signalling 2019 v1.0 PDFArun BabuPas encore d'évaluation
- Compilation of Activities UBCVDocument13 pagesCompilation of Activities UBCVRenell Vincent RamosPas encore d'évaluation
- Understanding Malaysian Property TaxationDocument68 pagesUnderstanding Malaysian Property TaxationLee Chee KheongPas encore d'évaluation