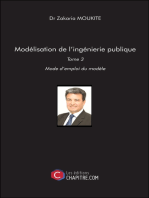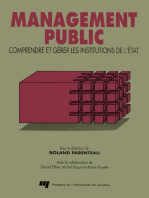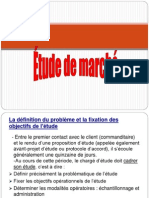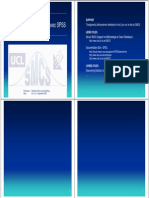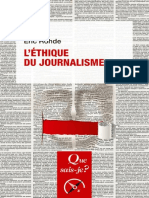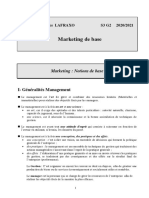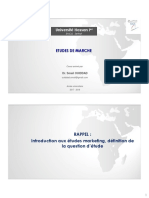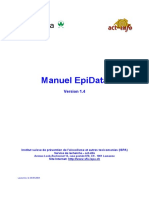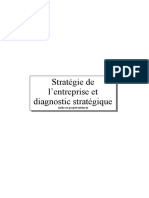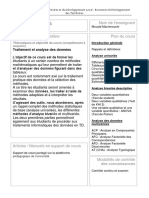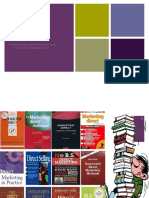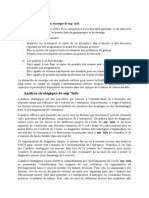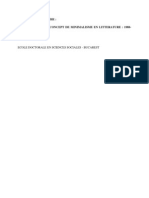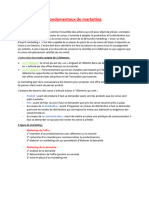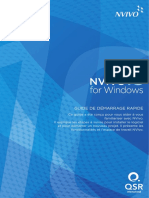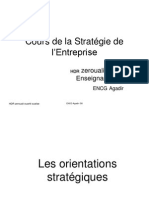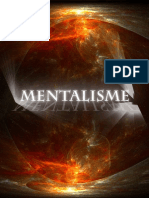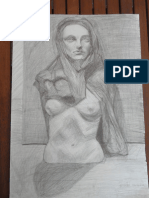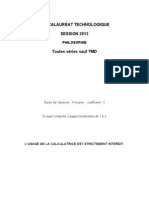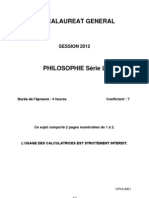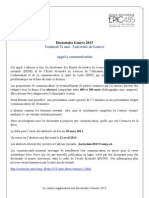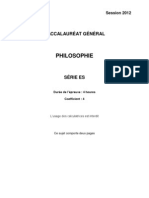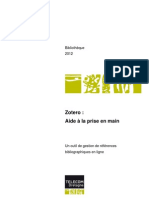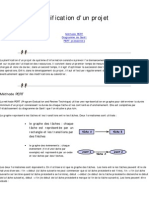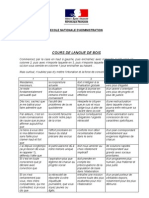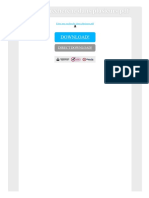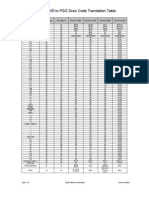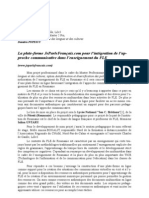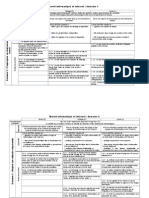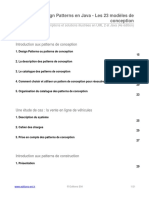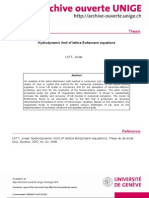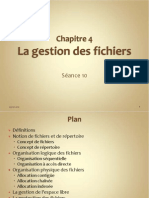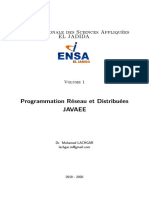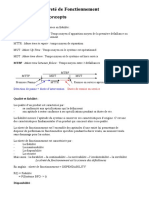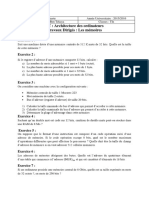Académique Documents
Professionnel Documents
Culture Documents
Aide Memoire NVivo
Transféré par
solidairesCopyright
Formats disponibles
Partager ce document
Partager ou intégrer le document
Avez-vous trouvé ce document utile ?
Ce contenu est-il inapproprié ?
Signaler ce documentDroits d'auteur :
Formats disponibles
Aide Memoire NVivo
Transféré par
solidairesDroits d'auteur :
Formats disponibles
Aide-mmoire pour utiliser
Pierre-Franois Coen
Service de la recherche Haute Ecole pdagogique Dpartement des sciences de lducation Universit de Fribourg
Mars 2005
Aide-mmoire Nvivo
Aide-mmoire Nvivo
Lancement du logiciel
Lorsque lon lance lapplication la fentre douverture apparat laissant le choix entre quatre options diffrentes : 1. crer un nouveau projet (Create a Project) 2. ouvrir un projet guide (Open a Turorial Project) 3. ouvrir un projet existant (Open a Project) 4. quitter le logiciel (Exit NVIVO)
Figure 1 : la fentre de dmarrage dans NVIVO
Le projet constitue llment principal pour travailler dans NVIVO. En fait, pour le chercheur, il sagit de constituer une base de donnes comprenant la fois les textes qui seront traits, les catgories tablies, les notes, les rapports produits, etc.
Crer un nouveau projet
Lorsque lon clique sur Create a Projet, NVIVO propose dutiliser des projets typiques (Typical) ou personnaliss (Custom). Nous allons dfinir un projet typique (standard). Une fois fait, lutilisateur peut donner un nom son projet et effectuer les paramtrages quil dsire (droits dadministration notamment). La cration dun projet implique la cration automatique de plusieurs dossiers inclus dans le rpertoire QSR Projects. Il convient de ne pas dplacer ou mlanger le contenu de ces diffrents dossiers au risque de perturber le bon fonctionnement du logiciel.
Grer un nouveau projet
La cration (ou louverture) dun projet dans NVIVO fait apparatre la fentre de gestion de projet par laquelle lutilisateur accde aux diffrentes fonctionnalits du logiciel (voir figure 2).
Aide-mmoire Nvivo
Figure 2 : la fentre de gestion du projet en dans la modalit Documents et Nodes.
Larchitecture de la fentre de gestion de projet prsente deux onglets qui permettent daccder la gestion des documents (textes retranscrits) ou des catgories ou noeuds (Nodes) construits pour traiter le corpus documentaire. En bas de la fentre, deux boutons permettent daccder la fentre Recherche ou loutil Modle (voir plus bas).
Crer ou rcuprer les documents du projet
Pour crer (ou rcuprer) des fichiers textes, il suffit de cliquer sur le bouton Make a Projet Document (crer un document pour le projet). Lassistant qui souvre permet de choisir le type de document que lon veut traiter ou importer. Il offre mme la possibilit dinclure dans le projet des alias (Proxies) qui pourront galement tre travaills. La dernire option permet de crer un document vierge dans lequel on pourra taper directement les textes retranscrire. Lutilisateur peut, via les diffrentes tapes de lassistant, paramtrer sa guise les diffrents documents (nom, commentaires, etc.). Lorsque tout cela est fait, lutilisateur accde la fentre Document Browser. Cette fentre permet dditer directement du texte (lutilisateur peut taper directement son texte dans le document et le mettre en forme via les palettes ad hoc). En outre, cette fentre permet de passer dun document lautre, de coder directement le document (voir plus bas), de spcifier des informations relatives au document courant, daccder lditeur de liens, larborescence des codages ou encore linspecteur des catgories. Nous reviendrons plus bas sur lutilisation de certains menus de cette fentre.
Aide-mmoire Nvivo
Figure 3 : la fentre Document Browser.
Pour saisir les textes coder (entretiens par exemple), lidal est de les retranscrire directement dans NVIVO. Le logiciel permet limportation de fichiers provenant dautres logiciels (WORD par exemple au format .txt ou .rtf), mais pour viter de mauvaises surprises (caractres spciaux), nous conseillons dutiliser uniquement le format .txt (texte seulement). Par contre, lutilisation de lditeur inclus dans NVIVO permet de retranscrire les textes de faon aise en incluant le cas chant des caractres gras, des couleurs et mme des styles.
Linspecteur de documents
Revenons la fentre Gestion du projet. Via cette fentre, lutilisateur peut avoir une vision gnrale de tous les documents associs au projet. Il retrouve sur cet inspecteur les options disponibles dans le Browser mais prsentes sous forme de boutons : 1. Browse : permet daccder au contenu du texte. 2. Properties : permet de paramtrer les proprits du document (nom, commentaire, utilisateur, couleur de licne). 3. Attributes : permet de paramtrer les attributs du document (voir plus bas pour des informations plus compltes sur les attributs). 4. DocLinks : permet de lier des documents au document slectionn. 5. NodeLinks : permet dassocier un nud au document. Les deux parties de la fentre de linspecteur de document prsentent : du ct gauche les diffrents dossiers disponibles et dans la partie droite, les documents associs au projet (documents textes, notes, mmos,etc.). Lorsque les documents textes ont une structure utilisant les niveaux de titre, cette dernire peut tre dploye dans la partie droite de la fentre. 5
Aide-mmoire Nvivo
Figure 4 : Linspecteur de documents.
Cration et utilisation des noeuds
Dans une approche qualitative du traitement des donnes, les nuds constituent des outils essentiels pour rduire les donnes. On pourrait les comparer des catgories dans lesquelles vont tre rangs les diffrents lments cods durant le traitement. Cest en quelque sorte des botes de rangement. Lavantage du logiciel est quil permet un traitement rapide et efficace des donnes qui sont progressivement places dans ces botes, permettant linclusion de petites botes dans des plus grandes et lattribution simultane dlments dans plusieurs botes. Lorsque lon commence un projet, le chercheur tablit priori des nuds et construit une arborescence en fonction des hypothses de recherche quil a. Ces catgories peuvent tre fixes au dpart, mais le logiciel permet de les reprendre, de les tendre ou de les modifier, ce qui est bien pratique dans une perspective volutive du projet. Pour crer des nuds, il suffit de cliquer sur longlet Nodes de la fentre de gestion du projet et de slectionner le bouton Make a Project Node. Cela aura pour consquence douvrir la fentre de cration des nuds. Trois types de nuds sont possibles : 1. Les nuds libres (Free) qui sont crer de faon libre sans ncessairement se rattacher une hirarchie conceptuelle. 2. Les nuds hirarchiques (Tree) qui sont organiss dans une arborescence et permettent de crer des nuds parents et des nuds enfants . 3. Les nuds cas (Case) qui permette le regroupement de toutes les donnes relatives un cas particulier (par exemple lorsquon travaille par tude de cas ou lorsquon veut rassembler tous les lments concernant un sujet en particulier). 6
Aide-mmoire Nvivo
Figure 5 : Les trois catgories de nuds et la fentre de cration.
Pour crer des nuds le principe est le mme pour les trois catgories : dans le champ Title, donner un titre au nud ; expliciter la nature du nuds par une brve description, et cliquer sur Create. Pour les nuds hirarchiques, lorsque lon veut crer des nuds assujettis une catgorie (Child Node, nud enfant), il suffit de crer dabord le nud de niveau 1, ensuite de double-cliquer dessus pour crer celui de niveau 2, et ainsi de suite. Il est possible davoir une vue densemble des nuds en slectionnant le bouton Explore all Project Nodes de la fentre de gestion du projet.
Figure 6 : La fentre de gestion des noeuds.
Par des jeux de clics, lutilisateur pourra visualiser ses catgories de faon aise. Par ailleurs les diffrentes icnes lui permettront de distinguer les nuds parents des nuds enfants et de voir si les catgories recouvrent des codages ou pas (le nom du nud apparat en gras lorsquil y a au moins un lment cod).
Aide-mmoire Nvivo
Les attributs
Afin de permettre un codage plus subtil des donnes, le logiciel permet de dfinir des attributs correspondant en quelque sorte des variables nominales indpendantes aux diffrents lments du projet (documents, nuds, cas, etc). Par exemple, Paul, qui a ralis le premier entretien est un homme, travaillant dans une cole en milieu rural et bnficie dune exprience de plus de 20 ans. On voit ici trois variable indpendantes (sexe, implantation de lcole et annes dexpriences) qui ont chacune leurs diffrentes modalits. Il peut tre intressant daffecter ces diffrents attributs linterview de Paul afin de les reprendre ultrieurement. Laffectation dattributs est donc possible partir de la fentre de gestion des documents ou des nuds. Dans lexemple que nous avons pris, nous devrons donc crer trois attributs diffrents (sexe, implantation et exprience). Cela est possible via loption New Attribute du menu Attribute. La fentre qui apparat permet de nommer ce nouvel attribut et de lui affecter diffrentes modalits (Value).
Figure 7 : La fentre de cration et gestion des attributs.
Lorsque les attributs sont crs, une grille les prsentant permet daffecter les valeurs en cliquant sur le bouton droit de la souris.
Aide-mmoire Nvivo
Figure 8 : La fentre dexploration des attributs de noeuds.
Les valeurs des attributs peuvent tre de diffrentes natures : des chanes de caractres, des nombres, des valeurs boolennes (oui, non), des dates, etc. On peut galement choisir de ne pas assigner de valeur (Unassigned), daffecter la valeur inconnue (Unknow) ou non applicable (Not applicable).
Le codage des donnes
Aprs ces premires tapes, commence le vritable travail de traitement des donnes. Le chercheur va reprendre tous les documents dont il dispose (textes dentretiens par exemple) et commencer leur codage. Pour cela, il devra ouvrir les documents les uns aprs les autres (utiliser la fentre de gestion des documents) et ensuite passer en revue les textes, slectionner les diffrents fragments coder et, en utilisant la palette de codage (accessible via le bouton coder situer au bas de la fentre), affecter chaque fragment une (ou plusieurs) catgorie(s) en cliquant sur le bouton Code.
Aide-mmoire Nvivo
Figure 9 : Un texte en cours de codage.
Une fois que les codages sont faits, il est possible de les voir via le menu View. Cela savre parfois pratique pour identifier les fragments de texte qui ont t cods de ceux qui ne le sont pas encore.
Figure 10 : Un texte avec la fentre des codages effects.
Notons encore que les catgories (Nodes) qui ont des lments cods apparaissent en caractres gras dans le gestionnaire de codage.
10
Aide-mmoire Nvivo
La cration de liens
Le travail de recherche qualitative prend toute sa valeur lorsquil est possible de faire des liens entre les diffrents lments du projet. Ces liens sont possibles crer entre tous les objets intgrs dans NVIVO (textes, memos, nuds, etc). Cela rend ds lors le travail autour des donnes trs puissant en permettant de mettre en rapport certains aspects du projet avec dautres. Trois sortes de liens sont possibles : 1. Liens annotations (DataBites) : il sagit de petites annotations que lon peut associer des fragments de texte. En cliquant sur le bouton DB, une petite fentre apparat laissant la possibilit de raliser cette annotation soit dans une petite fentre ad hoc, soit en pointant vers un fichier externe. Pour supprimer une annotation, choisir loption Reduce DataBites Anchor du menu Tool. 2. Liens documents (DocLinks) : il sagit dun lien qui pointe vers un autre document. Saisissant cette option, la fentre qui apparat permet de choisir le document vers lequel on veut faire pointer le lien. 3. Liens nuds (NodeLinks) : il sagit dun lien qui pointe vers un nud du projet. Saisissant cette option, la fentre qui apparat permet de choisir le noeud vers lequel on veut faire pointer le lien. Si lon dsire faire un inventaire de tous les liens effectus sur un document, lutilisateur peut saisir loption List Information du menu Document. Un rapport prsentant tous les liens ainsi que dautres donnes relatives au texte trait sera gnr.
Les fonctions de recherche
NVIVO savre particulirement puissant et efficace lorquil faut effectuer des recherches dans la base de donnes des textes et des codages. Il permet de gagner un temps considrable et surtout offre la possibilit dorganiser les donnes reccueillies de faon rapide et profitable. Loutil de recherche (Search Tool) se divise en trois parties : la premire partie de la fentre dfini ce qui doit tre recherch (Run this search operation), la seconde prcise le corpus sur lequel est effectue la recherche (in this scope) et la dernire partie permet de choisir laffectation des rsultats (and handle results this way).
11
Aide-mmoire Nvivo
Figure 11 : La fentre Search Tool (outil de recherche) et ses trois parties.
Les oprations de recherche
Le logiciel propose plusieurs oprations de recherche . Nous allons les prendre les unes aprs les autres. 1. Node Lookup : effectue une recherche simple dans les nuds. Par exemple, si lon veut extraire le contenu dun nud en particulier. 2. Attribute Lookup : effectue une recherche simple partir des attributs (affects aux textes ou aux nuds). Par exemple, si lon veut extraire les textes des hommes ou celui des enseignants dbutants. 3. Text Search : effectue une recherche simple dans le corpus, partir dune chane de texte. Par exemple, si lon veut extraire tous les fragments contenant le mot valuation . 4. Boolean Search : effectue une recherche combine et permet de croiser plusieurs lments laide doprateurs logiques (intersection, union, ngation, ). Par exemple, si lon dsire extraire les fragments de texte concernant la fois les hommes qui dbutent dans la profession et qui ont dit le mot valuation .
12
Aide-mmoire Nvivo
Figure 12 : La fentre Boolean Search (recherche boolenne) prsentant le croisement du nud exprience de travaux avec le sexe masculin et le terme valuation .
5. Proximity Search : effectue une recherche combine permettant de croiser plusieurs lments en largissant la tolrance des oprateurs. Ainsi loprateur Near (prs de) permet davoir une vision moins exclusive que loprateur Intersect (intersection). Parmi les diffrents oprateurs disponibles dans la recherche boolenne et la recherche par proximit, loprateur matrice permet de combiner plusieurs attributs plusieurs modalits. Par exemple, si lon veut voir apparatre les codages des hommes et des femmes et en mme temps ceux des enseignants dbutants, expriments ou trs expriments. Les textes slectionns apparaissent ainsi dans des matrices et permettent de se faire une ide trs claires du discours pour chacun des modalits de ces diffrentes catgories.
La dlimitation du corpus documentaire
Lorsque lon effectue une recherche, il est possible de dlimiter le corpus documentaire sur laquelle on veut leffectuer. Par dfaut, le logiciel propose de prendre en compte tous les documents et tous les noeuds, mais en cliquant sur Custum Scope, il est possible de faire des choix la fois sur les documents ou sur les nuds. Ce faisant, lutilisateur construit des Sets (ensembles) avec lesquels il est possible de travailler.
13
Aide-mmoire Nvivo
Figure 13 : Dlimitation du champ de la recherche sur les documents et sur les nuds.
Laffectation des rsultats
NVIVO permet galement de traiter laffectation des rsultats de faon particulire. Par dfaut, le logiciel propose de ranger les rsultats dune recherche dans un nouveau nud. Cela peut tre intressant, car ces nouveaux nuds peuvent tre rutiliss et combins pour dautres recherches. Le logiciel propose en outre (en cliquant sur Customize Result) de pouvoir visualiser au fur et mesure les diffrents lments retrouvs (Inspect each find as is made) pour dcider de les garder ou pas ou alors dtendre chaque slection retrouve au contexte (spread) ou au paragraphe dans lequel elle se trouve.
La sauvegarde et limpression des donnes recherches
Notons encore que les rsultats de recherche apparaissent dans des fentres qui ne sont ni imprimables, ni exportables et dans lesquelles la copie nest pas possible. Pour pouvoir disposer des rsultats sous forme de fichiers, il convient de crer des rapport et passer par les tapes suivantes : 1. ouvrir la fentre de gestion des nuds, 2. slectionner le nuds voulu (cela peut tre un nuds cr aprs une recherche), ses spcificits apparaissent dans le bas de la fentre. 3. slectionner loption Make coding report du menu Node, dterminer le corpus sur lequel porte le rapport (en gnral sur tous les textes) 4. dterminer les options paragraphes, etc.) sorties (numros des sections, des
5. cliquer sur OK pour obtenir le rapport, quil est dsormais possibles de sauvegarder, dimprimer ou de retravailler.
14
Aide-mmoire Nvivo
Figure 14 : Un rapport dit aprs une recherche.
Cration et utilisation des Sets
NVIVO offre encore la possibilit de regrouper des nuds ou des documents en les rassemblant dans des ensembles (Sets). Ces regroupements savrent particulirement utiles par exemple en cours de travail lorsquil faut mettre sous un mme ensemble les textes qui ont dj t cods ou ceux qui concernent telle cole ou tel autre tablissement. Il est possible de faire et dfaire ces regroupements de faon trs aise en utilisant la fentre de gestion des ensembles (Node/Document Set Editor). Tout comme pour la gestion des attributs, il est possible de grer ces ensembles au niveau des nuds ou des documents. Il y a donc deux fentres possibles, accessible via la fentre de gestion du projet en cliquant sur le bouton Make or change a Node/Document Set. Dans le fentre ci-dessous, plusieurs documents ont t regroups dans le Set Deuxime codage . Lutilisation de cette fentre est la mme que celles ddies la gestion du corpus documentaire lie une recherche.
15
Aide-mmoire Nvivo
Figure 15 : La fentre de gestion des Sets.
Les diffrents ensembles crs apparaissent dans la fentre de gestion des documents ou la fentre de gestion des nuds et peuvent tre utiliss par exemple pour effectuer des recherches restrictives, pour affecter des liens ou des attributs particuliers.
Lutilisation des modles
Lorsque lon pratique lanalyse qualitative, le recours a la modlisation des donnes est trs utile en vue de pouvoir les communiquer. NVIVO offre la possibilit de crer et dutiliser des modles. Evidemment, le chercheur le construit de toute pice sa convenance. Le logiciel ne produit aucun calcul ce sujet, par contre il met sa disposition tous les lments ncessaires la construction du modle : nuds, attributs, documents, mmos, sets, flches, liens, etc. De cette manire, le chercheur peut essayer de modliser les liens entre les diffrents lments de sa recherche. Le recours des tiquettes permet de les nommer, plusieurs niveaux (layers) sont galement disponibles, et, de cette manire le modle est rendu le plus intelligible possible.
16
Aide-mmoire Nvivo
Figure 16 : La fentre de gestion de modles.
Les diffrents boutons placs dans la barre suprieure permettent dajouter des lments au modle. A laide du bouton droit de la souris, on peut accder aux proprits des diffrents objets et au besoin les modifier (tiquettes, styles, groupes, etc).
Rapports
Durant son travail, lutilisateur ne peut traiter toutes ses donnes lcran. Il lui est donc ncessaire, de temps en temps, de pouvoir imprimer ou sauvegarder ses donnes. NVIVO ncessite que lon passe par le gestionnaire de documents (ou de nuds) pour pouvoir le faire. Saisissant loption Make Text Report ou Make Coding Report du menu Document, le logiciel gnre des fichiers que lutilisateur peut ensuite enregistrer ou retravailler. Cela savre particulirement utile pour imprimer sur papier les diffrents entretiens ou les diffrents rsultats de recherches effectues. Dans ce mme menu, dautres options permettent dimprimer dautres types dinformations (statistiques du nombre de caractres, de paragraphes, des codages, des liens au document, etc. )
Pour aller plus loin
Le logiciel NVIVO est un excellent outil dorganisation et de rduction de donnes qualitatives. Evidemment, le logiciel nest pas tout. Le chercheur va de part ses choix dterminer progressivement le traitement de ses donnes. Lutilisation dun outil comme celui-l est trs prcieuse car elle permet de guider au mieux les options quil prendra et ainsi de garder une vue densemble (chose au combien difficile) du traitement de ses donnes.
17
Aide-mmoire Nvivo
Lexique
(ralis par Sylvain Bourdon)
Attribute ......................................... Attribut Case node ...................................... Noeud cas Coder ............................................. Palette de codage Coding stripes ................................. Bandes de codage DataBite ......................................... Lien-fragment DataLink ......................................... Lien-donnes DocLink .......................................... Lien-document Document ....................................... Document Document browser ........................... Fureteur de document Document explorer .......................... Explorateur de documents Document set editor ........................ Gestionnaire d'ensembles de documents Free node ....................................... Noeud libre In-Vivo code ................................... Code in-vivo Launch pad ..................................... Palette de lancement Link ............................................... Lien Model ............................................. Modle Model editor .................................... Gestionnaire de modles New project wizard .......................... Assistant cration de projet Node .............................................. Noeud Node browser .................................. Fureteur de noeud Node explorer ................................. Explorateur de noeuds Node extract ................................... Extrait Node set editor ............................... Gestionnaire d'ensembles de noeuds NodeLink ........................................ Lien-noeud Not applicable ................................. Ne sapplique pas Parent node .................................... Noeud parent Project pad ..................................... Palette de projet Properties ....................................... Proprits Proxy ............................................. Alias Report ............................................ Rapport RTF (Rich Text Format) .................... Texte mis en forme (RTF) Scoping a search ............................. Dlimiter une recherche Search tool ..................................... Outil de recherche Section ........................................... Section Section coding ................................. Codage par section Set editor ....................................... Gestionnaire densembles Sets ............................................... Ensembles Speed coding bar ............................. Barre de codage rapide Spread ........................................... tendre [une slection] String ............................................ Chane de caractres Tree ............................................... Arbre (Hirarchie des noeuds) Unassigned ..................................... Non assigne Unknown ........................................ Inconnue Wizard ........................................... Assistant
18
Aide-mmoire Nvivo
Index
A Affectation des rsultats ...........................14 Attribute ................................................... 8 Attribute Lookup ......................................12 Attributes ................................................. 5 Attributs ................................................... 8 B Boolean Search ........................................12 C Catgories ................................................ 6 Child Node ................................................ 7 Codage des donnes.................................. 9 Code ........................................................ 9 Create a Projet.......................................... 3 Crer des rapport .....................................14 Crer un document pour le projet ............... 4 Customize Result......................................14 Custum Scope ..........................................13 D DataBites.................................................11 Dlimitation du corpus documentaire .........13 DocLinks ...............................................5,11 Document Set Editor ................................15 E Ensembles (sets)......................................15 F Fentre Fentre Fentre Fichiers G Gestionnaire de codage.............................10 I Importation de fichiers............................... 5 Imprimer .................................................17 Inspect each find as is made .....................14 Inspecteur de documents ........................... 5 Intersect..................................................13 L Inspecteur de documents ........................... 6 Layers .....................................................16 de gestion de projet ...................... 3 de gestion des Sets ......................16 Document Browser ........................ 4 textes........................................... 4 Liens....................................................... 10 Liens annotations..................................... 11 Liens documents ...................................... 11 Liens nuds ............................................ 11 M Make a Project Node ..................................6 Make a Projet Document ............................4 Make coding report ............................. 14,17 Make Text Report..................................... 17 matrice ................................................... 13 Modles .................................................. 16 Modlisation ............................................ 16 N Near ....................................................... 13 Node Lookup ........................................... 12 Node Set Editor ....................................... 15 NodeLinks ............................................ 5,11 Nodes .......................................................6 Nud enfant .............................................7 Nuds ......................................................6 Nuds cas ................................................6 Nuds hirarchiques..................................6 Nuds libres .............................................6 Nouveau projet ..........................................3 P Properties..................................................5 Proximity Search...................................... 13 R Rapports ................................................. 17 Recherche ............................................... 11 Recherche combine ................................ 12 Recherche combine avec tolrance .......... 13 Recherche simple attributs ....................... 12 Recherche simple nuds .......................... 12 Recherche simple texte ............................ 12 Regrouper des nuds .............................. 15 S Search Tool ............................................. 11 Sets ................................................... 13,15 Spread .................................................... 14 T Text Search ............................................. 12
19
Aide-mmoire Nvivo
Table des matires
Lancement du logiciel......................................................................3 Crer un nouveau projet..................................................................3 Grer un nouveau projet .................................................................3 Crer ou rcuprer les documents du projet ......................................4 Linspecteur de documents ..............................................................5 Cration et utilisation des noeuds .....................................................6 Les attributs ..................................................................................8 Le codage des donnes ...................................................................9 La cration de liens.......................................................................11 Les fonctions de recherche ............................................................11
Les oprations de recherche ...........................................................12 La dlimitation du corpus documentaire ............................................13 Laffectation des rsultats ..............................................................14 La sauvegarde et limpression des donnes recherches ........................14
Cration et utilisation des Sets .......................................................15 Lutilisation des modles................................................................16 Rapports .....................................................................................17 Pour aller plus loin ........................................................................17 Lexique (ralis par Sylvain Bourdon) .............................................18 Index ..........................................................................................19 Table des matires .......................................................................20
20
Vous aimerez peut-être aussi
- Modélisation de l'ingénierie publique: Tome 3 : Mode d'emploi du ModèleD'EverandModélisation de l'ingénierie publique: Tome 3 : Mode d'emploi du ModèleÉvaluation : 5 sur 5 étoiles5/5 (1)
- Methodologie de Recherche RESUMEDocument11 pagesMethodologie de Recherche RESUMEOussama MoukrimPas encore d'évaluation
- Techniques EnqueteDocument33 pagesTechniques Enquetehafidi hadile.ghadaPas encore d'évaluation
- L'alena et le Mercosul - Volume 1: impacts du régionalisme économique de seconde génération sur les mouvements sociaux et les dynamiques des agriculteursD'EverandL'alena et le Mercosul - Volume 1: impacts du régionalisme économique de seconde génération sur les mouvements sociaux et les dynamiques des agriculteursPas encore d'évaluation
- 537dbd667fea9 PDFDocument28 pages537dbd667fea9 PDFFatimetou MahjoubPas encore d'évaluation
- Management public: Comprendre et gérer les institutions de l'ÉtatD'EverandManagement public: Comprendre et gérer les institutions de l'ÉtatPas encore d'évaluation
- Elaborer Une Étude de MarchéDocument35 pagesElaborer Une Étude de MarchéFatima Zahra100% (1)
- MME ELHASSOUNI Etudes Et Recherches en Marketing 1Document89 pagesMME ELHASSOUNI Etudes Et Recherches en Marketing 1Soukaina MoumenPas encore d'évaluation
- Support Cours Etudes de Marché 2017 2018Document40 pagesSupport Cours Etudes de Marché 2017 2018Amal FathiPas encore d'évaluation
- Examen MF 2016Document5 pagesExamen MF 2016AsmnngsaaPas encore d'évaluation
- Management Stratégique SyllabusDocument2 pagesManagement Stratégique Syllabushadri0% (1)
- Formation SPSSDocument37 pagesFormation SPSSAbdelatif HrPas encore d'évaluation
- Analyse Qualitative Assist e Par Nvivo 1650885785Document35 pagesAnalyse Qualitative Assist e Par Nvivo 1650885785anissPas encore d'évaluation
- ESAG Cours RELATION PRESSE CO3Document19 pagesESAG Cours RELATION PRESSE CO3Bétoumi GOUMIPas encore d'évaluation
- Informatique de Gestion S6 (Part 3)Document9 pagesInformatique de Gestion S6 (Part 3)anass zidiPas encore d'évaluation
- 7-Problématique-Et-Question-De-La-Recherche PPT FINAALDocument18 pages7-Problématique-Et-Question-De-La-Recherche PPT FINAALali bokoPas encore d'évaluation
- L'Éthique Du Journalisme-2020Document128 pagesL'Éthique Du Journalisme-2020mouhamed coulibalyPas encore d'évaluation
- Marketing-Base 1 G2 PR LAFRAXODocument31 pagesMarketing-Base 1 G2 PR LAFRAXOSaid LagranePas encore d'évaluation
- (MASTER (1) (2017-2018) ) Cours - Recherche Marketing SEQ1 PDFDocument32 pages(MASTER (1) (2017-2018) ) Cours - Recherche Marketing SEQ1 PDFWalid JamatiPas encore d'évaluation
- Syllabus Du Cours Relations Publiques Relations PresseDocument5 pagesSyllabus Du Cours Relations Publiques Relations Pressecompaoremounia6Pas encore d'évaluation
- Cours Méthodologie de Recherche FSJESA 2011 2012 DIWANYDocument57 pagesCours Méthodologie de Recherche FSJESA 2011 2012 DIWANYSaid ElkourrichePas encore d'évaluation
- Chapitre 5. L'étude QualitativeDocument10 pagesChapitre 5. L'étude QualitativeZouhour Ben Ghazi67% (3)
- Nouveau Présentation Microsoft PowerPointDocument30 pagesNouveau Présentation Microsoft PowerPointAhmed MostafaPas encore d'évaluation
- Support Cours Etudes de Marché 2017 2018Document40 pagesSupport Cours Etudes de Marché 2017 2018Amal FathiPas encore d'évaluation
- Manuel Management StratégiqueDocument37 pagesManuel Management StratégiqueElmihdi AG Moctar AnsaryPas encore d'évaluation
- Cour ManagementDocument54 pagesCour ManagementIssam BPas encore d'évaluation
- Etude de Cas SOMACDocument7 pagesEtude de Cas SOMACapi-3699336100% (1)
- 7 - Analyse Des Données Par ALAOUIIIDocument46 pages7 - Analyse Des Données Par ALAOUIIIMourad DaoudiPas encore d'évaluation
- Manuel Epidata PDFDocument15 pagesManuel Epidata PDFJJPas encore d'évaluation
- Chapitre 1 La Strategie de L'entrepriseDocument5 pagesChapitre 1 La Strategie de L'entreprisezouhair0% (1)
- Syllabus GTDL EDT - M Machmouchi - Traitement Et Analyse Des DonnéesDocument1 pageSyllabus GTDL EDT - M Machmouchi - Traitement Et Analyse Des DonnéesoliPas encore d'évaluation
- Une Étude Qualitative Resumé-ConvertiDocument4 pagesUne Étude Qualitative Resumé-ConvertiGood VibesPas encore d'évaluation
- S5 Marketing DirectDocument82 pagesS5 Marketing DirectMohamed BenrahalPas encore d'évaluation
- Cours de Theories Et Methodes de Sondage: Prof - Dr. Sisi Kayan/ Théories Et Techniques de Sondage/ Upn/Kin/RdcDocument57 pagesCours de Theories Et Methodes de Sondage: Prof - Dr. Sisi Kayan/ Théories Et Techniques de Sondage/ Upn/Kin/RdcatmosPas encore d'évaluation
- Chapitre 3 Diagnostic Export Et Mode de PrésenceDocument7 pagesChapitre 3 Diagnostic Export Et Mode de Présenceibrahim arfaouiPas encore d'évaluation
- Projet de Management StratégiqueDocument6 pagesProjet de Management StratégiqueSandrine SylvaPas encore d'évaluation
- Grands Principes de ManagementDocument4 pagesGrands Principes de Managementsimon m mbiziPas encore d'évaluation
- Résumé SIRHDocument3 pagesRésumé SIRHkhayat soukainaPas encore d'évaluation
- L'Entreprise Et Son EnvironnementDocument2 pagesL'Entreprise Et Son EnvironnementZouhir ElotmaniPas encore d'évaluation
- Chapitre1 STRATDocument32 pagesChapitre1 STRAThemmery100% (1)
- Série TD N°2 - Le Marché de L'entrepriseDocument4 pagesSérie TD N°2 - Le Marché de L'entreprisewiwiazPas encore d'évaluation
- Marketing RelationnelDocument18 pagesMarketing RelationnelLamziouaq ZakariaPas encore d'évaluation
- Veille Techno 2Document12 pagesVeille Techno 2khelilPas encore d'évaluation
- Les Matrices MC Kinsey Et MC GREGORDocument14 pagesLes Matrices MC Kinsey Et MC GREGORkhalid007w100% (1)
- TD 4 Segmentation Ciblage Positionnement 2020 2021Document3 pagesTD 4 Segmentation Ciblage Positionnement 2020 2021locka100% (1)
- Etude de Marchã© - AudioDocument20 pagesEtude de Marchã© - AudioanasPas encore d'évaluation
- Projet de TheseDocument23 pagesProjet de TheseKOUAMEPas encore d'évaluation
- SEP - Collecte Et Analyse - SupportDocument58 pagesSEP - Collecte Et Analyse - SupportK-Abel YaoPas encore d'évaluation
- Projet de Recherche MinimalismeDocument10 pagesProjet de Recherche MinimalismegermisaraPas encore d'évaluation
- Fondamentaux Du Marketing CMDocument9 pagesFondamentaux Du Marketing CMLouis 57Pas encore d'évaluation
- NVivo10 Getting Started Guide FrenchDocument44 pagesNVivo10 Getting Started Guide FrenchFatima Ezzahra ChadliPas encore d'évaluation
- Cours CAG 2 Éme Année Partie 2 Mundiapolis 2018-2019Document30 pagesCours CAG 2 Éme Année Partie 2 Mundiapolis 2018-2019Mehdi KhalessPas encore d'évaluation
- COURS CREATION ENTREPRISE LP Version IUC 2022-2023-1Document36 pagesCOURS CREATION ENTREPRISE LP Version IUC 2022-2023-1duchelmbakopPas encore d'évaluation
- Analyse Des Donnees Theo FinalDocument14 pagesAnalyse Des Donnees Theo FinalAbdou ChPas encore d'évaluation
- Exercices IeDocument3 pagesExercices IepfePas encore d'évaluation
- Gestion Des Connaissances WWW - Cours-Gratuit - Com - Id-7422Document15 pagesGestion Des Connaissances WWW - Cours-Gratuit - Com - Id-7422ykohamaPas encore d'évaluation
- TP Etude Marché 2020Document22 pagesTP Etude Marché 2020WissalmastouraPas encore d'évaluation
- Cours de La Stratégie de L - EntrepriseDocument42 pagesCours de La Stratégie de L - EntrepriseOmaruoPas encore d'évaluation
- Benchemarking Iam MeditelDocument39 pagesBenchemarking Iam Meditelba9ba9Pas encore d'évaluation
- Mentalisme PDFDocument64 pagesMentalisme PDFRic Rad100% (3)
- Marie Qui Defait Les NoeudsDocument6 pagesMarie Qui Defait Les NoeudssolidairesPas encore d'évaluation
- Cultivez Votre: CharismeDocument24 pagesCultivez Votre: Charismesolidaires100% (3)
- 16loischarisme PDFDocument18 pages16loischarisme PDFZoula Khidri100% (3)
- Guide Redaction ScientifiqueDocument15 pagesGuide Redaction ScientifiquesolidairesPas encore d'évaluation
- Rediger Article ScientifiqueDocument7 pagesRediger Article ScientifiqueqouicPas encore d'évaluation
- LatexDocument1 pageLatexsolidairesPas encore d'évaluation
- Intérieur MANUEL - CCC - 0Document81 pagesIntérieur MANUEL - CCC - 0solidairesPas encore d'évaluation
- Gagner en ImpactDocument141 pagesGagner en ImpactsolidairesPas encore d'évaluation
- GlossaireDocument24 pagesGlossairesolidairesPas encore d'évaluation
- Bac Techno 2013 Sujets PhiloDocument2 pagesBac Techno 2013 Sujets PhiloLETUDIANTPas encore d'évaluation
- Fiche ArgumentationDocument24 pagesFiche Argumentationsolidaires100% (3)
- Le Corrigé en Philosophie Sujet 1LDocument2 pagesLe Corrigé en Philosophie Sujet 1LsolidairesPas encore d'évaluation
- Philosophie L 2012Document2 pagesPhilosophie L 2012Letudiant.fr80% (5)
- AP Prentiss AgesDocument15 pagesAP Prentiss AgessolidairesPas encore d'évaluation
- Appel A Communication Doctoriales Geneve 2013-1Document3 pagesAppel A Communication Doctoriales Geneve 2013-1solidairesPas encore d'évaluation
- Philosophie ES 2012Document2 pagesPhilosophie ES 2012Letudiant.fr100% (1)
- Fiche ArgumentationDocument24 pagesFiche Argumentationsolidaires100% (3)
- Philosophie ES 2012Document2 pagesPhilosophie ES 2012Letudiant.fr100% (1)
- Philosophie L 2012Document2 pagesPhilosophie L 2012Letudiant.fr80% (5)
- Marie Qui Defait Les NoeudsDocument6 pagesMarie Qui Defait Les NoeudssolidairesPas encore d'évaluation
- Philosophie ES 2012Document2 pagesPhilosophie ES 2012Letudiant.fr100% (1)
- Tutoriel ZoteroDocument20 pagesTutoriel ZoterosolidairesPas encore d'évaluation
- Savoir VivreDocument49 pagesSavoir Vivresolidaires100% (1)
- La Sagesse Des ProverbesDocument15 pagesLa Sagesse Des Proverbessolidaires100% (1)
- La Sagesse Des ProverbesDocument15 pagesLa Sagesse Des Proverbessolidaires100% (1)
- PlanificationDocument13 pagesPlanificationrissaygcPas encore d'évaluation
- Actes - Colloque - Regiona Éthique Et Éduc SantélDocument41 pagesActes - Colloque - Regiona Éthique Et Éduc SantélsolidairesPas encore d'évaluation
- La Langue de BoisDocument1 pageLa Langue de BoissolidairesPas encore d'évaluation
- Question DG Audit Avril 2018Document6 pagesQuestion DG Audit Avril 2018RedaSafsafPas encore d'évaluation
- AllDotBlog Tome 1 CSharp PDFDocument437 pagesAllDotBlog Tome 1 CSharp PDFnoureddine mlaiehPas encore d'évaluation
- Stockage SAN NASDocument26 pagesStockage SAN NASigince26130Pas encore d'évaluation
- Faire Une Recherche Dans Plusieurs PDFDocument2 pagesFaire Une Recherche Dans Plusieurs PDFCandacePas encore d'évaluation
- DS1 3SI Sujet 2Document2 pagesDS1 3SI Sujet 2Ramzi AhmadPas encore d'évaluation
- Exercice OSPFDocument10 pagesExercice OSPFdivictoryPas encore d'évaluation
- USB HID Translation CodeDocument5 pagesUSB HID Translation Codeub4idPas encore d'évaluation
- Abdelmonaim Elbakali: Ingénieur en Génie CivilDocument4 pagesAbdelmonaim Elbakali: Ingénieur en Génie CivilChapeau BarcelonePas encore d'évaluation
- Projet Master Professionnel FLEDocument3 pagesProjet Master Professionnel FLEShadow One94% (17)
- Informatique de GestionDocument19 pagesInformatique de GestionYassine2510100% (1)
- Cours Introduction BDADocument39 pagesCours Introduction BDAsm_jojoPas encore d'évaluation
- B2i Tableau Synoptique 3 NiveauxDocument5 pagesB2i Tableau Synoptique 3 NiveauxdzmaigaPas encore d'évaluation
- Table Des Matières - Design Patterns en Java - Les 23 Modèles de ConceptionDocument21 pagesTable Des Matières - Design Patterns en Java - Les 23 Modèles de ConceptionAmmil GaoulPas encore d'évaluation
- Jonas Latt PHD ThesisDocument125 pagesJonas Latt PHD ThesislanwatchPas encore d'évaluation
- Support de Formation Powershell 3 0Document67 pagesSupport de Formation Powershell 3 0eligessonoPas encore d'évaluation
- Publipostage Avec Word 2007Document10 pagesPublipostage Avec Word 2007annagarcia00100% (1)
- S-Ance 10 - La Gestion Des Fichiers Partie 2Document27 pagesS-Ance 10 - La Gestion Des Fichiers Partie 2montassar-naili-3786Pas encore d'évaluation
- Uml Ensam 2015-2016Document19 pagesUml Ensam 2015-2016Meziane AchrafPas encore d'évaluation
- Ntic Tlsi GL M1 2015Document3 pagesNtic Tlsi GL M1 2015BOUCHOUKH ChouaibPas encore d'évaluation
- Java MailDocument11 pagesJava MailSiham El Maoui100% (1)
- BC216 C enDocument58 pagesBC216 C en123vb123Pas encore d'évaluation
- Plans Factoriels Complets À Deux NiveauxDocument30 pagesPlans Factoriels Complets À Deux NiveauxMh St50% (2)
- Créer Un Serveur DNS Avec Bind9 Sous LinuxDocument9 pagesCréer Un Serveur DNS Avec Bind9 Sous LinuxHerve EgnakouPas encore d'évaluation
- CV CoumbaDocument1 pageCV CoumbaAnonymous YBhoFoNiULPas encore d'évaluation
- 300Document79 pages300oumaima arabPas encore d'évaluation
- Présentation PFE NAIMI-AdilDocument25 pagesPrésentation PFE NAIMI-AdiladilrootPas encore d'évaluation
- TD1Mémoire 2015 2016Document2 pagesTD1Mémoire 2015 2016houssem hfaissiPas encore d'évaluation
- Sce Rebaiaia Mohamed LarbiDocument189 pagesSce Rebaiaia Mohamed LarbiHouria Ing100% (1)
- TDTPReseaux MaitriseDocument22 pagesTDTPReseaux MaitriseSalem TrabelsiPas encore d'évaluation
- Howto Postfix LdapDocument10 pagesHowto Postfix LdapSen CorpPas encore d'évaluation