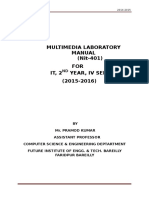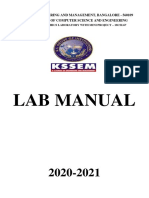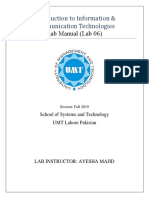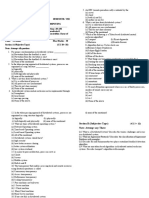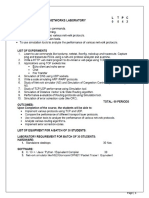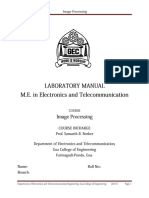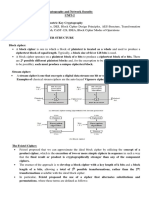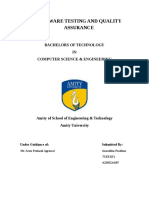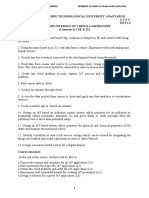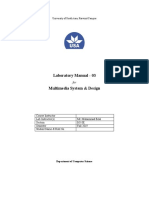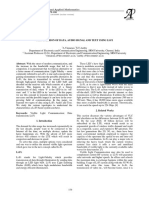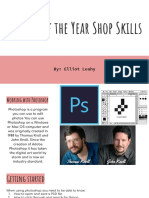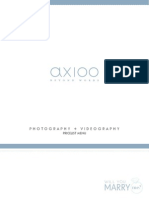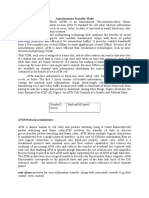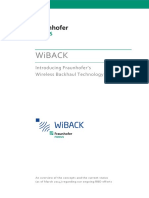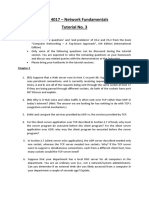Académique Documents
Professionnel Documents
Culture Documents
Multimedia Lab Programs
Transféré par
golo_2011Description originale:
Copyright
Formats disponibles
Partager ce document
Partager ou intégrer le document
Avez-vous trouvé ce document utile ?
Ce contenu est-il inapproprié ?
Signaler ce documentDroits d'auteur :
Formats disponibles
Multimedia Lab Programs
Transféré par
golo_2011Droits d'auteur :
Formats disponibles
MULTIMEDIA LAB
2010-2011
MULTIMEDIA LABORATORY MANUAL FOR 2ND SEM IS AND CS (2011-2012)
BY MISS. SAVITHA R LECTURER INFORMATION SCIENCE DEPTARTMENT GOVERNMENT POLYTECHNIC GULBARGA
FOR ANY FEEDBACK CONTACT TO
EMAIL: savitharamu@gmail.com
Govt. Polytechnic, IS dept. , Gulbarga
Page 1
MULTIMEDIA LAB
2010-2011
PROGRAM 1 PROCEDURE TO CREATE AN ANIMATION TO REPRESENT THE GROWING MOON. 1. Open flash 8 software -> click on flash document->go to windows->properties ->select the properties tool-> choose the Background to black. 2. Go to fill color under tool bar-> select the white color. 3. Select the oval tool in order to draw the moon. u will get a white circle. 4. Select the oval tool in order to draw the moon. u will get a white circle. 5. Select the white circle on the worksheet using the selection tool->right click>convert to symbol->select movie clip->give suitable name eg: moon->click ok. 6. Go to filter->click on the + symbol->select glow to apply glowing effect-> select the color to white under glow and adjust the blur x/blur y values. 7. Click on the + symbol again and chose blur-> again adjust the blur x/blur y values. 8. Place the moon where ever you want on the work area.double click on layer 1 and rename as MOON. 9. Insert another layer->rename it as Animation. 10. Select the fill color to black-> select oval tool and draw a circle on the moon to cover the moon->select the newly added circle-> right click-> convert to symbol-> movie clip-> name it as Animation. 11. Go to filter-> select + symbol->give the glow and blur effect as did for moon. 12. Select the 150th frame in moon layer->right click->insert key frame. repeat the same for Animation layer. 13. Click on the 149th keyframe of animation layer ->right click->press create motion-> select the animation movie clip and move slowly across the moon. 14. Finally go to control-> test movie-> u will get a growing moon as the output.
Govt. Polytechnic, IS dept. , Gulbarga
Page 2
MULTIMEDIA LAB
2010-2011
OUTPUT
Govt. Polytechnic, IS dept. , Gulbarga
Page 3
MULTIMEDIA LAB
2010-2011
PROGRAM 2 PROCEDURE TO CREATE AN ANIMATION TO INDICATE A BALL BOUNCING ON STEPS. 1. Go to start- macromedia- click on flash document 2. select the line tool and draw the steps. colour it using the paint bucket tool 3. Select the circle from the tool bar and create a circle on the work area. 4. Now fill the colour to the circle using the paint bucket tool from the tool bar. 5. Go to frames right click on the first frame and choose insert key frame. slightly move the ball. Repeat the same procedure by adding new key frames to show the ball change the shape of the ball slightly when it touches the surface. 6. In order to change the shape use the free transform tool. 7. Go to control and click on test movies .you will observe the ball bouncing on steps.
OUTPUT
Govt. Polytechnic, IS dept. , Gulbarga
Page 4
MULTIMEDIA LAB
2010-2011
PROGRAM 3 PROCEDURE TO SIMULATE MOVEMENT OF A CLOUD. 1. 2. 3. 4. go to start- macromedia- click on flash document create a blue background in layer 1 Now insert a layer 2 and draw the clouds in this layer. in order to create the clouds, go to tool bar and select pencil option, draw the cloud in layer2
5. fill the colour to the cloud, right click on it- choose convert to symbol option- give the name as cloud 6. select the movie clip option and click ok. 7. Go to filter->click on the + symbol->select glow to apply glowing effect-> select the colour to white 8. under glow and adjust the blur x/blur y values. 9. give the appropriate blur effect to the cloud. 10. go to frames, insert key frame on both the layer, create the motion tween on 2nd layer and move the clouds 11. finally go to control->click on test movies OUTPUT
Govt. Polytechnic, IS dept. , Gulbarga
Page 5
MULTIMEDIA LAB
2010-2011
PROGRAM 4 PROCEDURE TO DRAW THE FAN BLADES AND TO GIVE PROPER ANIMATION. 1. go to start-> macromedia-> click on flash document 2. Create a background on layer 1. 3. Insert another layer-> draw only fan blades and its circle. 4. Insert another layer and draw fan stand. 5. On each layer right click on frames and insert key frames. 6. Select the fan blades layer and insert new key frame-> select the fan blades by free transform tool and rotate the circle a little bit. 7. repeat the rotation until you get the fan rotation animation 8. Go to control->test movie to see the animation.
OUTPUT
Govt. Polytechnic, IS dept. , Gulbarga
Page 6
MULTIMEDIA LAB
2010-2011
PROGRAM 5 PROCEDURE TO DISPLAY THE BACKGROUND TULIP.JPG) THROUGH YOUR NAME. 1. Go to start-> macromedia-> click on flash document 2. Go to file-> import->open external library-> select a background image Click open. 3. The selected image will be stored in your library. Open library and drag the image on the work area by selecting the image. 4. Resize the image to fit on the work area. 5. Select the text tool from the tool bar. 6. Type your name. Select the text and go to property to apply appropriate font effects like font size, style and Colour etc. 7. Go to control-> movie clip to see the final output. OUTPUT GIVEN (FILENAME:
Govt. Polytechnic, IS dept. , Gulbarga
Page 7
MULTIMEDIA LAB
2010-2011
PROGRAM 6 procedure to create an animation with the following features. WELCOME * Letters should appear one by one * The fill colour of The text should change to a different colour after the display of the full word. 1. Go to start->Macro Media-click on Flash document. 2. Choose the textbox from the tool bar. Type the word as WELCOME on layer1. 3. Select the complete word, increase its Font size and change the colour. 4. In the timeline window, select the 1st frame-Right click on it-choose insert key frame. Now delete a last letter {E} and change the colour of the remaining word. 5. Repeat the above procedure till you delete every word in WELCOME. 6. Now select all the key frames->Right click ->choose Reverse key frames. 7. After reversing the frames copy the last frame and paste on its next. now in the new frame Select all the complete word welcome and change the colour. 8. Finally, go to control-click on test movie you will get the required animation. OUTPUT
Govt. Polytechnic, IS dept. , Gulbarga
Page 8
MULTIMEDIA LAB
2010-2011
PROGRAM 7 PROCEDURE TO SIMULATE A BALL HITTING ANOTHER BALL. 1. Go to start->Macro Media-click on Flash document. 2. choose the circle option displayed in the toolbar. create two circle at the opposite ends. 3.go to frames-> right click on the 1st blank frame and click insert key frames. 4. Select the 1st ball and make it to move towards the other till it touches. 5. Change the shape of the ball using free transform tool as soon as the two ball touches each other. after hitting each other make them to move towards opposite direction. 6. before moving to the opposite direction bring back the balls to its original shapes. 7. finally test the animation by selecting control->movie clip. OUTPUT
Govt. Polytechnic, IS dept. , Gulbarga
Page 9
MULTIMEDIA LAB
2010-2011
PROGRAM 8 PROCEDURE TO CREATE AN ANIMATED CURSOR USING STARTDRAG("SS", TRUE); MOUSE.HIDE(); 1. Go to start->Macro Media-click on Flash document 2. Insert or draw any object of your choice for example butterfly in this example. 3. Using free transform tool select the object-right click-convert to symbol- select movie clip- give the name(mm)- click ok. 3.Enter the instance name as (mm) using the property tool box.(same as the movie clip name). 4. Select the object using free transform tool- go to modify-> timeline->distribute to layers. 5. Select layer1 and rename it to Action 6. Select the first key frame in the action layer- go to windows- click action. 7. You will get action frame- enter the following code in the action frame. Mouse.hide(); this.mm.onEnterFrame=function() { startDrag(this,true); }; 8.To run the animation go to control-> movie clip. OUTPUT
Govt. Polytechnic, IS dept. , Gulbarga
Page 10
MULTIMEDIA LAB
2010-2011
PROGRAM 9 PROCEDURE TO DESIGN A VISITING CARD CONTAINING ATLEAST ONE GRAPHIC AND TEXT INFORMATION. 1. Open adobe Photoshop 7.0-> file-> new-> enter height 200 and width 400 for the visiting card. 2. Select the rectangle tool in the tool bar and draw on the half of the work area-> colour it. Repeat the same for remaining half-> use different colours to colour. 3. Copy any picture of your choice and place it on the work area-> Resize it using transform tool. 4. Select the text tool and type text of your choice. 5. Apply the text font size, colour and style of your choice. OUTPUT
Govt. Polytechnic, IS dept. , Gulbarga
Page 11
MULTIMEDIA LAB
2010-2011
PROGRAM 10 PROCEDURE TO TAKE A PHOTOGRAPHIC IMAGE. GIVE A TITLE FOR THE IMAGE. PUT THE BORDER. WRITE YOUR NAMES. WRITE THE NAME OF INSTITUTION AND PLACE.
1. Open adobe Photoshop 7.0-> file-> new-> enter height 800 and width 600 2. Open an image file and copy the image->paste the copied image on the new file. 3. Right click on the rectangle tool->custom shape-> select the shape->select the colour->drag on your image. 4. Select the text tool->type your name, institution name and place. 5. Save the file. OUTPUT
Govt. Polytechnic, IS dept. , Gulbarga
Page 12
MULTIMEDIA LAB
2010-2011
PROGRAM 11 PROCEDURE TO PREPARE A COVER PAGE FOR THE BOOK IN YOUR SUBJECT AREA. PLAN YOUR OWN DESIGN. 1.open adobe Photoshop 7.0-> file-> new-> enter height 500 and width 400 for the cover page. 2. Select the rectangle tool in the tool bar and draw on the half of the work area-> colour it Repeat the same for remaining area-> use different colours to colour. 3. Copy any picture of ur choice and place it on the work area->resize it using free transform tool. 4. Select the text tool and type text of your choice. 5. Apply the text font size, colour and style of your choice. 6. Go to layer->layer style->blended option-> select glow options of your choice. 7. Apply the effects using blended options. OUTPUT
Govt. Polytechnic, IS dept. , Gulbarga
Page 13
MULTIMEDIA LAB
2010-2011
PROGRAM 12 PROCEDURE TO EXTRACT THE FLOWER ONLY FROM GIVEN PHOTOGRAPHIC IMAGE AND ORGANISE IT ON A BACKGROUND. SELECTING YOUR OWN BACKGROUND FOR ORGANISATION. 1. Open adobe Photoshop 7.0-> file->open-> choose a file and open it. 2. Select the flower from the image using the lasso tool. 3. Go to edit-> copy->Again go to file->new->give height 500 and width 500. 4. Choose appropriate background and foreground colour from the tool bar. 5. Go to edit->fill->under use select background colour->ok. 6. Go to edit->paste. OUTPUT
Govt. Polytechnic, IS dept. , Gulbarga
Page 14
MULTIMEDIA LAB
2010-2011
PROGRAM 13 PROCEDURE TO ADJUST THE BRIGHTNESS AND CONTRAST OF THE PICTURE SO THAT IT GIVES AN ELEGANT LOOK. 1. Open adobe Photoshop 7.0-> file->open-> choose a file and open it. 2. Go to image->adjustments->Brightness/Contrast. 3. After getting the Brightness/Contrast window adjust the brightness and contrast by Dragging the appropriate bar setting. 4. Finally save the image file.
OUTPUT
Before setting brightness/Contrast:
After setting brightness/Contrast:
Govt. Polytechnic, IS dept. , Gulbarga
Page 15
MULTIMEDIA LAB
2010-2011
PROGRAM 14 PROCEDURE TO POSITION THE PICTURE PREFERABLY ON A PLAIN BACKGROUND OF A COLOUR OF YOUR CHOICE - POSITIONING INCLUDES ROTATION AND SCALING. 1. Open adobe Photoshop 7.0-> file->open-> choose a file and open it. 2. Select the flower from the image using the lasso tool. 3. Go to edit-> copy->Again go to file->new->give height 500 and width 500. 4. Choose appropriate background and foreground colour from the tool bar. 5. Go to edit->fill->under use select background colour->ok. 6. Go to edit->paste->again go to edit->free transform tool-> you will get a box around the image for scaling and rotating. 7. Rotate and scale as per your requirement->and press apply. 8.Save the image. OUTPUT
Before scaling and rotating:
After scaling and rotating:
Govt. Polytechnic, IS dept. , Gulbarga
Page 16
MULTIMEDIA LAB
2010-2011
PROGRAM 15 PROCEDURE TO REMOVE THE ARROWS AND TEXT FROM THE GIVEN PHOTOGRAPHIC IMAGE 1. Open adobe Photoshop 7.0-> file->open-> choose a file with arrows and some text -> open it. 2.select the arrows from lasso tool from the tool bar which you want to delete->go to edit-> cut. 3. Select the text on the image using text tool and press delete. 4. Save the file. OUTPUT Original image After Removing arrows and text
Govt. Polytechnic, IS dept. , Gulbarga
Page 17
MULTIMEDIA LAB
2010-2011
PROGRAM 16 PROCEDURE TO TYPE A WORD AND EMBOSS APPLY THE EFFECTS SHADOW
1. Open adobe Photoshop 7.0-> file->open-> choose a file and open it. 2. Select the text tool and place on the work area-> type your institute name 3. Select the typed text go to layer->layer style->blended option-> tick drop shadow, inner shadow, bevel and emboss->contour->satin->gradient overlay. 4. finally save the image.
OUTPUT
Before Applying shadow emboss effect:
After Applying shadow emboss effect:
Govt. Polytechnic, IS dept. , Gulbarga
Page 18
MULTIMEDIA LAB
2010-2011
PROGRAM 17 PROCEDURE TO USE APPROPRIATE TOOL(S) FROM THE TOOLBOX, CUT THE OBJECTS FROM 3 FILES (F1.JPG, F2.JPG & F3.JPG); ORGANISE THEM IN A SINGLE FILE AND APPLY FEATHER EFFECTS. 1. Open adobe Photoshop 7.0-> file->open f1.jpg. 2. Select the flower in it using lasso tool ->right click->feather-> give feather radius 20 pixels. 3. Go to edit-> copy-> open a new file with height 500 and width also 500->paste the flower. 4. Repeat the same procedure for f2.jpg and f3.jpg-> select the flower ->give feather effect-> edit->copy-> open a new file-> paste. 5. You will get o final single file with 3 flowers from different files. 6. Save the new file. OUTPUT F1.JPG F2.JPG F3.JPG
Final image
Govt. Polytechnic, IS dept. , Gulbarga
Page 19
MULTIMEDIA LAB
2010-2011
PROGRAM 18 PROCEDURE TO DISPLAY THE BACKGROUND GARDEN.JPG) THROUGH YOUR NAME USING MASK. 1. Go to start-> macromedia-> click on flash document 2. Go to file-> import->open external library-> select a background image Click open. 3. The selected image will be stored in your library. Open library and drag the image on the work area by selecting the image. 4. go to view->zoom out->resize the picture such that it should fit the work area. 5.insert layer2. choose the text tool from the toolbar and type your name. 6.Select the text to change its font size and colour of your choice. place the text on the left of the workarea. 7.Right click on the 70th keyframe of layer 2 and insert a keyframe. move the text to the right side of the workarea->right click on the 69th frame of layer 2-> choose create motion tween. 8.right click on layer 2 choose the option mask. 9.Go to control->test movie to see the animation. OUTPUT GIVEN (FILENAME:
Govt. Polytechnic, IS dept. , Gulbarga
Page 20
MULTIMEDIA LAB
2010-2011
PROGRAM 19 PROCEDURE TO MAKE ANYONE OF ONE OF THE PARROTS BLACK & WHITE IN A GIVEN PICTURE. 1. Open adobe Photoshop 7.0-> file->open original parrot picture. 2. Select a parrot using lasso tool from the tool bar. 3. after selection->go to image-adjustments->desaturate. 4. Then selected picture will now turn to black and white. 5. save as modified image. OUTPUT
Original picture
Modified picture
Govt. Polytechnic, IS dept. , Gulbarga
Page 21
MULTIMEDIA LAB
2010-2011
PROGRAM 20 PROCEDURE TO CHANGE A CIRCLE INTO A SQURE USING FLASH. 1. Go to start->macromedia->flash document 2. Select the circle tool from the tool bar. draw a circle on the work area.colour it 3. Click on the 40th key frame-> insert new key frame. 4. Selecting the last key frame->draw a rectangle on the circle by selecting the rectangle tool bar so that it will cover the circle. colour the rectangle by the different colour. 5. Again click on the last frame->under properties->under tween->change the option shape from none. 6. Then again select the last but one frame->go to properties->tween->change to shape. 7. Go to control->test movie->see the circle changing in to rectangle. OUTPUT
Govt. Polytechnic, IS dept. , Gulbarga
Page 22
Vous aimerez peut-être aussi
- Multimedia Lab Programs It 4th SemesterDocument22 pagesMultimedia Lab Programs It 4th SemesterShobhit GoswamiPas encore d'évaluation
- Multimedia LabDocument4 pagesMultimedia LabVikram Rao50% (2)
- Multimedia and Animation Lab Manual FinalDocument118 pagesMultimedia and Animation Lab Manual Finalmanoj shivu80% (5)
- IT8601-Computational Intelligence PDFDocument12 pagesIT8601-Computational Intelligence PDFOviPas encore d'évaluation
- Information Security Lab ManualDocument63 pagesInformation Security Lab ManualrishabhPas encore d'évaluation
- Multimedia Lab RecordDocument21 pagesMultimedia Lab RecordArya ChinnuPas encore d'évaluation
- Soft Computing Lab RecordDocument35 pagesSoft Computing Lab Recordragulnagarajan896100% (1)
- AO* Graph Search: And-Or Graph AlgorithmDocument5 pagesAO* Graph Search: And-Or Graph AlgorithmMitesh VyasPas encore d'évaluation
- KS School of Engineering Computer Graphics Lab ManualDocument44 pagesKS School of Engineering Computer Graphics Lab Manualpraveen ps100% (2)
- Implement Binary Search, Linear Search and Heap SortDocument57 pagesImplement Binary Search, Linear Search and Heap SortManohar NVPas encore d'évaluation
- Machine Learning Techniques QuestionsDocument8 pagesMachine Learning Techniques QuestionsHealthy WorldPas encore d'évaluation
- Question Bank AnnDocument2 pagesQuestion Bank AnnSohini Ghosh100% (1)
- Office Automation LABDocument23 pagesOffice Automation LABLohithy2kPas encore d'évaluation
- Lab Manual 6Document17 pagesLab Manual 6Ayesha MajidPas encore d'évaluation
- CS8494 - SE 2marks & 16 Marks PDFDocument39 pagesCS8494 - SE 2marks & 16 Marks PDFsathya priya0% (1)
- Learn Communication Networks Protocols, IP Config, Routing Algorithms in LabDocument1 pageLearn Communication Networks Protocols, IP Config, Routing Algorithms in LabSockalinganathan Narayanan60% (5)
- Distributed Computing Question PaperDocument2 pagesDistributed Computing Question Paperatul211988Pas encore d'évaluation
- CCS336 Cloud Services Management Lecture Notes 1Document93 pagesCCS336 Cloud Services Management Lecture Notes 1vkarthika7482Pas encore d'évaluation
- Lab Manual Cloud Computing PDFDocument78 pagesLab Manual Cloud Computing PDFpavethramaniPas encore d'évaluation
- CS3491 - AIML Lab RecordDocument79 pagesCS3491 - AIML Lab RecordVASANTH MPas encore d'évaluation
- Python Ppt-Module1 - 109202Document30 pagesPython Ppt-Module1 - 109202manjulakinnalPas encore d'évaluation
- CS8792 CNS Two Marks Questions With AnswersDocument15 pagesCS8792 CNS Two Marks Questions With Answerslavanyaraju4985Pas encore d'évaluation
- MCA-I SEM - MCA1610-Prog Lab-I-Office Automation Tools-Lab Manual PDFDocument52 pagesMCA-I SEM - MCA1610-Prog Lab-I-Office Automation Tools-Lab Manual PDFAnonymous PDGLsjN1Q50% (3)
- HDL Lab Manual, VTU 2018Document68 pagesHDL Lab Manual, VTU 2018pramodkumar_s100% (2)
- Exp No: 7 Simulation of A Cloud Scenario Using Cloudsim and Run A Scheduling AlgorithmDocument13 pagesExp No: 7 Simulation of A Cloud Scenario Using Cloudsim and Run A Scheduling AlgorithmVishnu priya100% (3)
- Question Bank of Computer FundamentalDocument2 pagesQuestion Bank of Computer Fundamentalibilalhussain67% (3)
- Learn to use network commands and toolsDocument67 pagesLearn to use network commands and toolsTamilvanan S100% (2)
- Compiler Design Unit 2Document117 pagesCompiler Design Unit 2Arunkumar PanneerselvamPas encore d'évaluation
- Computer Graphics Sample Question PapersDocument4 pagesComputer Graphics Sample Question Papersrohit sanjay shindePas encore d'évaluation
- Software Engineering 2 Mark QuestionsDocument10 pagesSoftware Engineering 2 Mark QuestionsMunisekar67% (3)
- Operating Systems Lab ManualDocument84 pagesOperating Systems Lab Manualramya reddy71% (7)
- Image Processing Lab Manual 2017Document40 pagesImage Processing Lab Manual 2017samarth50% (2)
- CS6511case Tools Lab Manual UpdatedDocument96 pagesCS6511case Tools Lab Manual UpdatedSelva Kanmani100% (1)
- Alarm Clock Project Final ReportDocument14 pagesAlarm Clock Project Final ReportArkadip Ghosh20% (5)
- CNS UNIT-2 NotesDocument30 pagesCNS UNIT-2 Notespravallika100% (1)
- Lab ManualDocument96 pagesLab Manualcristina0% (1)
- Specialized Process Models: Muhammad NomanDocument20 pagesSpecialized Process Models: Muhammad NomanMohammad NomanPas encore d'évaluation
- Cloud Computing Question PaperDocument2 pagesCloud Computing Question PaperEK100% (1)
- IT8761-Security Lab ManualDocument86 pagesIT8761-Security Lab ManualRASHMI H C100% (2)
- EC6018 MULTIMEDIA COMPRESSION AND COMMUNICATION Question BankDocument28 pagesEC6018 MULTIMEDIA COMPRESSION AND COMMUNICATION Question BankbalabaskerPas encore d'évaluation
- ML Mid Sem Question BankDocument11 pagesML Mid Sem Question BankshreyashPas encore d'évaluation
- Software Testing Lab Manual 2Document46 pagesSoftware Testing Lab Manual 2Arya Raju100% (2)
- Iot Lab ManualDocument48 pagesIot Lab ManualVishnu SaiPas encore d'évaluation
- Fundamentals of Image Compression PDFDocument40 pagesFundamentals of Image Compression PDFNisha AuroraPas encore d'évaluation
- CNS - 2 MarksDocument28 pagesCNS - 2 Markssweetsundari1710Pas encore d'évaluation
- cs3361 Data Science Lab Record ManualDocument92 pagescs3361 Data Science Lab Record ManualJegatheeswari ic37721100% (6)
- Data Science-Lab ManualDocument15 pagesData Science-Lab ManualThe Exploring world100% (1)
- DCN-unit-1 ModifiedDocument112 pagesDCN-unit-1 ModifiedMayank KumarPas encore d'évaluation
- Assignment 2 (SPOS) EditedDocument12 pagesAssignment 2 (SPOS) EditedOmkar Thange100% (1)
- Software Engineering ManualDocument85 pagesSoftware Engineering ManualParamveersinh DabhiPas encore d'évaluation
- JNTU B.tech Computer Networks Lab Manual All ProgramsDocument53 pagesJNTU B.tech Computer Networks Lab Manual All ProgramsMaddali Sainadh100% (3)
- Winston Learning in AIDocument2 pagesWinston Learning in AIAbcdPas encore d'évaluation
- 1.8 Curve Attributes - Attributes of OutputDocument21 pages1.8 Curve Attributes - Attributes of Outputmani12345Pas encore d'évaluation
- Multimedia Laboratory Manual For 2 ND Sem Is and CsDocument22 pagesMultimedia Laboratory Manual For 2 ND Sem Is and CsLakshmi Narayana PPas encore d'évaluation
- Multimedia Laboratory Manual For 2 ND Sem Is and CS (2011-2012) PDFDocument22 pagesMultimedia Laboratory Manual For 2 ND Sem Is and CS (2011-2012) PDFPraveen KumarPas encore d'évaluation
- Multimedia Lab ProgramsDocument21 pagesMultimedia Lab ProgramsSanjay GoudPas encore d'évaluation
- Multimedia System Design Lab 4 PDFDocument5 pagesMultimedia System Design Lab 4 PDFCh Bilal MakenPas encore d'évaluation
- Laboratory Manual - 03 for Multimedia System & Design at University of South Asia, Raiwind CampusDocument6 pagesLaboratory Manual - 03 for Multimedia System & Design at University of South Asia, Raiwind CampusCh Bilal MakenPas encore d'évaluation
- Beginners Guide To BlenderDocument6 pagesBeginners Guide To BlenderkathirdcnPas encore d'évaluation
- Introduction to FLASH 8 - 40 Character TitleDocument11 pagesIntroduction to FLASH 8 - 40 Character Titlemallareddy_pindiPas encore d'évaluation
- Multimedia Lecture NotesDocument105 pagesMultimedia Lecture Notesgolo_2011Pas encore d'évaluation
- Tesfay OS Textile Chemical Processing L3 & L2Document69 pagesTesfay OS Textile Chemical Processing L3 & L2golo_2011100% (1)
- Mulitimedia Lab1Document11 pagesMulitimedia Lab1golo_2011Pas encore d'évaluation
- OS Textile Technology and Production MGT L5Document60 pagesOS Textile Technology and Production MGT L5golo_2011100% (1)
- OS Basic Textile Operations L1Document84 pagesOS Basic Textile Operations L1golo_2011100% (1)
- OS Textile Technology and Production MGT L5Document60 pagesOS Textile Technology and Production MGT L5golo_2011100% (1)
- OS Textile Technology and Production L4Document51 pagesOS Textile Technology and Production L4golo_2011100% (2)
- OS Basic Textile Operations L1Document84 pagesOS Basic Textile Operations L1golo_2011100% (1)
- OS Weaving and Knitting Operations L3 and L2docDocument97 pagesOS Weaving and Knitting Operations L3 and L2docgolo_2011Pas encore d'évaluation
- Tesfay OS Spinning and Ginning Operations L2 & L3Document86 pagesTesfay OS Spinning and Ginning Operations L2 & L3golo_2011Pas encore d'évaluation
- OS Textile Technology and Production L4Document51 pagesOS Textile Technology and Production L4golo_2011100% (2)
- Ch6 Process Synchronization 6Document11 pagesCh6 Process Synchronization 6golo_2011Pas encore d'évaluation
- ARDADocument17 pagesARDAgolo_2011Pas encore d'évaluation
- ARDADocument17 pagesARDAgolo_2011Pas encore d'évaluation
- CCCDocument2 pagesCCCgolo_2011Pas encore d'évaluation
- Sorry for files, will return if you email exDocument1 pageSorry for files, will return if you email exHaftamu TeklePas encore d'évaluation
- CalcI Infinite Limits SolutionsDocument13 pagesCalcI Infinite Limits Solutionsgolo_2011Pas encore d'évaluation
- Textbook InformationDocument8 pagesTextbook Informationgolo_2011Pas encore d'évaluation
- Transmission of Data, Audio Signal and Text Using Li-FiDocument8 pagesTransmission of Data, Audio Signal and Text Using Li-FiMohd NaimPas encore d'évaluation
- Haier HL40BG LCD TV Service ManualDocument49 pagesHaier HL40BG LCD TV Service Manualalvhann_1Pas encore d'évaluation
- End of The Year Shop Skills - Elliot LeahyDocument9 pagesEnd of The Year Shop Skills - Elliot Leahyapi-412685422Pas encore d'évaluation
- Course Outline - Computer Networks v2.1Document7 pagesCourse Outline - Computer Networks v2.1Ikram SyedPas encore d'évaluation
- What Is A Network Operating SystemDocument5 pagesWhat Is A Network Operating Systemvolaa100% (1)
- Akuvox SP-R50P IP Phone User ManualDocument73 pagesAkuvox SP-R50P IP Phone User Manualdan boysilloPas encore d'évaluation
- Data and Information SinhalaDocument22 pagesData and Information SinhalaICT Lecturer MinneriyaPas encore d'évaluation
- Usm 2Document4 pagesUsm 2Andrés BurbanoPas encore d'évaluation
- RX F10 ManualDocument45 pagesRX F10 ManualRick LaststandPas encore d'évaluation
- MS Publisher Design ExamplesDocument4 pagesMS Publisher Design ExamplesRon YuPas encore d'évaluation
- Photography & Videography Pricelist MenuDocument12 pagesPhotography & Videography Pricelist MenuChacha TasyaPas encore d'évaluation
- Arabsat Channels PDFDocument14 pagesArabsat Channels PDFPapa MouhaPas encore d'évaluation
- IEEE Standards and Network Protocols GuideDocument7 pagesIEEE Standards and Network Protocols GuideGray FullbusterPas encore d'évaluation
- Lumix Dmc-zs20 Manual For Advanced FeaturesDocument103 pagesLumix Dmc-zs20 Manual For Advanced FeaturesmoofasahPas encore d'évaluation
- LTRT-50611 MP-20x Telephone Adapter User's Manual Ver 4.4.3Document310 pagesLTRT-50611 MP-20x Telephone Adapter User's Manual Ver 4.4.3SR DTPas encore d'évaluation
- DAG Series User Manual V1.0Document41 pagesDAG Series User Manual V1.0Anonymous CuU5wwSoAPas encore d'évaluation
- Iog20 Tcp-Ip in The Iog20Document12 pagesIog20 Tcp-Ip in The Iog20Eugene Pikulin100% (1)
- Altai Access Controller Training - 20141210 PDFDocument37 pagesAltai Access Controller Training - 20141210 PDFabdirahmanPas encore d'évaluation
- AST Ascentia 200GXM/280M User GuideDocument85 pagesAST Ascentia 200GXM/280M User GuidemujmdPas encore d'évaluation
- DH - DVR5104 5108 5116heDocument4 pagesDH - DVR5104 5108 5116heSandra AlexaPas encore d'évaluation
- Notes On ATM, PSTN and ISDn NotesDocument12 pagesNotes On ATM, PSTN and ISDn NotesAditya Roy100% (1)
- Wiback: Introducing Fraunhofer's Wireless Backhaul TechnologyDocument9 pagesWiback: Introducing Fraunhofer's Wireless Backhaul TechnologyDikdik PribadiPas encore d'évaluation
- Antares Articulator Setup Manual How ToDocument23 pagesAntares Articulator Setup Manual How ToPete Mills100% (2)
- Cte I Computer PartsDocument30 pagesCte I Computer Partsapi-240796577Pas encore d'évaluation
- 9.7.1: Packet Tracer Skills Integration Challenge Activity: Topology DiagramDocument4 pages9.7.1: Packet Tracer Skills Integration Challenge Activity: Topology DiagramEugene Embalzado Jr.Pas encore d'évaluation
- BN-20 Master Guide R3Document112 pagesBN-20 Master Guide R3Serge MaciaPas encore d'évaluation
- What's The Difference Between GPON and EPONDocument5 pagesWhat's The Difference Between GPON and EPONElizabeth RichPas encore d'évaluation
- HDP5000 BrochureDocument4 pagesHDP5000 BrochureMohammedPas encore d'évaluation
- ELEN 4017 - Network Fundamentals Tutorial No. 3: InstructionsDocument3 pagesELEN 4017 - Network Fundamentals Tutorial No. 3: Instructionsasadmehmud5934Pas encore d'évaluation
- HP48 REPAIR GUIDEDocument7 pagesHP48 REPAIR GUIDEflgrhn100% (1)