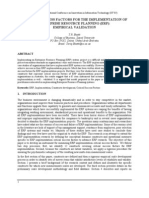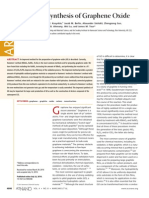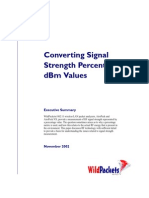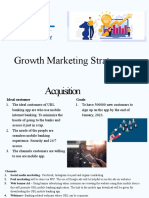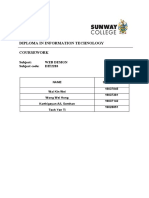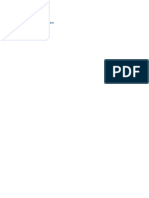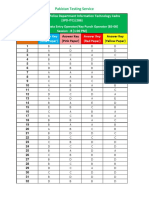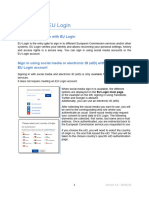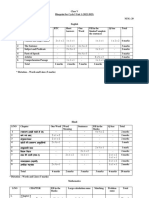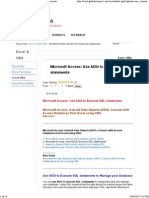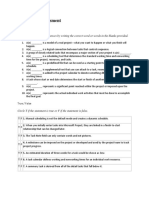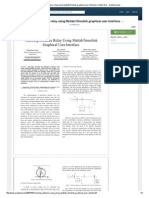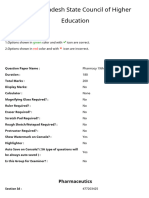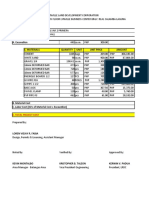Académique Documents
Professionnel Documents
Culture Documents
Annotations
Transféré par
JL FuentesDescription originale:
Copyright
Formats disponibles
Partager ce document
Partager ou intégrer le document
Avez-vous trouvé ce document utile ?
Ce contenu est-il inapproprié ?
Signaler ce documentDroits d'auteur :
Formats disponibles
Annotations
Transféré par
JL FuentesDroits d'auteur :
Formats disponibles
Default Annotations
Chapter
Just like the symbols, the annotations can be found in your ProjSymbStyle.DWG, but these are primarily the "Default" annotations. They mainly exist as annotations that belong to the different symbols in your diagram. AutoCAD P&ID also contains a template drawing called "AnnotationTemplates.dwg," which is located in the local program file directory (in most cases "C:\program files\AutoCAD P&ID 2010"). This template drawing possesses all of the default annotations, most of which have text and/or attributes that are unassigned. In this chapter, we will show you where these annotations are stored, and we will alter one of the "standard" annotations. You will notice that, similar to creating blocks, creating or altering default annotations is easy to do but requires a good basic knowledge of how and where the information can be found.
Pump InfoTag
We will begin by creating a "Pump InfoTag. This annotation will inherit all information that is stored in the Data Manager for the pump you have selected. If the value has not been set in the Data Manager, it will be represented as a question mark, point, or left blank. Of course, when a value is entered in the Data Manager, the info tag will update to show the value that has been entered.
The annotations are interactive. So, when the value in the Data Manager changes, the annotation will update automatically.
Note
Like symbols, annotations can be found in the project properties. You may have already seen them a few times, but now we will begin to explore how they work. First, we will have a look at where the annotations are located in your project. We will also show you that each main node (like equipment, inline assets and lines) has its own annotation, and that sub-nodes beneath these main nodes can have additional properties. For example, let's take a look at the equipment class, which is stored beneath Engineering Items class. If you select the Engineering Items class, you will see two possible annotation types, and if you select the equipment class there is one annotation added and another annotation added in the pump class.
You might have noticed that, as with the symbols, the structure in the properties window determines the importance of each annotation and when each annotation becomes available. The annotation we are going to create is specific to pump information. The information we want to make available is: Tag Number Description Capacity Power requirement Material Insulation All of this information appears as fields in the Data Manager. To use these fields, we have to link them to attributes so that when you place the annotation, the values stored in the Data Manager will appear in the annotation symbol. To add the annotation symbol, access the project properties by selecting your project name in the project manager and clicking on your right mouse button. In the pop-up that appears, select the Properties option. We will add the pump info tag to the Pump level, so select the Pump node beneath the Equipment node. t the bottom right of the dialog box, you will find the buttons needed to add, edit and remove annotations. First, we will review the general properties of an annotation by selecting the [EDIT ANNOTATION] button to access the Property dialog box.
You will notice that this dialog box is similar to the dialog box used when creating custom symbols. The difference is in the "Other Properties" section of the dialog box. Unlike symbols, which have the Other Properties options of inline, endline or segment breaker type, an annotation will have the option to be linked or not. This basically means that the information can be linked to a specific field or can be regular text that does not update automatically. Now that you have seen that the basic principles are the same as with custom symbols, we will explore how to create our own annotation. To create an annotation, click the [ADD ANNOTATION] button, and the same dialog box as shown earlier will appear.
In our example, we will create a new pump info tag. First, enter the new name you want to use. Then, select the block from the "AnnotationTemplates.dwg" that you want to use by locating the drawing and selecting the desired block. To locate the drawing, click the button with the dots in order to access a typical AutoCAD/Windows dialog box.
When you have located and selected the drawing, a new dialog box will pop up which allows you to select a block from the desired drawing. We will use the "InfoTag 4 Line" block in which all the available information is currently unassigned.
After you have accepted these selections, the project properties will return to the screen, allowing us to edit the block that will be used to create the annotation. Similar to the method for creating custom symbols, you can select the [EDIT BLOCK] button, and the dynamic block editor will appear,
In this case, though, the content of the dynamic block editor is a block with text and geometry, since annotations can possess both. If you require more lines in your annotation, you can simply copy an existing line. There is no limit to the number of lines you can use, but you should keep in mind that the drawing should still be legible after placing one or more annotations.
Tip
To assign the necessary fields to the attributes shown in the dynamic block editor, you need to use the specially developed button that is only available when you access the dynamic block editor from the project properties.
This command allows you to select an attribute, and then build up how the attribute information should be entered.
To gain a better understanding of what this dialog box does, we will take a closer look at the possible functions that are shown.
Class Properties:
Allows you to select the properties belonging to the object Definition, for instance Tag, Description and Manufacturer. Allows you to add drawing properties to the annotation, for instance Drawing Number, Drawing Title and Area. Allows you to add project properties to the annotation, for instance Project Name, Project Location or Project Address. Allows you to generate an expression that can be used throughout the project or drawing. Can be used. for instance. when auto-generating numbers on valves.
Drawing Properties:
Project Properties:
Define Expression:
These functions are quite simple to use. When you select one of the buttons, the appropriate dialog box will appear for you to add the necessary information to the attribute. For instance, when you want to add the Tag number to the annotation, select the [CLASS PROPERTIES] button.
In the dialog box that appears, you will notice several properties that you can use in the annotation. You will see that the structure of the dialog box is generally the same as the structure of the project properties. However, only the Engineering Items and the Non-Engineering Items classes are visible, since these are the only classes necessary for what we want to do. Before we continue, you should understand that it is possible to add more information to a line than just one field. If you close the object definitions dialog box, you will return to the dialog box that determines which information is linked with this attribute.
To add more fields to a single line, you can increase the number of subparts, resulting in multiple fields that can be linked with the selected line.
In our example, we want to have the capacity of a pump. The text "Capacity:" is plain text. In addition to the capacity, we require fields for the "Flow" and the "Total Dynamic Head" with the abbreviation, TDH.
This makes it possible to create a multifunctional annotation that shows the information that is required in your process and instrument diagram. When you build up your entire annotation in this manner, with multiple fields in a single attribute, the end result will look like the one shown below in the dynamic block editor.
There is a chance that you may not be sure how your annotation will look in your drawing, since the definitions are only shown in the dynamic block editor. But when you select a pump in your diagram and the appropriate fields have been entered with the correct information, the annotation will look like the image shown below.
All the data shown in the annotation can be controlled by the Data Manager. You can enter the necessary data by either using the Data Manager or by double clicking the annotation itself as explained in our essentials course.
Tip
When you place an annotation where data for each field has not already been entered, AutoCAD P&ID will show a point in front of the text. To delete the point in front of the text, you can make a slight change to your attribute designation. When you look at your attribute in the dynamic block editor, there are number symbols (#) shown in front of the text (not the property fields, which can remain). Remove these, and the points will no longer appear.
Vous aimerez peut-être aussi
- The Sympathizer: A Novel (Pulitzer Prize for Fiction)D'EverandThe Sympathizer: A Novel (Pulitzer Prize for Fiction)Évaluation : 4.5 sur 5 étoiles4.5/5 (121)
- A Heartbreaking Work Of Staggering Genius: A Memoir Based on a True StoryD'EverandA Heartbreaking Work Of Staggering Genius: A Memoir Based on a True StoryÉvaluation : 3.5 sur 5 étoiles3.5/5 (231)
- Grit: The Power of Passion and PerseveranceD'EverandGrit: The Power of Passion and PerseveranceÉvaluation : 4 sur 5 étoiles4/5 (588)
- Devil in the Grove: Thurgood Marshall, the Groveland Boys, and the Dawn of a New AmericaD'EverandDevil in the Grove: Thurgood Marshall, the Groveland Boys, and the Dawn of a New AmericaÉvaluation : 4.5 sur 5 étoiles4.5/5 (266)
- Never Split the Difference: Negotiating As If Your Life Depended On ItD'EverandNever Split the Difference: Negotiating As If Your Life Depended On ItÉvaluation : 4.5 sur 5 étoiles4.5/5 (838)
- The Emperor of All Maladies: A Biography of CancerD'EverandThe Emperor of All Maladies: A Biography of CancerÉvaluation : 4.5 sur 5 étoiles4.5/5 (271)
- The Little Book of Hygge: Danish Secrets to Happy LivingD'EverandThe Little Book of Hygge: Danish Secrets to Happy LivingÉvaluation : 3.5 sur 5 étoiles3.5/5 (400)
- The Subtle Art of Not Giving a F*ck: A Counterintuitive Approach to Living a Good LifeD'EverandThe Subtle Art of Not Giving a F*ck: A Counterintuitive Approach to Living a Good LifeÉvaluation : 4 sur 5 étoiles4/5 (5794)
- The World Is Flat 3.0: A Brief History of the Twenty-first CenturyD'EverandThe World Is Flat 3.0: A Brief History of the Twenty-first CenturyÉvaluation : 3.5 sur 5 étoiles3.5/5 (2259)
- Shoe Dog: A Memoir by the Creator of NikeD'EverandShoe Dog: A Memoir by the Creator of NikeÉvaluation : 4.5 sur 5 étoiles4.5/5 (537)
- The Gifts of Imperfection: Let Go of Who You Think You're Supposed to Be and Embrace Who You AreD'EverandThe Gifts of Imperfection: Let Go of Who You Think You're Supposed to Be and Embrace Who You AreÉvaluation : 4 sur 5 étoiles4/5 (1090)
- The Hard Thing About Hard Things: Building a Business When There Are No Easy AnswersD'EverandThe Hard Thing About Hard Things: Building a Business When There Are No Easy AnswersÉvaluation : 4.5 sur 5 étoiles4.5/5 (344)
- Team of Rivals: The Political Genius of Abraham LincolnD'EverandTeam of Rivals: The Political Genius of Abraham LincolnÉvaluation : 4.5 sur 5 étoiles4.5/5 (234)
- Her Body and Other Parties: StoriesD'EverandHer Body and Other Parties: StoriesÉvaluation : 4 sur 5 étoiles4/5 (821)
- Hidden Figures: The American Dream and the Untold Story of the Black Women Mathematicians Who Helped Win the Space RaceD'EverandHidden Figures: The American Dream and the Untold Story of the Black Women Mathematicians Who Helped Win the Space RaceÉvaluation : 4 sur 5 étoiles4/5 (895)
- The Unwinding: An Inner History of the New AmericaD'EverandThe Unwinding: An Inner History of the New AmericaÉvaluation : 4 sur 5 étoiles4/5 (45)
- Elon Musk: Tesla, SpaceX, and the Quest for a Fantastic FutureD'EverandElon Musk: Tesla, SpaceX, and the Quest for a Fantastic FutureÉvaluation : 4.5 sur 5 étoiles4.5/5 (474)
- On Fire: The (Burning) Case for a Green New DealD'EverandOn Fire: The (Burning) Case for a Green New DealÉvaluation : 4 sur 5 étoiles4/5 (74)
- The Yellow House: A Memoir (2019 National Book Award Winner)D'EverandThe Yellow House: A Memoir (2019 National Book Award Winner)Évaluation : 4 sur 5 étoiles4/5 (98)
- Metor 6M Users Manual Ver 92102916 - 5Document80 pagesMetor 6M Users Manual Ver 92102916 - 5Stoyan GeorgievPas encore d'évaluation
- Critical Success Factors For The Implementation of Enterprise Resource Planning (Erp) : Empirical ValidationDocument10 pagesCritical Success Factors For The Implementation of Enterprise Resource Planning (Erp) : Empirical ValidationiacikgozPas encore d'évaluation
- Floor Cleaner - SynopsisDocument12 pagesFloor Cleaner - SynopsisTanvi Khurana0% (2)
- Github Markdown CheatsheetDocument2 pagesGithub Markdown CheatsheetBramanthyo AndrianPas encore d'évaluation
- Atm Error CodesDocument4 pagesAtm Error CodesamarPas encore d'évaluation
- Mastery 3 (MIL)Document2 pagesMastery 3 (MIL)Jude Mandal MetantePas encore d'évaluation
- Marcano - Improved Synthesis of Graphene OxideDocument9 pagesMarcano - Improved Synthesis of Graphene OxideJL FuentesPas encore d'évaluation
- Word For Thesis WritersDocument30 pagesWord For Thesis WritersJL FuentesPas encore d'évaluation
- Converting Signal StrengthDocument12 pagesConverting Signal StrengthGadi Huaman FloresPas encore d'évaluation
- Word For Thesis WritersDocument30 pagesWord For Thesis WritersJL FuentesPas encore d'évaluation
- Word For Thesis WritersDocument30 pagesWord For Thesis WritersJL FuentesPas encore d'évaluation
- Word For Thesis WritersDocument30 pagesWord For Thesis WritersJL FuentesPas encore d'évaluation
- Growth Marketing Final PresentationDocument17 pagesGrowth Marketing Final PresentationAmna AhmedPas encore d'évaluation
- Diploma in Information Technology Coursework: Subject: Web Design Subject Code: DIT2283Document15 pagesDiploma in Information Technology Coursework: Subject: Web Design Subject Code: DIT2283Karthigeyan SenthanPas encore d'évaluation
- Name Any Three Client Applications To Connect With FTP ServerDocument5 pagesName Any Three Client Applications To Connect With FTP ServerI2414 Hafiz Muhammad Zeeshan E1Pas encore d'évaluation
- 840Dsl NCU Base Commiss Man en-US PDFDocument1 342 pages840Dsl NCU Base Commiss Man en-US PDF류성하Pas encore d'évaluation
- Internet Cool Tools For Physicians PDFDocument130 pagesInternet Cool Tools For Physicians PDFRuxandra SimionPas encore d'évaluation
- Data Entry Operator Key Punch Operator (BS-08) Session BDocument3 pagesData Entry Operator Key Punch Operator (BS-08) Session BRao M. YasirPas encore d'évaluation
- Advanced High-Capacity Synchronization Solution: Your BenefitsDocument6 pagesAdvanced High-Capacity Synchronization Solution: Your BenefitsTuan MAPas encore d'évaluation
- MVC Interview Questions AnswersDocument12 pagesMVC Interview Questions AnswersKapil SharmaPas encore d'évaluation
- Details Linux Based Pax S80 ARM ProcesorDocument2 pagesDetails Linux Based Pax S80 ARM Procesorkakyo29433Pas encore d'évaluation
- Psi PopDocument31 pagesPsi PopRebecca Monzon0% (1)
- EU Login TutorialDocument32 pagesEU Login Tutorialmiguel molinaPas encore d'évaluation
- 5 - Blueprint Cycle I UT - I (2022-23)Document4 pages5 - Blueprint Cycle I UT - I (2022-23)Monia PunyaniPas encore d'évaluation
- Tektronix P6015a 1000x HV TastkopfDocument74 pagesTektronix P6015a 1000x HV TastkopfMan CangkulPas encore d'évaluation
- PI Web Services 2010 R3 User GuideDocument137 pagesPI Web Services 2010 R3 User GuideJovano BarpPas encore d'évaluation
- Deep LearningDocument34 pagesDeep Learningtheepi murugesanPas encore d'évaluation
- Steganography PresentationDocument15 pagesSteganography PresentationhiraL_patel936Pas encore d'évaluation
- Tc14.0.0.0 ActiveWorkspace6.2.2 READMEDocument5 pagesTc14.0.0.0 ActiveWorkspace6.2.2 READMEgyuregabiPas encore d'évaluation
- HD-W64A Specification V6.0.1Document6 pagesHD-W64A Specification V6.0.1Apoorv PorwalPas encore d'évaluation
- Microsoft Access - Use ADO To Execute SQL StatementsDocument18 pagesMicrosoft Access - Use ADO To Execute SQL StatementsjorgemachiguePas encore d'évaluation
- Knowledge Assessment: Fill in The BlankDocument4 pagesKnowledge Assessment: Fill in The BlankElisaPas encore d'évaluation
- Teaching Distance Relay Using Matlab - Simulink Graphical User Interface - Hafizi Idris - AcademiaDocument4 pagesTeaching Distance Relay Using Matlab - Simulink Graphical User Interface - Hafizi Idris - AcademiarajababudonikiPas encore d'évaluation
- PHM QPDocument96 pagesPHM QPalinisamaryam1Pas encore d'évaluation
- Designing A 3D Jewelry ModelDocument4 pagesDesigning A 3D Jewelry ModelAbdulrahman JradiPas encore d'évaluation
- A. Excavation E. Materials Quantity Unit Unit Price Amount: E. Total Project CostDocument6 pagesA. Excavation E. Materials Quantity Unit Unit Price Amount: E. Total Project CostPermits LicensingPas encore d'évaluation