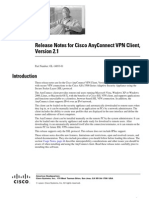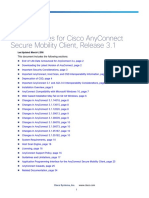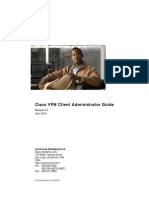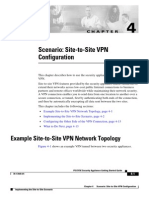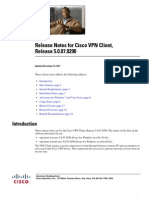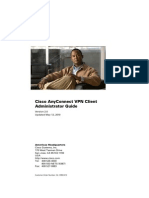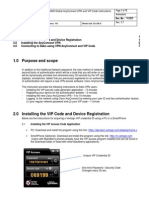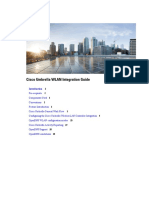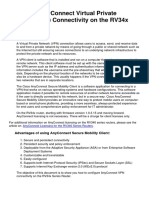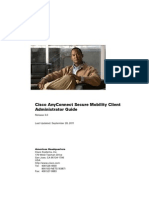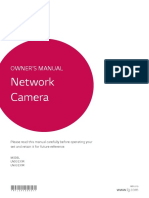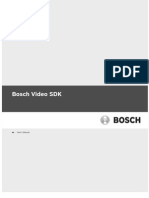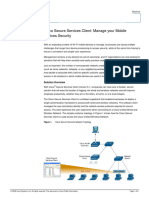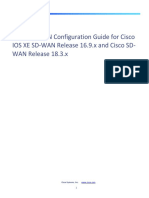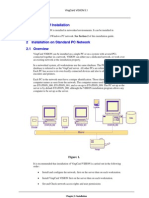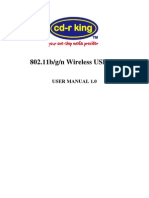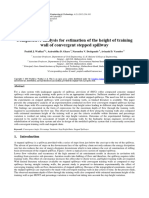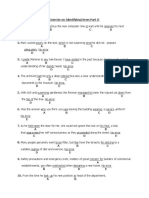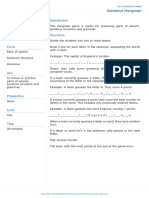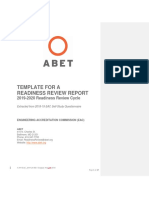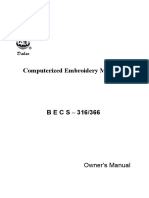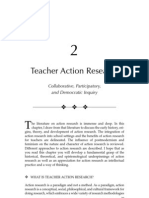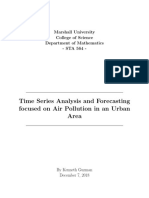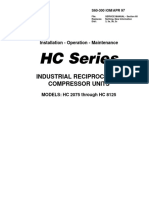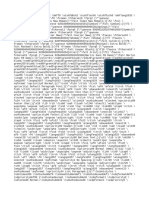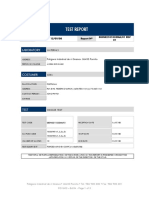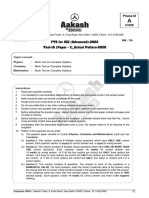Académique Documents
Professionnel Documents
Culture Documents
User Guide For Cisco Anyconnect Secure Mobility Client, Release 2.4.X For Android
Transféré par
Rodrigo Bravo PDescription originale:
Titre original
Copyright
Formats disponibles
Partager ce document
Partager ou intégrer le document
Avez-vous trouvé ce document utile ?
Ce contenu est-il inapproprié ?
Signaler ce documentDroits d'auteur :
Formats disponibles
User Guide For Cisco Anyconnect Secure Mobility Client, Release 2.4.X For Android
Transféré par
Rodrigo Bravo PDroits d'auteur :
Formats disponibles
User Guide for Cisco AnyConnect Secure Mobility Client, Release 2.4.
x for Android
Updated: September 15, 2011
Contents
This document describes the Cisco AnyConnect Secure Mobility Client 2.4.x for Android. It includes the following sections:
Introduction Features AnyConnect for Lenovo Device Requirements AnyConnect for Rooted Device Requirements AnyConnect for Samsung Device Requirements Installation and Upgrades What You Need Before You Connect Adding a VPN Connection Entry Connecting to a VPN Viewing the Connection Summary Using the AnyConnect Icon in the Status Bar Using the AnyConnect Widgets Viewing Overview Statistics Viewing Detailed Statistics Viewing and Managing Log Messages Modifying a VPN Connection Entry Deleting a Connection Entry Changing the Theme
Americas Headquarters: Cisco Systems, Inc., 170 West Tasman Drive, San Jose, CA 95134-1706 USA
20042011 Cisco Systems, Inc. All rights reserved.
Introduction
Displaying the AnyConnect Version and Licensing Details Responding to Another Application has requested that AnyConnect...Do you want to allow this? Known Issues and Bugs Troubleshooting Removing AnyConnect Licensing
Introduction
The Cisco AnyConnect Secure Mobility Client 2.4.x for Android provides seamless and secure remote access to enterprise networks. The client lets any installed application communicate as though connected directly to the enterprise network. The Android Market provides access to the installation app. You can install the app on all supported Samsung devices and on rooted Android devices. Your organization may provide additional documentation on using AnyConnect for Android.
Features
Table 1 lists the features in AnyConnect 2.4.x for Android devices.
Table 1 AnyConnect 2.4.x for Android Features
Feature Control Launch on Startup
Description Allows the end-user to control if Android starts AnyConnect immediately when the mobile device starts up. The default behavior does not start AnyConnect on startup. Allows users to determine if the AnyConnect icon should be shown or hidden when the mobile endpoint is not connected using AnyConnect. The configuration is accessible through the Settings button from the App menu. The default behavior is to hide the AnyConnect icon when not connected.
Introduced in AnyConnect for Android Version 2.4.7073
Hide AnyConnect icon when idle
2.4.7073
Improved VPN Recovery
AnyConnect recovers its VPN connection more effectively when switching between networks.
2.4.7073
User Guide for Cisco AnyConnect Secure Mobility Client, Release 2.4.x for Android
Features
Table 1
AnyConnect 2.4.x for Android Features
Feature IPv6 support for internal networks
Description
Introduced in AnyConnect for Android Version
2.4.7073 Android users with a phone supporting IPv6 can now connect to a private network that assigns an IPv6 address and access network resources over IPv6. A new menu item allows users to disconnect AnyConnect. Connection suspended due to lack of connectivity. 2.4.7073 2.4.7073
Quit AnyConnect New icon indicating AnyConnect is Paused
3GWiFi roaming AnyConnect widgets for home screen Application URI Handling
AnyConnect maintains the VPN as users move between 3G and WiFi networks. Android widgets can be installed on the home screen for one-click VPN access.
2.4.7030 2.4.7030
2.4.7030 Lets other applications such as a web browser add VPN connection entries to the AnyConnect configuration, establish VPN connections, disconnect from a VPN, and import certificates. Your system administrator might choose to give you links to take advantage of this feature. AnyConnect automatically imports available VPN connection profiles stored from the ASA when the device connects. AnyConnect can establish a VPN connection using both Cisco SSL tunneling protocol and Cisco DTLS tunneling protocol. Users can quickly email statistics, log messages and system information details to the AnyConnect system administrator for troubleshooting. 2.4.7030
Cisco AnyConnect VPN connection entries (AnyConnect user profile) import. Cisco SSL tunneling protocol and Cisco DTLS tunneling protocol
2.4.7030
Email logs to AnyConnect administrator
2.4.7030
User Guide for Cisco AnyConnect Secure Mobility Client, Release 2.4.x for Android
AnyConnect for Lenovo Device Requirements
Table 1
AnyConnect 2.4.x for Android Features
Feature Multiple authentication methods
Description
Introduced in AnyConnect for Android Version
2.4.7030 Authentication with username and password, group selection, pre-fill of usernames from a certificate, and double authentication. The configuration of the Cisco VPN secure gateway determines whether a certificate is required and, if so, supplies access to the certificate. Users can configure an AnyConnect VPN connection using either the AnyConnect interface or the native Android VPN interface. 2.4.7030
Native Android alternative to the Cisco default user interface theme.
AnyConnect for Lenovo Device Requirements
Cisco AnyConnect for Lenovo, Release 2.4.x supports the Lenovo ThinkPad tablet product, provided the device is running the latest software update from Lenovo.
AnyConnect for Rooted Device Requirements
Cisco AnyConnect for Rooted, Release 2.4.x, runs on most rooted devices running Android 2.1 or later. A rooted device is a requirement unless the device is a supported Samsung device.
Caution
Rooting your device could void your device warranty. We do not support rooted devices, nor do we provide instructions to root your device. If you choose to root your device, you do so at your own risk. The AnyConnect client download for Samsung does not work on rooted devices; you must use the rooted version of AnyConnect on rooted devices. Both a tun.ko module and IP tables are required. AnyConnect displays an error message informing you about what is missing when you attempt to establish a VPN. If the tun.ko module is missing, obtain or build it for your corresponding device kernel and place it in the /data/local/kernel_modules/ directory.
User Guide for Cisco AnyConnect Secure Mobility Client, Release 2.4.x for Android
AnyConnect for Samsung Device Requirements
AnyConnect for Samsung Device Requirements
Cisco AnyConnect for Samsung, Release 2.4.x, supports the following Samsung product lines, provided the devices are running the latest software update from Samsung:
Galaxy S running Android 2.3.3 or later. Galaxy S II running Android 2.3.3 or later. Galaxy Tab 7 (WiFi only) running Android 2.3.3 or later.
Note
We do not support the Sprint distribution of the Samsung Galaxy Tab 7 mobile device.
Galaxy Tab 8.9 running Android 3.0 or later. Galaxy Tab 10.1 running Android 3.1 or later with Samsung TouchWiz updates.
Note
Samsung rebrands the devices in these product lines for each carrier.
Installation and Upgrades
To install or upgrade AnyConnect for Android, go to the Android Market for the app that matches the device:
Cisco AnyConnect for Samsung for supported Samsung devices. Cisco AnyConnect for Rooted for rooted devices running Android 2.1 or later.
Note
Cisco AnyConnect does not work on Android devices that do not meet one of these two criteria.
What You Need Before You Connect
You must obtain one or more of the following from your system administrator, depending on your network requirements, before you can set up AnyConnect to establish a VPN session:
Server AddressDomain name, IP address, or optional group URL of the Cisco Adaptive Security Appliance to be used as the VPN secure gateway. Username and passwordCredentials needed to access the VPN. Digital certificate.
Alternatively, your system administrator may supply a link on your corporate network that you can tap to add the required connection entries to your device.
User Guide for Cisco AnyConnect Secure Mobility Client, Release 2.4.x for Android
Adding a VPN Connection Entry
Adding a VPN Connection Entry
Before attempting to establish a VPN connection for the first time, add a VPN connection entry to identify the VPN secure gateway, as follows:
Step 1
Tap the AnyConnect icon (Figure 1).
Figure 1 AnyConnect Icon
AnyConnect shows the VPN connection status in the AnyConnect home window (Figure 2).
Figure 2 AnyConnect Home (New Installation)
Step 2
Tap Add New VPN Connection. The Add VPN Connection window shows the VPN connection parameters (Figure 3).
Figure 3 Add VPN Connection with Example Values
Step 3
Tap a parameter field to assign a value.
User Guide for Cisco AnyConnect Secure Mobility Client, Release 2.4.x for Android
Connecting to a VPN
Step 4
Complete the fields, as follows: DescriptionEnter a unique name for the connection entry to appear in the connection list of the AnyConnect home window. You can use any letters, spaces, numbers, or symbols on the keyboard display. AnyConnect retains the letters in the upper- or lower-case letters you specify. For example,
Example 1
Server AddressEnter the domain name, IP address, or Group URL of the Cisco Adaptive Security Appliance with which to connect. For example,
vpn.example.com
Certificate(Optional, depending on VPN requirements) Your system administrator will provide you with instructions to install a certificate if one is necessary to establish a VPN session. You can tap Certificate to view summary details of any certificates enrolled on the device and to select one for use when establishing a VPN connection. The Certificates window displays the summary information for the installed certificates (Figure 4).
Figure 4 Example Certificate
The options are as follows:
Step 5
DisabledIndicates that using a certificate is not an option. AutomaticUses a certificate only if one is required by the security appliance. List of individual certificates (for example, user_user_id)Tap the certificate your system administrator instructs you to use. The Certificate window reopens.
Tap Done to save the connection values. AnyConnect closes the Add VPN Connection window and adds the entry to the home window.
Connecting to a VPN
To establish a VPN connection,
Step 1 Step 2 Step 3
Ensure you have a Wi-Fi connection or a connection to your service provider. Go to the AnyConnect home window. Tap the connection entry to be used. AnyConnect disconnects any VPN connection currently in use.
User Guide for Cisco AnyConnect Secure Mobility Client, Release 2.4.x for Android
Viewing the Connection Summary
Step 4
If necessary, do either of the following in response to the appropriate prompts:
Enter your credentials. If prompted to do so, also enter your secondary credentials to support double authentication. Tap Get Certificate, then enter the certificate enrollment credentials supplied by your system administrator. AnyConnect saves the certificate and reconnects to the VPN secure gateway to use the certificate for authentication.
The top row of the AnyConnect home window highlights the checkmark, indicating the VPN connection is established (Figure 5).
Figure 5 AnyConnect Home (Connected)
Depending on the VPN secure gateway setup, AnyConnect retrieves connection entries and adds them to the VPN connection list in the AnyConnect home window.
Caution
Tapping another VPN connection in the AnyConnect home window disconnects the current VPN connection and connects to the VPN secure gateway associated with the one you tapped.
Viewing the Connection Summary
To display a summary view of a connected VPN session, tap the name in the AnyConnect home window associated with the connection under Choose a connection. Figure 6 shows an example connection summary window.
Figure 6 Connection Summary
User Guide for Cisco AnyConnect Secure Mobility Client, Release 2.4.x for Android
Using the AnyConnect Icon in the Status Bar
Using the AnyConnect Icon in the Status Bar
By default, AnyConnect reveals its status by changing its icon in the Android status bar at the top of the Android windows (Figure 7).
Figure 7 AnyConnect Notification Icons in Android Status Bar
To reveal a text description of the status of AnyConnect, drag the status bar down. Then, to go to the AnyConnect home window, tap AnyConnect.
User Guide for Cisco AnyConnect Secure Mobility Client, Release 2.4.x for Android
Using the AnyConnect Widgets
Using the AnyConnect Widgets
AnyConnect provides three optional widgets you can add to your home screen: large, medium, and small. The following sections show the widgets and describe how to place one on your Android home window.
Widget Descriptions
The large widget provides easy access to both the AnyConnect status information and controls. Figure 8 shows how the large widget looks on the Android home window.
Figure 8 Large Widget
The large widget shows the AnyConnect icon, app name, default VPN secure gateway, and VPN status. It shows the name of the VPN secure gateway to which AnyConnect is connected or the default connection if it is not. The color of the bar below the icon reveals the VPN status. You can tap the icon to connect to or disconnect from the VPN secure gateway, tap a connection entry to disconnect and connect to the VPN secure gateway you chose, or tap Add New VPN Connection to specify connection details for a new VPN secure gateway. Figure 9 shows how the medium widget looks on the Android home window.
User Guide for Cisco AnyConnect Secure Mobility Client, Release 2.4.x for Android
10
Using the AnyConnect Widgets
Figure 9
Medium Widget
The medium widget provides the same data as the large one, except for the list of connection entries. Tap the widget to connect to or disconnect from the VPN secure gateway indicated. Figure 10 shows how the small widget looks on the Android home window.
Figure 10 Small Widget
The small widget is the same size as the AnyConnect apps icon. The color of the bar below the icon reflects the VPN status. Tap the widget to connect to or disconnect from the default VPN secure gateway.
User Guide for Cisco AnyConnect Secure Mobility Client, Release 2.4.x for Android
11
Viewing Overview Statistics
Placing a Widget on Your Android Home Window
The instructions for placing a widget may vary, depending on the device and the Android version you are using. Example instructions follow:
Step 1 Step 2 Step 3 Step 4 Step 5
Go to an Android home screen that has enough space for the widget. Tap or press the menu button. Tap Add. Tap Widgets. Tap the AnyConnect widget you want to use. Android adds the widget to the home screen. Long-press the widget if you want to reposition it, then move it after it responds.
Step 6
Viewing Overview Statistics
AnyConnect records statistics when a VPN connection is present. To view the overview statistics for the current VPN connection,
Step 1 Step 2 Step 3
Go to the AnyConnect home window. Tap or press the Menu button. Tap Statistics. The Statistics Overview window opens (Figure 11).
Figure 11 Statistics Overview
User Guide for Cisco AnyConnect Secure Mobility Client, Release 2.4.x for Android
12
Viewing Detailed Statistics
The Statistics window displays the following:
Status (of the VPN connection). Server (address). Time Connected. Client Address. Bytes Sent. Bytes Received. DetailsTap to view detailed statistics (described in the next section). TroubleshootTap to view the log files.
Viewing Detailed Statistics
To view the detailed statistics for the current VPN connection,
Step 1 Step 2 Step 3 Step 4 Step 5
Go to the AnyConnect home window. Tap or press the Menu button. Tap Statistics. The Statistics window opens. Tap Details. The Detailed Statistics window opens (Figure 12).
Figure 12 Detailed Statistics
Step 6
Scroll down to see the remaining statistics.
User Guide for Cisco AnyConnect Secure Mobility Client, Release 2.4.x for Android
13
Viewing Detailed Statistics
The Detailed Statistics window shows the following:
Connection Information
Time Connected Status Tunneling Mode
Address Information
Client Server Client (IPv6)
Bytes
Sent Received
Frames
Sent Received
Control Frames
Sent Received
Transport Information
Protocol Cipher Compression
Feature Configuration: FIPS Mode Secure RoutesTraffic destinations, as determined by the VPN secure gateway configuration, that go through the encrypted connection. AnyConnect displays each destination in the form IP address/subnet mask. An entry of 0.0.0.0/0.0.0.0 means that all VPN traffic is encrypted and sent or received over the VPN connection except for that which is specifically excluded. Non-Secure Routes (Shown only if 0.0.0.0/0.0.0.0 is present under Secure Routes)Traffic destinations, as determined by the VPN secure gateway, that are excluded from the encrypted connection.
User Guide for Cisco AnyConnect Secure Mobility Client, Release 2.4.x for Android
14
Viewing and Managing Log Messages
Viewing and Managing Log Messages
To view, send, or clear AnyConnect log messages:
Step 1 Step 2 Step 3 Step 4 Step 5
Go to the AnyConnect home window. Tap or press the Menu button. Tap Statistics. The Statistics window opens. Tap Troubleshoot. AnyConnect retrieves its messages from Android and displays them in the Messages window (Figure 13).
Figure 13 Messages
Use this window to do any of the following:
MessagesTap to display the log messages. SystemTap to display the following types of AnyConnect information: memory, interface, route, filter (collected for Samsung only), permissions, process, system properties, memory map, DebugTap to display the log messages used by system administrators and the Cisco Technical Assistance Center (TAC) to analyze AnyConnect issues. Send LogsTap to package the log messages and all profile data into a .zip file to insert it into an email message or use Bluetooth to transmit it locally. Bluetooth must be enabled on both the sending and receiving devices first. Use the email option to send the log files to your system administrator if you are reporting a problem with AnyConnect. Clear Debug LogsTap to remove all messages.
Step 6
Scroll the window to view additional messages.
User Guide for Cisco AnyConnect Secure Mobility Client, Release 2.4.x for Android
15
Modifying a VPN Connection Entry
Modifying a VPN Connection Entry
You might need to change a VPN connection entry to correct a configuration error or comply with an IT policy change.
Note
You cannot modify the description or server address of connection entries pushed by a VPN secure gateway. To modify a connection entry:
Step 1 Step 2
Open the AnyConnect home window. Long-press the VPN connection entry to be modified. AnyConnect displays the Select Action window (Figure 14).
Figure 14 Select Action
Step 3
Tap Edit connection. The Connection Editor window displays the parameter values assigned to the connection entry. Tap the value to be modified, use the on-screen keyboard to enter the new value, and tap OK. For parameter instructions, use the online help or go to Adding a VPN Connection Entry. Tap Done. AnyConnect saves the entry and reopens the AnyConnect window.
Step 4
Step 5
User Guide for Cisco AnyConnect Secure Mobility Client, Release 2.4.x for Android
16
Deleting a Connection Entry
Deleting a Connection Entry
AnyConnect provides two procedures for deleting a connection entry, depending on whether you added it or a VPN secure gateway added it.
Deleting a Connection Entry You Added
To permanently delete a VPN connection entry you added manually:
Step 1 Step 2
Open the AnyConnect home window. Long-press the VPN connection entry to be modified. AnyConnect displays the Select Action window. Tap Delete connection. AnyConnect removes the entry and reopens the AnyConnect window.
Step 3
Clearing all AnyConnect Data
The only way to remove a connection entry imported from a VPN secure gateway is to clear all of the AnyConnect connection entries from the device.
Caution
If you clear all AnyConnect data, all certificates, connection entries, and profile data will need to be created or imported again. To clear all data, go to the Android home window and tap Applications > Settings > Applications > Manage Applications > AnyConnect > Clear Data.
Changing the Theme
AnyConnect provides the following themes:
Cisco Default Theme (default)Color contrast, emphasizing shades of blue, similar to the AnyConnect on Apple iOS interface. AndroidAndroid-like alternative to the Cisco default theme.
Note
The assignment of the Android theme to AnyConnect has issues such as the whiteout of field values on some devices. Reapply the default theme if the Android theme is difficult to use.
To change the theme of the AnyConnect user interface,
Step 1 Step 2
Go to the AnyConnect home window. Tap or press the AnyConnect menu button.
User Guide for Cisco AnyConnect Secure Mobility Client, Release 2.4.x for Android
17
Displaying the AnyConnect Version and Licensing Details
Step 3 Step 4
Tap Settings. Tap Application Style. AnyConnect shows a green button next to the theme currently in use. Tap the theme you want.
Step 5
Displaying the AnyConnect Version and Licensing Details
To display a link to the online version of this guide, the AnyConnect version running on your device, and the copyright and licensing information,
Step 1 Step 2 Step 3
Go to the AnyConnect home window. Tap or press the Menu button. Tap About. AnyConnect displays the About window.
Tip
Tap the link in the About window to open the latest updated version of this guide. Use the link as a resource if you need to use these instructions at a later time.
Responding to Another Application has requested that AnyConnect...Do you want to allow this?
To protect your device, AnyConnect alerts you when another application attempts to add a set of connection entries, import certificates, establish a VPN connection, or disconnect from a VPN. Please ask your system administrator whether to tap Yes in response to the following prompts:
CreateAnother application has requested that AnyConnect create a new connection to
host. Do you want to allow this? [Yes or No]
ImportAnother application has requested that AnyConnect import a certificate bundle
to the AnyConnect certificate store. Do you want to allow this? [Yes or No]
ConnectAnother application has requested that AnyConnect connect to host. Do you
want to allow this? [Yes or No]
DisconnectAnother application has requested that AnyConnect disconnect the current
connection. Do you want to allow this? [Yes or No]
User Guide for Cisco AnyConnect Secure Mobility Client, Release 2.4.x for Android
18
Known Issues and Bugs
Known Issues and Bugs
This release has the following known issues and bugs:
AnyConnect blocks voice calls if it is sending or receiving VPN traffic over an EDGE connection per the inherent nature of EDGE and other early radio technology. If a VPN connection is established over Wi-Fi and DHCP renews the IP address of the device, its media connection to the LAN breaks, but the control connection does not. To recover, disable and re-enable WiFi. Android security filtering rules prevent the device from sending and receiving messages containing attachments, called multimedia messaging service (MMS) messages), while a VPN connection is up. Android displays an error message if you try to send an MMS message while the VPN connection is up, but does not notify you about a failure to receive one. Android permits the waiting MMS messages to be sent or received when the VPN connection ends.
Troubleshooting
This section describes solutions to common problems. If you try a solution and the problem persists, contact your system administrator.
I received a tun.ko error message. A tun.ko module is required if it is not already compiled into the kernel. If it is not included on the device or compiled with the kernel, obtain or build it for your corresponding device kernel and place it in the /data/local/kernel_modules/ directory.
I cannot edit/delete some connection entries. Your system administrator set a policy that prevents the modification and removal of host entries imported from a VPN secure gateway. The only way to remove them is to clear all AnyConnect data.
Connection time-outs and unresolved hosts. Internet connectivity issues, a low cell signal level, and a congested network resource are typical causes of time-outs and unresolved host errors. Try moving to an area with a stronger signal or use WiFi. If a Wi-Fi network is within reach, try using your device Settings app to establish a connection to it first. Retrying multiple times in response to time-outs often results in success.
Certificate-based authentication does not work. Check the validity and expiration of the certificate if you succeeded with it before. To do so, go to the AnyConnect home window, long-press the connection entry, then tap Certificate. The Certificates window lists all certificates. Long-press the certificate name, then tap View Certificate Details. Check with your system administrator to make sure you are using the appropriate certificate for the connection.
Need to view available certificates on the device To view all the certificates imported by AnyConnect, go to the AnyConnect home window, tap Add New VPN Connection, then tap Certificate. The Certificates window lists all certificates. To see the details of a certificate, long-press the certificate name, then tap View Certificate Details.
Error connecting, device working OK Ask your system administrator if the VPN secure gateway is configured and licensed to permit mobile connections.
User Guide for Cisco AnyConnect Secure Mobility Client, Release 2.4.x for Android
19
Removing AnyConnect
Cannot connect to ASA, unresolvable host error Use the Internet browser to check the network connection. Try using the browser to go to https://vpn.example.com, where vpn.example.com is the URL of the VPN secure gateway to verify connectivity.
AnyConnect package fails to install from the Market Ensure that the device is rooted or is listed as a supported Samsung device.
Installation Error: Unknown reason -8 If users attempt to install AnyConnect on devices that are not supported, they receive this message. Ensure that the device is rooted or is listed as a supported Samsung device.
AnyConnect error, Could not obtain the necessary permissions to run this application. This device does not support AnyConnect. AnyConnect does not work on this device. It must be rooted or listed as a supported Samsung device.
Problem: Need to view current AnyConnect VPN profile AnyConnect includes the current profile when you email the logs.
Need to view device IMEI (Unique ID) Go to Applications > Settings > About Phone -> Status.
Cannot email logs because of a network connectivity issue Try another internet-accessible network. Save the log messages in a draft email message if you do not have network connectivity or you need to reset the device.
Removing AnyConnect
To remove AnyConnect from the device, go to Settings > Applications > Manage applications > AnyConnect, then tap Uninstall.
Licensing
For our open source licensing acknowledgements, see Open Source Used in Cisco AnyConnect Secure Mobility Client, Release 2.4 for Android. For the end-user license agreement, see End User License Agreement.
Cisco and the Cisco Logo are trademarks of Cisco Systems, Inc. and/or its affiliates in the U.S. and other countries. A listing of Cisco's trademarks can be found at www.cisco.com/go/trademarks. Third party trademarks mentioned are the property of their respective owners. The use of the word partner does not imply a partnership relationship between Cisco and any other company. (1005R) Any Internet Protocol (IP) addresses and phone numbers used in this document are not intended to be actual addresses and phone numbers. Any examples, command display output, network topology diagrams, and other figures included in the document are shown for illustrative purposes only. Any use of actual IP addresses or phone numbers in illustrative content is unintentional and coincidental. 2004-2011 Cisco Systems, Inc. All rights reserved.
User Guide for Cisco AnyConnect Secure Mobility Client, Release 2.4.x for Android
20
Vous aimerez peut-être aussi
- Release Notes Anyconnect 3.1.12020Document34 pagesRelease Notes Anyconnect 3.1.12020Emanuel JanssonPas encore d'évaluation
- Release Notes For Cisco Anyconnect VPN ClientDocument60 pagesRelease Notes For Cisco Anyconnect VPN ClientRyan Belicov0% (1)
- Any Connect 31 RNDocument34 pagesAny Connect 31 RNxPas encore d'évaluation
- Release Notes For Cisco Anyconnect VPN ClientDocument54 pagesRelease Notes For Cisco Anyconnect VPN ClientRyan BelicovPas encore d'évaluation
- Any Connect VPNDocument28 pagesAny Connect VPNrajeshsaini83Pas encore d'évaluation
- Cisco Anyconnect Ordering GuideDocument17 pagesCisco Anyconnect Ordering GuideizemPas encore d'évaluation
- RAS Handbook v1.21Document52 pagesRAS Handbook v1.21Oscar Junior BaloyiPas encore d'évaluation
- Cisco AnyConnect Secure Mobility Client Data SheetDocument8 pagesCisco AnyConnect Secure Mobility Client Data SheetDmitryPas encore d'évaluation
- Cisco VPN Client Administrator GuideDocument226 pagesCisco VPN Client Administrator GuideLong NguyễnPas encore d'évaluation
- Scenario: Site-to-Site VPN ConfigurationDocument14 pagesScenario: Site-to-Site VPN ConfigurationSilvia SaiguaPas encore d'évaluation
- Prime Infrastructure 2-1 v1-1 Demo ScriptDocument23 pagesPrime Infrastructure 2-1 v1-1 Demo Scriptoc3stm1Pas encore d'évaluation
- QuickVPN An OL-25680Document5 pagesQuickVPN An OL-25680Mihai DiaconuPas encore d'évaluation
- Cisco Anyconnect: For Further Information, Questions, and Comments, Please ContactDocument17 pagesCisco Anyconnect: For Further Information, Questions, and Comments, Please ContactEmile AnatohPas encore d'évaluation
- VPN Client 5007Document20 pagesVPN Client 5007behanchodPas encore d'évaluation
- Cisco Anyconnect VPN Client Administrator Guide: Americas HeadquartersDocument116 pagesCisco Anyconnect VPN Client Administrator Guide: Americas HeadquartersRyan BelicovPas encore d'évaluation
- Remote Access User GuideDocument19 pagesRemote Access User GuideAnonymous ZSmSZErTqtPas encore d'évaluation
- Set Up Your Own IPsec VPN, OpenVPN and WireGuard Server: Build Your Own VPND'EverandSet Up Your Own IPsec VPN, OpenVPN and WireGuard Server: Build Your Own VPNÉvaluation : 5 sur 5 étoiles5/5 (1)
- Eset Esa Sonicwall SSL VPN Integration Guide EnuDocument5 pagesEset Esa Sonicwall SSL VPN Integration Guide EnuklausneilPas encore d'évaluation
- Datasheet-Cisco AnyConnect Secure Mobility ClientDocument8 pagesDatasheet-Cisco AnyConnect Secure Mobility ClientJack NicolePas encore d'évaluation
- Citrix Net Scaler With IpadDocument10 pagesCitrix Net Scaler With IpadkadusspPas encore d'évaluation
- Any ConnectDocument118 pagesAny ConnectSteven HudsonPas encore d'évaluation
- Cisco Intersight Onpremises DeploymentDocument20 pagesCisco Intersight Onpremises Deploymentsalist3kPas encore d'évaluation
- TRN009 Global AnyConnect VPN and VIP Code InstructionsDocument10 pagesTRN009 Global AnyConnect VPN and VIP Code InstructionsYuriSaPas encore d'évaluation
- Step-by-Step Guide: Deploy Remote Access With VPN Reconnect in A Test LabDocument38 pagesStep-by-Step Guide: Deploy Remote Access With VPN Reconnect in A Test LabNakul SinghalPas encore d'évaluation
- 5707e9cc972d3 Wwb6 Quickstart Guide EnglishDocument8 pages5707e9cc972d3 Wwb6 Quickstart Guide EnglishRosalino Castillejos PinedaPas encore d'évaluation
- Installation Cucm 9 1Document100 pagesInstallation Cucm 9 1frasekhPas encore d'évaluation
- Installing Ciscoview: Installation OverviewDocument10 pagesInstalling Ciscoview: Installation OverviewArturo SeijasPas encore d'évaluation
- Installation of Cisco Secure Acs Remote Agent For WindowsDocument16 pagesInstallation of Cisco Secure Acs Remote Agent For Windowsregis_paduaPas encore d'évaluation
- Release Notes For Cisco Anyconnect Secure Mobility Client, Release 4.9Document41 pagesRelease Notes For Cisco Anyconnect Secure Mobility Client, Release 4.9Yarelys PerezPas encore d'évaluation
- Configuring An Ipsec VPN Tunnel Between A Cisco Sa 500 and A Mac Ipsecuritas ClientDocument11 pagesConfiguring An Ipsec VPN Tunnel Between A Cisco Sa 500 and A Mac Ipsecuritas Clientjhoan9924Pas encore d'évaluation
- B Cisco Umbrella Wlan Integration GuideDocument30 pagesB Cisco Umbrella Wlan Integration GuideLuiz DiasPas encore d'évaluation
- CP E75.30 Remote Access Clients ReleaseNotesDocument14 pagesCP E75.30 Remote Access Clients ReleaseNotesMiguel DextrePas encore d'évaluation
- Cisco AnyConnectDocument14 pagesCisco AnyConnectGabriela PopescuPas encore d'évaluation
- Configure Anyconnect Virtual Private Network (VPN) Connectivity On The Rv34X Series RouterDocument13 pagesConfigure Anyconnect Virtual Private Network (VPN) Connectivity On The Rv34X Series RouterThe Maison MaidsPas encore d'évaluation
- Any Connect VPNDocument406 pagesAny Connect VPNlokeshPas encore d'évaluation
- Anyconnect Remote Access VPN ConfiguratiDocument18 pagesAnyconnect Remote Access VPN ConfiguraticciedestinyPas encore d'évaluation
- Ac Admin 302Document420 pagesAc Admin 302omoboyPas encore d'évaluation
- LND3230R Lnu3230r Om Eng MFL69460501Document27 pagesLND3230R Lnu3230r Om Eng MFL69460501Saeed RaffasPas encore d'évaluation
- ABC of Cisco Prime - Basic Overview For BeginnerDocument47 pagesABC of Cisco Prime - Basic Overview For BeginnerMary Joe-RobertPas encore d'évaluation
- Cisco Umbrella WLAN Integration Guide PDFDocument36 pagesCisco Umbrella WLAN Integration Guide PDFFrancisco CmxPas encore d'évaluation
- Video SDK UserGuide PDFDocument18 pagesVideo SDK UserGuide PDFsybaritzPas encore d'évaluation
- Wireless Configuration For Linux and Windows 7: 1 Download CertificateDocument15 pagesWireless Configuration For Linux and Windows 7: 1 Download CertificateVladimir RomanovPas encore d'évaluation
- B Cisco Secure Client Admin Guide 5 0Document316 pagesB Cisco Secure Client Admin Guide 5 0samsedPas encore d'évaluation
- Configuring and Testing The VPN ClientDocument8 pagesConfiguring and Testing The VPN Clientonlycisco.tkPas encore d'évaluation
- Web DialerDocument46 pagesWeb DialerImtiaz AhmadPas encore d'évaluation
- Smartconnector™ Configuration Guide For: Trend Micro Control Manager NG DBDocument28 pagesSmartconnector™ Configuration Guide For: Trend Micro Control Manager NG DBseifadiazPas encore d'évaluation
- InTouch 2012 R2 (10.6) Classic Install GuideDocument16 pagesInTouch 2012 R2 (10.6) Classic Install GuideMarcio Issao WatanabePas encore d'évaluation
- Cisco Secure Services Client - Manage Your Mobile Device SecurityDocument5 pagesCisco Secure Services Client - Manage Your Mobile Device SecurityKhoa Huynh DangPas encore d'évaluation
- Cisco Secure Client Ordering GuideDocument18 pagesCisco Secure Client Ordering GuideaylingoktugPas encore d'évaluation
- IIT Patna - VPN Connectivity Guide - Windows & LinuxDocument9 pagesIIT Patna - VPN Connectivity Guide - Windows & LinuxRagini singhPas encore d'évaluation
- Config 18 3Document525 pagesConfig 18 3richyPas encore d'évaluation
- CUCM BK I87B437D 00 Installing-Cucm-90Document102 pagesCUCM BK I87B437D 00 Installing-Cucm-90Marco Canales NAvedaPas encore d'évaluation
- Vision InstallationDocument14 pagesVision InstallationОлег ЛеонтьевPas encore d'évaluation
- Ra VPN PaDocument36 pagesRa VPN PaAnubhaw Kumar100% (1)
- Creating Hybrid ConnectionsDocument22 pagesCreating Hybrid ConnectionsUriel TijerinoPas encore d'évaluation
- QG GD C Werk 2022 01 22 V5 enDocument12 pagesQG GD C Werk 2022 01 22 V5 enBacem ManaaPas encore d'évaluation
- 11n USB Dongle ManualDocument20 pages11n USB Dongle ManualgroovychickPas encore d'évaluation
- Micro Focus Security Arcsight Connectors: Smartconnector For Arcsight Common Event Format File Configuration GuideDocument11 pagesMicro Focus Security Arcsight Connectors: Smartconnector For Arcsight Common Event Format File Configuration GuideMaxwell AlmeidaPas encore d'évaluation
- Securing Application Deployment with Obfuscation and Code Signing: How to Create 3 Layers of Protection for .NET Release BuildD'EverandSecuring Application Deployment with Obfuscation and Code Signing: How to Create 3 Layers of Protection for .NET Release BuildPas encore d'évaluation
- Lower LimbDocument53 pagesLower LimbRupesh M DasPas encore d'évaluation
- Micro Hydro BrochureDocument4 pagesMicro Hydro BrochureErlangga SatyawanPas encore d'évaluation
- Training Wall Height On Convergent Stepped SpillwaysDocument10 pagesTraining Wall Height On Convergent Stepped Spillwayschutton681Pas encore d'évaluation
- Quiz ErrorsDocument5 pagesQuiz Errorsanon_843459121Pas encore d'évaluation
- Icbc Songs Line-Up 2Document118 pagesIcbc Songs Line-Up 2paolojaspiras89% (9)
- US Tax Preparation Course - Orientation - 01 SepDocument18 pagesUS Tax Preparation Course - Orientation - 01 Sepadnan.riaz81155Pas encore d'évaluation
- AEM-Large Deformation AnalysisDocument37 pagesAEM-Large Deformation AnalysisPinakin GorePas encore d'évaluation
- AwanishTrivedi PastryChefDocument3 pagesAwanishTrivedi PastryChefChandra MohanPas encore d'évaluation
- Sentence HangmanDocument1 pageSentence Hangmanwalbee2023Pas encore d'évaluation
- A044 2019 20 Readiness Review Template For EAC 3-12-2018 FinalDocument25 pagesA044 2019 20 Readiness Review Template For EAC 3-12-2018 FinalMohamed AbdelSalamPas encore d'évaluation
- Byzantium Notes CultureDocument6 pagesByzantium Notes Culturepatrick cairoliPas encore d'évaluation
- Nakul VermaDocument112 pagesNakul VermaNakul VermaPas encore d'évaluation
- 2021 Moon Calendar-Cosmic RevolutionDocument47 pages2021 Moon Calendar-Cosmic RevolutionYahira NoeliPas encore d'évaluation
- 04 IMS Technical Differences (Nokia)Document4 pages04 IMS Technical Differences (Nokia)stern_uPas encore d'évaluation
- Computerized Embroidery MachineDocument165 pagesComputerized Embroidery Machinehajar100% (1)
- Acer AL1516 Service Guide: Downloaded From Manuals Search EngineDocument48 pagesAcer AL1516 Service Guide: Downloaded From Manuals Search Enginerudra_1Pas encore d'évaluation
- Escalation Estimating Principles and Methods Using IndicesDocument4 pagesEscalation Estimating Principles and Methods Using IndicesAlejandro RuizPas encore d'évaluation
- Past Question Papers Theory Solved Jan 12 To Jan 15 Capt. Saujanya SinhaDocument282 pagesPast Question Papers Theory Solved Jan 12 To Jan 15 Capt. Saujanya Sinhabasheer shaik100% (2)
- 6 5 Nerves Hormones and HomeostasisDocument19 pages6 5 Nerves Hormones and Homeostasisapi-235355872Pas encore d'évaluation
- Slow LearnerDocument33 pagesSlow LearnerMuhammad Khairul Nizam100% (1)
- TimeseriesprojectDocument33 pagesTimeseriesprojectapi-497291597Pas encore d'évaluation
- IOM Gram HC CompressorsDocument46 pagesIOM Gram HC CompressorsBenito Antonio Formoso LouroPas encore d'évaluation
- Lembar Observasi Kimia PKL 2023Document41 pagesLembar Observasi Kimia PKL 2023Nur Sri WahyuniPas encore d'évaluation
- NCQCDocument73 pagesNCQCSaurabh Jaiswal JassiPas encore d'évaluation
- Safety EducationDocument5 pagesSafety EducationOwen Silva NaldozaPas encore d'évaluation
- Test Report: LaboratoryDocument5 pagesTest Report: LaboratorybethPas encore d'évaluation
- Macroeconomics AssignmentDocument3 pagesMacroeconomics AssignmentAyush MittalPas encore d'évaluation
- Aakash ADV Full Tests MERGEDDocument486 pagesAakash ADV Full Tests MERGEDAnirudh100% (1)
- Big Breakfasts Help Us Burn Double The CaloriesDocument4 pagesBig Breakfasts Help Us Burn Double The CaloriesBastian IgnacioPas encore d'évaluation
- SyllabusDocument3 pagesSyllabuspan tatPas encore d'évaluation