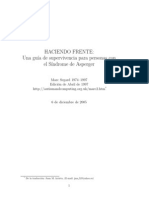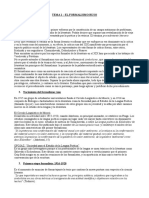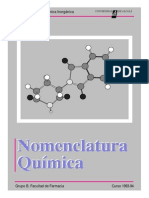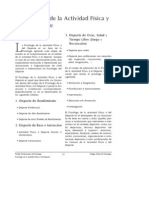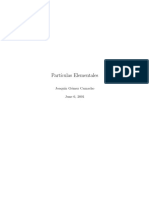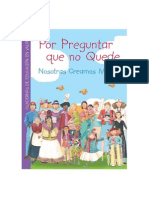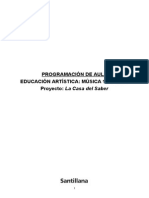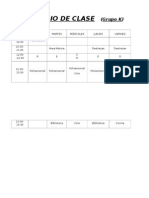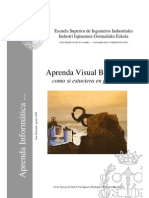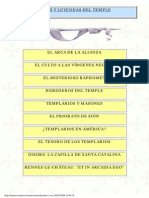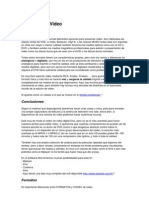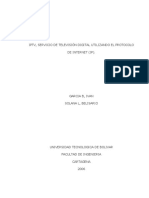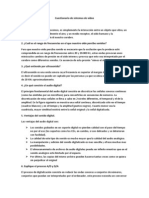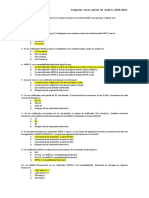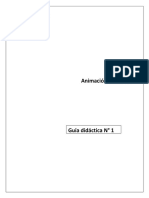Académique Documents
Professionnel Documents
Culture Documents
Como Convertir DVD A CVCD
Transféré par
victor_2203Titre original
Copyright
Formats disponibles
Partager ce document
Partager ou intégrer le document
Avez-vous trouvé ce document utile ?
Ce contenu est-il inapproprié ?
Signaler ce documentDroits d'auteur :
Formats disponibles
Como Convertir DVD A CVCD
Transféré par
victor_2203Droits d'auteur :
Formats disponibles
DVD a CVCD NTSC version 2
Page 1 of 20
inicio | guias y manuales | software | vinculos | en produccion... | quien el subcomandante | guestbook | tablon | formulario
Convierte tus DVD a formato Compressed VideoCD > CVCD {version 2 de esta guia}
El programa TMPGEnc es uno de los pocos programas gratuitos que te permitiran comprimir tus videos al formato mpeg-1 con una calidad de compresion muy aceptable. Los archivos mpeg-1 resultantes pueden ser facilmente "quemados" para crear CVCDs que podras disfrutar en tu reproductor DVD de sobremesa. Sin embargo, este programa tiene un "punto debil" y se encuentra en el compresor de audio incluido. Es por esto que ahora utilizaremos el programa llamado BeSweet para procesar un archivo AC3 que habremos extraido de los archivos VOB. BeSweet nos permitira convertir el AC3 a formato MP2 y al mismo tiempo podremos reducir de 48 a 44.1KHz Despues de este pequeo sermon, ha llegado la hora de ponernos manos a la obra. Lo primero que deberas hacer es descargar e instalar las 5 utilidades freeware que menciono a continuacion: + + + + + smartripper TMPGEnc [compresor mpeg-1] DVD2AVI 1.76 VFapi codec 1.04 BeSweet 1.2 y su GUI
Para grabar el archivo CVCD resultante necesitaras (de preferencia) el software de grabacion NERO en su version 5 o superior. Instalaciones La instalacion de todo el software es muy sencilla. Pero si ya tienes versiones anteriores de algun programa, te recomiendo que hagas una nueva carpeta para las versiones mas recientes. > Smartripper: Descarga el archivo y descomprimelo a un directorio de tu preferencia [ej: c:\smartrip] > DVD2AVI 1.76: Descarga y descomprime a 'c:\dvd2avi' [automaticamente se incluira el plugin VFAPI] > VFAPI 1.04: Descarga y descomprime a 'c:\vfapi' y ejecuta el archivo 'vifpset.bat' para registrar el codec
http://divmex.no.sapo.pt/cvcdntsc/cvcdntsc.html
4/10/2002
DVD a CVCD NTSC version 2
Page 2 of 20
> TMPGEnc: Descarga el tmpgenc y el plugin vfapi y enseguida descomprimelos a un mismo directorio. Enseguida ejecuta el archivo TMPGEncVFP_Install.bat para registrar el plugin. > BeSweet 1.2: Descarga el archivo zip y descomprimelo a un directorio que hayas llamado 'BeSweet'. Tambien descarga el archivo 'BeSweetGUI' y copialo a la misma carpeta de el programa BeSweet. Procesar los archivos VOB Para este proceso usaremos el Smartripper, con el cual copiaremos los archivos VOB al disco duro [incluyendo el .IFO correspondiente para poder utilizar el VobSub] y eliminaremos los multiangulos innecesarios. Para evitar problemas al copiar los VOB, es recomendable que expulses y re-insertes la pelicula en la unidad DVD antes de iniciar el programa smartripper. Incluso si solamente estas reiniciando el programa smartripper, asegurate de llevar a cabo los pasos anteriores. La siguiente pantalla muestra la interfaz del smartripper: Usualmente, smartripper selecciona automaticamente el angulo correcto en cuanto analiza la pelicula, pero en caso de no ser asi, podras elegir el angulo de tu preferencia (1) Presiona este boton (2) para escojer un directorio que hayas creado previamente para guardar los archivos VOB [no cambies el nombre del archivo, solo selecciona un directorio] El siguiente paso es pasar a el apartado de 'stream processing' (3) en donde podras elegir que es lo que deseas copiar, por ejemplo: puedes seleccionar unicamente el lenguaje y subtitulo de tu preferencia o simplemente copiar
http://divmex.no.sapo.pt/cvcdntsc/cvcdntsc.html
4/10/2002
DVD a CVCD NTSC version 2
Page 3 of 20
todo el contenido si asi lo deseas en caso de procesar mas de un solo idioma.
Si ves que todo esta correcto, entonces solamente presiona el boton de start (4) para iniciar el proceso. Como podras notar en la imagen de la izquierda, si habilitas 'enable stream processing' entonces podras seleccionar solamente aquellos streams en los que estes interesado, pero te recomiendo que dejes esa opcion desactivada. Nota que el primer audio listado [inmediatamente despues de el stream de video] es un track en ingles, y el siguiente es en ingles tambien [Dolby] y finalmente el siguiente track es el de espaol, por lo que tomando el primer track de audio en ingles como numero 1, entonces el track de audio espaol es el numero 3 [anota esto porque usaras esta informacion mas adelante... esto es, si deseas usar el audio en espaol]. Mas tarde en esta guia se menciona como extraer el audio correcto.
http://divmex.no.sapo.pt/cvcdntsc/cvcdntsc.html
4/10/2002
DVD a CVCD NTSC version 2
Page 4 of 20
Espera un par de minutos para que los VOB sean procesados.
Una vez que inicies el proceso, podras ver una ventana similar a la mostrada en la imagen de la derecha, y en la parte inferior habra un marcador del porcentaje completado [espera hasta que llegue a 100%]. El tiempo de procesado dependera casi exclusivamente de la velocidad de tu DVD [pero tambien de la velocidad de escritura de tu disco duro]. El tiempo sera mucho menos si activas la opcion DMA para tu DVD, pero recuerda que no todos las unidades DVD soportan el DMA activado [fijate en tu manual porque de otra forma podrias daar la unidad] Este mensaje aparecera cuando hayas completado el proceso. Puedes extraer la pelicula DVD. El siguiente paso sera crear un archivo de proyecto en formato d2v y extraer el audio correcto en formato wav. Para esto utilizaremos el DVD2AVI. A pesar del nombre que tiene [DVD2AVI], NO lo utilizaremos para crear el AVI a partir de los VOB. 1- Inicia el DVD2AVI Te aparecera una ventana similar a la que aparece en la imagen. Desde aqui abriras los archivos VOB que ya han sido desencriptados. A
http://divmex.no.sapo.pt/cvcdntsc/cvcdntsc.html
4/10/2002
DVD a CVCD NTSC version 2
Page 5 of 20
pesar de que este programa se llama DVD2AVI, no necesitaras crear un archivo AVI desde aqui, puesto este programa solo te servira para crear un archivo con extension d2v el cual abriras mas adelante en el VFAPI codec. Selecciona 'file - open' y navega entre los directorios de tu disco duro hasta la carpeta en donde decidiste guardar los casi 4 gigabytes que conforman la pelicula.
2- Selecciona el primer archivo VOB de la lista y da click en 'open'
Cuando te aparezca este cuadro de dialogo, solamente asegurate de que todos los VOB esten listados y presiona 'OK' 3- Ahora solamente deberas seleccionar las opciones adecuadas para extraer el archivo de audio en formato AC3 y el archivo d2v que necesitaras para crear el archivo AVI necesario para codificar la pelicula. Lo primero sera buscar el archivo vts_01_INFO.txt que fue creado cuando utilizaste el programa smartripper para transferir los archivos VOB desde tu DVD. Abre el archivo de texto y ve a la seccion llamada "stream info" y desde aqui podras fijarte cual es el idioma que deseas para tu pelicula. Toma nota de el numero que aparece antes de la palabra "audio" para que usando la siguiente tabla puedas seleccionar el canal de audio correcto:
[0x80] es igual a "Track 1" [0x81] es igual a "Track 2" [0x82] es igual a "Track 3" etc.
http://divmex.no.sapo.pt/cvcdntsc/cvcdntsc.html
4/10/2002
DVD a CVCD NTSC version 2
Page 6 of 20
Ahora puedes cerrar el archivo de texto y dirigirte nuevamente al DVD2AVI y basandote en la tabla anterior selecciona el canal de audio correcto desde el menu "Audio - Track number".
Para asegurarte de que realmente estaras extrayendo el audio en formato AC3, desde el menu "Audio" selecciona "Dolby Digital Demux" o si asi lo deseas puedes seleccionar la opcion de "Demux All Tracks" para que obtengas todos los canales de audio en formato AC3 tal y como se muestra en la siguiente imagen.
Y casi para finalizar con este programa, asegurate de que la opcion de "48 > 44.1KHz" este seleccionada en OFF. El paso a 44100Hz lo realizaras mas adelante cuando conviertas el archivo AC3 directamente a formato MP2 utilizando el programa BeSweet.
4- Desde el menu selecciona "File - Save Project" o presiona F4 y escribe el nombre de el nuevo archivo d2v que mas tarde utilizaras. Te recomiendo que lo guardes en la misma carpeta en donde se encuentran los archivos VOB.
Escribe el nombre de tu proyecto incluyendo la extension d2v
http://divmex.no.sapo.pt/cvcdntsc/cvcdntsc.html
4/10/2002
DVD a CVCD NTSC version 2
Page 7 of 20
Cuando presiones "Save" el programa empezara a crear los archivos d2v y AC3. Lo unico que debes hacer aqui es esperar a que el proceso termine por si solo (unos 20 minutos) y asegurate de anotar el aspecto del video que aparece en la ventana de las estadisticas. El valor puede ser 16:9 ("widescreen" como se muestra en la imagen) o de 4:3 (conocido como "fullscreen").
Al terminar el proceso, puedes cerrar el DVD2AVI y abrir el explorador de windows en donde hasta el momento deberias tener los archivos mostrados en la imagen de la izquierda (variando solamente en el numero de archivos VOB y el nombre de el archivo AC3 y uno de los archivos d2v). Como podras notar, existe ya un archivo d2v llamado vts_01.d2v el cual ha sido creado por el programa smartripper. En caso de que hayas olvidado el "aspect ratio" de tu pelicula, puedes consultar el archivo de texto de tus archivos VOB, y dicho valor aparece en la seccion "Video Info" Convertir el D2V a formato AVI Este es uno de los pasos mas simples y rapidos de todo el proceso [en mi sistema se tardo aprox. 5 segundos]. Se trata de crear un archivo 'AVI apuntador' utilizando el archivo d2v creado por el DVD2AVI, y para esto utilizaremos el programa VFAPI. Inicia el programa VFAPI mediante la ejecucion de el archivo llamado VFAPIConv-EN.exe [ubicado en el directorio en el que hayas descomprimido el archivo zip]. Al iniciar el programa, presiona el boton 'Add Job' [localizado en la parte inferior], y seleccionas el archivo d2v que acabas de crear y luego das click en 'open'. Te aparecera un cuadro de dialogo como el mostrado, en donde solamente deberas asegurarte de que estan seleccionadas las opciones mostradas (9). Tambien asegurate de que el avi que se guardara [output-file] estara ubicado en el mismo directorio de los VOB.
http://divmex.no.sapo.pt/cvcdntsc/cvcdntsc.html
4/10/2002
DVD a CVCD NTSC version 2
Page 8 of 20
Cuando des click en ok al cuadro de configuracion, entonces regresaras a la ventana principal en donde podras ver que el archivo d2v y el archivo avi que sera guardado, aparecen listados en la ventana. El siguiente paso es presionar el boton 'convert' (10) y se iniciara el proceso, lo cual generara un AVI de entre 8 y 10 megabytes en tamao [recuerda que solamente es un apuntador y que no podras reproducirlo]. Click en 'exit' cuando el proceso termine [en unos 5 segundos]. Ahora que ya tenemos el archivo AVI necesario para crear el mpg, lo que debemos hacer es convertr el archivo AC3 a formato MP2. Y como ya lo he mencionado varias veces, utilizaremos el BeSweet para realizar esta conversion. Ejecuta el archivo BeSweetGUI que se encuentra en el mismo directorio que el programa BeSweet.exe y lo primero sera configurar el programa como sigue:
Primero que nada presiona el boton llamado 'Azid 1' que se encuentra en el lado derecho de el programa (busca a donde apunta la flecha en la imagen). En esta pantalla (Azid 1) deberas seleccionar la casilla 'LFE to LR Channels' y escribe el valor de -3db
http://divmex.no.sapo.pt/cvcdntsc/cvcdntsc.html
4/10/2002
DVD a CVCD NTSC version 2
Page 9 of 20
Tambien selecciona como se muestra la casilla de 'Dynamic Compression' y la de 'Auto Find Maximum Gain' para que el audio sea audible en aquellas escenas en las que el volumen desciende bastante.
Ahora presiona el boton llamado '2Lame' y de las opciones mostradas en el apartado 'Output Options' selecciona las casillas de 'Encoding Mode' y asegurate de que sea 'joint stereo' Tambien selecciona la casilla llamada 'Total Bitrate' y escribe el valor de '128' De esta forma estaras creando un archivo MP2 con un bitrate de 128kbps (y al mismo tiempo uitilizaras menos espacio que con el bitrate regular de los VCDs que es de 224kbps). Le toca el turno al boton de 'BeSweet' y lo primero que deberas hacer sera especificar la locacion de el archivo 'BeSweet.exe' en el apartado llamado 'Locations' (parte
http://divmex.no.sapo.pt/cvcdntsc/cvcdntsc.html
4/10/2002
DVD a CVCD NTSC version 2
Page 10 of 20
superior izquierda). En la siguiente imagen se muestra como seleccionar dicho archivo. En la parte media selecciona las casillas de 'Use AC3 Decoder' 'Downconvert Sample Rate' y en el apartado de '2Lame' selecciona 'MP2' como formato de compresion. Ahora explicare como selecciona el 'BeSweet.exe' el archivo AC3 y el nombre de el archivo que deseas guardar. Al dar click en el pequeo boton que parece un pequeo folder, te aparecera una ventana similar a la siguiente. Desde la parte superior izquierda podras navegar a el directorio en donde se encuentra el archivo 'BeSweet.exe' y cuando este alli, de el lado derecho aparecera un listado de los archivos exe que contiene dicho directorio. Da doble click en el 'BeSweet.exe' y aparecera listado un poco mas abajo tal y como muestra la imagen. Da click al boton 'OK' que se encuentra en la parte inferior de esta ventana y realiza el mismo procedimiento para seleccionar el archivo AC3 y para seleccionar la locacion y nombre del archivo que vas a crear (En la seccion 'WAV/MPx' selecciona el directorio en donde deseas guardar el MP2 y escribe el nombre deseado en la parte superior derecha debajo de donde dice 'Enter File Name' y finalmente da click al boton 'OK' en la parte inferior de la ventana). Ya casi para finalizar con este programa, presiona el boton llamado 'SSRC' y solamente selecciona la casilla mostrada en
http://divmex.no.sapo.pt/cvcdntsc/cvcdntsc.html
4/10/2002
DVD a CVCD NTSC version 2
Page 11 of 20
la imagen, que es la de 'Set Sampling Rate of Output File to' Como predeterminado aparecera '44100 Hz' y ese valor es el que precisamente necesitamos. Asi que finalmente solo damos click en el boton de 'AC3 to MP2' y esperamos a que se termine la conversion (aproximadamente en 1 hora para una pelicula de 90 minutos)
Al final habremos obtenido un archivo MP2 a 44100Hz con un bitrate de 128kbps y que tendra una tamao aproximado de 80 a 85 megabytes (en una pelicula de 90 a 100 minutos). El siguiente paso sera crear el archivo de video en formato mpg para despues juntar ambos en lo que sera el CVCD final. Uso de el TMPGEnc para crear el archivo de video Ejecuta el programa TMPGEnc y en la pantalla principal lo primero que deberas hacer en el apartado 'Video source' sera selecciona el archivo AVI que creaste con el VFAPI (eset archivo AVI es el 'apuntador'). En el apartado 'Output file name' selecciona un directorio en donde deseas guardar el archivo de video (tendra una medida final de casi 700 megabytes) y escribe un nombre para ese archivo (por el momento no te preocupes por la extension). Da click en 'Load' y selecciona la plantilla llamada 'VideoCD (NTSC).mcf' y enseguida da click al boton 'Open'.
http://divmex.no.sapo.pt/cvcdntsc/cvcdntsc.html
4/10/2002
DVD a CVCD NTSC version 2
Page 12 of 20
Ahora notaras como los valores en la parte inferior y probablemente hasta la extension de el archivo a guardar, han cambiado debido a la plantilla. Sin embargo deberemos abrir de nuevo otra plantilla para poder crear un CVCD en lugar de el VCD que por el momento tenemos seleccionado. Nuevamente da click en 'Load' y en la ventana da doble click al folder llamado 'Extra' para abrirlo. Desde aqui seleccionaremos la plantilla llamada 'unlock.mcf' y enseguida daremos click al boton de 'Open' Todo esto lo hacemos para poder modificar alguna de las opciones de la plantilla VCD para de esta manera crear la variante CVCD al cambiar ciertos parametros. Despues de abrir la plantilla de 'unlock.mcf' deberas seleccionar en 'stream type' la opcion de 'Video only' y notaras que la extension de el archivo a guardar ha cambiado a m1v el cual sera un archivo mpg que contiene unicamente video. Tambien notaras que los valores de la parte inferior han cambiado nuevamente a lo que aparece en la imagen. Para continuar da click al boton de 'setting'. En la primera pestaa (video) deberas cambiar los valores a lo que aparece en la imagen. En 'Motion search precision' deberas cambiar de 'normal' a 'Motion estimate search' para obtener una calidad de video muy aceptable y con un procesado muy rapido (relativamente). En 'Rate control mode' deberas cambiar de 'CBR' a 'Automatic VBR (CQ_VBR)' lo cual significa que el bitrate sera variable mientras se trata de mantener una calidad de video uniforme durante toda la pelicula.
http://divmex.no.sapo.pt/cvcdntsc/cvcdntsc.html
4/10/2002
DVD a CVCD NTSC version 2
Page 13 of 20
Antes de pasar a la siguiente pestaa, deberas configurar el bitrate variable y para esto daras click en el boton de 'Setting' enseguida de la opcion de 'Automatic VBR...'
En esta pequea ventana tendras la opcion de seleccionar la calidad constante que deseas mantener en tu video. Te recomiendo un valor entre 65 a 80. Obviamente que a mayor calidad la imagen sera mucho mas clara y el archivo final sera de mayor tamao, mientras que a menor calidad la imagen sufrira un poco pero se reproducira mucho mejor (sin 'saltos' de imagen). En 'Maximum bitrate' selecciona un valor de 1150 y nada mayor a eso (de otra forma no sera reproducible en tu DVD de sobremesa). En caso de que la pelicula sea de mas de 95 minutos, podras reducir este valor un poco (a unos 1000 o 950). En 'Minimum bitrate' te recomiendo que selecciones aproximadamente un 10% de el valor que hyas utilizado en 'Maximum bitrate' (aunque puedes incrementar o disminuir el valor dependiendo de la duracion de la pelicula). Da click en 'OK' Pasa a la pestaa de 'Advanced' y en donde dice 'Video arrange Method' selecciona la opcion de 'Full Screen' (la imagen no lo muestra). En 'Source aspect ratio' deberas seleccionar el valor que anotaste cuando estabas creando el archivo d2v con el DVD2AVI (el mismo valor que se encuentra en el archivo de texto creado por el smartripper). En caso de ser 4:3 entonces selecciona el que se muestra en la imagen, pero en caso de que sea 16:9 entonces selecciona la opcion de '16:9
http://divmex.no.sapo.pt/cvcdntsc/cvcdntsc.html
4/10/2002
DVD a CVCD NTSC version 2
Page 14 of 20
525 line (NTSC)'
Ya casi para finalizar da click en la pestaa de 'Quantize matrix' y en la parte inferior tendras la opcion de seleccionar la casilla llamada 'Soften block noise' la cual previene la aparicion de los clasicos 'bloques' en la imagen cuando existe mucho movimiento o accion en la imagen de los archivos mpg. Sin embargo este paso es completamente opcional (ya que puede ser que tu video sea completamente pasivo sin escenas de accion o movimientos demasiado abruptos). Da click en el boton de 'OK' para regresar a la ventana principal. Antes de iniciar la conversion te recomiendo que te vayas al menu 'Option - Preview option' y selecciones 'Do not display' para que el proceso vaya un poco mas rapido (de todas manera probablemente tendras el monitor apagado durante el proceso). Finalmente presiona el boton de 'Start' para iniciar la conversion y espera aproximadamente de 7 a 8 horas (con una pelicula de 95 minutos). Personalmente suelo dejar el ordenador convirtiendo el video mientras estoy durmiendo y al siguiente dia simplemente junto el archivo de audio con el archivo de video para crear mi CVCD final que grabare con NERO. Multiplexar Una vez que el procesado de la seal de video haya terminado, tendras un archivo mpeg-1 [con extension m1v] de aproximadamente 680 megabytes. Lo que falta es unir el track de audio [en formato mp2] y crear un nuevo
http://divmex.no.sapo.pt/cvcdntsc/cvcdntsc.html
4/10/2002
DVD a CVCD NTSC version 2
Page 15 of 20
archivo de mas de 700MB que contendra ambos tracks [audio/video]. Sin embargo, al ser unidos lo haremos de tal forma que el formato resultante sea reproducible en DVDs de sobremesa. Abre el TMPGEnc y dirijete al menu 'File - MPEG tools' y tendras una ventana como se muestra. En 'type' selecciona 'MPEG-1 Video-CD (non-standard)' (31). En seguida utiliza el boton 'Add' y aade primero el track de video (m1v) y despues el track de audio (mp2). En 'output' selecciona un directorio y escribe un nuevo nombre de archivo. Finalmente presiona 'Run' y espera aproximadamente de 10 a 15 minutos.
Ahora podras utilizar el explorador de windows para seleccionar el nuevo archivo mpeg-1 que acabas de crear (con extension mpg). Quiza el tamao final te parecera excesivo [nota en la imagen que me quedo un archivo de 792MB], pero no te preocupes, mas adelante explico. Da doble click en el archivo para reproducirlo y notaras que (usualmente) esta en perfecta sincronia [si es que has seguido todas las instrucciones al pie de la letra]. En un principio dije que el video CVCD resultante podria ser grabado facilmente en un solo CDR, y esto es debido a lo siguiente: Solamente puedes grabar entre 735 - 740 megas en un solo CDR marcado como de 650MB [los que son de 74 minutos de audio]. Solamente podras grabar 795 megabytes o menos, en un solo CDR marcado como de 700MB [los que permiten 80 minutos de audio]. Asi que como puedes ver, lo que hice fue utilizar un CDR de 700MB para grabar mi archivo CVCD de 792MB.
http://divmex.no.sapo.pt/cvcdntsc/cvcdntsc.html
4/10/2002
DVD a CVCD NTSC version 2
Page 16 of 20
Cabe mencionar que la duracion total de esta pelicula es de 93 minutos, y me fue posible grabarla en un solo CDR sin problema alguno.
Grabacion CVCD como VCD non-standard Para la grabacion de nuestro CVCD utilizaremos el Nero burning rom [de preferencia la version 5 o superior].
Inicia un nuevo proyecto y selecciona la creacion de un 'Video-CD'. En la primera pestaa, lo unico que debes checar es que NO este seleccionada la opcion de 'create standad compliant CD'. La casilla 'use CD-i application' es
http://divmex.no.sapo.pt/cvcdntsc/cvcdntsc.html
4/10/2002
DVD a CVCD NTSC version 2
Page 17 of 20
opcional, y en mi caso la deje desactivada. Tambien [esto es muy importante] asegurate de seleccionar el formato correcto, el cual en este caso es NTSC.
Pasa a la pestaa llamada 'ISO'. En el apartado 'file / directory names...' selecciona 'ISO Level 1...' como se muestra. En 'character set' selecciona la opcion 'ISO 9660' tal y como ves en la imagen. Deja todas las demas opciones como se muestra en el ejemplo. Ahora, en la pestaa LABEL (no se muestra) escribe un nombre de 8 letras o menos para identificar tu nuevo CVCD. Finalmente pasa a la pestaa 'Burn'. Si ya tienes experiencia grabando CDs, y si el proceso ha sido exitoso la mayoria de las veces [o todas las
http://divmex.no.sapo.pt/cvcdntsc/cvcdntsc.html
4/10/2002
DVD a CVCD NTSC version 2
Page 18 of 20
veces], entonces te recomiendo que en este apartado configures de acuerdo a tu experiencia. Te recomiendo que desactives las casillas de 'determine maximum...' y la de 'simulation', para que de esta manera el proceso se haga mas rapido. Da click en 'ok' cuando hayas finalizado estas configuraciones.
Te aparecera la ventana de configuracion para VideoCD, y solamente deberas 'arrastrar y soltar' el archivo, tal y como la imagen lo muestra. Nota que mi archivo tiene una duracion de 93 minutos [tal y como lo mencione antes]. Ademas, al lado derecho podras observar que la resolucion es de 352x240 [NTSC]. En la parte de hasta abajo, podras ver una barra azul [considerada como 'zona segura', seguida por una pequea barra amarilla [signo de precaucion], y finalmente una barra roja, la cual indica que estas casi al limite de lo que el CD puede soportar.
http://divmex.no.sapo.pt/cvcdntsc/cvcdntsc.html
4/10/2002
DVD a CVCD NTSC version 2
Page 19 of 20
Observa como la barra roja apenas esta por debajo de los 80 minutos.
Ahora no te queda nada mas que iniciar la grabacion y esperar a que termine [10 a 30 minutos dependiendo de la velocidad de tu cd-writer]. Ahora si puedes probar tu recien creado CVCD en cualquier DVD de sobremesa que soporte VideoCD, y a disfrutarlo a pantalla completa en tu TV!. Si deseas aumentar los minutos de grabacion, necesitaras reducir el bitrate maximum y minimum de acuerdo a tus necesidades, o tambien podras hacer que el tamao final de tu mpg sea mas pequeo si reduces aun mas la calidad. Pero toma nota que al hacer esto estaras reduciendo la calidad de imagen que tendra tu CVCD final.
http://divmex.no.sapo.pt/cvcdntsc/cvcdntsc.html
4/10/2002
DVD a CVCD NTSC version 2
Page 20 of 20
Para este ejemplo he convertido una pelicula con un 'aspect ratio' de 4:3 con duracion de 93 minutos, utilizando la siguiente configuracion: 352x240 - 29,97fps - quality 90 - bitrate maximum 1150 bitrate minimum 250 - audio estereo mp2 128kbps.
por el subcomandante [divmex.no.sapo.pt]
http://divmex.no.sapo.pt/cvcdntsc/cvcdntsc.html
4/10/2002
Vous aimerez peut-être aussi
- Guia de Syberia en EspañolDocument8 pagesGuia de Syberia en EspañolTomás Saavedra Fernández0% (1)
- Guia Desupervivencia para Personas Con AspergerDocument45 pagesGuia Desupervivencia para Personas Con AspergerPSICOPEDAGOGIA02100% (1)
- t1 - El Formalismo RusoDocument7 pagest1 - El Formalismo Rusovictor_2203Pas encore d'évaluation
- Ejercicios de TRIGONOMETRIADocument12 pagesEjercicios de TRIGONOMETRIANicoleRojasPas encore d'évaluation
- Los Ejércitos en La Edad MediaDocument15 pagesLos Ejércitos en La Edad MediaJuan FranPas encore d'évaluation
- GlosematicaDocument3 pagesGlosematicavictor_2203Pas encore d'évaluation
- TarotDocument15 pagesTarotvictor_2203Pas encore d'évaluation
- Introduccion A La Nomenclatura IUPAC de Compuestos OrganicosDocument36 pagesIntroduccion A La Nomenclatura IUPAC de Compuestos Organicosapi-3778539100% (7)
- Nom QuimDocument36 pagesNom QuimOrellana MissaelPas encore d'évaluation
- DeporteDocument11 pagesDeporteapi-38009820% (1)
- Particulas Elementales PDFDocument110 pagesParticulas Elementales PDFceh ramPas encore d'évaluation
- Los Ejércitos en La Edad MediaDocument15 pagesLos Ejércitos en La Edad MediaJuan FranPas encore d'évaluation
- ElectronicManual WiiU XenobladeChroniclesX ESDocument154 pagesElectronicManual WiiU XenobladeChroniclesX ESvictor_2203Pas encore d'évaluation
- Ejercicios de TrigonometríaDocument8 pagesEjercicios de Trigonometríavictor_2203Pas encore d'évaluation
- Matematicas AvanzadasDocument1 pageMatematicas Avanzadasvictor_2203Pas encore d'évaluation
- Programación de AulaDocument49 pagesProgramación de Aulavictor_2203Pas encore d'évaluation
- Nosotras. FolletoDocument32 pagesNosotras. FolletoAnaPas encore d'évaluation
- Curricular DocumentsDocument163 pagesCurricular Documentsvictor_2203Pas encore d'évaluation
- 6000030Document36 pages6000030victor_2203Pas encore d'évaluation
- Tratamiento Y Educacio Ün de Nin Âos Con Autismo O Prob ConductaDocument10 pagesTratamiento Y Educacio Ün de Nin Âos Con Autismo O Prob ConductaBenedicto Melgarejo DiazPas encore d'évaluation
- Hora RioDocument2 pagesHora Riovictor_2203Pas encore d'évaluation
- Estrategias Con AutismoDocument51 pagesEstrategias Con AutismomlmlePas encore d'évaluation
- Visual Basic 6 (Curso Paso A Paso)Document105 pagesVisual Basic 6 (Curso Paso A Paso)anon-38824297% (68)
- Ni Más Ni Menos. La Discapacidad Explicada A Los Niños y NiñasDocument24 pagesNi Más Ni Menos. La Discapacidad Explicada A Los Niños y Niñasorientacionccv100% (2)
- El Priorato de SionDocument63 pagesEl Priorato de Sionvictor_2203100% (1)
- Edad Media (Al-Andalus)Document9 pagesEdad Media (Al-Andalus)victor_2203Pas encore d'évaluation
- Conectar Mando N64 Al OrdenadorDocument16 pagesConectar Mando N64 Al Ordenadorvictor_2203Pas encore d'évaluation
- Taller de Mantenimiento de PCDocument36 pagesTaller de Mantenimiento de PCJesus Roberto Alcalde DominguezPas encore d'évaluation
- Manual de Mantenimiento y Reparacion de CDRWDocument21 pagesManual de Mantenimiento y Reparacion de CDRWcjmo91Pas encore d'évaluation
- Manual EMuleDocument7 pagesManual EMulevictor_2203Pas encore d'évaluation
- Decodificador Interactivo Coship N6750cDocument15 pagesDecodificador Interactivo Coship N6750csrgmnzr100% (1)
- Anteproyecto: Decodificador MP3 VHDLDocument66 pagesAnteproyecto: Decodificador MP3 VHDLJuan Pablo GómezPas encore d'évaluation
- TV DigitalDocument34 pagesTV DigitalAlan Ortiz PimentelPas encore d'évaluation
- Manual PionnerDocument52 pagesManual PionnerEduardoCastilloPas encore d'évaluation
- Manual JVCDocument48 pagesManual JVCcamilorich100% (1)
- SistemasAudiovisuales1 Capitulo4Document108 pagesSistemasAudiovisuales1 Capitulo4Agüero PedroPas encore d'évaluation
- Requerimientos para Transmision de Audio y VideoDocument12 pagesRequerimientos para Transmision de Audio y VideoRoderio AseptoPas encore d'évaluation
- Digital Voice Recorder VN-702PC VN-701PC Instrucciones ESDocument45 pagesDigital Voice Recorder VN-702PC VN-701PC Instrucciones ESkronprinz_adamPas encore d'évaluation
- Manual DVD DormitorioDocument28 pagesManual DVD DormitorioHoracio CamposPas encore d'évaluation
- Materiales Tecnologicos de Difusion y Transmision SonoraDocument3 pagesMateriales Tecnologicos de Difusion y Transmision SonoraFlavio Julian Tzul Siquic33% (3)
- 3EEECN 20190522081435.en - EsDocument4 pages3EEECN 20190522081435.en - EsjhunniorPas encore d'évaluation
- Cuadro ComparativoDocument6 pagesCuadro ComparativoYuneixy Suarez100% (1)
- Formatos de VideoDocument5 pagesFormatos de VideoNaranjas de HiroshimaPas encore d'évaluation
- Unidades CDJ PioneerDocument18 pagesUnidades CDJ PioneerBrayan Cruz de RodriguezPas encore d'évaluation
- Iptv PDFDocument77 pagesIptv PDFGabriel MolinaPas encore d'évaluation
- El Sonido Como Herramienta Tecnológica de Apoyo PDFDocument6 pagesEl Sonido Como Herramienta Tecnológica de Apoyo PDFCarlos Irán Avendaño-CortésPas encore d'évaluation
- Java Media FrameworkDocument11 pagesJava Media FrameworkchulverPas encore d'évaluation
- Cuestionario de Sistemas de VideoDocument5 pagesCuestionario de Sistemas de VideoGuti A. GutierrezPas encore d'évaluation
- Algoritmos de Compresión MultimediaDocument29 pagesAlgoritmos de Compresión MultimediaFeliciano PerezPas encore d'évaluation
- Examen Parte 2Document16 pagesExamen Parte 2Natalia Pinto EstebanPas encore d'évaluation
- Tesis SIP VoIPDocument99 pagesTesis SIP VoIPJoseFer Valle100% (2)
- WS-803 WS-802 WS-801 Instrucciones Detalladas ESDocument95 pagesWS-803 WS-802 WS-801 Instrucciones Detalladas EScarolesterPas encore d'évaluation
- VIDEO IpDocument124 pagesVIDEO IpzonahiphopPas encore d'évaluation
- Examen de Audio 2. Tercer Parcial - CORREGIDODocument5 pagesExamen de Audio 2. Tercer Parcial - CORREGIDOLöręną PąląføxPas encore d'évaluation
- Qué Es Un MP3Document39 pagesQué Es Un MP3Geordy Brayan Cahuana CapchaPas encore d'évaluation
- MP3Document3 pagesMP3Juan David JuanchoPas encore d'évaluation
- Guía Didáctica N 1animacionDocument10 pagesGuía Didáctica N 1animacionOibaf SagenevPas encore d'évaluation
- Catálogo HFC - FTTX 2020-2Document18 pagesCatálogo HFC - FTTX 2020-2Brayan del CidPas encore d'évaluation
- Max-Zs720sesDocument28 pagesMax-Zs720sesJavierGomezPas encore d'évaluation
- Manual Bandicam, Powtow PDFDocument43 pagesManual Bandicam, Powtow PDFoctavio0% (1)